AnyMote Smart Universal Remote
Пульт с современным дизайном (вместо попытки оцифровать физический пульт, разработчики из Color Tiger представили функциональное меню в виде настоящего плеера, который легко подстраивается под различные бренды телевизоров и визуально меняется через настройки: к примеру, можно изменить фон, шрифт, а заодно – добавить нестандартный звук щелчков), бесплатным распространением и прекрасной оптимизацией.
Из дополнительных преимуществ – наличие специального раздела, где можно с легкостью задавать параметры активности телевизора. Никто не мешает выставить параметры таймера или будильника.
У вас нет под рукой устройства Apple? Используйте свой Android!
Apple TV – отличный способ наслаждаться контентом на большом экране, но как вы управляете работой с устройством Android? Несмотря на то, что Apple не выпускает официальное приложение для удаленного просмотра ТВ для платформы, в магазине Google Play есть большой выбор сторонних приложений; однако, не тратьте время на самостоятельную разборку. Мы выбрали наш любимый вариант и проведем его настройку. Вы мгновенно будете смотреть свои любимые шоу Netflix и транслировать Apple Music.
Наше лучшее приложение для Apple TV на Android
В Google Play Store для устройств Android было так много разных приложений, что потребовалось некоторое время, чтобы найти приложение, которое было почти идеальным, но мы считаем, что именно это и сделали, когда обнаружили AnyMore Universal remote + WiFi Smart Home Control . Сочетая возможность управления устройствами через Wi-Fi или ИК-бластер старой школы, а также удобный интерфейс, мы не думаем, что вы будете разочарованы.
В этом уроке мы будем использовать функцию управления Wi-Fi, поскольку она совместима со всеми планшетами и смартфонами Android.

Настройка приложения AnyMote для Android
Прежде чем вы сможете начать использовать приложение AnyMote для управления своими развлечениями, вам необходимо настроить его на Apple TV. Для начала выполните следующие шаги:
Прежде чем продолжить, убедитесь, что ваше устройство Apple TV и Android уже подключены к одной и той же сети Wi-Fi.
-
Загрузите приложение AnyMote из магазина Google Play.
-
Запустите приложение AnyMote, выберите параметр Контролировать мои WiFi-устройства .
-
В списке выберите вариант Apple TV (бета) .
-
AnyMote теперь найдет Apple TV в вашей сети Wi-Fi, как только он появится, выберите его из указанного списка.
Если у вас возникли проблемы с поиском вашего Apple TV, убедитесь, что ваше устройство Android и Apple TV подключены к одной и той же сети Wi-Fi.
-
На вашем Apple TV перейдите в подменю Пульт в приложении Настройки .
Apple TV поколений 1-3 : настройки> общие> пульты
Apple TV поколений 4 и 5 : настройки> удаленные устройства и устройства> удаленные приложения и устройства.
Если вы не уверены, какое поколение Apple TV у вас есть, воспользуйтесь веб-страницей поддержки Apple, чтобы правильно определить ее.
-
Выберите на экране параметр AnyMote – Smart Remote , а затем введите пин-код , отображаемый на устройстве Android.
-
AnyMote установит соединение с Apple TV, и вы сможете наслаждаться любимым контентом.
Управление Apple TV с AnyMote
Чтобы использовать AnyMote в качестве пульта Apple TV в любое время в будущем, просто откройте приложение на своем устройстве Android. AnyMote демонстрирует ваш виртуальный пульт с кнопками, аналогичными тем, которые вы найдете на физическом пульте Apple TV. Используйте кнопки со стрелками в центре для навигации и нажмите кнопку ОК , чтобы сделать выбор на экране.
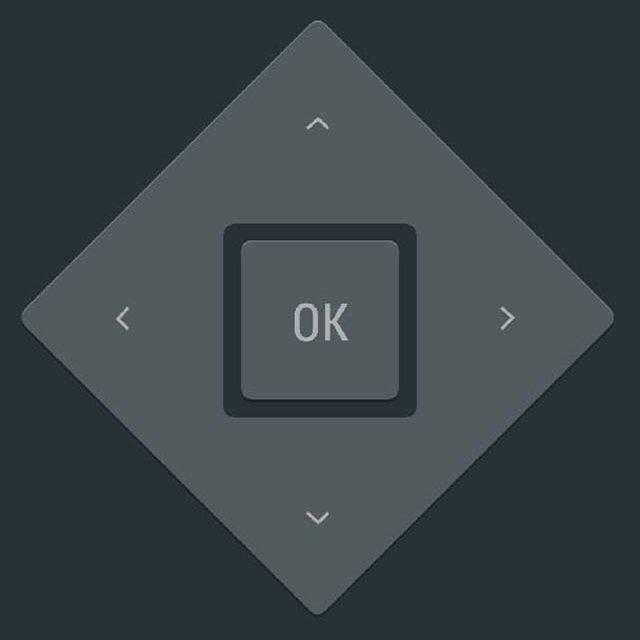
Внизу экрана вы также найдете мультимедийные кнопки для быстрой приостановки, воспроизведения, перемотки или быстрой перемотки вашего контента. Дополнительные кнопки в верхней части экрана включают в себя Домой , Меню , Играть и Клавиатура .
- Домой . Нажмите эту кнопку, чтобы вернуться на главный экран Apple TV.
- Меню . Нажмите эту кнопку, чтобы вернуться к предыдущему экранному меню.
- Воспроизвести . Нажмите эту кнопку, чтобы воспроизвести или приостановить воспроизведение.
- Клавиатура . Нажмите эту кнопку, чтобы использовать клавиатуру устройства Android для ввода информации на Apple TV (как показано на рисунке выше).
Решение проблем AnyMote
Следует отметить, что процесс управления Apple TV через устройство Android обычно демонстрирует проблемы в нашем тестировании. Таким образом, вы можете столкнуться с ситуацией, когда ваш Apple TV отказывается подключаться к вашему устройству Android, или устройство подключено, но не контролирует экранный контент.
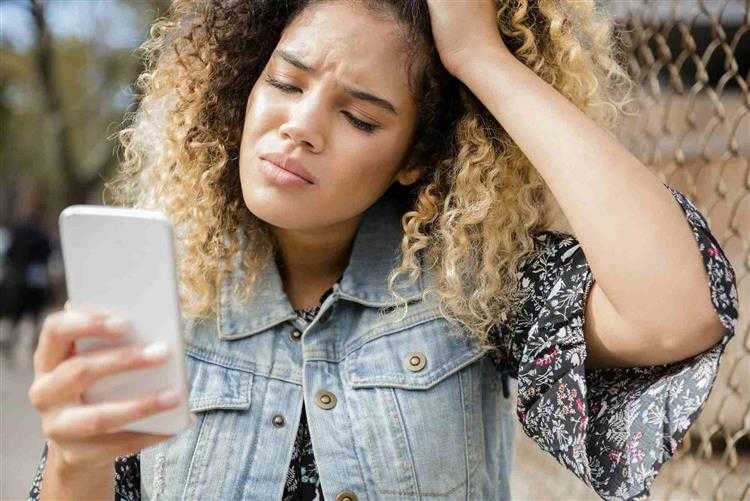
Если такая проблема возникает, выполните следующие действия для устранения неполадок:
- Дважды проверьте, чтобы и Apple TV, и устройство Android были в одной сети Wi-Fi.
- Перезагрузите Apple TV и устройство Android, чтобы увидеть, была ли проблема решена.
- Если при вводе номера контакта на Apple TV возникает проблема, убедитесь, что вы вводите этот номер с помощью оригинального пульта дистанционного управления Apple TV, входящего в комплект поставки.
Наконец, если у вас все еще возникают проблемы, попробуйте связаться с командой AnyMote через их страницу поддержки. В противном случае, ознакомьтесь с некоторыми другими приложениями, которые мы рекомендуем для управления вашим Apple TV через Android.
Кто оказался в «рабстве» у Google
В 2019 г. Google объявил о партнерстве с шестью из 10 крупнейших мировых производителей устройств Smart TV. Среди них Sony, TCL, Philips, Sharp, Hisense и Xiaomi. Кроме того, корпорация заявила, что Android TV официально используется более чем 150 операторами платного телевидения, в том числе AT&T, Vodafone, LG U+ и Airtel.
Сергей Пимков, Selectel: Какие IaaS-решения нужны бизнесу в 2022 году
Облачные сервисы

Независимыми от Google по-прежнему остаются два корейских гиганта – Samsung и LG. Они используют собственные наработки в области Smart TV – операционные системы Tizen и Open webOS, как и Android основанные на Linux.
С недавних пор телевизоры на собственной программной платформе под брендом Honor выпускает китайская Huawei. Представленные в августе 2019 г. Honor Smart Screen и Smart Screen Pro управляются прошивкой Harmony OS, в разное время известной как Kirin OS, Ark OS и даже как Hongmeng OS. Прошивка создавалась в качестве ответа американским мобильным ОС, и ее разработка, начавшаяся в 2011 г., в 2019 г. была многократно ускорена после отказа Google от сотрудничества с Huawei в мае 2019 г. и отзыва ее лицензии на Android.
Система, в отличие от iOS и Android, имеет модульную структуру, что позволяет быстро адаптировать ее для использования на самых разных устройствах без перегрузки ее лишними строками кода. Harmony OS в версии для телевизоров получила проприетарный интерфейс, поддержку виджетов и приложений, а также возможность расширенного взаимодействия со смартфонами. К примеру, на мобильный гаджет можно транслировать все, что выводится на экран телевизора – функция пригодится, в том числе, когда нужно отойти от ТВ, но не хочется пропустить важный момент, к примеру, в трансляции спортивного состязания.
Пульт VS удаленный сервер ТВ — CetusPlay
Конечно, управлять приставкой со смартфона или планшета удобно, но специально предназначенный для этого аэро пульт делает управление еще комфортнее. Не нужно рыться в настройках телефона — переключать каналы можно за доли секунды.
Среди удобных моделей можно отметить пульт Air Mouse i9, Air Mouse T2, Air Mouse Rii i7. Принцип действия этих моделей близок к лазерной указке — курсор на экране ТВ перемещается вместе с изменением положения пульта. Режим курсора можно отключить и пользоваться пультами в обычном кнопочном режиме.
И все же, если вы хотите объединить это все в вашем смартфоне и полноценно наслаждаться TV-приставкой, скачивайте приложение Cetus Play.
Как подключить телефон к телевизору
Постоянная ссылка на страницу: http://dvbpro.ru/?p=9153
Современные телефоны (смартфоны) имеют отличные технические характеристики и способны с легкостью проигрывать видео в максимальных разрешениях. Но не всегда комфортно просматривать ролики или информацию на экране телефона. На сегодняшний день не составит труда подключить ваш телефон к более большому экрану, например телевизионному.
Есть несколько способов подключения телефона (смартфона) к телевизору: • подключение телефона к телевизору с помощью HDMI; • подключение телефона к телевизору с помощью беспроводного соединения; • подключение телефона к телевизору с помощью USB.
Apple TV Remote
Управлять телевизором с телефона можно посредством фирменного софта компании – Apple TV Remote, который устанавливается на Айфон. Найти программу можно в AppStore. Но прежде чем скачивать утилиту стоит разобраться с требованиями к ТВ.
Требования к технике
Во-первых, телевизор должен быть формата Smart TV, то есть обладать «умным» функционалом. Во-вторых, прошивка ТВ в обязательном порядке должна поддерживать технологию AirPlay 2. Соответствующий пункт меню (Apple HomeKit) находится в одной из опциональных веток. Подобный функционал есть во многих популярных смарт-телевизорах младше 2011 года. Он позволяет объединить устройства в группу «Дом». Ну и последнее, на всех устройствах должно быть актуальное программное обеспечение.
Важно! Если же ТВ не поддерживает технологию AirPlay, то переключать каналы с помощью Айфона можно посредством приставки Apple TV. Последняя подключается к телевизору и несёт в себе весь необходимый для корректной работы Apple TV Remote функционал
Добавление ТВ в группу «Дом»
Для управления телевизором с телефона необходимо добавить ТВ в группу «Дом». Чтобы подключать устройства к этой системе, необходимо быть её хозяином. То есть, пользователи с правами общего доступа не имеют возможности группировать технику.
Проверить наличие тех или иных прав, а также изменить их можно, перейдя в «Настройки» -> «Имя пользователя» -> iCloud -> «Дом». С помощью пульта на ТВ Apple Remote администратору доступна возможность управления любыми устройствами, а также воспроизведение содержимого в любом месте, где есть связь. При смене прав потребуется ввод логина и пароля iOS-устройства.
Добавление ТВ в группу «Дом»:
- Скачиваем и устанавливаем приложение для Айфона «Мой дом».
- Вызываем меню Smart TV и переходим в раздел Apple HomeKit (аналогичный есть у приставки Apple TV).
- Здесь нужно найти оригинальный QR-код. У каждого телевизора он свой и включает в себя свод технических настроек.
- Запускаем программу «Мой дом» на Айфоне и нажимаем «+», после чего соглашаемся с добавлением нового устройства.
- Сканируем QR-код с экрана ТВ посредством камеры смартфона и ждём пока телевизор не появится в группе.
- Далее присваиваем устройству оригинальное имя и определяемся с комнатой, где оно будет работать.
- Сохраняем изменения нажатием на клавишу «Готово».
Активация пульта:
- Открываем «Пункт управления» (свайп вниз от правого верхнего угла экрана или вверх от нижнего).
- Кликаем на «Пульт Apple TV».
- Выбираем модель телевизора.
- Вводим пин-код из четырёх цифр.
Таким образом можно включить в группу практически любую ТВ-технику. К сожалению, телевизоры Samsung не поддерживают функционал HomeKit, а значит, добавить их в систему «Дом» нельзя. Решение проблемы – скачать пульт для телевизора на Айфон, разработанный именно компанией «Самсунг». Аналогичные утилиты есть и у других производителей.
Метод 3: потоковые файлы на Android в Apple TV через AllStream
Отличное приложение предлагает прекрасные приложения AirPlay для своих пользователей, которые предлагают пользователям много выбора в отношении своего музыкального проигрывателя, например, Google Play Music или других, при потоковой передаче с устройств Android на Apple TV. Несмотря на это, есть также существенная вещь, о которой должны знать пользователи — оплата 5 Euro является обязательной, если пользователи желают пользоваться этим приложением в течение определенного времени. Плюс, вот несколько простых замечаний.
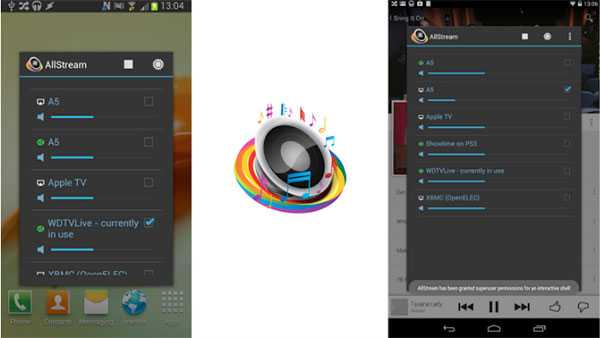
Шаг 1: подключите Android и Apple TV к тому же Wi-Fi
Откройте приложение и подключитесь к той же сети Wi-Fi, что и Apple TV. После того, как вы закончите, вы увидите свой Apple TV (или другой приемник AirPlay) в меню соединений.
Шаг 2: выберите контент Android для потоковой передачи на Apple TV
И затем вы можете выбрать фотографии, видео или музыку, которую хотите передать. После этого AllStream делает все остальное, чтобы добиться перемещения всего, что вы выбираете для Apple TV.
Приложение Android для Apple TV может использовать возможности AirPlay и DLNA. Он имеет возможность передавать любые существующие AirPort Express, Apple TV, XBox 360, PS3, XBMC или Samsung Smart TV.
Метод 4: поток с Android на Apple TV с помощью медиаплеера AirPlay
Медиаплеер AirPlay может легко искать, находить и просматривать видео, фотографии или музыку и смотреть на Apple TV с вашего телефона Android. Кроме того, вы можете делиться своими избранными с YouTube, Facebook или другими онлайн-сайтами с друзьями. Кроме того, он обладает способностью создавать и управлять плейлистами. Самая важная особенность заключается в том, что установка не требуется, кроме этого приложения. Вместе с несколькими способами, чтобы облегчить вам использование.
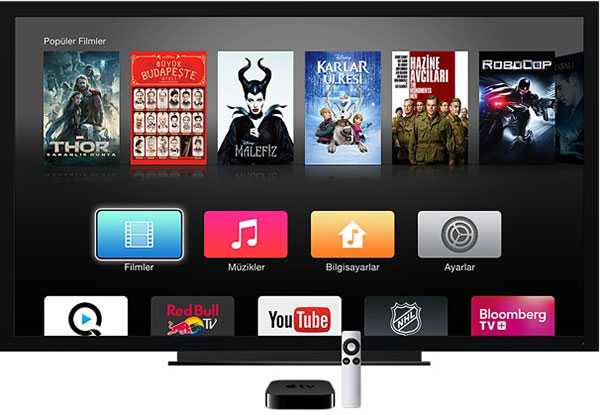
Шаг 1: начните с обновления Apple TV
Android 2.1 и более поздние версии являются обязательными. Также требуется учетная запись Zappo TV
Для вас очень важно обновиться до последней версии iOS, и убедитесь, что AirPlay установлен в положение «ON» в меню вашего Apple TV!
Шаг 2: поток от Android до Apple TV
Установите параметр «Требуется подтверждение устройства» в положение «Выкл.» В настройках AirPlay. Используйте функцию AirPlay для потоковой передачи контента с вашего телефона Android на Apple TV.
Метод 5: потоковые элементы с Android на Apple TV с помощью AllCast
AllCast позволяет передавать информацию с вашего устройства Android на Apple TV, например, Airplay. AllCast Premium не содержит рекламы, без всплывающих окон и ограничений по длине видео. AllCast также предлагает поддержку DNLA, которая позволяет общаться с устройствами Apple TV, Chromecast, Amazon Fire TV, Xbox 360 и One, Roku, WDTV и другими DLNA-совместимыми устройствами.
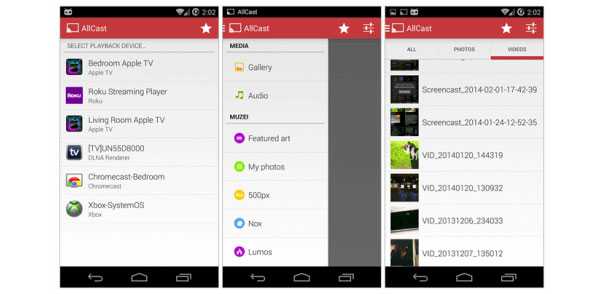
Шаг 1: подключите Android и Apple TV к тому же Wi-Fi
Когда вам нужно переходить с Android на Apple TV с помощью DLNA, вам нужно только подключить Android-телефон и Apple TV к тому же Wi-Fi. И тогда вы подготовили свои устройства соответственно.
Шаг 2: извлеките элементы Android в Apple TV
Программа также способна передавать контент в режиме Allcast из учетной записи Google Диска и Dropbox вместе с любым другим устройством хранения. Вы, несомненно, достигнете смещения от Android до Apple TV.
Приложение AllCast Receive App просто сделает ваше Android-устройство потоковой целью, благодаря чему вы сможете легко снимать видео и фотографии с планшетов Android на Apple TV. Просто убедитесь, что у вас установлен Android-телефон, как для приложения.
Заключение
Как я уже говорил выше, вы должны понять некоторые ключевые моменты из этих приложений. Методы, которые я придумал, намного проще и удобнее для вас. Поэтому в следующий раз, когда вам интересно, как переходить с Android на Apple TV, просмотрите мою статью, и это поможет вам решить множество трудных проблем.
Подключение через Wi-Fi
Современные модели телевизоров оснащены Смарт платформой, поэтому они способны без дополнительных девайсов подключаться к интернету как по кабелю, так и через Wi-Fi, который может использоваться для воспроизведения медиаконтента со смартфона на ТВ.
Стоит отметить, что этот способ остается одним из наиболее практичных, поскольку можно обойтись без подключения проводов. Также отпадает необходимость в использовании дополнительных устройств.
Подключение Айфона к телевизору осуществляется следующим образом:
- Есть уже имеется маршрутизатор и Wi-Fi сеть, то просто подключаем смартфон и TV к домашней сети.
- Если домашней Wi-Fi сети нет, то можно воспользоваться функцией Wi-Fi Direct. Она позволяет подключать устройства по Wi-Fi без роутера. Правда, не все модели телевизоров её поддерживают. Активация осуществляется по-разному, в зависимости от модели TV. Зачастую нужно зайти в раздел «Приложения» и активировать режим «Wi-Fi Direct». Телевизор покажет название Wi-Fi сети, к которой нужно подключить ваш iPhone и пароль для подключения.
Когда подготовительная работа проведена, можно подключить Айфон к телевизору:
- На iPhone запускаем приложение для проигрывания медиаконтента на ТВ. Например, можно использовать следующие программы: iMediaShare, Belkin MediaPlay. Загрузить программное обеспечение можно в Apple Store.
- Управлять софтом гораздо проще, нежели может показаться с первого взгляда. Достаточно просто выбрать файл для последующей трансляции на большом экране. Интуитивно понятный интерфейс приложений – залог того, что у вас не возникнет каких-либо трудностей.
В том случае, если у вас не получилось подключить мобильный телефон к ТВ-оборудованию по Wi-Fi, воспользуйтесь устройством Google Chromecast – это компактный адаптер, визуально напоминающий флешку, который необходимо вставить в разъем HDMI. С его помощью можно заметно упростить настройку беспроводного соединения с различными моделями телевизоров.
Какие приложения работают с Google TV?
Практически любое приложение для Android TV будет работать на Google TV. Однако не все из них работают с рекомендациями и не отображают заголовки на главном экране. Вот полный список приложений, совместимых с Google TV.
ABC
Amazon Prime Video
AMC
Apple ТВ и Apple ТВ +
A&E
Бумеранг
Cartoon Network
Треск
Comedy Central
Вселенная DC
Открытие +
Дисней СЕЙЧАС
Дисней +
Эпикс сейчас
Фокс сейчас
Hulu
HBO Go
ГБО Макс
История
Продолжительность жизни
MTV
NBC
Paramount +
PBS Kids
Павлин
Плутон ТВ
Время для шоу
Showtime В любое время
Starz
TBS
CW
TNT
Туби ТВ
VH1
Вики
Видео по запросу доступно из следующих приложений.
YouTube телевидение
Слинг
Филон
FuboTV
SURE Universal
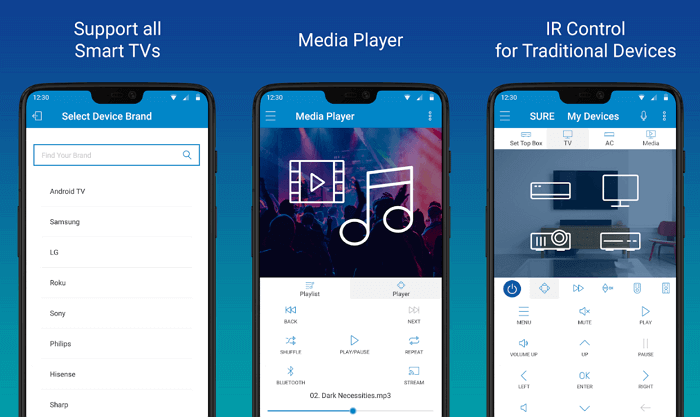
SURE Universal использует инфракрасный порт для управления телевизорами, кабельным телевидением и даже кондиционерами. В общей сложности поддерживается более 1 миллиона устройств. Есть поддержка Wi-Fi и Bluetooth для управления Smart TV. Легко интегрируется с различными технологиями умного дома — RF, Z-wave, ZigBee. Кроме того, с помощью SURE Universal вы сможете воспроизводить фотографии и видео с телефона на Smart TV.
Имейте в виду, что при установке, приложение запрашивает личные данные для оплаты платной версии без рекламы, доступ к файловой системе для воспроизведения с телефона на Smart TV, а также к микрофону для голосовых команд.
HDMI подключение
Изначально стандартом HDMI регулировалась передача мультимедийных данных (изображения и звука) с обычного компьютера на монитор или телевизор. Затем, когда мобильные устройства захватили мир, стандарт адаптировали для ноутбуков, планшетов и, наконец, телефонов. Правда, пришлось изменить разъем. На смену полноразмерному порту пришла его micro версия.
Но без недостатков и тут не обошлось. К сожалению, даже micro-HDMI интерфейс на текущий момент достаточно редкий гость в смартфонах. Можно использовать переходники с micro-USB, но только если телефон поддерживает OTG. К тому же кабели такого формата чаще всего короткие, что серьезно ограничивает возможность использования смартфона.
Впрочем, плюсы вполне могут перекрыть эти минусы. Свежая ревизия HDMI 2.1 позволяет передавать видео в форматах вплоть до 10K с частотой кадров до 120 fps.
Любители трехмерной картинки могут рассчитывать на полноценное 3D уровня Full HD. Ценителям широкого кадра доступно разрешение 21:9. Все хорошо и со звуком – до 32 каналов, частота дискретизации на уровне 1536 кГц. Также можно транслировать медиа с защищенным контентом.
Часто задаваемые вопросы об эмуляторе Android для iPhone
Законно ли использовать эмулятор Android для iOS?
Эмулятор Android для iPhone полностью легален в установке и использовании. Однако вы должны помнить, что файлы микропрограмм, защищенные авторскими правами, запрещено распространять другим лицам. ПЗУ, связанные с играми, также нельзя скопировать и загрузить. В результате будьте осторожны при работе с файлами ROM.
Каковы функциональные возможности эмулятора Android для iPhone?
Эмулятор Android для iPhone предназначен для имитации работы процессора компьютера и других аппаратных компонентов. Когда вы используете эмулятор, ваш смартфон становится совершенно новой системой. Он создает и соединяет все части системы. Самое приятное то, что это не обязательно мешает работе текущей операционной системы вашего устройства. Вместо этого он просто создает новый.
Как можно использовать приложения Android на устройствах iOS?
Это правда, что APK предназначены для Android. Из-за этого сложно запускать приложения Android на iOS, а также приложения iOS на Android. Из-за различий в стеках операционных систем это обычное явление.
Например, байт-код Dalvik, связанный с файлами APK, не позволяет iOS компилировать код файлов IPA. В результате файлы APK и приложения Android нельзя использовать на устройствах iOS. Однако вы можете запускать приложения Android на любом устройстве iOS с помощью отличного эмулятора Android.
Вместо того, чтобы использовать хороший эмулятор для iOS, вы можете попробовать Airplay на своем устройстве iOS со своего ПК. В этом случае мы рекомендуем использовать отличное приложение для дублирования экрана iOS/Android.
Используя Tiktok или Facebook Messenger, любой человек, не обладающий техническими знаниями, может управлять устройством в Windows. Кроме того, вы можете использовать свой компьютер, чтобы играть в несколько мобильных игр. Сейчас самое время подписаться на бесплатную пробную версию.
Выводы
Разве вы не хотите потратиться на новый смартфон? В этом случае отличной альтернативой будет эмулятор для вашего устройства iOS. В Google Play Store есть много приложений, которых нет в App Store, и иногда это нормально.
Можно получить неограниченное количество загрузок, установив эмуляторы на iOS. Наш список лучших Эмулятор Android для iPhone включает в себя все файлы .apk, которые вы можете воспроизводить.
В статье вы узнаете об особенностях, преимуществах и ограничениях эмуляторов. Решите, какой вариант вам больше подходит, и вперед!
Мобильное приложение
Еще один вариант соединения – использовать специальное приложение для совместной работы телефона и телевизора. При этом в большинстве случаев требуется нахождение устройств в одной сети (например, подключены к одной и той же точке доступа), реже требуется прямое соединение по кабелю.
Например, можно использовать такие сервисы как iMediaShare или его аналоги. Обычно настройка интуитивна: нужно запустить приложение и после автоматического поиска выбрать желаемое устройство для воспроизведения. Разработчики часто выпускают версии как для Android, так и для iOS, так что с установкой проблем не будет. Еще один плюс подобных программ – превращение смартфона в удобный пульт для управления: звук, яркость и другие параметры можно менять слайдом в нужном месте экрана телефона.
Крупные производители предлагают свои решения. Для телевизоров LG продвигается Smart Share. Многие модели у этого производителя уже идут с Wi-Fi модулем, так что вся предварительная подготовка сводится к подключению к домашней сети. После активации Smart Share программное обеспечение настроит все параметры и подготовит телевизор к показу картинки.
Схожая по функциональности технология от Samsung носит название AllShare. Настраивается она аналогичным образом, работает весьма надежно. На первом шаге необходимо подключить оба устройства к мобильной точке доступа. На втором – включить в настройках поддержку режима AllShare. На третьем уже можно наслаждаться просмотром видео на большом экране.
К минусам такого подхода можно отнести возможное замедление передачи сигнала, особенно если роутер не очень новый. Также иногда случаются трудности с подключением некоторых телевизоров, если разработчики приложения допустили ошибки или попросту не добавили поддержку данной модели или производителя.
Наконец, следует с осторожностью относиться к сторонним программам. Иногда недобросовестные разработчики только прикрываются возможностью подключения, а на деле приложение является самым настоящим вирусом
Системные приложения
Перед тем, как приступить к настройке приложений с фильмами и телевидением, вам понадобится установить несколько системных приложений, при помощи которых мы сможем настраивать другие приложения и запускать потоковые видео.
MX Player
Для некоторых седлающих приложений не подходит встроенный видео плеер, к тому же MX Player на порядок выше и достойно заменит системный плеер. Откройте приложение Google Play и установите его:
Developer:
Price:
Free
Файловый менеджер
Если у вас чистый Андроид ТВ, тогда в нём нет предустановленного файлового менеджера, с помощью которого можно смотреть и открывать файлы с флешки. Так как далее мы будем устанавливать приложения через USB накопитель, вам понадобится установить это приложение:
Developer:
Price:
Free
Интернет браузер
Это приложение устанавливать не обязательно, но если Вы планируете сёрфить в интернете, тогда вам наверняка понадобится браузер. Рекомендую Pufin:
Developer:
Price:
Free
Приложения для управления телевизором
Популярные производители TV разработали свои приложения. Для пользователя такой вариант будет намного удобнее и функциональнее, так как программы, перечисленные выше, содержат рекламу или предусматривают взимание платы. Официальные версии софта исключают такие варианты.
LG
Управление телевизором LG с телефона (Android, Wi-Fi) осуществляется с помощью программы TV Side View. После ее установки приложение самостоятельно находит ТВ в радиусе действия и осуществляет подключение. Сам интерфейс темный, напоминающий обычный пульт.
Samsung
Для Samsung разработчики подготовили утилиту SmartView. Она работает только с моделями этой компании, поэтому ее использование на LG или Sony невозможно. Софт упрощает управление не только телевизором, но и другой техникой «Самсунг».
Обратите внимание! Несмотря на то, что данная модель очень популярна, в Сети можно найти множество отрицательных отзывов о работе софта. Некоторые утверждают, что программа часто глючит и требует доработки
Sony
Для этой компании была разработана утилита Sony Video and TV SideView. Приложение позволяет добавлять сразу несколько устройств и работать с ними переключаясь. Процесс соединения проходит достаточно быстро, к тому же система сама подскажет, как его осуществлять.
Обратите внимание! Работать с утилитой Sony Video and TV SideView можно как с Android, так и с iOS
Philips
Официальным приложением для «Филипс» является MyRemote. Оно доступно для всех операционных систем и позволяет не только управлять громкостью или каналами, но и переходить к настройкам телевизора.
Способ 1. Как посмотреть фильм с телефона на телевизоре: используем USB кабель
Самый простой и доступный способ: подключение через USB кабель. Необходимо соединить телефон и телевизор проводом USB. В настройках смартфона выбрать активацию отладки по USB. После этого выбрать «подключить в качестве накопителя» как показано на скриншоте ниже. После этого телевизор самостоятельно обнаружит смартфон как внешнее накопительное устройство и выведет на экран все данные с телефона, появится возможность управлять внутренней памятью смартфона. Теперь можно выбрать желаемый файл и запустить его. В данном методе смартфон применяется как обычный флеш накопитель.
Что может Philips TV Remote?
В XXI веке использовать обычный пульт ДУ не модно, а разнообразные модернизированные варианты удобства не прибавляют. Достаточно раз набрать поисковый запрос в YouTube, чтобы начать искать другие способы управления.
Смартфон и фирменное приложение (за которое Philips большое спасибо, конкуренты пока очень далеко) — вот что нужно для Android TV.
Клавиатуру, мышь или тачпад после установки тоже можно отложить подальше.
Основные функции Philips TV Remote
После подключения Philips TV Remote к телевизору, в в приложении слева появится искомая строка, переход по которой открывает перечень основных функций:
- Watch TV («Просмотр телевизора») содержит основные функции управления,
- Top Picks («Рекомендации») приведет к перечню топовых видео с различных источников,
- Media Browser («Обозреватель медиа») открывает доступ к DLNA-источникам в используемой сети,
- Apps и Games («Приложения» и «Игры») запускают предустановленные на телевизоре приложения,
- Lounge Light («Зонная подсветка») поможет настроить статичную подсветку Ambilight, превращая телевизор в ночник.
Ярлык в виде пульта запускает меню управления в любой закладке, а значок-«шестеренка» позволяет настраивать параметры телевизора так же, как в его штатном меню.
Как смотреть телеканалы с помощью смартфона и Philips TV Remote?
«Просмотр тел.» отображает полный список каналов с коротким описанием и программой передач (для цифровых каналов) на экране смартфона.
Чтобы вывести изображение на телевизор, потребуется нажать иконку Play в левом верхнем углу. Соседний ползунок отвечает за изменение громкости.
Как передать фото/видео со смартфона через Philips TV Remote?
Вкладка «Обозреватель медиа» раскрывает список сетевых устройств с доступом к накопителям. Используется DLNA, поэтому устройства должны быть подключены к той же сети и предварительно настроены.
Philips TV Remote позволяет смотреть контент на экране смартфона и передавать его телевизор, а так же перемещать контент между ними.
Как использовать смартфон с Philips TV Remote вместо пульта?
В режиме пульта управления, который можно выбрать с помощью соответствующей пиктограммы, экран смартфона превращается в тачпад, управляющий курсором.
Соседние элементы позволяют управлять воспроизведением, громкостью и каналами.
Последний из экранов используется для перемещений в меню или настройках с помощью обычных стрелок. Иногда невероятно спасает.
Как запускать приложения на телевизоре через Philips TV Remote?
Хотя в режиме эмуляции пульта управления с помощью Philips TV Remote можно запускать любые приложения, расположенные на рабочем столе Android TV, это не всегда удобно.
Вкладки бокового меню «Приложения» и «Игры» открывают на смартфоне полный перечень предустановленных на ТВ программ. Для запуска на телевизоре достаточно 1 тапа по экрану.
Как использовать голосовой поиск в Philips TV Remote
В Philips TV Remote есть голосовой поиск, позволяющий быстро находить установленное на телевизоре приложение вне зависимости от запущенного приложения в данный момент.
Его же можно использовать и внутри приложений — например, для быстрого запуска необходимого видеофайла.
Используя кабель HDMI
Особой популярностью сегодня пользуется цифровой интерфейс HDMI, который позволяет синхронизировать различные устройства. Преимущество этого кабеля заключается в том, что он позволяет передавать цифровой сигнал наивысшего качества. Поэтому если вы планируете просматривать видео в формате Full HD, тогда подключите TV через HDMI.
Соединить с телевизором iPhone по такому принципу будет несколько проблематично, поскольку гаджеты компании Apple оснащены фирменным интерфейсом Lightning. Впрочем, все это легко решается посредством приобретения переходника Digital AV или MiraScreen.
Как подключить iPhone к телевизору через HDMI? Чтобы настроить воспроизведение медиаконтента на большом экране, придерживайтесь этой простой пошаговой инструкции:
- Подключаем к смартфону заранее приобретенный переходник.
- Один конец HDMI кабеля вставляем в переходник.
- Второй конец шнура нужно подсоединить к телевизору, вставив провод в соответствующий разъем. Таким интерфейсом оснащены абсолютно все современные модели, вне зависимости от производителя.
- Теперь нужно выбрать источник сигнала. Для этого заходим в меню и выбираем соответствующий раздел настроек. Также этот параметр можно запустить, нажав на кнопку пульта дистанционного управления (обычно Source). Будьте внимательны, многие телевизоры оснащены несколькими HDMI разъемами. Рядом с самим разъёмом мелким шрифтом обычно указывается его номер – выбирайте его в меню телевизора.
- После проделанных действий подключение будет завершено. Если у вас iPhone 4 или еще более старая модель, то вместо дисплея будут отображаться исключительно ярлыки для воспроизведения видео, аудио и фото. Впрочем, это не помешает вам посмотреть любимый фильм или прослушать музыкальные композиции.
Настроить подключение смартфона к ТВ через HDMI чрезвычайно просто, поскольку вам нужно только вставить шнур в соответствующие разъемы, последующая синхронизация осуществляется автоматически. Если по какой-то причине информация на экран не выводится, тогда обязательно зайдите в настройки телевизора и выберите HDMI как основной источник сигнала.
Стоит ли использовать Google TV?
Если вы пользователь Android, то да, вам обязательно стоит использовать Google TV. Но если вы используете iOS, то, скорее всего, это не лучший вариант для вас.
Google TV действительно хорош во многих вещах. В частности рекомендации. По моему опыту, Google TV рекомендовал множество шоу, которые мне в итоге понравились. И это было намного лучше, чем рекомендации Netflix или Hulu. Хотя это, вероятно, исходит из того, что он знает, что я смотрю из всех его приложений, а не только то, что я смотрю на Netflix или Hulu.
Если вы также перерезали шнур и использовали YouTube TV, Sling TV, Philo или FuboTV, тогда это действительно хороший вариант. Поскольку прямая телегид работает очень хорошо, и это быстрее, чем открывать приложение.
Вывод
Получается, можно говорить о нескольких основных способах подключение айфона к телевизору:
- Через USB кабель – как флешку, можно просматривать только уже сохраненные в памяти фото и видео,
- Посредством Wi-Fi сигнала,
- Через переходник HDMI — Lightning,
- Первый способ коммутации (проводом) более надежный, но часто ограничен по тем или иным причинам. Для второго варианта потребуется умный TV с функцией Wi-Fi, что весьма дорого. К тому же, вряд ли кто-то станет менять старый ТВ на новый из-за подключения одного смартфона. Но есть хорошая альтернатива – это приставка AppleTV.
- Приложения и дополнительное ПО стоит рассматривать как крайнюю альтернативу, так как они, зачастую, сильно урезаны в функционале, либо могут подвисать или «глючить».
В отличие от других вай-фай девайсов и ТВ-приставок, Apple TV показывает лучшие результаты по работе с айфоном. Что неудивительно, ведь оба устройства находятся в одной экосистеме Apple. К тому же пользователь получает доступ к уникальному контенту через саму приставку, а также высокое разрешение картинки (до 4K) на телевизоре.
































