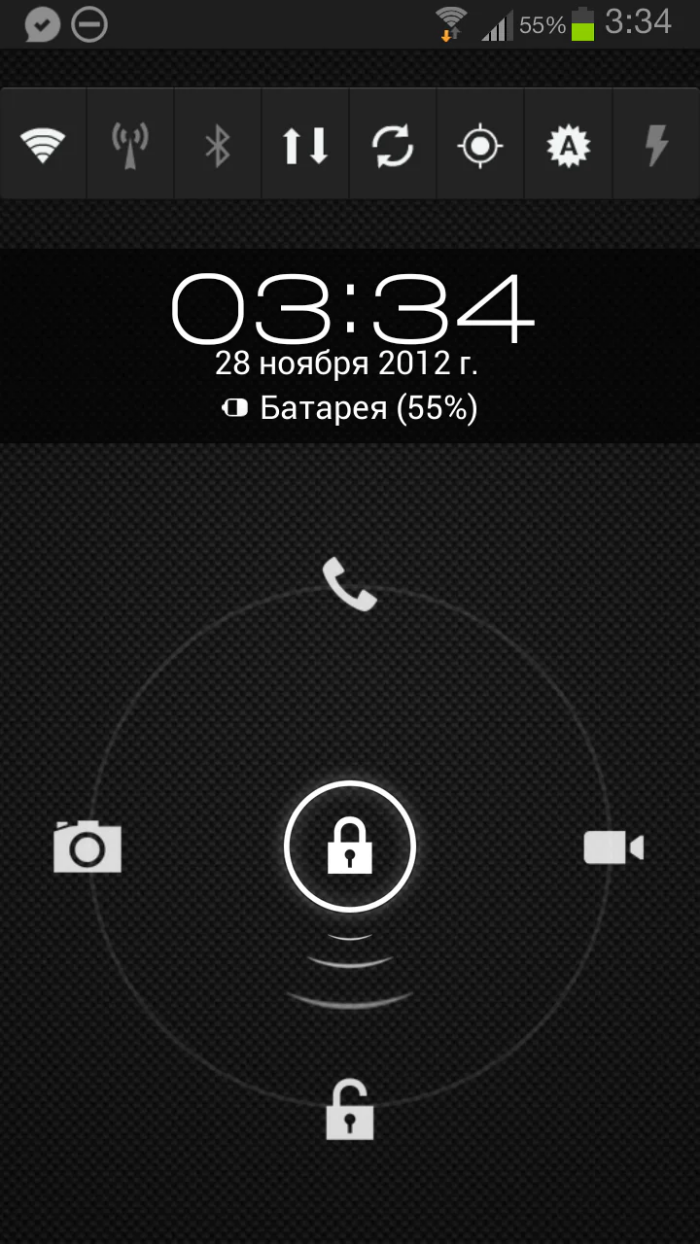Какой метод лучше всего использовать, чтобы разблокировать Андроид?
Сканер радужки, Smart Lock и распознавание лица — это вторичные методы защиты, и на данный момент они недостаточно хороши для использования в качестве единственного метода защиты вашего телефона. Это означает, что вам необходимо будет зарегистрировать PIN-код, графический ключ или пароль в качестве основного параметра. У сканера сетчатки есть еще одна отягчающая особенность: она доступна лишь узкому кругу пользователей. Сейчас на рынке есть только несколько моделей, которые поставляются с этой функцией.
Сканер отпечатков пальцев также является бесплатной функцией, но это функция, которая доступна на большинстве моделей среднего класса, и ее удобство использования очень привлекательно. У этого способа гораздо реже возникает ошибка распознавания. Тем не менее, вы можете рассчитывать на более традиционные варианты, которые также являются наиболее безопасными, поскольку им не нужен второй уровень защиты. Что касается практичности и безопасности, стоит придерживался PIN-кода, пароля или графического ключа.
Какой вариант вы используете на своем Андроид? Какой, по вашему мнению, самый безопасный?
Как включить и настроить сканер
Алгоритм настройки сканера отпечатка схож практически во всех моделях Xiaomi. Могут незначительно различаться названия разделов.
Чтобы включить разблокировку по отпечатку пальца:
1. Войдите в «Настройки».
2. Выберите из перечня параметров раздел «Блокировка и защита», затем и «Управление отпечатками»;
3. Нажмите на первый пункт «Блокировка экрана и отпечаток пальца»;
Система сама предложит альтернативный способ разблокировки на случай, если сенсор выйдет из под контроля. При возникновении сбоя Вы сможете получить доступ к данным телефона при помощи обычного пароля, графического ключа или цифрового набора.
смартфон предложит добавить первый скан пальца. Для этого нужно несколько раз приложить палец к считывателю. Для более полной информации палец можно прижимать под разными углами;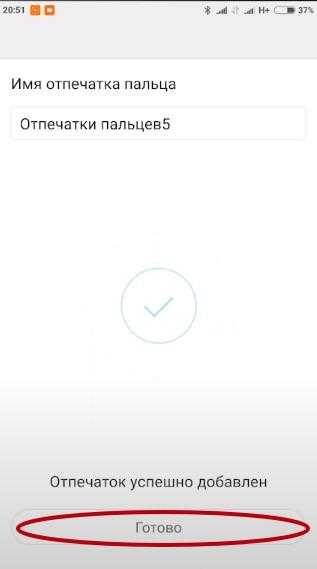 если отпечаток будет успешно считан,снова появится меню, где будет предложено добавить еще один. При успешном считывании Вы вернётесь в меню, где нужно будет повторить отпечаток. Введите защитную комбинацию, а затем продублируйте действия из пункта четыре.
если отпечаток будет успешно считан,снова появится меню, где будет предложено добавить еще один. При успешном считывании Вы вернётесь в меню, где нужно будет повторить отпечаток. Введите защитную комбинацию, а затем продублируйте действия из пункта четыре.
Пользоваться разблокировкой с помощью сканера можно после добавления первого отпечатка.
Класс билета «Эконом Промо»: особенности тарифа
Это самый дешевый вариант, поэтому и ограничений у него хватает:
- дату обратного вылета переносить не разрешается;
- бонусные мили начисляются в размере 25 %;
- для личных вещей предоставляется 1 место;
- останавливаться в пункте пересадки транзитным пассажирам не разрешается;
- выбрать место в салоне удастся лишь тем, кто участвует в программе лояльности от Sky Team;
- скидки детям, которые путешествуют на отдельном месте, не предоставляются (без места по РФ малыши летают бесплатно, а за границу — за 10 % стоимости).
Что означает запрет на остановки в пунктах пересадки? Например, вы летите на самолете «Аэрофлота», потом пару дней проводите в определенном городе и продолжаете путешествие. В результате компании нужно заполнять освободившееся место на первом воздушном судне, которое полетело дальше без вас. Поскольку вы выбрали самый бюджетный тариф, перевозчик просто наложил запрет на подобную ситуацию. В итоге рейсы по Promo бывают только прямыми.
Серьезным минусом будет то, что сдать билет и получить деньги обратно не разрешается. Единственное послабление — возможность изменить условия до отправления самолета, но придется заплатить 2 300 руб., 40 $ или 35 €.
Таблица на официальном сайте перевозчика
К недостаткам тарифа относят и невозможность повысить класс обслуживания даже при предварительном заказе. Если вы захотите пересесть в «Комфорт», об этом нужно будет сказать на стойке регистрации и сделать доплату. Но и подобная возможность предоставляется не на всех направлениях. Тем же, кто хочет улучшить условия перелета и рассчитаться милями, придется покупать билет другого тарифа.
Приобрести проездной документ Promo сложно, поскольку компания предлагает их в небольшом количестве. Вам поможет отзыв реального человека:
Летела в Чехию из Москвы, взяв класс «Промо». В продаже его застала случайно: я подписана на акцию «Дешевые авиабилеты», но оповещение не пришло. Варианты были только на самое холодное время года, когда сезон путешествий закончен, но для меня в приоритете дешевизна. Результатом осталась довольна, буду следить за предложениями.
Покажите реальность под разными углами
«Идти на компромисс, — говорит Крис Восс, — это как на одну ногу надеть коричневый ботинок, а на другую — черный». Уступки ведут к неприемлемому для обеих сторон результату. Каждый получает не то, что он хотел изначально.
Что влияет на нашу удовлетворенность результатом? То, как мы его оцениваем, с какой точки зрения смотрим. Поэтому, чтобы получить наилучшее предложение, на этапе переговоров нужно обозначить, как будет выглядеть «плохой» результат и насколько неприемлемыми могут быть последствия. Это касается как цифр, так и нефинансовых показателей.

Когда вы будете финализировать договоренности с партнером, нужно еще раз продемонстрировать «плохой» слайд и предложить свои условия, которые на его фоне будут выглядеть не столь агрессивными.
Формулируя предложение, нужно помнить, что люди охотнее рискуют, чтобы не потерять то, что у них есть, чем ради получения прибыли. Убедитесь, что ваш оппонент понимает, что он потеряет в случае отсутствия сделки.
Как обмануть сканер отпечатков пальцев?

Наверняка, у многих когда-либо возникал вопрос, как обмануть сканер отпечатков пальцев и вообще возможно ли это? Ответ утвердительный. Разумеется, в компании понимают сейчас и понимали раньше при создании подобного функционала телефона, что любую биометрическую систему можно обмануть.
Достаточно сделать слепок фаланги пальца и прикоснуться им к сканеру. К тому же владельца телефона можно заставить приложить его палец к устройству.
Компания Apple продумала некоторые меры безопасности для таких случаев. Но всё же способ имеет право на существование. Айфоны старых моделей можно обмануть, просто распечатав снимок пальца с большим разрешением.
Как видите, есть несколько способов, как обмануть сканер отпечатков пальцев. Причем ,если в айфонах это сделать затруднительно, то в смартфонах с ОС Андроид дело обстоит намного проще.
Проверка отпечатка пальца для отдельных приложений
Чтобы посторонние не смогли воспользоваться Вашими личными данными в приложениях, Вы также можете установить на них пароль:
- перейдите в раздел «Безопасность» и нажмите «Включить» рядом с подзаголовком «Защита приложений»;
- придумайте пароль или графический ключ для разблокировки;
Для восстановления и необходимо завести MI аккаунт.
- отметьте галочками те приложения, к которым хотите ограничить доступ, кликните «Установить пароль»;
- нажмите на значок шестеренки. В открывшемся меню настроек защиты приложения выберите «Разблокировка отпечатком». Прижмите палец к сканеру.
В этом меню можно установить тип блокировки, скрыть информацию защищённых приложений, включить автоматическую разблокировку всех приложений при снятии защиты с одного, добавить MI аккаунт для восстановления пароля.
Как вернуть отпечаток?
Владелец устройства должен попробовать самостоятельно устранить неисправность. Если не работает вход по отпечатку, может потребоваться:
- Установка последней актуальной версии. Это нередко помогает вновь запустить процесс. Сразу обновляется программное обеспечение и система.
- Очистка сенсорного экрана от грязи. Поможет тампон, смоченный в спиртовом растворе.
- Замена отпечатка пальца. Для экрана устанавливают время сна (2 минуты) и новый отпечаток.
- Очистка кеш. Для этого следует найти Сбербанк в списке приложений смартфона и произвести полную очистку.
- Удаление и загрузка Сбербанк Онлайн из магазина Google.
Это интересно: Задержание на 48 часов УПК
Ремонтом смартфона должны заниматься в сервисном центре. Сложная начинка требует квалифицированного подхода.
Сканер отпечатка пальца загрязнился: грязь является частой причиной

Если сканер отпечатка пальца перестал функционировать, причин тому может быть несколько. Иллюстрация: Pixabay
Как только ваши руки станут грязными, вы моете свои руки — а вот смартфон, однако, чистится не так часто. Грязь — это, вероятно, самая частая причина того, что сканер отпечатка пальца перестает функционировать. Следующие советы помогут вам навести чистоту:
Сперва используйте кусок липкой ленты (например, обычного скотча), чтобы удалить из сканера отпечатка пальца грубую грязь. Наклейте кусочек и нажмите на всю поверхность сканера
После этого осторожно отлепите ленту.
Возьмите кусочек кулинарной бумаги и смочите его несколькими каплями чистой воды. Основательно протрите им сканер отпечатка пальца.
Если, несмотря на вышеприведенные действия, вы все еще видите загрязнение, используйте несколько капель дезинфицирующего средства (так назвается спирт в аптеке), нанесенных на салфетку из микрофибры или кулинарной бумаги, протерев ими сканер
После основательной протирки должны удалиться даже самые стойкие пятна грязи.
После этого добейтесь того, чтобы сканер и ваши пальцы стали сухими.
Попробуйте воспользоваться устройством снова. Если сканер отпечатка пальца даже после основательной чистки продолжает отказывать, причина может заключаться в другом.
Как использовать сканер отпечатков пальцев Xiaomi

Совсем недавно блокировать и разблокировать смартфон можно было несколькими способами — кнопкой, графическим или цифровым ключом. Чуть позже появилась возможность разблокировать гаджет при помощи отпечатка пальца, а затем система разблокировки по лицу.
Из всех вариантов, мы разберем самый популярный — использование сканера отпечатков пальцев на смартфоне Xiaomi.
Для чего нужен дактилоскопический сканер на телефоне
Система предназначена для снижения вероятности доступа к Вашему устройству посторонних людей. Ранее для этого служили графический или цифровой ключ.
Самым большим отличаем сканера отпечатков пальцев Ксимои состоит в его удобстве и практичности. Кроме того, недоброжелателю гораздо сложнее подделать отпечатки пальцев, нежели запомнить цифровой или графический ключ.
Также, отпечаток можно использовать для подтверждения платежей, защиты приложений и личных данных, что несомненно добавляет практичности и удобства при использовании перечисленных сервисов.
Как включить разблокировку экрана при помощи отпечатка
Для включения возможности разблокировки экрана Xiaomi при помощи сканера отпечатков пальцев:
- Нажимаем « Настройки ».
- Находим пункт « Блокировка и защита ».
- Переходим в « Блокировка экрана ».
- Выбираем предпочитаемый способ разблокировки: графический ключ, цифровой код или пароль.
- После того как ключ был задан система предложит добавить отпечаток пальца.
- Жмем « Добавить ».
- Прикладываем палец к сканеру несколько раз.

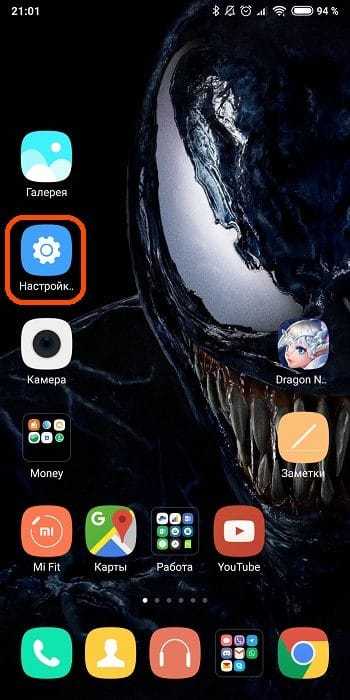
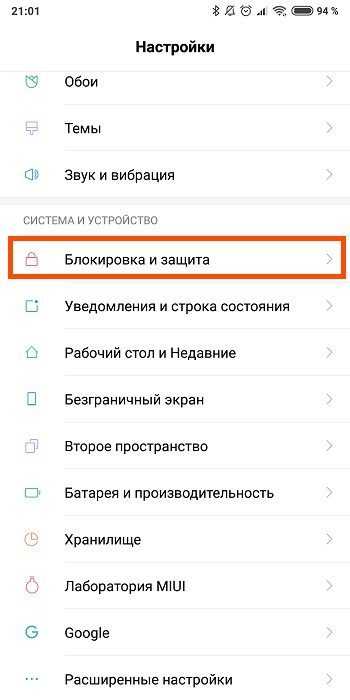
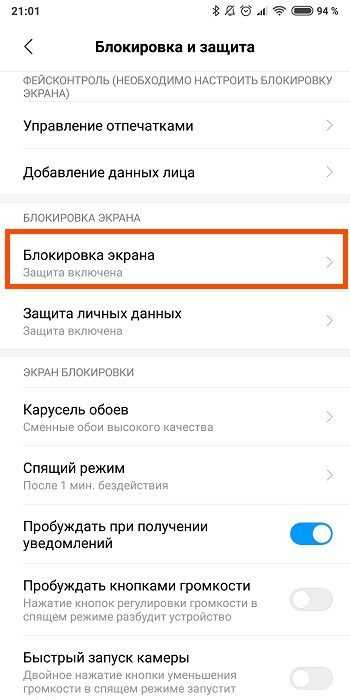
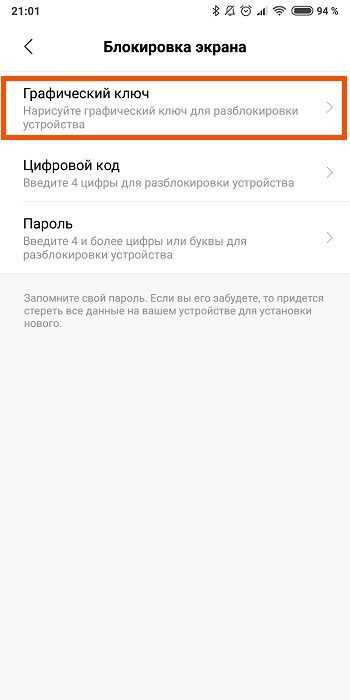
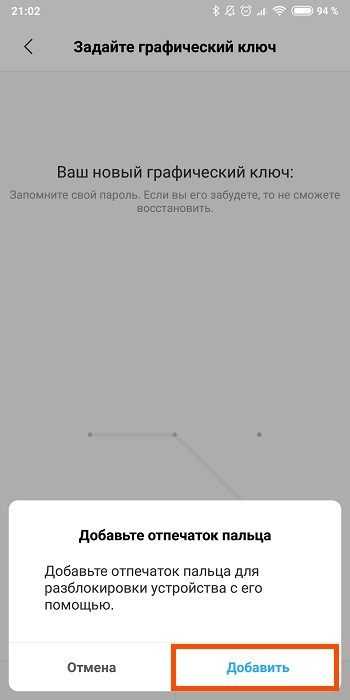
Защита личных данных при помощи отпечатка пальцев
Для защиты личных данных (сообщений, заметок, фотографий) при помощи сканера отпечатка пальцев делаем следующее:
- Заходим в « Настройки ».
- Открываем « Блокировка и защита ».
- Переходим в « Защита личных данных ».
- Переводим ползунок « Разблокировка отпечатком » в рабочее положение.
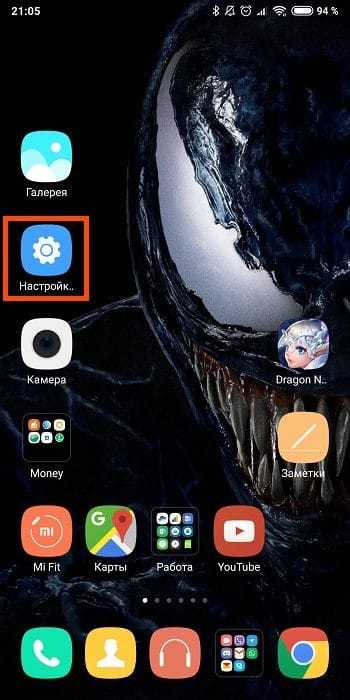
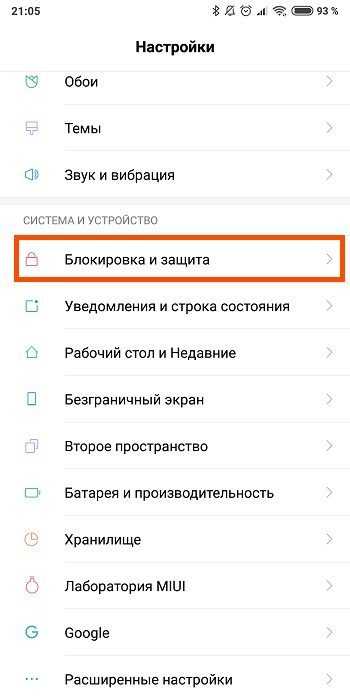
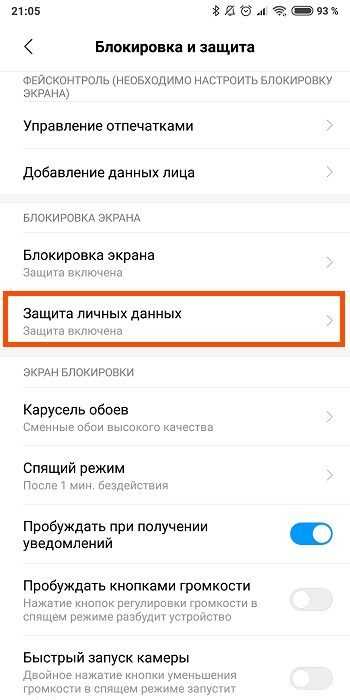
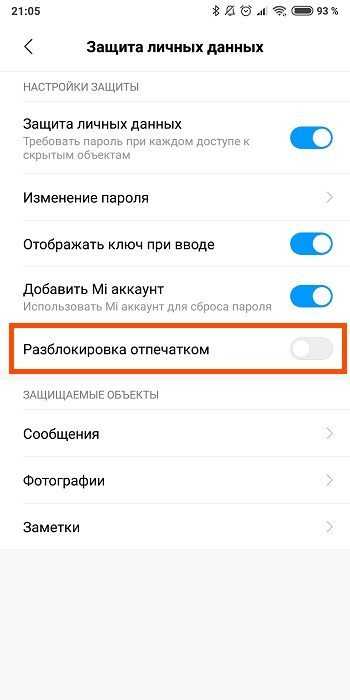
Как отключить дактилоскопический сканер
Для отключения сканера отпечатка пальцев достаточно просто удалить добавленные отпечатки:
- Нажимаем « Настройки ».
- Находим пункт « Блокировка и защита ».
- Переходим в « Управление отпечатками ».
- Нажимаем на добавленный ранее отпечаток.
- Жмем « Удалить отпечаток ».
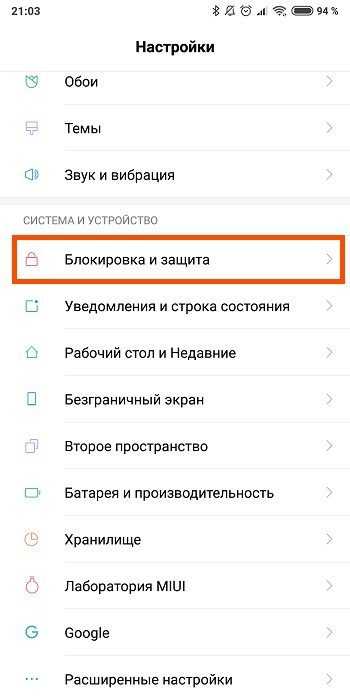
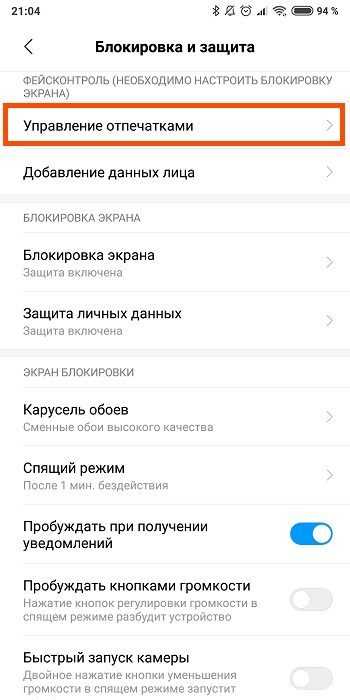
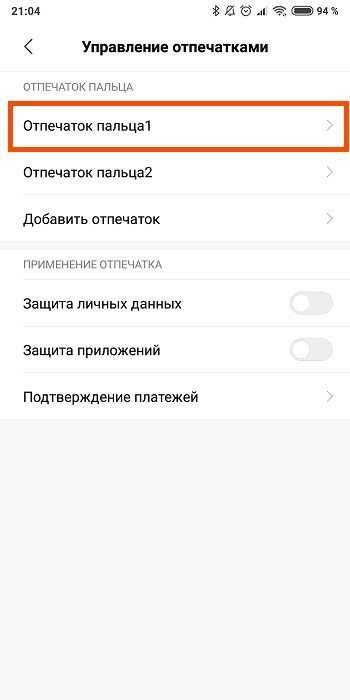
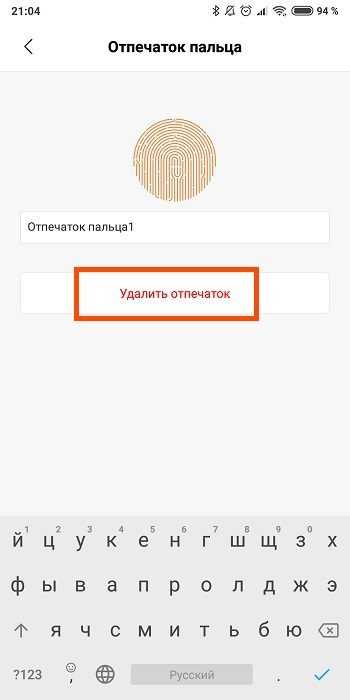
После того как Вы удалите все сохраненные отпечатки использование сканера перестанет разблокировать телефон. Чтобы снова получить возможность разблокировки сканером, просто добавьте отпечаток следуя инструкции указанной выше.
Что делать если сканер не работает
Если на вашем телефоне Xiaomi перестал работать сканер отпечатка пальца или он работает с перебоями, необходимо установить причину ошибки.
Рассмотрим самые частые проблемы дактилоскопического сканера и их решение:
- Потеря образца отпечатка пальцев — проверяем наличие отпечатков в разделе «Управление отпечатками».
- Отсутствует пункт в меню — инструкция справедлива для смартфонов Xiaomi с оболочкой MIUI 9 и более. Кроме того обязательно проверьте, поддерживает ли данную функцию Ваша модель смартфона.
- Работа сканера с перебоями — довольно часто сканер бывает загрязнен, либо Вы пытаетесь разблокировать его мокрыми или грязными руками. Если физических загрязнений поверхности сканера нет и руки чистые проблема может крыться в системе.
- Сканер полностью не работает — в данном случае требуется замена датчика. Не пытайтесь провести замену самостоятельно, обратитесь в сервисный центр.
Есть несколько способов оживить неработающий сканер отпечатков пальцев на телефоне:
Заключение
Не забывайте, сканер отпечатков пальцев, графический ключ и цифровой код не обеспечивают 100% защиты данных на смартфоне. Злоумышленнику, завладевшему Вашим смартфоном для обхода всех установленных мер безопасности нужно всего лишь обнулить смартфон через инженерное меню, либо перепрошить.
Старайтесь не хранить в смартфоне важных паролей и данных
Спасибо за внимание!
Тактика Тома Сойера
Впрочем, есть люди, для которых слово «дача» ассоциируется с тяжкой повинностью. Например, муж или свекровь говорят «надо», и приходится ехать, хотя так хочется в законные выходные выспаться, отдохнуть, почистить перышки… Чтобы на даче не злиться напрасно и не жалеть себя (все равно от этого легче не станет), можно воспользоваться тактикой незабвенного Тома Сойера. Ваши близкие хотят, чтобы вы делали на даче что-то полезное? Нет проблем! Проявите невиданный энтузиазм и, начав какое-нибудь дело, работайте с упоением. Но не долго. Помните, как Том белил забор? «Что ж, может, это работа, а может, и не работа
Я знаю только одно, что Тому Сойеру она по душе», – сказал он другому, праздному, мальчишке и описал, насколько важно и интересно его занятие. И тому тут же сильно захотелось взяться за кисть, а хитрый сорванец с радостью ее уступил
Не факт, что ваши дачники клюнут на подобную «приманку»
Но куда они денутся, если у вас вдруг возникнет другое, еще более важное дело, например, приготовить обед? Если вы проделаете подобный фокус несколько раз, то, может, в очередные выходные вас ничем не попытаются нагружать, чтобы потом не пришлось с ворчанием доводить до ума начатые вами «великие свершения»
Вообще-то в сентябре, когда урожай почти всех овощей уже убран, а яблоки и груши зимних сортов еще наливаются на ветках спелостью, можно провести время на даче именно так, как вы мечтали, когда только обзавелись ею. Речь идет, конечно же, об отдыхе.
Распознавание лица
Распознавание лица не является чем-то новым. Оно впервые появилось на Андроид в версии Ice Cream Sandwich, также известной как Android 4.0. Эта функция использует переднюю камеру устройства, чтобы сделать фотографию вашего лица, а затем использует эту фотографию в качестве базового шаблона для разблокировки вашего устройства. У этого способа сомнительный уровень безопасности, с большим количеством минусов, чем плюсов.
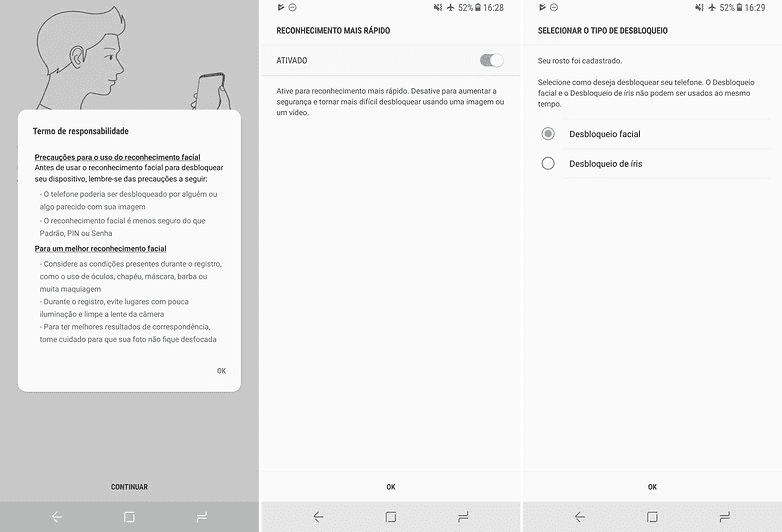
Одна из самых больших проблем заключается в том, что освещение должно быть идеальным для передней камеры, чтобы иметь возможность сделать снимок вашего лица. Все это зависит от качества камеры и того, в каком положении ваше лицо находится перед ней.
Отпечатки пальцев и Android
Включается датчик на большинстве устройств Android примерно одинаково. Для этого необходимо:
- Войти в настройки.
- Перейти в раздел «Безопасность», затем – в «Блокировку экрана». На некоторых моделях выключатель функции расположен в «Расширенных настройках».
- Найти что-нибудь типа Fingerprint, «Управление отпечатками пальцев», «Замок приложений», «Экран блокировки и отпечаток пальца», «Безопасность и отпечаток», «Жесты сканера отпечатков» или «Блокировка и отпечаток».
- Задать PIN-код, который будет использоваться в случае несрабатывания.
- Выбрать «Отпечаток №1» (если нужно несколько, потом можно нажать на «Добавить отпечаток»).
- Несколько раз прикоснуться к сканеру одним пальцем, пока не появится подтверждение готовности или разблокировки экрана (вид сообщения тоже зависит от модели).
На некоторых устройствах реализована функция менеджера отпечатков, войдя в который можно задать несколько образцов.
В качестве рекомендации можно посоветовать немного изменять положение пальца на площадке сканера так, чтобы он имел возможность охватить максимум площади. Тогда ошибок срабатывания будет меньше. И еще – не используйте большой и указательные пальцы. Их отпечатки злоумышленники легко могут найти, а вот мизинец и безымянный отпечатков на предметах почти не оставляют. Если владелец правша, лучше использовать отпечаток пальца левой руки и наоборот.

Подтверждение платежей с помощью отпечатка пальца уже становится трендом. Чтобы подключить функцию, нужно:
- Войти в магазин Google Play.
- Открыть настройки.
- Найти пункт «Аутентификация по отпечатку» и поставить рядом галочку.
- Включить обязательную аутентификацию для покупок.
Перейдем к исследованию дактилоскопической аутентификации в устройствах под управлением Android. Разобрав очень удачную реализацию от Apple, посмотрим внимательно на состояние дел в лагере конкурентов.
Первые устройства со встроенными дактилоскопическими датчиками стали появляться довольно давно, еще во времена Android 4.4. На сегодняшний день их уже очень много: это Samsung Galaxy S5, S6, S7, Motorola Moto Z, Sony Xperia Z5, LG G5, Huawei Ascend Mate 7 и последующие, Meizu Pro 5 — и это далеко не все.
Вот только не в каждом устройстве датчик отпечатков используется правильным образом. Связано это в первую очередь с тем, что вплоть до версии Android 6.0 в системе не существовало универсального API для дактилоскопической аутентификации. Нет API — нет и формальных требований Compatibility Definition, и, соответственно, нет никакой сертификации со стороны Google.
При полном отсутствии внешнего контроля производители нагородили такое… в страшном сне не приснится. Например, разработчики HTC One Max экстерном сдали экзамен по курсу «Android за 21 день» и реализовали замечательную систему, которая хранит полноценные копии отпечатков пальцев в публично доступном каталоге в несжатом (не говоря уже о шифровании) формате.
HTC One Max
Пример не единичный. Samsung Galaxy S5 вышел с Android 4.4 на борту. В скором времени хакерам удалось получить доступ к сканеру отпечатков и успешно обойти защиту.
С выходом Android 6.0 в Google не только разработали собственный API для аутентификации по отпечаткам пальцев, но и обновили Compatibility Definition Document, которому обязаны следовать все производители, желающие сертифицировать свои устройства для установки сервисов Google (это очень важный момент, о нем чуть позже).
Было выпущено сразу два референсных устройства: Nexus 5X и Nexus 6P. В них — и неотключаемое шифрование раздела данных, и правильная реализация датчиков отпечатков, получившая название Nexus Imprint.
Настройка сканера отпечатков в Nexus 6P
Итак, чего же требует Google от производителей для получения сертификата соответствия? В отличие от ситуации с обязательным шифрованием на Android 5.0, на сей раз список требований не допускает двойных толкований. Переведем выдержку из официального документа.
А на самом деле в Android до сих пор есть ряд зияющих дыр в безопасности, позволяющих не просто обходить, а обходить на раз плюнуть все эти отпечатки и пароли. Одна из таких дыр — система Android Smart Lock, с помощью которой можно автоматически разблокировать телефон при совпадении некоторых внешних факторов.
https://youtube.com/watch?v=EI1uKrydDYY
К примеру, многие пользователи разрешают автоматическую разблокировку дома, забывая о том, что точность позиционирования далеко не идеальна и понятие «дом» для телефона будет охватывать 80-метровый радиус. Многие активируют разблокировку доверенным устройством Bluetooth или включают псевдобиометрическую разблокировку по снимку лица (обходится довольно легко демонстрацией видеоролика или трехмерной модели).
Решение 5. Обновите / переустановите драйвер считывателя отпечатков пальцев
Считыватель отпечатков пальцев может не работать, если его драйвер поврежден, устарел или несовместим. В этом случае переустановка драйвера считывателя отпечатков пальцев может решить проблему. Прежде чем двигаться дальше, убедитесь, что все системные драйверы, особенно драйвер мыши и драйверы набора микросхем Intel, установлены и обновлены.
- Обновите Windows вашей системы (убедитесь, что не ожидаются дополнительные / дополнительные обновления) и системные драйверы до последней сборки.
- Если производитель вашей системы имеет утилиту обновления (например, Dell Support Assistant или Lenovo Vantage), используйте это приложение для обновления системных драйверов. В противном случае посетите веб-сайт производителя вашей системы и проверьте, доступна ли обновленная версия системных драйверов, если да, загрузите и установите последнюю версию системных драйверов.
- Если нет, нажмите клавишу Windows на клавиатуре и введите Диспетчер устройств. Теперь в результатах выберите Диспетчер устройств.
- Теперь разверните «Биометрическое устройство», затем щелкните правой кнопкой мыши устройство WBDI и выберите «Отключить устройство».
- Затем подтвердите отключение устройства и снова щелкните правой кнопкой мыши устройство WBDI.
- Теперь в показанном меню нажмите «Обновить драйвер» и выберите «Автоматический поиск драйверов».Обновите драйвер устройства Synaptics WBDI
- Затем дождитесь завершения процесса обновления и перезагрузите систему.
- После перезагрузки снова включите устройство WBDI и проверьте, нормально ли работает считыватель отпечатков пальцев.Включить устройство Synaptics WBDI
- Если нет, запустите веб-браузер и откройте сайт производителя системы.
- Затем найдите и загрузите последнюю версию драйвера отпечатков пальцев для своей системы.
- Теперь откройте диспетчер устройств (шаг 3).
- Затем разверните «Биометрическое устройство» и щелкните правой кнопкой мыши устройство WBDI (если его там нет, проверьте в разделе «Системные устройства»).
- Теперь в показанном меню выберите «Удалить устройство», а затем выберите «Удалить программное обеспечение драйвера для этого устройства».Удалите устройство WBDI
- Затем нажмите кнопку «Удалить» и следуйте инструкциям на экране, чтобы удалить драйвер.
- Теперь перезагрузите вашу систему и после перезагрузки запустите загруженный файл с правами администратора, чтобы установить последнюю версию драйвера.
- По завершении установки перезагрузите компьютер, а после перезагрузки откройте Windows Search, нажав клавиши Windows + S.
- Теперь найдите Параметры входа, а затем в списке результатов выберите Параметры входа.Открыть параметры входа
- Затем попробуйте добавить отпечаток пальца в Windows Hello и проверьте, решена ли проблема со считывателем отпечатков пальцев.
- Если нет, повторите шаги с 3 по 7, чтобы удалить драйвер.
- Затем откройте Каталог Центра обновления Windows веб-сайт и найдите соответствующий драйвер.Каталог Центра обновления Windows
- Теперь загрузите файл драйвера и запустите его с правами администратора для установки драйвера. Если это файл в формате CAB или ZIP, извлеките его и перейдите к шагу 13.
- Затем перезагрузите компьютер и после перезагрузки проверьте, решена ли проблема со считывателем отпечатков пальцев.
- Если нет, найдите загруженный файл драйвера (шаг 11).
- Теперь откройте диспетчер устройств (шаг 3).
- Теперь разверните «Биометрическое устройство» и щелкните правой кнопкой мыши устройство WBDI.
- Затем выберите «Обновить драйвер» и выберите «Найти драйверы на моем компьютере».Браузер Мой компьютер для драйверов
- Теперь выберите вариант «Разрешить мне выбрать» из списка доступных драйверов на моем компьютере и нажмите «Установить с диска».Позвольте мне выбрать из списка доступных драйверов на моем компьютере
- Теперь нажмите кнопку «Обзор» и перейдите в папку с файлом драйвера (отмеченную на шаге 13).
- Затем выберите соответствующий файл .inf драйвера и нажмите кнопку «Открыть».
- Теперь завершите установку драйвера и перезагрузите компьютер.
- После перезагрузки проверьте, нормально ли работает считыватель отпечатков пальцев (шаги с 8 по 10).
- Если нет, посетите Центр загрузок Intel и загрузите драйвер сканера отпечатков пальцев (вы также можете попробовать Intel Driver & Support Assistant).Найдите драйвер WBDI или используйте Intel Driver & Support Assistant
- Теперь повторите шаги с 11 по 23, чтобы проверить, решена ли проблема со считывателем отпечатков пальцев.
- Если нет, попробуйте вернуться к более старой версии драйвера и проверьте, работает ли отпечаток пальца.
Что делать, если не работает сканер отпечатков пальцев
Причин, по которым считыватель перестал нормально функционировать, несколько, и чаще всего проблема некритична. Идентификация пользователя посредством датчика может не проходить в следующих случаях:
- Влажные или грязные пальцы, загрязнённый сканер. Проблема решаема очевидным способом – путём устранения загрязнений и удаления влаги.
- Дефект на пальце (порез, царапина, укус и т. д.), деформирующий рисунок может привести к тому, что считыватель вас не признает. Тогда можно использовать альтернативный способ разблокировки – пароль или графический ключ, после чего перезаписать образцы.
- Программный сбой. После перезагрузки устройства неисправность будет устранена, но если образцы снимков были утеряны (наличие можно проверить в разделе управления отпечатками), то придётся снова добавить их в базу.
В редких случаях могут возникать серьёзные сбои в системе, для решения которых потребуется сбросить девайс к заводским настройкам или прибегнуть к перепрошивке.
Зачем нужна блокировка
Прежде чем включить опцию, необходимо понять, для чего она нужна. Блокировка экрана представляет собой механизм защиты устройства и сохраненной пользовательской информации от вмешательства третьих лиц. Таким образом, активируя данную функцию, вы защищаете свои данные и не даете возможности постороннему человеку воспользоваться функционалом смартфона.
Вместе с тем можно условно разделить типы блокировки экрана на активные и пассивные, как ранее мы это сделали с режимами работы смартфона. Пассивной считается блокировка, которая не защищает пользовательские данные. Например, когда ее снятие осуществляется свайпом от нижней части экрана вверх. В таком случае вы просто сводите к минимуму вероятность случайных нажатий, когда телефон находится в кармане.
Другое дело, если мы говорим об активной блокировке, защищающей пользовательские данные и доступ к устройству со стороны посторонних людей. В таком случае, чтобы разблокировать смартфон, человеку необходимо пройти верификацию. О том, как это сделать, расскажем далее.