Выключите ненужные приложения или удалите их
Наверняка на вашем Android установлено много приложений. Очевидно, что чем больше программ находится в оперативной памяти смартфона, тем сильнее расходуется заряд аккумулятора. Тем более что многие приложения имеют неприятную привычку стартовать автоматически и оставаться запущенными, даже когда вы ими не пользуетесь.
Поэтому пройдитесь по списку ваших программ и удалите те, которыми не пользуетесь постоянно. Не держите ничего по принципу «авось пригодится».
Чем меньше программ у вас будет установлено, тем лучше. Заодно будет больше места для музыки, фотографий и видео.
Ещё вы можете посмотреть, какие программы больше всего расходуют аккумулятор, и решить, так ли они вам нужны. Сделать это в чистой Android можно так:
- Откройте «Настройки» → «Батарея», нажмите на значок с тремя точками в верхнем правом углу экрана и перейдите в раздел «Расход заряда батареи».
- Здесь вы найдёте список ваших приложений и увидите, какой процент от заряда аккумулятора они потребляют.
- Можете также нажать на троеточие и выбрать пункт «Вся информация об использовании».
В кастомных прошивках, например в MIUI, названия пунктов слегка отличаются. Для просмотра статистики использования энергии зайдите в «Настройки» → «Питание и производительность» → «Потребление энергии».
Узнав, какие программы жрут больше всего электричества, удалите их. Либо, если без них совсем никак, приостановите их работу фоном:
- Откройте «Настройки» → «Приложения и уведомления».
- Выберите чересчур прожорливую программу из списка.
- Нажмите «Остановить» → «Ограничить».
Лучше не делать так с приложениями, фоновая работа которых вам необходима. Например, с мессенджерами, если вы ждёте срочного сообщения.
Приложение Google остановлено: как исправить
Ежедневно многие пользователи Android устройств сталкиваются с рядом проблем. Чаще всего они связаны с работоспособностью тех или иных служб, процессов или приложений. «Приложение Google остановлено» — ошибка, которая может появиться на каждом смартфоне.
Решить появившуюся неприятность можно многими способами. Про все методы устранения этой ошибки и пойдет речь в данной статье.
Исправление ошибки «Приложение Google остановлено»
В общем, существует несколько способов, благодаря которым можно наладить работоспособность приложения и убрать всплывающий экран с этой ошибкой непосредственно во время использования программы. Все методы представляют собой стандартные процедуры по оптимизации настроек устройства. Таким образом, те пользователи, которые уже встречались с различными ошибками подобного рода, скорее всего, уже знают алгоритм действий.
Способ 1: Перезагрузка устройства
Первое, что стоит сделать при появлении ошибок приложения — перезагрузка вашего устройства, так как всегда существует шанс того, что в системе смартфона могли произойти некоторые сбои и неполадки, что чаще всего и приводит к некорректной работе приложения.
Способ 2: Очистка кэша
Чистка кэша приложения — обычное дело, если речь идет о нестабильной работе конкретных программ. Очистка кэша часто помогает исправить системные ошибки и способна ускорить работу устройства в целом. Для того чтобы очистить кэш, необходимо:
- Открыть «Настройки» телефона из соответствующего меню.
- Найти раздел «Хранилище» и зайти в него.
- Найти пункт «Другие приложения» и нажать на него.
- Отыскать приложение «Сервисы Google Play» и нажать на него.
- Очистить кэш приложения при помощи одноименной кнопки.
Способ 3: Обновление приложений
Для нормальной работы сервисов Google необходимо следить за выходом новых версий тех или них приложений. Несвоевременное обновление или удаление ключевых элементов Google могут привести к нестабильному процессу пользования программами. Для автообновления приложений Google Play до последней версии необходимо сделать следующее:
- Открыть «Google Play Market» на своем устройстве.
- Найти значок «Еще» в левом верхнем углу магазина, нажать на него.
- Нажать на пункт «Настройки» во всплывающем меню.
- Найти пункт «Автообновление приложений», нажать на него.
- Выбрать, каким образом обновлять приложение — только при помощи Wi-Fi или с дополнительным использованием мобильной сети.
Способ 4: Сброс параметров
Существует возможность сбросить параметры приложений, что, вероятно, поможет исправить возникшую ошибку. Сделать это можно, если:
- Открыть «Настройки» телефона из соответствующего меню.
- Найти раздел «Приложения и уведомления» и зайти в него.
- Нажать на «Показать все приложения».
- Нажать на меню «Еще» в правом верхнем углу экрана.
- Выбрать пункт «Сбросить настройки приложений».
- Подтвердить действие при помощи кнопки «Сбросить».
Способ 5: Удаление аккаунта
Один из способов решения ошибки — удаление учетной записи Google и последующее добавление ее на устройство. Для удаления аккаунта необходимо:
- Открыть «Настройки» телефона из соответствующего меню.
- Найти раздел «Google» и зайти в него.
- Найти пункт «Настройки аккаунта», нажать на него.
- Нажать на пункт «Удалить аккаунт Google», после чего ввести пароль от учетной записи для того, чтобы подтвердить удаление.
В последующем удаленную учетную запись можно всегда добавить заново. Сделать это можно через настройки устройства.
Подробнее: Как добавить аккаунт Google
Способ 6: Сброс устройства
Радикальный способ, который следует пробовать в самую последнюю очередь. Полный сброс смартфона до заводских настроек часто помогает, когда возникают нерешаемые другими способами ошибки. Для сброса необходимо:
- Открыть «Настройки» телефона из соответствующего меню.
- Найти раздел «Система» и зайти в него.
- Нажать на пункт «Сброс настроек».
- Выбрать строку «Удалить все данные», после чего произойдет сброс устройства до заводских настроек.
Один из этих способов точно поможет исправить появившуюся неприятную ошибку. Надеемся, что статья помогла вам.
Изменить настройки для экономии энергии
Дисплей потребляет заряда больше прочих элементов. Однако, весьма просто сократить расход батареи со стороны, достаточно снизить яркость. Большинство смартфонов предлагают функцию «Автояркость», но максимальный результат наступит при ручной настройке. Чтобы продлить автономность, нужно установить экран на минимально комфортную яркость для использования. В дневное время параметр придётся немного подрегулировать. В любом случае о максимальной настройке стоит забыть. Ещё разумно использовать тёмный режим, особенно владельцам OLED-дисплеев.
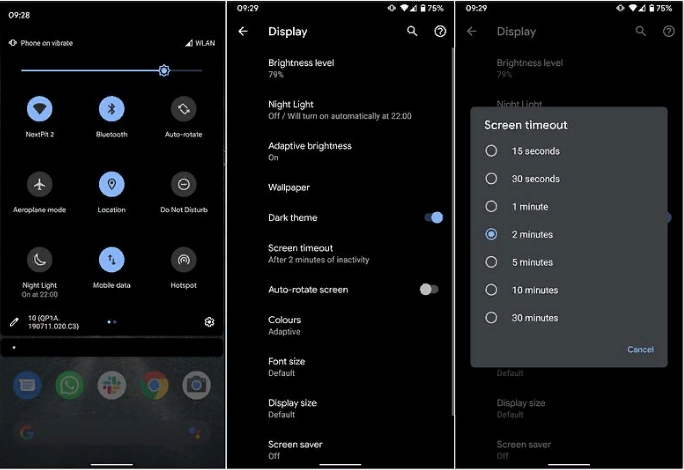
Если пользователь столкнётся с приложениями, которые берут под контроль яркость или долго поддерживают экран включённым, стоит использовать Caffeine. Он позволяет переопределять настройки для отдельных программ.
А как организовано управление фоновых процессов с целью экономии заряда батареи на смартфонах Samsung?
Для этого на смартфонах Samsung существует специальный режим «Адаптивный режим аккумулятора», который, как правило, включен по умолчанию. В этом режиме ИИ вашего телефона не позволяет приложениям разряжать батарею, пока они не запущены, что может сэкономить значительное время автономной работы вашего устройства.
Для этого Искусственный Интеллект (ИИ) вначале исследует, как часто вы используете все приложения на своем смартфоне. И в дальнейшем ИИ уже использует эту информацию, чтобы определить для каждого приложения один из пяти так называемых «СТАТУСОВ режима ожидания»:— EXEMPTED (по-русски – СВОБОДНЫЙ);— ACTIVE (по-русски — АКТИВНЫЙ);— WORKING_SET (по-русски — РАБОЧИЙ);— FREQUENT (по-русски — ЧАСТО);— RARE (по-русски — РЕДКО).
Режим ожидания — это режим работающего смартфона, который в этот момент времени не используется, то есть когда телефон включен, но его экран выключен. Именно в этом режиме достигается наибольшая экономия энергии заряда батареи.
Статус «Exempted» назначают, как правило, системным приложениям, которые не подлежат отключению.
Статус «Active» предаётся самым активным приложениям, которые вы используете в данный момент, или те, которые прямо сейчас выполняют какие-то процессы в фоне (например, загрузка файла).
Статус «Working_Set» определяется для тех приложений, которые вы часто используете, но не используете в данный момент.
Статус «Frequent» предаётся приложениям, которые вы используете регулярно, но не каждый день.
И наконец, статус «Rare» предназначен для тех приложений, которые вы используете очень редко.
Каждый из этих статусов связан с набором правил экономии заряда аккумулятора, налагаемых ОС Android. По мере того, как приложения переходят от статуса «Active» к «Rare», эти правила становятся более строгими. Например, приложения «Active» не имеют ограничений по использованию заряда батареи, в то время как приложения «Rare» имеют самый низкий приоритет, и им будут отдаваться минимум ресурсов.
Дополнительные советы для экономии заряда аккумулятора
В магазине Play Store полно приложений, которые обещают продлить срок службы аккумулятора. Мы всегда рекомендуем вам ресурсы на борту этих сторонних решений. Huawei, Sony и Asus, среди других производителей, предоставляют ряд режимов энергосбережения и инструментов оптимизации, которые могут реально изменить ситуацию благодаря их интеграции в качестве системных приложений.
Наконец, когда вы оптимизировали все, что могли, и у вас все еще не хватает времени автономной работы, возможно, пришло время начать инвестировать в Powerbank. Эти мобильные зарядные устройства могут несколько раз подзаряжать ваш телефон до того, как его нужно будет зарядить. Конечно, носить с собой лишний кирпич в сумке – боль, но в те моменты, когда вам действительно нужно пополнить батарею, они могут быть спасителями.
Сталкивались ли вы с этими проблемами? Вам удалось их починить? Дайте нам знать ниже.
Предыдущая статьяОбновление Gboard на iOS добавляет тактильный отклик и вибрацию Следующая статьяПочему батарея смартфона медленно заряжается, причины и решение
В теме дня
Huawei утверждает, что ее ОС Hongmeng будет быстрее, чем Android
Никто не знает наверняка, на что будет похожа альтернатива Huawei Android. Это будет что-то совершенно новое или просто раздвоенная версия Android, созданная для имитации…
Многие пользователи сталкиваются с проблемой быстрой разрядки своего Android-смартфона, и частой причиной этому стают службы Google. Сейчас мы попробуем разобраться из-за чего именно возникают подобные неприятности. 
Сброс системных настроек до заводских
p, blockquote 4,0,0,0,0 —>
Причина неполадки может быть связана с конфликтом сервисов Гугл с имеющимся софтом на гаджете. Выступать конфликтатором может любое приложение, размещенное на устройстве.
p, blockquote 5,0,0,0,0 —>
В данной ситуации наиболее оптимальным решением будет сброс системы к заводским настройкам:
p, blockquote 6,0,0,0,0 —>
- Открываем настройки Андроид девайса, переходим в раздел «Восстановление и сброс».
- В отобразившемся окне запускаем соответствующую процедуру.
Свои действия подтверждаем, нажав на «Стереть все».
Пробуем выполнить установку Play Market.
p, blockquote 7,0,0,0,0 —>
Данная процедура за собой повлечет удаление с устройства всех пользовательских данных. Пользователю следует всю важную информацию предварительно скопировать с мобильного девайса. p, blockquote 8,0,1,0,0 —>
Более подробно о данной процедуре мы писали ранее в статье Как сбросить настройки до заводских на Android.
p, blockquote 9,0,0,0,0 —>
10 способов решения проблемы
К сожалению, одного рецепта на все случаи жизни нет.
Придется попробовать несколько вариантов из предложенных ниже:
- Перезагрузите смартфон, особенно если вы давно этого не делали.
- Обновите приложения Google. Следите за апдейтами и не забывайте их устанавливать.
- Удалите лишние аккаунты. Если вы используете несколько учетных записей Google, то смартфон по умолчанию подгружает из каждой информацию: письма (в основном спам), рекламу, местоположение и т. д.
- Иногда проблема может быть спровоцирована тем, что сервисы Google неправильно используются каким-либо сторонним приложением. Если у вас есть главный подозреваемый, попробуйте его удалить, перезагрузить устройство и проверить, не решилась ли задача сама собой.
- Ошибки синхронизации (когда Google безуспешно пытается синхронизировать данные, происходит ошибка, и все начинается сначала). Такое иногда случается с контактами, Gmail или календарем. Эта проблема проще всего решается удалением и повторным добавлением учетной записи.
- «Злоупотребление» GPS. Постоянное обновление вашего местоположения требует использования внушительных ресурсов батареи. Зайдите в приложение Google Play Services > «Точность местоположения Google». Включите режим повышенной точности. Как ни парадоксально, он более щадящим образом влияет на аккумулятор.
- Не используйте эмоджи в именах контактов. Google этого не любит, из-за чего могут возникать ошибки синхронизации.
- Закрывайте приложения, которые работают в фоновом режиме.
- Скачивайте приложения только из официального магазина, одобренные для установки.
- Не пользуйтесь приложениями, которые якобы оптимизируют работу смартфона. Об этом говорилось много. Если не вдаваться в подробности, то они бесполезны, а порой и вовсе наносят вред.
Как продлить срок жизни батареи: основы
Если сравнивать срок автономной работы смартфонов и старых телефонов, вроде Nokia, которые могли жить больше недели, первые неприятно удивляют. Умные девайсы работают 1-2 дня. Это вполне объяснимо, ведь появилось несколько больших статей расхода заряда. Первая из них – огромный и яркий экран, который потребляет до четверти всего объёма. Вторая – все беспроводные сети: передача данных через мобильный интернет, геопозиционирование GPS, Bluetooth и т. п. Ещё появилось довольно сложное программное обеспечение, некоторые из приложений работают всё время.
И всё же существуют способы сэкономить несколько десятков процентов зарядки, порой именно их и не хватает для полноценной работы с телефоном. Всем известно, что профилактика эффективнее и проще лечения проблемы. То же касается и батареи. За её здоровьем нужно следить всё время. Несколько простых советов поможет сберечь аккумулятор от преждевременной деградации.
Профилактика истощения аккумулятора:
- Всё время использовать оригинальное зарядное устройство, поставляющееся в комплекте со смартфоном;
- Большую часть времени держать уровень заряда между 32% и 80% – самый безопасный диапазон, который минимально влияет на здоровье батареи;
- Держать выключенными беспроводные технологии связи в моменты, когда они не нужны.
Если пользователь придерживался и продолжает следовать перечисленным правилам, стоит начать расследование в отношении Google Play Services.
Корень проблемы
Тенденции совершенствования внешнего вида смартфонов сведены к двум целям – диагональ экрана больше, ширина корпуса меньше. При этом процессор становится мощнее, разрешение экрана лучше. Как при этом можно уместить в тончайшем смартфоне приличный аккумулятор? Именно поэтому заявленные производителем цифры редко соответствуют действительности. Если очень хочется стать владельцем стильного современного гаджета, модели самого дешевого ценового сегмента лучше не рассматривать.
Совет! Чем лучше экран смартфона (диагональ, разрешение, матрица), тем больше должна быть емкость аккумулятора. Это относится и к планшетам, у них при слабой батарее время работы уменьшится до пары часов.
На скорость разряда батареи влияет не только ее емкость, но и специфика операционной системы Android. В основе ее лежит ядро Linux, а пользователи этой ОС уже смирились, что устройства под управлением Линукс быстро разряжаются. Однако если смартфон разряжается слишком быстро, виновен может быть сам владелец, даже не подозревающий об этом. Для устранения проблемы нужно изучить расход батареи – к счастью, Андроид предоставляет всю необходимую информацию.
Что такое сервисы Google Play?
Сервисы Google Play немного запутаннее, чем большинство приложений, поскольку они включают в себя все сервисы Google в одном пакете. В более старых версиях Android (7.x Nougat или ниже) вы можете точно увидеть, что включают в себя службы Google, нажав на них. Вот что он показывает на устройстве Android 7.1.1:
- Менеджер аккаунта Google: Информации о том, чем именно занимается эта служба, мало, но похоже, что она выполняет синхронизацию данных учетной записи Google, включая электронную почту и другие связанные вещи.
- Google Services Framework: Google Services Framework обрабатывает множество других коммуникаций с Google, включая обмен сообщениями в облаке.
- Резервный транспорт Google: Эта служба позволяет приложениям Android создавать резервные копии своих данных на серверах Google. Когда вы выполняете сброс настроек на устройстве Android или настраиваете новое, данные вашего приложения могут быть восстановлены.
- Сервисы Google Play: Сервисы Google Play — это уровень сервисов, которые могут использовать приложения Android. Это включает в себя услуги определения местоположения, что является наиболее значительным разрядом батареи здесь. Пакет «Сервисы Google Play» можно обновлять «на лету» без обновления операционной системы.
В некотором смысле, сервисы Google Play — это то, как Google предоставляет новые функции для Android без необходимости обновлять всю операционную систему, но это означает, что один пакет может делать много всего и может вызывать разрядку батареи, как и остальные ваши ОС делает.
Настройте свои настройки, чтобы Android экономил заряд батареи
Как вы, возможно, уже заметили на скриншотах потребления выше, дисплей является одним из крупнейших потребителей энергии на смартфоне. Однако вы можете уменьшить количество сока, необходимого для его питания, уменьшив яркость. Многие телефоны в наши дни имеют автоматическую настройку, но для достижения наилучшего результата вы должны просто изменить ее самостоятельно. для максимальной оптимизации батареи держите экран как можно ниже, сохраняя его работоспособность. Вам нужно будет использовать более высокую настройку в дневное время, но вам никогда не нужно устанавливать ее на максимальную яркость.
Яркость и длительность экрана можно установить в настройках дисплея. / obzoro.info
если у вас возникли проблемы с определенными приложениями, использующими вашу яркость или слишком длительное включение экрана, вы можете загрузить Caffeine. Это отменит настройки отображения для определенных приложений.
Как понять, что службы Google разряжают батарею

Гугл – компания – это база для любого девайса на системе Андроид. Связано это с тем, что большинство программ не могут функционировать без этой компании. Если на телефоне не будет этих служб, то работа телефона автоматически пойдет не в то русло, именно поэтому они так важны.
Несмотря на то, что батарея на телефоне имеет свойство в потере емкости, она не может садиться за считанные часы. Стоит убедиться в том, что проблема обстоит в сервисах Google, а не в других побочных эффектах. Сделать это достаточно просто:
- Для начала необходимо открыть настройки на телефоне. Они чаще всего располагаются на стартовом экране телефона;
- После этого стоит перейти в раздел под названием «Батарея». Название раздела может отличаться в зависимости от компании и системы телефона;
- После этого стоит кликнуть на пункт «Статистика»;
Откроется список всех самых энергозатратных приложений. Если в самом верху оказались службы Гугл, то проблема с разрядкой батареи найдена.
Эту проблему можно решить, но для начала стоит понять, почему это происходит.
Более подробно о службах Гугл на Андроид стоит посмотреть в этом видео
Проверить статистику использования батареи
Если ваш телефон Android сильно разряжается после обновления программного обеспечения, первое, что нужно сделать, это проверить статистику использования аккумулятора. Но это будет означать, что вы используете телефон от полного заряда до почти разряженного, чтобы диспетчер батареи мог собрать достаточную статистику использования.
Чтобы проверить статистику использования батареи, перейдите в «Настройки»> «Батарея»> «Использование батареи».
Здесь вы можете проверить статистику использования отдельных приложений и аппаратных компонентов, таких как экран дисплея, беспроводные соединения и т. Д.
Если вы обнаружите, что конкретное приложение потребляет больше энергии, чем обычно, вам следует попробовать принудительно остановить его, прежде всего, на экране информации о приложении. А затем обновите приложение, если для него доступно обновление в Play Store. Вы также можете очистить кеш приложений или даже хранилище, если это не помогает. Наконец, если все это не помогает, вы можете удалить приложение.
Как сделать так, чтобы сервисы Google Play использовали меньше батареи
Ранее отдельные записи были объединены под зонтиком «Сервисы Google Play» на экране «Аккумулятор», поэтому теперь труднее определить, какая из этих служб разряжает вашу батарею.
Но на самом деле есть только один параметр, который вы можете настроить, когда дело доходит до того, чтобы Play Service все равно потреблял меньше батареи: Местоположение. Когда приложениям требуется ваше местоположение, они запрашивают сервисы Google Play, и они пробуждают ваше оборудование GPS, вычисляя ваше точное местоположение. Радио GPS потребляет довольно много энергии от аккумулятора, и все это использование GPS будет закреплено в Сервисах Google Play, а не в приложении, которое запрашивало ваше местоположение по GPS.
Чтобы уменьшить расход заряда батареи, связанный с службами определения местоположения, перейдите в «Настройки»> «Местоположение» («Настройки»> «Безопасность и местоположение» на устройствах Android 8.x) и измените режим на «Экономия заряда батареи». Это не позволит сервисам Google Play включать оборудование GPS вашего устройства, когда приложения запрашивают ваше местоположение, за что, конечно, приходится платить: за точность. Вы также можете полностью отключить здесь функцию отслеживания местоположения, если отчаянно хотите сэкономить заряд батареи. Если в будущем вам потребуется точное отслеживание местоположения, вернитесь на этот экран и включите режим высокой точности.
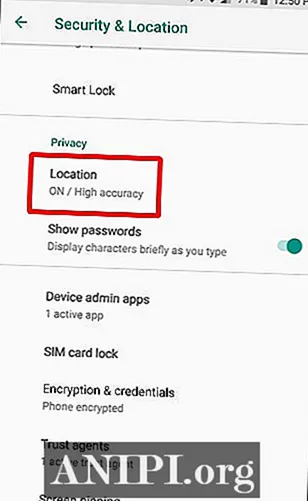
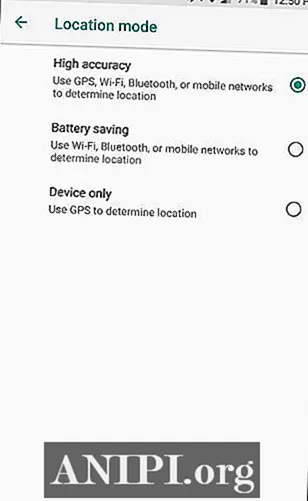
Многие приложения используют сервисы Google Play для обновления вашего местоположения. Приложение Google Search часто запрашивает сервисы Google Play, чтобы узнать ваше местоположение, чтобы отображать погоду и другую информацию о местоположении.
Если после изменения настроек местоположения службы Google по-прежнему разряжают аккумулятор, возможно, происходит что-то еще. Еще одним виновником может быть синхронизация. Попробуйте перейти в «Настройки»> «Учетные записи», нажмите кнопку меню и снимите флажок «Автосинхронизация данных». В Android Oreo этот параметр находится в разделе «Настройки»> «Пользователи и учетные записи», а «Автоматическая синхронизация данных» — это переключатель в нижней части экрана. Стоит отметить, что Android перестанет автоматически синхронизировать данные в фоновом режиме, если этот параметр отключен. Например, вы не будете получать уведомления о новых письмах в вашем аккаунте Gmail. Вам нужно будет открыть приложение Gmail и выполнить синхронизацию вручную, чтобы обновить данные. Однако, если это останавливает разрядку батареи, это означает, что у вас проблемы с синхронизацией.
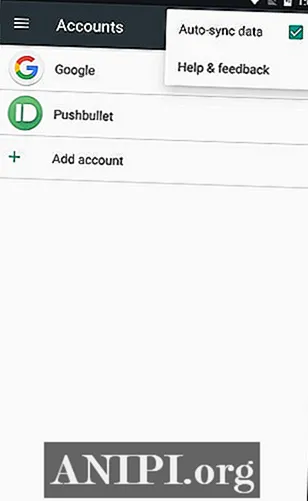
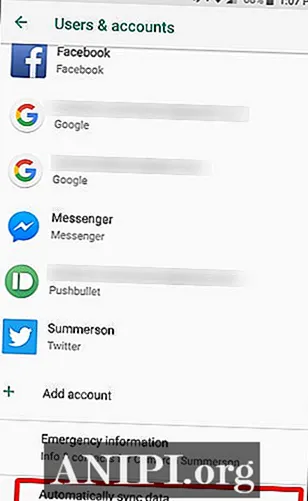
Службы Google не должны сильно разряжать вашу батарею. Если батарея все еще разряжается, значит, проблема — возможно, ошибка в Android.
Возможно, вы сможете решить проблему, выполнив сброс настроек устройства Android до заводских. Для этого перейдите в «Настройки»> «Резервное копирование и сброс»> «Сброс заводских данных» («Настройки»> «Система»> «Сброс»> «Сброс заводских данных» в Oreo). Все данные на вашем телефоне Android будут удалены, но большая часть этих данных должна храниться в Интернете, чтобы вы могли легко вернуться к работе снова. Это ядерный вариант, но мы видели сообщения о том, что он помогал людям, когда их устройства зависали в плохом состоянии.
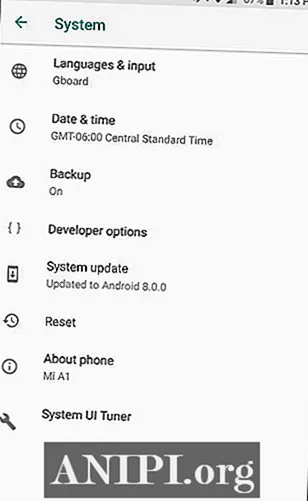
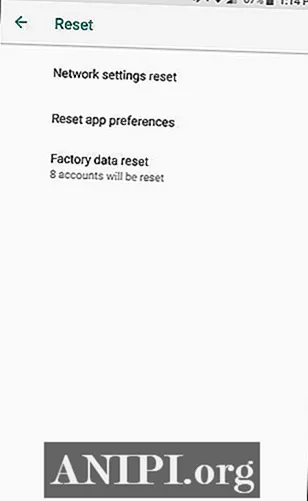
На что уходит батарея
Чтобы узнать, как и на что расходуется заряд, нужно открыть Настройки и перейти в раздел Батарея. В верхней строке окна отобразится процент оставшейся батареи, а под ним выведется перечень систем и их «вклад» в убыль заряда. Именно с теми пунктами, которые оказались на лидирующих позициях, и придется поработать.
- Мобильные сети. 3G/4G режим активно кушает батарею даже если прямо пользователь Интернетом не пользуется. Без его ведома происходит обновление мессенджеров, почты, антивируса и прочих программ. Поэтому передачу данных нужно отключать, если в ней нет необходимости.
- Экран. Уменьшить яркость экрана, если не планируется выход на улицу или поставить режим автоматической регулировки. Убрать анимационные обои, подсветку кнопок меню (если это удобно), уменьшить выключения подсветки.
- Беспроводные сети. В настройках выключить функцию «Мое местоположение», модуль GPS. Wi-Fi и Bluetooth нужно включать только во время использования! Легко управлять их режимом в шторке уведомлений.
- Приложения. В настройках приложений можно просмотреть список программ, которые работают в фоновом режиме. Т. е. даже если владелец не открывал их, они все равно могут присылать уведомления. Пользу такой функции определит сам пользователь – если ее нет, лучше отключить фоновую работу.
Даже Автоповорот экрана расходует батарею из-за датчика гравитации! Его тоже лучше отключить, если нет привычки пользоваться клавиатурой в ландшафтном варианте.


































