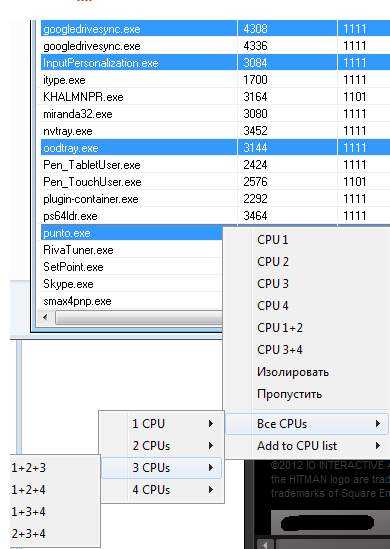Разгон ЦП с помощью ClockGen
Утилита подойдет для CPU любой марки и серии — за исключением моделей с блокированным множителем, где разгон невозможен в принципе. 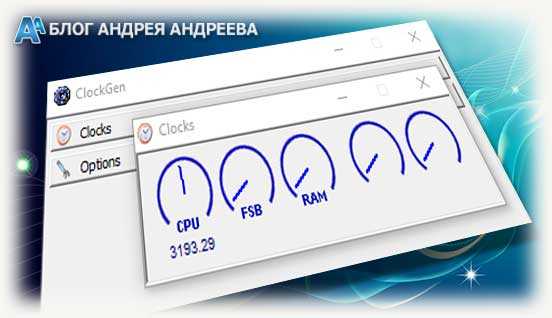 Инструкция по использованию программы:
Инструкция по использованию программы:
- Перейти во вкладку PLL Control в главном окне.
- С помощью ползунков немного увеличить частоту ЦП и оперативной памяти.
- Нажать кнопку Apply. Если система работает стабильно, можно еще немного увеличить частоты. Если начались лаги, убрать частоты до значения, при котором нет никаких глюков.
Чтобы настройки не вводить заново при каждом запуске компьютера, перейдите в раздел Options и во вкладке Profiles установите флажок Apply current settings at startup.
Предисловие
Заблуждений, касающихся работы компьютера, предостаточно. Какие-то очень популярны, какие-то широко известны в узком кругу. Я выбрал парочку особо живучих, поддерживаемых верой тех, кто любит заниматься оптимизацией компьютера. Их опровержение не требует долгих объяснений нюансов работы операционной системы, программ и процессора. Достаточно использовать логику.
Прежде чем приступлю к описанию мифов, напишу несколько тезисов, на которые буду опираться в дальнейшем. Если вы не согласны со мной — подумайте дважды, почему. Может быть, мы с вами живём в параллельных вселенных?
Итак, вот тезисы, которые для меня являются истиной, подкреплённой фактами и знаниями. Надеюсь, после внимательного прочтения вы поймёте, к чему я веду.
2. Возможности софта ограничены возможностями операционной системы (в том числе драйверами). У прикладных программ и игр, которые мы видим на экране, нет прямого доступа к железу компьютера, они работают через посредника — Windows. Если система (и драйвера) чего-то не умеют, то программы до этого «чего-то» не доберутся. Например, для звуковой карты моего старого ноутбука Acer 5920G есть несколько версий драйверов. Так получилось, что в одном драйвере можно регулировать усиление звука микрофона, а в другом такой регулировки нет, зато можно включить улучшение звука технологией Dolby Surround. Поэтому, если я хотел слушать музыку с комфортом, приходилось ставить драйвер с Dolby Surround. Когда записывал видеоурок, ставил другой, где микрофон работает заметно лучше. Увы, ни одна программа не может обойти эти ограничения и дать доступ ко всему сразу, потому что нет драйвера, где есть обе упомянутые функции. Поэтому нет такой программы, которая при одном драйвере вернула бы возможности, доступные при другом драйвере. Это правило соблюдается всегда, в том числе для игр. У них нет прямого доступа к железу, только через посредника
Например, графика часто создаётся с помощью команд DirectX, но в контексте данной статьи это не важно
3. Создатели операционных систем не стремятся намеренно ограничивать производительность компьютера. Иначе будет а-та-та и много исков. Например, Apple наказали штрафом на 5 000 000 евро, когда выяснилось, что ОС старых моделей айфонов снижает производительность со временем. И ещё на 5 миллионов евро за то, что функция замедления работала тайно, без уведомления владельцев устройств. То есть нужно понимать, что если бы в Windows была какая-то функция, без явного уведомления пользователей как-то снижающая скорость вычислений ЦП, отключающая ядра процессора или ограничивающая возможности железа, то об этом бы писали во всех технических (и не только) СМИ. Были бы иски и репутационные потери. Но этого нет и не будет, потому что семейство Windows исследовано вдоль и поперёк. Баги и не оптимальные алгоритмы в системе были, есть и будут, но это случается с каждым сложным программным продуктом. Намеренное замедление не выгодно.
Надеюсь, вы прочли написанное выше. Мифы оптимизации компьютера, связанные с отключением и включением ядер, о которых я расскажу ниже, как раз построены на неверии в правдивость этих тезисов. Почему-то многие верят в то, что Microsoft не даёт «раскрыться» компьютеру без ковыряния в настройках.
Отключение гибернации
Для настольных ПК режим «умного сна» не столь важен, как для ноутбуков. Можно утверждать, что между обычным режимом сна и гибернацией разница в экономии электроэнергии не столь существенна, но при пробуждении в последнем случае требуется намного больше времени, поскольку система «просыпается», считывая своё состояние до момента отключения, и восстанавливая все запущенные службы, утилиты и программы.
Для отключения режима гибернации потребуется запуск командной строки – через системные службы этого сделать нельзя. Итак, жмём комбинацию «Win+R», и в консоли «Выполнить» вводим cmd. В окне командной строки набираем команду «powercfg –h off», подтверждаем нажатием Enter.
Если захотите вернуть режим – наберите ту же команду, но с параметром on в конце.
Что такое ядро и поток
Ядро – упрощенно это физическая единица процессора, способная в определенно взятый момент времени выполнять одну последовательность команд. Если ядро одно, а команд много, ядро переключается между ними, выполняя задачи поочередно в зависимости от приоритета.
Поток его еще называют иногда виртуальным ядром – результат работы современных технологий (в процессорах производства компании Intel – эта технология называется Hyper Threading, а у компании AMD – SMT технологией), когда ядро, с помощью специальных технологий, способно разделять свою производительность. Выражение одно ядро и два потока говорит о том, что физически одно ядро, но это ядро виртуально делится на два и позволяет распараллеливать задачи и решать их одновременно. То есть при наличии двух сравнительно «простых задач» процессор сможет выполнить их в два раза быстрее, чем обычный процессор с одним ядром. Примером таких задач могут быть скачивание фоном файлов, работа антивируса. Технология создания потоков позволяют делать несколько параллельных вычислительных каналов, что позволяет использовать способности компьютеров более эффективно, так как если одно из виртуальных ядер закончило свою работу, то может присоединиться к работе другого ядра. Производительность повыситься, но повышение будет ограниченно, так как используются ресурсы (тактовая частота измеряется в МГц– то есть вычислительная способность) физического ядра, которое у нас одно. Только используя специальные программы, работающие с гиперпотоком и при правильной оптимизации можно прочувствовать прирост в производительности.
Можно сделать вывод, что при работе с «простыми» задачами одноядерный процессор с двумя потоками по производительности сопоставим с «настоящими» двухъядерными процессорами, но если задачи будут «сложными» например архивация, рендеринг видео, то для увеличения производительности стоит задуматься о приобретении процессора с большим количеством ядер. Так как многоядерные процессоры более предпочтительны для серьезных задач чем многопоточные.
Изменение стандартных параметров плана электропитания
Для начала поговорим о стандартных параметрах планов электропитания. Как известно, в ОС можно настроить сразу несколько профилей, чтобы быстро переключаться между ними. Сейчас мы разберем только текущий план, а вы, отталкиваясь от увиденных инструкций, сможете точно так же настроить и другие профили, изменяя только значения пунктов, чтобы создать необходимое питание для процессора.
- Откройте меню «Пуск» и перейдите оттуда в «Параметры», щелкнув по значку в виде шестеренки.
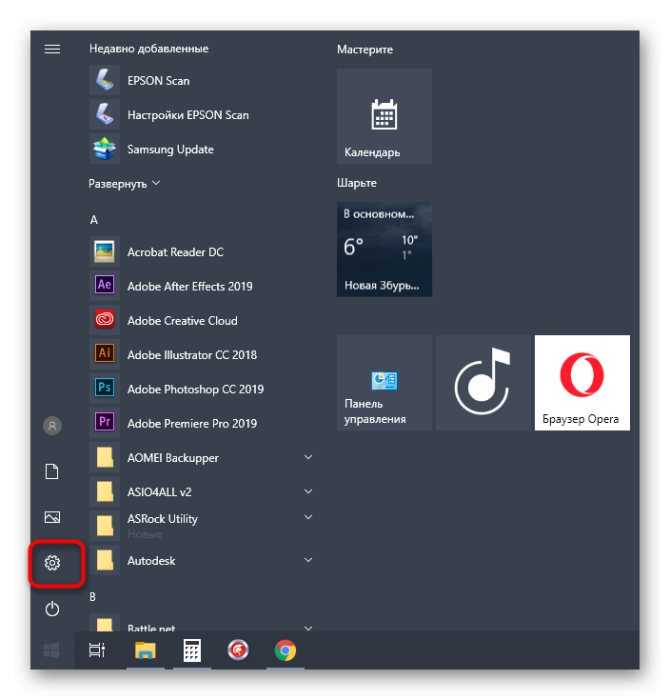
Здесь вас интересует категория «Система».
![]()
Через панель слева переместитесь в «Питание и спящий режим».
![]()
Отыщите надпись «Дополнительные параметры питания» и кликните по ней левой кнопкой мыши.
![]()
Вы будете перемещены в соответствующий раздел Панели управления. В нем выберите необходимую схему и нажмите по кликабельной надписи «Настройка схемы электропитания».
![]()
В открывшемся окне щелкните ЛКМ по «Изменить дополнительные параметры питания».
![]()
Теперь в появившемся списке вам нужно выбрать раздел «Управление питанием процессора», развернув его.
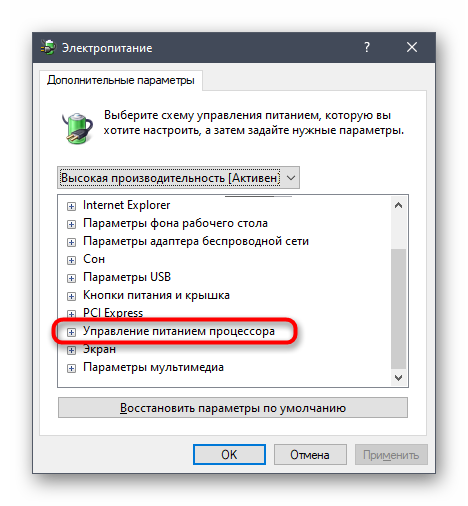
Обратите внимание на находящиеся здесь три пункта «Минимальное состояние процессора», «Политика охлаждения системы» и «Максимальное состояние процессора». Первый параметр отвечает за минимальную производительность процессора в процентах. Например, если какое-то приложение будет запущено, то для него выделятся все мощности комплектующего, чтобы быстро выполнить задачу. Полной противоположностью является третий параметр, ведь в нем вы устанавливаете максимально допустимую нагрузку, ограничив тем самым производительность.
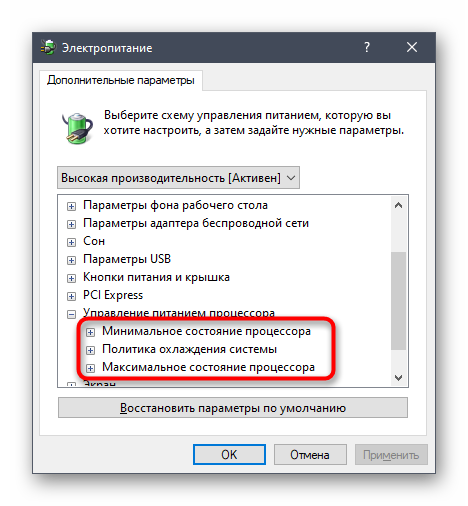
Что касается изменения состояния, то вы самостоятельно задаете процентное значение, вписывая цифры в специально отведенное поле.
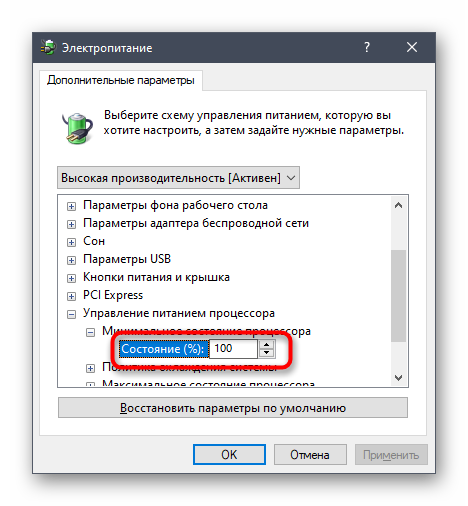
Пункт «Политика охлаждения системы» позволит установить, будут ли вентиляторы ускорять свою работу при замедлении быстродействия центрального процессора.
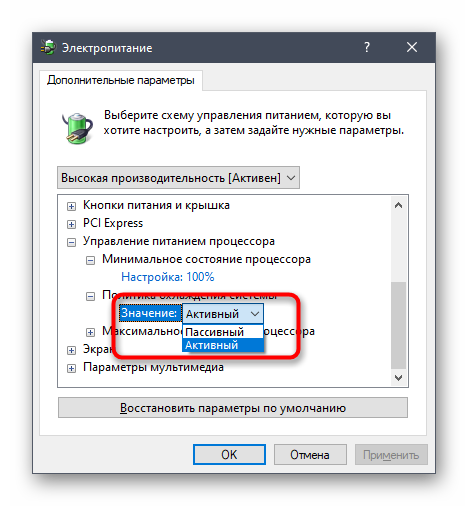
Все остальные настройки плана электропитания в Windows 10 не имеют никакого отношения к процессору, поэтому мы их пропустим. Однако если вы хотите их изменить, сначала наведите курсор на пункт, чтобы отобразилась всплывающая подсказка. Там вы сможете узнать, за что отвечает конкретный параметр.
CPU-Control не видит процессы
Возможное решение проблемы: пуск — выполнить — msconfig — загрузка — дополнительные параметры — поставить галочку на число процессоров и выбрать количество ядер. После этого нужно выполнить перезагрузку ПК и запустить программу CPU-Control.
Последняя версия программы вышла в 2010 году и больше не поддерживается разработчиком. В связи с этим, вполне возможно, что программа несовместима с некоторыми процессорами, или есть другая причина, которая нам неизвестна. Этот сайт не является официальным, он лишь позволяет ознакомиться с описанием и возможностями программы на русском языке, и скачать её. Всё что мы можем, это следить за обновлениями CPU-Control и выкладывать актуальные версии. Разработчиком этого продукта является немец Маттиас Кох. Несмотря на то, что такая проблема встречается, это не значит, что так будет у вас. Если вы с этим столкнулись, попробуйте выполнить описанные выше действия.
Изменение параметров конфиденциальности
Многие знают, что Windows 10 отслеживает определённые действия пользователей, отправляя соответствующие отчеты непосредственно на сервера Microsoft. Официальная мотивация – отслеживание багов в коде ОС, хотя, вероятно, данные вполне могут использоваться и в коммерческих целях. Так или иначе, подобная деятельность не может не потреблять ресурсы компьютера. Особенно это заметно на ПК со слабым процессором или небольшим объёмом оперативной памяти.
Отключить эту функцию можно в разделе конфиденциальности (вкладка «Параметры»). Заходим в подраздел «Общие» и деактивируем верхние три функции, а в подразделе «Отзывы и диагностика» в параметре, отвечающем за регулярность отправки отчётов, следует указать «Никогда».
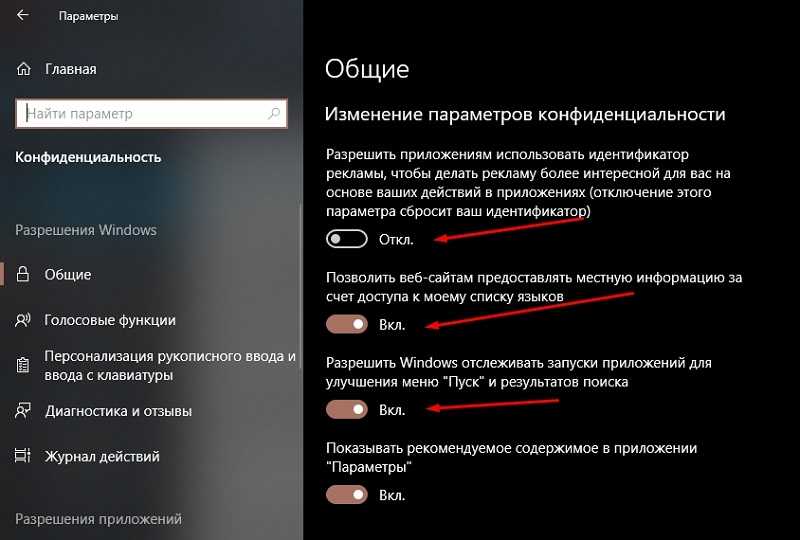
Сторонние программы
Если вам мало «Диспетчера устройств», то можно воспользоваться сразу несколькими программами, предназначенными для проверки информации о системе и аппаратной части:
- CPU-Z;
- AIDA64;
- Everest.
Все программы можно загрузить с официального сайта их разработчиков.
Всем привет, мои дорогие друзья и гости моего блога. Сегодня я вам расскажу, как включить все ядра в windows 10 на вашем компьютере, дабы немного улучшить скорость запуска вашего компьютера. Кстати, сразу вам вопрос: А вы знаете, сколько ядер использует процессор вашего ПК, когда вы работаете за ним? Два? Четыре? Восемь?. Ответ вас ждет в статье.
Включить механизм версионирования в MS SQL для 8.2
Все еще много конфигураций работает в режиме совместимости с 8.2 или на самой платформе 8.2.
В управляемом режиме блокировок в 8.2 читающие запросы в транзакции устанавливают блокировки. Из-за этого при параллельной работе нескольких пользователей пишущие транзакции блокируют читающие, что приводит к излишним ожиданиям на блокировках.
Если у Вас такая конфигурация и в ней используется режим управляемых блокировок, необходимо обязательно в MS SQL включить режим версионирования READ_COMMITTED_SNAPSHOT.
Это можно сделать с помощью следующей команды:
ALTER DATABASE ИмяБазы SET READ_COMMITTED_SNAPSHOT ON
При этом в базе не должно быть пользователей, иначе команда не будет выполнена.
После выполнения команды поведение системы будет аналогично 8.3: читающие запросы в транзакции не будут блокировать данные, следовательно, количество ожиданий на блокировках сократится.
Проблема в том, что периодически, например при обновлении, платформа будет возвращать прежний режим. Необходимо постоянно следить за тем, чтобы данный режим был включен. Например, можно сделать регламентное задание на MS SQL, которое будет регулярно выполнять вышеприведенных запрос.
Настройка CPU Control, чтобы еще сильнее ускорить процессор
Дальше есть несколько путей, а именно:
-
- Ручной, т.е когда мы задаем для каждого процесса всё сами, т.е на каком ядре/ах он будет, что называется обрабатываться;
- Авто, т.е, когда программа сама назначает распределение по ядрам, чтобы ускорить наш процессор;
- CPU1, т.е, когда приоритет отдается первому ядру;
- CPU2, т.е, когда приоритет отдается второму ядру;
- И тд.
Последние два нас не интересуют, ибо идея передачи нагрузки куда-то в одно место мне не ясна. Мы как-никак занимаемся оптимизацией, а не наоборот :). Поэтому будем работать с первыми двумя.
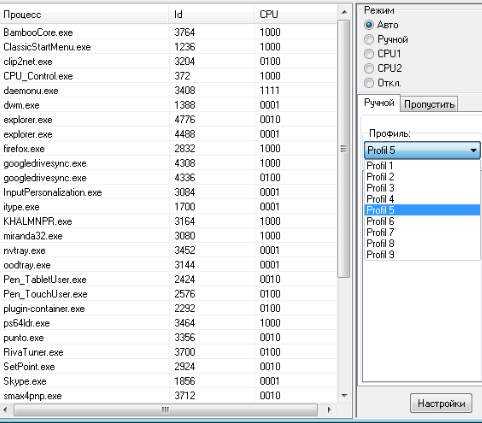
Для начала пару слов про «Авто». Это довольно удобный режим, когда нет особого желания заморачиваться с тонкой настройкой или знаний на эту самую настройку не хватает. Посему можно выбрать этот режим и один из 9 профилей для него, которые, на базе неких правил, распределяют приложения по ядрам.
Так можно получить неплохой прирост производительности без особых заморочек, особенно, если некоторое время повыбирать правильный профиль под Вашу текущую систему.
Второй вариант, как уже говорилось,- это режим «Ручной». Он более сложен, т.к требует определенного понимания концепции работы системы, приложений и тп.
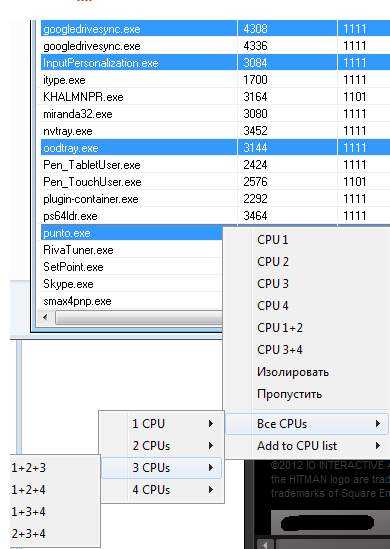
Перейдя в этот режим, Вы сможете сами распределять процессы по ядрам или группам ядер. Делается это путем выделения одного или нескольких процессов и последующим нажатием правой кнопки мышки. Здесь собственно, CPU и его номер — это номер ядра.
Т.е. если Вы хотите ускорить процессор и повесить процесс на 4-ое ядро, то выбираете CPU4, если на 1-ое и 3-тье, то CPU 1+3, и тд. Думаю, что идея ясна. Теперь о том как лучше распределять.
Глобально, имеет смысл растаскивать процессы на группы, а ресурсоёмким приложением выделять все ядра сразу. Т.е, например, фаерволл и антивирус отдать на попечение 3+4 ядер, системные мелкие процессы, а так же небольшие программы, вроде аськи, Punto Switcher и прочую шушеру на 1-ое, игры-фотошоп-прочее-тяжелое на 1+2+3+4.
Либо, как вариант, попробовать всё повесить на все и посмотреть, что будет.
Способ 4 – программа AIDA64
Еще одна хорошая программа для настройки количества используемых ядер – это AIDA64 . Особенности приложения:
- Возможность просмотра аппаратных характеристик ПК или ноутбука;
- Формирование отчетов о работе устройства;
- Отображение характеристик установленной ОС;
- Возможность изменения параметров использования процессора;
- Функция тестирования скорости работы ПК.
Для начала посмотрите, сколько ядер доступно в вашем ПК. Информация находится во вкладке Multi CPU (в левой части окна выберите пункт «Системная плата» -«ЦП» ):
Рис. 6 – главное окно утилиты AIDA64
Включите каждое из ядер. Перезагрузите программу и проверьте, не сбилась ли активация процессоров. Такое может случаться из-за конфликта программы и аппаратных составляющих ПК. Следует повторить настройку еще раз. Осталось только повторно включить компьютер и наслаждаться его быстрой работой.
Активацию всех ядер целесообразно проводить, если возникла срочная необходимость выполнить сложные операции в процессе монтажа видеороликов или для ускорения работы видеоигр.
Если ваш компьютер без задействования всех ядер работает слишком медленно – это может свидетельствовать о сбоях в ОС. Следует провести комплекс действий для оптимизации работы операционной системы.
Как пользоваться cpu control
Если вы заметили, что производительность вашего процессора сильно упала либо она должна быть выше той, что вы имеете, опираясь на характеристики вашего компьютера, то проблема может крыться в неравномерной нагрузке на ядра процессора
Например, старые программы могут видеть только два ядра и не брать по внимание остальные два у четырёхъядерных процессоров. Таких утилит мало, но они до сих пор есть
Также даже новые игры и программы могут ошибочно распределять нагрузку между ядрами. Чаще всего, практически без нагрузки остаётся третье и четвертое ядро, а слишком много нагружены первое и второе. В этой статье будет подробно рассмотрена настройка утилиты Cpu Control, созданной специально для стабилизации производительности процессора.
1
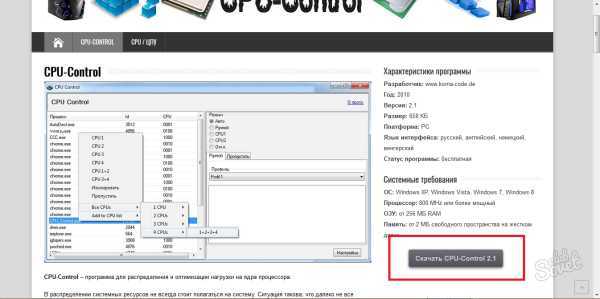
2
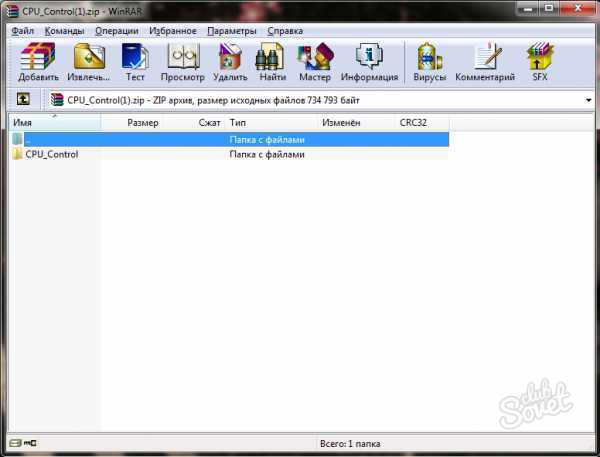
3
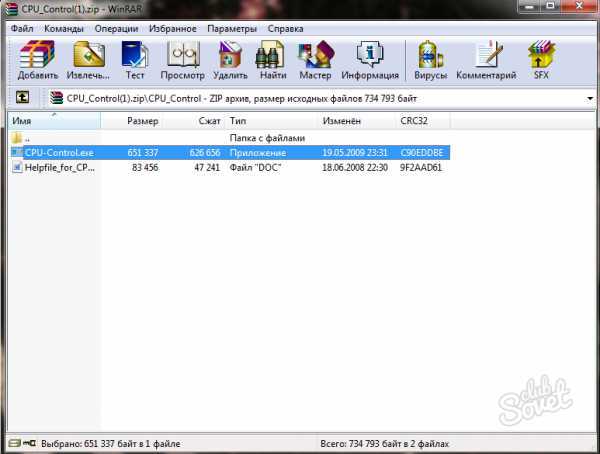
4
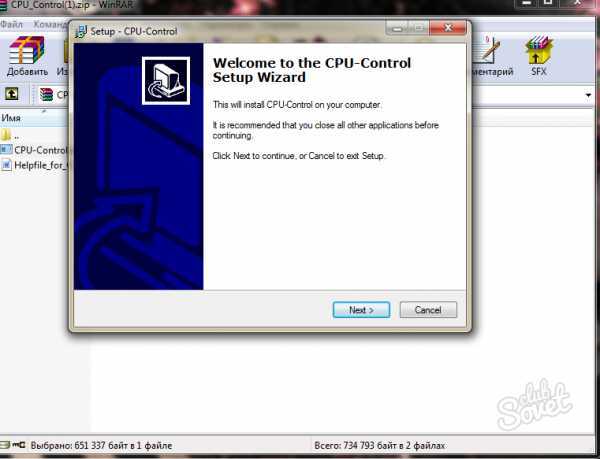
5
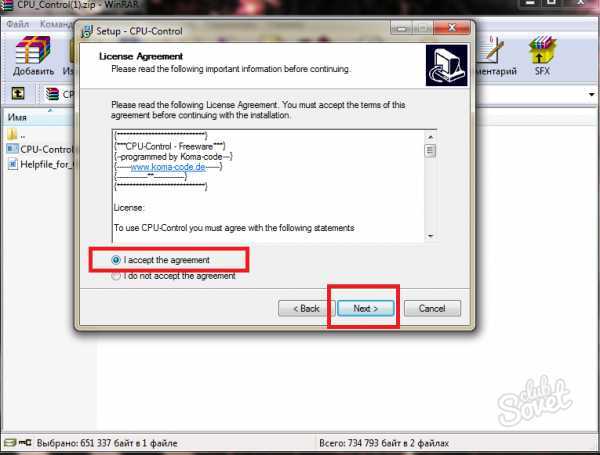
6
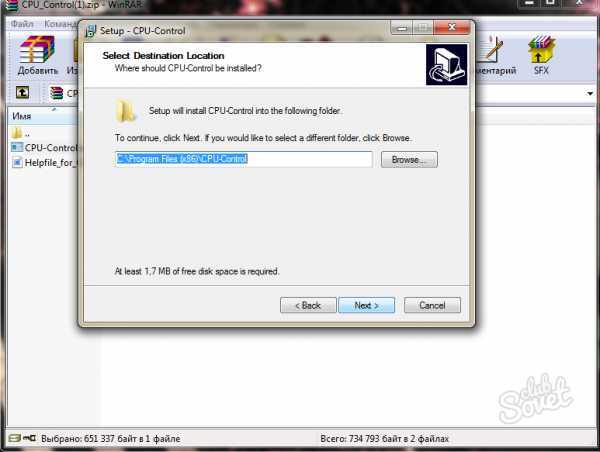
7
Откройте программу Cpu Control. В ней две основные рабочие области. Справа область для создания профилей и выбора режима работы утилиты. Слева находится окно ручной настройки.
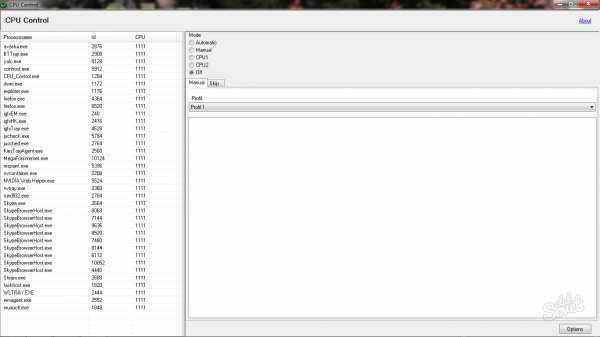
8
- Автоматический режим подразумевает настройку оптимизации самой программой. Это крайне нежелательный пункт, так как многие приложения и игры на вашем компьютере и так автоматически распределены по ядрам процессора.
- Мануальный или ручной режим будет использован в этой статье, он позволяет настроить каждое приложение или программу отдельно на то или иное ядро.
- CPU 1 переносит все процессы только на первое ядро.
- CPU 2 — на второе.
- Off является пунктом отключения программы.
Выберите мануальный режим работы. После этого кликните на правую нижнюю кнопку «Options».
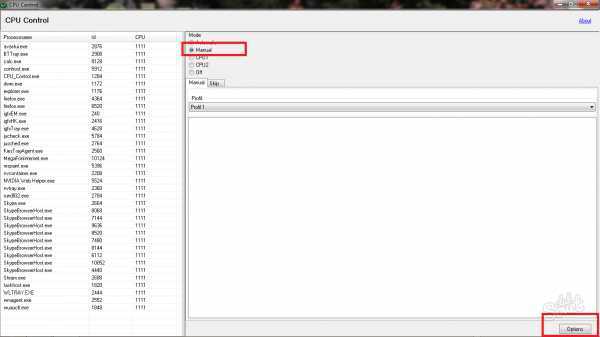
9
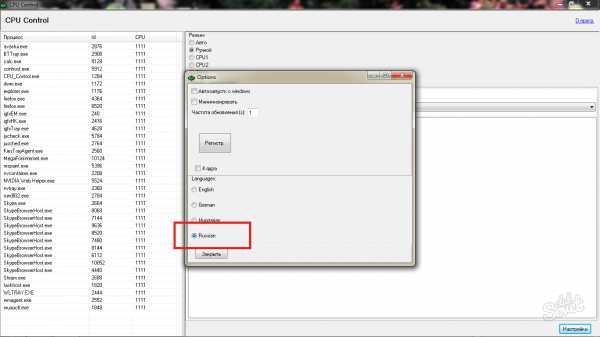
10
Если ваш процессор четырёхъядерный, то отметьте пункт «4 ядра» внизу.
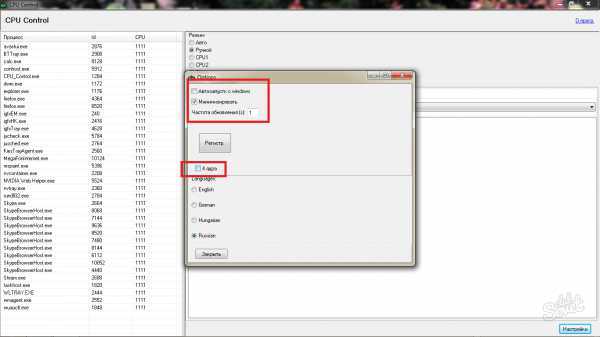
11
Первые четыре пункта CPU 1, CPU 2, CPU 3, CPU 4 нужны для выбора только одного ядра в работе процессора. Выбрав один из этих пунктов, вы отдаёте всю нагрузку игры или приложения лишь на одно ядро, что не скажется положительно на производительности компьютера. Эти пункты эффективны только с небольшими приложениями.
Строки CPU 1+2 и CPU 3+4 распределяют нагрузку равномерно между двумя ядрами процессора.
Для качественной ручной настройки, вам нужен пункт «Все CPU». Нажмите на него.
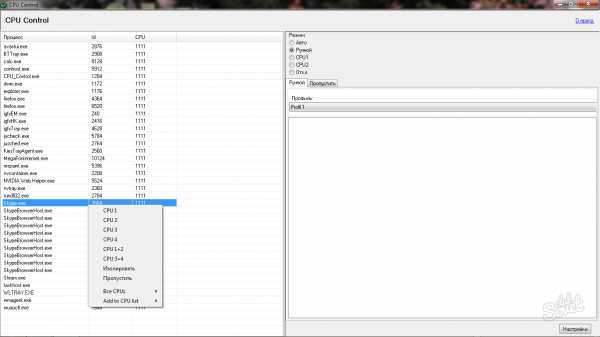
12
- 1 CPU даёт вам выбрать нагрузку только на одно ядро процессора;
- соответственно, 2 CPU открывает все комбинации двух ядер процессора, который будут задействованы в работе;
- 3 CPU позволит выбрать комбинацию из трёх ядер для распределения между ними нагрузки этого приложения;
- 4 CPU задействует равномерно все четыре ядра.
Вам нужен именно четвёртый пункт, так как нагрузка приложения должна быть распределена равномерно между всеми ядрами. В этом пункте только один подпункт «1+2+3+4».
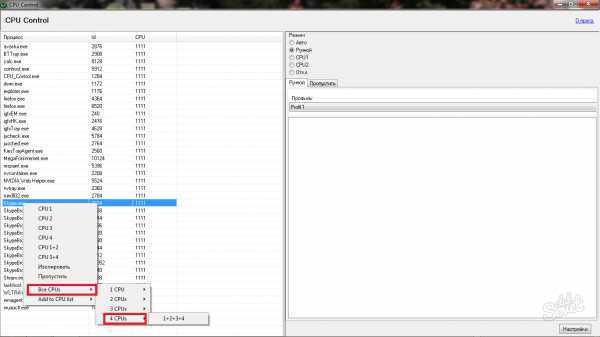
13
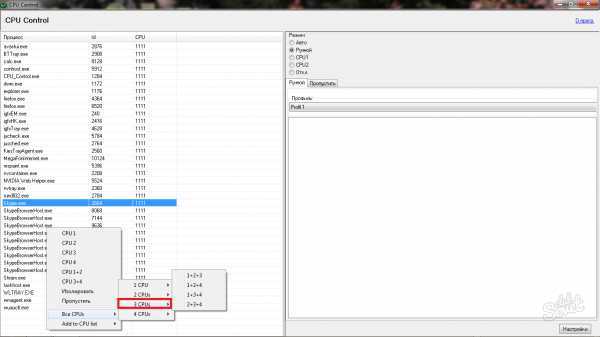
14
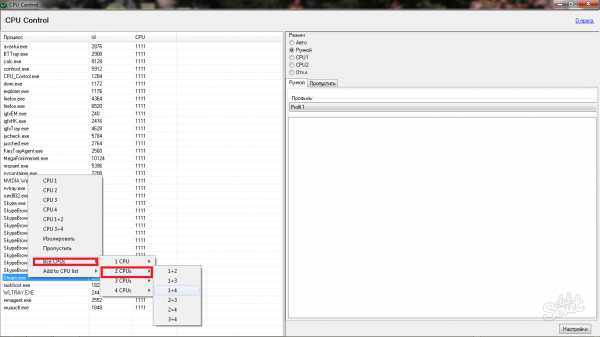
Комбинируя распределение между ядрами, вы повысите свою производительность, игры станут выдавать больше fps, в программы станут быстрее. Если у вас нет времени на детальную настройку, то выберите пункт «4 CPU» и подпункт «1+2+3+4» на всех программах с высокой производительностью.
Чек-лист быстрого ускорения системы
Итак, быстрые способы ускорить систему минимальными усилиями:
- Настроить параллелизм в MS SQL Server.
- Проверить, сколько ядер используют MS SQL Server и 1С.
- Проверить настройку Turbo Boost.
- Включить механизм версионирования в MS SQL для 8.2.
- Проверить выполнение регламентных операций СУБД и 1С.
- Использовать таблицы итогов регистров сведений.
- Убрать лишнее.
К любым рекомендациям следует относиться с осторожностью, в том числе и к тем, что представлены в этой статье. При изменении параметров обязательно наблюдайте за поведением системы, отмечайте произошедшие перемены, делай выводы и, исходя из них, решайте, что делать дальше
Настройки процессора в BIOS
Изменять настройки BIOS нужно лишь в том случае, если ПК просто не загружается. Не нужно использовать данный метод, если у вас нет каких-либо начальных знаний по работе в BIOS. Лучше воспользуйтесь предыдущей инструкцией.
Для активации всех ядер многоядерного процессора через BIOS выполните следующие действия:
- Войдите в меню BIOS (перезагрузите компьютер и на начальном экране с информацией о материнской плате нажмите на F3,Del или Esc – зависит от производителя). Обычно на этом экране есть информация с указанием тех клавиш, которые необходимо нажать.
- В BIOS найдите раздел Advanced Clock Calibration и выберите параметры All Cores.
- Сохраните все настройки, нажав на F10 и Y (или используйте подсказки самого BIOS).
Определение количества работающих ядер
Чтобы узнать количество работающих ядер, Вам необходимо . Посетите вкладку «Производительность». На изображении показан процессор от Intel. Ниже видим его состояние и характеристики. Данный процессор имеет 2 активированных ядра и 4 логических процессора.
Также здесь отображается график активности ЦП. Чтобы убедиться в активности всех ядер, щелкните по графику ПКМ, наведите на «Изменить график», выберите «Логические процессоры».
В результате график разделяется на 4 подграфика (у Вас может отличаться). Здесь видно, что задействованы все 4 логических ядра, нагрузкой которых управляет Windows 10.
Если ядра отключены в ОС или BIOS, то они не будут отражены в диспетчере задач и даже специальных программах, типа CPU-Z. Например, отключив два логических ядра у модели процессора (на картинке ниже), в диспетчере задач будет отображаться одно ядро и два логических процессора. То есть по данным диспетчера задач можно назвать двухъядерный процессор одноядерным, хотя это не так.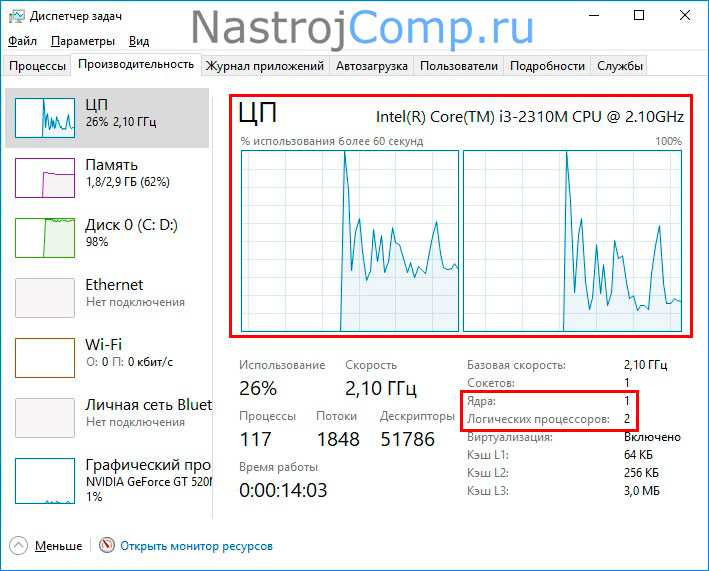
Но при этом в в разделе «Процессоры», отражено настоящее количество логических процессоров (также подобную информацию Вы можете узнать на сайте производителя). Сравните это количество с количеством, работающих логических процессоров в диспетчере задач.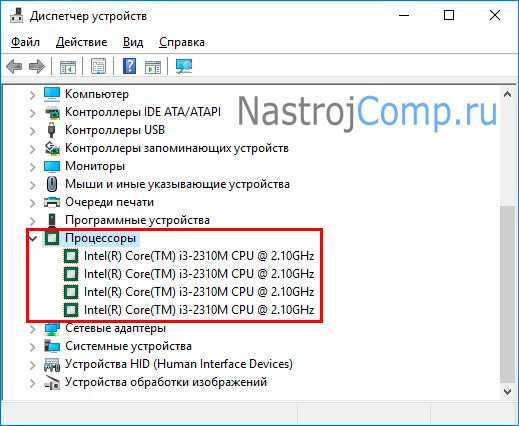
Если значения равные, значит все в порядке. Если значения разные, значит не все ядра активированы, читайте ниже, как их включить.
Количество работающих ядер по умолчанию в Windows 10
На каждое отдельное ядро может оказываться разная нагрузка, что связано с изменением загруженности ПК. Настройки BIOS позволяют задать отдельную рабочую частоту для ядер. При равномерном распределении нагрузки на ПК пользователь получат высокую производительность.
Если говорить о двухъядерном процессоре, то лишь в одном случае будет задействовано всего лишь одно ядро – при загрузке компьютера. С другой стороны, всегда есть возможность активировать все ресурсы, чтобы ускорить процесс загрузки (с другой стороны, загрузка Windows это не самый требовательный к CPU процесс, и вы выиграете намного больше, если просто поставите свою Windows 10 на SSD).
Причины сильной загрузки процессора
- Итак, самой распространенной причиной «тормозов» процессора является процесс в фоне. К примеру, вы закрыли какую-либо игру, но процесс ее выполнения остался в фоне системы. Обычно именно «тяжелые» 3D игры способны загружать процессор «до упора». Кое-какие ресурсоемкие программы, типа Photoshop, тоже относятся к категории риска. Кроме того, не стоит забывать о приложениях, которые расположены в автозагрузке и загружаются вместе с операционной системой. Иногда там можно встретить такое, что волосы дыбом встанут.
- Второй причиной является наличие вирусов на компьютере. Эта зараза способна здорово нагрузить процессор своей «незаконной» деятельностью. Ведь вирусы по сути своей паразиты. Как и все паразиты, они оставляют «продукты жизнедеятельности», которые захламляют и системный реестр, и автозагрузку, и вообще весь жесткий диск. А все это заставляет процессор «напрягаться». Вследствие чего – «тормоза» и постоянная загрузка процессора.
- И третьей причиной является пыль и грязь внутри компьютера. Дело в том, что пыль забивает процессорный кулер и поэтому случается перегрев. Вследствие этого, система работает крайне неровно, а то и вовсе выключается через каждые пять минут. Это неудивительно, если в системе охлаждения компьютера висят огромные «валенки» из пыли.
Определение количества работающих ядер
Чтобы узнать количество работающих ядер, Вам необходимо . Посетите вкладку «Производительность». На изображении показан процессор от Intel. Ниже видим его состояние и характеристики. Данный процессор имеет 2 активированных ядра и 4 логических процессора.
Также здесь отображается график активности ЦП. Чтобы убедиться в активности всех ядер, щелкните по графику ПКМ, наведите на «Изменить график», выберите «Логические процессоры».
В результате график разделяется на 4 подграфика (у Вас может отличаться). Здесь видно, что задействованы все 4 логических ядра, нагрузкой которых управляет Windows 10.
Если ядра отключены в ОС или BIOS, то они не будут отражены в диспетчере задач и даже специальных программах, типа CPU-Z. Например, отключив два логических ядра у модели процессора (на картинке ниже), в диспетчере задач будет отображаться одно ядро и два логических процессора. То есть по данным диспетчера задач можно назвать двухъядерный процессор одноядерным, хотя это не так.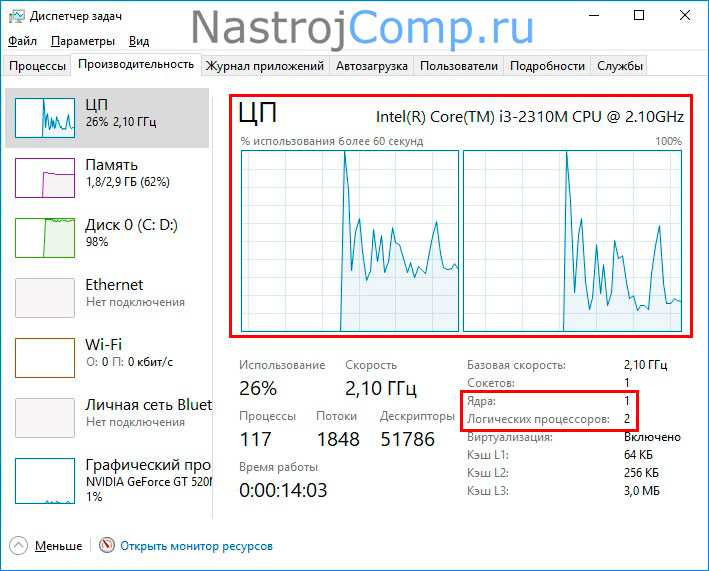
Но при этом в в разделе «Процессоры», отражено настоящее количество логических процессоров (также подобную информацию Вы можете узнать на сайте производителя). Сравните это количество с количеством, работающих логических процессоров в диспетчере задач.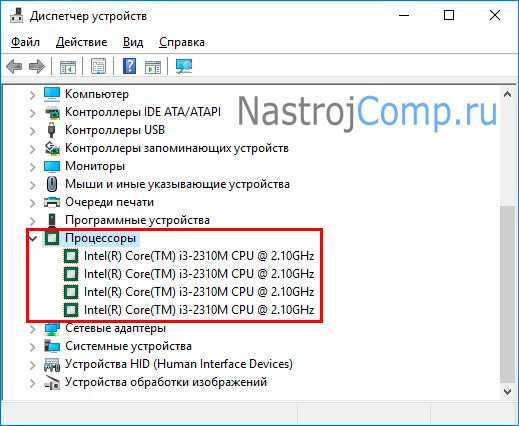
Если значения равные, значит все в порядке. Если значения разные, значит не все ядра активированы, читайте ниже, как их включить.
Использование командной строки
Некоторым пользователям проще управлять компьютером, вводя команды в консоли. Настроить питание процессора тоже можно в этом приложении. Для этого понадобится выполнить всего пару простых действий и освоить несколько команд.
- Для начала запустите консоль от имени администратора. Сделать это можно, например, через меню «Пуск».
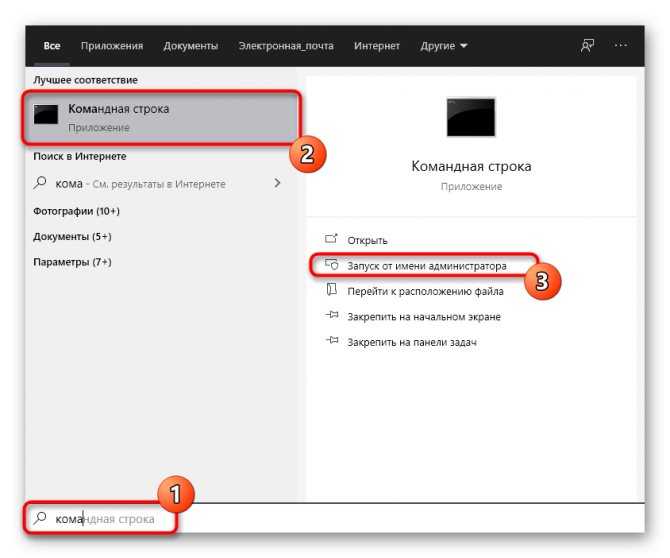
Введите powercfg /query, чтобы просмотреть все доступные настройки питания.
![]()
Обратите внимание на представленные строки — там указано название параметра, которое отображается в графическом меню. Здесь вам нужно запомнить «Псевдоним GUID» и «Текущий индекс настройки питания». По первому значению будет производиться изменение, а второй отвечает за текущую конфигурацию. 64 на конце означает 100%, а 00 — отсутствие ограничений.
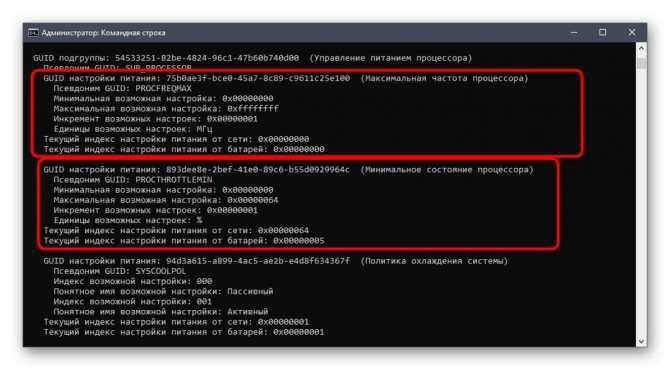
Теперь осталось только ввести, например, powercfg /query SCHEME_CURRENT SUB_PROCESSOR PROCTHROTTLEMAX 100, где SCHEME_CURRENT — текущий профиль электропитания, SUB_PROCESSOR — GUID раздела «Управление питанием процессора», а PROCTHROTTLEMAX — псевдоним самого параметра.
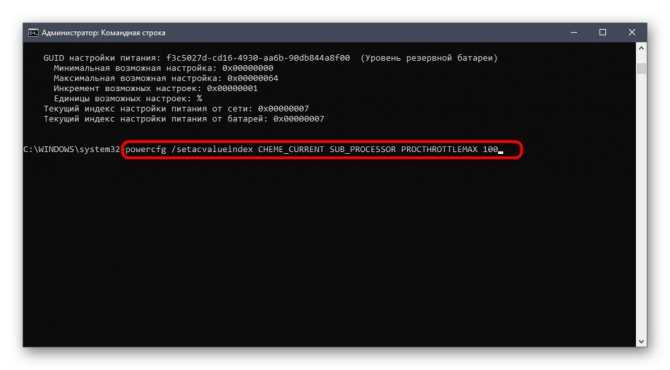
Меняйте все значения и псевдонимы на необходимые, чтобы успешно управлять значениями. Если вдруг при вводе команды возникнет какая-то ошибка, на экране отобразится отчет с рекомендациями по исправлению ситуации, что поможет разобраться с данной операцией даже начинающему пользователю.
Это были все сведения о настройке питания процессора в операционной системе Windows 10, о которых мы хотели рассказать. Не забывайте, что любые изменения как-то отражаются на быстродействии и энергопотреблении, поэтому производите конфигурацию с умом.
Опишите, что у вас не получилось. Наши специалисты постараются ответить максимально быстро.
Особенности CPU Control, как пользоваться для игр и программ?
Равномерная нагрузка ядер процессора — приоритет для пользователя, желающего улучшить производительность своего компьютера. Разработчики утилиты CPU Control, рекомендуют выполнять запуск самых ресурсоёмких приложений на одном ядре. Сюда могут входить мощные игры, серьёзные программы и графические редакторы. На другом ядре можно запускать остальные программные комплексы, не так весомо влияющие на нагрузку ОС и компьютера в целом.
Пользователь всегда имеет возможность создания нескольких профилей с заданными установками. Режимы с различными настройками можно переключать автоматически. Рациональное распределение ресурсов, станет залогом стабильной работы всевозможных игр и приложений. Если владелец ПК размышляет над распределением, к примеру, браузеров и утилит вместе с антивирусом, он может установить использование браузерами ресурсов первого ядра. Антивирус и прочие программы можно установить в раздел второго ядра.
Стоит отметить, что постоянное применение автоматического режима, может приводить к некоторым «подтормаживаниям» системы, поэтому использование ручного режима при распределении нагрузки на ядра процессора, станет отличным решением.
Включение дополнительных параметров
По умолчанию один важный параметр питания процессора в рассмотренном выше меню не отображается, хотя он может быть полезен ряду пользователей. Эта настройка отвечает за ограничение частот процессора, то есть если их понизить, потребление энергии значительно снизится, но вместе с этим упадет и производительность. В случае заинтересованности данным параметром выполните следующие действия:
- Откройте утилиту «Выполнить», зажав комбинацию клавиш Win + R. Введите там regedit и нажмите на Enter.
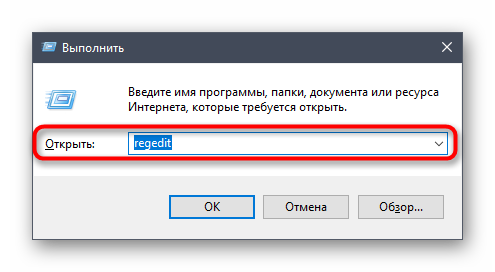
Перейдите к HKEY_LOCAL_MACHINE\SYSTEM\CurrentControlSet\Control\Power\PowerSettings\54533251-82be-4824-96c1-47b60b740d00\75b0ae3f-bce0-45a7-8c89-c9611c25e100, вставив этот путь в адресную строку.
![]()
В корне конечной директории отыщите параметр «Attributes» и дважды кликните по нему правой кнопкой мыши.
![]()
Откроется окно свойств, где следует изменить значение на 2. После этого настройка будет применена автоматически, однако в некоторых случаях это происходит только после перезагрузки операционной системы.
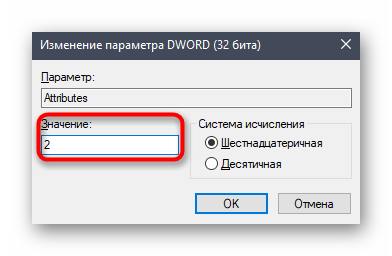
Закончив с этим, снова перейдите к настройкам плана электропитания так, как это показано в предыдущей инструкции. Кликните по надписи «Изменить дополнительные параметры питания».
![]()
Отыщите в «Управление питанием процессора» пункт «Максимальная частота процессора» и раскройте его для изменения значения.
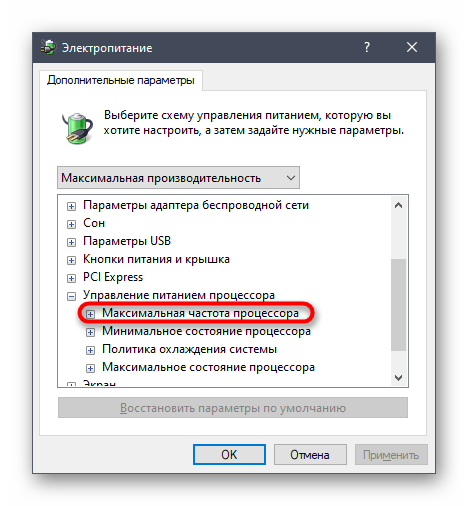
Выставьте необходимое ограничение. Учитывайте, что здесь оно вводится в МГц, а во всех программах и Диспетчере задач скорость отображается в ГГц. То есть вам необходимо прописать, например, 1500 МГц, чтобы установить ограничение до 1.5 ГГц.
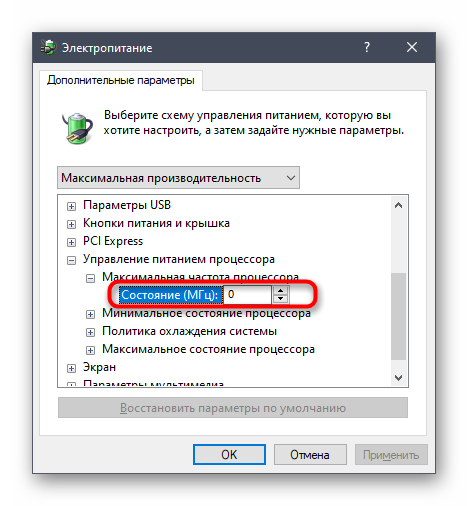
После внесенных изменений предлагаем проверить их действенность. Щелкните ПКМ по пустому месту на панели задач и в появившемся контекстном меню выберите пункт «Диспетчер задач».
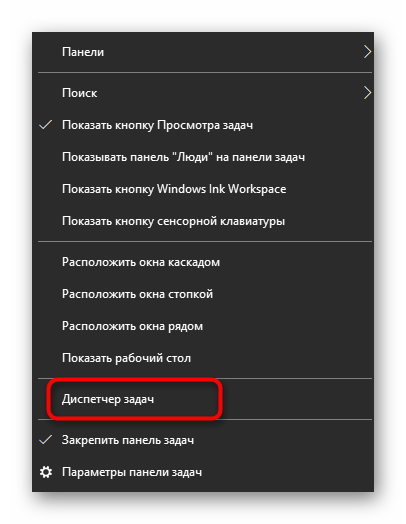
Переместитесь на вкладку «Производительность».
![]()
Обратите внимание на показатель скорости процесса, чтобы убедиться в том, что установленное ограничение работает.
![]()
Если этот пункт в настройках плана электропитания вам больше не будет нужен, просто скройте его, установив значение 1 в рассмотренном только что параметре редактора реестра.
Windows 8 покажет нагрузку каждого ядра
Разработчики Windows 8 рассказали о доработках в Task Manager, сделанных после выхода Developer Preview. Самое интересное там — режим просмотра нагрузки каждого ядра процессора с теплокартой (heat map). Если у вас 8-ядерный процессор, то это не слишком интересно, но другое дело, когда вы следите за нагрузкой сервера или дата-центра. На скриншотах, которые приводит Microsoft, показана система со 160 ядрами.
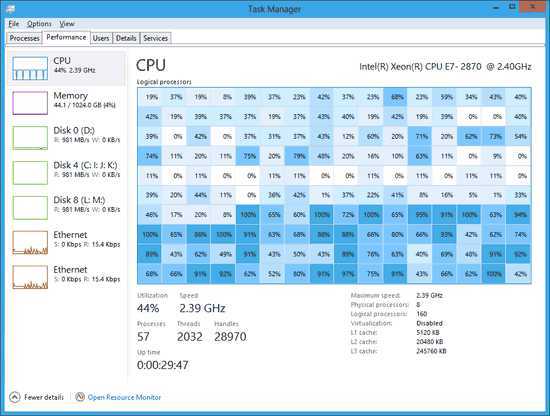
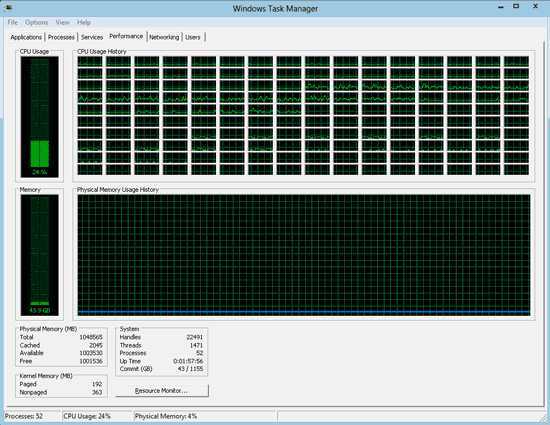
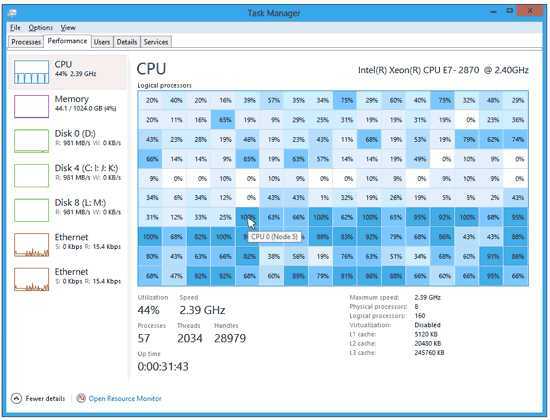
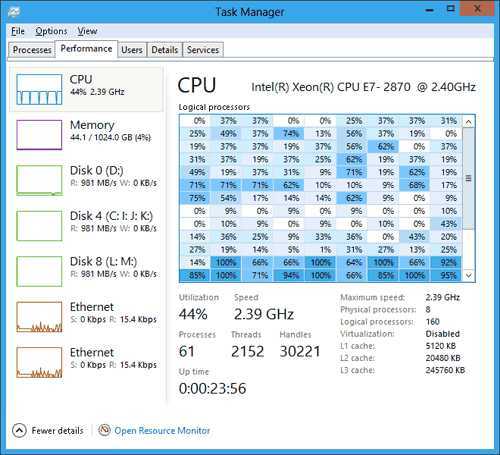
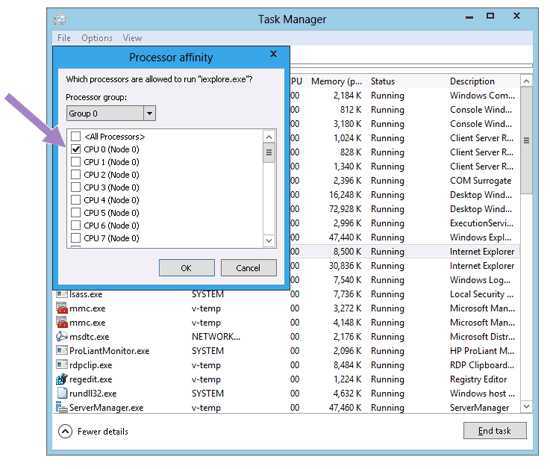
Разработчики Windows 8 просят не увлекаться микроменеджментом, потому что операционная система очень грамотно управляет распределением нагрузки, и здесь системный администратор может навредить.
- Windows 8
- Task Manager
- диспетчер задач
- загрузка CPU
- теплокарта
Принцип работы многоядерного процессора
Все современные процессоры многоядерные. Эта технология выигрышна тем, что параллельно может происходить несколько вычислений, тем самым увеличивается общая производительность.
Windows 10 отлично оптимизирована для работы многоядерных процессоров. То есть пользователю не нужно делать настройки, включать все доступные ядра. Система сама определяет, какие ресурсы использовать для той или иной задачи.
Если для решения задачи нужно задействовать одно ядро, значит, будет работать только оно. По мере увеличения количества вычислений, ОС подключит второе, третье ядро и так далее, пока не будут реализованы вычисления в полном объеме.
Что делать, если процессор загружен без причин
Не нашли никаких процессов в диспетчере, а ЦП по-прежнему сильно грузится в простое? Для начала можно нажать кнопку «Отображать процессы всех пользователей». Обычно это не помогает, но, возможно, в списке появятся новые пункты.
А чтобы отобразить все процессы, из-за которых постоянно загружен ЦП, рекомендуется использовать бесплатную программу Process Explorer. Пользоваться ею очень просто:
- Запустите утилиту.
- Нажмите на столбец «CPU», чтобы отсортировать процессы в порядке убывания нагрузки.
- Смотрите, почему сильно грузится процессор.
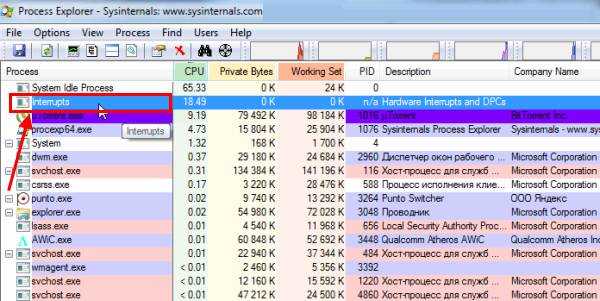
Посмотрите, какой процесс наиболее нагружает процессор
На скриншоте выше видно, что всему виной процесс Interrupts (системные прерывания). Именно он нагружает процессор на 18% в режиме простоя. Хотя может грузить на 50 и даже на все 100 процентов!
Исправить подобную проблему крайне сложно. А все потому, что такая большая нагрузка ЦП может возникать из-за:
- драйверов на компьютере или ноутбуке;
- вирусов;
- неправильного режима работы жесткого диска;
- проблем с периферийной техникой (принтерами, сканерами, HDD-накопителями и пр.).
Чаще всего сильная загрузка центрального процессора возникает из-за драйверов. Чтобы проверить это, зайдите в безопасный режим и посмотрите, есть ли нагрузка на ЦП. Если нет – то, скорее всего, проблема кроется именно в драйверах.
Наиболее простой способ исправить ее – переустановить Windows 7. А потом поочередно устанавливать драйвера на компьютер или ноутбук и проверять загрузку ЦП после каждого из них. Так можно быстро найти виновника.
При подозрениях на наличие вирусов нужно установить любой антивирус на компьютер и запустить проверку. Если не знаете, какой выбрать, посмотрите здесь: лучшие бесплатные антивирусы для Windows.
А еще совсем не лишним будет использование специальных утилит для поиска вредоносных программ и рекламных вирусов (adware, malware).
Некорректная работа жесткого диска тоже может повлиять на то, что процесс будет сильно загружен. Особенно, если он работает в режиме PIO (должен быть установлен режим DMA). Это нужно обязательно проверить и исправить при необходимости.
И последняя причина, из-за которой возникают системные прерывания и большая нагрузка процессора – проблемы с принтерами, сканерами и другим периферийным оборудованием. Чтобы это проверить, отключите все устройства и оставьте только мышку и клавиатуру.
Также зайдите в Пуск – Панель управления – Диспетчер устройств и посмотрите, имеются ли здесь устройства, возле которых стоит желтый восклицательный знак. Его наличие говорит о том, что оборудование работает некорректно и требуется обновить драйвер (что и нужно сделать).