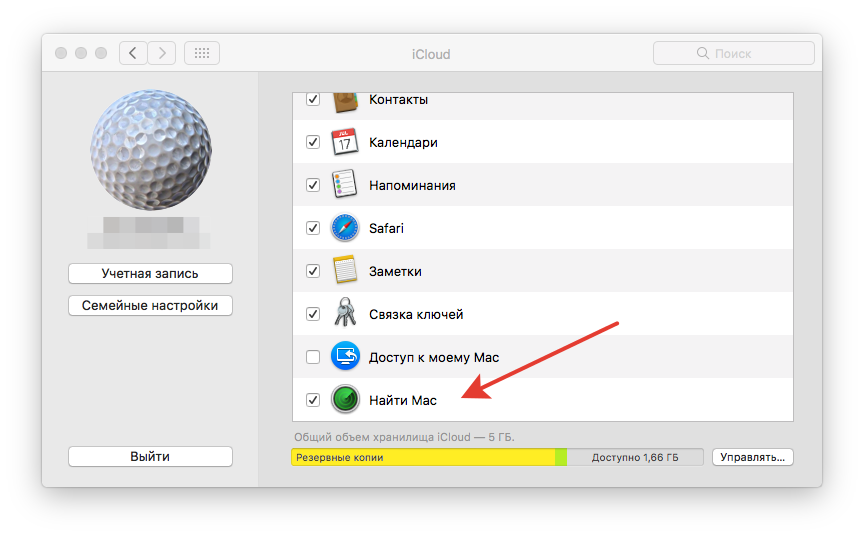Как использовать приложение Translate для iOS 14
При первом запуске приложения «Переводчик» языками по умолчанию будут английский и испанский, при условии, что язык вашего iPhone установлен на английский. Таким образом, вот что вы делаете, чтобы перевести слово или фразу с английского на испанский:
Шаг 1: На главном экране нажмите на приложение «Переводчик», чтобы запустить его.
Шаг 2: В «Переводчике» коснитесь пустого белого окна перевода. Появится клавиатура, с которой вы можете ввести слово или фразу, которую хотите перевести. Введите слово или фразу, а затем нажмите Идти.
Как изменить язык в Переводчике
Нажатие Идти подскажет перевод вашего слова или фразы. При первом запуске приложения языком по умолчанию для переводов, скорее всего, будет испанский, поэтому, если вы наберете «Я голоден», вы получите «Tengo hambre».
Однако Translate предлагает в общей сложности 11 языков для перевода и с них. Если вы хотите перевести на другой язык, кроме испанского, просто коснитесь вкладки в правом верхнем углу экрана, на которой написано «Испанский». Откроется список из 11 языков:
- арабский
- Китайский (материковый Китай)
- Английский (США или Великобритания)
- Французский (Франция)
- Немецкий (Германия)
- Итальянский (Италия)
- японский язык
- корейский язык
- Португальский (Бразилия)
- русский
- Испанский (Испания)
Выберите язык, на который хотите перевести, а затем нажмите Готово. Кроме того, вы можете изменить язык, с которого вы переводите, коснувшись вкладки в верхнем левом углу экрана (здесь должно быть написано «English» для всех, чей iPhone установлен на английский).
Используйте приложение Apple Translate в iOS 15
- Откройте приложение Translate и установите два желаемых языка в Вкладка «Перевод». Благодаря раскрывающимся меню в iOS 15 выбор языка очень прост.
- Нажмите Введите текст и введите или нажмите нажмите значок микрофона и говорите. Скоро вы увидите перевод. Если то, что вы сказали, было неправильно принято приложением, коснитесь текста и вручную исправьте его.
- Теперь вы увидите несколько вариантов.
- Нажмите значок с двумя стрелками, направленными наружу , чтобы перейти в полноэкранный режим.
- Нажмите звездочка , чтобы сделать этот перевод избранным. Вы можете получить доступ ко всем этим на вкладке”Избранное”.
- Нажмите значок воспроизведения , чтобы прослушать перевод.
- Введите текст или снова нажмите значок микрофона , чтобы продолжить перевод предложений.
- Нажмите значок с тремя точками на в правом нижнем углу выберите Определить язык или Воспроизвести перевод .
Восстановление сгруженных приложений на айфоне
Совсем недавно компания Apple создала довольно удобную функцию для айфона. Благодаря ей появилась возможность сгрузить неиспользуемые либо редко используемые приложения. В результате софт можно убрать из телефона, но при этом на рабочем столе остается иконка, а в настройках остаются все внесенные данные.
Важно! Функция удобна для программ, которые используются довольно редко, но иногда бывают очень нужны для пользователя. Чтобы вновь воспользоваться сгруженной программой и установить ее на смартфон, потребуется просто на нее тапнуть один раз и дождаться окончания процесса установки
Спустя некоторое время софт будет готов к работе
Чтобы вновь воспользоваться сгруженной программой и установить ее на смартфон, потребуется просто на нее тапнуть один раз и дождаться окончания процесса установки. Спустя некоторое время софт будет готов к работе.
Восстановление удаленных данных не требует особых усилий и знаний. С проблемой помогут справиться специальные функции, предоставленные самим устройством, либо различные приложения, которые делают процесс восстановления более простым. Пользователям не стоит переживать из-за удаленных программ. К счастью, вернуть все обратно можно практически всегда
Важно соблюдать последовательность действий, узнавать подходящие методы и не торопиться
https://youtube.com/watch?v=naWdALEwzo0
Дизайн
Обновленный экран виджетов с добавлением новых уникальных виджетов. Любой виджет можно перенести на Главный экран — просто перетащите иконку в любое место Рабочего стола. Чтобы изменить размер виджета, перейдите в галерею (значок «Плюс» сверху) и выберите один из трех возможных вариантов.
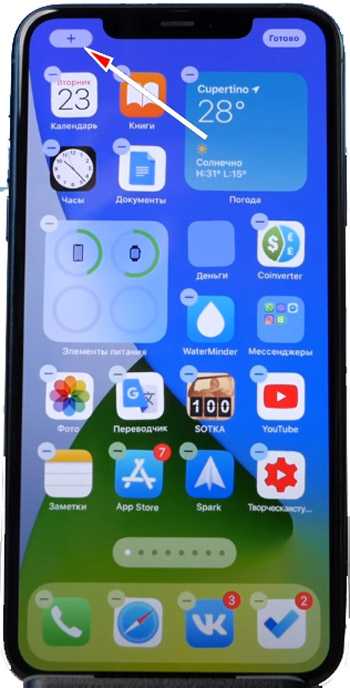
Каждый виджет имеет свои настройки. Также через виджеты можно запускать то или иное приложение, за которое они отвечают.
Из интересного — это виджет «Смарт-стопка». Добавив его на Рабочий стол, вы сможете в одном стеке комбинировать большое число виджетов (до 9). Переключаться между виджетами можно вручную или в автоматическом режиме. Чтобы добавить нужный виджет в стеке, просто перетащите его внутрь, а чтобы удалить — зажмите Смарт-кнопку и удалите ненужный виджет.
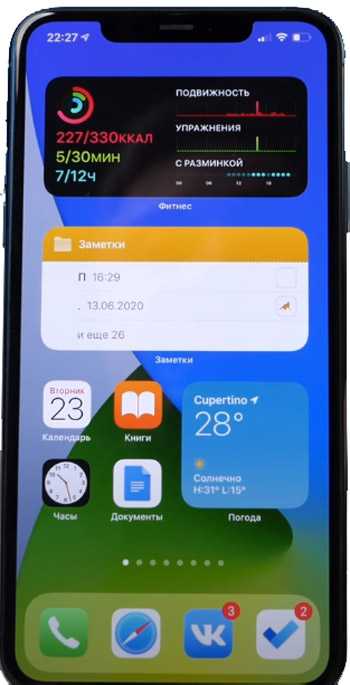
Виджет «Экранное время» получил новый интерфейс — он стал более информативным.
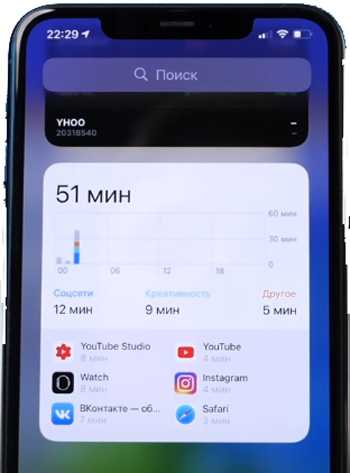
На последнем экране рабочего стола всегда будет располагаться Библиотека приложений (App Library), куда можно сгруппировать иконки приложений по категориям. Появилась также возможность скрывать активные рабочие столы с экрана. В идеале с App Library можно оставить вообще 1-2 экрана на рабочем столе, а последний будет вспомогательное окно App Library.
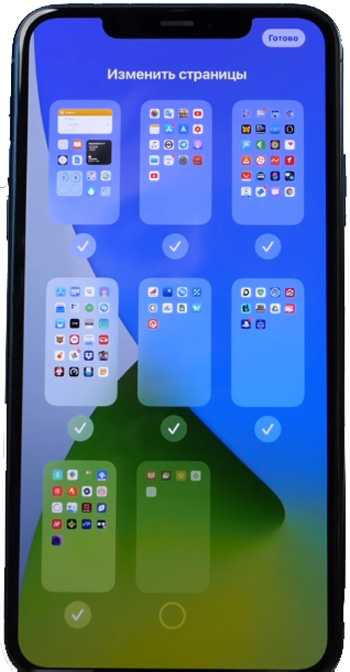
Скрытые рабочие столы запоминаются, т.к. расположение иконок никуда не пропадет, и в любой момент можно восстановить нужный рабочий стол. А чтобы иконки при скачивании не появлялись ни на каком из рабочих столов, перейдите в Настройки — Экран Домой и активируйте «App Library only».

В App Library есть удобный поиск приложений как среди приложений, так и по алфавиту. Также вверху есть 2 постоянные папки: «Предложения» (часто запускаемые приложения) и «Недавно добавленные» (недавно установленные проги). Нажав на большую иконку, вы запустите приложение, а более мелкие — откроют весь список.

В любой момент можно перенести иконку приложения из App Library на рабочий стол.
Уменьшенная звонилка в виде всплывающего баннера вверху экрана, а не как было в iOS 13, когда входящий звонок закрывал собой весь экран. Входящий вызов можно свернуть (не отклонить вызов!) или развернуть на весь экран.

Чтобы вернуть обратно внешний вид звонилки, перейдите в Настройки — Телефон — Входящие вызовы — На весь экран.
Функция «картинка-в-картинке», которая уже давно есть на iPad. Можно одновременно смотреть видео и запускать другие приложения. Малое окошко можно перемещать по экрану и масштабировать или вообще скрыть с экрана (воспроизведение видео продолжится).
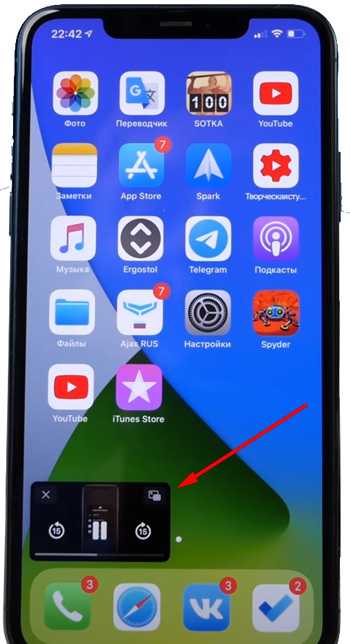
В пункте «Управление» кнопки «Дом» и «Apple TV» обзавелись более крупными виджетами, в которых будут находиться последние девайсы вашего «умного дома».
По клавиатуре. Свайпов на русском языке не добавили, хотя эта фишка на английском работает просто круто. Пока ждем прикручивания словарей именно к русской клавиатуре в обновленной версии iOS 14. Но зато на вкладке Memoji появился поиск по самим пиктограммам.

Стандартная клавиатура стала еще лучше работать со сторонними приложениями. Например, если вы решили залогиниться, то в предложенных будет предложен вариант заполнения выбранного поля.
Siri получила новый компактный дизайн — анимированный круг книзу экрана, а ответы помощника теперь появляются в компактном окошке сверху.
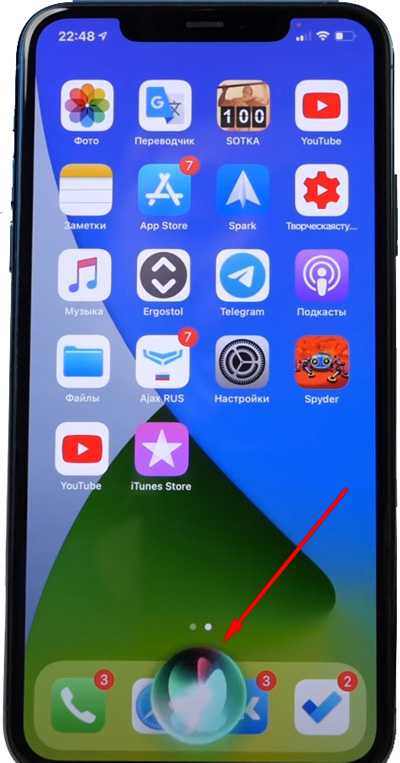
Сири научилась искать больше ответов именно в интернете. А еще через нее можно отправлять аудиосообщения, правда на сегодня это можно сделать только через Сообщения (iMessage).
Световой индикатор (вверху справа) при записи звука на диктофон или видео на камеру предупреждает пользователя, что идет (не)санкционированный сбор ваших данных. А когда вы закроете программу и перейдете в пункт Управление, то вверху экрана увидите, что недавно задействовалось.
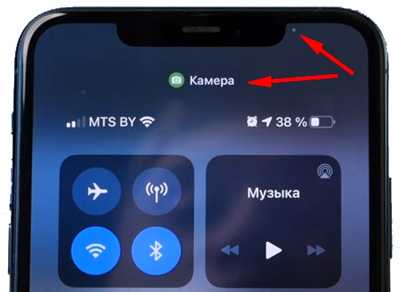
Отличия между iPhone 5 и iPhone 5s
Итак, определимся с тем, что будем сравнивать только iPhone 5S и iPhone 5. Мы осознанно не будем проводить отличия еще и между iPhone 5С, так как эта модель отличается от iPhone 5 практически только внешним видом — классический корпус из метала производители заменили на весьма качественный пластик. Кстати, iPhone 5С доступен в следующих цветах: белом, голубом, желтом, зеленом и розовом. Еще одно отличие — это то, что встроенная память у iPhone 5C не имеет варианта с 64 Гб, а это довольно не удобно и является минусом для современных пользователей.
Но мы вернемся к последней модели пятых айфонов. iPhone 5S имеет ряд определенных отличий от своих предшественников, о которых сейчас и пойдет речь.
- В первую очередь отметим, что в iPhone 5S появляются технические инновации: Touch ID — сканер для отпечатков пальцев, который встроен в клавише Домой. Также iPhone 5S обладает новейшим процессором — Apple A7. За счет этого новшества производительность iPhone 5S увеличивается в два раза по сравнению с айфонами на процессоре А6.
- Стоит заметить усовершенствованную камеру iPhone 5S. Качество фотографий стало лучше, добавились сверхбыстрая видеосъемка — 120 кадров\с и двойная вспышка. Остановимся на вспышке. У нее появляется LED лампа, которая оснащена двумя цветами, за счет этого предметы в сумерках и темноте на фотографиях выглядят более естественными.
- Что касается внешних отличий IPhone 5S от iPhone 5, так это то, что первый выполнен в новых дизайнах: Silver, Gold, New space gray, т.е. iPhone 5S выпускается в сером, золотом и черном цветах.
- IPhone 5S в отличается от iPhone 5 тем, что поддерживает наиболее современные стандарты мобильной связи, а именно 13 LTE частот.
Способ 1: из приложения настроек
Самый быстрый способ добавить новые словарные языки — просто открыть приложение «Настройки», нажать «Общие», а затем выбрать «Словарь» из списка.
Как вы можете сказать, есть длинный список иностранных языков, которые вы можете добавить во встроенный словарь вашего iPhone. Из всех перечисленных, упрощенный китайский, голландский, французский, немецкий, японский, корейский, португальский, русский и испанский имеют словари, которые можно перевести на английский текст, что хорошо, если вы все еще изучаете вторые языки и нужны ваши знания английского языка, чтобы помочь вам понять.
- Американский английский
- Британский английский
- Упрощенный китайский
- Традиционный китайский
- датский
- нидерландский язык
- французкий язык
- Немецкий
- хинди
- итальянский
- японский язык
- Корейский
- норвежский язык
- португальский
- русский
- испанский
- шведский
- тайский
- турецкий
Прочтите: Привет, Сири: Как активировать Siri в iOS 8, не отрывая пальца Просто прокрутите этот список и нажмите на нужную вам опцию language или language – English, и она автоматически загрузится и будет добавлена в ваш список словарей. Поскольку они загружаются, вы сможете использовать их в автономном режиме, поэтому после этого не требуется никакого активного подключения к Интернету. Когда закончите, нажмите «Общие», чтобы вернуться назад или просто выйдите из приложения «Настройки».
Секреты изменения данных
Но есть один небольшой прием, способный помочь в реализации поставленной задачи. Как в App Store сменить страну? Чтобы сделать это без банковской карты или если перечисленные методы не помогли.
Для быстрого изменения страны в App Store можно воспользоваться созданием нового профиля Apple ID. Только так удастся воплотить задумку в жизнь, если человек изначально создает бесплатный аккаунт и не имеет банковской карты.
На самом деле все намного проще, чем кажется. Отныне понятно, как в App Store сменить страну при тех или иных обстоятельствах. Иногда наиболее верным решением является регистрация нового «Эппл АйДи».
В сервисных центрах или в службе поддержки Apple корректировки в профиль не вносят. Данная операция доступна только владельцу аккаунта.
Давайте будем честными. Пока Apple, как впрочем и некоторые разработчики, не могут или не хотят представлять нам свои разработки в первых рядах. Под «нам» я имею ввиду, конечно же, Россию. А что делать, если загрузить только что вышедшую игру так хочется, а доступна она только в Свазилендском App Store? На помощь приходит русская смекалка. Ей мы сильны, ей и воспользуемся. Для этого необходимо проделать всего лишь несколько шагов.
Эта инструкция подойдет тем, у кого установлена система OS X 10.7 и выше. Не будем растекаться мыслью по древу, и просто опишем те шаги, которые необходимо предпринять для смены страны вашей учетной записи.
Заходим в системные настройки и выбираем «iCloud»
Далее нажимаем кнопку «Управление»
Затем «Просмотреть учетную запись»
Напротив «Страна/Регион» нажимаем «Изменить»
Выбираем страну «Свазиленд». Разумеется, это может быть США, Англия, Нидерланды или любая другая
Следующий шаг — это подтверждение платежной информации
Тут важно помнить, что если вы будете использовать кредитную карту, то с большой долей вероятности сменить страну не получится, т.к. карта будет проверена на валидность в данной стране
Я рекомендую использовать способ оплаты «Нет», и в случае необходимости пополнять счет с помощью (для каждой страны они свои)
После подтверждения платежной информации, нажимаем несколько раз «Готово» и закрываем окно настроек. Теперь открываем приложение App Store на Мас (или iOS) и выходим из своей учетной записи
Затем снова в нее заходим, введя свой пароль
И вот оно! Мы видим App Store чудесной страны Свазиленд
Обратите внимание на «богатое» наполнение топов платных и бесплатных приложений. Интересно, Свазиленд появился вместе с Россией или чуть раньше?
Вот и все. При необходимости вы всегда можете вернуть свою страну обратно, проделав этот путь еще раз.
PS: А самым любопытным из вас мы покажем, где находится эта чудесная африканская страна Свазиленд!
Даже умная техника Apple не всегда предлагает своему владельцу «правильный» язык. В Купертино едва ли знают, что белорусы и украинцы охотнее разговаривают на русском языке, чем на на английском. Другой случай — только что купленный iPhone или iPad родом из-за границы предлагает незнакомый язык. В результате новые игры и программы скачать нельзя. Что делать?
Идеальные приложения для перевода на iPhone или iPad
Очевидно, что изучение языков должно быть одним из наших приоритетов, поскольку английский является одним из основных языков, которые мы должны знать. Но, к сожалению, с английским мы не можем говорить со всеми. Например, в Китае или Японии это редко можно найти людей, которые говорят по-английски на улице поэтому мы должны прибегнуть к ряду приложений, чтобы защитить себя.
Помимо путешествий, эти приложения также будут использоваться для ваших языковых занятий, а также для перевода некоторых текстов или электронных писем, важных для вас, и которые вы не понимаете.
Microsoft Translator
С помощью этого бесплатного приложения от Microsoft мы можем переводить тексты, голос, разговоры и даже скриншоты. Включено более 60 языков, поэтому вы можете отправиться в любую страну с этим приложением, и вам не потребуется никакого подключения к Интернету, так как вы можете скачать несколько языков .
Как мы говорим, этот переводчик чрезвычайно интересен тем, что позволяет переводить разговоры до 100 участников на разные языки. Он включает в себя ряд проверенных основных выражений, которым мы можем научиться, посетив новую страну. Это приложение совместимо с Apple Watch, iPad, а также интегрирован в Safari для перевода целых страниц.
Переводчик iTranslate
Бесплатное приложение, которое позволит вам переводить текст, веб-сайты и даже целые разговоры на более чем 100 разных языках. Он включает автономный режим, поэтому нам не нужно подключаться к Интернету для выполнения перевода. На каждом языке мы можем выбрать несколько разных диалектов. В дополнение к этим основным функциям также включен режим Pro, который позволит нам использовать камеру для мгновенного перевода меню или знаков.
Google Переводчик
Очень традиционный переводчик, который вы наверняка использовали в браузере компьютера. Это позволяет нам переводить тексты на 103 языках и без подключения к интернету на 59 языках. К этому мы должны добавить возможность использования камеры для перевода постеров и меню на 90 разных языках. И если вы не знаете, как написать что-то конкретное с помощью нашей клавиатуры, мы можем использовать ваш палец, чтобы писать от руки и Нарисуйте конкретные символы, распознающие 95 языков. Если вы учитесь говорить на новом языке, с переводчиком Google будут выделены некоторые важные слова, чтобы узнать немного больше о его значении.
Говори и переводи — Переводчик
Переводчик, который включает в себя 117 языков в тексте и 54 для голосового перевода. Он легко интегрируется с распознаванием голоса Apple, чтобы повысить скорость голосового перевода. Он также работает с iCloud, чтобы иметь возможность хранить всю историю переводов, чтобы они синхронизировались со всем нашим экосистемным оборудованием. Это бесплатное приложение, хотя, если мы хотим пользоваться им без ограничений, мы должны оплатить ежемесячную или годовую подписку.
Профессиональный переводчик
Этот переводчик полезен и быстр, поскольку позволяет переводить тексты более чем на 50 языков. Более 300 переведенных предложений, проверенных настоящими профессионалами в области языков, включены в автономный режим. Если вы хотите прослушать переводы, которые вы делаете, у вас должна быть опция Premium, чтобы загрузить доступные голоса.
Как использовать приложение «Переводчик» в iOS 14
Прежде чем вы сможете переводить, вам необходимо разрешить приложению Translate доступ к мобильным данным.Перейдите в «Настройки» → «Перевести» и включите «Сотовые данные».
Программы для Windows, мобильные приложения, игры — ВСЁ БЕСПЛАТНО, в нашем закрытом телеграмм канале — Подписывайтесь:)
Кроме того, вы можете включить режим на устройстве, если хотите, чтобы приложение работало в автономном режиме.
Однако для этого вам потребуется загрузить предпочитаемые языки, как описано ниже.
- Откройте приложение «Переводчик».
- Выберите языки, на которые вы хотите перевести «с» и «на», нажав на каждый из них и выбрав из списка. В списке вы также можете прокрутить вниз и загрузить языки для беспрепятственного использования в автономном режиме.
- Теперь вы можете либо ввести предложение, которое хотите перевести, с клавиатуры соответствующего языка, либо нажать значок микрофона и произнести то, что вы хотите перевести. Ваша переведенная фраза или предложение появятся сразу же.
Вы можете нажать конкретное слово в переведенном тексте, чтобы получить его индивидуальное значение.
Кроме того, если есть определенные фразы, которые вы хотите держать под рукой, вы можете добавить их в избранное.
Затем, когда вы нажмете на вкладку избранного внизу экрана, вы увидите свои сохраненные переводы, а также свои самые последние переводы.
Вы можете удалить перевод из избранного, сдвинув влево и нажав «Удалить из избранного».
Точно так же вы можете провести пальцем влево по недавнему переводу, а затем либо удалить его, либо добавить в избранное.
Режим внимания
В режиме разговора с расположенным в горизонтальном положении iPhone можно нажать значок «развернуть» (направленные в разные друг от друга стороны две стрелки).

Это приведет к отображению переведенной фразы в режиме «Внимание». Слова будут показаны большими буквами, которые для удобства чтения занимают весь экран iPhone
Этот режим очень полезен, ведь большой текст можно показать кому-то на расстоянии, чтобы донести ваше сообщение, когда вы не говорите на чужом языке
Обратите внимание, что этот режим лучше всего подходит для коротких фраз и предложений, а не для длинного текста из-за особенностей увеличения
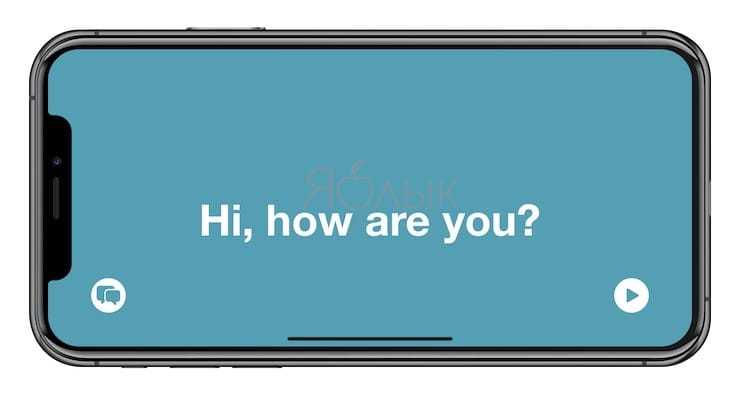
Нажатие кнопки воспроизведения позволит произнести перевод вслух. При нажатии на значок пузыря вы выйдете из режима внимания и вернетесь в режим разговора.
Режим внимания
В режиме разговора с расположенным в горизонтальном положении iPhone можно нажать значок «развернуть» (направленные в разные друг от друга стороны две стрелки).

Это приведет к отображению переведенной фразы в режиме «Внимание». Слова будут показаны большими буквами, которые для удобства чтения занимают весь экран iPhone
Этот режим очень полезен, ведь большой текст можно показать кому-то на расстоянии, чтобы донести ваше сообщение, когда вы не говорите на чужом языке
Обратите внимание, что этот режим лучше всего подходит для коротких фраз и предложений, а не для длинного текста из-за особенностей увеличения
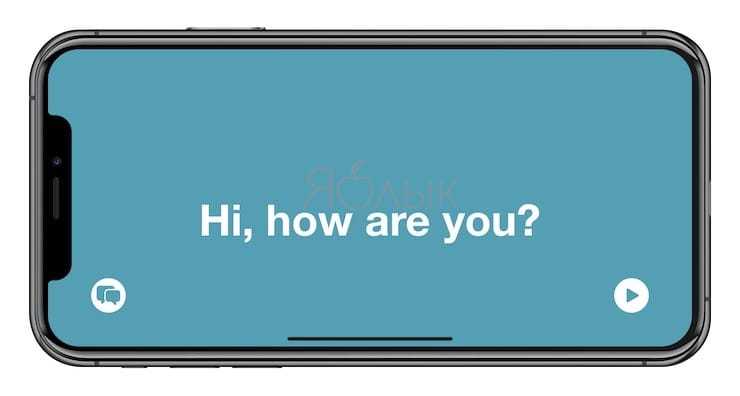
Нажатие кнопки воспроизведения позволит произнести перевод вслух. При нажатии на значок пузыря вы выйдете из режима внимания и вернетесь в режим разговора.
Google Translate
Передовой, мультифункциональный и действительно технологичный инструмент на Айфон, способный на любые подвиги, связанные с переводами и поиском правильных слов. Разработчики из Google предлагают понимать предложения, написанные от руки, и слова, нарисованные на знаках и остановках, помогают разобраться с произношением и иностранной речью, а заодно – напоминают, каким образом строятся базовые языковые конструкции, с помощью которых легко заказать кофе или такси.
Да, не все перечисленные функции доступны без доступа к сети (а если точнее, не ко всем языкам такая функция прилагается!), но даже начальных возможностей уже предостаточно для понимания. Впрочем, главное преимущество Google даже не в количестве переводов, не в специальном обучающем разделе, где каждый новичок найдет ответы на появляющиеся вопросы, а во всеядности.
На текущий момент в базе – 59 языков, доступных без интернета. Отыскать хоть сколько-нибудь похожего по масштабам приложения не представляется возможным. Ни на Айфон, ни на Android с Windows.
Если уж появилось желание выбраться заграницу и разобраться в чужих жизнях, то Google обязан находится не только на iPhone, iPad или iPod Touch, но и на низком старте, словно револьвер у ковбоя, пересекающего мрачный салун, где неизвестно, от кого ждать подвоха.
Отличия между iPhone 5 и iPhone 5s
Итак, определимся с тем, что будем сравнивать только iPhone 5S и iPhone 5. Мы осознанно не будем проводить отличия еще и между iPhone 5С, так как эта модель отличается от iPhone 5 практически только внешним видом — классический корпус из метала производители заменили на весьма качественный пластик. Кстати, iPhone 5С доступен в следующих цветах: белом, голубом, желтом, зеленом и розовом. Еще одно отличие — это то, что встроенная память у iPhone 5C не имеет варианта с 64 Гб, а это довольно не удобно и является минусом для современных пользователей.
Но мы вернемся к последней модели пятых айфонов. iPhone 5S имеет ряд определенных отличий от своих предшественников, о которых сейчас и пойдет речь.
- В первую очередь отметим, что в iPhone 5S появляются технические инновации: Touch ID — сканер для отпечатков пальцев, который встроен в клавише Домой. Также iPhone 5S обладает новейшим процессором — Apple A7. За счет этого новшества производительность iPhone 5S увеличивается в два раза по сравнению с айфонами на процессоре А6.
- Стоит заметить усовершенствованную камеру iPhone 5S. Качество фотографий стало лучше, добавились сверхбыстрая видеосъемка — 120 кадров\с и двойная вспышка. Остановимся на вспышке. У нее появляется LED лампа, которая оснащена двумя цветами, за счет этого предметы в сумерках и темноте на фотографиях выглядят более естественными.
- Что касается внешних отличий IPhone 5S от iPhone 5, так это то, что первый выполнен в новых дизайнах: Silver, Gold, New space gray, т.е. iPhone 5S выпускается в сером, золотом и черном цветах.
- IPhone 5S в отличается от iPhone 5 тем, что поддерживает наиболее современные стандарты мобильной связи, а именно 13 LTE частот.
Перевод текста с фото на Android
Как можно понять по заголовку, сейчас речь пойдет о приложениях для телефонов Андроид, которые позволяют переводить текст с изображений. Рекомендуем внимательно ознакомиться с каждой программой, а после выбрать для себя оптимальный вариант.
Яндекс Переводчик
У сервиса Яндекс Переводчик имеется собственное бесплатное мобильное приложение. По функционалу оно ничем не уступает сайта, а в некоторых аспектах даже превосходит
Сначала рекомендуем обратить внимание на возможности программы:
- перевод более чем на 90 языков в онлайн-режиме;
- перевод на 6 популярных языков в офлайн-режиме;
- распознавание текста по фото;
- голосовой ассистент для прослушивания перевода;
- автоматическое определение языка.
Чтобы воспользоваться всеми этими возможностями, достаточно установить на свой смартфон приложение «Яндекс Переводчик». Скачать его можно из Google Play, введя в поиске соответствующий запрос.
После установки программы для осуществления перевода по изображению выполняем такие действия:
В общем, Яндекс Переводчик – удобное приложение с машинным переводом, позволяющее работать с фотографиями даже не очень высокого качества.
Переводчик PROMT.One
Хорошим функционалом по переводу обладает приложение «Переводчик PROMT.One». Оно только начинает набирать популярность на просторах Google Play, но имеет уже достаточное количество положительных отзывов. Из основных возможностей бесплатной версии программы можно выделить следующее:
- перевод речи и текста в режиме «Диалог»;
- перевод текста с изображений;
- голосовой ввод и произношение;
- синхронизация настроек между устройствами;
- режим экономии трафика в роуминге.
Чтобы выполнить перевод текста с фотографии в данном приложении, предлагаем сначала ознакомиться с инструкцией:
- Предоставляем разрешение на доступ к файлам на смартфоне.
- Просматриваем краткую презентацию, после каждого слайда нажимаем «Далее».
- Для загрузки фотографии в программу кликаем по иконке фотоаппарата.
- В появившемся окне выбираем «Далее». Отмечаем галочками языковые пакеты тех языков, которые будут участвовать в переводе. К примеру, укажем русский и английский языки, а после нажмем на кнопку «Установить». Начнется загрузка пакетов, уведомление об успешном завершении которой отобразится в строке уведомлений.
- Наводим камеру на изображение и делаем снимок. Также можно загрузить исходную фотографию с галереи телефона.
- Выделяем нужный фрагмент текста и нажимаем по стрелке. Выбранный отрывок сразу отобразится в блоке перевода. Вы можете его отредактировать, убрав лишнюю информацию.
Перевод с фото в PROMT.One
Как видите, приложение отлично справляется со своей задачей, а качество перевода ничем не уступает популярным сервисам.
Google Переводчик
У сервиса Google Translate, как и у Яндекс Переводчика, имеется собственное мобильное приложение. Оно доступно владельцам телефонов как на iOS, так и на Android. Значительной разницы в интерфейсе не наблюдается, поэтому представленная далее инструкция подойдет для всех. Но для начала предлагаем рассмотреть возможности программы:
- наличие опции быстрого перевода;
- поддержка перевода на 103 языка;
- работа приложения в режиме офлайн, то есть без подключения к интернету (для этого заранее необходимо выполнить загрузку словаря);
- перевод текста с изображения на 38 языков;
- возможность набирать текст вручную, то есть рукописно;
- работа в режиме «Диалог».
Вы спросите, а как выполнить перевод по фото в данном приложении? На самом деле, ничего сложного делать не требуется. Просто следуйте этапам, описанным в инструкции:
- Открываем приложение и нажимаем по иконке «Камера».
- Наведите камеру на изображение либо загрузите уже готовую картинку, выбрав «Импортировать».
- Программа поддерживает два режима перевода: быстрый и стандартный. В первом случае текст с фотографии переводится сразу, то есть моментально отображается на экране. Во втором же случае нужно сначала сделать снимок, а только после выделить текст.
- При выборе стандартного перевода выделяем нужный фрагмент текста на изображении, а после нажимаем по синему блоку вверху экрана.
Перевод по фото в Google Переводчик
В итоге выбранный текст отобразится в переводчике. Полученный результат можно скопировать и поместить в доступный текстовый редактор.
Браузер Safari
Браузер получил встроенный переводчик с поддержкой 11 языков (включая русский), который работает без подключения к Интернет. Можно активировать автоматический режим, тогда браузер сам определит исходный язык веб-страницы и переведет на ваш родной язык. Вернуться к оригиналу можно будет без перезагрузки страницы.
Добавилась поддержка Apple Pencil на всех сайтах. Можно делать заметки прямо внутри web-страницы.
Появился отдельный раздел, который собирает отчеты о конфиденциальности при работе с веб-сайтами. Например, можно посмотреть, какие трекеры были заблокированы на любом сайте, чтобы они не могли «подтягивать» ваши личные данные.
Увеличилась скорость загрузки страниц. Safari остается самым быстрым браузером на устройствах Apple.
В чем отличие айфонов от смартфонов
Android считается не настолько совершенной операционной системой, как iOs, которая не требует от пользователя копаться в настройках и сразу готова к использованию, но Android можно тонко настроить под себя, потратив на это немного времени. Планшеты и смартфоны на базе этой операционной системы отличаются многообразием форм и размеров и могут принадлежать к любой ценовой категории. Самые простые планшеты и смартфоны на Android стоят три-четыре тысячи рублей. Конечно, функционал таких бюджетных моделей может быть урезан, но свои цели они выполняют.
Существуют смартфоны и на базе системы Windows phone, однако, они существенно уступают телефонам на Android и iOs. Если на долю Android-устройств приходится более 65% мирового рынка, на долю айфонов и — еще 24%, то мобильным телефонам Windows остается не так много пространства, чтобы «развернуться».
Смартфоны являются мобильными телефонами, которые работают под управлением специальной адаптированной операционной системы. С ее помощью пользователь осуществляет использование доступных функций. К разряду смартфонов также относится iPhone, который, однако, имеет некоторые отличия от других устройств данного класса.
Главной разницей iPhone от является используемая операционная система. Аппарат под управлением iOS, которая является эксклюзивной для устройств Apple.
Данная операционная система отличается интерфейсом, функциональностью и простотой. Каждый аппарат имеет собственный стиль и реализован в определенной цветовой гамме. IOS выгодно отличает скорость работы, стабильность и малое количество сбоев.
При подключении к компьютеру iPhone, в отличие от аппаратов, работающих под управлением других операционных систем, как съемный диск. Для управления содержимым устройства пользователю требуется установить дополнительное программное обеспечение на компьютер, которое называется iTunes. Данное приложение позволяет осуществлять загрузку музыки, изображений и приложений посредством кабеля или беспроводного соединения.
В чем разница между iPhone и Android смартфонами
Прежде всего, обратимся к одному наиболее принципиальному фактору, помогающему лучше понять суть вопроса. Айфоны базируются на системе с закрытым исходным кодом: это означает, что её нельзя скачать, она плохо поддаётся взлому, адаптации и так далее.
Именно поэтому iOS имеет очень высокую стабильность, она разрабатывается и обновляется для практически идентичных устройств, обладающих очень похожим набором функций и внутренней архитектурой.
Android — это более универсальная система, которая спокойно ставится практически на любые устройства с любой аппаратной начинкой, легко взламывается, копируется, переустанавливается.
Приложения для Андроида предлагаются пользователю в виде инсталляционных пакетов, которые можно свободно перекидывать с устройства на устройство, а самой системе можно придавать практически любой внешний вид и дизайн.
Преимущества Android
Открытая система характеризуется высокой степенью гибкости и более проста в использовании. Именно Android помог сделать множество моделей смартфонов доступными и развить рынок в различных сегментах потребления.
- Поддержка flash. Многие интерактивные элементы, встроенные в web-страницы, может отобразить лишь Android. Система iOS их не поддерживает.
- Дешёвые приложения в Google play. Некоторые программы для Android стоят намного меньше, чем аналогичные для iOS, поскольку их разработка дешевле.
- Разнообразие дизайнов, моделей, марок. Смартфоны Android производит множество именитых компаний: Samsung и Sony, HTC и Philips: это огромный выбор решений, в отличие от довольно однотипных айфонов с однообразными внутренними оболочками.
- Большинство телефонов на Android позволяют ставить карту памяти и менять аккумулятор, в устройствах Apple этого нет и, судя по всему, не будет.
Преимущества iOS
Во всех устройствах Apple используются специально подобранные под систему процессоры и вообще вся аппаратная начинка. Соответственно, и сама система пишется под определённое железо.
- В результате — высокая стабильность, экономичный расход аккумулятора и аппаратных ресурсов. Гораздо меньше глюков, сбоев, особенно при работе в Интернете, удобный браузер Safari и масса по-настоящему полезного предустановленного софта.
- Очень быстрое и удобное автоматическое обновление, которое остаётся практически незамеченным для пользователя.
- Серьёзный качественный софт для музыки, разработки и дизайна. Множество полноценных программ профессионального уровня.
- Минимум брака, что типично для Apple, устройства практически никогда не виснут и не перегреваются.