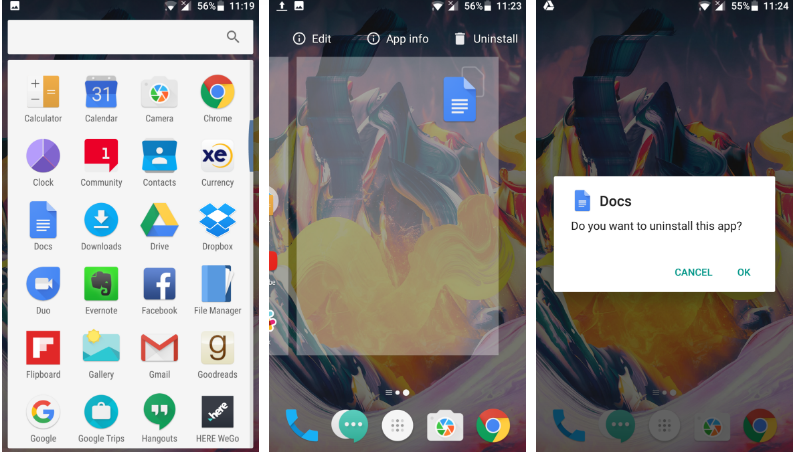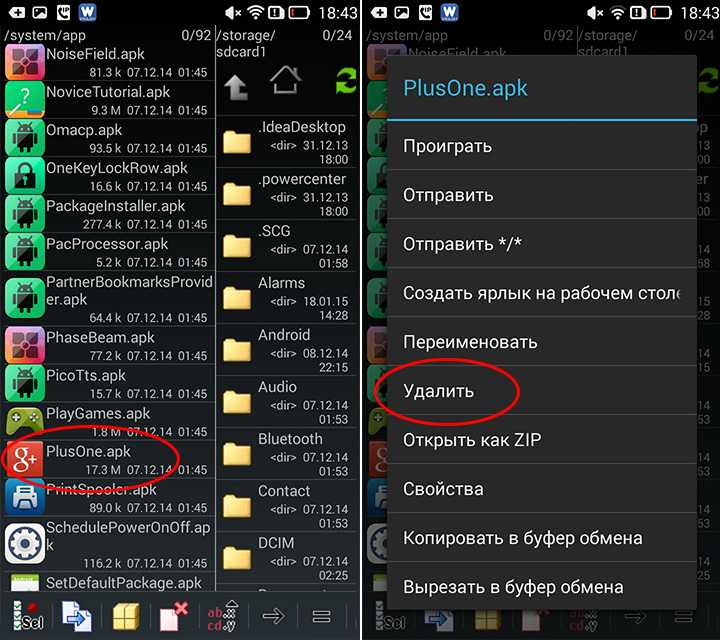Устанавливаем ADB
Нам понадобится утилита ADB (Android Debug Bridge). Для разных операционных систем процедура её установки примерно одинакова. Выберите версию ADB для вашей системы, а затем сделайте следующее.
- Загрузите ZIP-архив с ADB.
- Извлеките его содержимое в какую-нибудь папку без русских букв в названии. На Windows лучше всего это сделать в корень системного диска — C:platform-tools. В macOS и Linux можно просто извлечь всё на рабочий стол. Появится папка platform-tools.
- Откройте «Командную строку» в Windows или «Терминал» в macOS и Linux. В Windows командную строку нужно запускать от имени администратора — для этого щёлкните значок «Командной строки» правой кнопкой мыши и выберите «Дополнительно» → «Запуск от имени администратора».
- Теперь нужно открыть в терминале папку platform-tools. Введите следующую команду: и нажмите Enter.
Если не знаете, какой путь ведёт к вашей папке, сделайте вот что:
- На Windows щёлкните по папке правой кнопкой мыши с зажатым Shift и нажмите «Копировать как путь». Затем вставьте в терминал скопированную строчку.
- На macOS зажмите Alt и щёлкните по папке правой кнопкой мыши, затем выберите «Скопировать путь до…».
- Либо на macOS и Linux просто перетащите папку platform-tools в окно терминала.
Теперь ADB готова к работе.
Загрузить ADB для Windows →
Загрузить ADB для macOS →
Загрузить ADB для Linux →
File Manager
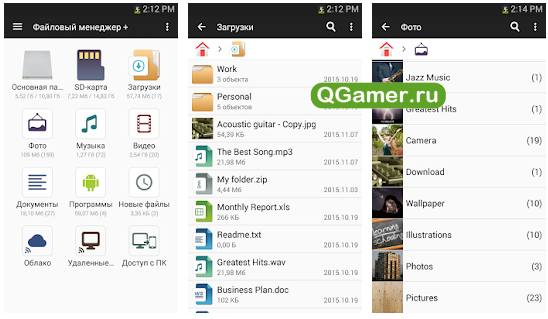
Мультифункциональный файловый менеджер, оберегающий операционную систему Android по всем фронтам. Разработчики предлагают очищать папки с музыкой и фотографиями, переносить файлы в облако, организовывать резервные копии, следить за приложениями и сохранениями, загрузками и отдельными настройками.
Даже поверхностно перечислить каждую функцию – та еще задачка, а ведь File Manager не спешит останавливаться в развитии и беспрерывно обновляется. Так, к примеру, еще недавно похорошел интерфейс, а заодно появилась функция работы с внутренней или внешней памятью прямо с компьютера по беспроводной сети. Инструкции и подробности режима даны в настройках и дополнены скриншотами.
Почему приложения не удаляются
Причины этого могут быть разными, поэтому нужно рассмотреть их подробно. Заключаются они в следующем:
- у владельца мобильного устройства отсутствуют права на удаление;
- программа попадает в список системы как администратор устройства, это также называется bloatware;
- установленный софт содержит специальные средства блокировки опций, которые отвечают за удаление;
- программу скачивает другое приложение, которое уже имеется в операционной системе;
- прочие вирусные сервисы.
Данные причины могут комбинироваться друг с другом, из-за чего избавиться от ненужной программы будет сложнее. Однако в большей части случаев пользователь сможет решить проблему самостоятельно, не прибегая к услугам экспертов.
Каковы Ваши сильные и слабые стороны?
Если с сильными сторонами еще более-менее все понятно, то как быть со слабыми? Ведь любая из них может испортить о Вас мнение, а клише вроде «Я слишком сильно люблю работать» опытного рекрутера не впечатлит.
Тут важно отметить, что нельзя говорить, что у Вас нет слабых сторон. У каждого специалиста есть свои недостатки, и отличительная черта хорошего специалиста в том, что он свои слабые стороны понимает, анализирует и прорабатывает
Потому, отвечая на этот вопрос, важно еще и рассказать, как Вы работаете над исправлением недостатков. Например:
- «У меня непрофильное образование, но я прошел специальные курсы и уже работал в этой сфере, потому с выполнением требуемых от меня обязанностей проблем никаких не возникнет»;
- «Мне сложно давать негативную обратную связь подчиненным по проделанной работе, так как не хочу никого обижать. Но ввиду своего опыта руководителя, а также ряда пройденных тренингов сейчас мне это дается гораздо легче, и я знаю, как давать обратную связь наиболее объективно»;
- «Мне трудно решаться на авантюры, совершать рискованные поступки. Долго анализирую ситуацию, прежде чем принять решение, что занимает много времени. Помогает составление планов действий в зависимости от исхода ситуации»;
- «Часто не могу переключиться с рабочих проблем на быт, продолжаю обдумывать задачи дома. Это мешает расслабиться. Стараюсь использовать определенные методики, чтобы избавиться от такой привычки и научиться отдыхать»;
- «Мне очень сложно отказывать другим людям. Стараюсь побороть это в себе и научиться отстаивать свои права»;
- «Боюсь публичных выступлений, особенно перед большой толпой людей. Благо, моя позиция не предполагает таких испытаний, но на всякий случай я прорабатываю эту проблему с психологом».
Также среди недостатков нельзя называть отсутствие какой-либо из компетенций, которые важны для желаемой должности (например, для позиции важно знание английского языка, а Вы говорите, что знаете его плохо). Что касается сильных сторон, то постарайтесь, опять же, избегать клише вроде «коммуникабельности» и «стрессоустойчивости»: расскажите о своих навыках, опыте, качествах чуть более оригинально, подкрепляя их примерами из профессионального опыта (или из периода обучения, если Вы — начинающий специалист)
Что касается сильных сторон, то постарайтесь, опять же, избегать клише вроде «коммуникабельности» и «стрессоустойчивости»: расскажите о своих навыках, опыте, качествах чуть более оригинально, подкрепляя их примерами из профессионального опыта (или из периода обучения, если Вы — начинающий специалист).
Также в этом вопросе важно обратиться к тексту вакансии, понять, каких именно компетенций от Вас ждут, и исходя из этого выстраивать свой ответ. Лучше не перечисляйте те сильные стороны, которые к желаемой должности отношения не имеют
Почему Вы уволились с предыдущего места работы?
Это один из «неудобных» вопросов, которые, скорее всего, Вам зададут на собеседовании. В зависимости от Вашей ситуации нужно обдумать ответ, который устроит рекрутера и не выставит Вас в негативном свете. Будьте готовы и к тому, что Вас могут попросить объяснить причины увольнения со всех компаний, перечисленных в опыте работы за последнюю пару лет.
Конечно, стоит избегать отрицательных причин ухода с прошлых мест работы. Потому такие фразы, как «Я плохо справлялся со своими обязанностями» или «Не получилось совмещать работу и учебу», точно не подойдут. Вам нужно продумать такой ответ, который и устроит рекрутера и не будет при этом откровенно неправдивым.
Какие причины наиболее «безопасны»:
- Вы попали под сокращение. Причем желательно отметить, что сократили не только Вас, или привести вескую причину, почему это коснулось именно Вас (например, Вы самый новый сотрудник или Ваша должность в компании была введена недавно), иначе возникнут сомнения в Вашей «полезности» как специалиста;
- компания обанкротилась;
- офис компании переехал;
- Вы сами переехали на новое место жительства;
- Вы решили сменить сферу деятельности;
- у компании изменились стратегические планы развития, сменилось руководство;
- Ваш трудовой контракт был заключен на определенный срок;
- Вы ушли по семейным обстоятельствам: кто-то из близких заболел, или Вам нужно было на некоторое время покинуть город по важным причинам;
- Вы были заняты проектной работой, и проект завершился;
- Вы хотите попробовать свои силы на более высокой должности, а в прошлой компании возможности перейти вверх по карьерной лестнице не было.
Это может создать впечатление о Вас как о конфликтном человеке. Хорошим тоном будет в своем ответе не только рассказать о причине увольнения, но и хорошо отозваться о старом месте работы и выразить свое искреннее желание работать в новой компании. Такой комплексный ответ удовлетворит рекрутера.
Если Вы хотите скрыть истинную причину ухода из компании, тогда тем более необходимо тщательно подготовить ответ на этот вопрос, чтобы говорить четко и уверенно, чтобы не возникло дополнительных вопросов или подозрений.
Полезный софт для работы
Кроме указанных выше программ для чистки своего Самсунг-смартфона, можно воспользоваться их аналогами и другими вспомогательными инструментами.
- AutoRun Manager — позволяет изменить настройки автозагрузки программ.
- Autostarts — расширенное управление и контроль над автозапуском программного обеспечения.
- Startup Manager — работа с автозагрузкой сервисов и программ, аналог Autostarts с меньшим функционалом.
- GSam Battery Monitor — позволяет проверить, насколько снижается энергопотребление после чистки от ПО в фоновом режиме.
- Root Explorer — файловый проводник для работы под рутом. Для записи и чтения системных файлов следует включить опцию r/w.
- AROMA Filemanager — файловый проводник, который можно открыть в рекавери.
- EStrongs File Explorer — в настройках телефона после установки появится опция управления системными файлами.
- Solid Explorer — еще один полезный проводник для работы под рутом.
- SystemApp Remover — удаляется системное ПО при наличии прав суперпользователя.
- Root App Delete — аналог SystemApp Remover.
- Titanium Backup — создает бэкап системных и пользовательских приложений с их данными. Удаляет системное ПО, а также трансформирует сторонние программы в системные. Обладает интересной опцией — позволяя заморозить ПО на время. Что подходит для тестирования поведения системы.
- Universal AndRoot — быстрый и относительно простой способ получить права суперпользователя.
Чистим устройство от ненужного хлама — приложения от производителя
Далеко не каждый производитель относится с заботой к своим клиентам. Многие из них попросту устанавливают на устройства кучу сомнительных программ, и делают это так, что удалить их попросту невозможно, ну или почти невозможно.
Но если удалить не получается, такое приложение всегда можно отключить. Выполним несколько простых действий:
- Заходим в «Диспетчер приложений», который разместился в разделе «Настройки» в смартфоне;
- Там ищем нужное приложение и нажимаем на него;
- После этого ищем строку «Остановить» и кликаем. Можно очистить кэш.
- Больше оно не будет вас беспокоить и занимать оперативную память. Хотя пару мегабайт в памяти самого устройства еще может использоваться, но в этом уже страшного ничего нет.
Но не стоит забывать, что многие системные приложения оказывают влияние на работу смартфона. Так что, отключая ту или иную программу, мы поддаемся риску некорректной работы телефона.
Способ 4: Удаление приложений с андроида через сторонние программы.
В недрах play маркета содержится много утилит для работы с приложениями. Например, программа AppMgr III производит пакетную очистку кэша или данных установленных приложений, перемещение на карту памяти, а так же удаление приложений. А если выдать утилите root права, то удаление и перемещение происходит в одно нажатие, что существенно экономит время. А, к примеру, Titanium Backup умеет замораживать и восстанавливать любые приложения, что полезно после сброса к заводским настройкам.
Основные преимущества:
- Пакетное управление приложениями.
- Опция очистить кэш.
- Возможность работать без интернета.
- Возможность удалять системные приложения на android, при условии наличия рут прав.
Как удалить сторонние программы на Андроид смартфоне?
Для удаления стороннего софта используйте системные настройки либо, для удобства, скачайте сторонний пакет софта из Маркета для более удобной чистки.
Одной из таких удобных программ для удаления других приложений есть CCleaner. В этой программе можно быстро и, главное, удобно перебирать все приложения на своем устройстве и при необходимости удалить либо отключить их.
Если вы не хотите ничего скачивать, то можно без проблем воспользоваться стандартными функциями Андроида через настройки, об этом ниже в статье.
Через CCleaner
CCleaner создан специально для удаления мусора из системы Android. Благодаря ей можно быстро и без тревоги удалить ненужное: как встроенные, так и скачанные самим пользователем программы.
Программа очень удобна для очистки системы не только от приложений, но и от других мусорных файлов по типу кэша, документов и так далее. Сейчас мы поговорим только о функции удаления приложений.
Скачать данную программу вы можете с официального магазина приложений от компании Google под названием Google Play (или Play Market). Ссылка на установку из Маркета.
Для удаления приложений через CCleaner сделайте следующее:
- Запустите приложение. На главном экране откройте боковое меню нажатием на три линии сверху слева.
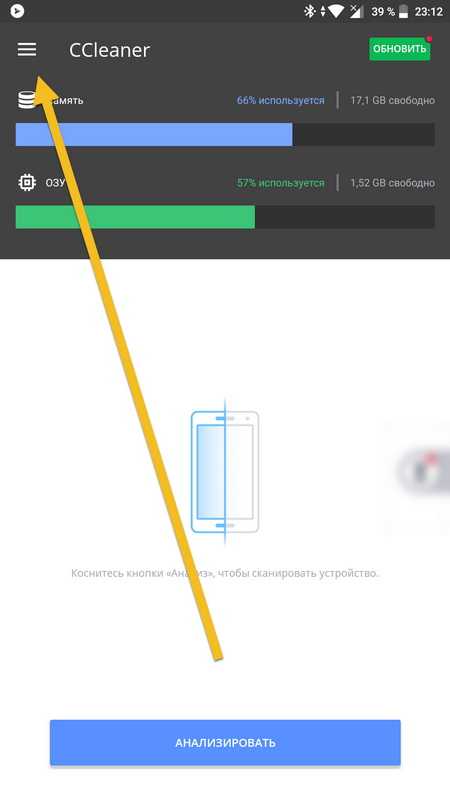
В боковом меню найдите и запустите пункт «Управление приложениями».
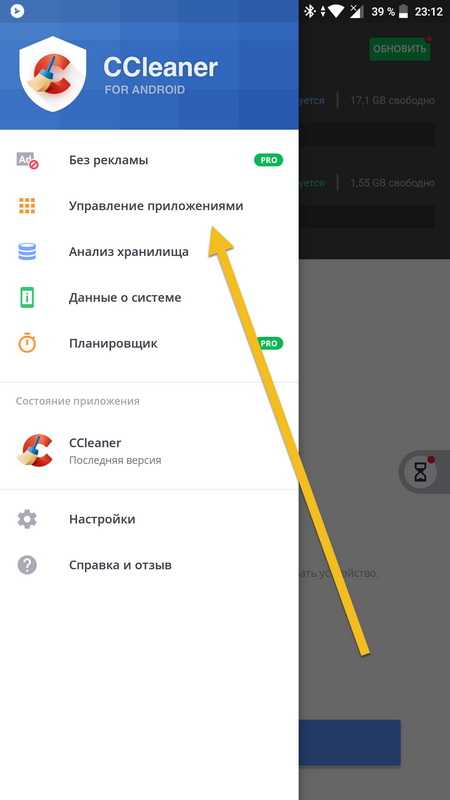
В этом меню вы можете видеть все свои приложения. Они отсортированы по количеству занимаемой памяти и принадлежности (стороннее, предустановленное, системное и так далее). Выберите нужный раздел и удаляйте ненужные приложения, выделив их специальной галочкой напротив этого самого приложения.
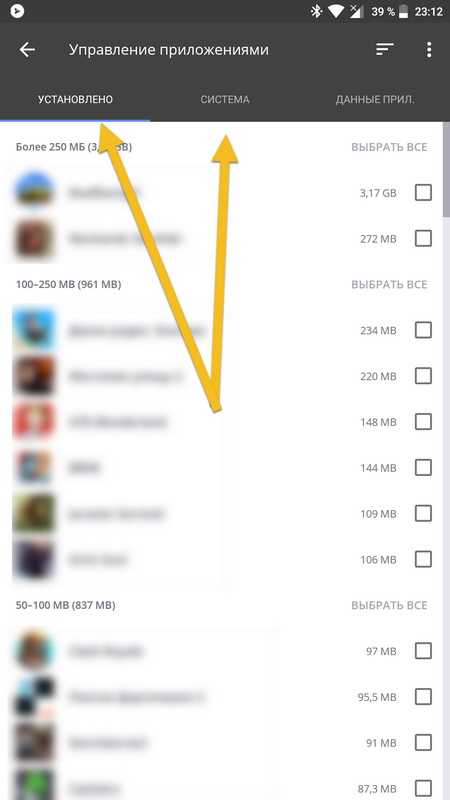
Как удалить приложения в EMUI Huawei – пошаговая инструкция
EMUI от Huawei — это еще одна версия Android, которая вносит существенные изменения в стандартную формулу Android. Во многих отношениях EMUI больше похож на iOS, чем на Android, но удалить приложение так же просто, как и на любом другом устройстве Android.
- Найдите приложение, которое хотите удалить, на домашней странице или в панели приложений.
- Длительно нажмите (нажмите и удерживайте палец) в приложении, пока ваш телефон не завибрирует и не появится всплывающее меню.
- Нажмите Удалить .
Huawei предупреждает, что некоторые приложения не удастся удалить, чтобы обеспечить бесперебойную работу вашей системы, но некоторые приложения также будут там храниться из-за соглашений с Huawei. Вы должны иметь возможность отключить эти приложения; просто нажмите Отключить вместо удаления, когда появится меню.
Удаление установленных приложений
Итак, как мы обмолвились выше, существует как минимум один способ удаления установленной программы – через Play Market. Для этого следуйте инструкции ниже:
- Откройте Google play Store (он же Play Market).
- Кликните по своей аватарке в правом верхнем углу. В старых версиях нужно кликнуть по трем горизонтальным линиям в левом верхнем углу.
- Откройте раздел «Управление приложениями».
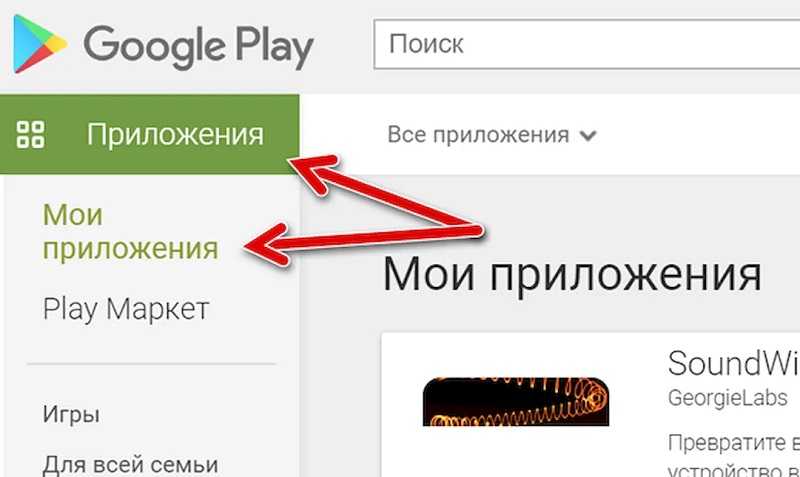
- Перейдите во вкладку «Установленные».
- Найдите и раскройте необходимое приложение.
- Кликните по кнопке «Удалить».
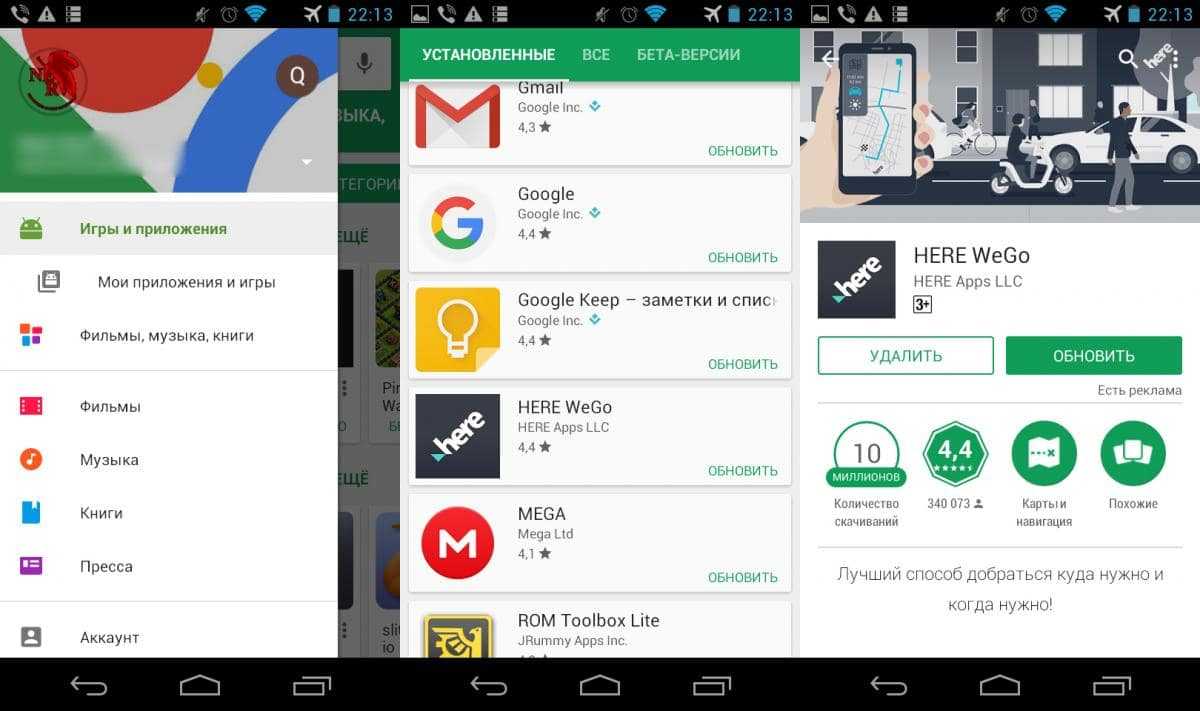
Готово. Немного странный и долгий способ, но он помогает, когда на телефоне много программ и искать их по папкам долго. Кстати, 1-4 пункт можно заменить обычным поиском через специальное поле, правда, работает это только при подключении к интернету.
Второй способ удаления более привычен. Достаточно несколько секунд держать палец на нужном приложении (не перепутайте с ярлыком). В верхней части экрана появится значок корзины или надпись «Удалить». Кликните по ней или перетащите туда приложение.
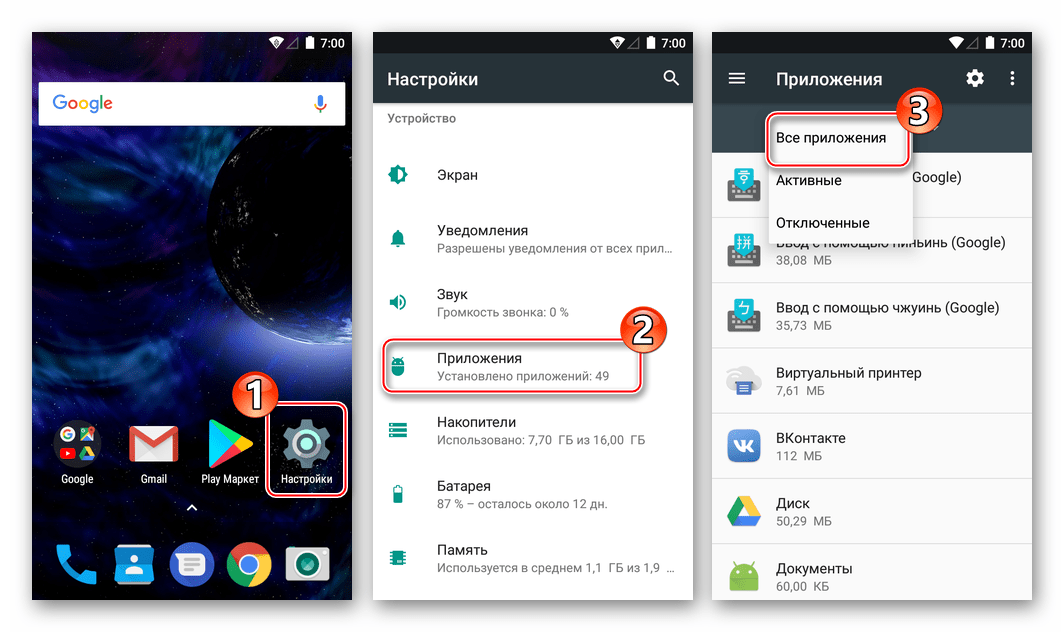
Но вот незадача, вы удалили программу, но при переустановке и включении она «помнит» настройки и данные старой версии. Это связано с тем, что при удалении не всегда удаляется кэш. В таком случае есть два решения:
- Открыть настройки – все приложения, а после нажать «Очистить все» для удаляемого ПО.
- Скачать программу-клинер или использовать встроенные средства для очистки от мусора.
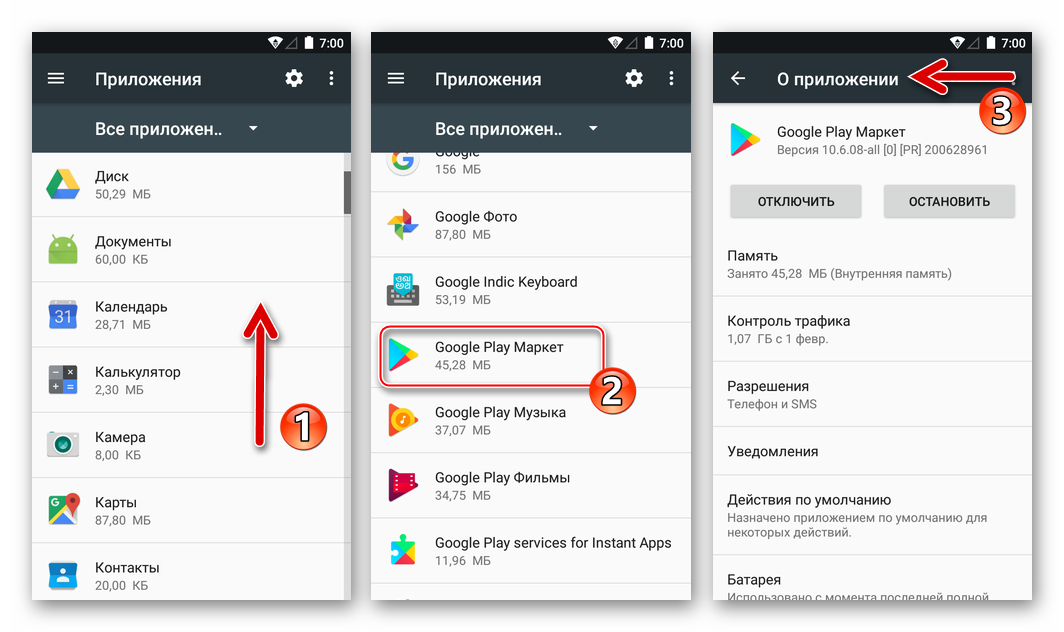
Также не забывайте, что после удаления мессенджеров не всегда удаляются медиафайлы, которые были сохранены через них. В таком случае придется вручную искать, в какую папку мессенджер сохранял фото и видео и удалять их. Довольно часто нужно найти и удалить работающую на фоне программу, например, «разговаривающую» игру. В таком случае необходимо открыть настройки и перейти в раздел «Разрешения». Там вы можете увидеть, какие проги могут работать в фоне, и отключить их.
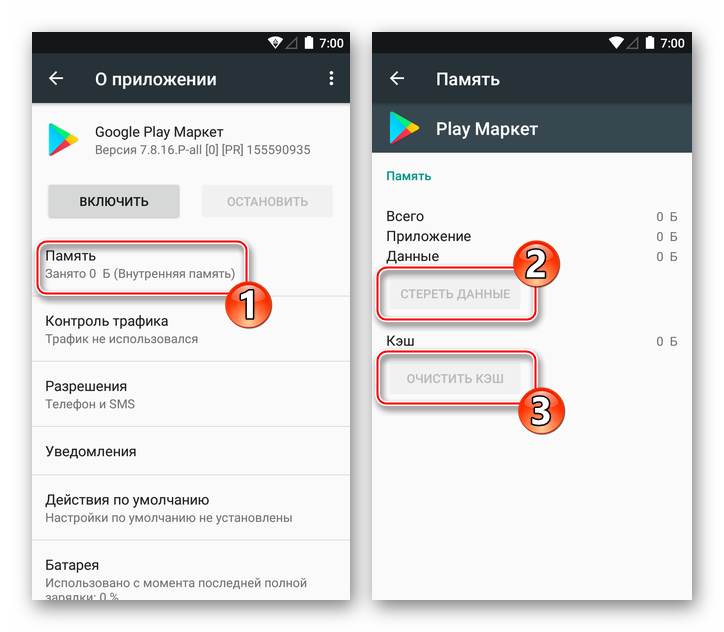
Список приложений, которые смело можно удалять
Удаление предустановленных программ может улучшить производительность устройства и освободит место на внутреннем накопителе.
Многие приложения работают в фоновом режиме даже после закрытия, что расходует вычислительную мощность и занимает определенную часть оперативной памяти.
Также любое программное обеспечение хранится во внутренней памяти мобильного устройства. Так что если у вас кончается объем хранилища, удаление программ, инсталлированных изначально, решит эту проблему.

Перед тем, как избавляться от предустановленного софта, нужно решить, какие именно приложения можно удалять.
Какого-то общего списка не существует, поэтому я приведу перечень по своим соображениям, составленный на основе того, чем не пользуются владельцы устройств в России и русскоязычных странах.
Список приложений:
- Duo. Видеосвязь, разработанная Гуглом. У нас никто ей не пользуется, потому что есть WhatsApp, Viber, Telegram.
- Программное обеспечение от бренда аппарата. Все производители любят оснащать гаджет собственными разработками. Например, в случае с Xiaomi это Remote (пульт), в случае с Samsung это Smart Wear (умные часы) и т.п. Весь подобный софт можно смело удалять.
- Стандартный браузер. На современных устройствах в качестве предустановленного браузера используется Google Chrome. Это отличный инструмент для серфинга во всемирной паутине, и я не рекомендую его удалять. Но на некоторых устаревших аппаратах есть обычный “Браузер”, который так и называется. Вот от него следует избавиться.
- Google Play Музыка, Google Play Фильмы, Google Play Книги. В русскоязычных странах этими приложениями не пользуются, потому что существуют альтернативы удобнее, да еще и бесплатные.
- Briefing. Есть далеко не на всех мобильных аппаратах. Софт представляет собой новостную сводку. Briefing крайне невостребован у нас.
- LinkedIn. Американская социальная сеть для соискателей и работодателей. Пользователи, проживающие в русскоязычных странах, ей не пользуются.
Это основной перечень софта на Андроид, который можно удалить и не лишиться полезных функций.
Что требуется дополнительно установить?
Удаление системных приложений Андроид невозможно проводить с «чистой» ОС. Она по умолчанию является защищенной, и простым пользователям доступ к системным файлам запрещен. Разрешение можно получить лишь с наличием специальных прав. Их называют root-правами. При этом они обязательно должны быть полными, а не частичными. В другом случае провести действие по удалению не удастся.
Для каждого гаджета есть свои программы, которые предоставляют root-права, но среди них можно выделить следующие универсальные приложения:
- Framaroot.
- Root Explorer.
- Root App Remover.
Помимо одной из этих программ, нужно иметь на своем гаджете установленный проводник, который сможет предоставить вам доступ к файловой системе.
Как подготовиться к собеседованию
Вам, вероятно, знакомо изречение Б. Франклина: «Провалив подготовку, готовьтесь к провалу». Оно на все сто применимо к собеседованиям, каждое из которых дает лишь один шанс получить желанную работу. Поэтому к встрече с нанимателем необходимо готовиться так, чтобы произвести на него наилучшее впечатление.
Вот 15 советов, которые помогут достичь положительного результата…
1. Узнайте как можно больше о компании
Интернет максимально упрощает эту задачу. Вот ресурсы, на которых можно почерпнуть информацию:
- корпоративный сайт компании, освещающий ее историю, достижения, бренды, новости;
- профили в соцсетях, которые дают представление о культуре предприятия и его связях с общественностью;
- Glassdoor — платформа с обзорами сотен компаний и отзывами сотрудников о своем опыте работы.
2. Изучите собственное резюме
Менеджер по найму может использовать ваше резюме как источник своих вопросов. Будьте готовы подтвердить или дополнить все, что изложили на бумаге. Распечатайте 5-6 копий вашего резюме, прочитайте его несколько раз, выучите на память, чтобы интервьюеру не пришлось напоминать вам о чем-либо из этого документа.
3. Упорно тренируйтесь
Вы точно не знаете, какие вопросы вам зададут на собеседовании. Но они довольно предсказуемы, так как часто повторяются.
Glassdoor на основе тысяч отзывов о собеседованиях составил топ-50 самых распространенных вопросов. Вот десять наиболее вероятных из них:
- Как бы вы себя охарактеризовали?
- Каковы ваши сильные стороны?
- Есть ли у вас слабости?
- Почему мы должны нанять вас?
- Каким вы видите себя через 5-10 лет?
- Почему вы заинтересованы в работе на нашем предприятии?
- Каковы ваши требования к зарплате?
- Что вас мотивирует?
- Что вы можете предложить нам такого, чего нельзя ожидать от других?
- Каким своим достижением вы больше всего гордитесь?
Помимо стандартных вопросов, вам могут задать ситуативные, связанные с вашей вакансией. Например, если вы претендуете на руководящую должность, у вас могут спросить: «Что вы будете делать, если заметите, что подчиненный не выполняет ваши распоряжения?»
Запишите свои ответы и произнесите их вслух перед зеркалом. Затем попросите друга сыграть роль интервьюера. Чем комфортнее вам будет на таких тренингах, тем увереннее почувствуете себя на собеседовании.
4. Подготовьте собственные вопросы
Собеседование при приеме на работу — это улица с двусторонним движением. Соискателю всегда предоставляют возможность задать интервьюеру несколько вопросов.
Эта часть собеседования может сделать вас как победителем, так и лузером. Подумайте хорошенько, о чем спросить. Постарайтесь проявить интерес к должности и компании.
Вот вопросы, которые пойдут вам на пользу:
- Какие качества, по-вашему, необходимы для достижения успеха на этой должности?
- Какие виды профобучения предлагаются сотрудникам?
- Как вы оцениваете производительность компании?
- Есть ли возможность повышения по службе в будущем?
5. Планируйте свою поездку на собеседование
Вы знаете, где находится компания? Как туда лучше доехать — на машине или общественном транспорте? За неделю до собеседования постарайтесь добраться до офиса компании. Продумайте выходы из форс-мажорных ситуаций. В случае задержки, позвоните нанимателю и предупредите об опоздании. Так вы покажете, что цените чужое время.
6. Приготовьте необходимые вещи
Стряхните пыль с самого презентабельного своего портфеля и положите в него:
- 5-6 копий вашего резюме;
- ручку и блокнот для заметок;
- список вопросов, которые вы планируете задать интервьюеру;
- несколько мятных леденцов, которые обеспечат свежее дыхание.
7. Спите спокойно
Нужно постараться сделать все возможное, чтобы хорошо выспаться — в идеале 8 часов. Вот что поможет расслабиться и быстро заснуть:
- теплая ванна или душ;
- отключение за час до сна телевизора, компьютера, смартфона: излучение их экранов снижает уровень мелатонина — гормона сна;
- чтение печатной книги (по данным The Sleep Council, 39% людей, привыкших читать перед сном, очень крепко спят).
8. Позаботьтесь о своем внешнем виде
Стоит одеться в соответствии с дресс-кодом компании. Если вы отправляетесь в корпоративную среду, то подойдет традиционный деловой костюм серого / темно-синего / черного / белого цвета. Если компания более креативна, можно надеть что-то более повседневное. Убедитесь, что на вашей одежде нет складок, дыр, пятен, а на обуви — потертостей или повреждений.
Приложения для очистки телефона
В последнее время чистка кэша на Андроид является главным предметом дискуссии всех пользователей. Одни яро утверждают, что если не чистить смартфон, со временем устройство начнет лагать или вообще откажется работать напрочь. Другие говорят, что кэш не имеет негативного влияния на производительность, а иногда даже наоборот, способен ускорить его работу.
Я предлагаю пойти от обратного. Вспомните, зачем вы впервые скачали себе приложение для чистки смартфона? Столкнулись с какой-то неразрешимой проблемой и программа помогла в ее решении? Вряд ли. Или же скачали Cleaner потому, что увидели крутую рекламу на каком-то сайте? Вот это да, наверняка.
Подобные приложения плохи по двум основным параметрам. Во-первых, здесь очень много разной рекламы. Во-вторых, часто эти программы запрашивают доступ даже к тем функциям, которые им не нужны. А наивный пользователь бездумно кликает на Разрешить, не подозревая о возможности наличия шпионского компонента. Ну, раз попросил, значит это нужно.
Стандартные способы удаления – пошаговые инструкции
Так что «как удалить приложения» — простой вопрос, верно? На самом деле, есть три способа удаления приложений на вашем устройстве. Не все из них работают на более старых версиях Android, в то время как те, на которых установлена более поздняя версия операционной системы Google, могут использовать все три. Вы найдете всю необходимую информацию ниже
Через меню настроек
Этот метод работает для всех версий Android. Первое, что вы должны сделать, это открыть меню настроек на вашем устройстве. После этого откройте « Приложения» или « Диспетчер приложений» (в зависимости от вашего устройства), найдите приложение, которое вы хотите удалить, и выберите его, а затем просто нажмите кнопку « Удалить» .
В большинстве случаев приложение будет удалено с вашего устройства в считанные секунды. После завершения вы будете перенаправлены обратно в меню приложений , где вы можете повторить процесс, чтобы удалить больше приложений, если вы хотите или должны.
- Откройте Настройки на вашем устройстве.
- Нажмите на приложения или менеджер приложений .
- Нажмите на приложение, которое вы хотите удалить. Возможно, вам придется прокрутить, чтобы найти правильный.
- Нажмите Удалить .
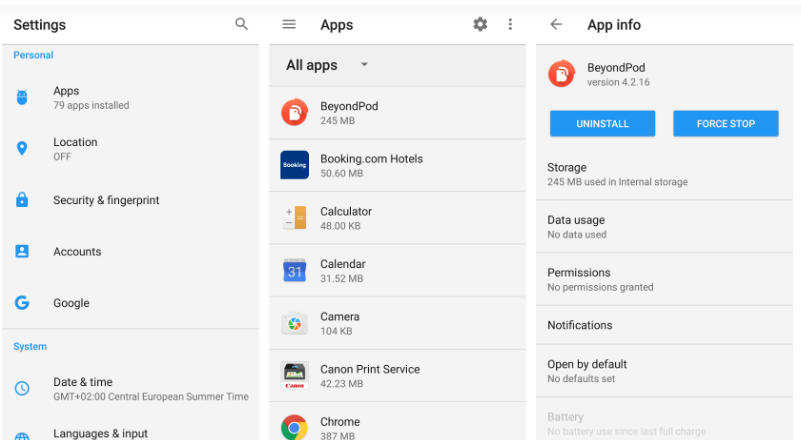
При помощи Google Play Market
Второй вариант — удалить приложения, от которых вы хотите избавиться, посетив Play Store. Найдите и запустите приложение Play Store на своем устройстве, откройте « Настройки» и выберите « Мои приложения и игры». Затем просто перейдите в раздел « Установлено », откройте приложение, которое вы хотите удалить, и нажмите « Удалить» .
Через несколько секунд приложение будет удалено с вашего устройства. Если вы хотите избавиться от других приложений, просто нажмите кнопку «Назад» на смартфоне или планшете, чтобы снова перейти в раздел « Установленные » и повторить процесс.
- Откройте приложение Play Store на вашем устройстве.
- Откройте меню настроек .
- Нажмите на Мои приложения и игры .
- Перейдите в раздел Установлено .
- Нажмите на приложение, которое вы хотите удалить. Возможно, вам придется прокрутить, чтобы найти правильный.
- Нажмите Удалить .
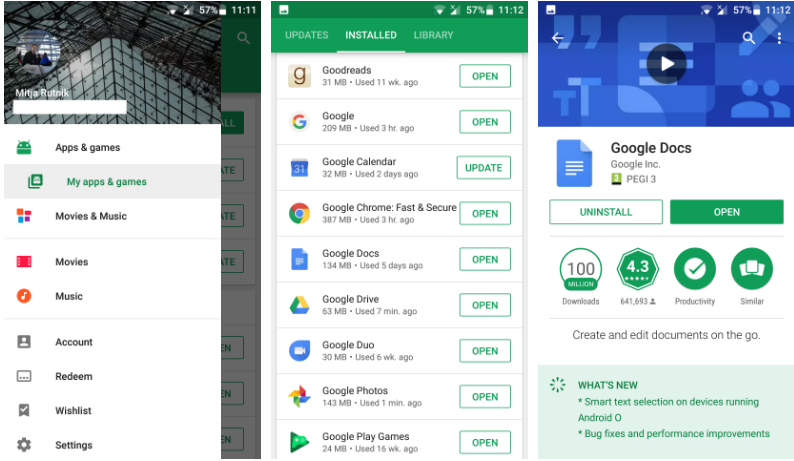
Удаление с главного экрана
Это, вероятно, самый быстрый и простой способ удаления приложений на вашем смартфоне или планшете, хотя он не работает на устройствах под управлением более старых версий Android. Если описанный ниже метод не работает для вас, просто придерживайтесь одного из двух вариантов, перечисленных выше.
Вот как это работает. Просто откройте панель приложений, в которой находятся все ваши приложения, нажмите и удерживайте ту, от которой вы хотите избавиться, и перетащите ее в раздел « Удаление », который вы увидите на экране. Последний шаг — просто нажмите OK, когда появится окно с вопросом, хотите ли вы удалить приложение.
Этот процесс также работает для приложений, которые находятся на главном экране, а не только для тех, которые находятся в панели приложений.
- Нажмите и удерживайте приложение, расположенное в ящике приложения или на главном экране.
- Перетащите его в раздел « Удалить », который появляется на экране.
- Нажмите на OK, когда появится всплывающее окно.