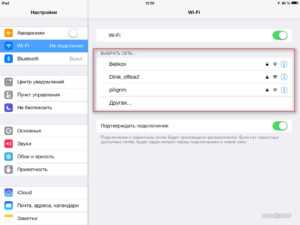Что такое WCDMA
Аббревиатура WCDMA (или W-CDMA) расшифровывается как Wideband Code Division Multiple Access, что можно перевести как широкополосный множественный доступ с кодовым разделением. Стандарт WCDMA создавался как надстройка над GSM, которая будет работать в диапазоне частот от 1900 до 2100 МГц, в то время как сами сети GSM работают на частоте от 800 до 1900 МГц.
Технология WCDMA оптимизирована для обеспечения высокоскоростного доступа к Интернету и в зависимости от расстояния обеспечивает скорость передачи данных от 384 Кбит/с до 2 Мбит/с. Такая скорость позволяет просматривать видео, организовывать видеоконференции и комфортно работать в Интернете. Именно WCDMA был выбран большинством операторов мобильной связи для предоставления доступа к услугам 3G.
Первоочередная проверка
Для того чтобы осуществить подключение к всемирной сети, нужно узнать, работает ли в этом месте интернет. Существует простой способ это проверить: воспользоваться любым устройством, в котором подсоединение к интернету уже установили.

Если нет связи, то у этого могут быть различные причины:
- Провайдер не обеспечил доступ.
- Проблемы в работе роутера.
В первом случае вероятными причинами могут быть поломка или технические работы, проводимые провайдером. При этом имеет смысл ему позвонить и выяснить ситуацию.
Важно: Если связь не обеспечивается маршрутизатором, то нужно его перезапустить. В некоторых моделях для этого есть специальная кнопка, если это не так, то его выключают из сети, а затем вновь включают
Как ускорить Wi-Fi на Xiaomi (Redmi) с помощью приоритизации
В устройствах Xiaomi присутствует множество скрытых функций, позволяющих оптимизировать работу смартфона.
Одной из таких является настройка ускорения WI-FI, способствующая значительному увеличению скорости передачи данных по WI-FI сети, если на гаджете одновременно работает большое количество приложений и процессов в фоновом режиме.
Об этом знают лишь немногие продвинутые пользователи. Сегодня я приоткрою для вас завесу тайн в мир прогрессивных юзеров. Когда вы закрываете приложение при помощи кнопок «домой» или «свернуть», приложение не перестаёт обрабатываться телефоном, то есть, оно не выключилось.
На самом деле оно перешло на работу в фоновом режиме и всё ещё потребляет ресурсы устройства, в том числе и ваш интернет-трафик. Вам же это свёрнутое приложение уже не требуется, вы вполне можете им пожертвовать, а вот интернет трафик нужен уже для другой программы. Это нужно объяснить и вашей ОС, но как это сделать?
По умолчанию распределение трафика и передачи данных между всеми включёнными приложениями проходит равномерно. Это значит, что если у пользователя изначально низкая скорость интернета, то при большом количестве запущенных программ она будет ещё ниже.
Для него будет ограничено пользование ресурсозатратными приложениями, такими как видеохостинги (YouTube, Twich). При просмотре видеороликов, картинка будет зависать и иметь низкое качество. Функция, о которой я рассказываю, может избавить от подобных лагов.
Жёсткая(или экстремальная) приоритизация трафика при подключении к WI-FI сети перераспределит расход трафика и направит его только на то приложение, которым вы активно пользуетесь(то есть в данный момент).
К примеру, если вы заняты просмотром видео на платформе YouTube, канал сортировки трафика будет в первую очередь обслуживать только это действие, фоновые процессы телефона будут получать интернет-трафик только при наличии запаса пропускной способности.
Эта опция помогает улучшить интернет-соединение с сетью WI-FI, например если та является общедоступной и перегружена от большого количества подключённых устройств.
Как включить?
Откройте меню настроек. Перейдите по строке «WI-FI».
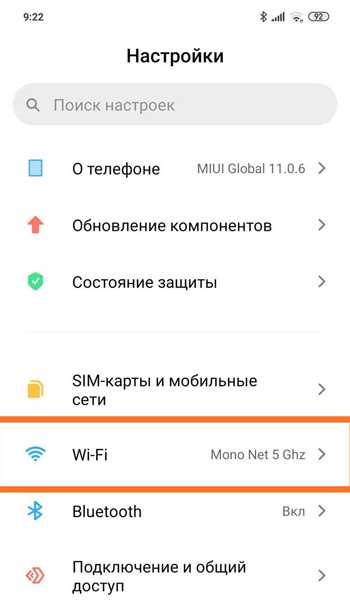
Нажмите на кнопку «расширенные настройки».
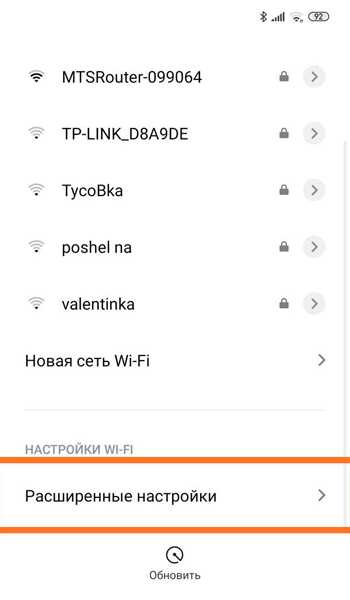 Затем зайдите в окно «приоритизация WI-FI».
Затем зайдите в окно «приоритизация WI-FI».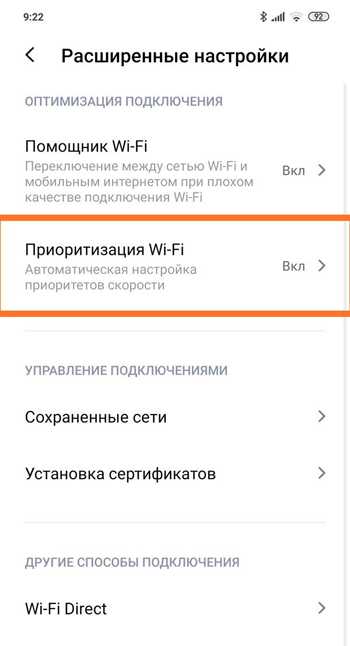 Вам будет предоставлено 2 варианта:
Вам будет предоставлено 2 варианта: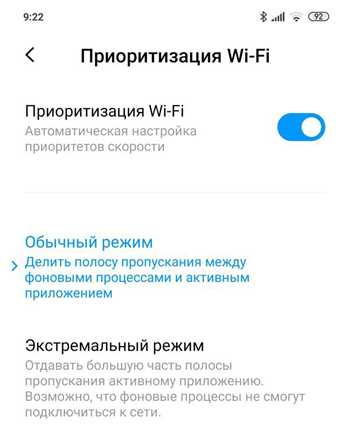
- Обычный режим;
- Экстремальный режим.
Их принцип действия описан выше. Вам остаётся только выбрать более подходящий из них для вас.
Настройка 3g или 4g соединения
В зависимости от уровня сигнала и качества соединения, мобильные интернет делится на некоторые группы.
А именно:
- «G» – сигнал самого низкого качества, скорость лишь 171,2 кбит/сек;
- «E» – сигнал гораздо лучше предыдущего, но тоже не проявляющий особых скоростей: 474 кбит/сек;
- «3G» – скорость достигает 3,6 мбит/сек;
- «H» – уже более быстрый мобильный интернет, скорость до 8 мбит/сек;
- «H+» – сигнал, чуть лучше предыдущего, 42 мбит/сек;
- И наконец, самый сильный – «4G» или «LTE» – скорость до 100 мбит/сек.
В результате такого большого количества возможных сигналов, многие спрашивают, а как же настроить интернет так, чтобы сигнал был исключительно 4g или lte (это почти одно и то же).
Дело обстоит так: в зависимости от того, какой сигнал доступен в той или иной местности, телефон будет подключаться именно к нему, а в случае, если доступны все уровни передачи данных, будет выбран самый высокий и скоростной.
Проверить или настроить вручную это можно так:
Во вкладке «Информация sim-карты» («Настройки» > «Мобильная сеть») откройте раздел «Тип сети»;
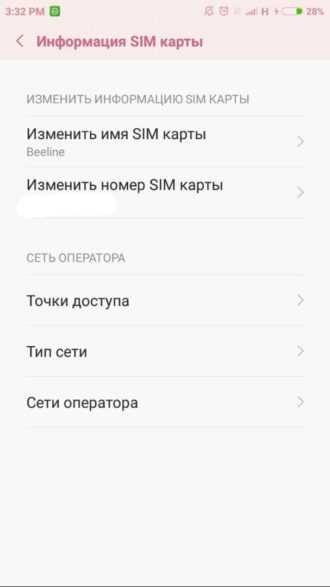 как настроить интернет на xiaomi
как настроить интернет на xiaomi
На этой странице вы увидите все доступные в данный момент сигналы, где и можете выбрать нужный вам 4g или 3g;
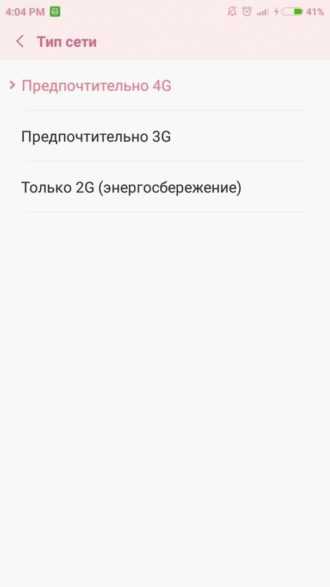 как настроить интернет на xiaomi
как настроить интернет на xiaomi
Готово!
Опыт использования

Тестирование проводилось в стандартной двухкомнатной квартире. Роутер был установлен у входа. В дополнение был приобретён усилитель сигнала Xiaomi Mi WiFi Amplifier.
Сразу о плохом. Фактически, Xiaomi Router 3 умеет работать только напрямую с провайдером и протоколом PPOE. Именно с таким типом подключения (потолок предоставленной скорости — 40 Мбит/с) и проводилось тестирование.
Настойка PPTP и L2TP проходит как настройка VPN. Поэтому домашний «Билайн» на стоковой прошивке работает через костыли (а у меня не работает совсем).
При стандартном расположении у входа в квартиру роутер раздаёт интернет на 55 квадратных метра без провалов. Мощные приемники способны поймать интернет и на лестничной клетке, и даже на парковке под окном.
Стены, мебель и прочие препятствия соответственно снижают скорость связи — но 2-3 бетонных стены на дальности 7-15 метров снижают сигнал не больше, чем в половину.
Но снова есть необычные проблемы. Судя по всему, в мои руки попался не самый качественный экземпляр, поскольку в ходе тестирования наблюдались «мертвые зоны» без связи с роутером даже на расстоянии пары метров. Судя по всему, устройство требует поработать с направлением антенн.
При проводном подключении роутер «выжимает» все 100 Мбит/с.
К сожалению, из-за 100-мегабитного LAN возможности роутера серьезно ограничены. Полностью раскрыть заложенный потенциал можно только связываясь между устройствами по Wi-Fi и используя маршрутизатор в качестве домашнего сервера.
Кроме того, Xiaomi ограничила возможности USB-порта. К нему можно подключать накопители, но не принтеры или 3G-модемы.
Зато есть возможность настроить автоматическое создание резервных копий фотографий со смартфона, а также воспользоваться встроенным клиентом загрузки.
Как обновить работу радиомодуля
Если причина, по которой данный телефон не работает, или из-за которой слабеет уровень сигнала от роутера не определяется (другое оборудование того же типа в этом месте работает устойчиво, а новая прошивка не помогла), проблема может скрываться в радиомодуле. Необязательно менять этот блок, часто достаточно обновить его программное обеспечение. Для этого требуется:
- Найти на телефоне файлы Radio.img и android-info.txt;
- Перенести их в отдельную папку;
- Переименовать папку (назначив ей произвольное, не связанное с программой имя) и заархивировать при помощи zip;
- Переместить папку в надежное хранилище (на карту памяти, SD-диск, винчестер компьютера);
- Полностью выключить телефон (желательно вынув из него батарею), подождать 5-10 секунд;
- Опять включить, одновременно удерживая клавишу снижения уровня громкости;
- Когда на экране возникнет запрос, требуется ли новая прошивка, отправить подтверждение, нажав клавишу увеличения громкости;
- После завершения процесса установки (в автоматическом режиме) выполнить перезагрузку.
Проверить работу телефона. Если качество сигнала изменилось (увеличилось), проблема была в неправильной или устаревшей прошивке модуля вай-фай в телефоне.
Телефон не работает с конкретной точкой доступа
Смартфону может быть недоступна одна точка доступа, но при этом работа с другими происходит нормально. Вероятная причина в этом случае — проблемы с роутером. Для того, чтобы их исправить, нужно:
- Зайти в его настройки и проверить используемый тип шифрования. Смартфон не всегда нормально работает со стандартным протоколом шифрования WPA2 PSK. Поэтому его следует поменять на другой и снова проверить наличие связи.
- Иногда причиной того, почему это происходит, является неправильный выбор частотного диапазона или канала. В большинстве случаев используется «11bgn mixed». Такая настройка может быть неприемлема для смартфона. В таком случае рекомендуется поменять настройку на другие варианты, проверяя то, как ловится сигнал в каждом случае.
Также необходимо, чтобы в настройках маршрутизатора был правильно установлен регион. Если сеть WiFi без доступа в интернет, Xiaomi должен быть подсоединен к другой, которая обеспечит качественное соединение.
Инициализация устройства в сети Wi-Fi

Управление пылесосом осуществляется с помощью смартфонов. Телефон может работать как ОС Android, так и на iOS. Перед синхронизацией следует включить на смартфонах все виды беспроводной связи и систему позиционирования — GPS, Bluetooth, Wi-Fi. Включить пылесос. Затем выполнить следующую пошаговую инструкцию:
Запустить или скачать программу Mi Smart Home. Она доступна в Play Market и App Store.
После старта приложения для пылесосов Xiaomi нужно выбрать точку подключения или сервер
Для правильного выбора обратить внимание на язык, на котором написаны инструкция к пылесосу и надписи на упаковке. Если на английском, то предпочесть европейский или американский сервер, на русском — российский
Если используется китайский язык, то лучше обратиться к Сингапуру, так как китайские сервера вводят ограничения на некоторые опции.
Далее ввести логин, пароль учетной записи и авторизоваться. При первом запуске необходимо зарегистрироваться в приложении.
Откроется страница, на которой нужно нажать по пункту «Добавить устройство». Войти в раздел пылесосов и выбрать соответствующую модель, например, Xiaomi Mi Robot Vacuum. Если подключаемого робота нет в списке, то ввести название вручную.
Далее следует перезапустить сеть Wi-Fi, исходящую от пылесоса. Для этого зажать вместе на 2-3 секунды кнопки «Включение/Выключение» и «Дом». Сброс будет сопровождаться голосовым сообщением.
После получения сообщения о сбросе сети от устройства, поставить галочку на экране смартфона напротив пункта «Операция подтверждена» и нажать на кнопку «Далее».
Откроется страница, где необходимо выбрать сеть Wi-Fi, к которой будут «привязаны» смартфон и пылесос. Тапнуть по доступному подключению, ввести пароль.
Пылесос подключился к роутеру. Теперь робот можно рассматривать, как вид маршрутизатора, к которому подключается телефон. Для этого зайти в настройки Wi-Fi на смартфоне, выбрать вновь появившуюся сеть от пылесоса.
После непродолжительного соединения на экране телефона появится окно, в котором нужно указать расположение робота, например, кухня, ввести имя устройства. Нажать «Далее».
Появится пункт, в котором можно добавить еще несколько пользователей для управления роботом. Для этого нужно ввести их аккаунты или пропустить этот шаг.
Затем происходит скачивание данных с робота. При этом будут всплывать лицензионные соглашения, с которыми нужно согласиться и принять. В конце на телефоне появится значок устройства с его названием. На этом инициализация будет завершена.
Обратите внимание! Роботы работают только на частоте 2,4 ГГц. Поэтому не смогут подключиться к Wi-Fi роутерам, функционирующим в другом диапазоне.. После того, как удалось подключить робот-пылесос к Wi-Fi, следует продолжить работу с Mi Home
После того, как удалось подключить робот-пылесос к Wi-Fi, следует продолжить работу с Mi Home.
Частоты
На момент написания статьи существует 2 бытовых стандарта Wi-Fi, они работают на частотах 2,4 Гц и 5 Гц.
Более высокую скорость и меньшую задержку демонстрирует стандарт Wi-Fi ac, работающий на частоте 5 Гц, однако, этот сигнал подвержен гораздо более агрессивному затуханию при встрече с преградами. Может быть такая ситуация, что Wi-Fi ac практически, не ловится на Xiaomi, а сигнал на частоте 2,4 Гц, который излучает тот же роутер, прекрасно работает.
Поэтому, если вы подключаетесь к быстрому Wi-Fi на частоте 5 Гц и при отдалении от роутера скорость интернета значительно падает – это нормальная ситуация, к сожалению. Поможет лишь установка дополнительной большой антенны на роутер, если он поддерживает такую функцию.
Также следует учитывать место, где вы пытаетесь подключиться через Xiaomi к сети Wi-Fi – чем больше телефонов, компьютеров и прочего оборудования использует Wi-Fi, тем медленнее он работает.
Если у вас возникают проблемы с беспроводной связью на Xiaomi в офисе или ином общественном месте, тут ничего не сделать, работают законы физики и будь у вас любой другой смартфон, это ситуацию не исправит.
Защиты нет: открытая сеть
К ней может подключиться кто угодно, пароль не нужен. Примеры таких сетей — бесплатный Wi-Fi в кафе, на вокзалах, в гостиницах и аэропортах. Весь трафик виден всем, его легко перехватить и расшифровать — защита нулевая. С тем же успехом можно встать посреди кафе и громко, выразительно так проговорить: «Зайду, пожалуй, на Порнхаб».
Если вы подключитесь к открытой сети в кафе и зайдёте в свою почту по логину и паролю без шифрования, то злоумышленник может перехватить ваш трафик и получить доступ к вашей почте.
Если сделать такую сеть дома, то интернетом бесплатно будут пользоваться все, включая соседей и ребят на лавочке во дворе, если до них будут долетать ваши радиоволны.
Наконец, сам злоумышленник может раскатать посреди кафе открытый вайфай, собрать на него соединения ничего не подозревающих посетителей и спокойно читать их трафик как открытую книгу. Достаточно назвать вайфай как-то типа Free Cafe Wifi.
Как защититься: возьмите за правило не подключаться к сетям без пароля. Если оказались в тяжёлой жизненной ситуации и ничего кроме открытых сетей рядом не вещает, используйте VPN: это дополнительное шифрование вашего трафика.
Основные способы оптимизации
Оптимизация MIUI необходима для смартфонов, которые работают слишком медленно. Существует 6 способов, которые помогут увеличить быстродействие.
Пункт «Оптимизировать»
В первую очередь рекомендуется запустить программу «Безопасность», которая устанавливается на смартфонах Xiaomi по умолчанию. В окне этого приложения следует нажать кнопку «Оптимизировать». После завершения процесса оптимизации программа предоставит пользователю информацию о проделанной работе. При этом будет указан размер очищенного кэша и список программ, которые защищены. Приложение также укажет пользователю, какие процессы быстро разряжают батарею и в каких разделах операционной системы настройки по умолчанию были изменены.
Отключение анимации
Для случаев, когда смартфон слишком медленно переключается между различными окнами и меню, предусмотрена возможность отключения анимации. Ее можно отключить 2 различными способами:
- Перейти в «Настройки», выбрать пункт «Батарея и производительность». Найти опцию «Системные анимации» и отключить ее.
- Открыть «Настройки», найти раздел «О телефоне». Нажать на кнопку «Версия MIUI» и удерживать ее, пока не включится режим разработчика. Вернуться в «Настройки», выбрать «Дополнительно», «Для разработчиков», «Рисование». В этом разделе пользователь может выбрать любую подходящую анимацию.
Оптимизация автозапуска
Программы, которые запускаются в автоматическом режиме, тоже нуждаются в настройке. Для изменения параметров автозапуска нужно открыть «Безопасность», «Разрешения», «Автозапуск». В этом разделе пользователь может отменить запуск выбранных программ после включения смартфона. В меню разработчика также разрешается установить ограничение на количество приложений, которые одновременно работают в фоновом режиме. При желании можно полностью отключить фоновые процессы.
Очистка системной памяти
Для оптимизации оболочки MIUI, которая устанавливается на смартфонах Xiaomi, также используется очистка системной памяти. В меню разработчика предусмотрен пункт «Оптимизация системной памяти», для которого можно установить более высокое значение. По умолчанию здесь выбран вариант «Средняя». После установки более высокого значения система будет экономно использовать доступное пространство для хранения файлов.
Удаление приложений
Для ускорения работы интерфейса используются и такие радикальные меры, как удаление установленных программ. Данный метод чаще всего применяется в случаях, когда системная память почти полностью заполнена. Проще всего удалять приложения через главный экран. Для этого достаточно нажать на ярлык и удерживать палец, пока в верхней части дисплея не появится корзина. Можно попробовать не удалять программу, но очистить ее данные. Такой способ подойдет для важных приложений, которые замедляют работу системы. Для очистки данных необходимо перейти в «Настройки», «Все приложения».
Сброс до заводской конфигурации
Если все вышеуказанные способы не помогли оптимизировать систему, то рекомендуется выполнить сброс до заводских настроек. Необходимо перейти в «Настройки», «Дополнительно», «Восстановление и сброс», после чего выбрать «Сброс настроек». В результате смартфон будет полностью очищен от пользовательской информации, и все настройки вернутся в исходное состояние. Перед выполнением этой процедуры рекомендуется скопировать все важные файлы на другие носители информации или создать резервную копию на аккаунте Mi, который синхронизирован с телефоном.
Выполните сброс к заводским настройкам
Этот шаг — последний вариант, так как он может стереть все данные на устройстве. С другой стороны, этот метод необходимо попробовать, потому что сброс к заводским настройкам может удалить все возможные ошибки на вашем Xiaomi Poco M3, мы думаем, в частности, о возможных компьютерных вирусах, которые могут вызвать сбой в работе вашего Wi-Fi. Удалите абсолютно все данные из вашего Xiaomi Poco M3.
Поэтому перед этим обязательно сделайте резервную копию файлов, находящихся на устройстве, включая фотографии, видео и контакты.
Затем, когда эти резервные копии будут выполнены, вам просто нужно открыть «Настройки». Затем перейдите в «Резервное копирование и сброс» и выберите «Сброс заводских данных».
Затем снова включите Xiaomi Poco M3. Вы можете сразу попробовать повторно подключите его к сети Wi-Fi. Если это не изменится, последний шаг, который вы можете сделать, — это поручить ремонт Xiaomi Poco M3 авторизованному специалисту. Кроме того, не стесняйтесь ссылаться на гарантию, если она еще действительна.
Зачем нужен репитер?
Благодаря ретранслятору зона покрытия значительно увеличивается. При этом сеть останется беспроводной (wireless), а вот скорость интернет-соединения может снизится. Если вам уже приходилось пользоваться беспроводной сетью, то вам известно: чем больше расстояние от роутера (раздающего WiFi) до устройств, принимающих сигнал (ноутбуки, мобильные девайсы), тем ниже скорость.
Репитер не просто увеличивает зону покрытия сети, он усиливает сигнал. Поэтому потеря скорости почти незаметна (особенно если вы используете высокоскоростное подключение), а вот стабильность работы заметно повышается.
Работает ретранслятор просто: находит все доступные для подключения точки WiFi (то есть репитер должен находиться в зоне покрытия), подключается к нужной, а затем передает сигнал дальше, за область покрытия.
Большинство ретрансляторов имеет два режим работы:
AP Mode — для проводного подключения (подойдет обычный маршрутизатор);
Repeater Mode — для беспроводного соединения (требуется роутер);
Таким образом, репитер позволяет не только усилить WiFi сигнал, но и вообще раздавать его.
Чрезмерная загруженность памяти телефона
Если постоянный и оперативный накопитель практически заполнены, то существенно увеличивается возможность сокращения быстродействия Сети. Активация функции автоматической установки обновлений сопровождается непрерывным скачиванием данных с потреблением трафика. Смартфон не способен осуществлять запуск страниц через браузер и производить запуск мобильных программ. Для этого рекомендуется проверить телефон на наличие вирусов, выключить загрузку обновлений и удалить лишние пользовательские файлы, при этом наиболее желательно самостоятельно скачивать новые версии программ.
Возможные проблемы с подключением
Иногда Mi Home не синхронизируется и не видит пылесос. Существует несколько причин того, почему это происходит.
Неполадки с Wi-Fi

Если не удалось подключить устройство к Wi-Fi, то следует проделать синхронизацию заново, предварительно сбросив настройки сети на пылесосе. Сделать это можно, зажав одновременно кнопки «Включение» и «Дом». После этого повторить все действия заново.
Если это не помогло, то нужно изменить DNS адрес Wi-Fi на смартфоне. Выполнить следующие шаги:
- Зайти в настройки смартфона и выбрать пункт «Wi-Fi».
- Откроются доступные сети. Среди них выбрать нужную. Нажать на нее, удерживать палец до появления надписи: «Свойства сети».
- Зайти во вкладку «Свойства», далее тапнуть по «Изменить сеть». Откроется список различных настроек, выбрать «Дополнительно», а затем «Пользовательский». Здесь нужно вписать новый адрес — 114.114.114.114.
После этого провести синхронизацию заново.
Особенности подключения к iOS
Mi Home для iPhone идентична приложению для Android. Синхронизация также происходит одинаково. Но в «яблочной» версии может возникнуть проблема при подключении. Приложение не идентифицирует устройство, поэтому синхронизация не завершится.
Исправляется данная ошибка путем изменения региона. Для этого открыть в Mi Home вкладку «Profile», выбрать в ней пункт «Settings». Найти в появившихся настройках строку «Region». Выбрать из списка стран «India» или «China». Произвести повторную синхронизацию.
Проблемы с входом в аккаунт
Если не удается войти в аккаунт, то следует воспользоваться VPN. Данный инструмент виртуально изменяет страну, из которой происходит вход в учетную запись. Поэтому, если провайдер блокирует сервера Xiaomi или они труднодоступны в определенной стране, то использование VPN позволяет обойти блокировку.
Можно использовать VPN Master от Xiaomi или похожую стороннюю программу. Желательно подключиться через Германию или Сингапур. После установки связи через VPN произвести повторный вход в учетную запись.
«Умный» робот-пылесос облегчает пылеуборку. Можно заранее пропылесосить квартиру дистанционно, и зайти в чистый дом. При внимательном подходе подключиться к устройству сможет любой владелец. Возможные проблемы также решаются без привлечения специалиста.
Настройка 3g или 4g соединения
В зависимости от уровня сигнала и качества соединения, мобильные интернет делится на некоторые группы.
А именно:
- «G» – сигнал самого низкого качества, скорость лишь 171,2 кбит/сек;
- «E» – сигнал гораздо лучше предыдущего, но тоже не проявляющий особых скоростей: 474 кбит/сек;
- «3G» – скорость достигает 3,6 мбит/сек;
- «H» – уже более быстрый мобильный интернет, скорость до 8 мбит/сек;
- «H+» – сигнал, чуть лучше предыдущего, 42 мбит/сек;
- И наконец, самый сильный – «4G» или «LTE» – скорость до 100 мбит/сек.
В результате такого большого количества возможных сигналов, многие спрашивают, а как же настроить интернет так, чтобы сигнал был исключительно 4g или lte (это почти одно и то же).
Дело обстоит так: в зависимости от того, какой сигнал доступен в той или иной местности, телефон будет подключаться именно к нему, а в случае, если доступны все уровни передачи данных, будет выбран самый высокий и скоростной.
Проверить или настроить вручную это можно так:
Во вкладке «Информация sim-карты» («Настройки» > «Мобильная сеть») откройте раздел «Тип сети»;
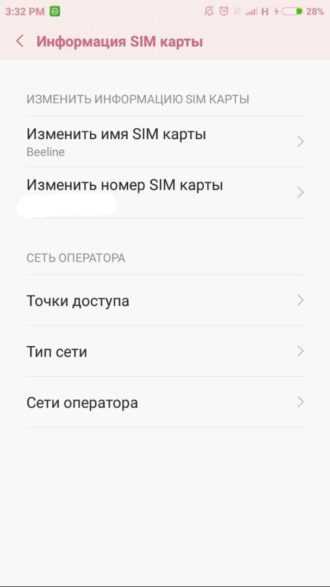
как настроить интернет на xiaomi
На этой странице вы увидите все доступные в данный момент сигналы, где и можете выбрать нужный вам 4g или 3g;
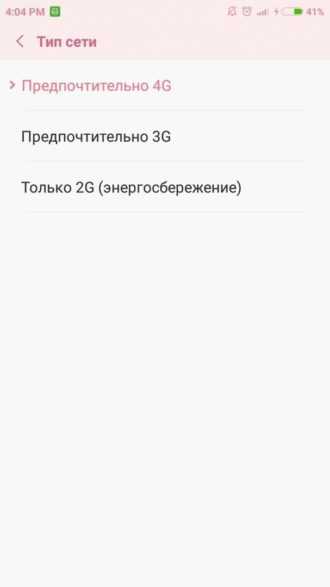
как настроить интернет на xiaomi
Готово!
Немного теории – школьники пройдут мимо
Ребят, про школьников написал не случайно, пусть позлятся немного. Большая часть неграмотных вопросов к нашему порталу возникает именно у них. И большую часть ответов можно спокойно прочитать здесь же. Ну да ладно, этот раздел немного не о том. Здесь ОЧЕНЬ КРАТКО рассмотрим теорию перехвата данных в Wi-Fi сетях – открытой передачи, файлов, куки, сессии, пароли и чего там вам еще в голову взбредет собирать.
Вот основные 2 момента:
- Мы можем перехватывать данные только в подключенной сети. Реализуется атака MiTM («человек посередине»), когда мы получаем запросы от роутера, сохраняем себе и передаем обратно машине-жертве. И то же самое в обратном порядке. Можно, конечно, слушать пакеты сетей, к которым мы не подключены, но без ключа их шифрование нам ничего не принесет ценного. Поэтому сначала подключаемся, а уже потом слушаем.
- Не все данные в сети к сайтам идут в открытом виде. Протокол HTTPS на сайте шифрует трафик в обе стороны. Т.е. в теории мы можем перехватить пароль, но по факту ничего из него не вытянем. На этот случай появляются в разное время способы подмены HTTPS с дальнейшим проксированием через себя. Т.е. обходить можно, но порой такие способы фиксят разработчики браузеров.
И теперь после этих принципов нам остается самое простое – найти нужную программу или набор утилит, которые справятся с этими простыми задачами. Утилит много, есть под разные версии операционных систем, с разными уровнями сложности – основные из них я и покажу в этой статье. Но профессионализм формируется в самостоятельном изучении, так что не будем кормить горе-хацкеров, придется немного потрудиться.
Смена канала
Каналы — своеобразные радиусы, на которые маршрутизаторы транслируют беспроводное соединение. Все приборы, работающие в странах СНГ, имеют тринадцать слотов. То есть маршрутизатор подключается к любому свободному слоту от одного до тринадцати, в зависимости от сигнала провайдера. Аппараты из западных стран, в особенности из Америки, работают только на одиннадцати. Поэтому устройство, привезенное из-за границы, может не работать, если интернет-соединение транслируется на двенадцатом или тринадцатом слоте.
Также роутеры, использующие один и тот же слот, могут мешать друг другу транслировать беспроводное соединение, создавая помехи. Особенно эта проблема заметна в многоэтажных домах, которые обслуживаются разными провайдерами.
В настройках по умолчанию установлен автоматический поиск свободного слота для трансляции. Но из-за того что пользователи покупают одни и те же модели или пользуются общим провайдером, обслуживающий их многоквартирный дом, чаще всего связь переводят на первый или третий слот.
Иногда в настройках может встретиться пункт «Мощность сигнала», проверьте, чтобы данный параметр был выставлен на 100%.
В качестве примера рассмотрим, как увеличить скорость Wi-Fi при помощи смены канала на моделях TP-Link и Asus.
На роутере TP-Link
Маршрутизаторы TP-Link — крайне популярные модели на российском рынке роутеров. Однако, веб-интерфейс устройства может показаться рядовому пользователю запутанным. Особенно при первом знакомстве.
Рассмотрим, как изменить канал на Wi-Fi-роутере TP-Link новых моделей. Для этого необходимо выполнить последовательность действий:
- Перейти в веб-интерфейс прибора.
- Открыть вкладку «Дополнительные настройки», находящуюся в верхней части экрана.
- Найти раздел «Беспроводной режим».
- Открыть подраздел «Настройки беспроводного режима».
- В открывшемся окне найти параметр «Канал».
- Выбрать подходящий слот.
- После завершения настроек необходимо нажать кнопку «Сохранить», чтобы изменения вступили в силу.
Для роутеров старых моделей инструкция немного изменяется. Порядок действий, которые необходимо произвести, будет следующим:
- Перейти в веб-интерфейс маршрутизатора.
- Открыть меню «Сеть».
- Открыть раздел «Беспроводной режим — 2,4 Ггц».
- В открывшемся окне найти параметр «Канал».
- Выбрать подходящий слот.
- Также следует нажать кнопку «Сохранить» для внесения изменений.
На роутере ASUS
Веб-интерфейс маршрутизаторов ASUS прост и практически не отличается от стандартного дизайна настроек Wi-Fi-роутеров. Поэтому проблем с изменение слота трансляции быть не должно.
Чтобы поменять канал на роутере ASUS, требуется выполнить следующие действия:
- Перейти в веб-интерфейс Wi-Fi-роутера.
- Найти раздел «Дополнительные настройки», находящийся в левой части экрана.
- Открыть пункт «Беспроводная сеть».
- В открывшемся окне найти параметр «Канал».
- Выбрать подходящий слот.
- После внесения необходимых изменений остается только нажать на кнопку «Применить», чтобы сохранить пользовательские параметры.
Создание фальшивых точек доступа
Осенью 2015 года, после терактов в Париже, некто создал копию точки доступа «Mos_Metro_Free» в московском метро. Некоторые пассажиры метро подключились к ней вместо основной точки и на месте стандартной рекламной страницы приветствия увидели сайт с логотипом запрещенной в России террористической организации.
С помощью свободно доступных в интернете программ (например, утилиты airbase-ng) можно создать копию любой точки доступа. И если сигнал «фейка» будет сильнее оригинала, то все устройства, у которых настроено автоматическое подключение к первоначальной точки доступа, будут подсоединяться к «копии». И над ними можно будет производить все действия, описанные в начале статьи.
Подключение мобильного интернета
Перед тем, как пробовать включить мобильный интернет на телефоне, нужно знать некоторые вещи.
Важные детали о подключении мобильного интернета:
- Для этого вам обязательно понадобится sim-карта, к которой подключены услуги передачи данных (3g, 4g и т.д.);
- Также нужно иметь пакетный тариф, где указано, какой объем интернета сколько времени вы можете использовать;
Существует несколько методов настройки мобильного интернета на Xiaomi Redmi.
Как можно настроить интернет на телефоне Сяоми:
- Активация иконки 3g/4g;
- Автоматическая настройка;
- Запрос для оператора;
- Ручная настройка;
- Настройка конкретно 3g/4g.
Давайте разберёмся с каждой ситуацией отдельно.
Xiaomi подключается, но не грузит сайты
Неприятно, когда интернет работает, но сайты при этом загрузить не получается. Наиболее частыми причинами являются некорректно работающий DHCP или неправильно указанный прокси-сервер.
В первом случае смартфон выбирает адреса, которые вступают в конфликт со статическим IP роутера. Поэтому Xiaomi не работает с WiFi. Для исправления нужно произвести отключение DHCP.
Неправильная работа из-за ошибки при указании прокси-сервера может быть связана с тем, что указано пустое поле или неправильный адрес. В этом случае необходимо в расширенных настройках отметить, что прокси не используется.
Обычно после указанных действий работа интернета восстанавливается. Однако если Redmi Note 5 не подключается к WiFi, может помочь программа Wifi Fixer, которую можно скачать из Google Play. Ее достаточно просто запустить, а она сама произведет нужные исправления.
Автоматическая очистка оперативной памяти
Перегрузка оперативной памяти — это первая причина снижения производительности смартфонов. К таким последствиям, в основном, приводят:
- неправильная работа установленных приложений;
- одновременный запуск нескольких программ в фоновом режиме;
- много автоматически загружаемых приложений.
Также из-за особенности работы Andriod нередко после отключения программы та продолжает занимать часть оперативной памяти. Поэтому не рекомендуется устанавливать много приложений на один смартфон.
Чтобы освободить оперативную память на Xiaomi, нужно:
- Открыть раздел «Безопасность», нажав на соответствующую иконку.
- Запустить функцию «Ускорение». После этого на экране смартфона появится список программ, запущенных в текущий момент.
- Нажать на иконку разомкнутого замка напротив того приложения, которое необходимо выключить.
- Нажать на кнопку «Ускорить».
Для уменьшения нагрузки на оперативную память также следует задать лимит на число работающих фоновых программ. В этом случае необходимо через меню «Для разработчиков» (находится в разделе «Расширенные настройки») выбрать соответствующее значение (не более одного, двух процессов и так далее).
Кроме того, для запуска функции автоматической очистки следует в разделе «Безопасность» нажать на иконку со щеткой, а в новом окне передвинуть ползунок напротив строчки «Проверять память».
Отключаем подключение к сетям с низким уровнем сигнала
Часто в списке доступных для работы сетей имеется огромное количество возможных подключений. И если позволить мобильному устройству выбирать самостоятельно, гаджет может подключиться к недостаточно качественной сети. Поэтому в настройках предусмотрена опция, позволяющая вручную задать нужное соединение. Воспользуйтесь ею для выбора режима приема устройства:
Для этого потребуется:
- Войти в настройки смартфона.
- Выбрать пункт «Настроить Wi-Fi».
- Перейти в раздел настроек «Дополнительные».
- Включить встроенную опцию «Avoid poor connections» (избегать слабых соединений).
В этом случае телефон будет выбирать среди нескольких доступных только сеть с самым мощным и устойчивым сигналом.
Скорость работы и расстояние
Общее правило такое: скорость соединения — это скорость самого медленного устройства. Если у вас шустрый роутер, но медленный модуль в телефоне, то и беспроводной интернет в телефоне тоже будет медленным. При этом если в той же сети есть компьютер с быстрым Wi-Fi-модулем, то телефон на скорость соединения никак не повлияет. Но если у вас старый Wi-Fi-роутер, то он может тормозить всю сеть.
Если говорить про расстояние, то чаще всего работает так: чем быстрее, тем меньше зона покрытия.
Сейчас стандартная скорость домашнего роутера — 300 мегабит в секунду. Этого достаточно, чтобы на всех устройствах был быстрый интернет и чтобы он был доступен в любой точке квартиры. Если квартира большая или сеть нужна в частном доме, ставят дополнительные роутеры или повторители сигнала. Они расширяют зону сети и распределяют нагрузку между собой.
Большое влияние на скорость может оказывать планировка квартиры или материал стен. Если радиоволны в принципе плохо проходят стены со стальной арматурой, вайфаю тоже будет тяжело. Впрочем, всё зависит от конкретной арматуры и конкретной частоты вайфая.
Добавление/удаление и настройка сетей
Для этого нужно зайти в раздел настроек, который посвящен беспроводным сетям: открывают настройки, переходят в «Сеть и интернет», затем выбирают WiFi.
После этого на экране будет показан список доступных сетей. Там будут не только те, к которым имеется подключение, но и все остальные.
Чтобы добавить нужную беспроводную сеть, надо прикоснуться к записи на несколько секунд. Затем появится экран для ввода ключа безопасности. После подтверждения введенных данных новая сеть будет добавлена.
Для удаления нужно 2-3 секунды удерживать ее наименование. После этого появится меню, в котором будет предложено удалить сеть.
Обратите внимание! Если телефон подключен к сети Wi-Fi без доступа в интернет, в Xiaomi имеет смысл добавить ту, которая обеспечит соединение