Снижение оборотов кулеров через BIOS
(этим способом чаще всего удается снизить лишь обороты кулера центрального процессора)
Порядок действий следующий:
1.
Зайти в настройки BIOS компьютера.
О том, что такое BIOS и как изменить его настройки, читайте здесь.
2.
Найти там параметр “CPU Fan Speed” или с другим очень похожим названием. Обычно он находится в разделе “Hardware Monitor” или “Power”.
3.
Установить для параметра “CPU Fan Speed” подходящее значение. Чаще всего доступны следующие варианты:
• “Turbo” – предполагает улучшенное охлаждение за счет максимальных оборотов вентилятора;
• “Standart” – обычный режим охлаждения;
• “Silent” – минимально возможные обороты вентилятора.
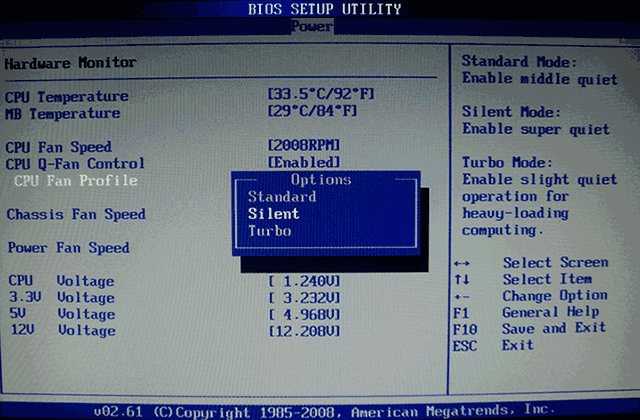
Выбираем последний вариант. Для сохранения изменений нажимаем клавишу “Esc”, затем – “F10”, затем – “Enter”.
Когда нельзя выполнить самостоятельную регулировку скорости вращения вентилятора на компьютере?
Также в большинстве ноутбуков функция контроля оборотов тоже недоступна (опять же из-за 3-контактного разъема). Такую поддержку имеют лишь немногие модели, в которых нужно использовать программы производителя. Сделано это для того чтобы избежать перегрева, так как компактность компонентов, ограничивает теплообмен. Поэтому не рекомендуется изменять частоту оборотов вентилятора вручную.
И персональных компьютеров часто задаются вопросом о том, как пользоваться Speedfan 4.51.
Возможности программы:
- Функция динамического регулирования скорости вентиляторов на ноутбуке или ПК;
- Контроль температуры процессора в режиме реального времени;
- Взаимодействие со всеми доступными чипами для мониторинга системы;
- Функция, которая позволяет изменить частоты системной шины (работает только с несколькими видами материнских плат);
- Полное отображение статистики работы аппаратных устройств и диаграммы их влияния на общую производительность системы;
- Идентификация температуры жесткого диска устройства.
Также помимо всех вышеперечисленных функций, обновленная версия софта обладает поддержкой последних версий популярных моделей процессоров для ноутбука.
Доступная версия программного обеспечения Speedfan, которая подойдет любому компьютеру – это portable rus. Данная версия не требует установки в систему. С приложением можно работать, просто открыв исполняемый файлик.
Совет!
Если ваш компьютер слишком шумит (нагревается) , при этом работа вентиляторов не ускоряется, следует воспользоваться программой, ведь она способна решить проблему постоянного перегрева и самопроизвольного отключения системы.
Как увеличить, уменьшить, или отрегулировать скорость кулера на ноутбуке или компьютере, программы для разгона кулера на процессоре, speedfan

Основных причины для разгона вентилятора две. Первая – слишком высокая температура компонентов внутри системного блока, не связанная с загрязнением пылью компьютера или неисправностью систем охлаждения. В этом случае логично поднять скорость вентиляторов охлаждения в пределах допустимой возможности.
Вторая же причина наоборот требует уменьшения этой самой скорости – повышенный шум
Важно найти в этом всем разумный компромисс – максимально тихая работа при достаточном охлаждении элементов комплектующих. Следовательно, нужно каким-то образом изменять частоту вращения вентиляторов. О том, как это сделать будет идти речь далее
Изначально скорость оборотов указывается в настройках BIOS, исходя из которых материнская плата компьютера устанавливает заданные параметры, в частности изменяя напряжение, подаваемое на вентиляторы, контролируя таким образом число оборотов. Однако, управлять этой скоростью можно не на всех кулерах, а только на трёх выводных, двухвыводные будут работать всегда на наибольшей скорости.
Также регулировать можно обороты вентиляторов, установленных на видеоадаптере и центральном процессоре.
Это можно сделать с помощью BIOS (UEFI) либо используя сторонние программы, а некоторые производители выпускают свои фирменные утилиты для контроля охлаждающих систем для ноутбуков.
Увеличиваем скорость через Биос
Для того, чтобы зайти в BIOS при инициализации во время запуска системы нажмите Del или F2 (или другой вариант, смотря какой биос). Находим там опцию, связанную со скоростью кулера, обычно это CPU Fan Speed и меняем значение.
Если же там нет такого пункта или невозможно произвести изменения, то это можно сделать, используя специальный софт.
Логин при регистрации – что это такое
То есть настройка таким образом заключается в установлении ограничивающей температуры либо в простом включении этой функции в биосе.
Используем speedfan
Самой популярной программой для настройки скорости вращения кулеров является SpeedFan. Старая и очень известная утилита, бесплатная и простая в использовании. Найти и скачать её не составит проблем.
Процесс установки показан ниже. Всё интуитивно понятно.
Установив программу увидим следующее окно.
Принцип работы всех версий схожий.
Увидеть загрузку процессора на данный момент можно в поле Cpu Usage. Чтобы включить автоматическую регулировку вращения поставьте галочку Automatic Fan speed.
Ниже показан набор скоростей и температур, установленных у вас вентиляторов, где:
- RPM – количество оборотов в минуту;
- Fan1 – кулер, подключенный к разъему возле чипсета;
- Fan2 – кулер на процессоре еще называют CPUFan,
- Fan4 – второй процессорный вентилятор, если он есть;
- Fan3 – пропеллер, подкинутый к выводам AUX0;
- Fan5 – AUX1;
- PWRFan – кулер в блоке питания;
- GPUFan – вентилятор видеокарты.
Ниже в процентах Вы можете изменять диапазон наименьших и наибольших оборотов, регулируя их, нажимая стрелочки. Это сразу отразится на громкости их работы, что Вы сразу почувствуете. Только не отключайте вентиляторы полностью, есть риск спалить что-нибудь из компонентов.
Регулировка скорости с помощью AMD OverDrive и Riva Tunes
Фирменная утилита AMD OverDrive позволит изменять настройки платформ AMD.
Среди множества прочих возможностей, также тут можно программно управлять частотой вращения кулеров.
Запустить эту программу Вы сможете только на чипсетах, её поддерживаемых AMD 770, 780G, 785G, 790FX/790GX/790X, 890FX/890G//890GX, 970, 990FX/990X, A75, A85X.
Запустив программу нажмите раздел Fan control и выберете необходимые характеристики скоростей вентиляторов.
Еще одной интересной программой с функцией регулирования скорости кулеров является Riva Tuner. В первую очередь ей предпочитают пользоваться владельцы сильногреющихся видеокарт.
Зачем используется файл hosts
Скачиваем и инсталлируем программу. В нашем случае это версия 2.21.
Запустив, находим низкоуровневые системные настройки, после чего открываем закладку Кулер. Перед нами открывается следующее окно.
https://youtube.com/watch?v=oG5OV3p3OP4
Галочку на Включить низкоуровневое управление кулером. Создаем пресет скорости вентилятора, в процентах указывая нужное значения. Создаем несколько пресетов.
Создаем задачу в зависимости от того, когда Вы хотите получить снижение скорости вращения вентиляторов, то есть настраивая расписание, диапазон температур и другие характеристики.
Таким образом можно добиться тонкой настройки скоростей кулеров в зависимости от изменения температуры комплектующий системного блока.
Очистка и настройка
Если ваш «железный конь» ранее при аналогичных действиях не перегревался, а «тут вот вдруг началось», то одной из наиболее вероятных причин является скопление пыли. Но только не пытайтесь, пожалуйста, убрать её пылесосом. Эти действия могут привести к более серьёзным поломкам. Прочистите вентиляционные отверстия мягкой щёточкой, а клавиатуру — специальной салфеткой. При сильных загрязнениях лучше отнести ноут в сервисный центр, так как для чистки разбирать его нужно основательно. Там куча болтов, все они разной длины, выкручиваются и возвращаются на место в строгой последовательности. Поэтому рекомендую доверить это дело опытному мастеру.
Вторая наиболее распространённая причина – это сбой настроек политики охлаждения системы, предусмотренной в Windows 10 и более ранних версиях ОС. Сделайте следующее:
- Зайдите в Панель управления – выберите соответствующий пункт в Пуске или нажмите Win+R, напишите control и нажмите OK.
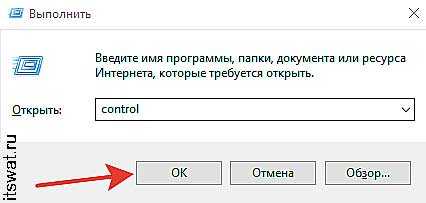
- Попав в Панель, перейдите к Электропитанию.
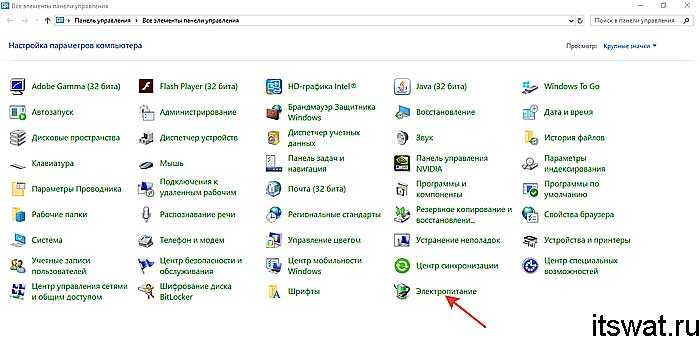
- Нажмите на командное словосочетание «Настройка…», подсвеченное синим цветом, напротив выбранной у вас схемы электропитания.
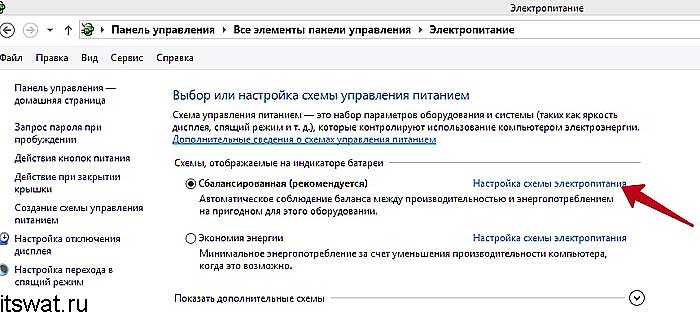
- Нажмите на команду «Изменить дополнительные параметры…», выделенную также синим цветом.
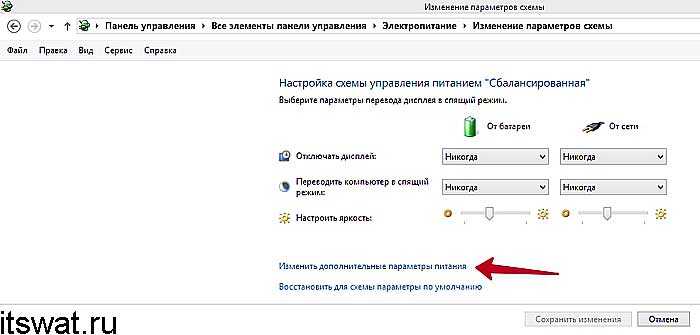
- Посредством бегунка переместитесь к пункту «Управление питанием процессора», раскройте его содержимое, нажав на плюсик.
- Нажмите на плюсик рядом с пунктом «Политика охлаждения» и убедитесь в том, что установлен параметр «Активный», а не «Пассивный».
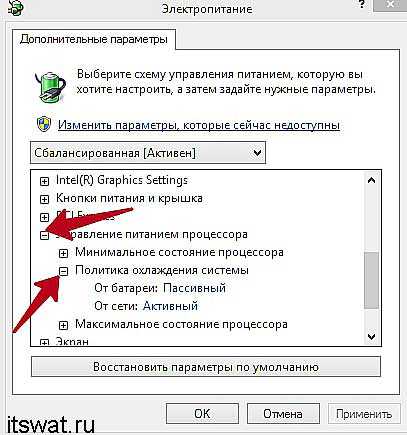
- Если это не так, то поменяйте настройки и нажмите OK.
После обозначенных действий ваш вентилятор должен заработать как надо. Если этого не произошло, то смотрите следующие пункты данной инструкции.
Друзья, предположим, что и пыли у вас нет, и охлаждение в системе активно, но машина продолжает перегреваться. Значит, скорости вращения кулера в 50%, установленной производителями по умолчанию, недостаточно. Нужно её увеличивать самостоятельно. Первый способ подойдёт для уверенных пользователей, которые понимают, что такое BIOS:
- Зайдите в режим, нажав Del, F8 или F12 во время загрузки. Какую именно кнопку нужно нажать, зависит от модели материнской платы. Если на вашей машине активирована функция быстрого запуска, то предварительно отключите её в настройках Электропитания.
Способы управления вентиляторами
Согласно заводским настройкам, вентилятор работает на 50% своей мощности. Это необходимо, чтобы снизить уровень шума и энергопотребления. Этого обычно достаточно, чтобы не допустить перегрева. Также, есть возможность повысить данный показатель в случае необходимости.
Количество оборотов регулируется БИОСом. Здесь же пользователь может изменить это значение. Кроме того, управлять кулером и включить его на полную мощность можно с помощью специальных программ или стандартными средствами системы.
Восстановление заводских настроек ноутбука
Прежде чем повышать мощность комплектующей, стоит очистить лэптоп от пыли. Часто, именно загрязнение является причиной быстрого нагрева. Для этого придется разобрать ноутбук. В случае отсутствия подобных навыков, лучше обратиться к специалистам.
Принудительный запуск через BIOS
Первый способ принудительного включения вентилятора заключается в изменениях настроек БИОСа. Для начала пользователю необходимо перезагрузить ноутбук. Во время запуска следует нажать комбинацию клавиш для входа в БИОС, которая может отличаться в зависимости от версии.
Параметры вращения лопастей находится в разделе Power, здесь необходимо выбрать команду Hardware Monitor.
В открытом окне необходимо указать мощность работы кулера в процентом соотношении. Лучшим вариантом будет, если система самостоятельно регулирует показатель, в зависимости от нагрева центрального процессора.
После ввода всех параметров, необходимо сохранить изменения. Лэптоп будет перезагружен, и вентилятор начнет работать с большей мощностью.
Программа SpeedFan
Принудительно включить вентилятор на максимум можно и при помощи приложения Speed Fan. Программа оснащена простым интерфейсом и русской локализацией. Кроме того, она абсолютно бесплатная. Для изменения мощности вентилятора необходимо следовать инструкции:
- Загрузить приложение и запустить его.
- Перейти в раздел «Показатели», где находится информация о температуре комплектующих.
- Ознакомиться с показателем мощности вращения кулера и изменить его.
После того, как параметр будет изменен, система начнет работать с новыми настройками.
Средства системы
Операционная система Windows позволяет настраивать работу кулера через стандартные настройки. Для этого необходимо перейти в панель управления через настройки и соблюдать последовательность действий:
- Открыть вкладку, которая отвечает за электропитание, ее можно найти через поиск.
- Выбрать одну из предложенных схем питания и перейти в ее параметры.
- Перейти в дополнительные параметры.
- Изменить управление питанием процессора и политику охлаждения.
Проверяем батарею ноутбука стандартными средствами
Здесь есть два варианты работы кулера, активный и пассивный. Для принудительного включения необходимо выбрать первый способ и сохранить изменения.
Запуск вентилятора с помощью программы SpeedFan
Итак, если ваш ноутбук не поддерживает настройку скорости и времени работы вентилятора через БИОС, можно воспользоваться бесплатной программой SpeedFan. Для настройки скорости вентиляции посредством этого софта потребуется:
- Скачайте SpeedFan на сайте разработчика или другом надежном источнике. Заходим на сайт разработчика SpeedFan, нажимаем кнопку «Download»В тексте нажимаем на ссылку «SpeedFan», тем самым скачиваем последнюю версию программы
- Установите SpeedFan на лэптоп, следуя инструкции установщика. Запускаем установочный файлНажимаем «I Agree», соглашаясь с условия и следуем инструкции по установке
- Запустить программу через ярлык на рабочем столе. Нажимаем правой кнопкой мыши на ярлык программы, выбираем «Запуск от имени администратора»
- Перейти в раздел «Показатели». В этом разделе вам предоставится возможность задать процентную мощность работы вентилятора. Во вкладке «Показатели» задаем процентную мощность работы вентилятора
- Кроме того, эта программа позволяет настраивать критерии работы других составляющих компонентов ноутбука. В разделе «Конфигурация» вы сможете указать температуру работы жесткого диска, процессора и материнской платы, а также указать параметры температуры при которых система будет сообщать вам о перегреве. В разделе «Конфигурация», во вкладке «Температуры» указываем показатели температуры при работе жесткого диска, процессора, материнской платы
Проверка исправности техники и настройка BIOS
Сначала разберемся с тем, как принудительно включить вентилятор на ноутбуке. Как правило, при включении устройства в первую очередь запускается охлаждение. Чтобы это проверить поднесите какую-нибудь бумажку или нитку к вентиляционному отверстию. Поднесенный объект должен заколебаться и по это наблюдение свидетельствует, что из отверстия воздух выдувается. Если нитка наоборот прилипает к отверстию, то это значит, что вентилятор подключен неправильно и перепутана полярность. Из-за этого охлаждение работает неправильно и только затрудняет охлаждение.
На некоторых ноутбуках BIOS может контролировать активность вентиляторов. Как правило, это встречается на более дорогих моделях, но бывают и исключения. Чтобы включить вентилятор на ноутбуках Acer, MSI и т. п. игровой серий используйте дополнительные возможности BIOS. На дорогих моделях материнская карта способна контролировать питание элементов (процессор, кулеры и т. п.).
Выключите ноутбук и при повторной загрузке перейдите в BIOS, в большинстве случаев для этого сразу после включения нужно нажимать DEL, F2 или ESC. Для каждой модели компьютера свои методы.
Перейдите в раздел «Power», здесь находится информация о температуре процессора и активности вращения кулеров. Найдите параметр «CPU Q-Fan Control» и «CPU Fan Profile». Первый параметр должен быть включенным, второй пункт отвечает за используемый профиль:
- Silent (минимум шума, экономия заряда );
- Standard (вентиляторы включаются при повышенной нагрузке устройства, например, во время игр);
- Turbo (постоянное охлаждение, вентиляторы работают без остановки);
Чтобы включить продувку вентилятора на ноутбуке леново и т. п. производителях может потребоваться использовать сторонние программы. На моделях свыше 100 000 рублей (MSI, Acer Predator и т. п.) производитель в комплект продажи добавляет специальный софт с вспомогательными функциями контроля системы охлаждения.
Программа MSI Afterburner
Профессиональная бесплатная утилита, предназначенная в первую очередь для оверлокинга (разгона) карт от компании MSI, подходит как для AMD, так и для Intel. Предоставляет нам не малые возможности, начиная от мониторинга состояния платы и регулировки напряжения на GPU вплоть до управления кулером.
Хочу заметить, что все настройки находятся на первом экране, что на мой взгляд очень удобно. Для того чтобы изменить скорость системы охлаждения, нужно в разделе «Fan Speed» передвинуть ползунок вправо.
Для автоматической регулировки предусмотрена отдельная кнопка «Auto», после ее нажатия, скорость оборотов будет изменяться в зависимости от нагрузки на видеокарту ноутбука.
Случаи, когда требуется настроить скорость кулера
Во-первых, необходимо обратиться к настройкам BIOS. Главным показателем, достойным внимания, выступает температура, показанная на датчиках. Знать этого достаточно, но системе умной регулировки может потребоваться дополнительная помощь.
Диагностируется разбалансировка, обнаруживаемая при:
- Чрезмерном использовании видеокарты либо процессора. Такая ситуация сопровождается увеличением показателя частоты ключевых шин, вольтажа.
- Установке новой модели кулера, с большими показателями мощности.
- Подсоединении вентиляторов по нестандартному пути, из-за чего не видно соответствующих настроек в структуре BIOS.
- Применении старомодных охлаждающих систем, которые издают шум, когда принимают большие обороты.
- Попадании пыли в радиаторное устройство пыли с дальнейшим загрязнением.
Если перегрев способствует увеличению скорости кулера и появлению шума, самостоятельно понижать эти показатели не рекомендуется. Лучше приступить к механической очистке вентилятора от частиц пыли. Надо снять целиком процессор с компьютера и поменять фрагменты термопасты. Они видны на подложке.
Обычный вентилятор корпусного типа обеспечивает скорость порядка 2500-3000 об. в мин. В реальности редко приходится использовать устройство на 100%-ную мощность. Перегрев не происходит, но кулер всё же показывает почти несколько тысяч холостых оборотов? Понадобится прибегнуть к ручной корректировке настроек.
Большинство моделей компьютеров поддерживает предельный нагрев на уровне 80 градусов. Идеальный показатель должен составить 30-35 градусов. Имея в наличии воздушное охлаждение, обеспечить более холодные температуры сложно. Такой вариант подойдет оверклокерам с характерным для них энтузиазмом. Существует специальный информационный софт, показывающие отметки скорости.

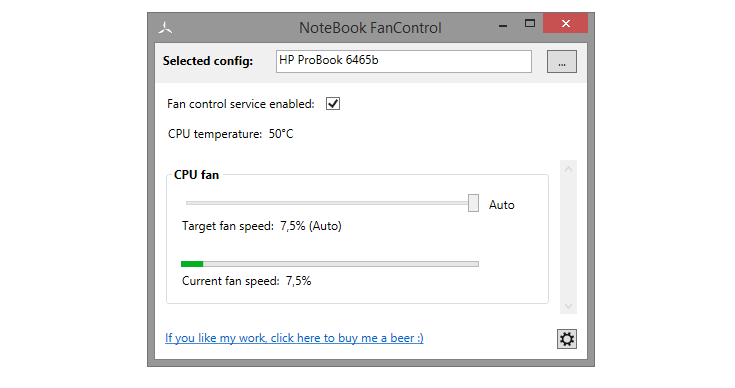
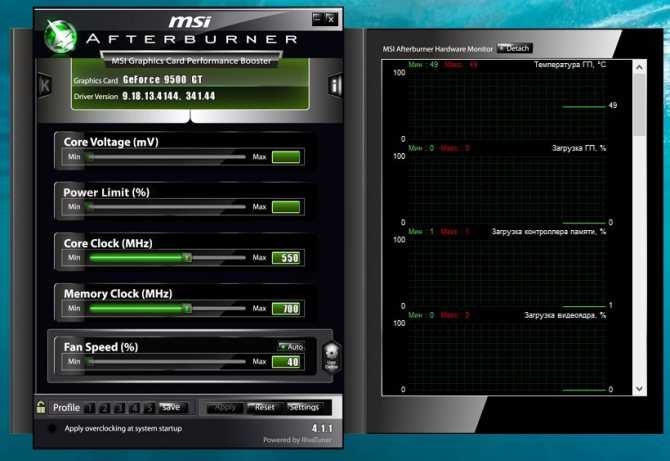
Управляем кулером (термоконтроль вентиляторов на практике)

Тем, кто использует компьютер каждый день (и особенно каждую ночь), очень близка идея Silent PC. Этой теме посвящено много публикаций, однако на сегодняшний день проблема шума, производимого компьютером, далека от решения. Одним из главных источников шума в компьютере является процессорный кулер.
При использовании программных средств охлаждения, таких как CpuIdle, Waterfall и прочих, или же при работе в операционных системах Windows NT/2000/XP и Windows 98SE средняя температура процессора в Idle-режиме значительно понижается. Однако вентилятор кулера этого не знает и продолжает трудиться в полную силу с максимальным уровнем шума.
Конечно, существуют специальные утилиты (SpeedFan, например), которыеумеют управлять оборотами вентиляторов. Однако работают такие программы далеко не на всех материнских платах. Но даже если и работают, то, можно сказать, не очень разумно.
Так, на этапе загрузки компьютера даже при относительно холодном процессоре вентилятор работает на своих максимальных оборотах.
Выход из положения на самом деле прост: для управления оборотами крыльчатки вентилятора можно соорудить аналоговый регулятор с отдельным термодатчиком, закрепленным на радиаторе кулера. Вообще говоря, существует бесчисленное множество схемотехнических решений для таких терморегуляторов. Но нашего внимания заслуживают две наиболее простых схемы термоконтроля, с которыми мы сейчас и разберемся.
Описание
Если кулер не имеет выхода таходатчика (или же этот выход просто не используется), можно построить самую простую схему, которая содержит минимальное количество деталей (рис. 1). Рис. 1. Принципиальная схема первого варианта терморегулятора
Ещё со времен «четверок» использовался регулятор, собранный по такой схеме. Построен он на основе микросхемы компаратора LM311 (отечественный аналог — КР554СА3). Несмотря на то, что применен компаратор, регулятор обеспечивает линейное, а не ключевое регулирование. Может возникнуть резонный вопрос: «Как так получилось, что для линейного регулирования применяется компаратор, а не операционный усилитель?». Ну, причин этому есть несколько.
Во-первых, данный компаратор имеет относительно мощный выход с открытым коллектором, что позволяет подключать к нему вентилятор без дополнительных транзисторов. Во-вторых, благодаря тому, что входной каскад построен на p-n-p транзисторах, которые включены по схеме с общим коллектором, даже при однополярном питании можно работать с низкими входными напряжениями, находящимися практически на потенциале земли. Так, при использовании диода в качестве термодатчика нужно работать при потенциалах входов всего 0.7 В, что не позволяют большинство операционных усилителей.
В-третьих, любой компаратор можно охватить отрицательной обратной связью, тогда он будет работать так, как работают операционные усилители (кстати, именно такое включение и использовано).
В качестве датчика температуры очень часто применяют диоды. У кремниевого диода p-n переход имеет температурный коэффициент напряжения примерно -2.3 мВ/°C, а прямое падение напряжения — порядка 0.7 В. Большинство диодов имеют корпус, совсем неподходящий для их закрепления на радиаторе. В то же время некоторые транзисторы специально приспособлены для этого.
Одними из таких являются отечественные транзисторы КТ814 и КТ815. Если подобный транзистор привинтить к радиатору, коллектор транзистора окажется с ним электрически соединенным. Чтобы избежать неприятностей, в схеме, где этот транзистор используется, коллектор должен быть заземлен. Исходя из этого, для нашего термодатчика нужен p-n-p транзистор, например, КТ814.
Можно, конечно, просто использовать один из переходов транзистора как диод. Но здесь мы можем проявить смекалку и поступить более хитро
Регулировка скорости кулера с помощью дополнительных устройств
Управлять системой охлаждения процессора можно при помощи стороннего оборудования, позволяющего задавать необходимую скорость оборотов через контрольную панель, устанавливаемую в корпус системного блока. Такое оборудование используется при сборке мощных персональных компьютеров и устанавливается вместо DVD привода, или на свободное место под ним.
Такие устройства называются реобасами, и их установка позволяет добиться следующего эффекта:
- Охлаждение работает тише, чем при использовании других методов;
- Кулеры работают без перебоев;
- Управлять оборотами можно как вручную, через панель на корпусе системного блока, так и при помощи программ, в автоматическом режиме;
Некоторые рисковые хозяева, желающие сэкономить, собирают самодельные варианты устройств, по схемам предоставленным в Интернете. Такой подход крайне рискованный и грозит отказом всех элементов системного блока. В таком случае придется потратить гораздо больше денег, чем в случае с приобретением нормального, лицензированного оборудования.
В качестве заключительной рекомендации хочется дать пару советов, соблюдение которых позволит поддерживать компьютер в рабочем состоянии, без перегрева процессора:
Проводите регулярную чистку внутренностей ПК, уделяя особенное внимание лопастям кулера;
Не корректируйте число оборотов в меньшую сторону, без необходимости;
Не стоит полагаться на работу программ на 100%. Некоторые из них, работают с датчиками внутри компьютера не верно, из-за чего выводимая температура процессора и отличается от текущей
Следите за этим, периодически проверяя температуру другими средствами;
Настройка через BIOS
Эффективность охлаждающей системы можно повысить с помощью настроек в биос. Большинство ноутбуков оснащены функцией, которая контролирует процесс охлаждения. Поднимаем мощность кулера следующим образом:
Войдите в BIOS, нажав перед загрузкой клавишу «Delete»
- Найдите вкладку «Advanced»
- Настройка «Smart Fan Configuration»
- Напротив пункта CPU Smart Fan поставьте значение «Auto»
Откалибруйте кулер в графе «Smart Fan Calibration», нажав «Enter»
Откройте «Control Mode»
Выберите одну из трех функций: «Quiet» (поддержка оптимальной температуры), «Performance»(при больших нагрузках процессора), «Manual»(пользовательский режим)
Нажимаем «Exit» и сохраняем изменения.
В завершение выполните перезагрузку компьютера и протестируйте его под нагрузкой.
Программа для регулировки скорости кулера — SpeedFan
Да, да все можно решить намного проще, ведь существует специальная программа для регулировки скорости кулера. Точнее сказать таких программ немало. Но мы в качестве пример разберем только одну – SpeedFan ().
Чтобы включить русский язык зайдите в «Configure» → «Options» → «Language» и там выбирайте «Русский». Но мы советуем работать с программой на английском языке, чтобы не напороться на «трудности перевода».
Чтобы изменить / увеличить скорость работы кулера, вам нужно зайти в конфигурации (англ. Configure), там выбрать вкладку «Скорости» (англ. speed) и выделить тот вентилятор, которым вы хотите управлять.
Его скорость измеряется в процентах. 0% вентилятор остановлен, 100% вентилятор вертится что есть мочи. Проценты вы устанавливаете в двух режимах. Когда компьютер работает в спокойном режиме и когда компьютер перегружен. Понятно, что на перегрузку нужно ставить 100% интенсивности ваших вентиляторов, а вот в спокойном режиме можете устанавливать на свое усмотрение.
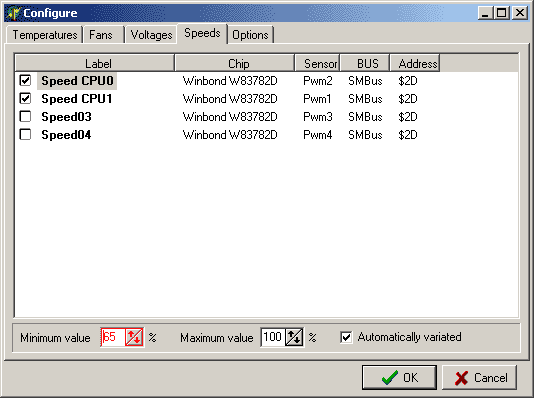
SpeedFan — программа для регулировки скорости кулеров
Программы для регулировки скорости кулера
Проще всего выполнить поставленную выше задачу при помощи специального софта, позволяющего управлять настройками систем охлаждения. В сети можно найти множество программ подобного рода – как платных, так и бесплатных.
Рассмотрим лучшие из них ниже.
Speed Fan
Это небольшое приложение обладает массой полезных для пользователя функций.
Оно в реальном времени собирает информацию с температурных датчиков, позволяя обнаружить перегрев, показывает нагрузку на процессор и частоты системных компонентов.
Последовательность действий предельно проста:
- Инсталлируйте программу, скачав пакет дистрибутива с официального сайта.
- Запустите программу от имени администратора (правой кнопкой на исполняемом файле и выбор одноименного пункта в выпадающем списке) и не переходите с английской версии на русскую.Так вы точно будете уверены, что все параметры будут отображаться корректно.
- Подождите некоторое время – программа соберет нужную информацию о железе вашего ПК.
-
Выберите один из двух вариантов.Первый способ, это автоматическая регулировка скорости вращения кулера процессора (просто проставьте отметку напротив пункта “Automatic Fan Speed” в основном меню).
Второй – ручное управление.
Перейдите с главной страницы в раздел “Configure”, а оттуда во вкладку Fan Control.
Скорость вращения задается процентным значением. Выбирайте нужное и сохраните изменения нажатием на клавишу “Ок”.
MSI Control Center
Фирменная утилита от известного производителя материнских плат, позволяющая проводить разгон процессора из-под Windows, отслеживать его температуру, собирать информацию о других комплектующих.
Нас же интересует оправление кулерами. Как уменьшить скорость вентилятора в компьютере при помощи MSI CC, будет рассказано далее:
- Устанавливаем и запускаем программу.
- Переходим в раздел Green Power, а оттуда во вкладку Advanced – Motherboard.
- Ищем там отвечающий за контроль над кулерами пункт (он там всего один, поэтому ошибиться вы не сможете точно).
- Меняем значение на понравившееся и сохраняем профиль в файл.
У программы есть два недостатка. Во-первых, это встроенная “защита от дурака”, не дающая снизить частоту вращения более чем на 50%.
Asus Eeectl
Eeectl – это контролирующая скорость вентилятора ноутбука программа, которая позволяет легко и непринужденно изменять параметры вращения лопастей на устройствах производителя Asus.
В данном случае, действовать нужно следующим образом:
- Инсталлировать и запустить приложение.
- Найти его свернутую в трей иконку, находящуюся в правом углу панели ПУСК рядом с часами, и кликнуть по ней правой кнопкой мыши.
- В выпадающем списке найти пункт FAN, перейти по нему и выбрать одно из значений, выраженных в процентах от максимальной скорости оборотов.
Еще больше программ для регулировки скорости вентилятора мы описали в нашей статье «Гудит Вентилятор В Ноутбуке Что Делать»
MSI Afterburner
Бесплатный софт для разгона карт от компании MSI. Представляет много функциональных возможностей для тестирования состояния платы, напряжения на GPU. Включает функцию регулировки кулера. Подходит для Intel и AMD.
Основные настройки находятся на главном экране. Двигайте ползунки в нужном направлении, и самостоятельно регулируйте параметры. Чтобы управлять системой охлаждения, скорость меняется в разделе «Fan Speed». Кнопка «Auto» автоматически меняет скорость оборотов, в зависимости от нагрузки компьютера.
Riva Tuner
Подходит на всех версий Windows для контроля работы кулера. Утилита простая в управлении и при этом бесплатна. Для изменения параметров вентилятора выполните несколько простых действий:
- Откройте Riva Tuner
- Найдите расширенные настройки
- Раздел «Fan»
Для трех позиций есть ползунки, двигайте их
После изменений кликайте «OK» и выходите.
Настраивайте скорость кулера, ориентируясь на состояние компьютера. Поддерживайте оптимальную температуру за счет изменений в программе.


































