Как использовать TuneMyMusic для передачи вашей музыки
Выполните следующие действия, чтобы перенести медиатеку Spotify в Apple Music. Для этого вы можете использовать любой веб-браузер, но перед началом убедитесь, что у вас есть активная подписка на Apple Music.
Вам также необходимо убедиться, что Apple Music настроена на синхронизацию библиотеки . Найдите эту опцию в настройках Apple Music на вашем конкретном устройстве.
Шаг 1. Подключите свою учетную запись Spotify
Перед передачей любой музыки вам сначала необходимо подключить TuneMyMusic к своей учетной записи Spotify. Когда вы это сделаете, TuneMyMusic запрашивает разрешение на просмотр и внесение изменений в вашу библиотеку, что позволяет ему передавать музыку.
TuneMyMusic показывает список потенциальных источников музыки. Вы можете использовать TuneMyMusic для передачи из ряда популярных сервисов потоковой передачи музыки, но для целей этого руководства вам нужно щелкнуть Spotify .
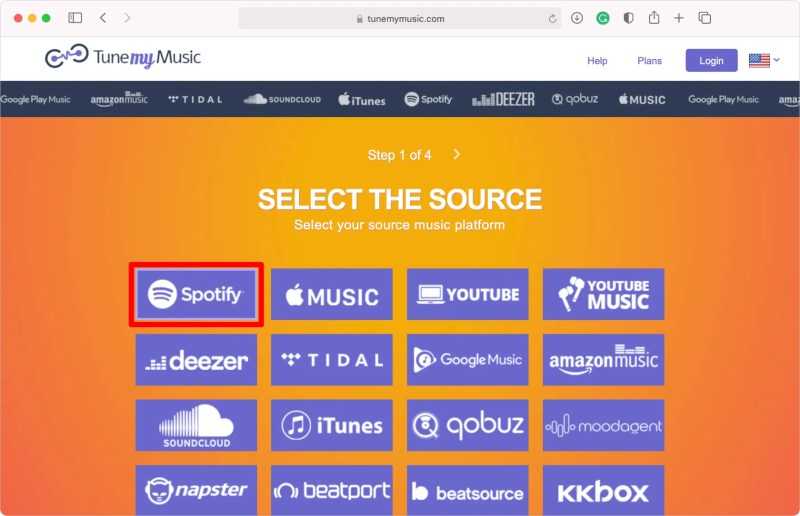
При появлении запроса, войдите в свою учетную запись Spotify на вкладке , которая открывается, а затем Принимаю , чтобы TuneMyMusic подключиться к вашей учетной записи.
Шаг 2. Выберите музыку для передачи.
После подключения к своей учетной записи Spotify пришло время выбрать, какие именно плейлисты, альбомы или песни вы хотите перенести в Apple Music.
Если вы хотите перенести курируемые плейлисты Spotify, вам необходимо получить URL-адрес этих плейлистов из приложения Spotify. Для этого откройте меню « Поделиться» для нужного списка воспроизведения в Spotify и выберите « Копировать ссылку на список воспроизведения» .
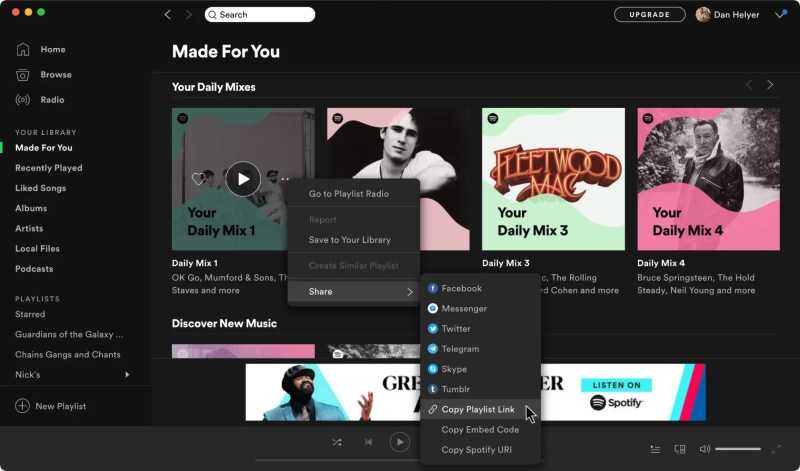
Затем вставьте эту ссылку в текстовое поле в TuneMyMusic. Вы можете передавать только избранные плейлисты по одному.
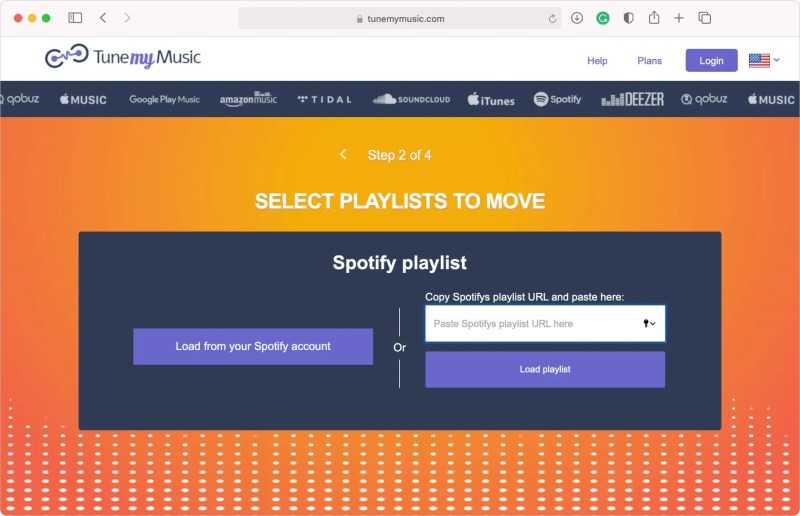
Либо нажмите Загрузить из своей учетной записи Spotify в TuneMyMusic, чтобы просмотреть список всех плейлистов, альбомов и песен в вашей библиотеке Spotify. Затем вы можете использовать флажки, чтобы выбрать столько плейлистов, альбомов или песен, сколько захотите.
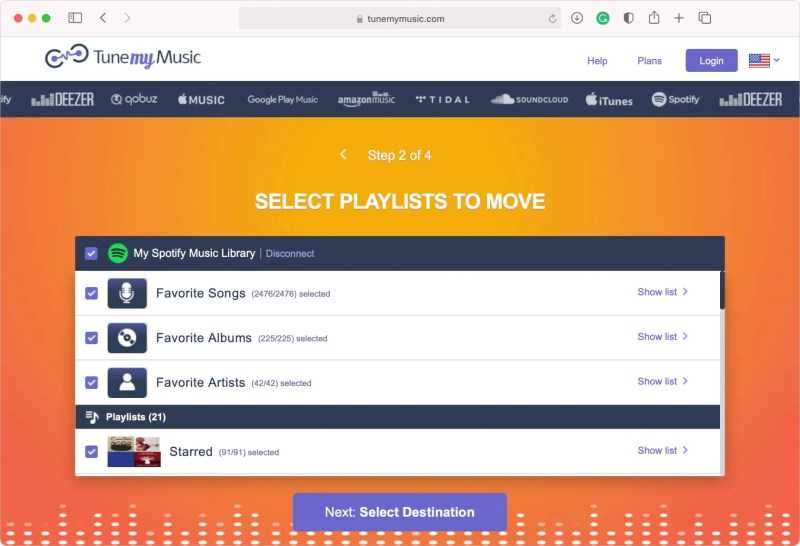
Чтобы передать все сразу, установите флажок Моя музыкальная библиотека Spotify вверху страницы.
Когда вы будете довольны своим выбором, нажмите « Выбрать место назначения» .
NB: TuneMyMusic также показывает исполнителей из вашей библиотеки Spotify, но передать их в Apple Music невозможно.
Шаг 3. Подключите свою учетную запись Apple Music
И снова TuneMyMusic показывает список доступных сервисов потоковой передачи музыки, в которые вы можете перенести свою библиотеку. Щелкните опцию Apple Music , затем войдите в свою учетную запись Apple Music на открывшейся странице.
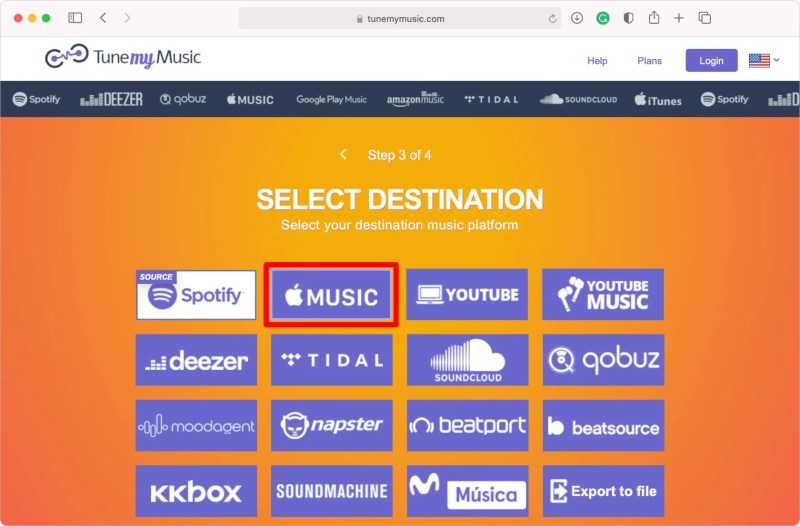
Выберите Разрешить TuneMyMusic доступ к вашей учетной записи Apple Music. Вам нужно позволить TuneMyMusic вносить изменения в вашу библиотеку, чтобы она добавляла все, что передает из Spotify.
Шаг 4. Перенос музыки из Spotify в Apple Music
Нажмите « Начать перемещение моей музыки», чтобы начать перенос музыки из Spotify в Apple Music. Индикатор выполнения показывает, сколько треков еще нужно передать.
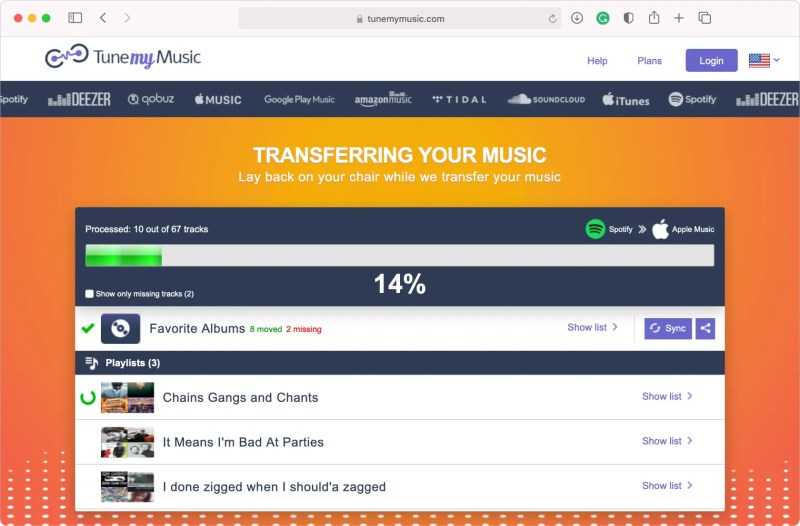
Переданная музыка мгновенно появляется в вашей медиатеке Apple Music.
Под индикатором выполнения вы можете просмотреть список всех треков, которые TuneMyMusic пытался передать, с выделением тех, которые не удалось передать. Иногда это происходит, когда песня из Spotify недоступна в Apple Music, но обычно это связано с несоответствием в метаданных файла.
Щелкните значок « Загрузить» рядом с уведомлением об отсутствии треков, чтобы загрузить список всех треков с ошибкой. Вы можете добавить их в Apple Music вручную или использовать альтернативный сервис, например SongShift, для передачи их по одному.
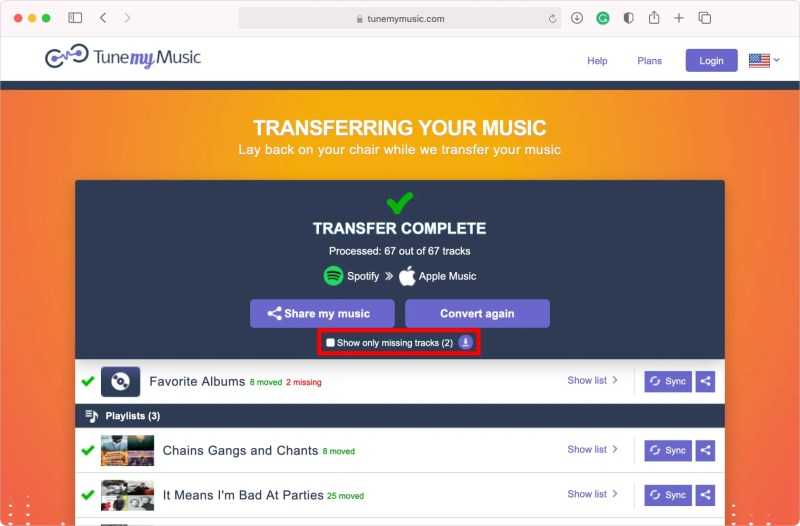
Шаг 5. Синхронизируйте плейлисты с TuneMyMusic Premium
Можно заставить TuneMyMusic синхронизировать ваши плейлисты, альбомы или исполнителей из Spotify ежедневно или еженедельно. Это особенно полезно для тщательно отобранных плейлистов Spotify, которые обновляются каждую неделю.
Для этого щелкните значок « Синхронизировать» рядом со списком воспроизведения после завершения передачи. Затем используйте всплывающее окно, чтобы выбрать, как часто вы хотите, чтобы TuneMyMusic синхронизировал этот список воспроизведения.
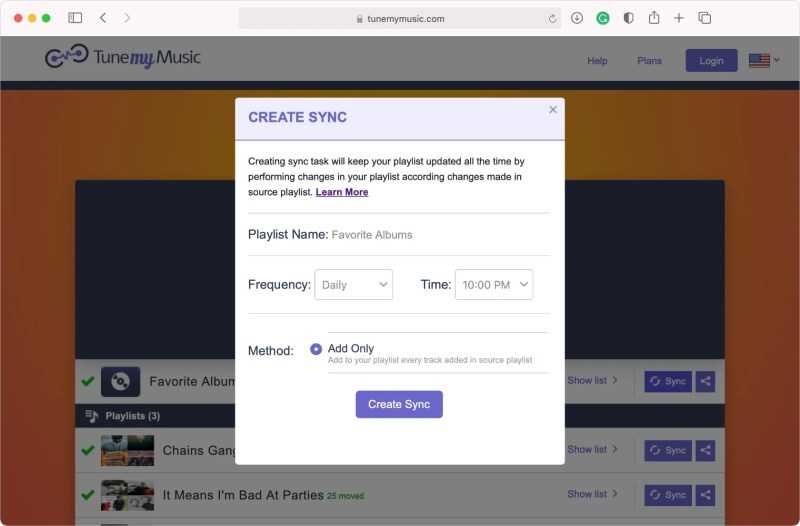
Чтобы включить службу синхронизации, вам необходимо зарегистрировать премиум-аккаунт TuneMyMusic.
Подключение к Apple Music
Приступить к использованию Apple Music очень просто. Для этого вам понадобится устройство, работающее на базе iOS версии 8.4 и старше. Получение доступа к обширной библиотеке композиций осуществляется при помощи приложения «Музыка», которое по умолчанию установлено в iPhone, iPad и iPod Touch.
Обратите внимание
Пользователи ОС Android могут также воспользоваться всеми преимуществами данного сервиса, загрузив соответствующее ПО из Google Play. В качестве настольного клиента для Apple Music выступает программа iTunes, скачать которую можно абсолютно бесплатно при помощи официального сайта Apple на Mac или ПК.
Для начала необходимо зарегистрировать Apple ID, после чего привязать к нему банковскую карту. Активировать подписку можно при помощи вышеупомянутого приложения «Музыка» на мобильном устройстве либо через программу iTunes на компьютере. В любом из этих случаев вы гарантированно получаете три месяца бесплатного пользования сервисом без каких-либо ограничений. По истечении пробного периода вы можете спокойно отказаться от дальнейших услуг, не заплатив при этом ни копейки, либо выбрать один из двух вариантов подписки:
- индивидуальная (для одного человека);
- семейная (включает в себя до шести пользователей).
Как проверить работоспособность IPTV Плейлистов
Это очень просто – пропустить плейлист через программу IPTV Checker 2.5. Эта умная программка за считанные минуты обработает лист и сформирует список рабочих каналов. Загружать её лучше с официальных ресурсов. П
После установки можно сразу же делать проверки:
- выбрать плейлист;
- в левой части экрана найти кнопку «Open m3u8» и нажать на неё;
- открыть в программе список каналов;
- нажать на кнопку “Check” (она также находится в левой части экрана).
Через несколько секунд программа отметит цветом рабочие и нерабочие каналы.
Для их сохранения:
- поставьте галочку в окошке «Online» — это уберёт с экрана нерабочие каналы;
- нажмите «Save» – рабочие каналы сохранятся.
IPTV плейлисты самообновляемого типа – это простой и удобный способ наслаждаться любимым контентом в любое время суток. Поэтому устанавливайте на плеере только такие листы, в противном случае высока вероятность регулярно сталкиваться с нерабочими каналами и тратить время на их удаление вручную.
Как добавить все понравившиеся песни в один плейлист
Если вы хотите создать мега-плейлист из всех песен, которые вы сохранили в своей библиотеке, вы можете скопировать их в новый плейлист, используя метод, аналогичный описанному выше. Это отличный вариант, если у вас есть Spotify Premium и вы хотите загрузить большой плейлист для прослушивания на ходу без использования данных.
Создайте новый плейлист, как указано выше. Затем выберите «Liked Songs» в разделе «Ваша библиотека» на левой панели. Нажмите на один трек в этом разделе, чтобы выделить его, затем нажмите Ctrl + A (или Cmd + A на Mac), чтобы выбрать все песни. Наконец, перетащите или скопируйте их в новый список воспроизведения.
Как поделиться плейлистом в Apple Music
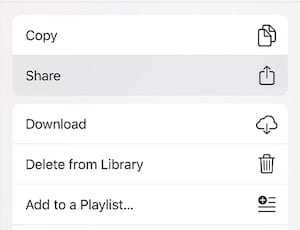
Хотите отправить список воспроизведения другу? Используйте лист «Поделиться» для выбора различных вариантов совместного доступа.
Если вы хотите поделиться одним из своих общедоступных плейлистов с друзьями, вам не нужно отправлять им его название для поиска. Вы можете отправить его напрямую.
Это зависит от платформы, на которой вы сейчас находитесь. Для устройств iOS просто нажмите значок с тремя точками и значок «Поделиться листом». На компьютерах это значок с тремя точками, а затем кнопка «Поделиться плейлистом». Для пользователей Android это лист общего доступа в стиле Android.
Отсюда вы можете отправлять плейлисты Apple Music широкому кругу контактов через Сообщения, Почту, Twitter, Facebook, AirDrop или через другие приложения.
Просто обратите внимание, что получатель также должен быть подписчиком Apple Music, чтобы фактически прослушать плейлист
Как понравиться все песни в плейлисте на Spotify
Spotify позволяет вам «понравиться» альбому или песне, щелкнув значок «Сердце» слева от дорожки или в верхней части страницы альбома. Это позволяет добавлять песни в вашу библиотеку для быстрого доступа.
Если вы найдете список воспроизведения, который вам нравится, и хотите сохранить все (или многие) из его песен, просто выберите их, как мы уже обсуждали. Оттуда либо щелкните правой кнопкой мыши и выберите «Сохранить в понравившиеся песни», либо перетащите их в пункт «Нравится песни» на левой боковой панели.
К сожалению, нет возможности сохранить все альбомы, представленные в списке воспроизведения, поэтому вам придется делать это один за другим.
Просмотр статистики исполнителя в Яндекс.Музыке
Для меня большим разочарованием в Яндекс.Музыке стало отсутствие статистики прослушивания треков, которая была в Spotify. Многие, наверное, знают о функции Spotify Wrapped. Обычно там располагались те композиции, которые вы слушали чаще всего в течение года. Яндекс тоже предлагает такую функцию, но один раз в год, в конце декабря. Это своего рода новогодний подарок своим пользователям, так многие сервисы делают.
Однако в Яндекс.Музыке есть другая фича, позволяющая посмотреть статистику исполнителя. Правда, сделать это можно не через приложение, а через сайт музыкального сервиса:
- Откройте сайт Яндекс.Музыки.
- Далее перейдите на страничку любого исполнителя.
- В меню выберите вкладку Инфо, пролистайте чуть ниже.
- Посмотрите статистику по количеству слушателей и лайков.
Вот так выглядит статистка исполнителей в Яндекс.Музыке на примере Моргенштерна.
Круто, что Яндекс автоматически составляет рейтинг по прослушиванию в регионах. Я зашел на страничку Моргенштерна и заметил, что в родная для него Республика Башкортостан находится лишь на 7 строчке. Занимательно выходит.
Также на страничке со статистикой высвечиваются все социальные сети исполнителей. Если вы не можете найти кого-то из своих кумиров во ВКонтакте, смело заглядывайте сюда. К слову, на страничке артиста в приложении соцсети тоже высвечиваются (они в самом низу).
Использование музыкального сервиса Apple
В сервисах потоковой передачи музыки, таких как Apple Music и Spotify, доступны миллионы песен, но не все. Особенно те редкие треки, которые вы собрали и которые существуют только на виниле. Добавление этих типов треков может занять некоторое время, но результат того стоит.
Помимо добавления собственной музыки, есть еще несколько важных функций, о которых нужно знать. Например, вы можете сделать песню Apple Music будильником iPhone или подключить Shazam к Apple Music. Вы также можете проверить лучшие ярлыки Siri для Apple Music.
Если вы не используете Apple Music, стоит отметить, что вы также можете добавлять свои собственные музыкальные файлы в Spotify.
Программы для Windows, мобильные приложения, игры — ВСЁ БЕСПЛАТНО, в нашем закрытом телеграмм канале — Подписывайтесь:)
Как отсортировать песни в приложении Apple Music
В более ранних версиях iOS вы устанавливали параметры сортировки музыки в настройках > Музыка. Начиная с iOS 10.2, Apple перенесла эти параметры в само приложение «Музыка».
На главном экране библиотеки в приложении «Музыка» нажмите «Песни» или «Альбомы». Найдите функцию сортировки в правом верхнем углу экрана. Нажмите «Сортировка» и выберите сортировку по названию или исполнителю. 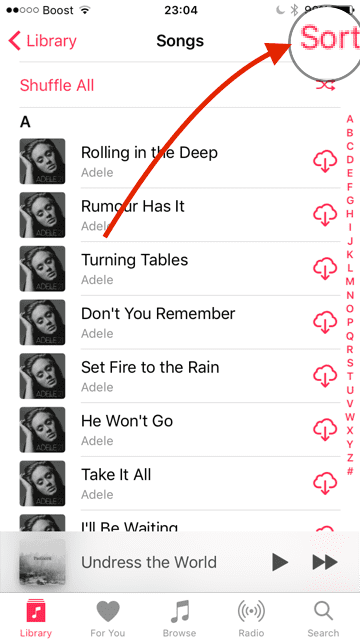
What О сортировке списков воспроизведения?
В случае списков воспроизведения iOS позволяет сортировать их по типу списка воспроизведения, названию или недавно добавленному. 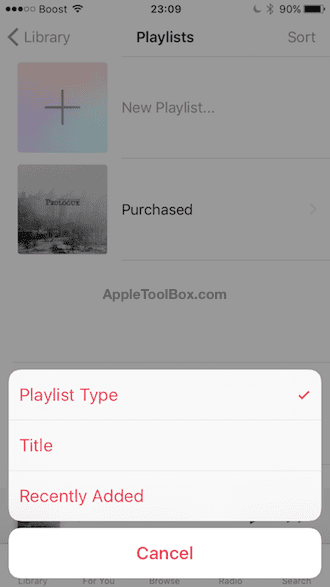
Это не так много вариантов!
Названия плейлистов Aesthetic Spotify
- Джазовые вибрации
- Грустный Лофи
- Похмелье
- Музыкальный микс в машине
- Рок флюиды
- Лофи Хип-Хоп
- Холмистая местность
- Учебная сессия
- Эстетический Лофи
- Учеба и отдых
- Чистая эстетика
- Сад Лофи
- Джаз-хоп
- Музыка для сна
- Продуктивное исследование
- Танцевальный зал
- Инструментальный холод
- Оптимистичный Лофи
- Летняя ностальгия
- Грустная эстетика
- Дождливые дни
- Мягкий корейский
- Ночи у костра
- Зимняя сказка
- Фолк и холод
- Поздние ночные поездки
- Soul Lounge
- Эстетика кофе
- Японские ритмы лофи
- Сердце и душа
- Неоновые лампы
- Грустная инди
- Музыка для прогулок
- Акустический блюз
- Слезы
- Работая в мире
- Пляжный воллейбол
- Мирное лето
- Утренняя рутина
- Холодный рэп Vibes
- Вирусный танец
- Чувствую себя
- Кантри-хиты
- Безопасно для работы
- Выходные Hangouts
- Золотая школа
- Темная эфирная классика
- Глубокие мысли
- Белый шум
- Бродвейские хиты
- Холодные песни
- Танцевальный отдых
- Ночная поездка
- Новые джемы
- Правильный разум
- Винтажная эстетика
- Летний отдых
- Мягкие стержни
- Пища для мозга
- Вечеринка у бассейна
- Этнический дом
- Из грязи
- Сумерки Эстетика
- Расслабляющая музыка
- Дождь для сна
- Летний возврат
- Зимняя эстетика
- Инди Кид
- Летний джаз
- Вечерние флюиды
- Мирное фортепиано
- Фокус работы
- Бизнес как обычно
- Для чтения
- Песни о путешествиях
- Пой вместе с песнями
- Study Vibes
- Хорошее лето
- Rainy Vibes
- Мягкий Lovecore
- Веселые лофи-ритмы
- Усилитель настроения
- Солнечное утро Эстетические песни
- Кибер-розовый
- Летние хиты
- Городские ночи
- Песни для изучения поздней ночи
- Песни для душа
- Волны позитива
- Волшебный лес
- Летнее чтение
- Работа на дому
- Фоновый шум
- Фанк-хиты
- Воскресное похмелье
- Музыка для дождливого дня
- Поздняя ночная тренировка
- Шум природы
- Джаз для сна
- Плавающий в космосе
- Внезапный ливень
- Птицы под дождем
- Под звездами
- Гавайские мечты
- Машина сна
- Сон в тропическом лесу
- Хорошие времена
- Уютная смесь
- Снова один
- Просыпайся нежно
Достоинства и недостатки Apple Music на Андроид
В завершении описания Эпл Мьюзик на андроид стоит выделить преимущества и недостатки.
Достоинства:
Apple Music – проект компании с мировым именем, популярность которой огромна, а заявленное качество каждого нового продукта не голословные заявления. Однако эта музыкальная платформа все же не лишена недостатков:
- В медиатеке может не быть каких-то исполнителей, среди которых и популярные артисты.
- Подписка недоступна бесплатно, исключая три первых месяца.
- Высокая стоимость в сравнении с аналогами.
- Территориальные ограничения на прослушивание музыкального контента.
Все же преимущества приложения более существенные, чем недостатки. Да и сами разработчики постоянно трудятся, чтобы улучшить сервис.
Возможность бесплатной подписки до 3 месяцев
На вопрос, стоит ли устанавливать Apple Music на Андроид, нет однозначного ответа. Каждый пользователь имеет свои предпочтения, как слушать музыку, в каком формате. В большинстве случаев, это дело привычки. Стоит учитывать и финансовую составляющую. Однако тем, кто любит пробовать и тестировать новинки, стоит установить Apple Music хотя бы ради сравнения.
Эпл Мьюзик на Андроид – самый молодой и популярный стриминговый сервис на рынке. В частности, он полюбился пользователям благодаря большой базе файлов медиа, постоянному ее пополнению. Контент только высокого качества. Здесь можно найти настоящий эксклюзив.
Искать музыку легко, в частности, потому что «умная» система сама находит композиции для пользователя, ориентируясь на его предпочтения. Постоянно обновляется функционал приложения и его возможности. А бесплатная подписка на 3 месяца очень привлекательна. К тому же этого периода времени более чем достаточно, чтобы определиться, пользоваться дальше сервисом или нет.
Компоненты Miscs
Save To New Playlist. Записывает все композиции в плейлист Spotify. Каждый раз при использовании фильтра создается новый список воспроизведения. Укажите тип суффикса для автоматического изменения названия списка воспроизведения с указанием текущей даты, времени, дня недели или дня месяца.
Save To Spotify. Записывает все композиции в плейлист Spotify. Если указан адрес списка воспроизведения, будет использоваться он. Если плейлист с заданным именем уже существует, запись будет производиться в существующий список воспроизведения. Если плейлиста с указанным именем нет, создается новый список воспроизведения. Если установлен флаг добавления, треки добавятся в список воспроизведения.
Вопросы и ответы
Как перенести мои плейлисты с сервиса Spotify на Deezer?
Чтобы перенести свои плейлисты с сервиса Spotify на Deezer, просто следуйте инструкции, приведенной выше.
После нажатия на «Перенести сейчас» вам необходимо будет войти или создать аккаунт на Deezer.
Выберите Spotify среди перечисленных музыкальных провайдеров и перенесите свою музыкальную библиотеку, включая плейлисты, альбомы, исполнителей и песни.
Если вы уже являетесь пользователем Deezer, вы можете использовать другой способ: выберите функцию переноса в Настройках мобильного или веб-приложения.
Как импортировать плейлисты iTunes в Deezer?
Чтобы перенести свои плейлисты с сервиса iTunes на Deezer, просто следуйте инструкции, приведенной выше.
После нажатия на «Перенести сейчас» вам необходимо будет войти или создать аккаунт на Deezer.
Выберите iTunes среди перечисленных музыкальных провайдеров и перенесите свою музыкальную библиотеку, включая плейлисты, альбомы, исполнителей и песни.
Если вы уже являетесь пользователем Deezer, вы можете использовать другой способ: выберите функцию переноса в Настройках мобильного или веб-приложения.
Как перенести мою музыку с сервиса Apple Music на Deezer?
Чтобы перенести свои плейлисты с сервиса Apple Music на Deezer, просто следуйте инструкции, приведенной выше.
После нажатия на «Перенести сейчас» вам необходимо будет войти или создать аккаунт на Deezer.
Выберите Apple Music среди перечисленных музыкальных провайдеров и перенесите свою музыкальную библиотеку, включая плейлисты, альбомы, исполнителей и песни.
Если вы уже являетесь пользователем Deezer, вы можете использовать другой способ: выберите функцию переноса в Настройках мобильного или веб-приложения.
Безопасно ли переносить контент с помощью Tune My Music?
Tune My Music— проверенный партнер Deezer, придерживающийся строжайших стандартов в сфере защиты данных при переносе вашей музыкальной библиотеки. Сервис надежно защищает такие данные, как ваш идентификатор пользователя, имя пользователя и содержимое вашей музыкальной библиотеки.
Нужно ли платить за перенос контента с помощью Tune My Music?
Нет, перенос вашей музыкальной библиотеки с помощью Tune My Music будет выполнен абсолютно бесплатно, если вы нажмете «Перенести сейчас» на этой странице или сделаете это через приложение Deezer.
Как сервис Tune My Music будет использовать мои данные?
Цель обработки личных данных сервисом Tune My Music — обеспечить перенос коллекций пользователя с другого музыкального стримингового сервиса на Deezer. Личные данные ограничиваются идентификатором пользователя, именем пользователя и данными, связанными с контентом.
Могу ли я перенести музыкальные библиотеки с нескольких сервисов?
Да, вы можете воспользоваться этой функцией в Настройках мобильного и веб-приложений, чтобы перенести музыку с других платформ.
Есть ли ограничения по количеству треков, которые можно перенести?
Ограничений на перенос нет, но учитывайте, пожалуйста, что на Deezer существует лимит в 10 000 Любимых треков и 2 000 плейлистов
Также обратите внимание, что чем больше треков вы переносите, тем больше времени это займет
Вариант 2: Компьютер
Apple Music для ПК доступна в виде отдельного приложения на macOS, а также в веб-версии и iTunes для Windows. Во всех этих случаях для того, чтобы поделиться плейлистом, необходимо выполнить следующее:
- Найдите нужный список воспроизведения.
Если он не добавлен в вашу библиотеку, отыщите его во вкладке «Для вас» или «Обзор» либо воспользуйтесь поиском.
Если же подборка треков находится в «Медиатеке», перейдите к одноименному разделу, а затем во вкладку «Плейлисты Apple Music» на его боковой панели.
-
Кликнув по трем точкам справа от кнопки «Добавить», вызовите меню доступных действий. В нем перейдите по пунктам «Поделиться» — «Скопировать ссылку».
- Любым удобным способом отправьте полученную ссылку. Например, в Telegram, как и в других мессенджерах, это может быть сделано образом:
Если же ссылка с сайта отправляется в одну из поддерживаемых социальных сетей, данное действие потребуется подтвердить во всплывающем окне, по желанию добавив свой комментарий и определив тип публикации.
Далее получателю нужно будет открыть сообщение с адресом плейлиста и перейти по нему, чтобы начать воспроизведение без ограничений по длительности, если имеется активная подписка, или только ознакомительных фрагментов, если таковая отсутствует.
Как получить доступ к вашим музыкальным файлам Apple на мобильных устройствах
После добавления музыки в облачное хранилище Apple Music вы сможете получить к ней доступ со своего телефона или планшета с помощью приложения Apple Music.
Чтобы сделать это на устройстве Android, iPhone или iPad:
- Запустите приложение Apple Music или откройте Сайт Apple Music в браузере.
- Коснитесь или щелкните «Библиотека» и выберите «Исполнители» (или «Плейлисты», если вы их создали).
- Нажмите на группу или исполнителя, которого вы добавили и синхронизировали. Возможно, вам придется закрыть приложение, если оно открыто, и перезапустить его, чтобы увидеть добавленную музыку.
- Нажмите на альбом или песню, которую хотите послушать, и наслаждайтесь музыкой.
Хорошие названия плейлистов Spotify
- Поп-хиты
- Чистый панк
- Усилитель энергии
- Мягкие хиты
- Рок-классика
- Накачанный поп
- Pop Rising
- Хэппи хиты
- Популярная музыка
- Хорошо себя чувствовать
- Охлажденные хиты
- Глубокое погружение
- Свежий танец
- Акустические чехлы
- Быстрый бег
- Джазовые каверы
- Дорожное путешествие
- Рок-вечеринка
- Успокаивающие хиты
- Утренний холод
- Gym Pop
- Плейлист 2010-х годов
- Кофейня
- Ностальгия Микс
- Веселые угощения
- Хиты тренировок
- Чехлы для скрипки
- Скала
- Лучшее из поп-музыки
- Для сна
- Поп-драйв
- Поп-кантри
- Рок-возврат
- Hardstyle Remix
- Популярное фортепиано
- Современный блюз рок
- Популярные рэп-инструменталы
- Панк становится поп-музыкой
- Рок это
- Китайский хип-хоп
- Поп-хиты 90-х
- Обложки для поп-фортепиано
- Городская поп-музыка
- Рок Вращение
- США дрель
- Поп-рай
- Инди-рок клуб
- Большой в Японии
- Хип-хоп 2000-х
- Барокко поп
- Скейтборд хип-хоп
- Лучший новый поп
- Лучшая тренировка в стиле хип-хоп
- Альтернативная поп-музыка
- Инструментальная хип-хоп
- Иранские мелодии
- Лучший мелодичный поп
- Современный рок
- Поп-вечеринка
- Расслабленная поп-музыка
- Хип-хоп микс
- Классика австралийской поп-музыки
- Поп-музыка 80-х
- Час роктейла
- Лофи Хип-Хоп Музыка
- Хиты танцевальной поп-музыки
- Таблицы хип-хопа
- Поп-мотивация
- Мексиканский рэп
- Радио Рок
- EDM Ремиксы
- Кардио Поп
- Хип-хоп драйв
- Поп-панк
- Медленный рок
- Чистый хип-хоп
- Работай это
- Японский поп
- Просто рок
- Горячий хип-хоп
- Готов зажечь
- Дискавери Поп
- Хип-хоп центральный
- The Pop Lounge
- Хип-хоп флейм
- Lofi Beats
- Поп-хиты всех времен
- Хип-хоп бег
- Кантри 101
- Десятилетие поп-музыки
- Классический Южный
- Фолк-рок
- Обложки для виолончели
- K-City Pop
- Хип-хоп круг
- Поп-драгоценности
- Поп-фанк
- Оптимистичная поп-музыка
- Хип-хоп биты
- Электро-поп-хиты
- Хип-хоп микстейп
- Тропический поп
- Лофи Ремиксы
- Хип-хоп старой школы
- Современный синти-поп
- Радар Поп
- Классика хип-хопа
- Итальянский поп
- Поп-улыбка
- Современный хип-хоп
- Поп-безмятежность
- Поп-мечты
- Лучшее из 80-х
- Настоящий хип-хоп
- Ловушки
Apple Music или Spotify дешевле?
Spotify против Apple Music: цены
Для большинства платных подписчиков стоимость одинаковая. И Apple Music, и Spotify берут 9.99 долларов в месяц (или 4.99 долларов для студентов), и вы также можете получить скидку, заплатив 99.99 долларов авансом за целый год, что снижает цену до 8.33 долларов в месяц.
Стоит ли Apple Music своих денег?
Сотни миллионов людей бесплатно транслируют музыку на таких сервисах, как YouTube, SoundCloud и бесплатный уровень Spotify. Так если вы ищете платный стриминговый сервис, за Apple Music стоит заплатить.
Можно ли купить год Apple Music? Если вы являетесь подписчиком Apple Music, скорее всего, вы платите 9.99 долларов в месяц, 14.99 долларов за семейный план или 4.99 долларов в месяц, если вы студент. Но Apple незаметно добавила еще один вариант, как заметил Технот. Теперь вы можете заплатить 99 долларов за 12-месячную подписку.
Создавайте и редактируйте плейлисты в YouTube Music
Мы говорили о добавлении альбомов в определенные плейлисты или создании новых списков в YouTube Music. Если вы опытный пользователь YouTube Music, у вас, вероятно, уже есть огромная библиотека, и вы знаете, как ею управлять.
Однако, если у вас еще нет единого списка воспроизведения, мы покажем вам, как его создать. Все, что вам нужно сделать, это выполнить следующие действия:
- Откройте приложение YouTube Music на своем мобильном устройстве.
- Коснитесь значка «Библиотека» внизу экрана.
- Выберите «Плейлист».
- Внизу экрана нажмите «Новый список воспроизведения».
- Введите название вашего нового плейлиста и выберите настройки конфиденциальности (Public, Private или Unlisted).
Вы также можете создать новый список воспроизведения во время прослушивания трека. Во время воспроизведения песни нажмите в нижнем меню в правом верхнем углу экрана.
Затем выберите в меню опцию «Добавить в список воспроизведения». Нажмите кнопку «+ Новый список воспроизведения» и добавьте имя и настройки конфиденциальности для списка воспроизведения.
Редактирование
Есть много способов отредактировать свой плейлист. Во-первых, вы можете удалить песни из списка, когда захотите. Вот как это работает:
- Нажмите кнопку меню рядом с плейлистом YouTube Music, который хотите отредактировать.
- В меню выберите «Редактировать список воспроизведения».
Отсюда вы можете сделать несколько вещей. Во-первых, вы можете изменить название плейлиста. Вы также можете изменить настройки конфиденциальности. Также есть раздел, в котором вы можете написать краткое описание плейлиста.
Вы также сможете увидеть точное количество треков в плейлисте, а приложение предоставит вам возможность вручную настроить порядок песен. Когда вы закончите редактировать свой плейлист, нажмите «Готово» в верхней части экрана.
Важное примечание: процесс создания и редактирования плейлиста YouTube Music более или менее идентичен при использовании браузера
Как отключить перемешивание в Яндекс музыке на телефоне
15.02.2021 | Александр Шихов | Комментарии
Мобильное приложение Яндекс.Музыка для Андроид смартфонов имеет одну крайне неудобную особенность. Если вы однажды включили перемешивание треков, послушать альбом, чтобы песни шли подряд, не получится. В итоге я все же нашел нужную кнопку. Может, кому будет полезно.
Как выключить перемешивание треков в альбоме на Яндекс Музыке
Сразу оговорюсь, что веб-версия и клиент для Windows такой проблемы не имеют.
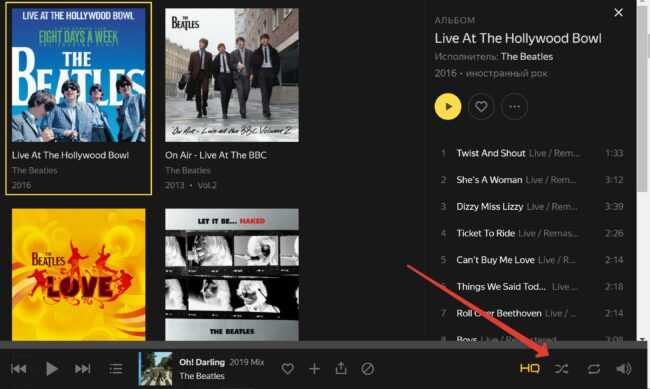
Там кнопка перемешивания всегда на экране. Даже когда вы открываете альбом.
На экране телефона разработчики места для кнопок проигрывателя не нашли.
Но если нажать на проигрываемый трек, внизу экрана, открывается окно проигрывателя. Вот здесь и расположена потерянная кнопка!
Что помешало разработчикам Яндекс Музыки сделать возможность отключить перемешивание в альбоме более очевидным, непонятно.
В куда менее популярных плеерах кнопка перемешивания треков в альбоме есть. Вот как она выглядит в МТС Музыке.
Перемешивание музыки
Чтобы включить или выключить перемешивание, попросите об этом Siri. Также можно воспользоваться элементами управления в программе «Музыка» на устройстве iPhone, iPad, iPod touch, часах Apple Watch, компьютере Mac, устройстве Android или в программе iTunes для Windows на компьютере с ОС Windows.
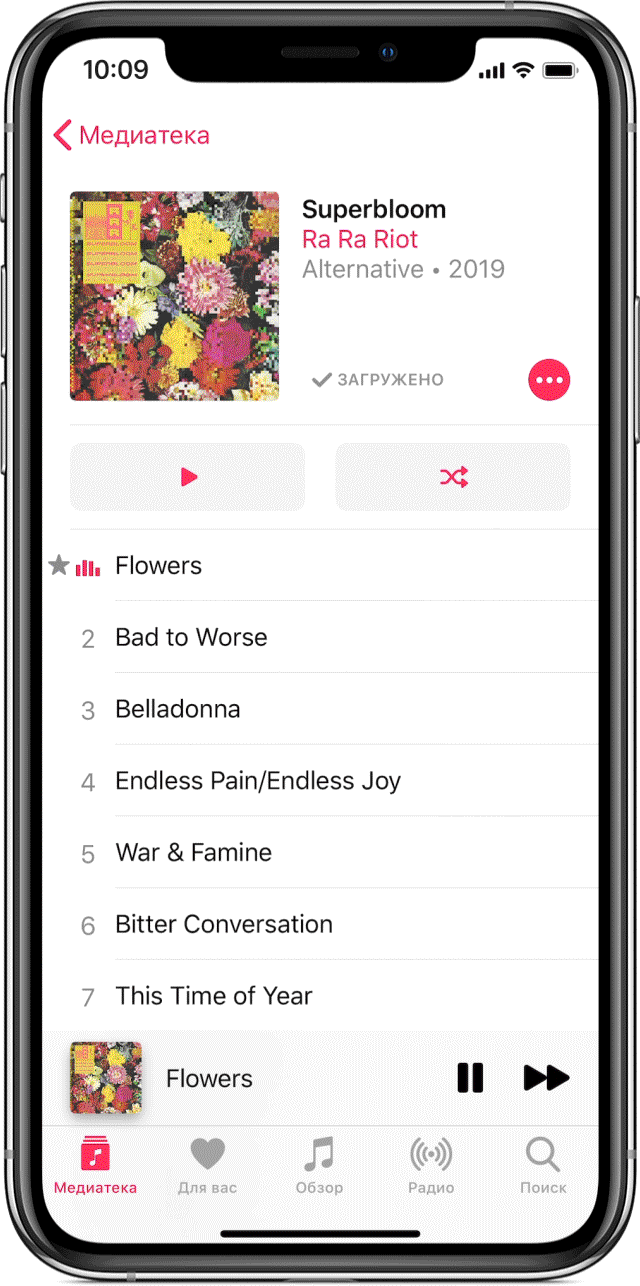
Включение и выключение перемешивания на устройствах iPhone, iPad, iPod touch или Android
- Откройте программу «Музыка».
- Откройте альбом или плейлист.
- Чтобы включить перемешивание, нажмите «Перемешать» в верхней части экрана.
- Чтобы выключить перемешивание, нажмите воспроизводимую песню в нижней части экрана, чтобы открыть экран «Исполняется», нажмите , а затем — .
Чтобы убедиться в том, что перемешивание включено, нажмите воспроизводимую песню в нижней части экрана, откройте экран «Исполняется» и найдите значок .
Включение и выключение перемешивания на компьютере Mac или компьютере с ОС Windows

- На компьютере Mac: откройте программу «Музыка». На компьютере с ОС Windows: откройте программу iTunes для Windows.
- Выберите категорию в медиатеке, например «Песни», «Артисты» или «Альбомы». Или воспроизведите альбом или плейлист.
- Чтобы включить перемешивание, нажмите «Перемешать» в верхней части окна. Если перемешивание включено, вы увидите значок .
- Чтобы выключить перемешивание, нажмите «Перемешать» . Если перемешивание выключено, вы увидите значок .
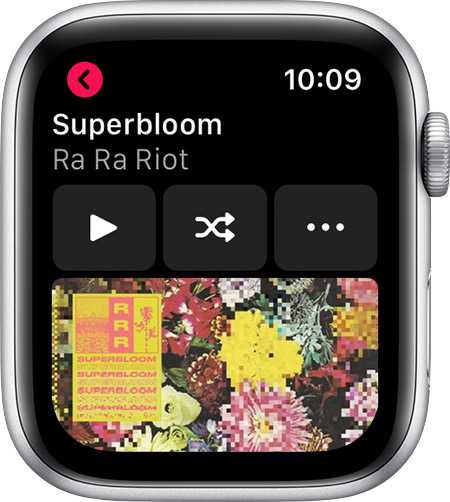
Включение и выключение перемешивания на часах Apple Watch Series 3 или более поздней модели
- Подключите наушники AirPods или Bluetooth-наушники к часам Apple Watch.
- Откройте программу «Музыка».
- Воспроизведите альбом или плейлист.
- Нажмите «Перемешать» .
Также можно перемешивать альбомы и песни в медиатеке. Просто перейдите в медиатеку, нажмите «Альбомы» или «Песни», затем нажмите «Перемеш. все».
Чтобы выключить перемешивание, нажмите «Далее» , а затем — «Перемешать» . Если перемешивание выключено, вы увидите значок .
![]()
Как изменить параметры сортировки списка воспроизведения
По умолчанию плейлисты Spotify сортируют дорожки в порядке их добавления. Однако вы можете изменить это, щелкнув заголовки вверху.
Нажмите «Название», «Исполнитель» или «Альбом» для сортировки по полю в алфавитном порядке. Первый щелчок будет сортировать по A-Z, а второй — по Z-A. Это также работает со значком календаря (который показывает дату, когда вы добавили дорожку в список воспроизведения) и значком часов (который обозначает длину дорожки).
Нажмите Календарь один раз, чтобы сначала показать самые новые песни, и дважды, чтобы сначала показать самые старые песни. Первый щелчок по часам отсортирует самые короткие песни в первый раз и самые длинные песни во второй раз. Третий щелчок по любому полю удалит сортировку.
Если вы не применили никакой сортировки (то есть рядом с любым из заголовков не отображаются зеленые стрелки), вы можете вручную перегруппировать дорожки в своем списке воспроизведения. Просто нажмите и перетащите песню, и вы увидите зеленую линию. Позвольте этому уронить эту песню на новую должность. Вы также можете перемещать песни навалом, как объяснялось ранее.
Это позволяет вам точно настроить порядок воспроизведения плеера Spotify перед его отправкой кому-либо, постепенно увеличивать темп песен и многое другое.



















![Как пользоваться apple music – подробное руководство [2020]](http://zoomobi.ru/wp-content/uploads/3/2/9/3291af40467a597eb2f38a91e76d9fdd.png)











