Как узнать пароль от вай фай на телефоне?
Для начала нужно скачать и запустить приложение, открывающее доступ ко всем файлам в телефоне. Если что-то подобное уже установлено на вашем смартфоне, и оно является удобным и привычным для вас, то воспользуйтесь им;
Если нет, то подойдёт приложение Root Explorer для ОС Android
Обратите внимание, что, разрешив ему полный доступ, вы получите права администратора на своём гаджете, а это лишает вас гарантии на него
К тому же у вас появятся недоступные в обычном режиме возможности, которые при неосторожном и неумелом обращении могут стать причиной поломки устройства;
Если это вас не смущает, то открываем приложение и находим папку datamiscwifi, а в ней файл conf
Открываем его любым текстовым редактором, там должна быть информация обо всех беспроводных подключениях данного устройства, включая названия сетей с паролями.
Необходимые сведения можно узнать не копаясь в файлах телефона, а воспользовавшись специальным приложением для отображения паролей. Однако ему также нужно будет предоставить полный доступ, о возможных негативных последствиях которого упомянуто выше.
Рассмотрим этот способ на примере приложения WIFI Pass, которое можно найти в Play Market:
- Открываем приложение и уже в стартовом окне видим все wi-fi-подключения, через которые осуществлялся выход во всемирную сеть;
- Для отображения паролей нужно нажать на значок в виде глаза в правом верхнем углу;
- Если отображены не все подключения, то нужно обновить страницу.
Оба способа чреваты нежелательными последствиями, прибегать к ним стоит только при крайней необходимости.
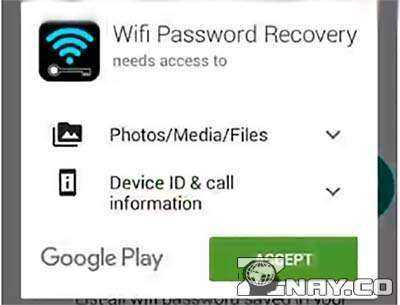
Подключено без интернета Wi-Fi Андроид — как исправить
Самый простой способ, срабатывающий практически во всех случаях — перезагрузка устройства. Во время перезагрузки ОС Андроид обновляет сетевые настройки. И если в сети был сбой, что является частой причиной внезапной пропажи интернета, то Wi-Fi заработает.
Но не всегда этот вариант помогает. В этом случае пользователь может попробовать другие способы, как исправить ошибку «Подключено без доступа к интернету» Android.
Повторное подключение к сети
Для этого пользователю нужно найти в настройках своего устройства раздел WLAN. Далее необходимо выбрать сеть, к которой не удается выполнить подключение. Нажав на нее, нужно выбрать опцию «Удалить» или «Забыть». После этой процедуры устройство «забудет», что у него был доступ к этой сети.
Затем снова необходимо нажать сеть и ввести пароль. Далее пользователю нужно проверить, исчезла ошибка подключения к вайфаю или нет.
Проверка сети на нескольких устройствах
Настройка даты и времени
Причиной помех в подключении к беспроводному соединению может быть некорректная дата и время. Кроме того, это способно повлиять на остальные процессы. В таком случае нужно действовать так:
- Пользователю следует зайти в настройки устройства и найти раздел «Дата и время».
- Нужно выбрать опцию «Использовать часовой пояс сети». Это действие позволит скорректировать время при пользовании Интернетом.
- После всех манипуляций необходимо перезагрузить устройство и проверить работу сети.
Данный способ подходит не только для смартфонов на базе Андроида, но и для ПК, ноутбуков. Чтобы новые настройки были действительны, устройство нужно перезагрузить и подключить заново.
Смена DNS на альтернативные
DNS-сервер влияет на работу сети. Бывает так, что смартфон или планшет не может подключиться к определенным серверам. В этом случае следует заменить стандартный DNS-сервер на публичные сервера Google. У них есть преимущество — они доступны всем пользователям, потому что бесплатны.
Поменять адреса можно в дополнительных настройках сети. Чтобы попасть в них, нужно воспользоваться следующей инструкцией:
- Зайти в раздел WLAN — там можно посмотреть всю информацию о доступных сетях.
- Выбрав нужную, следует зажать ее название на несколько секунд, чтобы отобразились опции. Из представленного перечня необходимо выбрать пункт «Изменить сеть».
- После этого пользователь попадает в раздел расширенных настроек.
- В строке «IP-адрес» следует выбрать статический подбор.
- В основном и запасном DNS-сервере нужно ввести следующие значения — 8.8.4.4 для первого и 8.8.8.8 для второго.
После этого обязательно следует сохранить настройки и перезагрузить смартфон или планшет. Затем необходимо заново подключиться к сети и проверить работу беспроводного соединения.
Пользователь настраивает вай-фай
Возможная WEB-авторизация
Проблема с беспроводным Интернетом может быть только с подключением к общественным сетям. В этом случае пользователю нужно проверить web-авторизацию. Иногда сложности с вай-фаем возникают не из-за неправильно введенного пароля, а из-за метода подключения.
Особенность данного метода в том, что к сети могут подключиться все желающие, а скачать файлы — пользователи, прошедшие регистрацию. Для проверки веб-авторизации нужно просто открыть вкладку в браузере. Если появится сообщение о том, что нужно ввести логин и пароль, значит необходимо пройти регистрацию. Особенности этой процедуры зависят от владельца сети.
Вышеперечисленные советы, как исправить ошибку на Андроиде «подключено без Wi-Fi доступа в Интернет», не требуют от пользователя особых знаний. Эти способы помогают за короткое время настраивать корректную работу и подключать девайс к беспроводному соединению.
Параметры сети на Андроид
Телефон застрял на получении IP-адреса
Другой часто встречающейся неполадкой является застревание устройства на стадии получения IP-адреса. Телефон не подключается к Wi-Fi, пишет «Получение IP адреса», причём это сообщение может показываться часами. Причина неполадки опять же может скрываться либо в настройках мобильного устройства, либо роутера. На последнее указывают проблемы с подключением к Wi-Fi и других девайсов. За раздачу IP-адресов устройствам, смену пула адресов и самого роутера в маршрутизаторе отвечает сервер DHCP. Если он будет отключен, IP-адрес ваше устройство никогда не получит.
Включен ли DHCP?
Проверим работу DHCP. В разных моделях маршрутизаторов расположение этой настройки отличается. В TP-Link искать его нужно в разделе Локальная сеть или LAN, в D-Link он обычно находится в подразделе Сеть – LAN.
Режим должен быть выбран «Разрешить». Вместо выпадающего меню в настройках маршрутизатора могут использоваться радиокнопки «Включить» и «Отключить». Тут, полагаем, тоже все понятно.
Статический IP
Решить проблему с «вечным» получением IP-адреса можно путём прописывания статического IP в расширенных настройках подключения вашего устройства.
Для этого нажмите в списке сетей на ваше соединение, выберите Изменить сеть – Расширенные настройки – DHCP – Пользовательские (в более ранних версиях Android нужно будет отметить галочкой «Статический»).
В открывшейся панели введите в соответствующие поля IP-адрес 192.168.X.YYY, где X – 1 или 0, это зависит от адреса, по которому вы получаете доступ к настройкам маршрутизатора (можно попробовать оба варианта), а YYY – любое число от 0 до 255.
Шлюз должен соответствовать адресу вашего роутера, длину префикса оставляем по умолчанию, DNS 1 (8.8.8.8) и DNS 2 (8.8.4.4) не трогаем. Если вместо указанных в скобках у вас другие данные, также не меняйте их – они даны вашим провайдером. Исключением является DNS 2, значение которого можно оставить пустым. Если что-то непонятно или вы сомневаетесь в правильности ввода данных, лучше обратитесь в службу поддержки вашего провайдера – подключать устройства своих клиентов к сети является их прямой обязанностью.
Через google-аккаунт
Так как смартфоны марок Honor и Huawei базируются на операционной системе Андроид, на каждом устройстве устанавливаются сервисы Гугл. Они решают множество проблем пользователь. В том числе сервисы помогают, когда владелец устройства забывает пароль.
Первый вариант разблокировки предполагает использование сервисов Google, а именно аккаунта. Человек заводит его в обязательном порядке, как только включает устройство. Таким образом, знакомство с Хонором начинается с того, что его владелец регистрирует учетную запись Гугл и придумывает для нее пароль.
Для восстановления доступа таким способом понадобится:
- Попытаться ввести пароль несколько раз, пока в нижней части экрана не появится надпись «Забыли пароль?».
- Нажать на нее и ввести данные учетной записи Google.
- Подтвердить действие.
После ввода всей необходимой информации (электронная почта Гугл и пароль от нее), смартфон разблокируется. Чтобы в дальнейшем не испытывать проблемы с доступом, можно изменить пароль через настройки. Там для восстановления также потребуется указать данные Google-аккаунта.
Этот способ актуален для смартфонов Huawei и Honor, которые базируются на Android 8 и более ранних версиях. Если у вас установлен 9-й или 10-й Андроид, разблокировать аппарат не получится. Вместо кнопки «Забыли пароль» будет доступен только экстренный вызов.
Что такое Джон Потрошитель?
Для тех, кто еще этого не знает, John the Ripper — инструмент для взлома паролей написан на C и широко используется аналитиками безопасности для проверки устойчивости ключа к атакам методом грубой силы. Эта программа способна взламывать MD5, SHA-1 и многие другие хэши, широко используемые в мире вычислений. Эта программа способна автоматически определять тип хэша, который мы взламываем, чтобы облегчить пользователю взлом, не беспокоясь о типе хэша, который он пытается «взломать».
Некоторые очень важные особенности этой программы заключаются в том, что она оптимизирована для многих моделей процессоров, работает на многих архитектурах ПК, а также в различных операционных системах, однако обычно используется в операционных системах на основе Linux, фактически, в основных дистрибутивах Linux. . ориентированная на пентестинг и компьютерную безопасность, эта программа уже включена по умолчанию.
Эта программа обладает широкими возможностями настройки, она позволяет нам определять длину проверяемого пароля, генерировать все возможные комбинации и достигать цели взлома хэша. Он также позволяет нам настроить, какой диапазон букв, цифр или символов мы можем попытаться расшифровать пароль, кроме того, он также позволяет нам включать правила, чтобы решить, как следует делать различные варианты.
John the Ripper позволяет вам приостановить взлом пароля и продолжить его в другое время, это идеально, если нам нужно выключить наш компьютер или сервер, кроме того, его можно автоматизировать, чтобы начать взлом определенного пароля при запуске нашего компьютер, и все это автоматически, без необходимости вмешательства системного администратора.
Атаки по словарю
Эта программа позволяет нам взламывать пароли по словарю. Если мы загрузим один или несколько словарей паролей в Интернете объемом в несколько десятков ГБ, инструмент будет отвечать за тестирование каждого из этих ключей, чтобы попытаться взломать хэш пароля. Процесс состоит из генерации хеша каждого пароля, чтобы позже сравнить хеш, который мы хотим взломать, если хеш тот же, значит, мы обнаружили пароль, если хеш не совпадает, то это не ключ, и мы Придется продолжить тестирование. Мы сможем полностью автоматизировать взлом паролей, содержащихся в ключевых словарях.
Замечательным аспектом является то, что он не только проверяет ключи словаря, но также добавляет числа, прописные и строчные буквы и символы к словам, которые мы вводим как «ввод», кроме того, он также способен комбинировать слова для проверки еще большего количества комбинаций пароли и найдите используемый ключ.
Атака грубой силы
Атака полным перебором состоит из проверки всех комбинаций букв, цифр и символов ключа определенной длины. Этот метод является самым медленным, поскольку он проверяет все комбинации, и на взлом паролей определенной длины могут потребоваться часы, дни и даже годы. В общем, взлом пароля, состоящего более чем из 12 символов, займет у нас много времени, чтобы сделать это грубой силой, поэтому вы должны это учитывать.
Эта программа позволяет нам настроить эту атаку методом грубой силы, мы посоветуем вам проверять только буквы, буквы и цифры и даже добавлять символы. Чем больше у нас «входных» символов, тем больше времени потребуется на проверку всех возможных комбинаций паролей, поэтому мы должны учитывать это при настройке ввода.
Как только мы узнаем, что такое John the Ripper и два его режима работы, мы увидим, как системный администратор может использовать эту программу для проверки безопасности ключа компьютера. Таким образом, мы проверим, уязвимы ли мы для грубой силы или атаки по словарю со стороны хакера, стремящегося получить к нему удаленный (или локальный) доступ.
Hard Reset для разблокировки телефона
Довольно радикальным, но наиболее действенным способом обойти забытый пароль на телефоне, является жесткая перезагрузка устройства. Этот метод действенен и при различных «глюках» и зависаниях гаджета. Проведя Hard Reset, Вы получите абсолютно «чистый» телефон с заводскими настройками. К сожалению, с таким способом обхода пароля без потерь не обойтись, ведь при жесткой перезагрузке с телефона будут стерты абсолютно все файлы и даже данный телефонной книги. Так что использовать такой способ обхода пароля нужно только тогда, когда все методы перепробованы, и войти в меню смартфона или планшета Вам так и не удалось. И так, выполнить жесткую перезагрузку гаджета можно по следующей инструкции:
- Выключите смартфон или планшет. При желании можно изъять из него карту памяти и сим-карту.
- Одновременно зажмите кнопку Home и кнопку вкл/выкл. В некоторых моделях телефонов к данной комбинации одновременно зажатых клавиш необходимо добавить уменьшение или увеличение громкости. Пробуйте различные комбинации клавиш, ведь одна из них гарантированно подходит для конкретной модели Вашего устройства. Подобрав подходящую комбинацию, дождитесь, пока на экране устройства появится системное меню. Как только фирменная эмблема устройства высветилась на экране, отпустите кнопки.
- В системном меню с помощью клавиши-регулятора громкости устройства выберете wipe data/factory reset. Выбрав данную категорию, нажмите на вкл/выкл.
- Выберете в открывшемся перед Вами меню категорию delete all user data. И для подтверждения вновь нажмите на кнопку вкл/выкл.
- Когда перед Вами появится очередное меню, выберете reboot system now и запустите обновление системы Вашего устройства.
Телефон заблокирован
Жесткая перезагрузка – это лучший способ, как обойти пароль на телефоне. Но даже, если Ваш смартфон или планшет, как говорится, под завязку забит ценными файлами и приложениями, Вам все равно придется смириться с их утратой. Во избежание таких казусов лучше всего периодически копировать информацию с телефона на компьютер, сохранять на ПК ценные фотографии и другие файлы. Для этого также можно использовать различные приложения, создающие резервные копии данных на телефоне.
С помощью smart look
Еще один вариант, выручивший не одну тысячу пользователей, которые забыли пароль. Smart Look представляет собой особый тип блокировки гаджета, не подразумевающий использование пароля. Для получения доступа в таком случае применяется отпечаток пальца, лицо или носимое Bluetooth-устройство. Например, фитнес-браслет Honor Band 5.
Чтобы включить подобный тип защиты, нужно:
- Открыть настройки телефона.
- Перейти в раздел «Безопасность и конфиденциальность».
- Выбрать наиболее подходящий тип блокировки.
- Зарегистрировать отпечаток, лицо или фитнес-браслет.
- Сохранить настройки.
После выполнения этой нехитрой операции вы уже не будете беспокоиться о том, как разблокировать Хуавей, если забыл пароль. Однако, если пользователь уже попал в ситуацию, когда он не может получить доступ, SmartLook поможет только при ранее зарегистрированном способе защиты. То есть без установленного отпечатка, лица или Bluetooth-устройства, разблокировать смартфон не получится.
Что такое «незащищенное подключение» и в чем преимущества защищенного
Для начала стоит разобраться, как сегодня работает схема передачи данных в веб-пространстве. Во времена зарождения интернета практически все сайты были незащищенными, и в случае соединения компьютера с любым из них данные передавались в открытом виде. Провайдер и другие пользователи сети могли видеть любую информацию, будь то комментарий, логин или пароль. Мошенники бессовестно пользовались этой брешью и «угоняли» конфиденциальные данные клиента.
Позже для повышения безопасности был разработан специальный протокол HTTPS, благодаря которому данные стали передаваться в зашифрованном виде. С тех пор участники сети, видя, что на сайт поступает какая-то информация, уже не могут получить к ней доступ, поскольку не способны ее расшифровать.
Сегодня посещение ресурсов по протоколу HTTP и HTTPS является абсолютно надежным, сайты работают идеально, а переходы на страницы выполняются быстро и без задержек. При этом в адресной строке браузера (например, Chrome) появляется иконка в виде закрытого замочка. Дело в том, что для использования функции шифрования любой владелец сервиса должен устанавливать сертификат безопасности SSL. Пользователи его не видят, они просто заходят на ресурс для выполнения своих задач. Кстати, иногда возникает еще ошибка «Сбой шифрования Андроид». Мы описали рекомендации по решению данной проблемы, поэтому читайте нашу отдельную статью.
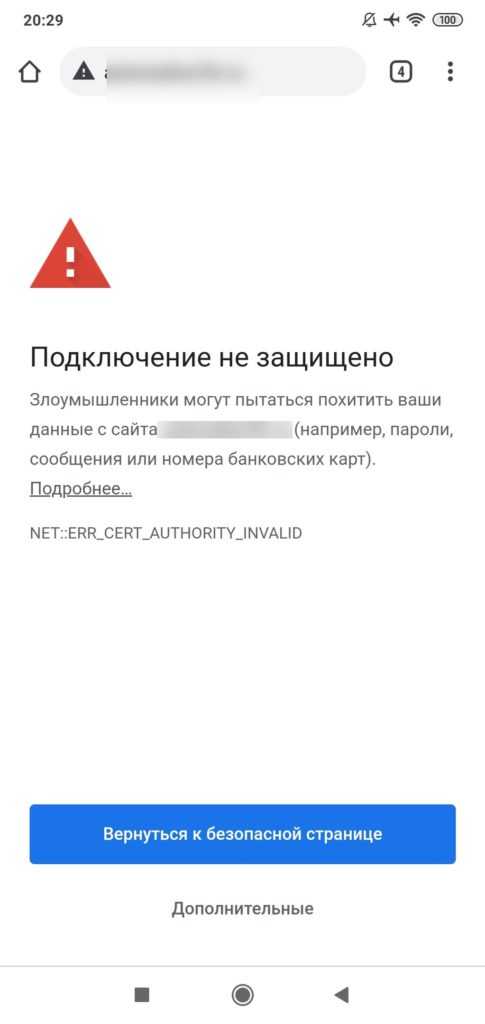
Незащищенное подключение может быть опасно, причем не только из-за блокировки любимого сайта. При переходе на веб-ресурс без защищенного протокола, Android-устройство подвергается факторам риска:
- Хищение персональных данных (паролей, логинов, номеров банковских карт и счетов);
- Несанкционированный сбор конфиденциальной информации;
- Подмена cookies и использование в своих мошеннических целях;
- Блокировка доступа к странице или сайту.
Проблема с незащищенным подключением чаще всего возникает в том случае, если нарушены два условия.
- Владелец не выпустил сертификат для конкретного сайта или он перестал действовать в связи с окончанием срока его действия. При обращении сразу появляется уведомление «Подключение не защищено». Значок https становится перечеркнутым, а браузер выдает комментарии типа:
- «ERR_CERT_AUTHORITY_INVALID»;
- «ERR_CERT_WEAK_SIGNATURE_ALGORITM»:
- «ERR_CERT_COMMON_NAME_ INVALID ».
- Настройки сети прописаны неверно. К подобному сбою могут привести вредоносные программы или вирусы, отправляемые злоумышленником, пытающимся похитить конфиденциальную информацию (пароли, номера банковских карт и т. п.).
Существует еще ряд причин, подробнее о которых пойдет речь далее. Там же будут описаны действия, способные избавиться от каждой конкретной проблемы.
Действия по исправлению Mobile Hotspot, который не отображается на ноутбуке
- Запустите средство устранения неполадок подключения
- Перезагрузите ваши устройства и разрешите доступ для всех устройств
- Используйте открытую сеть вместо зашифрованной
- Изменить частоту Wi-Fi
- Сброс настроек сети Android
Решение 1. Запустите средство устранения неполадок подключения
Начнем с устранения неполадок с ПК. Если ваш компьютер не может подключиться к сети, нам нужно выяснить, почему
Попутно это может помочь решить проблему, но основное внимание уделяется определению причины данной проблемы.
Конечно, это означает, что вы можете нормально подключаться к другим сетям Wi-Fi, и проблема заключается только в подключении к Android Hotspot.
Если проблема универсальна, мы рекомендуем проверить драйвер Wi-Fi. Обновление или даже переустановка должны помочь вам решить эту проблему. Также, если есть физический коммутатор, обязательно включите Wi-Fi.
В любом случае, вот как запустить средство устранения неполадок подключения в Windows 10:
- Нажмите клавишу Windows + I, чтобы открыть Настройки .
- Выберите Обновление и безопасность .
- Выберите Устранение неполадок на левой панели.
- Выберите Устранение неполадок с подключением к Интернету и разверните его.
- Нажмите кнопку Запустить это средство устранения неполадок .
– СВЯЗАНО: 5 лучших программ для создания точек доступа Wi-Fi для Windows 10
Решение 2. Перезагрузите свои устройства и разрешите доступ для всех устройств.
Даже несмотря на то, что перезагрузка ваших устройств такая общая, она может решить множество проблем. Точка доступа Android, как и любая другая общая сеть Wi-Fi, должна быть простой в использовании телефона в качестве маршрутизатора Wi-Fi. Поэтому перезагрузка должна приносить вам пользу в большинстве случаев.
Сеть мобильной передачи данных, которую вы используете для создания точки доступа, также должна быть стабильной, поэтому убедитесь, что покрытие сети находится на приемлемом уровне.
Однако, если вы все еще сталкиваетесь с ошибкой, есть несколько вещей, которые вы можете попробовать. Одним из наиболее распространенных решений, которые мы нашли в Интернете, является предоставление доступа к вашей точке доступа для всех устройств. Этот параметр обычно отключен, и доступ ограничен устройствами с определенным MAC-адресом. Итак, вам нужно изменить его, чтобы избежать возможных проблем с аутентификацией. Это включено по умолчанию в более новых версиях Android, но не в более старых.
Решение 3. Используйте открытую сеть вместо зашифрованной
Помимо открытого доступа, мы также предлагаем отключить WAP-шифрование. Это может также вызвать проблему с подключением, даже если вы можете подтвердить, что ввели правильный пароль. Есть несколько причин, по которым это может не сработать, особенно на старых итерациях Windows.
Вот как можно удалить шифрование с вашего Android Hotspot:
- Откройте Настройки .
- Выберите Сеть и Интернет.
- Выберите Точка доступа и модем .
- Нажмите на параметр Настроить точку доступа Wi-Fi .
- В разделе Безопасность выберите Нет .
- Подтвердите изменения и попробуйте подключиться снова.
Решение 4 – Изменить частоту Wi-Fi
Частота Wi-Fi может быть еще одной причиной, по которой вы не можете подключить свой ноутбук к точке доступа Android. Если ваш телефон использует Wi-Fi в диапазоне 5,0 ГГц, а ваша карта Wi-Fi не поддерживает его, вы не сможете подключиться. Вот почему мы предлагаем, если опция доступна, переключиться с диапазона 5 ГГц на 2,4 ГГц и попробовать его.
Вот как это сделать:
Решение 5 – Сброс настроек сети Android
Наконец, мы можем предложить только несколько решений для Android. Во-первых, убедитесь, что ваша прошивка ОС обновлена. Второй требует сброса настроек сети до значений по умолчанию. Имейте в виду, что это приведет к удалению всех сохраненных ISSD, настроек Mobile Data и сопряженных устройств Bluetooth. Но это также должно устранить все ошибки, связанные с сетевым подключением.
Вот как можно сбросить настройки сети на устройстве Android:
- Откройте Настройки .
- Выберите Сеть и Интернет.
- Нажмите на 3-точечное меню и выберите Сбросить Wi-Fi, мобильный телефон и Bluetooth .
- Подтвердите выбор и сбросьте настройки сети .
- После этого перенастройте точку доступа с ранее предложенными настройками и попробуйте снова подключиться,
С учетом сказанного мы можем завершить эту статью. Если у вас есть что добавить или взять, не стесняйтесь сообщить нам в разделе комментариев ниже.
Переходим к настоящему взлому. MITM-атаки
MITM (Man-in-the-middle) – атаки типа «человек посередине». Чаще всего для перехвата паролей и кук (cookies) с помощью атак этого типа используют снифферы вроде Intercepter-NG.
Перехваченные данные позволяют заходить в чужие аккаунты, видеть загруженные файлы и т.д. Кроме того, приложение позволяет принудительно удалить куки пользователя, заставив его повторно пройти авторизацию.
Раньше инструмент позволял перехватывать даже пароли от iCloud. Но разработчики Apple уже пофиксили это.
Другие способы перехвата трафика (в том числе паролей) также существуют. Даже если это пароли от HTTPS-ресурсов. Главное, чтобы устройство жертвы находилось в той же Wi-Fi-сети, что и устройство хакера.
Что делать при некорректном подключении и можно ли исправить проблему без специалистов
Способы решения проблемы с отсутствием доступа к интернету будут зависеть непосредственно от причины, вызвавшей подобный сбой. Для начала рекомендуется убедиться в том, что ваше Андроид-устройство находится в зоне досягаемости сигнала от маршрутизатора и на пути его следования отсутствуют преграды.
Далее попробуйте перезапустить роутер, а если это не решило проблему, зайдите в его настройки на домашнем компьютере, откройте раздел параметров беспроводной сети и поменяйте канал, на котором работает точка доступа.
Дополнительно можно сменить режим работы Wi-Fi, так как в большинстве роутеров по умолчанию используется режим 11bg mixed, тогда как рекомендуется изменить его на 11n only. Кроме того, если есть возможность, то в пункте, где нужно указывать регион, укажите именно ваш, ведь даже от этого параметра иногда может зависеть корректность работы точки доступа.
Нередки ситуации, когда виной всему становится системный сбой в настройках роутера, который в случае подтверждения проблемы подвергается повторному перенастраиванию
Если после проверки обнаружилось, что проблема с интернетом проявляется лишь на одном устройстве, исправить ситуацию можно следующим образом:
- Перезагрузите мобильное устройство.
- В обязательном порядке проверьте настройки даты и времени на телефоне, а если они не верны, выставьте правильные, ведь именно это зачастую является основной причиной отсутствия доступа к интернету на Андроидах.
- Удалите сеть и подключитесь к ней заново, а перед этим дополнительно можно изменить название точки доступа и пароль (маловероятно, но иногда срабатывает).
- Выполните сброс параметров сети в настройках в разделе «дополнительные функции», дождитесь окончания процедуры, после чего вновь попробуйте подключиться.
Для этого потребуется:
- Зайти в «Настройки» в раздел «Беспроводные сети» или «Wi-Fi» (на разных версиях ОС названия могут отличаться).
- Далее нужно найти точку доступа, к которой вы подключены в данный момент, и задержать палец на ней некоторое время, после чего должно появится меню, где следует выбрать пункт «Изменить сеть».
- Затем поставить галочку на пункте «Расширенные параметры» и перейти в «Настройки прокси-сервера», где останется лишь выбрать вариант «Нет».
Если ничего не помогло, попробуйте отключить прокси-сервер, используя для этих целей все те же настройки беспроводного соединения
В некоторых ситуациях даже все описанные выше решения не помогают, вследствие чего приходится выполнять полный сброс настроек смартфона и возвращаться к заводским. Но если и после этих манипуляций не удается восстановить доступ к интернету по беспроводной сети, возможно, имеет место аппаратный сбой, неисправность Wi-Fi-модуля или сетевого оборудования.
В таком случае, единственным решением будет обращение к специалистам, которые разберут аппарат и заменят соответствующий компонент. Впрочем, большинство подобных ошибок на Андроиде всё же удается решить самостоятельно.
Можно вычислить пароль по масляным следам
Камера с высоким разрешением способна сделать качественный снимок, на котором можно будет распознать масляные следы от пальцев на экране смартфона. Ещё в 2010 году специалисты Пенсильванского университета описали этот способ.
Сегодня на такое способна даже любительская фотокамера или хороший смартфон. Не составит труда сделать вид, что за обедом вы снимаете не смартфон коллеги, а свою еду для Instagram.
Такой метод лучше всего распознает следы от ввода графического ключа, чуть сложнее – PIN-код или цифро-буквенный пароль. Если это не слово, фраза или дата рождения, будет слишком много вариантов порядка букв и цифр.
Что такое WindTalker и как он работает
WindTalker – это имя, данное методу, который позволяет параллельно сканировать сигналы WiFi, исходящие от устройства жертвы, для получения данных, набираемых на устройстве.
Первая часть метода заключается в идентификации сигналов, поступающих от устройства жертвы
Обратите внимание, что хакерам не нужно устанавливать какое-либо программное обеспечение на телефоны жертв или другие устройства, которые они намерены взломать.. Второе требование – иметь возможность использовать сеть WiFi
Это может быть легко в общественных местах, где у них есть бесплатный Wi-Fi. Если нет, хакеры могут создать специальную мошенническую сеть Wi-Fi и предложить ее как бесплатный WiFi. Как только жертва влюбляется в нее и подключается к ней, работа по краже информации наполовину завершена.
Второе требование – иметь возможность использовать сеть WiFi. Это может быть легко в общественных местах, где у них есть бесплатный Wi-Fi. Если нет, хакеры могут создать специальную мошенническую сеть Wi-Fi и предложить ее как бесплатный WiFi. Как только жертва влюбляется в нее и подключается к ней, работа по краже информации наполовину завершена.
Последнее, что нужно сделать, это проверить движения пальцев жертв. Направления и скорость, с которой жертва двигает пальцами и когда она нажимает клавишу (и), отмечены внизу. Это дает данные, набираемые жертвой
Ограничения WindTalker
Первое, что может испортить попытки хакеров, если жертва отключится от Wi-Fi до того, как шаблон ввода и ввода будет декодирован. Но метод быстрый, так что, скорее всего, хакеры преуспеют в своих начинаниях.
Необходимость подключения к сети Wi-Fi усложняет задачу. В тех случаях, когда бесплатный и общедоступный WiFi отсутствует, пострадавшим придется создавать общедоступную сеть, что не составляет особого труда. Любой желающий может создать публичный WiFi, используя свои телефоны на базе Windows или Android, планшеты. Обе операционные системы имеют возможность создавать мобильные точки доступа и просты в настройке. После настройки Wi-Fi не составит труда подключить людей к сети FREE OPEN.
Модели устройств также играют роль в обработке данных: отслеживание движений пальцев пострадавших. Поскольку форма и размер различаются для разных телефонов и планшетов, требуется некоторое время, чтобы понять нажатия клавиш, передаваемые по WiFi. Например, клавиатура 8-дюймового устройства будет отличаться от 11-дюймового устройства, поэтому для понимания движений может потребоваться некоторое время.
Помимо вышесказанного, в этом документе не было никаких ограничений и требований WindTalker.
Проще говоря, WindTalker отслеживает движения пальцев и предоставляет хакерам все, что набирается на устройстве жертвы.
WindTalker – подробности
Вот видео, которое поможет вам лучше понять концепцию WindTalker:
Вы также можете загрузить всю статью за плату, если хотите.Могут быть и другие способы, как хакеры могут украсть ваши пароли через WiFi. Я упомяну другие методы, как и когда я сталкиваюсь с ними.

![Почему мой компьютер не подключается к моей точке доступа android? [fix]](http://zoomobi.ru/wp-content/uploads/a/0/4/a0472af9c8152b10803d44641d12da86.jpeg)





























