Сброс через меню «Настройки»
Перед тем, как сбрасывать настройки на девайсе Apple, нужно его хорошо зарядить, лучше до 100%, и обеспечить доступ к стабильному Wi-Fi подключению.
- Если iPhone связан с часами, синхронизацию надо остановить.
-
Выходим из учетных записей iTunes Store, iCloud и App Store. Для этого открываем меню «Настройки», нажимаем на имя. В самом низу открывшейся страницы активируем строку «Выйти».
- Возвращаемся в меню «Настройки», заходим в раздел «Основные», выбрать «Сброс», а затем «Стереть контент и настройки».
- При включённой функции «Найти iPhone» потребуется введение пароля от «Apple ID».
- По требованию вводим пароли от учетных записей.
- После перезагрузки устройства вводим данные, запрашиваемые смартфоном.
Сброс через настройки Айфона
Самый простой вариант вернуться в исходное состояние – перебросить весь контент через «Настройки» аппарата. Для этого рекомендуется сделать несколько последовательных шагов:
- Открыть меню, затем – «Настройки» – «Основные»:
- На «дне» «Основных» настроек выбрать «Сброс»:
- Для стирания информации, чтобы привести аппарат к состоянию заводских установок, нажать «Сбросить все настройки». В этом случае данные не удаляются.
- Для полного обнуления выбрать «Стереть контент и настройки». Затем придумать и вбить новый пароль для разблокировки:
Еще интересная статья для Вас: Как поменять пароль от Apple ID на Айфоне: варианты
Как сбросить настройки на айфоне
В данном случаем будут сброшены только настройки телефона, которые вы делали на нем, а все файлы, приложения и контакты останутся на месте.
1. Откройте настройки, перейдите в раздел «Основные» и зайдите в группу «Сброс». Здесь находятся все нужные нам опции.
2. Чтобы просто очистить текущие установки в системе, не трогая весь контент, который есть на данный момент на смартфоне — выберите самый первый пункт «Сбросить все настройки» и далее введите свой защитный код.
Также, по отдельности здесь можно очистить:
- Параметры сети
- Словарь клавиатуры
- Параметры экрана «Домой»
- Геонастройки
Интересно! Удобно использовать именно этот вариант чистки, если возникли какие-либо проблемы в работе системы или приложений. Часто помогает решить их, к примеру, при зависаниях камеры.
Очистка через iTunes
Сброс настроек через iTunes для Айфон бывает двух типов – обновление чистой прошивкой или загрузка ранее сохраненной копии. Для любого из них требуется достаточная зарядка гаджета – минимум 70%. Первый вариант поможет стереть контент и настройки, вы получите чистое устройство со свежей прошивкой. Способ хорошо помогает при крупных сбоях системы, зависаниях и перезагрузках. Как вернуть Айфон к заводским параметрам через iTunes:
- Запустите Айтюнс на компьютере, подключите гаджет кабелем.
- На верхней панели выберите подключенное устройство.
- Откройте вкладку «Обзор», справа рядом с версией iOS кликните на «Восстановить».
Почему мобильный телефон не заряжается — Причины и решение
Программа загрузит на iPhone или iPad последнюю версию ОС, восстановит фабричные настройки.
Если вы не хотите терять весь личный контент, обновите Айфон 5, 6 или другой модели предварительно сделанной резервной копией. Устройство останется в рабочем состоянии, получится скинуть только изменения, которые были сделаны после момента бекапа. Как восстановить гаджет из копии:
- В меню Айтюнс откройте меню «Файл», подраздел «Устройства» и выберите функцию «Восстановить из копии».
- Укажите сохранение, которое надо использовать для восстановления.
Рекомендуем вам регулярно создавать рабочие копии устройства, тогда в случае появления неполадок мы легко сбрасываем последние изменения и возвращаем на гаджет копию, где хранятся все контакты, фотоснимки, заметки, сообщения и настройки iPhone.
Как скопировать данные с заблокированного iphone 6
Если вдруг Вы не делали бэкапа, то для сохранения данных перед удалением можно попробовать скачать их на компьютер при помощи одной очень полезной утилиты. Она называется Mac FoneTrans – для устройств от Apple или просто FoneTrans – для ПК на базе Windows. Но опять — же она поможет, только если Вы уже использовали данный компьютер, т.е. сопрягали айфон с ним ранее и он авторизирован.
Скачайте и установите ее на свой ПК, подключите через USB Ваш заблокированный айфон и ждите, пока программа его не найдет. Должно высветиться следующее меню.
В нём Вы можете выбрать желаемую для сохранения информацию. Если Вы хотите скопировать всё — жмите «Toolkit» и скидывайте в папку, выбрав иконку «To Folder».
Затем, проведя описанные ранее действия, с помощью этой же утилиты можно сделать успешное восстановление всех данных и обновить настройки.
Удачи!
Способ 1. PassFab iPhone Unlocker
Мощная утилита, собравшая в себе сразу несколько функций, позволяет решить самые разные проблемы с iPhone:
- Это отличный способ, как сбросить Айфон до заводских настроек, если забыл пароль.
- Поможет вернуть доступ, если кто-то поменял ваш код-пароль или данные Face ID или Touch ID.
- Если забыли Apple ID, программа предоставит возможность выйти из аккаунта.
- С ней можно обойти MDM-профиль на рабочем смартфоне.
- Позволяет разблокировать iPhone с разбитым экраном, на котором невозможно ввести пароль стандартным способом из-за нерабочего сенсора.
Вот как использовать её, чтобы снять пароль блокировки экрана и задать новый. Способ подходит для всех видов паролей (как 4-значных, так и 6-значных) и даже самых новых моделей iPhone с актуальной версией системы (на момент написания материала это iOS 15.1, на которой мы и тестировали программу).
2. Подключите смартфон к компьютеру с помощью кабеля Lightning — USB.
3. Запустите PassFab iPhone Unlocker. На главном экране нажмите «Начать разблокировать».
4. Убедитесь, что программа корректно распознала ваш смартфон (должны появиться имя устройства и модель). Ознакомьтесь с условиями использования программы и подтвердите согласие с ними, поставив галочку. После этого нажмите «Начинать».
5. Следуйте инструкции на экране, чтобы перевести смартфон в режим DFU, не отключая его от компьютера.
6. Далее выберите место на компьютере, куда программа загрузит новую прошивку. Речь идёт об официальной версии iOS, подписанной Apple: вы не проводите джейлбрейк и не лишаете смартфон защиты. Если у вас уже есть файл (например, вы уже проходили этот этап, но по какой-то причине не завершили сброс iPhone до заводских настроек), выберите его, нажав на ссылку «импортировать локальную прошивку» на экране.
7. После этого стоит запастить терпением, особенно если у вас не очень быстрый интернет: прошивка весит несколько гигабайт, и загрузка может занять от пары минут до часа в зависимости от стабильности подключения. Не отключайте смартфон в этом время и не пытайтесь его использовать, иначе его придётся снова вводить в режим DFU.
8. Когда на экране появится сообщение об успешной загрузке прошивки, нажмите «Начать удаление» для её установки.
9. Следите за статусом процесса на экране и не отсоединяйте iPhone от компьютера до окончания работы программы.
Когда на экране появится сообщение об успешном удалении пароля экрана, вы сможете снова пользоваться iPhone. У вас будет возможность создать новый код-пароль экрана блокировки, а также заново добавить данные биометрии (скан лица или отпечатка пальца для Face/Touch ID).
Важно: если на устройстве был включён Локатор, вам потребуется ввести пароль от Apple ID, чтобы продолжить работу с устройством. У вас также будет возможность восстановить данные из резервной копии iCloud, либо с компьютера, на который вы сохраняли бэкап локально — подробнее расскажем об этом в конце статьи
У вас также будет возможность восстановить данные из резервной копии iCloud, либо с компьютера, на который вы сохраняли бэкап локально — подробнее расскажем об этом в конце статьи.
Сброс в режиме восстановления
- Подключите iPhone к компьютеру через USB кабель.
- Запустите программу iTunes и дождитесь синхронизации с телефоном.
- Выполните сброс с помощью кнопок, как описано в нашей инструкции выше.
- После этого iTunes на компьютере выдаст предложение о восстановлении или обновлении устройства. Жмите на кнопку «Восстановить iPhone».
- Теперь остается подождать, пока телефон вернется к заводским параметрам.
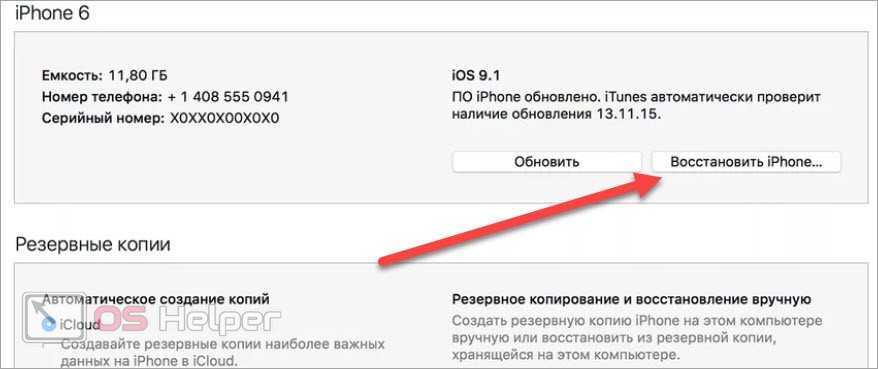
Альтернативный метод сброса – это системное меню iOS. Однако для его использования ваше устройство должно исправно запускаться и не зависать в течение 10-15 минут. Тогда вы успеете зайти в настройки и выбрать подходящий вариант обнуления. Плюс этого метода в том, что пользователь сам выбирает область сброса (полное обнуление, сброс контента, настроек сети, геонастроек, словаря и прочее).
Удалить пароль через восстановление и настроить все с чистого листа
Вы ранее никогда не проводили синхронизацию с iTunes и не настраивали заранее функцию «Найти айфон» в iCloud?
Последняя легкая возможность разблокировать свой телефон, не помня своего пароля – режим восстановления. Этот способ работает всегда и на всех устройствах Apple и является самым часто используемым.
Данные, хранящиеся на телефоне спасти не удастся если вы до этого не создавали их резервные копии, но вы получите доступ к телефону и сможете создать новый пароль.
Что нужно сделать для использования этого способа:
- Открываем iTunes на компьютере с которым ранее проводилась синхронизация
- Подключаем телефон к компьютеру через кабель
- После выполненных действий делаем принудительный перезапуск устройства. Заранее посмотрите, каким образом вызывать принудительный перезапуск на вашей модели телефона, он будет отличаться.
Вынужденная перезагрузка телефона
- После того, как вы выполнили перезапуск на экране, появится уведомление о возможности восстановить или обновить телефон. Выбираете восстановить и ждете до 15 минут. Если произошла ошибка и связь была утеряна повторите этот же путь снова.
Восстановление устройства при помощи сброса
- Если со связью все хорошо и спустя 15 минут ваше устройство восстановилось вам остается только настроить все с чистого листа и создать новый пароль для своего телефона.
Через iCloud
Этот способ работает на любом девайсе: компьютере, планшете или смартфоне.
- Заходим на сайт icloud.com.
- Выполняем вход в учетную запись Apple ID.
- Запускаем приложение «Найти iPhone».
- Заходим в меню «Все устройства», выбираем нужное.
- Справа появится окно, в котором нажимаем «Стереть iPhone».
- Повторно подтверждаем своё решение.
- Программа потребует введения данных для входа в Apple ID.
- На следующем шаге можно ввести номер телефона, а можно просто нажать «Далее», а потом «Готово».
- Процесс сброса настроек гаджета начнётся сразу, если он подключён к Интернет, или позже, как только появится в сети.
Сброс через iTunes
Чтобы обнулить свой iPhone до заводского состояния посредством фирменного приложения Apple, понадобится:
Подсоединить включённый телефон к компьютеру или ноутбуку с помощью USB-кабеля. Вызвать выпадающее меню «Учётная запись».
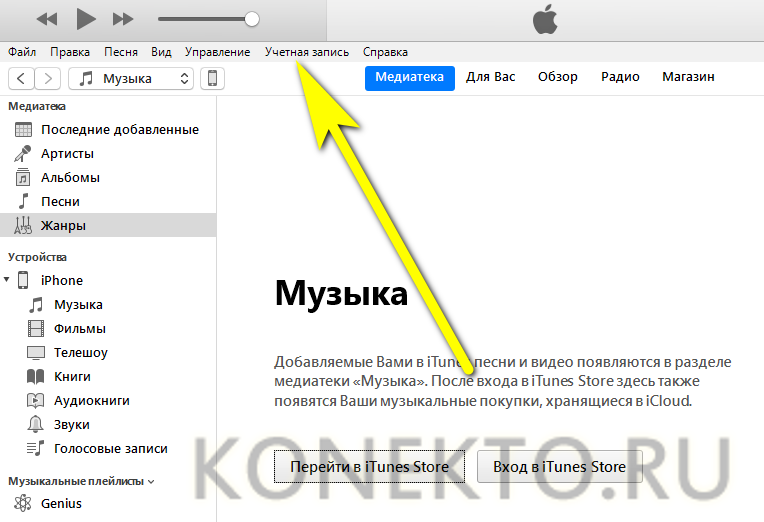
Нажать на кнопку «Войти».
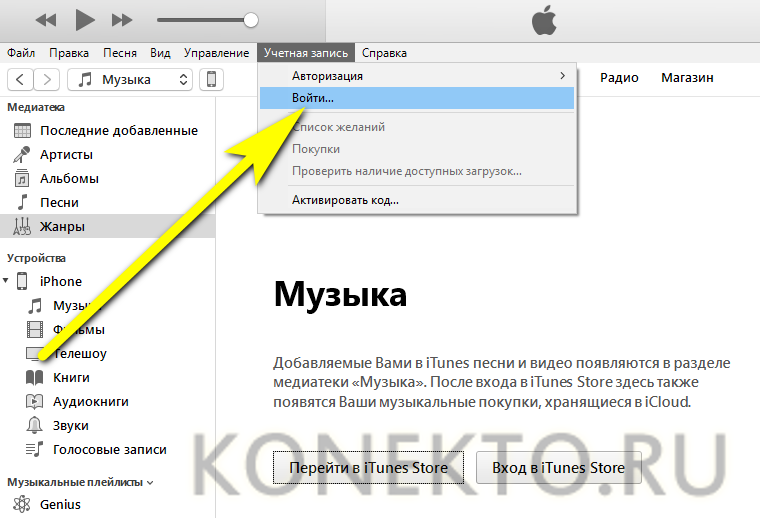
И авторизоваться в системе с теми же логином и паролем, к которым «привязан» Айфон.
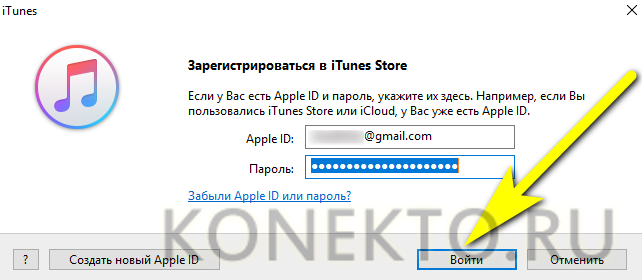
Кликнуть по пиктограмме телефона в левом верхнем секторе окна.
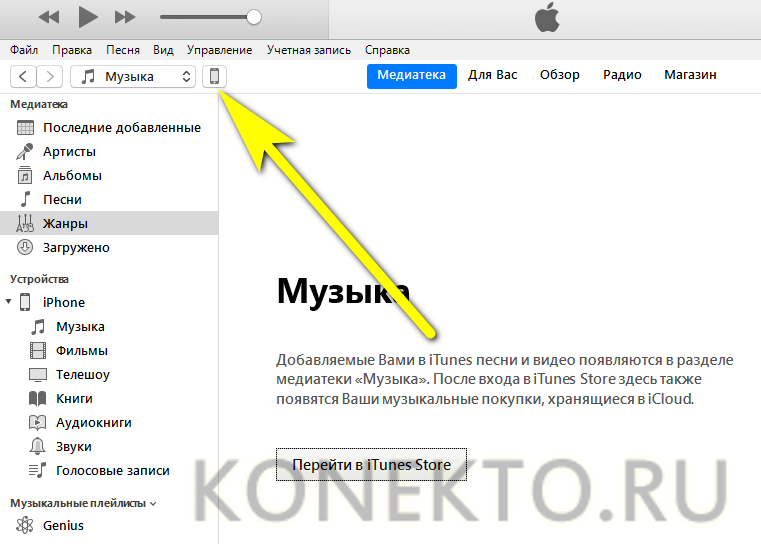
Нажать на кнопку «Восстановить iPhone».
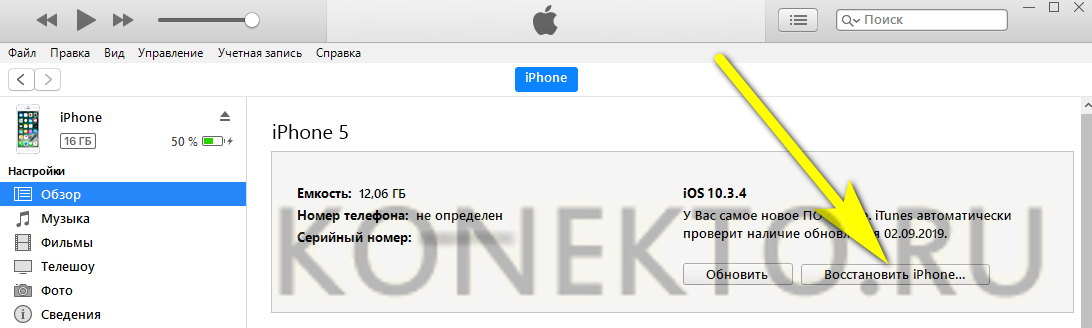
Если на телефоне активирована опция «Найти», программа уведомит пользователя об этом и предложит на время её отключить — сделать это можно, не отсоединяясь от компьютера.
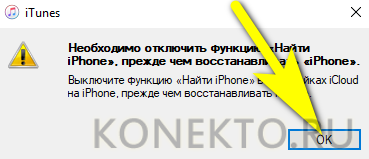
Далее владелец Айфона должен указать, следует ли iTunes создавать резервную копию.
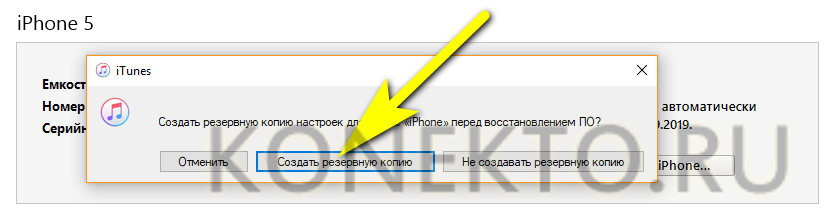
И нажать на кнопку «Восстановить».
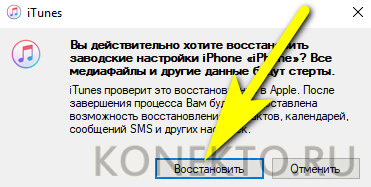
Pinfinder: Помогу быстро вспомнить забытый пароль ограничений в iPhone и iPad
Одним из самых часто забываемых паролей в iPhone или iPad является пароль ограничений.
Дело в том, что пароль, установленный на ограничения (в отличие от обычного пароля), телефон запрашивает редко, в основном пользователи сталкиваются с ним при попытке сброса настроек (и не только).
Стандартного или заводского пароля ограничений iPhone в прошивке iOS не существует, так как с коробки этот пароль по умолчанию отключен, пользователь сам его придумывает в ходе эксплуатации. Универсального мастер-кода для сброса такого пароля тоже не существует. Что делать?
Введите пароль ограничений
Если вы забыли пароль ограничений в iPhone и не можете его вспомнить, то ранее мы пробовали его сбросить вот так – «Инструкция по сбросу забытого пароля ограничений iOS», метод работает и по настоящий момент.
Сегодня, благодаря комментатору с ником Vit (спасибо Бро), мы опробуем еще один способ восстановления доступа к настройкам ограничений iPhone.
Как оказалось пароль ограничений Айфона можно не только сбросить, снять, стереть, но можно и узнать! Поехали.
Что бы узнать забытый пароль ограничений iPhone (iPad или iPod) понадобиться:
- Компьютер с установленной программой iTunes
- Программа Pinfinder
- iPhone с забытым паролем ограничений (точнее его резервная копия)
- Нужно знать версию прошивки iOS своего Айфона или Айпада
Прежде чем начнем, вкратце объясню как будет восстанавливаться пароль ограничений. Все просто, программа Pinfinder расшифрует и вытащит пароль из резервной копии нашего iPhone.
Создание резервной копии в iTunes
Запускаем iTunes и подключаем к компьютеру iPhone с забытым паролем ограничений. В верхней панели iTunes жмем на появившийся значок iPhone.
В боковой панели выбираем – «Обзор». В разделе резервных копий выбираем «Этот компьютер» и жмем «Создать копию сейчас». Описанные действия для прошивок до iOS 11 включительно. Если у вас iOS 12 и выше, то прежде чем нажать – Создать копию, необходимо поставить галочку шифрования, дело в том, что Apple изменила алгоритм сохранения пароля ограничений в новых прошивках.
Самое главное, если у вас прошивка до iOS 11, чтобы ни в коем случае не стояла галочка «Зашифровать локальную копию», если она у вас стоит, то нужно ее снять, указав свой пароль резервной копии. Если бэкап будет зашифрован, то пароль ограничений в Pinfinder не узнать.
Для прошивок iOS 12 и версий выше, при создании резервной копии для Pinfinder, нужна именно зашифрованная резервная копия, поэтому в новых прошивках ставим галку – Зашифровать локальную копию. Не забывайте свой пароль, который используете для шифрования.
Программа синхронизирует iPhone и размещает в памяти компьютера резервную копию. Все описанное выше можно не выполнять, если ваш iTunes ранее автоматически создавал резервные копии iPhone (с уже забытым паролем ограничений). Посмотреть наличие резервных копий можно в настройках iTunes, подробнее здесь – «Создание бэкапов в iTunes».
Где скачать программу Pinfinder
Для расшифровки пароля ограничений используется программа Pinfinder, что бы ее скачать выполняем следующее:
В браузер компьютера, подключенного к интернету, вставляем ссылку ниже или просто жмем вот по этой ссылке: https://github.com/gwatts/pinfinder/releases
Скачиваем Pinfinder, снимающий пароль ограничений в iOS
В открывшемся окне выбираем версию программы Pinfinder для своей версии операционной системы Windows, Mac или Linux. Если у вас Windows, то учитывайте разрядность операционной системы, как определить разрядность описано здесь – «Windows 32 или 64 bit».
Узнаем пароль ограничений iPhone в Pinfinder
Программа Pinfinder весит 1 мегабайт. После загрузки устанавливать программу не нужно, достаточно просто распаковать архив и запустить программу.
Программа Pinfinder восстановит забытый пароль ограничений. Для iPad и iPhone
После запуска программа Pinfinder сама находит резервную копию iPhone и узнает забытый пароль ограничений вашего iPhone или iPad’а. Пароль отображает в правой части в разделе RESTRICTION. На восстановление пароля настроек ограничений iPhone и iPad ушло примерно 10 секунд.
В общем то и все. Узнав пароль ограничений, проходим – Настройки – Основные – Ограничения и вводим пароль. Здесь же можно отключить этот пароль или изменить его на новый. Теперь вы знаете еще один способ как быстро восстановить и снять пароль ограничений в своем Айфоне.
Запись опубликована в рубрике ИНСТРУКЦИИ с метками iPhone безопасность, пароли, Сброс пароля. Добавьте в закладки постоянную ссылку.
Делаем резервную копию вашего iPhone
Первый шаг, который нужно выполнить при сбросе до заводских настроек – сделать резервную копию. Она необходимо для сохранения личных данных и информации. Это достаточно простая процедура, которая состоит из нескольких основных действий.
- Требуется скачать на компьютер специальную программу iTunes и установить ее.
- Подключить телефон к ПК с помощью кабеля USB.
- Зайти в программу iTunes, где в левом верхнем углу появится список подключенных устройств. Требуется выбрать нужную модель айфона.
- В верхней панели меню нажать на «Обзор», откроется новое окно, где необходимо кликнуть на надпись «Зашифровать локальную копию.
- Придумать пароль и запомнить его.
- Выбрать пункт «Создать копию сейчас».
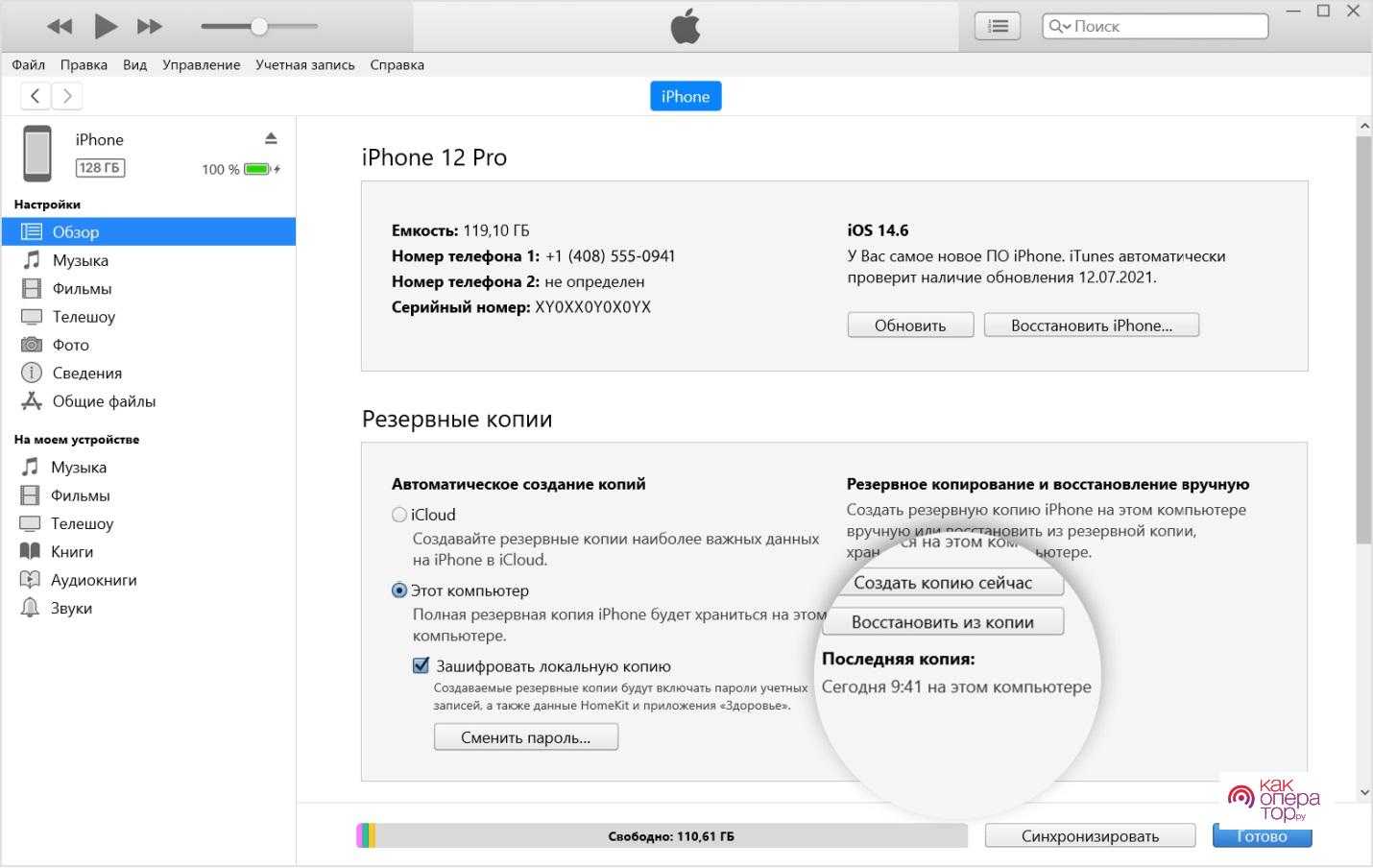
Если все выполнено правильно, то начнется процесс копирования информации, который может продлиться несколько минут. В программе появиться дата и время ее создания. После сброса настроек пользователь может установить ее, введя пароль.
Как вернуть заводские настройки без пароля
Если вы не знаете пароль от Apple ID, то вы не сможете отключить функцию «Найти Айпад», а значит описанная выше инструкция не сработает. В этом случае вы можете вернуть заводские настройки воспользовавшись Recovery Mode.
Для того чтобы зайти в Recovery Mode нужно выполнить следующие действия:
- Выключить Айфон и подождать несколько минут, для того чтобы все программы закончили работать.
- Зажать кнопку «Домой» и не отпуская ее подключить Айфон к компьютеру.
- Удерживать кнопку «Домой» нажатой, пока на экране Айфона не появится логотип iTunes и кабель.
После выполнения этих действий ваш Айфон будет в режиме Recovery Mode. Теперь вам нужно запустить iTunes и нажать на кнопку «Восстановить iPhone».
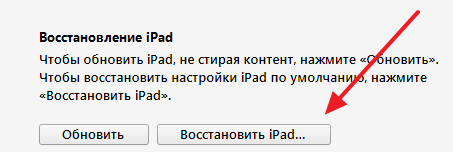
Используя такой маневр с Recovery Mode, вы сможете обойти Apple ID и вернуться к заводским настройкам без пароля.
Как восстановить айфон, если забыл пароль
По прошествии синхронизации телефона с компьютером потребуется его восстановить. Это является важным пунктом в информации, как разблокировать 4 айфон, если забыл пароль. Выше рассмотрены методы перевода телефона в нужный режим, а вот обойти официальную блокировку возможно так: перепрошить гаджет. Блокировку можно убрать либо через айтюнс, либо при помощи iСloud. Оба варианта применимы по отношению к восстановлению, рекомендованы официальным представительством марки.
Если возникают ошибки в ситуации с разблокировкой, то вариантом выхода из ситуации может стать чтение форумов, где возможно найти ответы на любые возникающие вопросы. Опытные пользователи делятся с новичками секретами, которые часто оказываются небольшими хитростями обмана системы и возврата аппарата в исходное состояние. Так, есть совет первоначально установить последнюю версию прошивки, а потом уже восстанавливать айфон – это занимает меньше времени и подходит пользователям с медленным интернетом.
Через айтюнс
Сбросив пароль разблокировки айфона при помощи перевода устройства в режим DFU, продолжайте выполнять следующие действия:
- Соедините телефон через кабель с компьютером для синхронизации с iTunes.
- Программа айтюнс обнаружит ваш гаджет, выдав информацию: «Программа iTunes обнаружила iPhone в режиме восстановления. Необходимо восстановить этот iPhone перед использованием с iTunes.»
- Нажмите кнопку «ОК» на компьютер, выберите «Восстановить iPhone».
- В зависимости от версии прошивки могут появляться сообщения об автоматической проверке обновлений и восстановлении заводских настроек, с ними нужно соглашаться путем нажатия кнопок «Проверить» и «Восстановить и обновить».
- Если сообщения не появляются, то соглашаемся с выбранной версией прошивки, ждем ее установки.
- После установки версии на экране возникнет окно «Настройка iPhone», нужно выбрать «Настроить как новый iPhone» и ввести уже новый пароль.
Как разблокировать айфон через iCloud
Разблокировка телефона при помощи айклауд возможна лишь при исполнении обязательных требований:
- Включенная характеристика «Найти iPhone».
- Включенный Wi-Fi или доступный Интернет через сотовую связь.
- Экран недоступен для просмотра из-за запрашиваемого кода.
На вопрос, как разблокировать айфон 5, поможет ответить выполнение следующих шагов:
- Зайдите в iCloud, убедитесь, что во вкладке «Все устройства» при выборе «Найти iPhone» имя требуемого гаджета горит зеленым, а статус показывает «Онлайн».
- Кликните по имени устройства, выбрав «Стереть iPhone», в всплывающем окне вновь кликните «Стереть».
- Введите код от Apple ID, номер телефона, кликните «Готово».
- Экран погаснет, но высветится логотип, будет выведена строка состояния. Когда она дойдет до конца, вы сможете вернуться к первоначальным настройкам.
Узнайте,как перекинуть фото с айфона на компьютер.
Как стереть данные с помощью iTunes
Для обнуления системы заблокированного смартфона, а также удаления забытого пароля, понадобится ПК и установленная на нем программа «Айтьюнс», через которую ранее проводилась процедура синхронизации с iPhone. Также обязательно отключить опцию «Найти iPhone» во избежание ограничения доступа к параметрам «Айтьюнс». Чтобы выполнить отключение, следует:
- Зайти в «Настройки» – iCloud – «Найти iPhone».
- Сдвинуть ползунок влево, чтобы поставить в положение «выкл.». При этом цвет с зеленого поменяется на серый:
Итак, чтобы откатиться до заводских настроек, выполнить следующие действия:
- Подключить Айфон к компьютеру посредством USB-кабеля. Синхронизация с ПК возможна и через Wi-Fi.
- Открыть обновленную до последней версии программу iTunes. Найти значок подключенного устройства на верхней панели.При запросе системы смартфона о доверии к «Айтьюнс», следует подтвердить. Если всплывает окно для ввода пароля, а он, к сожалению, забыт, рекомендуется заняться восстановлением, а не стиранием данных. Если такого запроса нет, двигаемся вперед.
-
Нажимаем «Restore/Восстановить iPhone» и подтверждаем действие:
Еще интересная статья для Вас: Как поменять пароль от Apple ID на Айфоне: варианты
Чтобы снова закачать сохраненные данные на Айфон, нужно в меню iTunes открыть «Файл» – «Устройства» – «Восстановить из копии» (это возможно только при кабельном подключении).
Как сбросить настройки на Айфон, если забыл пароль?
Если Айфон требует пароль после перезагрузки, что делать в таком случае?
Для начала плохая новость для тех, кто забыл пароль от телефона, но не сделал резервную копию данных на компьютер: вся хранящаяся на смартфоне информация будет утрачена. Сбросить ограничение ввода пароля на Айфоне , которое произошло после шести неверных попыток, и вновь получить доступ можно только через стирание всех данных пользователя вместе с настройками.
Если на телефоне была выполнена синхронизация с iTunes, то информацию можно восстановить. Для этого, пока iPhone отключен, подключитесь к itunes: как разблокировать смартфон при помощи этого способа, лучше расписать поэтапно:
необходимо при помощи usb подключиться к ПК, с которым синхронизировано устройство;
далее нужно открыть окно iTunes
Если появится требование ввести пароль, сразу выберите режим восстановления;
программа активирует создание резервной копии;
после того, как процесс завершится, выберите в меню пункт «Восстановить»;
когда появится диалоговое окно настройки, кликните на пункт «Восстановить из копии iTunes» и выберите свой смартфон;
при выборе копии для восстановления нужно обратить внимание на дату создания или размер хранящихся в резерве данных.. Как сбросить пароль на Айфоне без компьютера ? Можно обратиться в центр сервисного обслуживания Apple, где сотрудники подключат его к iTunes и сотрут все настройки
Но если у вас активирована функция «Найти iPhone» на iCloud через другое устройство iOS, то можно воспользоваться этим для восстановления утраченного доступа. Войдите в службу через учетную запись Apple ID. В меню «Все устройства» выберите смартфон и нажмите на опцию «Стереть». После этого можно либо восстановить резервную копию данных через iCloud, либо выполнить настройку заново
Как сбросить пароль на Айфоне без компьютера ? Можно обратиться в центр сервисного обслуживания Apple, где сотрудники подключат его к iTunes и сотрут все настройки. Но если у вас активирована функция «Найти iPhone» на iCloud через другое устройство iOS, то можно воспользоваться этим для восстановления утраченного доступа. Войдите в службу через учетную запись Apple ID. В меню «Все устройства» выберите смартфон и нажмите на опцию «Стереть». После этого можно либо восстановить резервную копию данных через iCloud, либо выполнить настройку заново.
Нужна ли резервная копия?
Перед сбросом вашего гаджета до заводских настроек, проведем создание резервной копии данных, которые имеются на нем при помощи программного продукта iTunes, для дальнейшей возможности восстановления. Создается бэкап двумя методами:
- Контекстное меню AppStore переходим в Файл – Устройства- Создать резервную копию.
- Тапаем на знак устройства на панели вверху и в подразделе Обзор выбираем Создать копию сейчас.
Всю информацию вы вряд ли сможете восстановить, доступно будет только информация:
- Контактов;
- Данные программы Заметки;
- Фото;
- СМС и история звонков;
- Настройки устройства и сети.
Стереть удаленно
Еще один момент, очень важный, который вы должны уметь – стереть всю конфиденциальную информацию в удаленном режиме. Ведь никто не застрахован от воров или нашей же рассеянности. В этом помогает опция Найти Айфон, которая активируется в Облаке или Настройках.
Для активации на страничке iCloud.com заходим в свою учетку. В разделе Найти iPhone нам выйдет запрос на подтверждение действия, который мы подтверждаем паролем. Затем, следует выбрать устройство, информацию с которого будем стирать. После чего Стираем и подтверждаем это действие повторным вводом пароля. После этого вся информация будет стерта, даже если ваш гаджет отключен или разрядился.




















![Как сбросить iphone до заводских настроек [инструкция]](http://zoomobi.ru/wp-content/uploads/9/1/5/915ba98318b2fede5e77d2af425712f2.png)










