Что делать при возникновении проблем
Если вышеперечисленными способами не получается по каким-либо причинам отформатировать гаджет, то есть и запасные варианты.
Режим DFU
Режим DFU (Device Firmware Update) – это восстановление iOS в режиме загрузчика, в котором все данные удаляются и перезаписываются данными из оригинальной прошивки.
Для активации режима DFU нужно подключить iPhone через USB-кабель к компьютеру. На всех видах iPhone до версии iPhone 6s и iPhone SE активация происходит одновременным удерживанием кнопки Power (кнопка включения) и кнопки Home (кнопка Домой). Далее кнопка включения отпускается, а другая кнопка удерживается до момента идентификации айфона.
На всех моделях начиная с iPhone 7 и далее зажимается кнопка Power, затем зажимается и удерживается кнопка уменьшения звука, а ещё чуть позже отпускается Power. В итоге у вас должен появиться чёрный экран с уведомлением, где нужно нажать «Восстановить iPhone».
Tenorshare 4uKey
Tenorshare 4uKey – это сторонняя утилита, которая позволяет восстановить iPhone до заводских настроек без iTunes. Для её использования необходимо приобрести лицензию, после чего вы сможете сбросить iPhone до заводских настроек. Эта утилита также позволяет сбросить любой тип кода доступа, что может пригодиться вам, если вы забудете пароль.
Допустим, вам достался iPhone не в очень хорошем программном состоянии от другого человека. Тогда установите Tenorshare 4uKey на свой компьютер и подключите iPhone через кабель USB к компьютеру. Запустите 4uKey и выберите в ней подключенный iPhone. Затем проследуйте дальнейшим инструкциям, которые предложит утилита. Установите последнюю прошивку для iOS и запустите старт разблокировки. Через некоторое время утилита удалит все пользовательские данные, контент, настройки и пароли.
ReiBoot Pro
ReiBoot Pro – это сторонняя утилита, которая может перевести ваш iPhone в режим восстановления, устранить проблемы операционной системы или вывести устройство из «зависания» за несколько кликов. Для использования требуется приобрести лицензию.
Бывает, что iPhone выключается во время установки важных обновлений или во время отката настроек. Это может зависеть от программных сбоев, внешних воздействий или от низкого заряда аккумулятора. Если такая ситуация всё таки случилась, то это очень плохо, поскольку выключение устройства в момент важных операций чревато сбоями и неправильной установкой операционной системы. В этом случае есть программа ReiBoot Pro, которая поможет вернуть к жизни ваш смартфон и восстановить iOS к заводскому виду.
Скачайте и установите утилиту на компьютер. Подключите iPhone через кабель, а в программе выберите кнопку «Исправить все iOS». Нажмите подтверждение всех операций и активируйте восстановление.
Удаление файлов без доступа к телефону
В iCloud есть опция удалённой очистки данных с айфона. Это нужно в случае утери мобильного устройства, ведь личные данные человека могут попасть не в те руки. К счастью, эта процедура даже не требует того, чтобы система вообще работала. Функция активируется на любой модели при помощи кнопки «Найти iPhone».
Зайдите на сайт icloud.com под вашим кодом доступа и учётной записью. Подтвердите действия своим паролем при переходе к разделу «Найти iPhone», выберите ваш iPhone и нажмите на кнопку «Стереть». Введите пароль ещё раз для подтверждения. Операция будет завершена, как только пропавший айфон окажется в сети.
Как выполнить полный сброс iPhone 11
Действия, описанные в этой статье, были выполнены на iPhone 11 с iOS 13.1.3. Однако эти шаги также будут работать на других моделях iPhone с iOS 13 или iOS 14, таких как iPhone 8, iPhone X или iPhone 11 Pro Max. Вы также можете использовать эти шаги для восстановления заводских настроек iPad с iOS 13.
Перед тем, как выполнить эти шаги, убедитесь, что вы хотите удалить содержимое и настройки iPhone с устройства. Хотя вы можете восстановить данные и настройки iPhone из резервной копии в iCloud или через iTunes на вашем Mac или ПК с Windows, это может быть медленным и утомительным процессом. Или, если у вас нигде нет резервной копии iPhone, вы просто потеряете все свои данные и настройки, выполнив этот сброс к заводским настройкам.
Всегда лучше сначала создать резервную копию вашего iPhone, особенно если вы выполняете этот сброс к заводским настройкам, потому что вы устраняете проблему и продолжаете использовать устройство для себя. Вы можете создать резервную копию iTunes, перейдя в «Настройки»> выбрав свой Apple ID вверху> iCloud> «Резервное копирование iCloud»> «Создать резервную копию сейчас».
Шаг 5: Нажмите кнопку «Стереть сейчас». Или, если вы хотите сначала создать резервную копию iCloud, вы можете выбрать этот вариант.
Меры предосторожности
Теперь расскажем о том, как полностью сбросить Айфон и настройки. В начале процесса убедитесь, что смартфон заряжен более, чем на 30 процентов, чтобы во время сброса устройство не разрядилось и не создавало дополнительных проблем. Проверьте, установлен ли джейлбрейк на устройстве – после сброса смартфон может зависнуть на начальном экране. Главное – сохранить пользовательские файлы в облаке, записать имена и пароли, скопировать контакты из телефонной книжки. Также через iTunes стоит создать резервную копию настроек и приложений, чтобы потом оперативно восстановить удаленную информацию.
Для этого запустите программу на компьютере, перейдите в раздел «Файл», откройте вкладку «Устройства» и нажмите «Создать резервную копию».
Как жестко перезагрузить iPhone 8 и iPhone X
Apple, выпустив iPhone 8 и iPhone X, полностью поменяла комбинацию кнопок для принудительного перезапуска этих устройств. Теперь, для того чтобы сделать Hard Reset нужно задействовать аж три кнопки, да еще и нажимать их в определенной последовательности. Готовы размять пальцы? Поехали!
Итак, жесткая перезагрузка iPhone 8 и iPhone X выполняется вот таким вот образом:
- Нажать и отпустить кнопку «увеличения громкости».
- Нажать и отпустить кнопку «уменьшения громкости».
- Зажать и держать боковую кнопку (включения) до того момента, пока на экране не появится логотип компании Apple.
Обратите внимание, что все нужно делать достаточно быстро. Нажали — отпустили, нажали — отпустили, зажали и держим
Восстановление смартфона (Recovery Mode)
Иногда сброс настроек на Айфоне вызывает ошибки, с которыми смартфон не в состоянии справиться без помощи владельца. Для таких случаев в устройство встроен режим восстановления, чтобы перевести телефон в Recovery Mode, следуйте пошаговой инструкции.
- Отключите Айфон, предварительно зарядив его на 30-50 процентов.
- Нажмите клавишу «Домой».
- При помощи специального кабеля присоедините смартфон к персональному компьютеру. Клавиша «Домой» должна оставаться в зажатом положении.
- Дождитесь появления иконки программы iTunes и нарисованного кабеля.
- Запустите iTunes на ПК и найдите подключенное устройство.
- В открывшемся окне нажмите кнопку «Восстановить iPhone».
- Дождитесь завершения процесса.
Не отключайте смартфон из компьютера во время восстановления, в противном случае «оживить» смартфон смогут только мастера в сервисном центре.

Как сделать хард ресет айфона?
В телефоне в разделе «Настройки» есть еще один раздел под названием «Сброс». Его советуют применять в нескольких случаях:
- Когда у телефона появляется новый владелец.
- После экспериментов с приложениями. Иногда разные программы настолько засоряют систему, что она начинает работать медленно.
- Когда возникают сбои в работе операционной системы. Хотя случается это редко.
Перейдем непосредственно к процедуре хард ресет айфона. Прежде напомним, что после сброса нам обязательно понадобится доступ к интернету по Wi-Fi. Также потребуется много заряда батареи. Если она заряжена не на 100%, то лучше зарядить смартфон.
Итак, заходим в «Настройки», выбираем пункт «Основные», а затем переходим в подраздел «Сброс». Там есть следующие варианты сброса:
- Все настройки.
- Контакты и настройки.
- Параметры сети.
- Словарь клавиатуры.
- Предупреждения геопозиции.
Самый первый вариант — сделать хард ресет айфона, нажав на кнопку «Сбросить все настройки». При этом информация на телефоне не потеряется. После нажатия на кнопку появится предупреждение о том, что все мультимедийные файлы не удалятся, хотя настройки будут сброшены. Хард ресет айфона длится около минуты, при этом устанавливаются все изначальные настройки, в том числе и среди приложений (стандартных). Будильники также сбрасываются, но закладки в календаре и Safari никуда не деваются.
Способ 4. Сброс в iTunes без пароля
Перед началом работы необходимо выключить смартфон (он не должен быть подключён к компьютеру). Когда экран погаснет, потребуется перевести iPhone в режим восстановления. Для этого подключите его к компьютеру и выполните следующие действия.
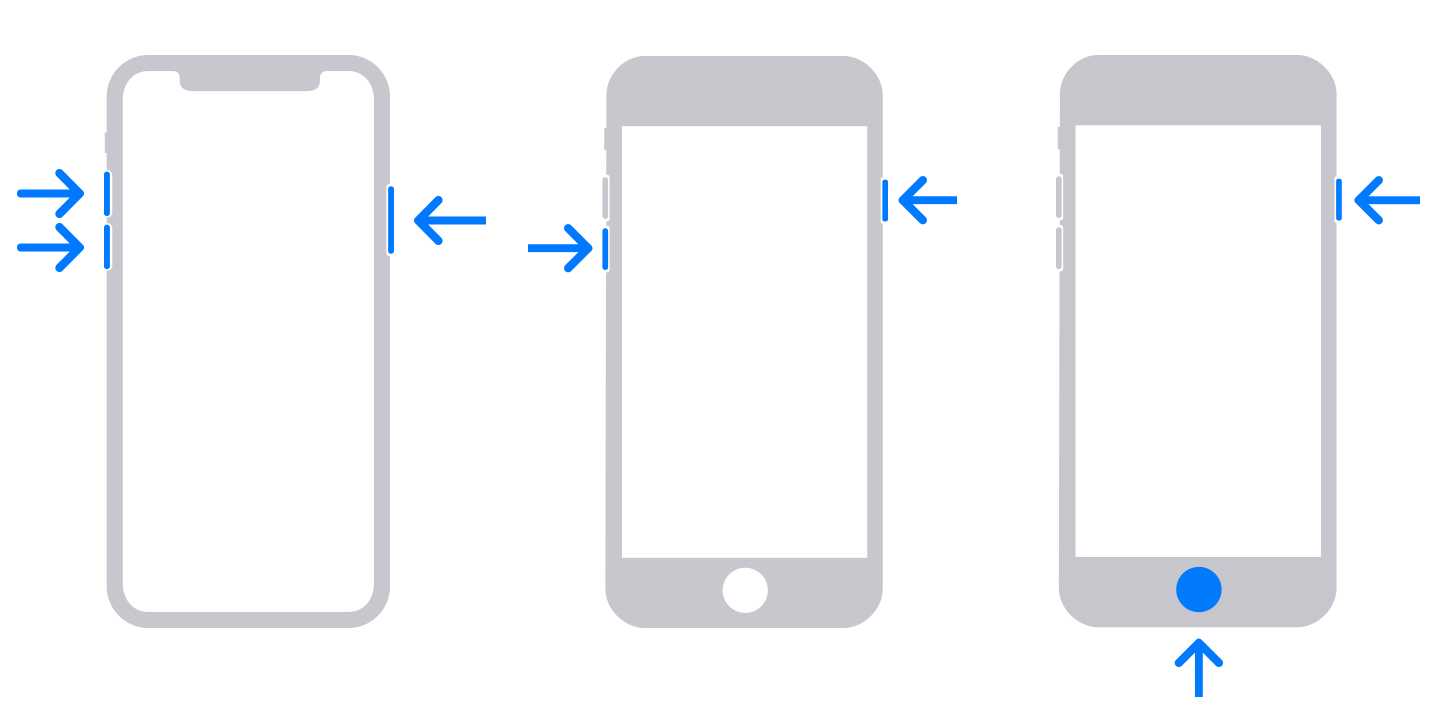
- iPhone 8 и новее: быстро нажмите и отпустите кнопку увеличения громкости, затем быстро нажмите и отпустите кнопку уменьшения громкости. Далее зажмите и удерживайте кнопку включения. Сначала экран потемнеет, затем появится логотип Apple. Когда на экране появится сообщение «Подключитесь к iTunes», отпустите кнопку.
- iPhone 7 и 7 Plus: одновременно зажмите кнопки включения и уменьшения громкости и удерживайте, пока не появится сообщение «Подключитесь к iTunes».
- iPhone 6S и более старые модели: одновременно зажмите кнопку «Домой» и клавишу включения и удерживайте, пока не появится сообщение «Подключитесь к iTunes».
После успешного перевода устройства в режим восстановления подключите его к компьютеру (он должен работать на Windows 8 или новее, либо macOS) с помощью кабеля Lightning. Откройте iTunes либо Finder в зависимости от операционной системы.
Найдите iPhone в списке подключённых устройств и перейдите во вкладку с ним. Программа должна предложить вам обновить или восстановить смартфон. Выберите «Восстановить».
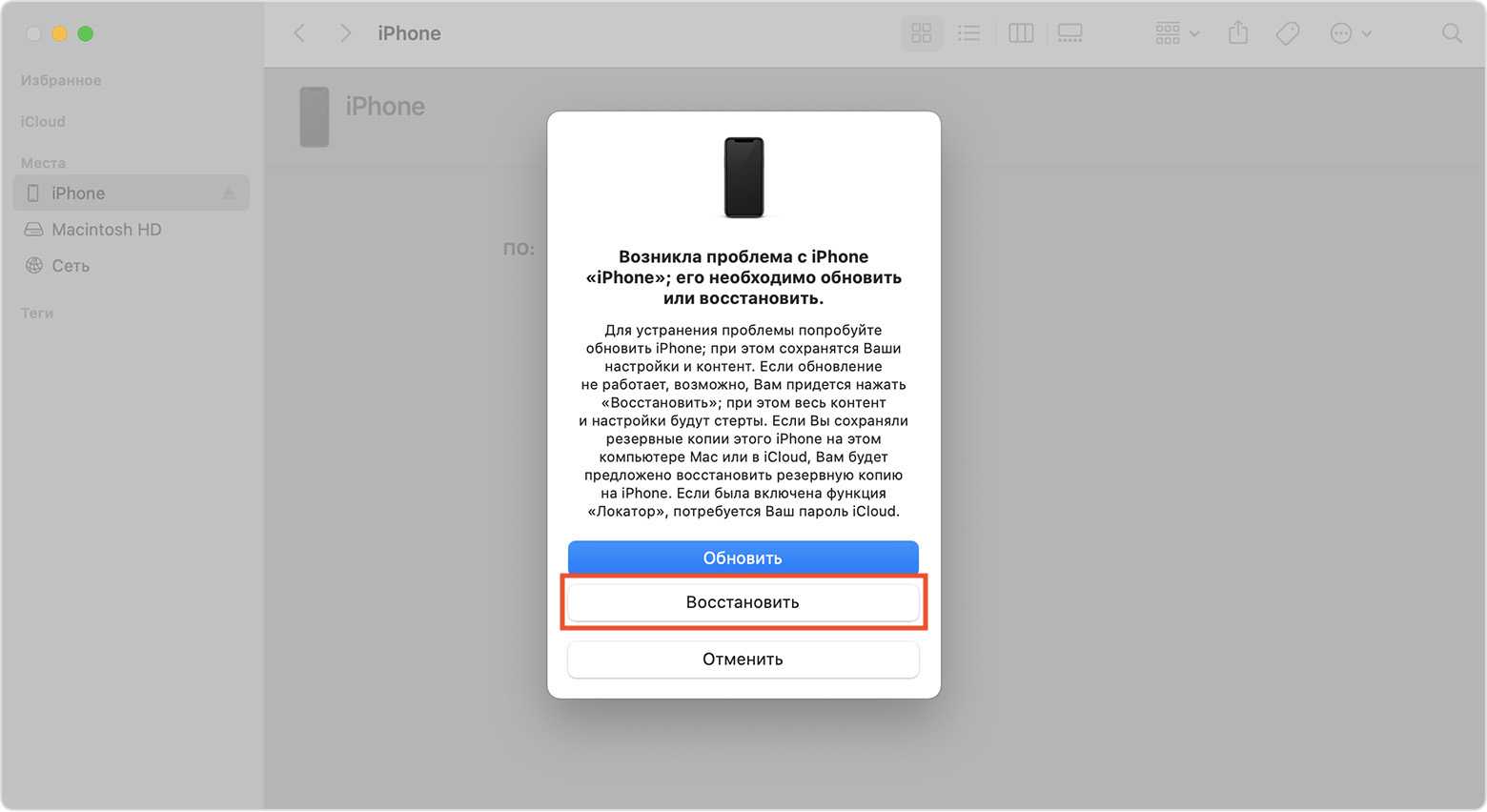
После этого начнётся загрузка новейшей версии iOS для вашего устройства. Она подбирается автоматически, каких-либо действий от пользователя не требуется. Скорость интернета имеет значение: если загрузка продолжится больше 15 минут, iPhone выйдет из режима восстановления. В таком случае вам придётся отключить его от компьютера и начать работу заново.
После успешной загрузки прошивки начнётся её установка. Не отключайте iPhone от ПК и не пытайтесь перезагрузить его.
Когда процесс завершится, вы сможете настроить iPhone заново и задать новый код-пароль.
Сброс настроек через iTunes
Перед началом процедуры посмотрите и убедитесь, что у вас установлена новая версия программы. Нажмите на «Настройки», кликните на « iCloud» и выключите поиск айфона. Для совершения операции вам нужно:
- Открыть программу на вашем ПК.
- С помощью шнура, который прилагается при покупке телефона, подсоединить iPhone к компьютеру.
- После запроса пароля следуйте дальнейшим указаниям, которые будут видны на экране.
- Нажмите на устройство «iPhone», когда оно высветится в приложении iTunes.
- Зайти во вкладку «Обзор», найдите справа название вашего смартфона(Пример: iPhone 7).
- Нажмите на «Восстановить iPhone», после чего еще один раз нажмите данную кнопку.
- Устройство перезагрузится и будет установлена последняя версия оперативной системы.
Как сбросить Айфон, если забыл пароль
Пожалуй, самым практичным с точки зрения удобства использования и предъявляемых требований способом является приложение PassFab iPhone Unlocker. Оно не требует не только пароля блокировки, но и умения вводить его в режим восстановления вручную. В интерфейсе утилиты есть специальная кнопка, нажатие на которую автоматически переводит iPhone в режим ДФУ. В общем, проверьте сами:
- Скачайте себе на компьютер;
- Подключите свой iPhone к компьютеру через Lightning;
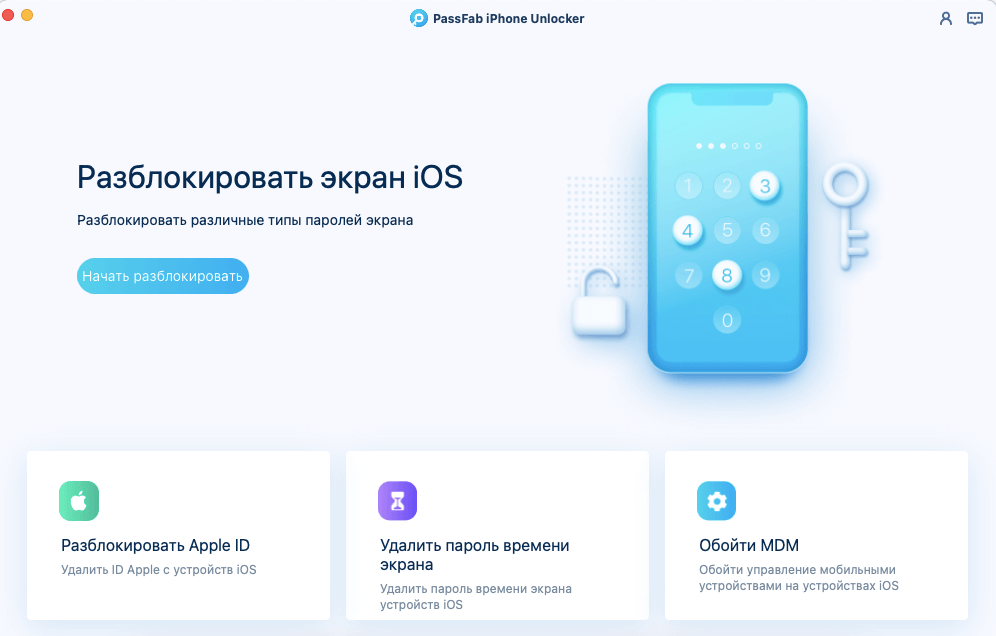
Сбросить iPhone можно, даже если вы забыли пароль блокировки
На главном экране нажмите «Разблокировать экран iOS»;
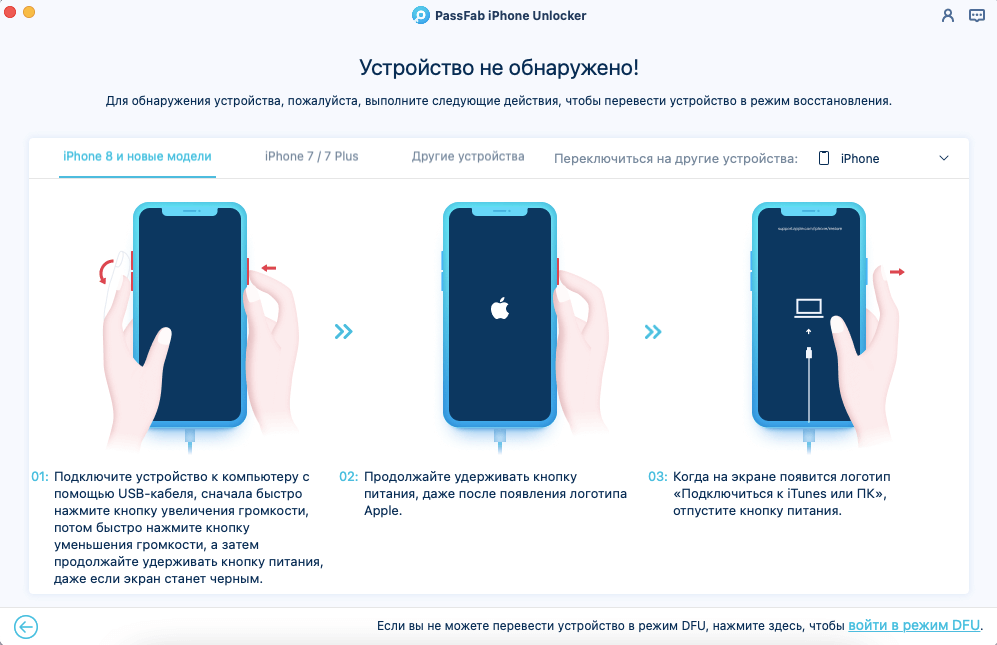
Ввести iPhone в режим DFU можно нажатием всего одной кнопки
Затем нажмите «Начать» и переведите iPhone в режим ДФУ;
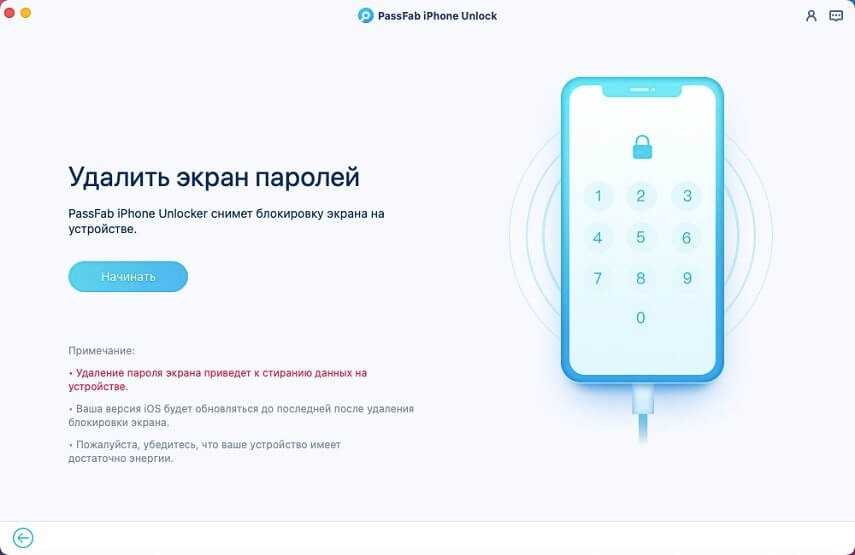
PassFab iPhone Unlocker удаляет не только данные, но и пароль
- Скачайте актуальную версию iOS и завершите сброс;
- Отключите iPhone от компьютера и настройте его заново.
Утилита PassFab iPhone Unlocker хороша тем, что позволяет быстро и непринуждённо удалить как пароль блокировки iPhone, так и отвязать любое устройство Apple от учётной записи iCloud. Да, это будет несколько сложнее, чем просто сбросить Айфон до заводских настроек, однако результат явно того стоит. О том, как это сделать, мы рассказывали в отдельной статье — обязательно почитайте, если интересно.
Как сделать Хард Ресет на айфон 5s и SE
Жесткий сброс на айфоне 5s нужен по тем же самым причинам, что и на других моделях. Возможно, у пользователя начала тормозить операционная система. Может быть, ему просто нужно продать старый гаджет и быстро удалить с него все конфиденциальные данные, отвязав аккаунт iCloud.
Войти в «Recovery mode» («Режим восстановления») на пятом айфоне можно следующим образом:
- Зажать одновременно «Home» и «Питание».
- Дождаться выполнения функции отключения и продолжать удерживать кнопки.
- Как только телефон начнет загружаться, отпустить «Питание».
- Через 10-15 секунд на дисплее аппарата появится иконка сервиса iTunes и кабель.
- Отпустить вторую кнопку «Домой».
После этих действий происходит переход в режим восстановления, в котором можно выбрать сброс всех параметров. Также попасть в меню сброса можно следующим образом:
- Разблокировать свой девайс.
- Перейти в главное меню и найти там «Настройки» («Параметры»).
- Найти пункт «Основные».
- Пролистать до конца списка и выбрать «Сброс».
- Определиться с тем, что требуется сбросить. В данном случае это «Стереть весь контент и настройки».
Hard reset iPhone 5s
Важно! Не стоит выполнять жесткий сброс телефона, на котором установлен джейлбрейк. В результате можно получить нерабочий телефон или планшет
Восстановить их будет крайне проблематично.
iPhone SE не только внешне похож на более старую пятую модель, но и обладает практически идентичными способами Хард Ресета. Если айфон перестал реагировать на нажатия кнопок, не включается и не заряжается, можно выполнить сброс данных и настроек. Делается это следующим образом:
- Зажать и удерживать кнопки «Домой» и «Блокировка».
- Держать их до появления логотипа компании Apple.
- Подождать еще некоторое время.
- Если ошибок в устройстве нет, то оно загрузится в обычном режиме. Если найдены неисправности, то потребуется время, чтобы нейтрализовать их.
Сброс в меню «Настроек»
Что значит сброс устройства?
Для начала вам нужно знать, что означает сброс устройства. По сути этот процесс сбрасывает смартфон до состояния, в котором вы его приобрели. Все данные в процессе стираются.
В идеале сброс нужно делать только перед продажей своего iPhone. Во всех других случаях должно хватить принудительной перезагрузки устройства.
Сброс устройства и принудительная перезагрузка – разные вещи. Вторая просто перезагружает устройство, а первая стирает с него все данные.
Поскольку сброс смартфона сотрёт с него все данные, мы рекомендуем сначала сохранить резервную копию устройства, а только потом делать сброс.
Это можно сделать несколькими способами, о которых вы можете почитать здесь.
Способ 3. Через программу Tenorshare ReiBoot
Даже если вы забыли код-пароль от смартфона (либо кто-то его вам поменял), вы можете сбросить iPhone до заводских настроек без пароля. В этом вам поможет программа Tenorshare ReiBoot. Она доступна на русском языке, проста в использовании и позволяет вернуть доступ к смартфону в пару кликов.
Если у вас ноутбук, убедитесь, что уровень заряда достаточный для работы — учитывайте, что он будет заряжать iPhone в процессе, что увеличивает энергопотребление. При возможности рекомендуется поставить ноутбук на зарядку на всё время работы программы.
Подключите смартфон к компьютеру с помощью кабеля Lightning и запустите ReiBoot. На главном экране выберите «Сбросить устройство».
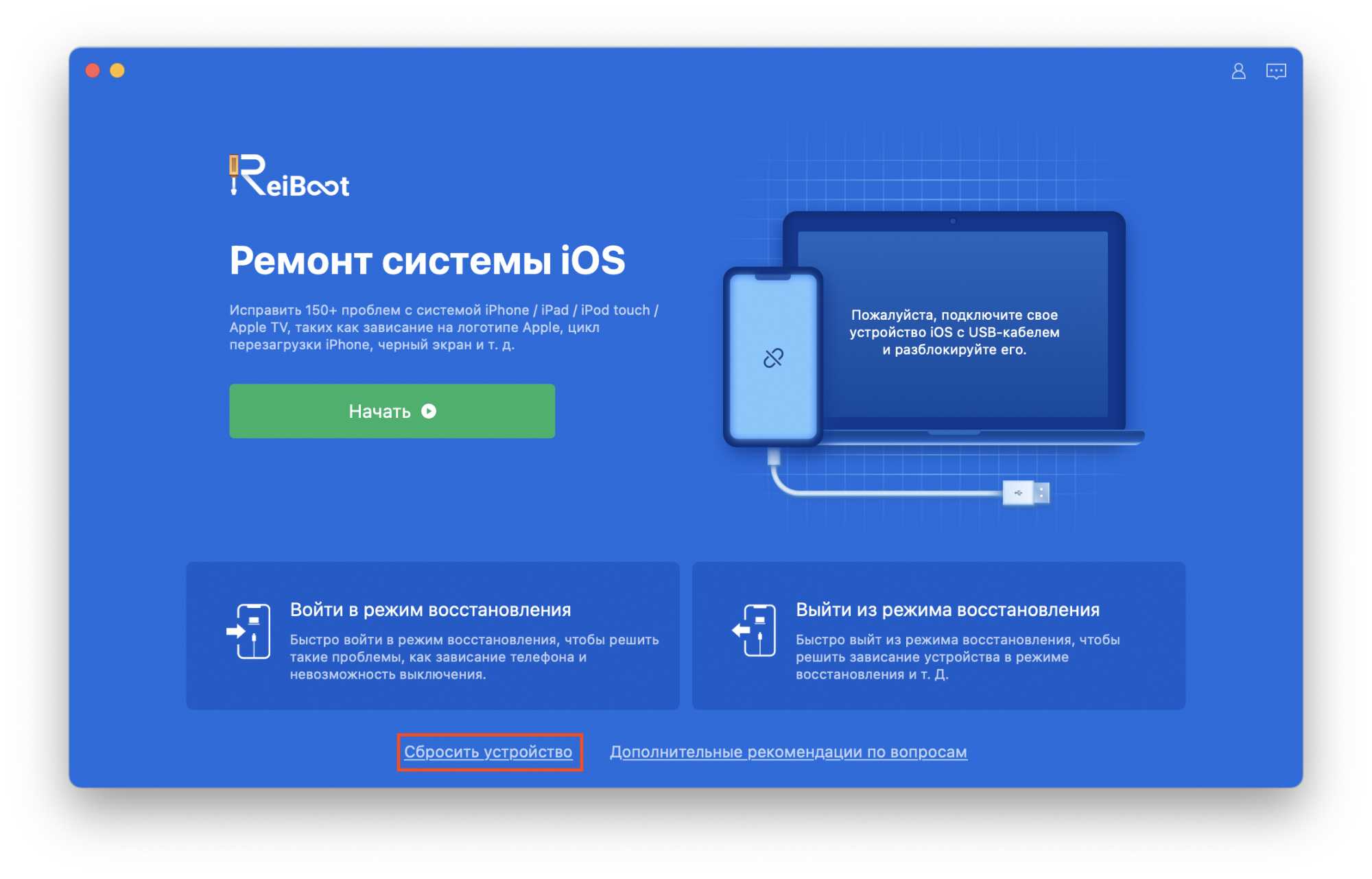
Далее выберите вариант «Сброс к заводским настройкам».
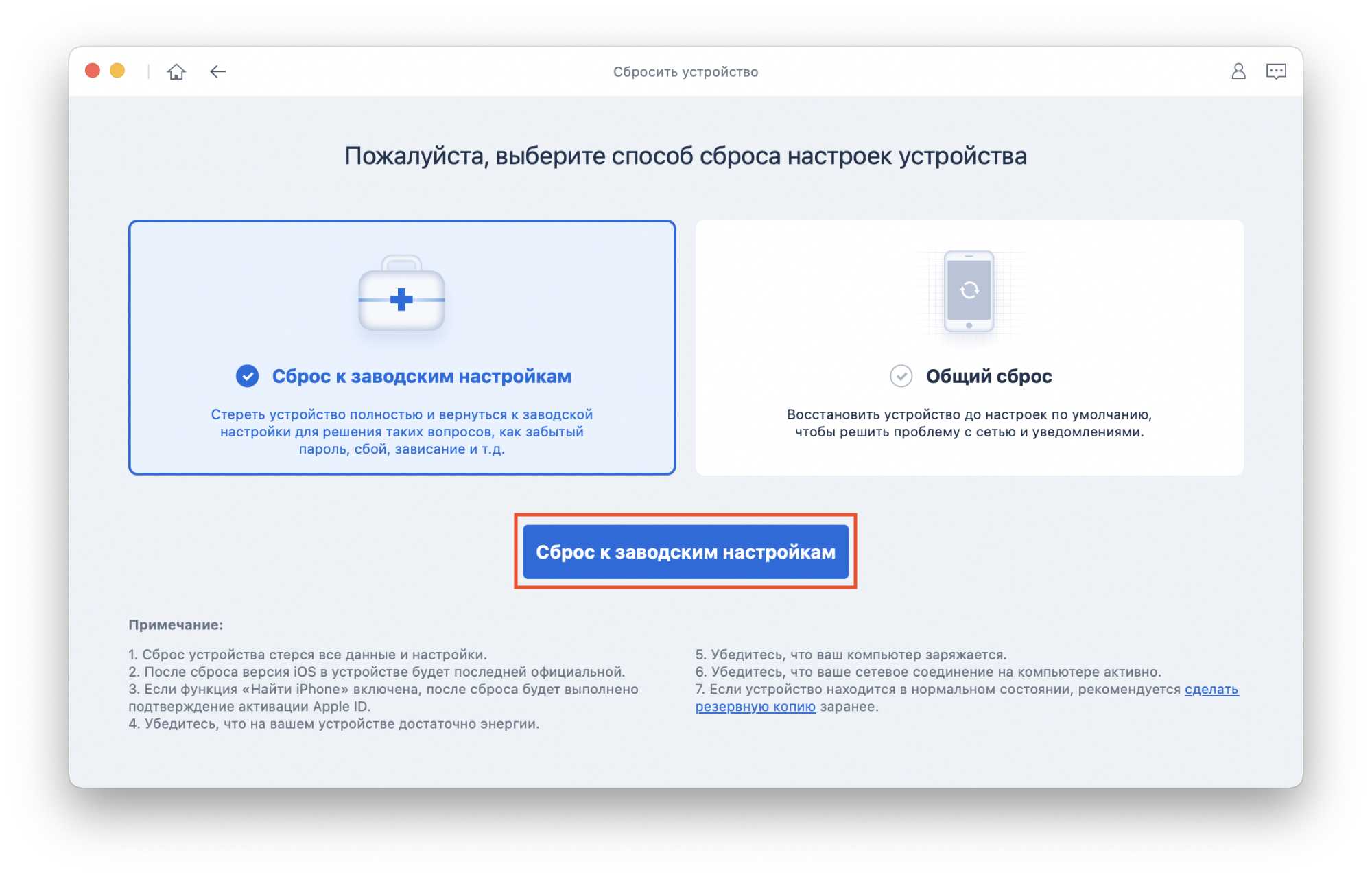
Убедитесь, что программа корректно распознала модель вашего устройства, и выберите расположение папки для загрузки файла прошивки, после чего нажмите «Скачать». Речь идёт об официальной версии iOS, подписанной Apple: по сути, вы просто обновляете смартфон до новейшей сборки системы.
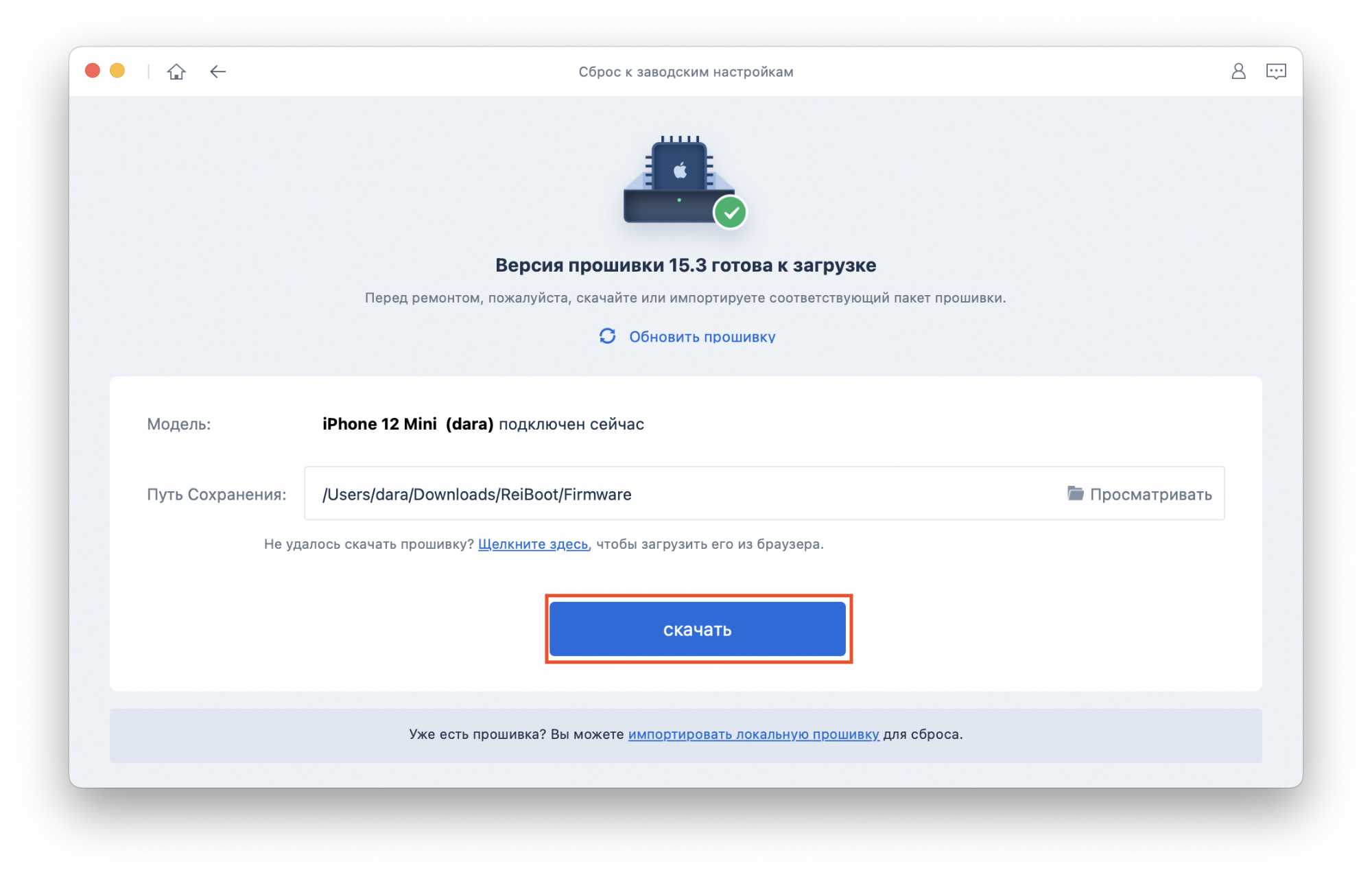
Когда файл будет загружен, нажмите «Начать сброс». Дальнейшее сделает программа: вам потребуется лишь немного подождать. В это время лучше не пользоваться компьютером и не пытаться включить iPhone.
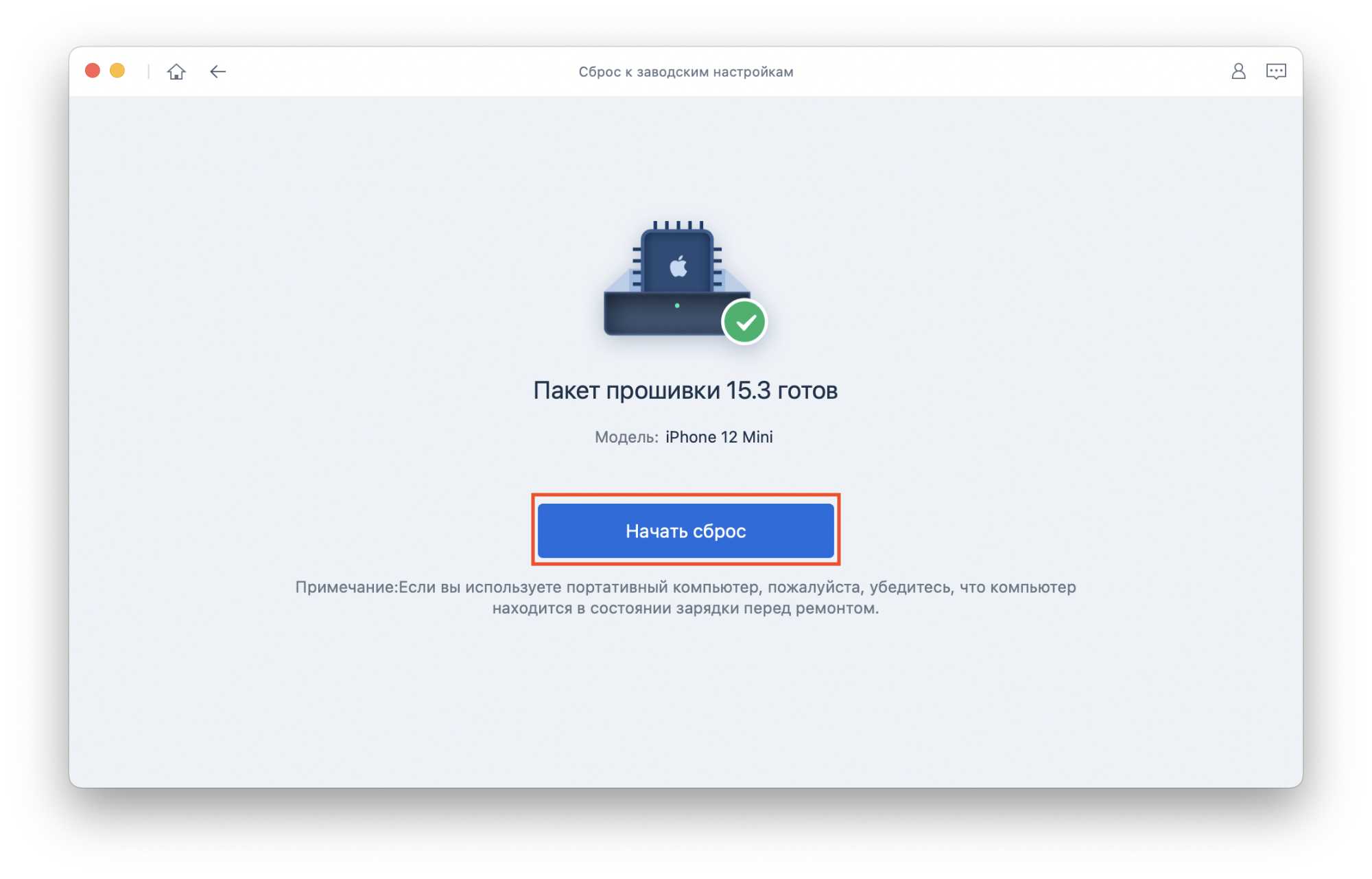
Когда всё будет готово, смартфон перезагрузится и будет готов для создания нового пароля экрана блокировки, добавления данных Touch / Face ID, а также восстановления данных из резервной копии.
Если вы столкнулись с какими-то проблемами, посмотрите видео выше: оно подробно иллюстрирует весь процесс.




![Как сбросить iphone до заводских настроек [инструкция]](http://zoomobi.ru/wp-content/uploads/2/8/5/28525f14d10482e78c7980594c51a889.jpeg)







![Как сбросить iphone до заводских настроек [инструкция]](http://zoomobi.ru/wp-content/uploads/d/f/e/dfe6fa7138b0791d8fbbcab421e2b5d3.jpeg)





















