Как перезагрузить, выключить, войти в режим DFU и восстановления на iPhone 11/Xs/X
Многие пользователи довольно долго не сталкиваются с необходимостью перезагружать свой iPhone 11/Xs/X, не говоря о более сложных операциях восстановления. Мы расскажем, как выполнить все эти операции на новых поколениях iPhone!
Чем меньше на смартфоне кнопок, тем менее интуитивным становится управление ими. С приходом безрамочности и управления жестами, многим пользователям становится сложно даже элементарно перезагрузить или выключить iPhone 11/Xs/X.
Мы расскажем, как выполнить самые простые действия, завязанные на кнопках
Также уделим внимание более сложным действиям по восстановлению устройства после случайного или специального «окирпичивания». Если же вы столкнулись с проблемой iPhone 11/Xs/X и не можете устранить ее самостоятельно, за быстрой помощью можно всегда обратится в сервисный центр iLab
Выключение и перезагрузка iPhone 11/Xs/X
Компания Apple в линейках iPhone 11/Xs/X немного усложнила эти процедуры, чтобы предотвратить случайное срабатывание. Сразу скажем, что конкретной функции «Перезагрузка» в iPhone 11/Xs/X не предусмотрено.
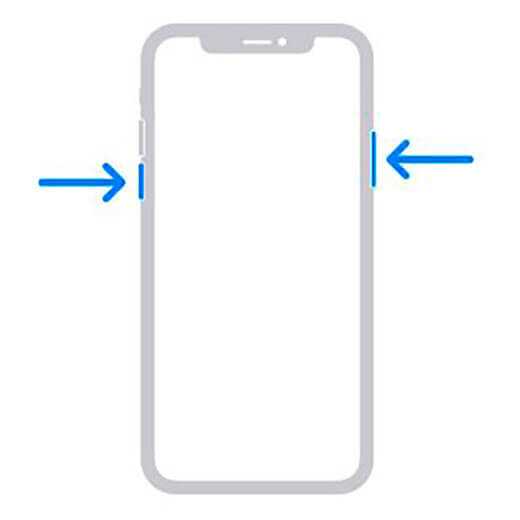
- Зажать вместе кнопку блокировки и одну из кнопок на качельке громкости до появления надписи «Выключить».
- Смахните соответствующий ползунок с лева на право и подождите 30 секунд для полного выключения.
- Включить смартфон можно удержанием правой кнопки блокировки до появления надкушенного яблока.

Принудительная перезагрузка выполняется:
- Нажмите левую верхнюю кнопку.
- Нажмите левую нижнюю кнопку.
- Нажмите и удерживайте кнопку блокировки до начала перезагрузки.
Включаем режим восстановления iPhone 11/Xs/X
Если в iPhone 11/Xs/X произошел программный сбой, и смартфон перестал отвечать пользователю, его всегда можно попробовать оживить из режима восстановления.
Данный метод активирует процесс iBoot. Он сам проводит сравнительный анализ системы, насколько соответствует установленная прошивка самой актуальной.
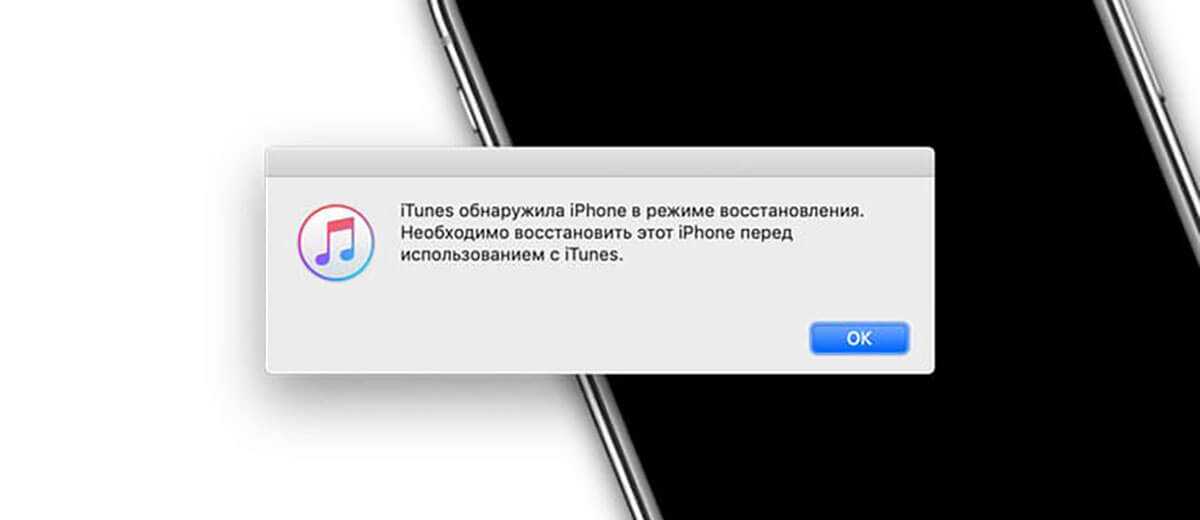
Как включить на iPhone 11/Xs/X режим восстановления:
- Установите на стационарный компьютер или ноутбук под управлением MacOS или Windows самую актуальную версию iTunes.
- Подключите по проводу iPhone 11/Xs/X к компьютеру.
- Проведите принудительную перезагрузку (способ описан выше).
- Дождитесь уведомления от iTunes, что смартфон перешел в режим восстановления. На экране смартфона отобразится иконка программы iTunes, а на ПК появится выбор из двух вариантов:
обновить (переустановка iOS с сохранением данных);
восстановить (полное удаление данных со смартфона с установкой последней iOS).
Когда процесс завершится, в iTunes можно будет выполнить завершающие настройки смартфона.
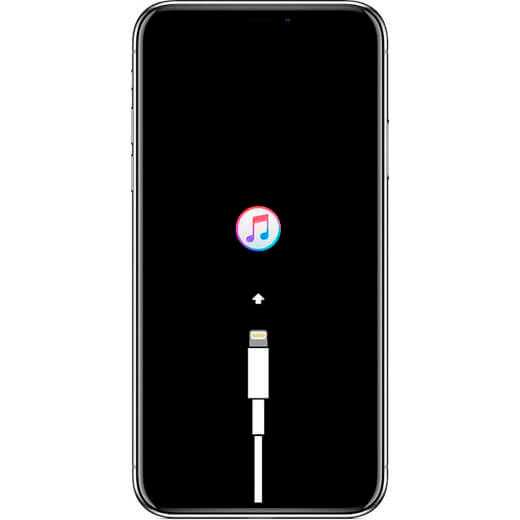
Чтобы завершить весь процесс, зажмите и удерживайте правую кнопку блокировки, пока логотип iTunes не исчезнет. Это будет означать начало повторного включения, что перезапустит систему и должно включить уже рабочее устройство.
Перевод iPhone 11/Xs/X в режим DFU
Насколько бы ни был долговечными и надежными iPhone 11/Xs/X, но некоторым пользователям удается ввести смартфон в нерабочее состояние. Остается попробовать восстановить смартфон, переведя его в режим DFU.
Режим DFU или Device Firmware Update — это режим обновления прошивки устройства. Смартфон, находящийся в DFU, показывает пустой черный дисплей и не реагирует на нажатие кнопок управления. Сама операционная система даже не загружается.
Чтобы активировать DFU в iPhone 11/Xs/X нужно:
- Подключить смартфон по проводу к ПК или ноутбуку, где установленна программа iTunes.
- Нажмите на увеличения громкости.
- Нажмите на уменьшения громкости.
- Удержите на 10 секунд клавишу блокировки, дождитесь полностью черного дисплея.
- Продолжая удерживать боковую кнопку, удержите кнопку уменьшения громкости 5 секунд.
- Продолжая зажимать кнопку уменьшения громкости, отпустите блокировку и подождите 10 секунд. Если все сделано правильно, индикатором станет оставшийся полностью черным экран. Если где-то ошиблись, может появиться какой-то текст или логотип (Apple или iTunes).
- Остается открыть iTunes на компьютере. На экране программы должно отобразиться сообщение «iTunes обнаружил iPhone в режиме восстановления. Вы должны восстановить iPhone, прежде чем его можно будет использовать с iTunes». Тут же будет предложение восстановить операционную систему iOS на вашем устройстве.

Вернуться из режима iPhone 11/Xs/X можно следующим способом:
- Нажать левую верхнюю кнопку.
- Нажать левую нижнюю кнопку.
- Нажимайте на кнопку блокировки пока не появится на дисплее лого компании Apple.
Как вывести iPhone из режима восстановления при помощи утилиты iMyFone Fixppo?
Начнем с рассмотрения самой частой проблемы пользователей iPhone и iPad — зависания устройства в режиме восстановления. Чаще всего этот баг происходит при установке новой версии iOS. Причем «поймать» вечный режим восстановления можно даже при безопасной установке iOS по «воздуху» — для этого необязательно использовать iTunes.
Понять, что ваш iPhone или iPad застрял в режиме восстановления очень просто — на экране устройства отображается логотип iTunes. Перезагрузка устройства в таких случаях помогает далеко не всегда. В большинстве случаев после перезагрузки на экране вновь появляется удручающий логотип iTunes.
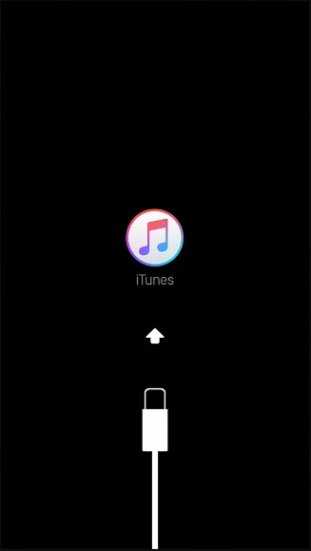
iMyFone Fixppo избавляет iPhone и iPad от вечного режима восстановления нажатием всего одной кнопки. Ранее мы обозревали немало аналогичных утилит, но столь простого способа решения проблемы прежде точно не видели.
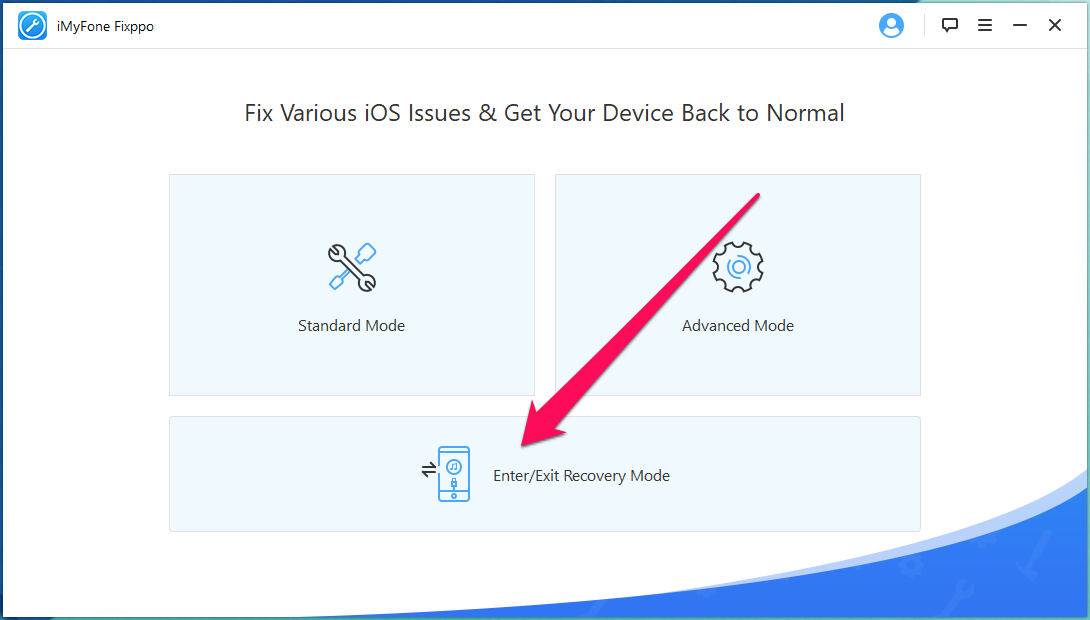
Для того, чтобы вывести iPhone или iPad из режима восстановления в утилите достаточно выбрать пункт Enter/Exit Recovery Mode и подключить устройство к компьютеру. Программа автоматически определяет находящееся в режиме восстановления устройство и позволяет нажатием одной кнопки вновь привести его в рабочее состояние.
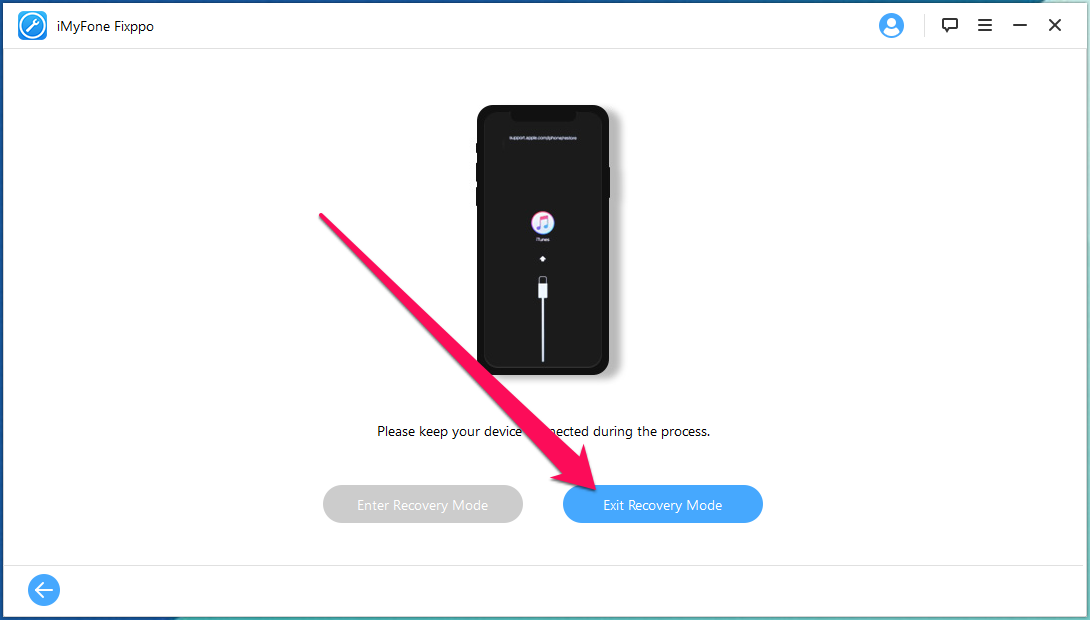
На вывод iPhone или iPad из режима восстановления уходит меньше 30 секунд. После этого устройство сразу же включается, а сама утилита сигнализирует о том, что процесс прошел успешно.
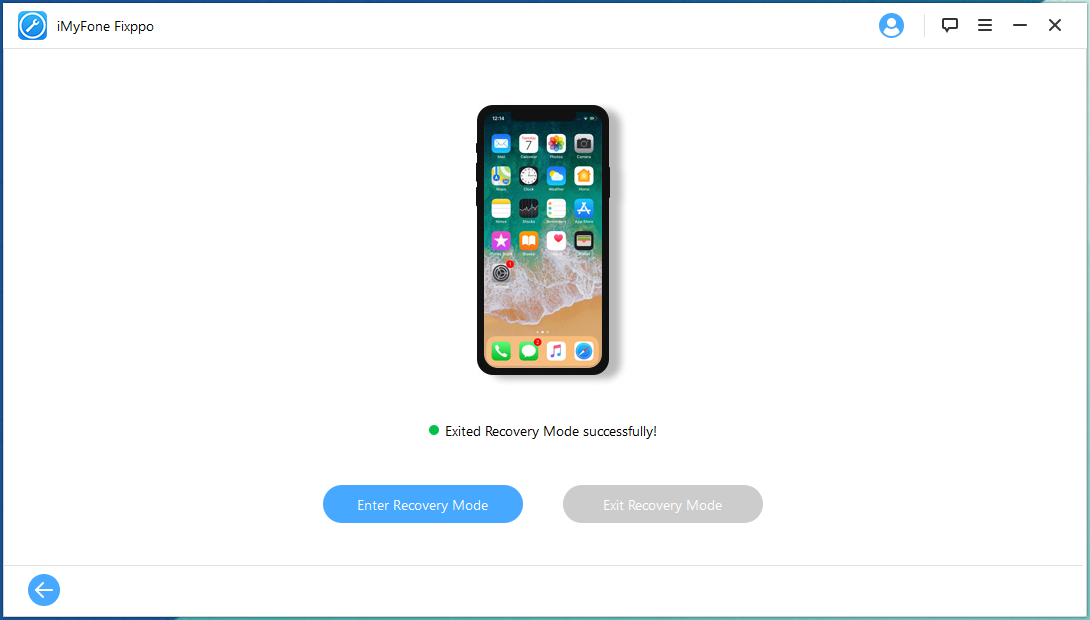
Этот режим дает возможность и ввести устройство в режим восстановления. Данная опция может быть полезна в том случае, если вы хотите выполнить «чистую» установку iOS на свой iPhone или iPad.
Часть 3 : Как восстановить iPhone после сброса
Что если вы забыли сделать резервную копию данных iPhone перед перезагрузкой iOS-устройств? Как восстановить все потерянные файлы iOS при перезагрузке iPhone с помощью iTunes? Чтобы восстановить данные после сброса iPhone с помощью iTunes, вам понадобится профессиональная программа, такая как Восстановление данных iPhone, Его преимущества включают в себя:
- 1. Легко использовать. Восстановите резервную копию iTunes или резервную копию iCloud в один клик.
- 2. Управляемость. Вы можете открыть резервную копию iTunes или iCloud на своем компьютере, просмотреть данные и выбрать конкретные для восстановления на iPhone.
- 3. Выше эффективный. Он имеет возможность восстановить резервную копию iTunes и резервную копию iCloud в исходных условиях, включая качество и формат.
- 4. Совместимость. Эта программа восстановления iPhone совместима со всеми моделями iPhone, включая iPhone X / 8 / 8 Plus / 7 / 7 Plus / 6 / 6s и более ранние модели.
- 5. Помимо резервных копий, он также способен напрямую возвращать потерянные данные с устройств iOS.
Короче говоря, iPhone Data Recovery — это лучшее решение для восстановления iPhone после сброса.
Как восстановить iPhone из резервной копии iTunes
Шаг 1 , Подключите свой iPhone к этой программе восстановления данных iOS
Подключите iPhone к компьютеру с помощью USB-кабеля после настройки. Запустите восстановление данных iPhone и откройте вкладку «Восстановление из файла iTunes Backup» на домашнем интерфейсе. Тогда все файлы резервных копий iTunes отобразятся справа.
Шаг 2 , Извлечение данных из резервной копии iTunes
Выберите последний файл резервной копии и нажмите кнопку «Начать сканирование», чтобы начать сканирование файла и извлечение данных. Когда вам представлен результат, вы можете просмотреть любую дату по категориям, таким как Контакты, Сообщения и многое другое.
Шаг 3 , Восстановите iPhone в один клик
Выберите данные, которые вы хотите восстановить на iPhone, и нажмите кнопку «Восстановить». Во всплывающем окне выберите «Папка библиотеки iTunes» в поле назначения и снова нажмите «Восстановить», чтобы восстановить данные на iPhone через iTunes.
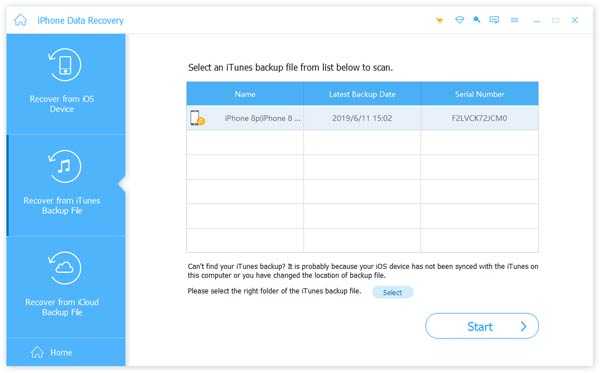
Как восстановить iPhone из резервной копии iCloud
Шаг 1 , Переключиться в режим восстановления резервной копии iCloud
Откройте iPhone Data Recovery на вашем компьютере после перезагрузки iPhone с помощью iTunes. Выберите опцию Восстановить из файла резервной копии iCloud на левой боковой панели. При появлении запроса введите свой Apple ID и пароль для доступа к iCloud.
Шаг 2 , Скачать резервную копию iCloud
Выберите любой файл резервной копии iCloud в списке и нажмите кнопку «Загрузить» рядом с файлом. После загрузки вы попадете в окно подробностей. Здесь вы можете просмотреть «Контакты, фотографии, историю звонков» и другие данные, хранящиеся в резервной копии iCloud.
Шаг 3 , Восстановите резервную копию iCloud на iPhone
Выберите данные, которые вы хотите восстановить на свой телефон, и нажмите кнопку «Восстановить» в правом нижнем углу. Удалите папку iTunes Library, когда программа предложит вам выбрать место для сохранения файлов. При включении функции автосинхронизации они будут восстановлены на вашем телефоне.
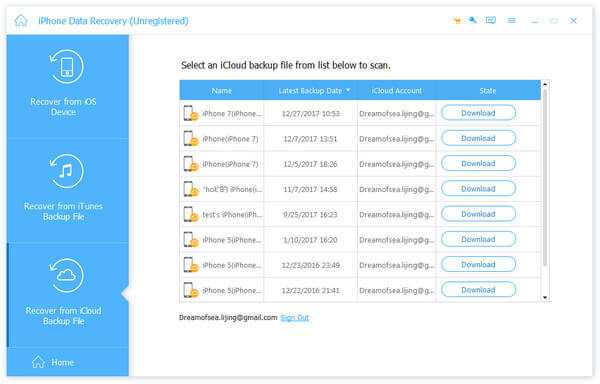
Вывод
В этом уроке мы обсудили, как выполнить сброс iPhone с помощью iTunes. Как видите, сброс iPhone — это не единственное занятие. Он включает в себя ряд шагов, таких как резервное копирование, сброс и восстановление. Мы предложили лучшие решения и подробные руководства для каждого шага. Если вы будете следовать нашим инструкциям, вы легко получите то, что хотите
Что еще более важно, iPhone Data Recovery может упростить процесс восстановления iPhone после настройки. Если у вас все еще есть вопросы о сбросе iPhone с помощью iTunes, вы можете оставить нам сообщение под этой статьей
Хотя бы раз, но каждый владелец iPhone или любого другого iOS-устройства сталкивался с программными сбоями, когда аппарат перестает реагировать на прикосновения к экрану и нажатия на механические кнопки управления (Home и Power). Что делать если iPhone завис и отказывается подчиняться элементарным командам? В сегодняшней инструкции мы познакомим вас, уважаемые читатели, с 3 способами как перезагрузить iPhone из любого состояния.
«Пришла беда, откуда не ждали»: коротко о причинах возникновения неполадок у iPhone

Как и любая другая компьютеризированная система, iOS подвержена риску программного сбоя, что в конечном итоге может отразиться на частичной либо полной неработоспособности девайса в целом. Так как iPhone, прежде всего, является индивидуальным средством связи, то его функционал предусматривает возможность организовывать те или иные настройки в соответствии с предпочтениями пользователя: яркость дисплея, размер шрифта, тип оповещения и ряд других изменений. Вместе с тем, не стоит забывать, что iPhone — это многофункциональный мобильный аппарат, который может взаимодействовать со своим обладателем посредством установленного софта. Режим восстановления iPhone станет востребованным средством в случае, когда пользователь производит некорректную установку того или иного приложения либо реализует сторонние софтовые решения (при активном джелбрейк), в итоге негативно отражающиеся на полноценной функциональности девайса.
Метод 2 , Принудительный перезапуск для исправления зависания iPhone на панели обновления
Самым популярным решением для исправления ошибок iPhone является перезагрузка iPhone. Однако он не подходит для исправления зависания iPhone при обновлении iOS 11/12/13/14. Вам нужно принудительно перезагрузить iPhone вместо мягкого перезапуска. Apple выпустила множество устройств iOS. Таким образом, вам нужно нажимать разные кнопки для полной перезагрузки iPhone.
Нажмите и отпуститеобъем Up“кнопку быстро. Затем нажмите и отпустите”Volume DownКнопка тоже быстро. Нажмите и удерживайте кнопку «Режим сна / Пробуждение», пока не увидите логотип Apple.
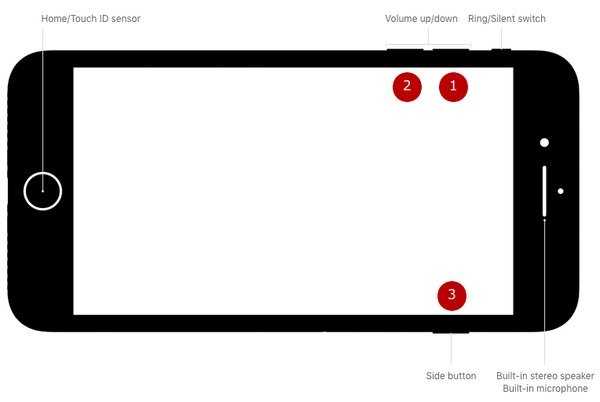
Нажмите и удерживайтеVolume Down“кнопка и”мощность“. Не отпускайте их, пока не увидите логотип Apple. Позже ваш iPhone застрял на экране загрузки обновлений или другие замороженные случаи должны вернуться в нормальное состояние.
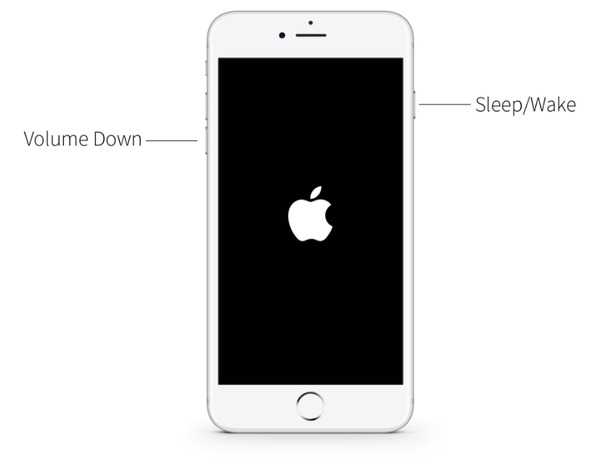
Нажмите и удерживайтеГлавная“кнопка и”Режим сна / Пробуждение»примерно на 10 секунд. Когда вы увидите логотип Apple, отпустите эти две кнопки, чтобы разморозить ваш iPhone.

- Принудительная перезагрузка iPhone X / 8 Plus / 8
- Принудительная перезагрузка iPhone 7 Plus / 7
- Аппаратный сброс iPhone 6s Plus и более ранних версий
Принудительный перезапуск iPhone может отключить все запущенные приложения в фоновом режиме. Таким образом, если из-за системной ошибки зависает ваш iPhone, вы можете успешно исправить зависание iPhone на экране обновления.
Три основные клавиши
Начиная с iPhone X, Apple устанавливает в свои смартфоны всего три физические клавиши: увеличение громкости, уменьшение громкости и клавишу питания. Все следующие действия в нашем руководстве будут выполняться с помощью комбинаций из этих трех клавиш.
Как выключить iPhone X, XS или XR?
- Нажмите и удерживайте боковую клавишу и любую клавишу громкости, пока на экране не появится диалоговое окно
- Сделайте свайп вправо, в верхней части дисплея. После этого смартфон выключится
- Чтобы снова включить смартфон, достаточно один раз нажать на клавишу питания
Как выполнить принудительную перезагрузку iPhone X, XS или XR?
Отметим, что следующие действия необходимо выполнять быстро.
- Нажмите и сразу отпустите клавишу увеличения громкости
- Нажмите на клавишу уменьшения громкости и опять сразу отпустите
- Теперь, нажмите и удерживайте клавишу питания и держите ее, пока устройство не перезагрузится
Как перейти в режим «Recovery» на iPhone X, XS и XR?
- Подключите смартфон к ПК с установленной программой iTunes через USB-кабель
- Теперь, быстро нажмите клавишу увеличения громкости и отпустите ее
- Нажмите и отпустите клавишу уменьшения громкости
- Нажмите и удерживайте клавишу питания, не отпускайте ее даже тогда, когда устройство начнет перезагружаться и на дисплее появится логотип Apple
- Отпустите клавишу, когда на дисплее появится надпись Connect to iTunes
- Запустите iTunes, на экране ПК появится сообщение, подтверждающее подключение iOS-устройства и запуск «Recovery». После этого, программа предложит два вариант: обновление или восстановление программного обеспечения
Как запустить DFU-режим на iPhone X, XS и XR?
Для начала, стоит объяснить что такое DFU-режим. Это функция, которая позволяет восстановить работоспособность системы в тех случаях, когда смартфон не может загрузить iOS.
- Подключите смартфон к ПК с установленной программой iTunes через USB-кабель
- Теперь, быстро нажмите клавишу увеличения громкости и отпустите ее
- Нажмите и отпустите клавишу уменьшения громкости
- Нажмите и удерживайте клавишу питания в течение 10 секунду, дисплей iPhone должен стать черным
- Продолжая удерживать клавишу питания, нажмите на клавишу уменьшения громкости и держите ее в течение 5 секунд, после этого отпустите клавишу питания и продолжайте удерживать клавишу громкости еще 10 секунд. Если вы сделали все правильно, дисплей будет черным все это время
- Откройте iTunes. Программа сообщит, что обнаружила iPhone в режиме восстановления и перед началом использования он должен быть восстановлен
- Подтвердите действие, после этого iPhone будет восстановлен
Также, рекомендуем ознакомиться с другими полезными руководствами по iOS, macOS и watchOS на нашем сайте, по тегу Гид.
Часть 3, Как вывести iPhone / iPad из режима восстановления
С помощью пошаговой инструкции, приведенной выше, вы можете легко перевести ваш iPhone / iPad / iPod touch в режим восстановления. Но что, если устройство зависло в режиме восстановления? Что вам нужно сделать, это просто вернуть ваш iPhone / iPad в нормальное состояние. Вот способ выхода из режима восстановления iPhone / iPad. Мы перечисляем различные способы выхода из режима восстановления на разных типах устройств Apple. Перед тем, как начать, убедитесь, что в вашем iPhone / iPad / iPod touch уровень заряда аккумулятора превышает 20%.
Выведите iPhone X / 8 / 7 из режима восстановления
В последних моделях iPhone, таких как iPhone X / 8 / 7, используется емкостная кнопка Force Touch Home, поэтому функциональность формального режима восстановления была изменена на кнопку уменьшения громкости. Вы можете выполнить следующие шаги, чтобы вывести ваш iPhone X или iPhone 8 / 7 из режима восстановления.
Шаг 1, Потяните за USB-кабель, чтобы отключить iPhone X / 8 / 7 от компьютера.
Шаг 2, Удерживайте нажатой блокировку iPhone и кнопку уменьшения громкости около 10 секунд.
Шаг 3, Отпустите кнопку уменьшения громкости, но продолжайте нажимать на кнопку блокировки некоторое время.
Шаг 4, Когда на вашем iPhone X / 8 / 7 появится логотип Apple, немедленно отпустите кнопку блокировки.
Затем ваш iPhone X / 8 / 7 выйдет из режима восстановления и начнет перезагрузку. Получить более подробную информацию о том, как жесткий сброс iPhone из этого поста.
Вывести iPhone SE / 6s Plus / 6s / 6 Plus / 6 / 5s / 5c / 5 / 4S из режима восстановления
В последних моделях iPhone, таких как iPhone X / 8 / 7, используется емкостная кнопка Force Touch Home, поэтому функциональность формального режима восстановления была изменена на кнопку уменьшения громкости. Вы можете выполнить следующие шаги, чтобы вывести ваш iPhone X или iPhone 8 / 7 из режима восстановления.
Шаг 1, Первый шаг довольно похож. Вы должны убедиться, что ваш iPhone 6 отделен от ПК или Mac.
Шаг 2, Нажмите и удерживайте несколько секунд кнопку блокировки iPhone и кнопку «Домой».
Шаг 3, Затем отпустите кнопку «Домой». Но вы должны продолжать нажимать на блокировку iPhone.
Шаг 4, Отпустите кнопку блокировки, как только на экране появится логотип Apple. Когда процесс завершится, ваш iPhone 6 выйдет из режима восстановления и перезагрузится.
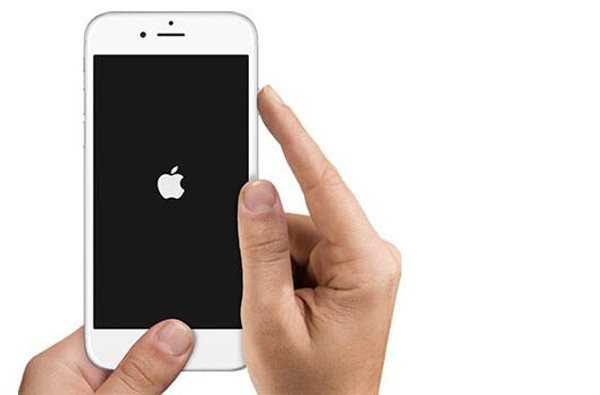
Выведите iPad Pro / Air / mini из режима восстановления
В последних моделях iPhone, таких как iPhone X / 8 / 7, используется емкостная кнопка Force Touch Home, поэтому функциональность формального режима восстановления была изменена на кнопку уменьшения громкости. Вы можете выполнить следующие шаги, чтобы вывести ваш iPhone X или iPhone 8 / 7 из режима восстановления.
Шаг 1, Отключите iPad от ПК или Mac. Вы можете сделать это, просто отсоединив кабель для передачи данных.
Шаг 2, Нажмите и удерживайте одновременно кнопки «Домой» и «Питание», пока iPad не выключится.
Шаг 3, Затем отпустите кнопку «Домой» и продолжайте нажимать кнопку питания, чтобы перезагрузить iPad.
Шаг 4, Вы можете отпустить кнопку питания, когда вы увидите, что iPad перезагружается со значком Apple на интерфейсе. Тогда ваш iPad успешно восстанавливается!
Выведите iPod touch из режима восстановления
Шаг 1, Получите ваш iPod touch отдельно от ПК или Mac. Если он подключен к компьютеру, просто потяните за вилку.
Шаг 2, Удерживайте комбинацию кнопок Apple Home и кнопки блокировки питания одновременно.
Шаг 3, Откажитесь от кнопки Apple Home. Не забудьте продолжить удерживать блокировку питания.
Шаг 4, Когда на белом экране появится черный значок Apple, отпустите кнопку питания, чтобы перезагрузить iPod touch и вывести его из режима восстановления.
Можно ли ввести Айфон в режим DFU, если физические кнопки не работают?
Чтобы попасть в режим DFU без использования физических кнопок, придется трансформировать имеющуюся оригинальную прошивку в кастомную при помощи простенькой утилиты под названием redsnOw.
Прежде чем приступать к использованию утилиты, нужно загрузить на жесткий диск ПК подходящую прошивку. Затем следует действовать так:
Шаг 1. Запустите redsnOw и проследуйте по пути «Extras» — «Even More» — «DFU IPSW».
Шаг 2. В окне «DFU-mode IPSW workaround» нажмите «ОК».
Шаг 3. Через File Browser найдите прошивку, которую скачали ранее (файл формата ipsw).
Утилита приступит к созданию кастомной прошивки — ход этого процесса отражается строкой состояния.
Как только процесс будет завершен, появится сообщение о том, что IPSW-файл успешно создан. В сообщении вы увидите путь, по которому можно будет добраться до прошивки.
Отличить DFU-прошивку от оригинальной можно по названию: кастомная всегда имеет приставку «ENTER_DFU_».
Шаг 3. Подключите iPhone к компьютеру и запустите программу Айтюнс, зайдите в меню управления гаджетом, кликнув на иконку с изображением смартфона.
Шаг 4. Зажмите на клавиатуре ПК с Windows “Shift” (на Mac — “Option”) и кликните на кнопку «Восстановить iPhone…».
Шаг 5. Выберите кастомную прошивку в появившемся окне.
Шаг 6. iTunes предупредит вас, что восстановление iPhone ведет к удалению данных — нажмите «Восстановить».
С этого момента начнется загрузка прошивки на смартфон через DFU Mode.
Режим восстановления DFU в iPhone X
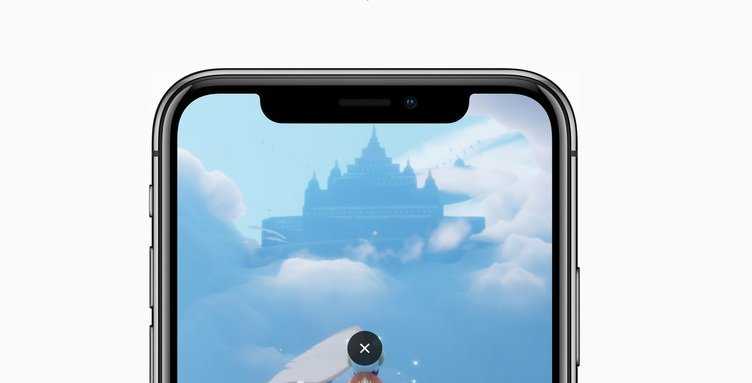
Флагманский смартфон компании Apple 10 поколения отличается повышенной производительностью и впечатляющими техническими характеристиками. Вечных вещей в мире пока не придумано, поэтому даже высококачественной технике свойственно ломаться и портиться. Пинать зависший смартфон производители настоятельно не рекомендуют, вместо физического воздействия советуют перезагрузить аппарат. Удивительно, но три четверти проблем после перезагрузки исчезают. У iPhone X существует три варианта восстановления и перезагрузки – простая, режим восстановления и Device Firmware Update. DFU считается последним возможным вариантом, если этот режим не исправит проблему, то смартфон придется нести к мастерам.
Зачем нужен DFU смартфону
DFU – специально разработанная системная утилита, помогающая обновить установленную прошивку. Если присоединить аппарат к iTunes на компьютере, то программа распознает телефон в качестве переведенного в режим восстановления. В этом режиме iPhone больше всего напоминает кирпич – лежит и видимых признаков жизни не подает. На нажатие любых кнопок телефон также реагировать не станет, а на дисплее не будет отображаться привычная оболочка системы. До использования этого режима дело редко доходит, считается, что DFU разработчики оставили на крайний случай. «Умельцев», пытающихся перепрошить смартфон, всегда хватает, поэтому в Apple заранее позаботились о «путях отхода» – больно дорого покупать из-за каждой ошибки новый iPhone X.

Пригодится этот режим обладателям джейлбрейкнутых смартфонов, а также желающим перепрошить или обновить операционную систему. Одно неудачное движение – и смартфон придется возвращать к заводским настройкам. Плюс DFU состоит в том, что после его использования мастера из сервис-центров не смогут доказать, что использовался джейлбрейк. Также режим используют при системных ошибках, когда смартфон не загружается в нормальном режиме. DFU исправит ситуацию, если не получилось корректно завершить обновление iOS через iTunes.
Как включить на iPhone X DFU режим
Для перевода в режим DFU iPhone X придется потрудиться и тщательно изучить инструкцию
Обратите внимание – если на экране светится «яблочный» логотип, то на смартфоне не включился режим DFU. А если выскочил логотип iTunes, то Айфон перешел в режим Recovery Mode, отличающийся по принципу работы и назначению от Device Firmware Update
Переход к режиму восстановления прошивки осуществляется в пять шагов.
- При помощи кабеля подключите устройство к компьютеру, на котором установлена свежая версия программы iTunes.
- Далее быстро нажмите и отпустите клавишу увеличения громкости. Та же манипуляция проводится с клавишей уменьшения громкости.
- Зажмите боковую кнопку до тех пор, пока дисплей не потемнеет. После этого зажимается боковая кнопка вкупе с клавишей уменьшения громкости на 5 секунд.
- Отпустите боковую кнопку, а клавишу «Вниз» подержите еще 15 секунд.
- Дождаться появления в iTunes сообщения о подключении смартфона в режиме восстановления. Дисплей включиться при этом не должен, останется без логотипов или обоев на экране.
Если телефон засветился или iTunes не отобразил устройство, то операцию придется повторять заново, тщательно высчитывая секунды. Так что владельцам аппарата предлагается запастись терпением – сложный вход в режим Device Firmware Update в компании сделали специально, чтобы случайно не вызвать обновление смартфона. Для выхода из режима достаточно вытащить кабель iPhone из компьютера, а затем нажать на кнопку включения смартфона.
Заключение
Ввод смартфона в режим DFU – довольно опасная процедура; если пользователь допустит ошибку, Айфон может оказаться в режиме «вечного яблока» или в «петле восстановления» — выйти из этих режимов нелегко. Чтобы вернуть смартфон к нормальной работе, придется задействовать дополнительный софт, вроде iReb или Tiny Umbrella, либо обратиться к специалистам за возмездной помощью (если времени на освоение специальных программ нет).
Поэтому всем пользователям строго рекомендуется переводить Айфон в режим DFU только после того, как другие возможные способы решить возникшую проблему уже были испробованы и не дали результата.
https://youtube.com/watch?v=hRHw7LNYoKY

































