Линзы ночного режима
На iPhone 11 ночной режим ограничен широкоугольной камерой, поскольку это единственная камера с оптической стабилизацией изображения, а для ночного режима требуется камера со 100-процентным фокусным пикселем для анализа и выравнивания изображений.
На iPhone 11 Pro и iPhone 11 Pro Max ночной режим можно использовать как с широкоугольной камерой, так и с телеобъективом, поскольку эти оба объектива поддерживают оптическую стабилизацию изображения и другие необходимые функции для работы в ночном режиме. Изображения в ночном режиме выглядят лучше с широкоугольной камерой, так как это лучший объектив, но при необходимости можно использовать и телеобъектив.
Deep Fusion
С выходом обновления iOS 13.2 на iPhone стала доступна новая функция камеры под названием Deep Fusion. Она работает в фоновом режиме и не требует включения. Deep Fusion использует машинное обучение и чип A13 в iPhone 11 Pro и 11 Pro для попиксельной обработки фотографий. При этом оптимизируется текстура, детализация, уменьшаются шумы в каждой части изображения.




Лучше всего это заметно на фотографиях людей и домашних животных с тканями, волосами и другими подобными текстурами. Deep Fusion предназначена прежде всего для работы с фотографиями в помещениях и в ситуациях, когда освещение среднего уровня – не слишком яркое и не такое темное, как присутствует в ночном режиме. Deep Fusion является автоматической функцией и не может быть принудительно включенной или выключенной. Тем не менее она отключается при активном режиме «Захват фото вне кадра».
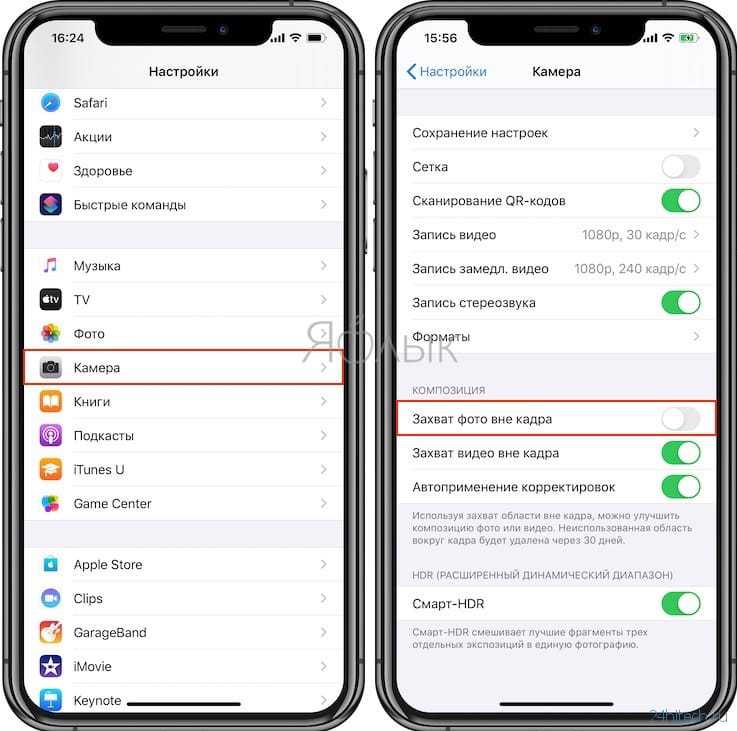
ПО ТЕМЕ: Новые жесты в iOS 13 для работы с текстом на iPhone и iPad, о которых вы могли не знать.
Xiaomi Redmi Note 9 — четыре камеры в одном
В линейке смартфонов Xiaomi, помимо прочих, представлены бюджетные модели, начинённые флагманскими технологиями. Камерофон Xiaomi Redmi Note 9 — один из таких продуктов. Модель стоит меньше 20 000 рублей и при этом снабжена мощной оптической системой из четырёх камер. Она управляется искусственным интеллектом, и обеспечивает четкость и яркость кадров в любой ситуации.
Четыре взаимодополняющих друг друга модуля предназначены для совершенной съемки в любых условиях. В основе — модуль со сверхвысоким разрешением 48 Мп. Дополнительно предусмотрена сверхширокоугольная камера 8 Мп с углом обзора 118 градусов. Также есть сенсор глубины 2 Мп для выразительных портретов и макро-камера 2 Мп для съёмки с минимального расстояния.
Для съёмки селфи в Redmi Note 9 предусмотрена фронтальная камера 13 Мп с функцией «умного» улучшения, которая умеет делать красивые портреты и записывать качественные видео.

Особенности ночного режима
- Ночные фотографии все еще ощущаются, как ночные. Это является прямым следствием того, что в Apple решили не обрабатывать каждую тень и не осветлять каждый угол, выравнивая контраст и формируя яркую насыщенность. Не было цели сделать ночь похожей на день, вместо этого инженеры хотели дать смартфону возможность запечатлеть ощущение конкретной сцены самым красивым образом.
- Фотографии выглядят генетически родственными идентичным, сделанным без ночного режима. Просто режим позволяет снимку стать понятнее, а предметам – ярче.
- Из-за семантического картирования при работе с изображением фокус должен быть более четким или ярким, сразу настроить его может не получиться.
- В iPhone 11, как и в других аппаратах с аналогичным режимом, есть проблемы с движущимися объектами. Лучше всего им быть неподвижными или слабо двигаться. Обработка сцены может занимать от 1 до 3 секунд.

На штативе или другом неподвижном предмете ночной режим автоматически использует 10-секундную экспозицию. Это позволяет создавать действительно впечатляющие высокохудожественные ночные фото.
Снимок без ночного режима на iPhone XS

Снимок с ночным режимом на iPhone 11

Снимок без ночного режима на iPhone XS

Снимок с ночным режимом на iPhone 11

Сразу же бросается в глаза четкая детализация снимка, причем это относится даже к расположенным на дальнем плане объектам. Такого эффекта не мог до этого добиться ни один производитель. Внимательное изучение кадра даст понять, что шумов в кадре действительно минимум.
Блогер Зак Хониг выложил видео съемки на iPhone 11 в условиях полной темноты и со включенным ночным режимом, которое заставляет развеяться все сомнения в постобработке представленных фотографий. Снимки получаются отличными, а ведь в этих условиях iPhone XS Max даже не смог сфокусироваться на каком-либо объекте.
Сравнение ночного режима съемки на Huawei P30 Pro, Samsung Galaxy S10 и iPhone XS Max:



Теперь с iPhone 11 и iPhone 11 Pro исчезнут последние ограничения возможностей камер в смартфонах
Владельцы этих смартфонов попросту перестанут обращать внимание на освещенность в то или иное время суток. Ведь можно просто достать свой айфон и сделать снимок
Об активации функции поведает разве что желтый значок в верхнем левом углу экрана камеры.
Пример фото без ночного режима на iPhone XS

Пример фото с ночным режимом на iPhone 11 (iPhone 11 Pro)

Однако ночной режим работает не только в темное время суток. Впечатляет, что он срабатывает даже тогда, когда освещения уже не хватает для действительно детализированных кадров.
Появление таких удивительных технологий способствует дальнейшему улучшению режима ночной съемки в смартфонах вообще. Без сомнения, ведущие производители включатся в гонку и приложат максимум усилий, чтобы обогнать конкурентов. А в выигрыше останутся потребители.
Редактирование фото
Даже при правильных настройках камера не всегда может сделать фото, как хотелось бы фотографу. Без редактирования в такой ситуации не обойтись. Простой функционал есть в стандартном приложении, доступным всем пользователям. Слегка подправив контрастность, яркость, изображение станет совершенно другим – аккуратным и привлекательным.
Для большего придётся загрузить сторонние утилиты, например, VSCO или Lightroom. Графические редакторы дают доступ к большему числу настроек изображения, чем стандартное приложение. При установке пользователю откроется возможность регулировки насыщенности, резкости и даже детализации в тенях. А вот утилита Tadaa SLR станет незаменимой, если возникнет потребность в получении размытого городского фона.
Что понадобится?
Длинная выдержка позволяет снимать сюжеты с движением в кадре, со световым следом, просто делать отличные фотографии в сумерках. Такое творчество доступно и для владельцев iPhone.
Просто так взять и сделать на Айфоне снимок с длинной выдержкой не получится. Настраивать значение выдержки стандартная камера не умеет, а с рук этот процесс сложно выполнить даже на профессиональных камерах. Поэтому пользователю следует подготовиться.
Специальное приложение
Для ручной настройки параметров съемки существует множество приложений. Если на вашем гаджете одно из них уже установлено, то им можно воспользоваться. Лучше работать с камерами, которые созданы специально для работы с длительной выдержкой, к примеру, Slow Shutter, Slow Shutter Cam или любой другой. На iOS 11 и новее доступна программа Live Photos.
У всех вариантов приблизительно одинаковая функциональность и настройки. Подобные камеры имеют изначально такие три режим: Low Light, Motion Blur и Light Tail – для съемки в условиях недостаточной освещенности, движущихся объектов и световых следов.
Штатив
Во время съемки с большими показателями выдержки диафрагма в течение длительного времени остается открытой. Совершенно неподвижно в руках удержать смартфон не получиться, необходим штатив.
Если у вас уже имеется для фотокамеры полноразмерный штатив, то его можно применять с Айфоном, купив подходящий адаптер. Если штатив отсутствует, а не его покупку вы не хотите особо тратиться, тогда можно взять трипод для смартфонов или специальный мини-штатив. В некоторых моделях имеются гибкие ножки, которые вашу камеру позволяют закрепить на любом месте при помощи деревьев, заборов и иных объектов.
Как вручную включить «Ночной режим» на Айфоне и Айпаде?
Кроме того, вы можете вручную включить режим, установить его продолжительность до восхода и настроить цветовой диапазон: более теплый будет меньше напрягать глаза, а менее теплый хорошо подойдет при работе в солнечный день. Apple предусмотрела быстрое включение этой функции из «Центра управления», попасть в который можно из любого приложения, домашнего экрана или даже экрана блокировки.
Для этого нужно просто провести пальцем по экрану снизу вверх. Далее необходимо нажать и удерживать бегунок регулятора яркости, после чего слева появится кнопка выбора Ночного режима, а справа – включения режима автоматической настройки параметров изображения экрана (True Tone), если он доступен на устройстве.
Мы рекомендуем зайти в настройки и вручную установить уровень теплоты цветов для того, чтобы ваше устройство запомнило текущие настройки и выводило их при следующем запуске функции.
Передача данных со старой модели iPhone на iPhone 11 – пошаговая инструкция
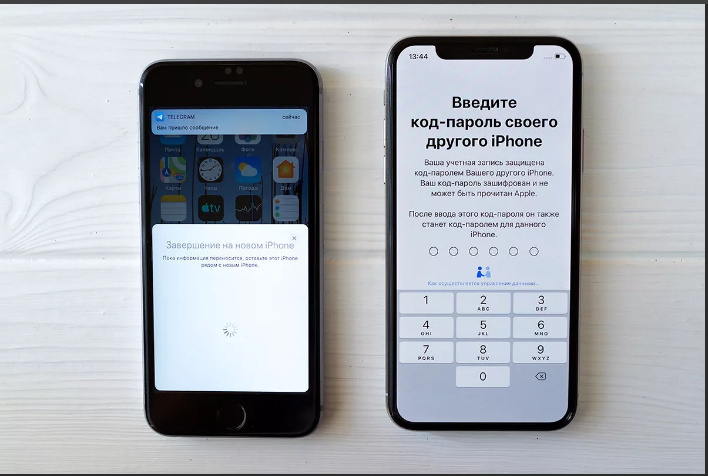
Передача данных со старого iPhone на новый iPhone 11 — когда или позже установлена на обоих смартфонах iOS 4.12, которая работает с функцией быстрого запуска полностью без проводов и без предварительного резервного копирования iCloud. Единственное требование — стабильное соединение WiFi, и вы можете начать настройку вашего iPhone 11.
Как это сделать пошаговая инструкция
- Включите оба смартфона и снабдите их электричеством.
- Держите новый iPhone 11 на текущей модели, пока последняя не покажет экран быстрого запуска.
- Введите свой Apple ID на новом iPhone и нажмите «Далее». Если у вас нет возможности продолжить, проверьте, активирован ли Bluetooth на вашей старой модели.
- Как только вы увидите анимацию на вашем новом iPhone 11, поместите старую модель поверх новой и сфокусируйте анимацию в видоискателе. Не можете использовать камеру, коснитесь Аутентифицировать руководство и следуйте инструкциям.
- Ожидание завершения на новом iPhone будет отображаться.
- Введите код вашего текущего iPhone на новый, когда будет предложено.
- Настройте Face ID и Touch ID в соответствии с инструкциями.
- Нажмите передачи данных с iPhone . В дополнение к фотографиям, другим медиафайлам и приложениям вы также можете перенести настройки (например, для Apple Pay или Siri) на свой новый iPhone 11.
- Если у вас есть Apple Watch, вас спросят, хотите ли вы также перенести на него данные и настройки.
Фоторежимы iPhone 12
Если вы откроете камеру своего устройства, вы обнаружите, что для нее включены различные режимы. Мы анализируем каждый из них и параметры, которые можно настроить в каждом из них.
Покадровый
Этот режим камеры позволяет снимать множество фотографий за долгое время и получать видео с ускоренным движением. Как только вы нажмете кнопку, вы сможете перемещать iPhone, ориентируясь на различные ситуации, которые позже будут сжаты во времени. Поразительно, как даже видео, для записи которого потребовалось несколько минут, можно оставить за несколько секунд. Следует отметить, что увеличение x0.5 (сверхширокоугольный) или x1 (широкоугольный) можно использовать с задними камерами, а также с одним датчиком на передней панели.
замедленное движение
Если предыдущий делал ускоренное видео, то все наоборот. Он способен значительно увеличить продолжительность видео благодаря захвату до 240 кадров в секунду в качестве HD 1080p в случае x0.5 и x1 задних камер и 120 кадров в секунду в качестве 1080p на передней .
Фото
Если вы собираетесь положить все мясо на решетку при фотографировании на iPhone, это основной режим, о котором вам следует знать. Он позволяет делать фотографии с любым диапазоном масштабирования от x0.5 сверхширокоугольного до x5, достигаемого с помощью цифрового увеличения широкоугольной камеры x1.
Модный портрет
Это один из самых популярных способов. Здесь возможен хорошо известный эффект боке, позволяющий получить почти идеальную фокусировку на основном объекте или человеке с расфокусированным фоном. В нем есть несколько модальностей, таких как возможность выбора уровня глубины резкости, но также можно создавать портреты с действительно интересными художественными эффектами:
- Естественный свет
- Студийный свет
- Контурный свет
- Сценический свет
- Моно сценический свет
- Моно высокий ключевой свет
И сам режим, и эффекты доступны как для передней, так и для задней камеры.
Панорама
И последнее, но не менее важное: эта функция позволяет делать снимки гораздо более крупных сцен в альбомном формате. Вам нужно будет только следовать инструкциям на экране, чтобы перемещать iPhone слева направо
Как вручную настроить время выдержки в ночном режиме на камере iPhone 11
Программы для Windows, мобильные приложения, игры — ВСЁ БЕСПЛАТНО, в нашем закрытом телеграмм канале — Подписывайтесь:)
После включения ночного режима вы можете настроить время экспозиции в ночном режиме, то есть, как долго iPhone будет получать свет от сцены, в течение которой выполняется фотосъемка. Вот как работает эта функция:
- Поместите iPhone в темное или темное место, чтобы активировать камеру в ночном режиме, как обычно.
- Убедитесь, что ночной режим активен (на что указывает значок желтой луны в приложении «Камера»), затем нажмите на значок луны.
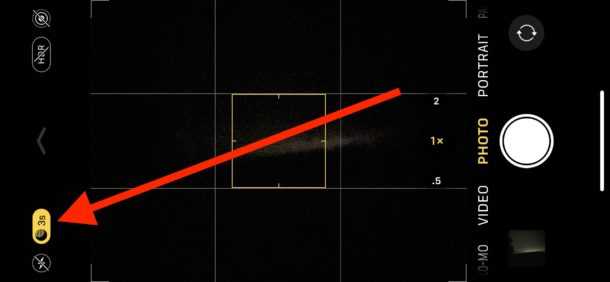
Проведите пальцем по ползунку длительности, который появляется вдоль кнопки спуска затвора в камере.
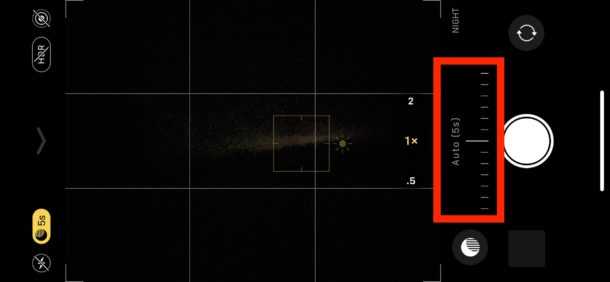
В зависимости от условий освещения и стабильности iPhone 11 у вас могут быть варианты от 1 до 30 секунд.
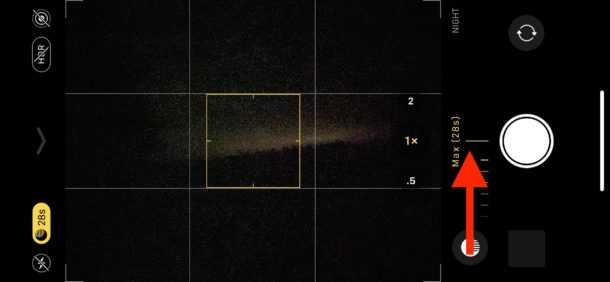
Если вы хотите, чтобы максимальная длительность выдержки была доступна в качестве настройки, вам нужно находиться в темном месте, а iPhone должен быть очень неподвижным, например, когда он помещен на штатив или на другую опору.
Если вы просто держите в руке iPhone 11 Pro, iPhone 11 или iPhone 11 Pro Max, вы не получите доступа к самому большому времени выдержки, потому что телефон обнаружит легкое движение и движение тела. Вместо этого поставьте его прямо на что-нибудь или используйте штатив для камеры.
На фотографии в качестве примера была включена 28-секундная выдержка, которая использовалась при размещении iPhone 11 Pro Max на крыше автомобиля, наведении его на объект (сельская полоса деревьев) и оставлении iPhone как можно более неподвижным, в то время как Был сделан снимок в ночном режиме с длительной выдержкой.

Этот пример фотографии в ночном режиме может не показаться особенно сумасшедшим, но имейте в виду, что это было в очень темном месте около 22:00 с пасмурным небом, и единственным источником света, доступным для iPhone, был свет от города, отражающийся в небе, а это не не видно даже невооруженным глазом — так что неплохо, если учесть все это, правда?
Есть доступно множество различных штативов для iPhone, поэтому, если вы планируете часто использовать камеру iPhone в ночном режиме и хотите получать снимки наилучшего качества с этой функцией, подумайте о приобретении штатива, чтобы iPhone оставался полностью неподвижным при съемке фотографий в ночном режиме.
Программы для Windows, мобильные приложения, игры — ВСЁ БЕСПЛАТНО, в нашем закрытом телеграмм канале — Подписывайтесь:)
Как настроить автоматическое включение ночного режима по расписанию?
Если вы считаете, что текущее время восхода слишком ранее для вас или заката – слишком позднее, то вы можете установить любое другое по вашему желанию.
- Запустите «Настройки» из домашнего экрана.
- Нажмите «Экран и настройки яркости».
- Выберите «Ночной режим».
- Переведите переключатель «По расписанию» в положение «Включено».
- Нажмите «С/По».
- Выберите «Собственное расписание».
- Нажмите «Включить в…»
- «Вращайте» селектор вертикально для того, чтобы выбрать время. Часы и минуты устанавливаются отдельно.
- Выберите «Выключить в…»
- Установите время аналогично пункту 8.
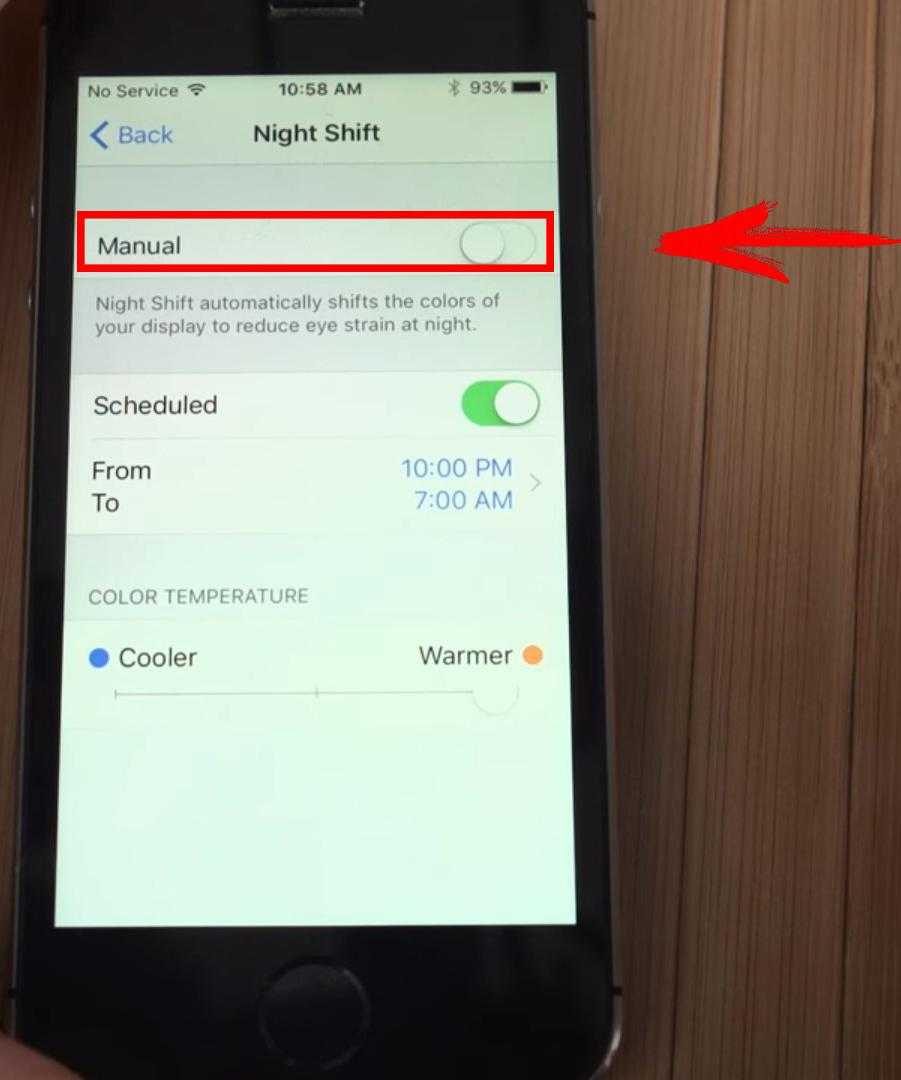
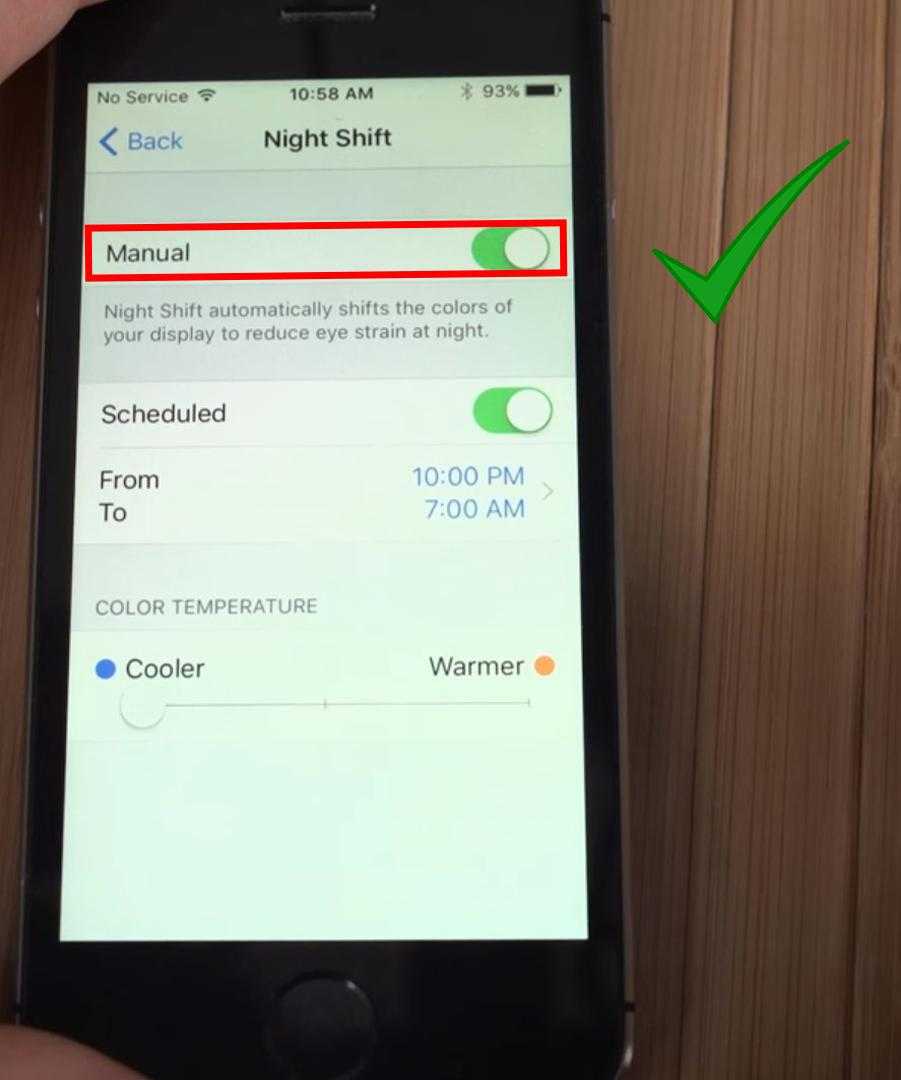
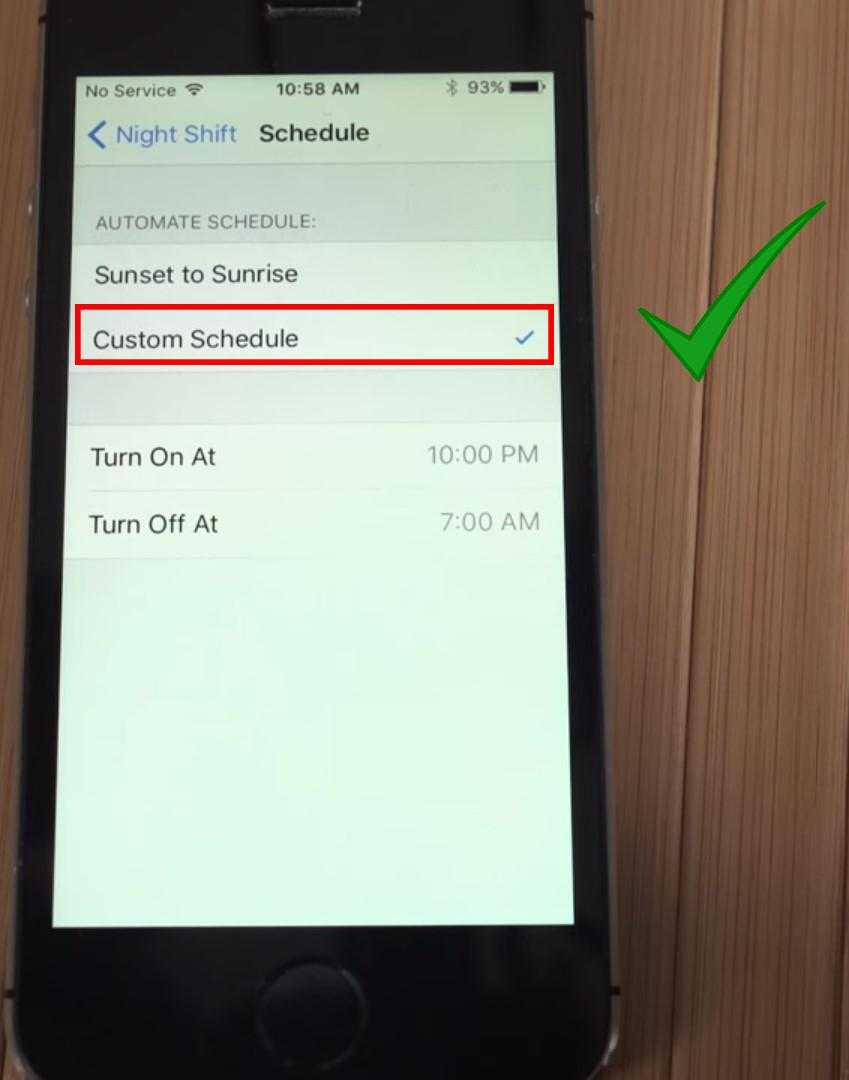
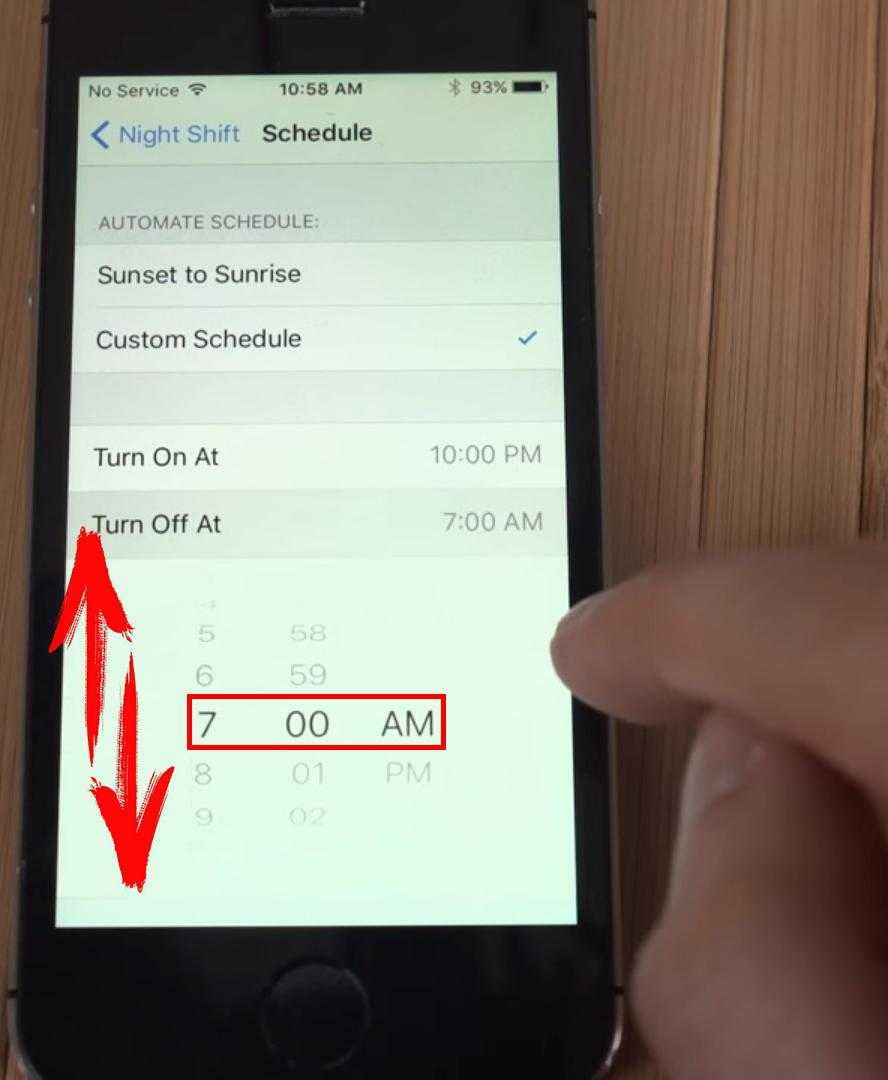
Кнопки ОК не предусмотрено. То время, которое вы установите, будет использоваться для «Ночного режима». Если вас вдруг не устраивают текущие установки, то проделайте описанные шаги и настройте другое время.
Если вам не хочется настраивать расписание, то вы можете в любое время включить «Ночной режим» вручную.
- Запустите «Настройки» из домашнего экрана.
- Выберите «Экран и настройки яркости».
- Нажмите «Ночной режим».
- Установите «Включить до завтра».
После этого Ночной режим останется включенным до следующего дня. Если вы захотите снова его использовать, то вам нужно будет снова включить его вручную или настроить расписание.
- Как отключить автоматическую яркость на Айфоне и Айпаде в iOS
- Как включить вспышку при звонке на Айфоне 5, 6, 7, 8, Х?
- Приложения не скачиваются и не обновляются на Айфоне 5, 6, 7, 8, X и Айпад
Редактирование ночных фотографий на iPhone
Даже при использовании правильных настроек, камера не всегда может сделать фотографию так, как вам бы того хотелось. Вот тут-то и приходится прибегать к редактированию изображений.
Простейшее редактирование доступно в стандартном приложении iPhone. Отрегулируйте в нём яркость и контрастность фотографии, и вы сразу увидите, как она преобразится.
Если же вы хотите большего, то рассмотрите возможность загрузки VSCO или Lightroom.
Эти редакторы дают доступ к большему числу настроек изображения, чем стандартное приложение вашего смартфона. Например, вам станет доступна возможность регулировки насыщенности, резкости и даже детализации в тенях.
В получении размытого городского фона вам может помочь приложение Tadaa SLR. Оно даёт возможность создать маску и выбрать, какие элементы фотографии оставить резками, а какие — размытыми.
При правильном использовании инструментов, предлагаемых редакторами, вы сможете добиться результата, когда ваша фотография будет выглядеть так,словно она была снято с помощью зеркалки.
Бесплатные альтернативы NeuralCam
Не хотите платить за NeuralCam? Что ж, на рынке все еще есть пара бесплатных альтернатив. Они могут работать не идеально, но вы все равно получите более качественные фотографии при слабом освещении, чем встроенное приложение камеры на вашем iPhone.
1. Ночная камера
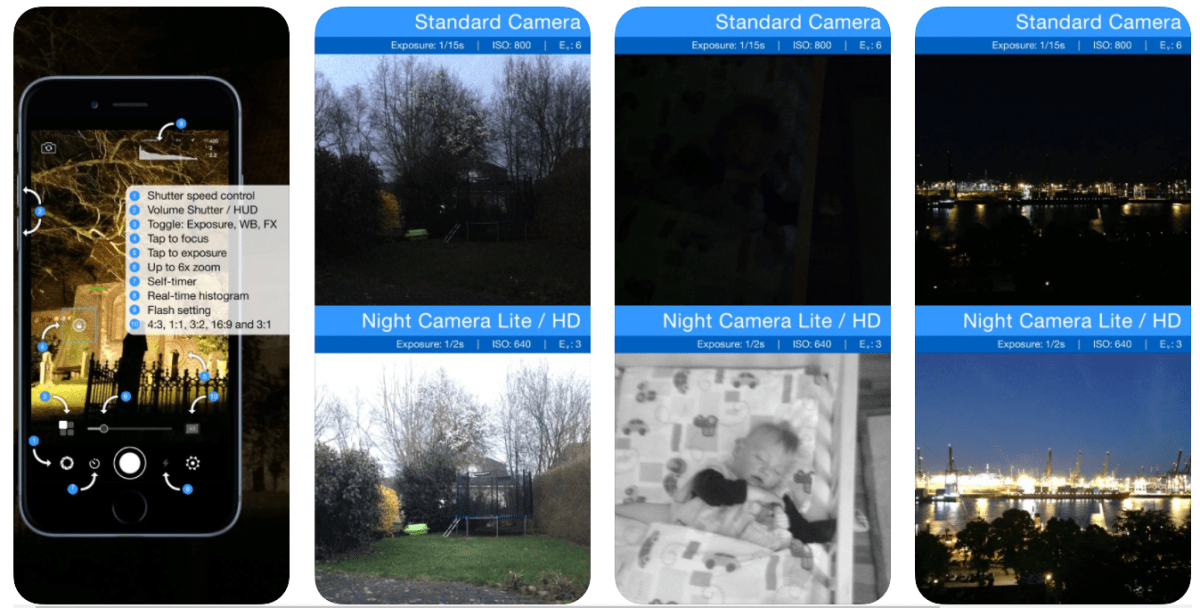
Приложение Night Camera имеет специальный режим улучшения освещения при слабом освещении, который увеличивает общее освещение и экспозицию. Это помогает вашему iPhone видеть в темноте, даже когда встроенное приложение камеры создает черные как смоль изображения.
Вы можете настроить экспозицию и выдержку вручную в соответствии с вашими требованиями, чтобы настроить количество захваченного света. Хотя это приложение далеко не NeuralCam, оно наверняка поможет вам делать приличные фотографии при слабом освещении.
Хотя приложение бесплатное, в нем есть реклама.
2. Лунная селфи-камера
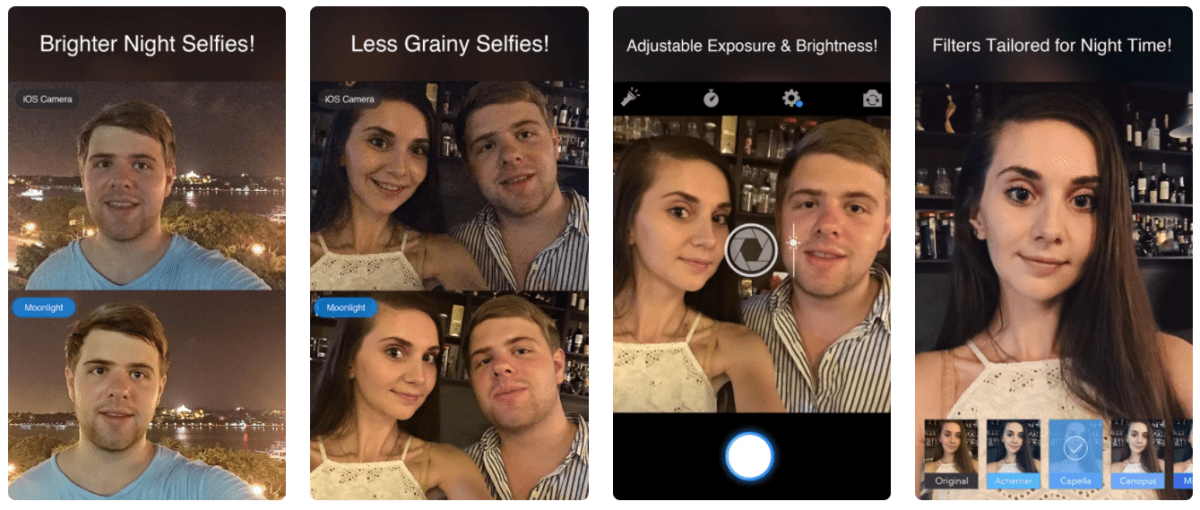
Это приложение для селфи-камеры, в первую очередь предназначенное для селфи при слабом освещении. Во время съемки он делает четыре разных снимка и объединяет их в одно яркое, освещенное изображение с оптимальной экспозицией и меньшим зерном.
Кроме того, вы можете вручную настроить экспозицию или применить фильтры по своему вкусу. Чтобы использовать его, установите приложение, предоставьте доступ к камере и щелкните селфи. Затем вы можете настроить уровень освещенности, при необходимости добавить фильтры и сохранить фотографию в галерее.
3. RAW +
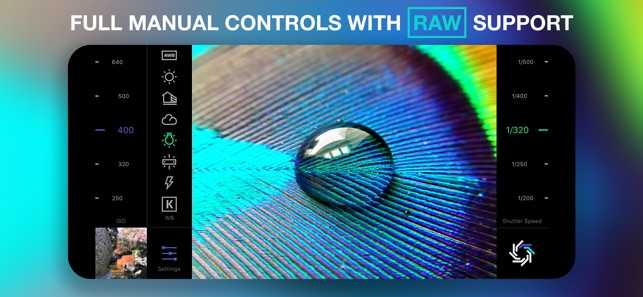
RAW + создан для энтузиастов фотографии, которым нравится настраивать параметры камеры перед съемкой. Используя его, вы можете вручную управлять ISO, фокусировкой, выдержкой и балансом белого, чтобы получать более качественные снимки, чем встроенное приложение камеры на вашем iPhone.
С помощью приложения вы также можете снимать в формате RAW. Фотографии в формате RAW имеют намного больше деталей, передаваемых датчиком, и их можно обработать позже для повышения качества. Если вы увлекаетесь фотографией и редактированием, вам обязательно стоит попробовать это на своем телефоне.
Заключение
Хотя Apple решила сохранить ночной режим исключительно для iPhone 11 и iPhone 12-й серии, старые iPhone не обязательно должны сильно идти на компромисс. NeuralCam, несомненно, поможет вам получать фотографии, похожие на ночной режим, на ваш iPhone SE 2020 или любую другую старую модель iPhone, которая не поддерживает ночной режим.
В любом случае, многие из вас могут не захотеть тратить деньги на приложение. В этом случае вы можете попробовать бесплатные альтернативы NeuralCam, приведенные в статье. Итак, попробуйте их на своем iPhone и поделитесь с нами своим опытом. Кроме того, не забудьте подписаться на уведомления, чтобы получить больше советов и рекомендаций по iOS.
Также прочтите «Как отразить селфи с фронтальной камеры на iPhone X, iPhone 8, iPhone 7, iPhone SE и iPhone 6s-серии».
Deep Fusion и вычислительная обработка
Несмотря на то, что мы ранее видели таблицу технических характеристик камер этих iPhone, правда в том, что в конечном итоге они могут оказаться данными, которые не говорят сами за себя. Фактически, фотографический результат, который может быть получен, значительно улучшен на программном уровне так называемой Deep Fusion, которая представляет собой систему вычислительной обработки, которая есть в этих телефонах и которая улучшена по сравнению с той, которая была выпущена с iPhone 11.
Эта обработка происходит в фоновом режиме за считанные миллисекунды. Вам не нужно ничего активировать. Процессор A14 Bionic является основным процессором, отвечающим за выполнение этой бесшумной задачи, и возможно, что когда вы откроете только что сделанную фотографию, вы увидите, что на секунду она изменится с несколько размытой на лучше, и именно потому Система улучшения сработала. На техническом уровне у него сложные операции, но вы должны знать, что 12 мегапикселей основных объективов в конечном итоге являются всего лишь свидетелями того, на что способно программное обеспечение.
Samsung Galaxy S21 Ultra — просто космос
Топовый камерофон образца 2021-го года — Samsung Galaxy S21 Ultra. Флагман рынка совершенен во всем, и в особенности — в возможностях фото- и видеосъемки. У него «космический» 100-кратный зум и в общей сложности более 200 Мп на всех камерах.
Особая гордость разработчиков — яркие и чёткие снимки в ночном режиме благодаря эксклюзивному датчику Bright Night.
Оптическая система Galaxy S21 Ultra — самая продвинутая даже в своем классе. В её основе — широкоугольная основная камера с потрясающей чувствительностью и непревзойденным разрешением 108 Мп. Также в составе — ультраширокоугольная камера 12 Мп для панорамных кадров, пара телеобъективов с 3-кратным и 10-кратным оптическим зумом, а также возможностью 100-кратного программного приближения. Кроме того, есть TOF-камера для фото и видео с размытым фоном.
Благодаря сочетанию сверхчувствительного сенсора, широкого захвата и «космического» зума можно получать сразу несколько снимков из одного кадра. Автоматика выдаёт живые и яркие фотографии — как на ярком солнце, так и в темноте. Кроме того, предусмотрено множество «умных» режимов съёмки.
Samsung Galaxy S21 Ultra способен заменить собой экшн-камеру, поскольку качественно снимает в любых условиях — в том числе при тряске и нестабильном освещении. Смартфон записывает видео кинематографического качества с разрешением 8К, при этом искусственный интеллект внимательно следит за плавностью и стабилизацией картинки.
Фронтальная камера 40 Мп делает совершенные селфи и записывает видео в 4К.

Вам нужен штатив при использовании ночного режима iPhone?
Для съемки с большой выдержкой обычно требуется штатив, чтобы держать камеру неподвижно.
Но с функцией камеры iPhone в ночном режиме вам не обязательно нужен штатив.
Оптическая стабилизация изображения iPhone стабилизирует объектив, чтобы уменьшить размытость. И во время процесса смешивания изображений несколько снимков выровнены, чтобы исправить любое движение.
Это означает, что вы можете держать iPhone в руках при съемке в ночном режиме.
Тем не менее, вам нужно держать телефон как можно тише. Если она слишком трясется, ваша фотография не будет резкой.
Конечно, если у вас есть штатив для iPhone, определенно стоит использовать его, чтобы сделать максимально резкий снимок.
Еще одним преимуществом использования штатива является то, что ваш iPhone может использовать более длительное время экспозиции. И это позволяет камере захватывать больше света и деталей.
Когда вы устанавливаете iPhone на штатив, телефон обнаруживает, что он полностью неподвижен. Камера знает, что безопаснее использовать более длительное время экспозиции, потому что камера не будет дрожать.
Таким образом, штатив iPhone не является необходимым при использовании ночного режима. Но это, безусловно, хорошая идея использовать один, когда это возможно.
Штатив гарантирует, что вы получите четкие, детальные ночные фотографии при каждом нажатии спуска затвора.
Как смотреть все ваши фото на карте?
И еще одна интересная возможность, которая включена по умолчанию. Но на всякий случай проверьте — Настройки — Конфиденциальность — Службы геолокации — Камера. Разрешите камере iPhone получать данные GPS при использовании приложения. Также же лучше включить тумблер возле пункта «Точная геолокация».
Каждое ваше фото содержит данные о месте, в котором оно было снято. Так что не будет проблемой это определить, если потребуется, — надо просто сделать свайп вверх на снимке в галерее, чтобы увидеть точку на карте и адрес. Также можно увидеть все фото, сделанные по данному адресу, а также посмотреть все ваши снимки на геокарте.
Более того, в галерее есть вкладка «Поиск», в строке поиска можно ввести город, улицу и увидеть все сделанные там фото, если есть.
Как использовать ночной режим на камере iPhone
Функция камеры iPhone в ночном режиме может показаться сложной. Но снимать в ночном режиме очень легко!
Фактически, ночной режим включается автоматически каждый раз, когда iPhone обнаруживает, что вы снимаете в условиях низкой освещенности.
2.1 Как сделать потрясающую фотографию в ночном режиме
Во-первых, убедитесь, что вы снимаете с объективом 1x Wide или с телеобъективом 2x (доступно только на iPhone 11 Pro). Ночной режим не работает с ультрашироким объективом 0.5x.
Вам также нужен какой-то свет в сцене. Вы можете использовать лампу, свечу, уличные фонари, с подсветкой windowsили даже яркий лунный свет.
Вы не получите хороших результатов, если сцена полностью темная.
Ночной режим (луна) значок появляется в верхней части экрана при съемке в условиях недостаточной освещенности.
Если значок белый, iPhone предлагает использовать ночной режим для улучшения снимка. Но на самом деле он не включен в данный момент.
Чтобы активировать ночной режим, нажмите белый Ночной режим значок, чтобы он стал желтым.
При съемке более темных сцен автоматически включается ночной режим. Ночной режим значок отображается желтым, когда он активен.
Номер на Ночной режим значок указывает, сколько времени потребуется, чтобы сделать снимок, например, 1 секунда, 3 секунды и т. д.
Когда вы делаете снимок, желтый ползунок над кнопкой спуска затвора отображает таймер. Отсчитывает секунды до конца экспозиции.
Держите iPhone неподвижно, пока снимок не будет завершен. Помните, что камера делает несколько снимков во время выдержки. Чем устойчивее вы держите камеру, тем резче будет ваша фотография.
Как только экспозиция закончится, ваш iPhone смешает изображения вместе, чтобы создать фотографию в ночном режиме.
Для сравнения ниже та же сцена при свечах, снятая без ночного режима. Изображение намного темнее, с меньшей детализацией и цветом.
2.2 Как настроить время экспозиции в ночном режиме
При съемке фотографии в ночном режиме камера автоматически устанавливает время экспозиции.
В общем, чем темнее сцена, тем дольше будет выдержка. Более длинная экспозиция позволяет камере захватывать больше света.
Время экспозиции также зависит от того, насколько вы держите камеру.
Если ваши руки немного дрожат, время экспозиции будет достаточно коротким, например, 1 секунда. Быстрое время экспозиции помогает исключить вероятность размытой фотографии.
Если вы держите камеру действительно устойчиво, вероятно, камера будет использовать более длительное время экспозиции.
Но вам не нужно принимать время автоматической экспозиции, установленное на вашем iPhone. При желании вы можете увеличить время экспозиции до максимально возможного времени.
Чтобы настроить время экспозиции, перетащите Время воздействия ползунок над кнопкой спуска затвора. (Если вы не видите слайдер, нажмите на желтый Ночной режим значок в верхней части экрана.)
Слайдер имеет Авто настройка, которая является временем экспозиции, рекомендованным вашим iPhone.
Перетащите ползунок вправо, чтобы увеличить время Максимум установка.
Максимальное время экспозиции зависит от условий освещенности и от того, как вы держите камеру.
Чтобы выключить ночной режим, переместите ползунок полностью влево до от установка.
Как использовать разные линзы в камере iPhone
В зависимости от модели ваш айфон может оснащаться дополнительными модулями камер — телефото (позволяет сделать двукратное увеличение без потери качества) и/или широкоугольный (в кадр умещается намного больше, но могут наблюдаться искажения по краям).
Камера iPhone/iPad позволяет переключаться между модулями с помощью плашки с обозначениями «,5», «1x» и «2». Соответственно, 1x – стандартный объектив, ,5 — широкоугольный, 2 — телеобъектив с 2-кратным приближением. Съемка в портретном режиме возможна при использовании основного модуля и телевика, но не широкоугольника.
Если задержать палец на плашке с переключением объективов, то вы увидите возможность изменения приближения/отдаления в виде наглядной шкалы.
iPhone 11: Что такое Haptic Touch?
С iPhone 11, 3D Touch теперь уступает место тактильному прикосновению. Разница: хотя вам приходилось нажимать приложения с различной интенсивностью на 3D Touch, чтобы активировать дополнительные параметры работы, вам нужно всего лишь нажать и удерживать соответствующий значок на Haptic Touch . В зависимости от приложения, предварительный просмотр виджета или дополнительные меню уже открыты.
Как переместить приложения на iPhone 11
Если вы подержите немного дольше, приложения начнут дрожать, как обычно, и вы сможете перемещать или удалять их. Вам не нужно ждать так долго, если вы хотите изменить порядок приложений.
IPhone 11 обеспечивает сокращение обычного процесса , просто нажав на приложение и перетаскивая палец за один раз, где они хотят иметь. С помощью Finish подтвердите верхний правый надрез — и все получилось.
































