Как включить ночной режим на Айфоне с учетом времени восхода и захода солнца?
Apple разработала функцию «Ночной режим», которая позволяет вручную или автоматически сместить спектр подсветки в более теплую область видимого диапазона, тем самым помогая вам быстрее и лучше заснуть.
Если вам нравится идея использования такой функции, и вы хотите, чтобы она автоматически включалась при наступлении темноты, то вам нужно выполнить несколько простых шагов:
- Запустите «Настройки» с домашнего экрана.
- Нажмите «Экран и настройки яркости».
- Выберите «Ночной режим».
- Установите переключатель «По расписанию в положение Включено».
- Выберите С/По, если там не указано Закат/Восход, в противном случае дальше ничего делать не нужно.
- Укажите «Закат/Восход».
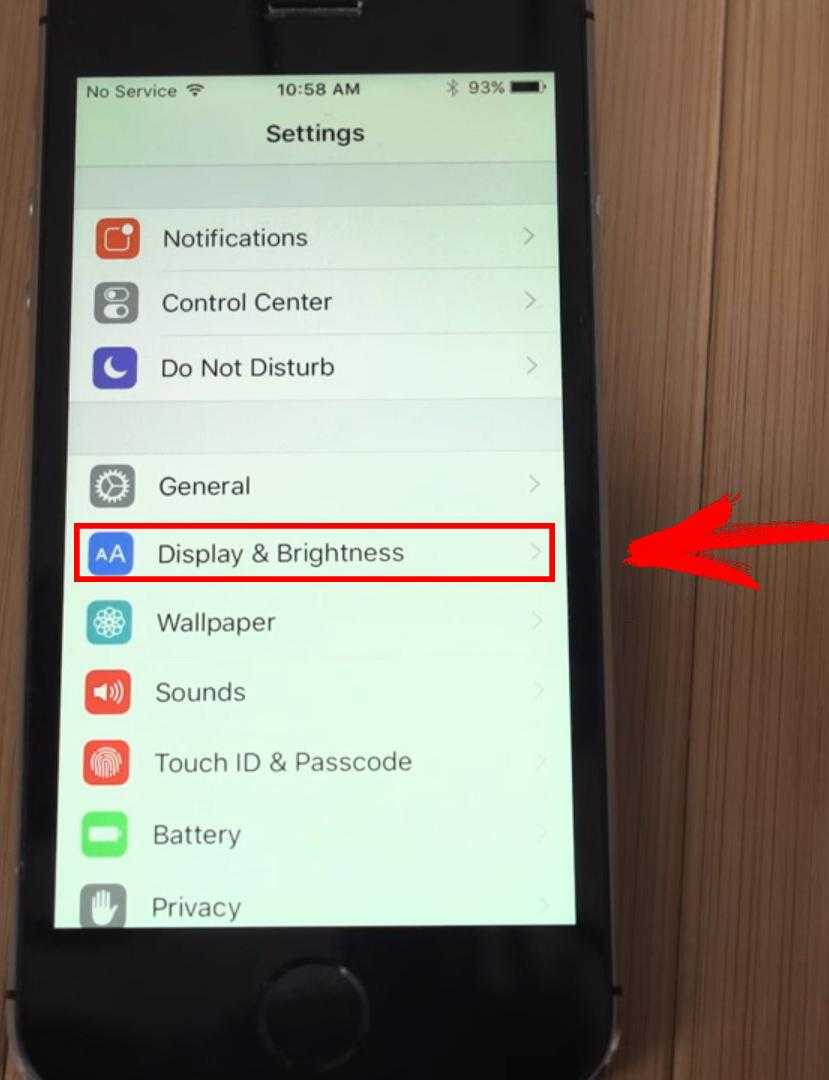
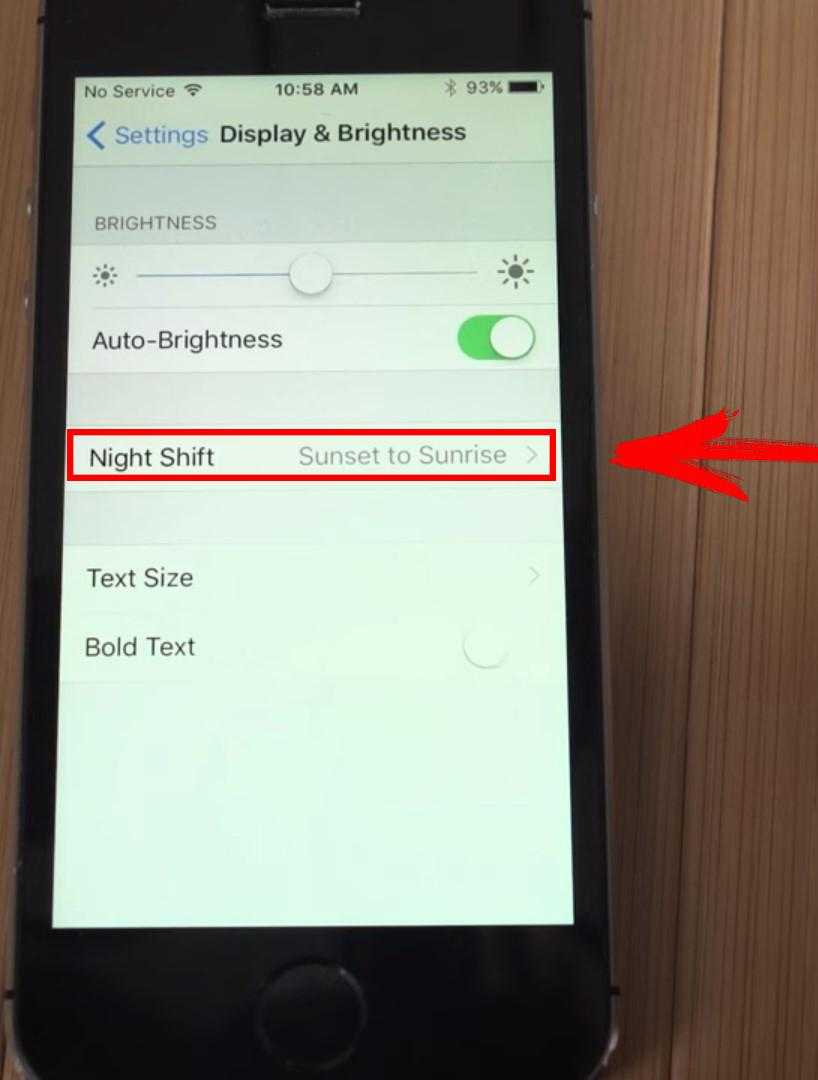
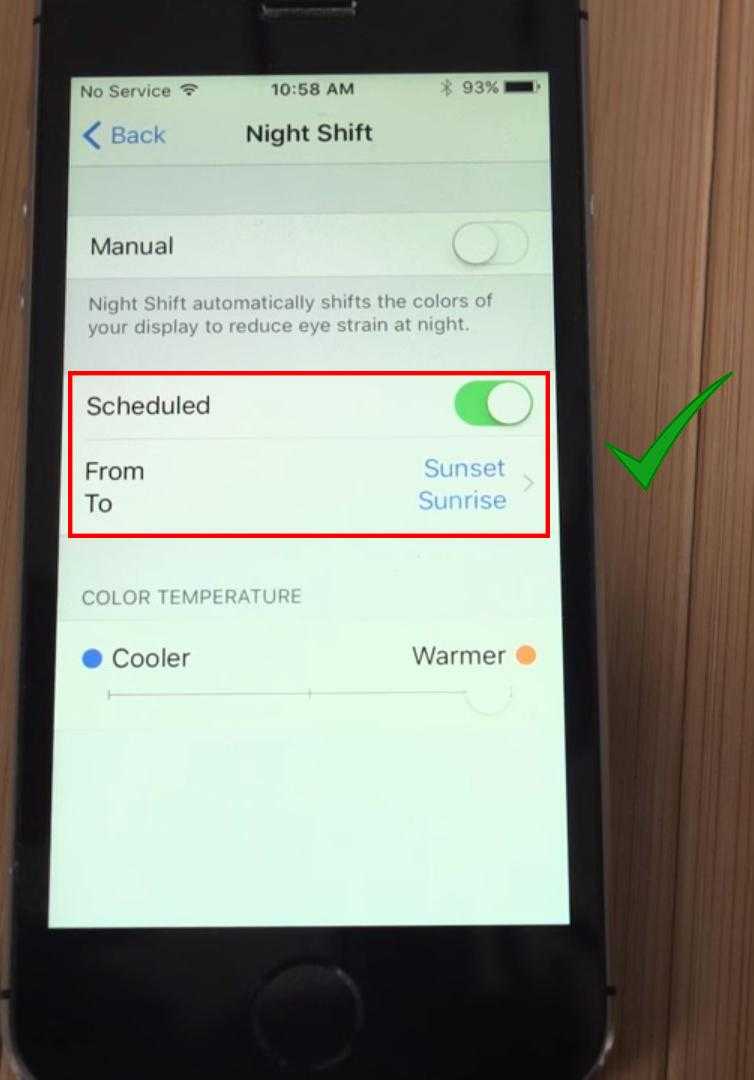
Данные о закате и восходе солнца будут автоматически устанавливаться в зависимости от вашего местоположения подобно тому, как приложение Погода выдает вам климатические данные, определяя ваши координаты. Некоторые пользователи утверждали, что эта опция не показывается на их устройствах, потому что функция определения местоположения не работает в их часовом поясе.
Два в одном
Есть возможность и одновременного использования черно-белого фильтра и минимального уровня яркости. Выполнив перечисленные во втором пункте настройки (Увеличение – Low Light
), в менюУниверсальный доступ – Сочетание клавиш поставьте галочку и напротивОттенки серого . Тройное нажатие клавиши Home вызовет такое меню:
Теперь у вас есть возможность выбрать какой именно фильтр вы хотите оставить (можно оба), а в каком необходимости сейчас нет.
В меню Универсального доступа есть масса других настроек, позволяющих регулировать уровень увеличения экрана, инверсии цвета и функции VoiceOver, но это уже совсем другая история.
сайт Для того, чтобы написать подробную инструкцию по использованию всех возможностей мобильной операционной системы iOS потребовалось бы издать толстую многостраничную книгу. В миниатюрной коробке даже внушительного по габаритам iPhone 6 Plus места под такую брошюру явно не предусмотрено. Впрочем, кто читает официальные инструкции в 2015 году? Именно поэтому периодически обнаруживаешь функции, которые были так близко, но… Еще до появления прошивки iOS 11, ходили слухи о новой черной теме, которой будет укомплектована новая операционная система телефонов iPhone и планшетов iPad (не путать с ). Но, как на стадии бета-тестирования, так и после выхода официального релиза, полноценной темной темы мы не увидели.
Мы решили включить эту новую функцию в iPhone c iOS 11 и посмотреть, что сделали в Apple на этот раз. Рабочий стол и экран блокировки при включенной смарт-инверсии становится на тон темнее, существенно темнеют лишь навигационные крошки снизу экрана (смотреть изображение выше).
Как включить почти темную тему в iOS 11
Так называемая «темная тема» в iOS 11 называется Смарт-инверсия, включается в настройках:
Запускаем на рабочем столе iPhone приложение Настройки – Основные – Универсальный доступ – Адаптация дисплея
Здесь выбираем:
Инверсия цвета – включаем Смарт-инверсия. Меню с настройками становится черным, шрифт пунктов становится белым, но цвет значков не меняется, остается как в обычном режиме. Все как и должно быть в нормальной черной теме.
На сколько темная iOS 11 в iPhone
Сразу после включения этой черной темы, мы зашли в приложение Фото, реализация интерфейса понравилась – все оформление темное, а фотографии обычные, без инверсионного искажения. Везде бы так.
Дальше запускаем приложение Телефон, в черном режиме клавиши набора номера смотрятся лучше чем в обычном режиме. Объясню почему, в обычном режиме, на iPhone с диагональю 4.7 дюйма, шрифты клавиш набора номера смотрятся слишком жирно или слишком черно, в режиме смарт-инверсии шрифт выглядит лучше. Кнопка все та же зеленая. Приложение тоже выглядит норм.
Первое впечатление было испорчено после запуска , все содержимое web-страниц отображается как при обычной стандартной инверсии. Интернет-контент воспринимать обычному глазу неудобно. Изображения и видео на YouTube искажаются, отображаясь в противоположенной цветовой гамме, жесть какая то.
Та же дичь в приложениях и играх – зачем там применять инверсию, непонятно. Выше приложения (экономит трафик при просмотре видео) и Sudoku, которые тоже подверглись инверсии.
Как увеличить время автономной работы iPhone с iOS 12

C выпуском iOS 12 у iPhone появилось ещё больше тонких настроек, позволяющих продлить время автономной работы. Функциональность устройства при этом почти не пострадает.
Как продлить автономность?
Найдите самые прожорливые приложения. Перейдите в «Настройки» → «Аккумулятор» и взгляните на график потребления энергии различными программами за сутки или несколько дней. Так можно определить, какие приложения создают повышенную нагрузку на батарею. Если среди них окажутся совершенно ненужные, без сожаления удалите их.
Отключите визуальные эффекты. Перейдите в «Настройки» → «Основные» → «Универсальный доступ» → «Уменьшение движения» и отключите тумблеры у всех эффектов. Тем самым вы лишитесь плавных переходов и различной анимации в iOS, однако визуально смартфон будет работать быстрее, и это снизит нагрузку на аккумулятор.
Снизьте время автоблокировки. Перейдите в «Настройки» → «Экран и яркость» → «Автоблокировка» и установите меньшее время блокировки экрана (например, 1 минуту). Смартфон будет быстрее уходить в ждущий режим при отсутствии активности.
Отключите быстрый запуск Siri. По умолчанию Siri всегда находится в ожидании голосовой команды, что увеличивает нагрузку на аккумулятор. Вы можете запускать запускать Siri не голосом, а нажатием на смартфон. Перейдите в «Настройки» → «Siri и Поиск» и отключите опцию «Слушать „Привет, Siri“».
Увеличьте интервал проверки почты. Перейдите в «Настройки» → «Пароли и учетные записи» и укажите, что почта должна проверяться не автоматически, а каждые 15, 30 или 60 минут
Вы также можете выбрать проверку новых писем вручную, но так вы рискуете получить важное послание слишком поздно
Используйте «Экранное время». Эта возможность позволяет отслеживать, сколько времени вы проводите в том или ином приложении. Включить её можно, перейдя в «Настройки» → «Экранное время». Если вы выясните, что пользуетесь каким-то приложением чрезмерно долго, есть смысл пересмотреть своё отношение к нему и установить лимит. Тем самым вы сэкономите своё время и значительно продлите автономность смартфона.
Настройте режим «Не беспокоить». Перейдите в «Настройки» → «Не беспокоить» и задайте временной интервал, в течение которого смартфон будет каждый день блокировать уведомления. Долгим нажатием на кнопку «Не беспокоить» в «Пункте управления» также можно включить этот режим до конца события в календаре, до ухода из текущего местоположения, на час или до вечера.
Установите тёмные обои и используйте ночной режим. На моделях с OLED-матрицами (iPhone X, XS и XS Plus) имеет смысл установить тёмные обои, а в приложениях использовать тёмную или чёрную тему оформления (если она поддерживается). Это сильно снизит потребление экраном электроэнергии из-за особенностей технологии OLED. Вы также можете поэкспериментировать и активировать универсальный режим инверсии. Для этого перейдите в «Настройки» — «Основные» — «Универсальный доступ» — «Адаптация дисплея» — «Инверсия цвета» и активируйте эту опцию.
Отключите фитнес-функции. Перейдите в «Настройки» — «Конфиденциальность» — «Движение и фитнес» и деактивируйте «Отслеживание фитнеса». Смартфон перестанет считать сделанные вами шаги и пройденную дистанцию. Для этих целей можно использовать дешёвый трекер.
Что не рекомендуется отключать?
Конечно же, модули Wi-Fi, Bluetooth, LTE, NFC и GPS потребляют энергию, но они достаточно экономичны, а их отключение вызовет дискомфорт, несравнимый с выгодой от небольшого увеличения автономности.
www.iguides.ru
Как ни странно, звучит, но отключение автояркости на iPhone 11, iPhone 11 Pro, iPhone 11 Pro Max не так просто, как может показаться
Apple считает, что автоматическая яркость в iOS настолько хороша, что пользователям больше не нужно переключаться с тумблером, поэтому он скрыл ее глубоко в настройках системы. Перейдите в Настройки> Дисплей и Яркость прямо сейчас, и тумблера просто нет. Это единственное место, где вы ожидаете, что самое очевидное будет, а его просто нет. Это где-то еще, и Apple приняла это решение с iOS 11 только для того, чтобы слегка изменить его в последующих выпусках iOS.
iPhone 12 будет запущен в сентябре, поскольку поставщики наращивают производственные мощности
Если вы новичок в iPhone 11, iPhone 11 Pro или iPhone 11 Pro Max, то отсутствие автоматического переключателя яркости может привести к царапинам на голове. Но не волнуйтесь, мы получили вас сегодня, и мы покажем вам, как вы можете получить доступ к тумблеру, чтобы вы могли вручную регулировать яркость в любое время.
Руководство
Шаг 1. Запустите приложение «Настройки».
Шаг 2. Нажмите на Доступность.
Шаг 3. Теперь нажмите на дисплей и размер текста.
Шаг 4. Прокрутите весь путь вниз, и вы найдете тумблер Auto-Brightness, ожидающий выключения.
Понизить версию MacOS Big Sur Beta до macOS Каталина
![]()
Если вы считаете это решение Apple странным, попробуйте отключить iPhone 11, iPhone 11 Pro или iPhone 11 Pro Max. Простое нажатие и удержание кнопки «сон/пробуждение» не принесет вам пользы. Вы действительно должны возиться с некоторыми комбинациями кнопок, чтобы выключить iPhone сейчас. Принудительно перезагрузить iPhone 11? Это совершенно другая история. Дело в том, что Apple внесла некоторые изменения, и их стоит отметить со временем. И если у вас есть новый iPhone 11, iPhone 11 Pro или iPhone 11 Pro Max на Рождество, вы теперь знаете, как отключить автоматическую яркость и получить полный контроль.
С отключенной опцией вы также можете сэкономить немного времени автономной работы. Когда вы снимаете свой телефон под прямыми солнечными лучами, встроенные датчики срабатывают, выдвигая дисплей на полную яркость, и вы серьезно ударили по времени автономной работы. Если вы считаете, что iOS делает это неправильно, просто отключите эту функцию. Просто.
Пока вы здесь, вы можете проверить следующее:
- Быстрая зарядка iPhone 11, чехол для iPhone 11 Pro Max Smart
- Как использовать «Съемка вне рамки» для фотографий и видео в iPhone 11 Pro
- Настройка и использование режима низкого уровня данных для iPhone и iPad через сотовую сеть, WiFi
- Как добавить фильтры к видео в iOS 13/iPadOS 13 на iPhone и iPad
- Как очистить оперативную память iPhone 11 Pro Max и повысить производительность
- Как увеличить размер шрифта на iPhone 11 Pro Max
Продукты, упомянутые в этом посте
Ссылки выше являются партнерскими ссылками. Являясь партнером Amazon, Wccftech.com может зарабатывать на соответствующих покупках.
Что такое темная тема или инверсия цвета?
Когда iOS 11 еще находилась в режиме тестирования, многие начали распространять информацию, что теперь будет доступен темный режим, когда всё черное и это очень круто и по-новому.
iOS 11 Smart Invert
На самом же деле, это просто инверсия цвета. Раньше она тоже была, но теперь добавилась еще одна и называется она «Смарт-инверсия».
Если кто не знает, этот режим сделан для людей, которые имеют проблемы со зрением и таким образом, они могут лучше работать с телефоном.
В отличие от обычной инверсии, когда меняются абсолютно все цвета, теперь прежними остаются изображения, медиафайлы и некоторые программы.
На практике, сначала всё выглядит весьма клево и необычно, но толку от этого не так много, ведь многие элементы по прежнему получают реверсию цветов и мы получаем то, что здоровому человеку не нужно.
Как включить/выключить «смарт-инверсию» цвета на Айфоне?
Если же вам всё еще интересно и хочется попробовать так называемую черную тему, то я с удовольствием вам расскажу, как именно это можно сделать.
В любом случае, всегда успеете отключить, так что переживать не стоит, просто следуем таким шагам:
- заходим в
Настройки — Основные — Универсальный доступ;
Основные — Универсальный доступ
Адаптация дисплея — Инверсия цвета
Вот и всё, теперь на вашем iPhone, где есть iOS 11, примерно таким образом можно попробовать установить черную тему. Таким же образом всё выключается.
Будем надеяться, что в будущем Apple создаст настоящим темный режим. Ведь всем надоело постоянно один и тот же интерфейс меню, хочется попробовать что-то нового.
Включение режима «Не беспокоить» на iPhone
Существует два способа включения режима: через настройки и через пункт управления.
Включение через настройки:
-
Зайдите в «Настройки» устройства.
-
Найдите вкладку с символом полумесяца и надписью «Не беспокоить» через поиск или вручную.
-
В выключенном режиме верхний переключатель передвинут в левую сторону и окрашен в серый цвет. Чтобы включить режим, нажмите на переключатель. Он передвинется вправо и окрасится в зеленый цвет.
Этот метод позволяет изменить настройки, а также запланировать его автоматическое включение и выключение.
Для быстрого доступа воспользуйтесь пунктом управления. Для этого необходимо провести по экрану от правого верхнего угла вниз на модель IPhone X и старше или снизу вверх на более ранних моделях. Кнопка «Не беспокоить» представлена символом полумесяца и находится справа от кнопки блокировки ориентации. Когда функция включена, кнопка окрашена в белый цвет, а полумесяц – в фиолетовый.
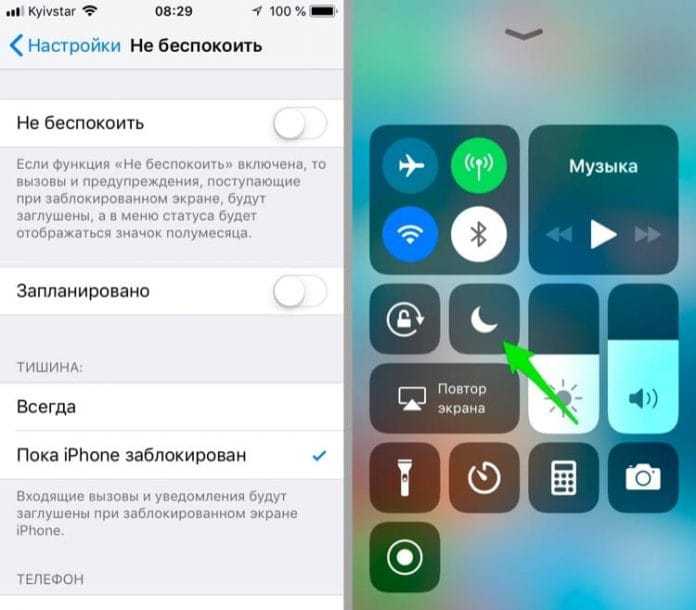
В пункт управления можно включить дополнительный элемент «Не беспокоить водителя».
-
Откройте «Настройки».
-
Найдите «Пункт управления».
-
Нажмите на нижнюю кнопку «Настроить элементы управления».
-
В верхней части отображаются элементы, которые находятся в пункте управления, а в нижней – элементы, которые можно добавить.
-
Выберите из списка элемент «Не беспокоить водителя». Кнопка элемента содержит белую машину на фиолетовом фоне.
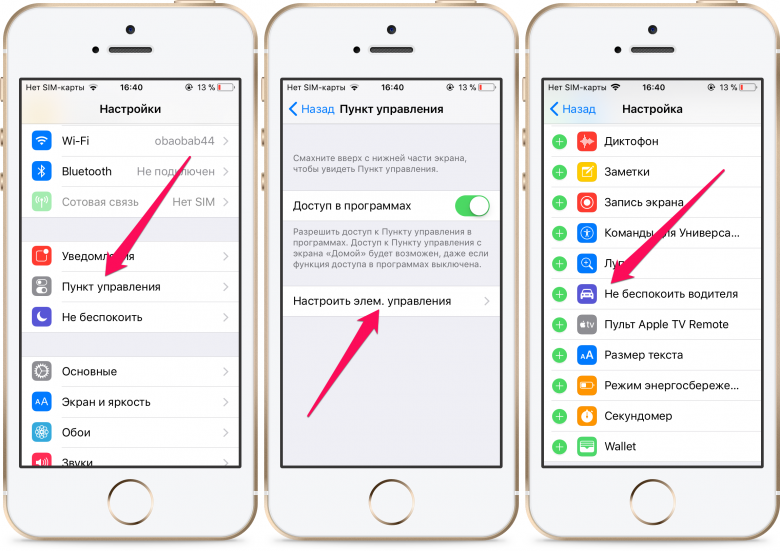
Если функция уже настроена, удобно регулировать её работу через пункт управления.
Apple ID и iCloud+
В настойках Apple ID на вкладке «Пароль и безопасность» появился новый пункт Восстановление учетной записи. Здесь вы можете добавить поверенный контакт или выбрать ключ восстановления.
А еще здесь был Бенефициар — контакт, который получит всю вашу информацию после вашей смерти. Ждем появления опции в будущем.
Облачное хранилище iCloud автоматически обновится до iCloud+, но только в том случае, если вы платите за дополнительное хранилище. Со стандартными 5 Гб iCloud+ вы не получите.
В iCloud+ новая опция «Частный узел» (пока на beta-тестировании). Она шифрует входящий трафик и скрывает IP-адрес в интернете. Позволяет открывать заблокированные сайты. Опция не работает в России, Беларуси и Казахстане!
Стоимость хранилища iCloud и объемы не изменились. Но при переходе на новое устройство вам уберут лимит на 3 недели, чтобы успели сделать резервную копию для переезда.
Apple разрешила создавать пользовательский домен электронной почты. Для этого перейдите на сайт icloud.com (с ПК) — Настройки учетной записи — Пользовательский домен электронной почты — Управлять.
Увеличили количество камер для видеонаблюдения HomeKit. И записи, хранящиеся в iCloud, будут зашифрованы. При этом записи с камер безопасности не будут отнимать место в облаке.
Темный режим
Помимо функции Night Shift, на айфоне можно поставить «темный режим», также предназначенный для работы с устройством вечером или ночью. Как это делается:
- Перейти в меню «Настройки», раздел «Экран и яркость».
- Выбрать пункт «Темный».
На других устройствах продукции Apple, данная функция включается через пункт управления. Необходимо удержать иконку элемента управления яркостью (изображение в виде солнца). Соответственно нужно включить или выключить режим.
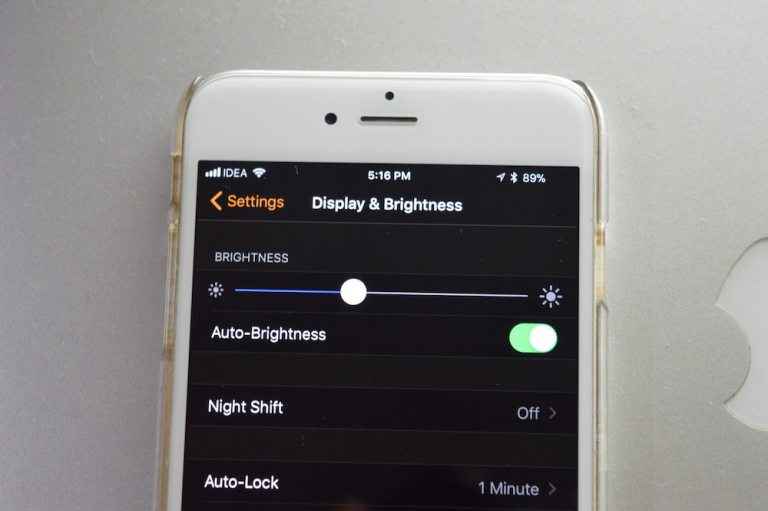
Темный режим на айфоне
В заключение можно отметить то, что функция ночного режима работает практически на любом айфоне. По крайней мере, если разговор идет о современных моделях. Версии телефонов до 4 вообще поддерживают малое количество функций. Насколько это все-таки нужно – решать самому пользователю. Программа не включается автоматически, поэтому выбор есть всегда.
Какие версии iOS поддерживают автоматическую регулировку яркости
Автоподсветка в сегодняшнем виде была введена с шестой версии iOS. Во всех последующих операционных системах от 6 до 13 она подключена постоянно и только сами пользователи могут изменить ее настройки либо полностью убрать.
Как отключить режим энергосбережения на айфоне
К плюсам функции пользователи относят:
- автоматическую подстройку под любой вид освещения;
- отсутствие бликов на экране в солнечный день и возможность спокойно читать пришедшие сообщения;
- защиту зрения в ночное время – для любителей чтения в постели;
- предупреждение выгорания экрана гаджета;
- принудительное охлаждение процессора за счет снижения активности дисплея.
Важно! Несмотря на активную нелюбовь владельцев телефонов к данной функции, она имеет больше положительных качеств, чем отрицательных. Основной минус – неправильное освещение при поломке датчиков или отсутствии своевременной калибровки
Зачем вообще отключать ночной режим?
Нет сомнений в том, что сохранение ночного режима во многом полезно для большинства пользователей iPhone. Это гарантирует, что у вас почти всегда будут хорошо освещенные, удобные изображения, которыми вы будете в первую очередь делиться через социальные сети.
Зачем тогда кому-то вообще хотеть отключать ночной режим?
Как оказалось, есть большая часть пользователей iPhone, которым не особенно нравится властный характер ночного режима iOS, и в итоге они получают то, что лучше всего можно описать как «взорванные», сверхяркие изображения.
Эти пользователи предпочли бы «аутентичный» вид изображения при слабом освещении — вы знаете — где идея состоит не в том, чтобы собрать как можно больше света, а в том, чтобы сохранить приглушенные источники света и, следовательно, изображение естественным.
Хотя эти пользователи предпочли бы использовать ручной режим для захвата изображений, нельзя отрицать удобство, которое им предлагает «автоматический» режим на большинстве современных смартфонов. И именно по этой причине мы думаем, что этим пользователям понравится возможность отключения автоматического включения ночного режима.
Если вам понравился этот совет от нас, ориентированный на iOS 15, также ознакомьтесь с нашей подробной статьей о том, как делать потрясающие снимки при слабом освещении с помощью вашего смартфона.
Знаете ли вы какие-нибудь другие интересные советы, связанные с камерой для iPhone? Дайте нам знать в разделе комментариев ниже!
Просмотры:
208
Что такое режим Фокусирование в iOS 15?
Режим фокусирования призван помочь не отвлекаться, когда нужно сосредоточиться на работе, отдыхе, вождении авто и т.д. Если Google и Microsoft предлагают воспользоваться единственным режимом «фокусировки», то Apple создала их несколько. Мало того, что Apple предлагает сразу пять встроенных сценариев фокусировки (Не беспокоить, За рулем, Личное, Работа, Сон), так еще и пользователи имеют возможность создавать неограниченное количество собственных. Любой из вариантов можно настроить как на ручной запуск, так и на автоматическую активацию в назначенное время с определенной периодичностью. Можно также настроить активацию режима фокусировки в зависимости от местоположения пользователя.
Каждый сценарий фокусировки подразумевает допуск определенных уведомлений (или полный их запрет) в соответствии видом занятий пользователя. Например, во время режима «Сон» или «Работа» можно установить получение уведомлений (звонков) только от близких родственников.
Интересно, что если у пользователя несколько устройств Apple, то не понадобится активировать или отключать выбранный режим фокусировки на каждом гаджете. Все работает очень просто – надо включить или отключить нужный режим на одном устройстве, а на остальных автоматически произойдет то же самое. Но для свершения такой магии Apple пришлось годами выстраивать собственную экосистему. Это потребовало много сил и времени, а также средств.
Как настроить автоматическое включение ночного режима по расписанию?
Если вы считаете, что текущее время восхода слишком ранее для вас или заката – слишком позднее, то вы можете установить любое другое по вашему желанию.
- Запустите «Настройки» из домашнего экрана.
- Нажмите «Экран и настройки яркости».
- Выберите «Ночной режим».
- Переведите переключатель «По расписанию» в положение «Включено».
- Нажмите «С/По».
- Выберите «Собственное расписание».
- Нажмите «Включить в…»
- «Вращайте» селектор вертикально для того, чтобы выбрать время. Часы и минуты устанавливаются отдельно.
- Выберите «Выключить в…»
- Установите время аналогично пункту 8.
Кнопки ОК не предусмотрено. То время, которое вы установите, будет использоваться для «Ночного режима». Если вас вдруг не устраивают текущие установки, то проделайте описанные шаги и настройте другое время.
Если вам не хочется настраивать расписание, то вы можете в любое время включить «Ночной режим» вручную.
- Запустите «Настройки» из домашнего экрана.
- Выберите «Экран и настройки яркости».
- Нажмите «Ночной режим».
- Установите «Включить до завтра».
После этого Ночной режим останется включенным до следующего дня. Если вы захотите снова его использовать, то вам нужно будет снова включить его вручную или настроить расписание.
- Как отключить автоматическую яркость на Айфоне и Айпаде в iOS
- Как включить вспышку при звонке на Айфоне 5, 6, 7, 8, Х?
- Приложения не скачиваются и не обновляются на Айфоне 5, 6, 7, 8, X и Айпад
Использование iPhone с функцией VoiceOver
Разблокирование iPhone. Нажмите кнопку «Домой» или кнопку «Режим сна/Пробуждение», смахните по экрану, чтобы перейти к бегунку разблокирования, затем дважды коснитесь экрана.
Беззвучный ввод пароля. Чтобы пароль не произносился вслух во время ввода, используйте функцию рукописного ввода. Подробнее см. раздел Пишите пальцами.
Открытие программ, использование переключателей и выбор объектов. Выберите объект, затем дважды коснитесь экрана.
Дважды коснитесь выбранного объекта. Трижды коснитесь экрана.
Регулировка положения бегунка. Выберите бегунок, затем смахните пальцем вверх или вниз.
Использование стандартного жеста. Дважды коснитесь экрана и удерживайте палец на экране, пока не услышите три звуковых сигнала с повышением тона, затем выполните жест. Когда Вы поднимете палец, жесты VoiceOver будут возобновлены.
Прокрутка списка или области на экране. Смахните вверх или вниз тремя пальцами.
Непрерывная прокрутка списка. Дважды коснитесь экрана и удерживайте палец, пока не услышите три звуковых сигнала с повышением тона, затем перетяните палец по экрану вверх или вниз.
Использование указателя списка. Справа от некоторых списков есть вертикальный алфавитный указатель. Вы не можете выбрать указатель, смахнув между объектами. Чтобы выбрать указатель, нужно его коснуться. Когда указатель выбран, смахните вверх или вниз для перемещения по его элементам. Также можно использовать двойное касание, а затем переместить палец вверх или вниз.
Переупорядочивание списка. Можно изменить порядок элементов в некоторых списках, например, «Ротор», в разделе настроек «Универсальный доступ». Выберите
Как открыть Центр уведомлений. Выберите любой объект в строке состояния, затем смахните вниз тремя пальцами. Чтобы закрыть Центр уведомлений, выполните зигзаг двумя пальцами (быстро переместите два пальца туда-сюда три раза, как бы рисуя латинскую букву «z»).
Как открыть Пункт управления. Выберите любой объект в строке состояния, затем смахните вверх тремя пальцами. Чтобы закрыть Пункт управления, выполните зигзаг двумя пальцами.
Переход от одной программы к другой. Смахните влево или вправо по центру экрана. Также можно смахнуть четырьмя пальцами, чтобы увидеть все запущенные программы, затем смахнуть влево или вправо одним пальцем, чтобы выбрать нужную, и коснуться ее, чтобы открыть. Также можно настроить ротор на выполнение заданных действий при просмотре запущенных программ и смахивании вниз или вверх.
Изменение положения значков на экране «Домой». Выберите значок на экране «Домой», дважды коснитесь его и удерживайте палец, затем перетяните значок в нужное место. Отпустите палец, когда значок будет расположен правильно. Чтобы переместить объект на другую страницу экрана «Домой», перетяните его к краю экрана. Можно продолжать перемещение значков, пока не будет нажата кнопка «Домой».
Произнесение информации о состоянии iPhone. Нажмите строку состояния в верхней части экрана, затем смахнете вправо или влево, чтобы услышать информацию о времени, заряде аккумулятора, уровне сигнала Wi-Fi и др.
Произнесение уведомлений. Выберите «Настройки» > «Основные» > «Универсальный доступ» > «VoiceOver» и включите функцию «Уведомления вслух». Уведомления, в том числе текст входящих текстовых сообщений, произносятся в момент их получения, даже если iPhone заблокирован. Пропущенные уведомления повторяются при разблокировании iPhone.
Включение или отключение затемнения экрана. Нажмите три раза тремя пальцами. Когда затемнение экрана включено, его содержимое активно, несмотря на то, что экран выключен.
Как включить или отключить автоматическую яркость на Айфоне?
В iOS 11 автояркость теперь находится в разделе настроек “Универсальный доступ”. Вот как отключить автоматическую яркость на Айфоне:
- Откройте приложение “Настройки”, перейдите к “Основным” и затем к “Универсальному доступу”.
- Выберите “Адаптация дисплея”.
- Найдите настройку “Автояркость” и включите или выключите ее по мере необходимости.
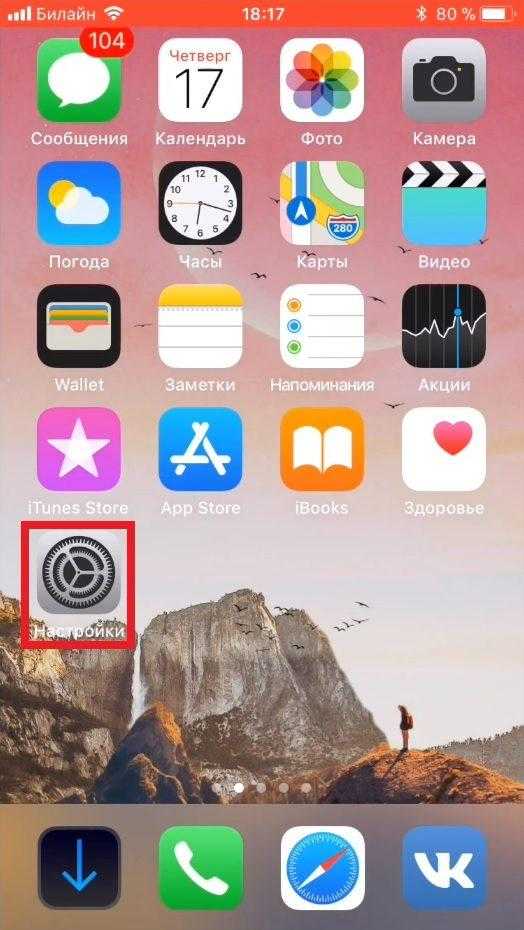
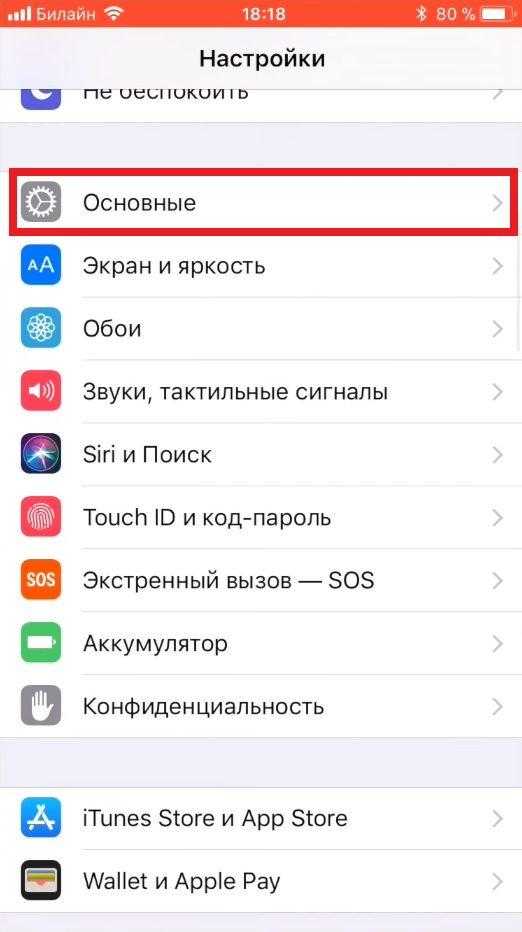
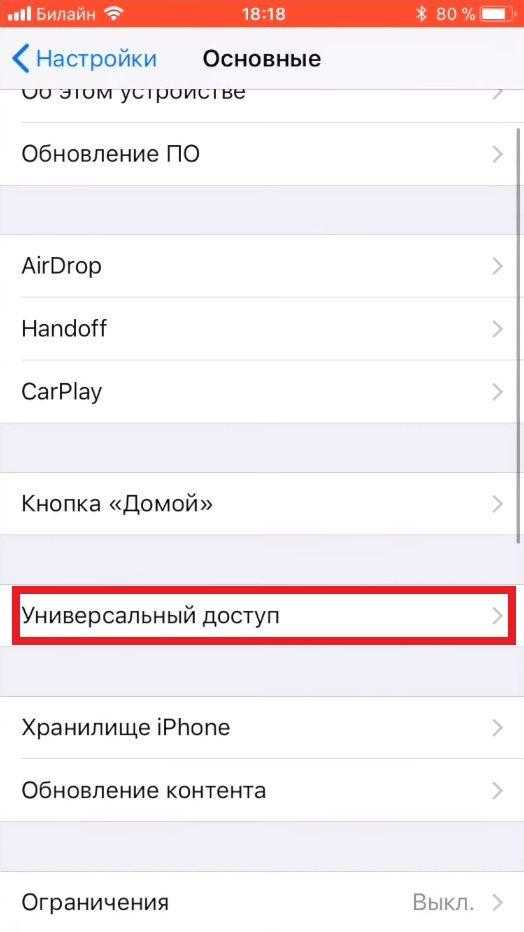
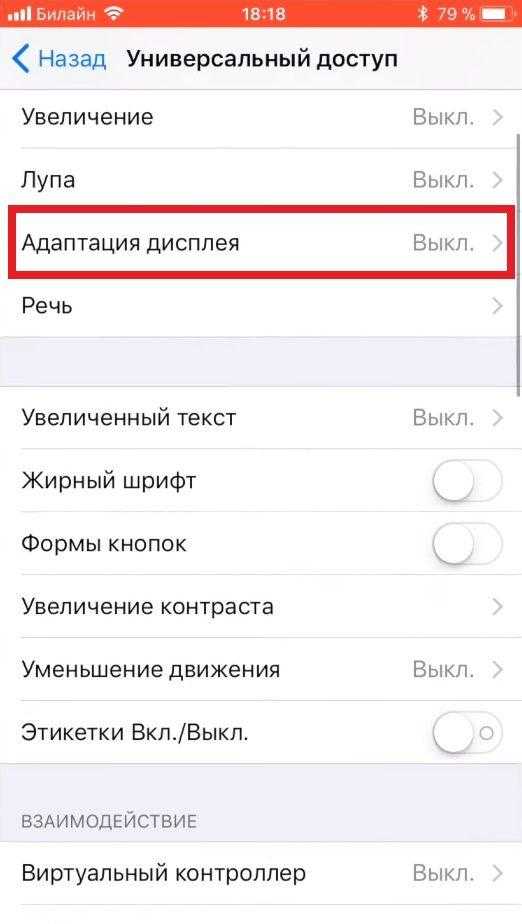
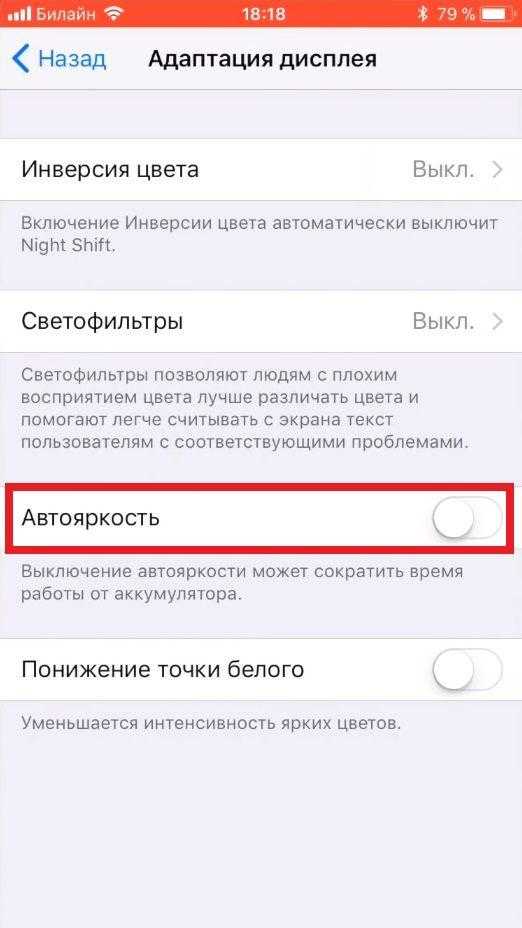
В настройках адаптации дисплея упоминается, что “Выключение автояркости может влиять на время работы от батареи”, особенно если вы увеличите яркость устройства вполне немного, но потом отключите возможность автоматической коррекции, чтобы уменьшить ее. Если у вас быстро садится батарея с iOS 11 или с ней возникают другие проблемы, то вероятно, не стоит выключать автоподбор яркости, а вместо этого оставить его включенным и переключать другие функции, такие как использование геолокации и фоновые приложения.
Интересно: Как проверить батарею на Айфоне 5, 6, 7, 8, X? (Battery Health)
Если это имеет значение, автояркость раньше находилась в разделе настроек “Экран и яркость”, но по неизвестной причине была перемещена глубже в настройки доступа в новых версиях от iOS 11. Имейте это в виду, когда используете эту функцию на различных устройствах с различными версиями iOS, так как перемещение опций запутывает пользователей и вызывает вопросы вроде “куда делась автояркость?” Теперь вы знаете!
Вот видео инструкция – “Как отключить автоматическую яркость на Айфоне и Айпаде в iOS 11″:
Как включить черный режим на Айфоне?
Сразу могу огорчить владельцев iPhone 5s, iPhone 6 и iPhone 6 Plus. Последняя доступная операционная система для этих моделей — это iOS 12.4.6.
Новую фичу под названием Dark Mode представили вместе с iOS 13, а она доступна для установки начиная с iPhone 6s.
Если ваше устройство входит в круг поддерживаемых девайсов, то продолжаем разбираться с активацией нового режима.
Ищем в Настройках
Этот способ самый длинный, но благодаря ему вы сможете получить доступ к более гибкой настройке Черной темы.
Давайте сперва, где всё находится:
- нажимаем на Настройки;
- находим пункт Экран и яркость;
- вам нужен раздел Оформление, где выбираем Светлое или Темное.
Только здесь можно найти весьма важный ползунок Автоматически, где открываются опции От заката до рассвета или Настройка расписания.
Через Пункт управления
Этот вариант является самым быстрым и удобным для абсолютно каждого пользователя.
Его суть заключается в том, что вы добавляется кнопку включения/выключения темного режима на Панель управления.
Примерно таким образом:
заходим в Настройки — Пункт управления;
- нажимаем Настроить элементы управления;
- ищем и нажимаем на зеленый Плюс, напротив текста «Темный режим».
Если захотите убрать данную кнопку из Панели управления, просто проследуйте тем же шагам и затем удалите её из списка нажав минус.
Используем Регулировку яркости
Если первой способ не по душе, можно воспользоваться вторым методом, просто использовав Регулировку яркости.
Знаю, что она тоже находится на Панели управления. Думаю этот факт только упростит вам задачу.
Вот как обстоят дела:
- открыв Центр управления, зажимаем пальцем кнопку Регулировку яркости используя Haptic Touch (или 3D Touch);
- внизу слева можно найти необходимую кнопку Оформление Светлое/Темное.
Активировав данную опцию, начинайте знакомится с темными тонами меню и приложений.

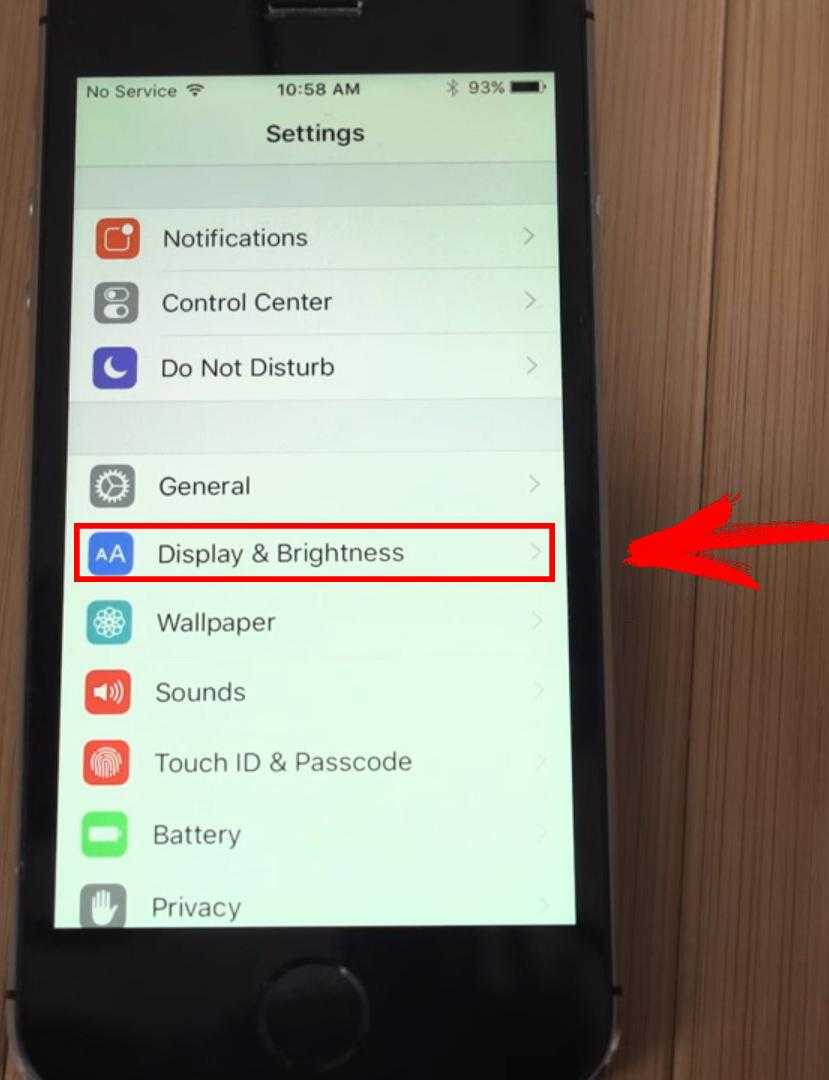
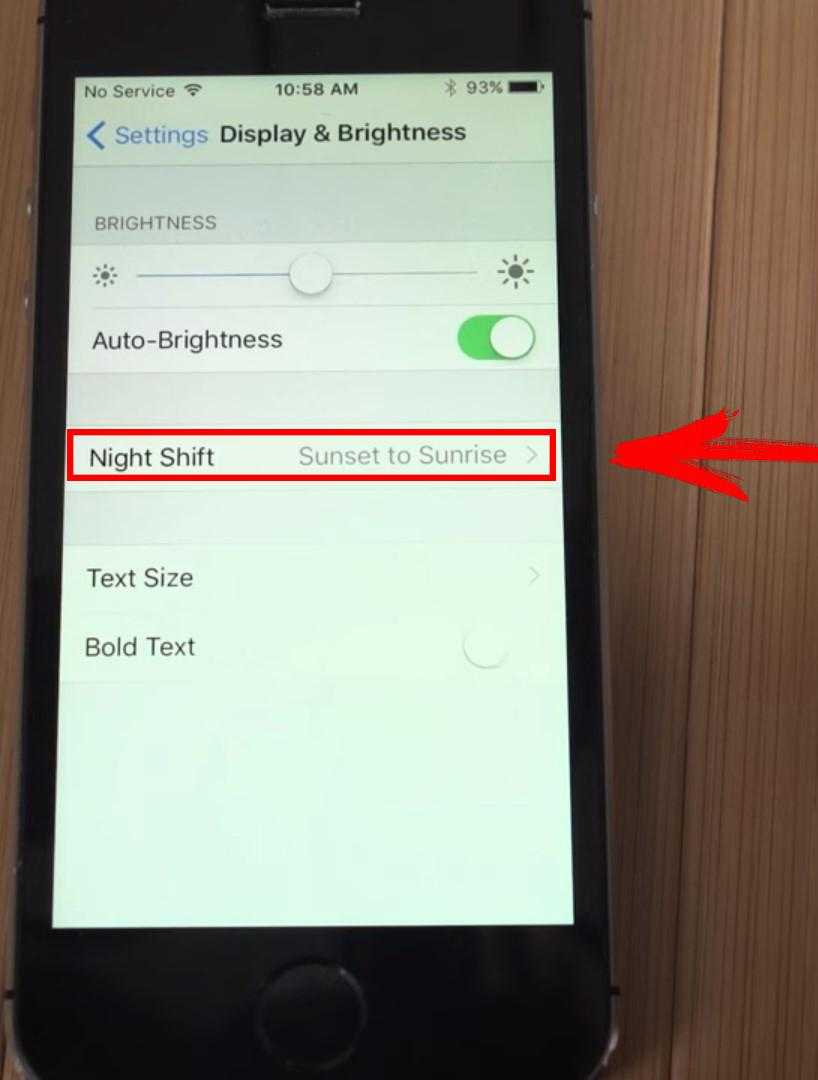
![Как отключить фокус на ios 15 [6 methods] - xaer.ru](http://zoomobi.ru/wp-content/uploads/1/f/e/1fe9a7ce1de4d53d4d9f6bf4f1d117d2.jpeg)





























