Отключение уведомлений в других браузерах
Гугл Хром – наиболее популярный, но не единственный интернет-браузер, которым пользуются обладатели смартфонов. Порядок отключения оповещений в них схож, но не у всех получается разобраться в нем интуитивно.
Firefox
Сначала запускают браузер, заходят на сайт, оповещения от которого нужно заблокировать. Возле поисковой строки справа находят значок замка и нажимают на него, выбирают опцию «Изменить параметры сайта». Появится окошко с надписью «Уведомления» и вариантами действий. Обычно там стоит галочка напротив слова «Всегда». Нужно нажать на «Очистить», и произойдет сброс.
К сведению! Firefox не даст отключить оповещения от всех сайтов, придется убирать их вручную на каждом.
Яндекс.Браузер
Здесь тоже сначала запускают обозреватель, но на сайт можно не переходить. Нажимают на три точки вверху справа, которые у адресной строки, появится меню, в нем находят пункт «Настройки», тапают по нему. Далее нужно:
- Зайти в параметры уведомлений.
- Нажать на вариант «Уведомления для сайтов».
- Рядом со словом «Уведомления» убрать галочку (должно появиться оповещение о блокировке функции).
- Нажать на надпись «Очистить настройки сайтов».
После очистки восстановить подписку на «пуши» можно в любой момент
Теперь оповещения с интернет-страниц приходить не будут.
Стоит знать! Также в настройках отключаются сообщения о пробках, погоде, курсе валют и прочих вещах, которые конкретному пользователю не интересны.
Opera
Не самый популярный браузер, но у него есть верные поклонники, которых больше сотни миллионов. Здесь функция уведомлений отключается еще проще. Сначала запускают браузер, потом нажимают на фирменный логотип, который находится внизу с правой стороны. Там нужно выбрать раздел «Настройки» и перейти в параметры для сайтов. Они будут под пунктом «Конфиденциальность».
Далее находят «Уведомления», открывают этот раздел и нажимают на вариант «Сбросить разрешения». Здесь же можно запретить браузеру показывать на телефоне всплывающие окна. Для этого достаточно удалить галочку возле слова «Уведомления». На этом все, оповещения из Оперы больше не побеспокоят.
В этот раздел нужно зайти, чтобы убрать уведомления
Таким образом, избавиться от навязчивых оповещений и всплывающих окон легко – достаточно отключить уведомления Chrome Андроид. Так же, как мобильную версию, можно настроить браузер на ПК, избавив себя от бесконечной лавины бесполезной информации и спама.
Как включить режим чтения Яндекс.Браузера?
Рассматривая методы, позволяющие включить удобное чтение страницы, нельзя обойти вниманием стандартный способ, не требующий инсталляции стороннего ПО и расширений. СОВЕТ! Особенность встроенной функции заключается в том, что она предоставляет пользователям нужный перечень возможностей для комфортного восприятия веб-страниц, но при этом, лишена продвинутых настроек и параметров
СОВЕТ! Особенность встроенной функции заключается в том, что она предоставляет пользователям нужный перечень возможностей для комфортного восприятия веб-страниц, но при этом, лишена продвинутых настроек и параметров.
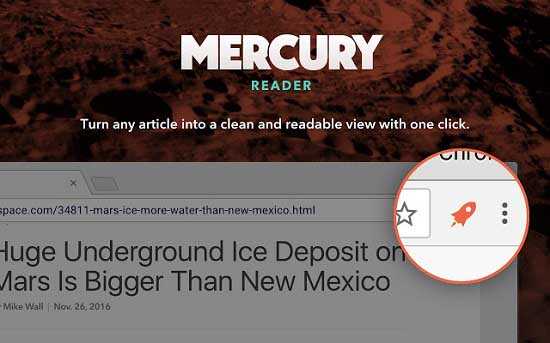
Это делает её простой в освоении и эксплуатации, что особенно важно для малоопытных пользователей. Включение и управление режимом осуществляется в несколько простых этапов:
- Найти в левой части адресной строки специальный значок, напоминающий страницу с текстом и нажать на него;
- После активации режима, в верхней части будут располагаться настройки фона, имеющие вид разноцветных кружков;
- настраивается с помощью соответствующих кнопок минус и плюс в самой левой части панели параметров;
- Подобрать шрифт можно, выбрав необходимый из списка в поле Шрифт.
Отключается подобного рода режим, как с помощью нажатия на крестик в правой части страницы, так и повторным нажатием на логотип страницы с текстом, располагающимся в адресной строке.
Шаги по включению режима чтения в Chrome
Самый простой способ получить режим чтения в Chrome — использовать флаги Chrome. Флаги Chrome, для тех, кто не знает, являются (экспериментальными) настройками в Chrome, которые позволяют вам добавить в браузер дополнительные функции, чтобы улучшить его удобство использования и производительность.
Также на ТехПП
Google Chrome поддерживает множество флагов, которые помогут вам включить различные функции в вашем браузере. В этом руководстве мы будем использовать флаг «Включить режим чтения», который совместим с Chrome на всех основных платформах, включая Linux, macOS и Windows.
Для начала обновите Chrome на своем компьютере до последней версии. Как только это будет сделано, выполните следующие действия, чтобы включить режим чтения с помощью флага Включить режим чтения:
- Посетить Веб-страница Chrome flags в Chrome.
- Нажмите на строку поиска и выполните поиск режим чтения.
- В результатах поиска нажмите кнопку рядом с Включить режим чтения отметьте и выберите Включено из раскрывающегося меню. В качестве альтернативы вы можете выбрать Включено доступно в настройках чтобы получить настройку режима чтения в настройках Chrome.
- Выбрав подходящий вариант, вы увидите сообщение с надписью Ваши изменения вступят в силу при следующем перезапуске Chrome. внизу. Нажать на Перезапуск на этой панели сообщений, чтобы перезапустить Chrome и применить изменения.
Как добавлять страницы сайтов в список для чтения
Действия в браузере для мобильных устройств и в версии для ПК отличаются ввиду особенностей интерфейса. Рассмотрим подробнее, как добавить контент в список для чтения на компьютере или смартфоне.
В компьютерной версии Google Chrome
Ранее опция располагалась в том же месте, что и закладки, а для её использования достаточно было нажатием кнопки в виде звезды перейти в пункт меню «Добавить в список для чтения». Добавлять контент в свежей версии Chrome так же просто:
- переходим на нужную страничку, которую будем сохранять;
- жмём кнопку «Показать боковую панель» на панели расширений в правой верхней области интерфейса;
- на вкладке «Список для чтения» нажимаем «Добавить текущую вкладку».
Можно сделать ещё проще – нажать ПКМ на вкладке и из контекстного меню выбрать пункт её добавления в список.
В мобильной версии Google Chrome
В меню браузера на iPhone функция вынесена отдельным пунктом, а добавление материалов осуществляется путём перехода в меню (три точки) и нажатия «Поделиться», где доступен выбор отложенного прочтения.
Кроме того, доступна возможность добавления страниц из другого приложения, например, Safari. Для этого на iOS-устройстве нужно выполнить следующее:
- идём в приложение, открываем страничку;
-
используем опцию «Поделиться», из представленного софта выберем Chrome и вариант добавления.
Если функция включена на Android, можно добавлять контент одним из способов:
- Жмём на ссылку и удерживаем до появления контекстного меню, откуда выбираем пункт «Добавить в список для чтения».
- Ещё один метод подразумевает выбор соответствующего пункта из меню, например, в ленте рекомендаций от Google под каждой рекомендуемой к прочтению статьёй есть кнопки «Поделиться» и меню (три точки), раскрывающее доступные опции. Выбираем «Добавить в список для чтения» из возможных вариантов и страничка будет добавлена.
Как включить режим чтения в Google Chrome?
В отличие от режима чтения в Edge, режим чтения в Google Chrome все еще является экспериментальной функцией. Поэтому, вам нужно включить эту экспериментальную функцию на вкладке «Эксперименты в Chrome, чтобы использовать ее. Вы можете включить режим чтения во флагманском браузере Google следующим образом:
- Кликнем в строке URL-адреса Google, введём команду chrome://flags/и нажмём Enter;
- Впишем Enable reading mode (Включить режим чтения) в поле поиска на вкладке Experiments (Эксперименты);
- Кликнем Enabled «Включено» в раскрывающемся меню, чтобы включить режим чтения;
- Нажмём на кнопочку «Перезапустить, чтобы перезапустить Google Chrome;
- Далее, вам осталось открыть веб-страницу, которую вы хотите просмотреть в режиме чтения;
- Кликнем по кнопке Войти в режим чтения справа от строки URL-адреса Chrome.
Теперь вы увидите веб-страницу в новом режиме чтения. Как вы видите, исчезли объявления, баннеры, боковые панели навигации, видео и все остальное, что раньше было на странице. Все, что остается, — это основное содержимое страницы.

Вы можете заметить кнопку A в верхней части страницы. Нажмите эту кнопку, чтобы открыть окно настройки внешнего вида, показанное непосредственно ниже. Это поле включает в себя несколько настроек параметров отображения страницы.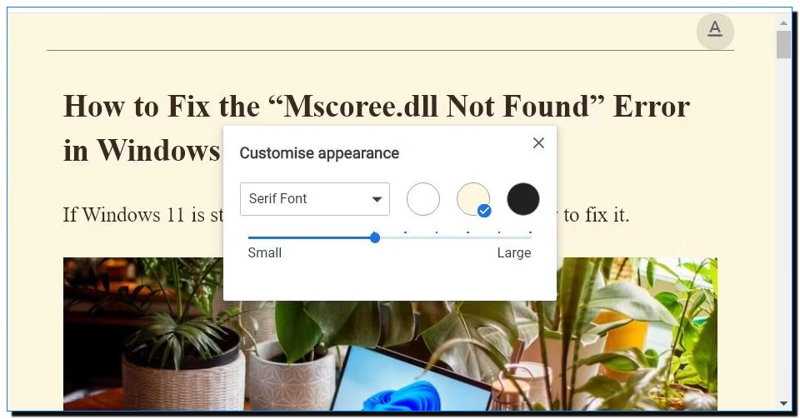
Например, вы можете увеличить или уменьшить размер текста на странице. Для этого перетащите ползунок панели в поле вправо или влево, в зависимости от предпочтений. Перетаскивание ползунка панели вправо приведет к расширению текста страницы.
Пользователи, которым нравятся темные режимы, по достоинству оценят варианты цвета в окне Настройка внешнего вида. Клик по черному кругу приведет к нанесению темного фона на страницу. Также вы можете выбрать светло-кремовый цвет для фона страницы.
Как включить режим Chrome Reader на Mac
Если вы хотите включить режим чтения в chrome: // flags , эта экспериментальная функция больше не доступна. Вместо этого используйте расширение Chrome для включения режима чтения.
Если вы пользователь Mac (или просто предпочитаете использовать расширение поверх страницы), есть несколько расширений, которые позволят вам просматривать страницы в режиме чтения. Эти расширения предназначены для удаления отвлекающих и ненужных элементов с веб-страницы, что дает вам лучший опыт чтения на любом устройстве.
- Представление Reader : удаляет отвлекающие элементы, такие как изображения и кнопки, и изменяет размер текста, контраст и макет веб-страницы для лучшей читаемости.
- Просто прочитайте : удаляет рекламу, всплывающие окна, комментарии и многое другое. Он также позволяет использовать темные и светлые темы (хорошо подходят для трудно читаемых веб-сайтов), а также применять собственный стиль для веб-страниц.
- Just Read Premium : аналогично Just Read, эта версия содержит дополнительные функции для полностью настраиваемого просмотра и чтения в Chrome.
- Режим чтения DOM Distiller : удаляет с веб-страницы такие вещи, как изображения, боковые панели, всплывающие окна и другие отвлекающие элементы.
Режимы чтения для браузера Google Chrome
Режим чтения в браузере – функция, позволяющая нам не отвлекаться на дизайн веб-сайтов, рекламу, прочие моменты и сконцентрироваться на сути подаваемой информации. Такой режим здорово экономит силы на поиск нужных сведений в условиях огромного фронта работы. Ведь это всегда один и тот же стиль оформления страницы – один и тот же фон, один и тот же шрифт, одна и та же ширина текстового блока. Свой, штатный режим чтения есть у многих браузеров – у Mozilla Firefox, Maxthon, Vivaldi, Microsoft Edge.
И даже у Google Chrome. Только у него этот режим очень примитивен и изначально не активен. Но для самого популярного браузера в мире есть масса альтернатив – сторонних расширений, реализующих в нём какие-угодно режимы чтения. Об этих альтернативах, собственно, и хотелось бы поговорить детальнее. Какие режимы чтения можно внедрить в Google Chrome?
1. Встроенный режим чтения Google Chrome
Возможность активации в Google Chrome штатного режима чтения предусматривается уже давно, но доводить до ума его создатели браузера почему-то не спешат. Чтобы его активировать, необходимо в свойствах ярлыка запуска браузера, в графе «Объект» через пробел после последнего знака кавычек внести значение:
–enable-dom-distiller
И применить изменения.
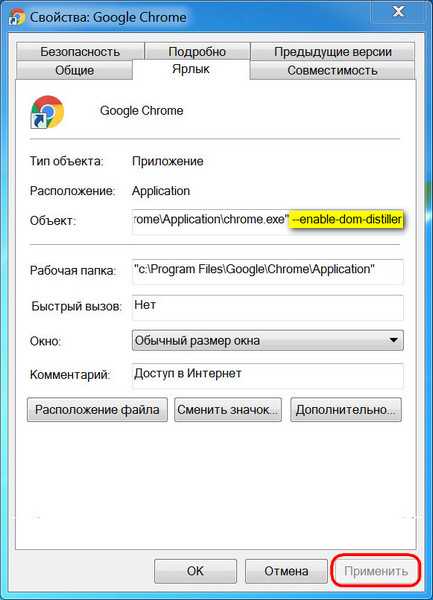
После чего меню Chrome пополнится дополнительным пунктом «Сжать страницу», это и есть опция запуска режим чтения. Сам он ну очень уж неказист и не предусматривает смены стилей оформления. Только белый фон, только один шрифт без засечек, только одна ширина столбца и интервал. Всё простенько, зато работает на многих сайтах.
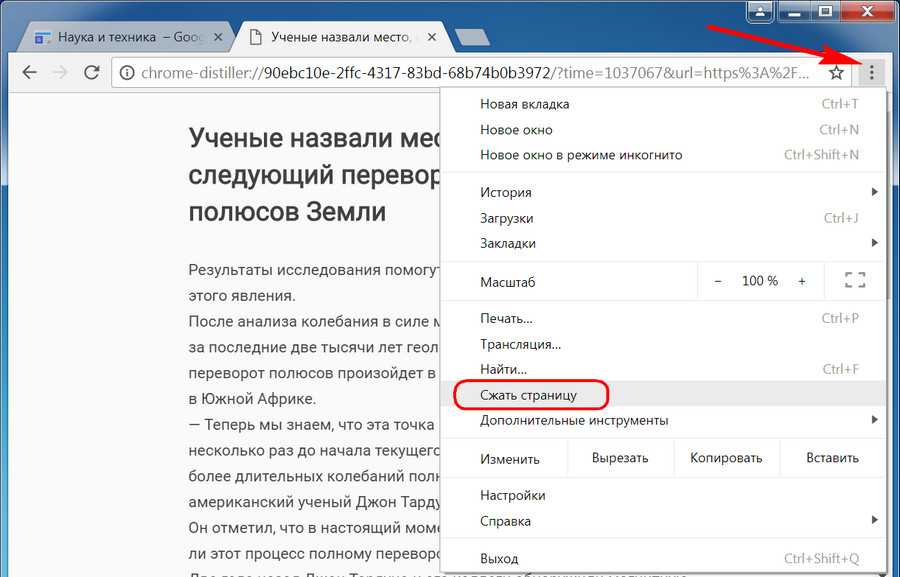
Примечание: режимы чтения браузеров могут работать не со всеми сайтами. Механизмы извлечения текстовых данных и облачения их в иной формат иногда недоступны для веб-ресурсов с определённым дизайном.
Штатный режим чтения может не активироваться, если вышеуказанные манипуляции будем проделывать с давно уже рабочим браузером – с несколькими профилями, с определёнными настройками. А вот на новом, только что установленном Google Chrome обычно всё активируется без проблем. Если режим чтения не активируется, не беда, магазину Chrome есть что нам предложить.
2. Clear Read
Примерно такой же примитивный, как и штатный режим чтения (только со шрифтом с засечками) , можем реализовать в Google Chrome, установив в него расширение Clear Read.
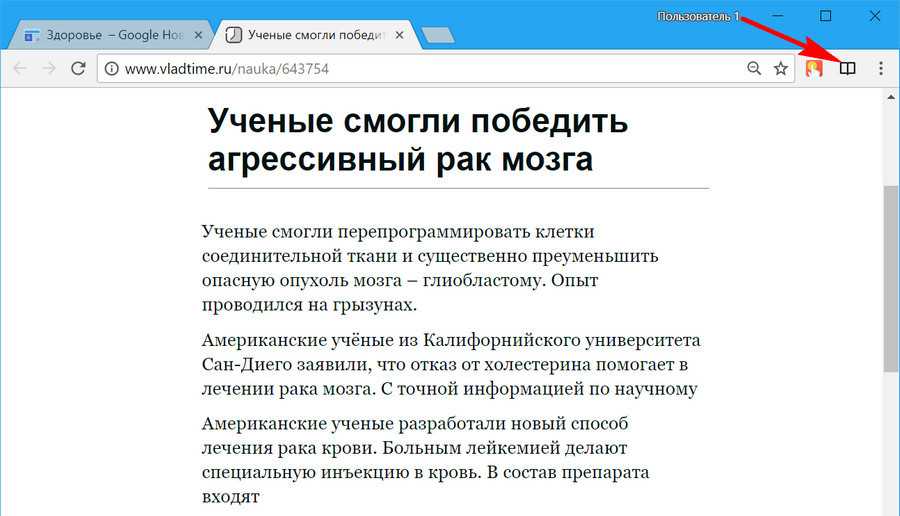
Нажав кнопку Clear Read на панели инструментов браузера, получим полностью очищенную от веб-элементов сайта белую страницу с текстом. Никаких возможностей по смене стиля оформления.
3. DOM Distiller Reading Mode
По умолчанию предлагающее то же, что и два первых варианта, расширение DOM Distiller Reading Mode в потенциале способно на большее. Изначально оно реализует в браузере режим чтения с белым фоном и шрифтом без засечек.
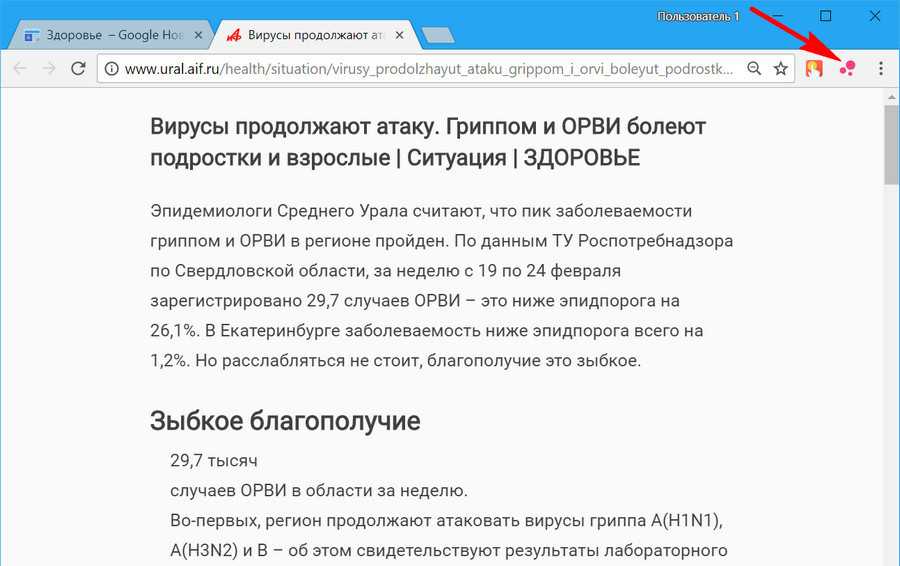
Но при нажатии в контекстном меню на значке расширения опции «Параметры» получим возможность смены темы оформления на тёмную или сепию, а исходного шрифта – на таковой с засечками или моноширный.
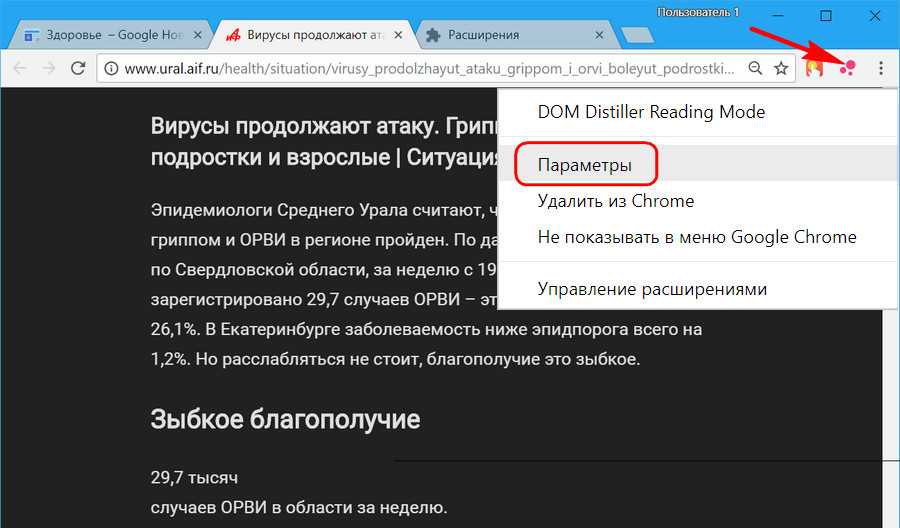
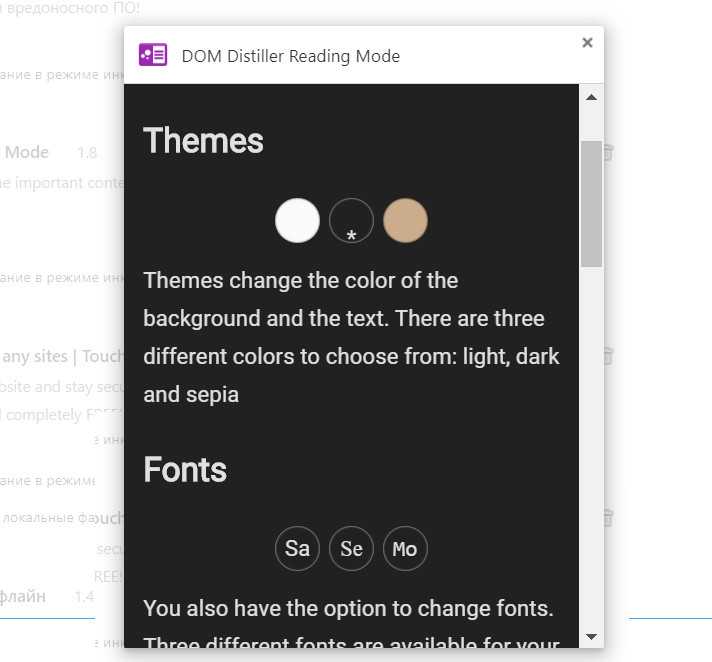
4. EasyReader
EasyReader – это специфический режим чтения. В него веб-страница облачается не только после нажатия кнопки расширения, но ещё и после того, как мы кликом мыши укажем, для какого текстового блока сайта нужно применить возможности этого расширения.
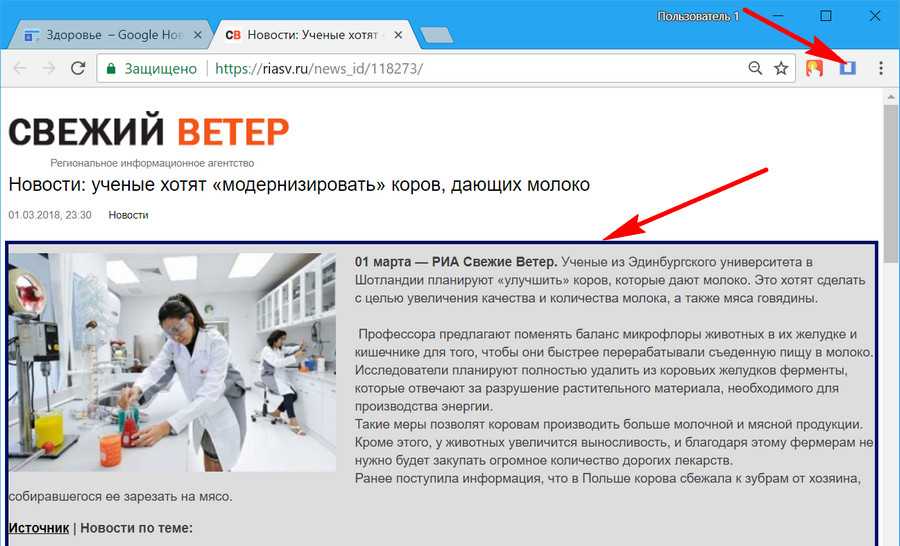
Этот режим чтения эффектен: он отображает текст публикации на узком, удобном для чтения листе, который выделяется на приглушённом фоне веб-страницы в её исходном формате.
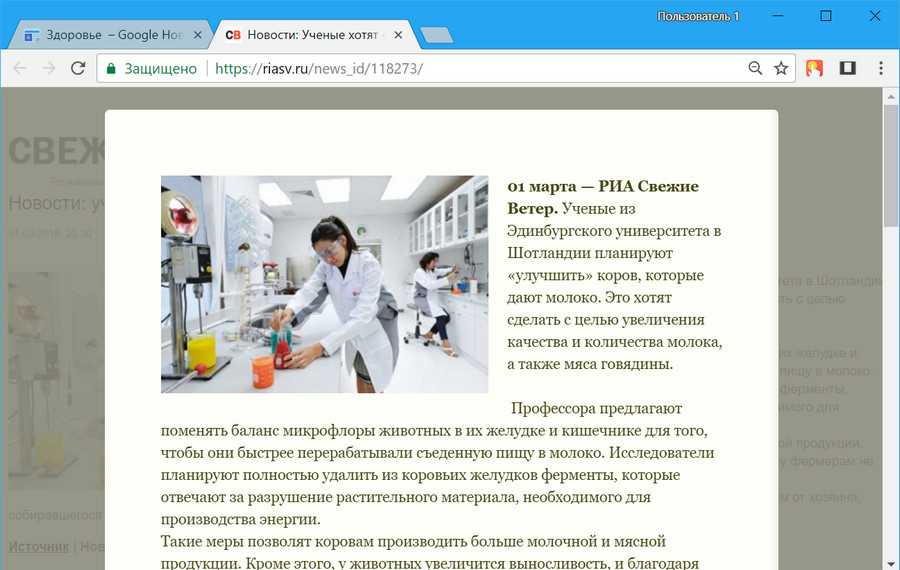
В параметрах расширения предусматривается возможность изменения предустановленного внешнего вида. Правда, для использования такой возможности нужно хотя бы поверхностное знание стилей CSS .
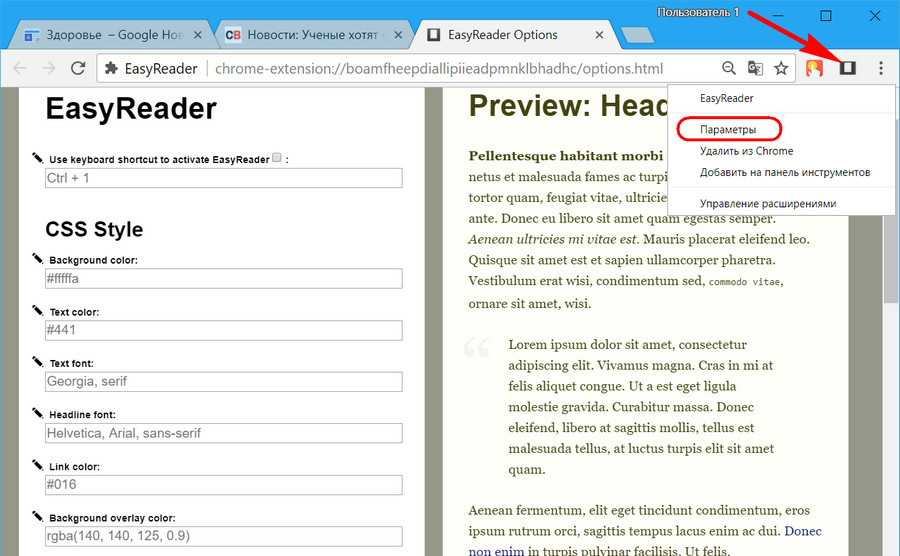
Кто с этой темой даже поверхностно не знаком, всё равно может сделать кое-что. Например, чтобы сменить исходный шрифт на таковой без засечек, в графу «Text font:» вписываем «Verdana» . А чтобы сменить фон на нечто в стиле сепии, в графу «Background color:» вписываем один из этих HEX -кодов: #FAEBD7 , #FFE4C4 , #F5F5DC , #FFEBCD , #DEB887 или #FFF8DC . Какой больше всех понравится, такой и оставляем в итоге. А если нужно сделать тёмный стиль оформления, в графу «Background color:» вставляем значение #000000 , а в графу «Text color:» – любой из вышеуказанных HEX -кодов. Получится эффектный стиль Night Mode со шрифтом в бежевом спектре оттенков.
5. Reader View (yokris.dev)
Расширение Reader View от автора yokris.dev внедряет в Google Chrome тот режим чтения, который изначально встроен в Mozilla Firefox.
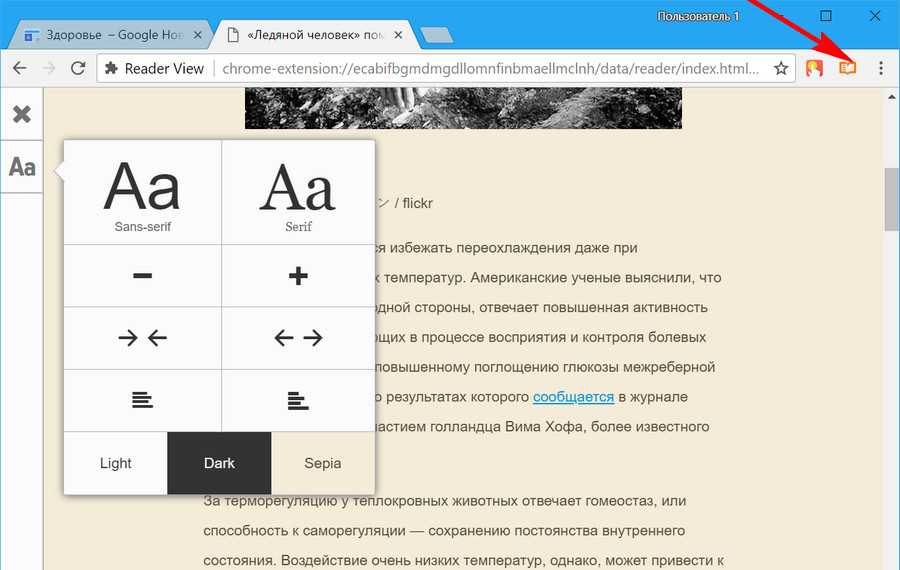
Это стабильный, работающий с большинством сайтов механизм. Предусматриваются настройки для смены стиля оформления.
Управление и создание новых паролей
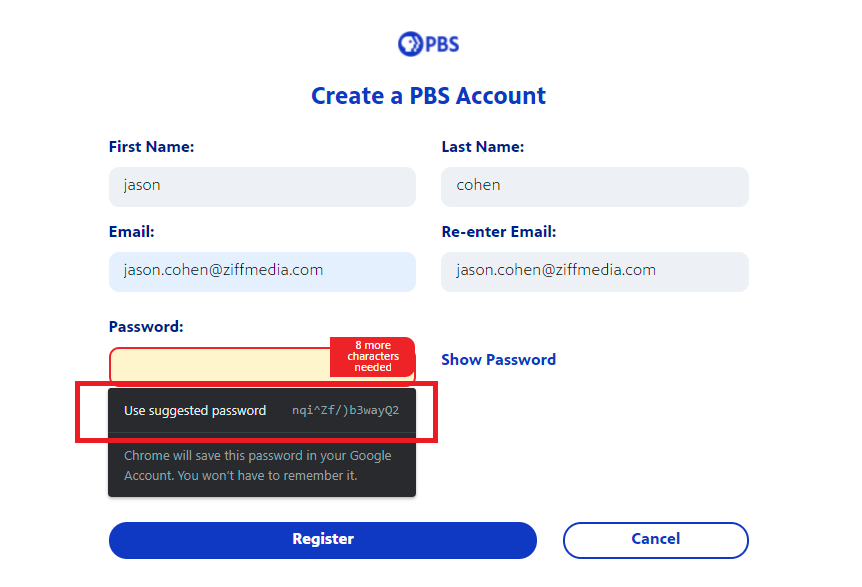
Придумать надежный и уникальный пароль для каждого веб-сайта, а также не забыть его – бывает довольно трудно. Однако Chrome поможет и здесь – он может генерировать случайные пароли каждый раз, когда вы создаете новую учетную запись. Более того, браузер сохраняет их и автоматически вводит при входе в аккаунт.
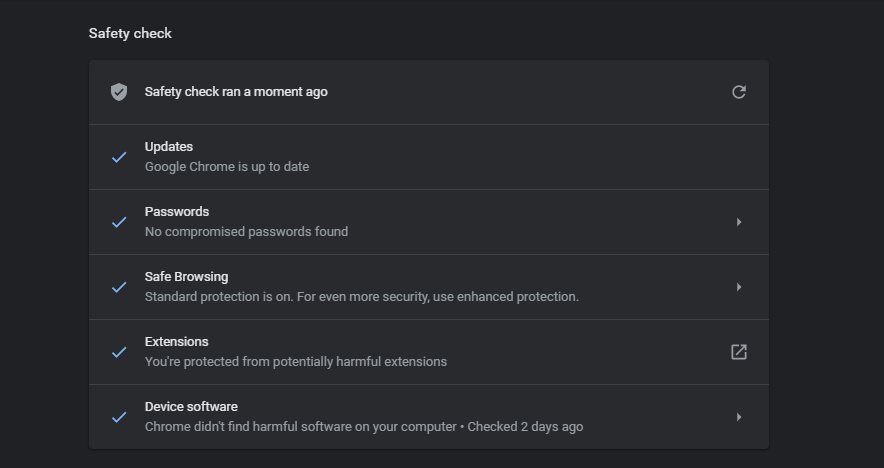
Google также обязательно сообщит вам, когда один из ваших паролей будет скомпрометирован, а затем поможет изменить его. Вы можете выполнить проверку безопасности вручную из меню настроек Chrome. В разделе «Настройки» перейдите в подраздел «Проверка безопасности», а затем выберите параметр «Выполнить проверку». Программа начнет поиск обновлений безопасности, проверит себя на наличие возможных утечек данных и некорректной работы расширений.
Доступен ли режим чтения в Chrome
Если вы используете другой браузер, например Microsoft Edge, вы обнаружите, что в нем есть опция под названием «Режим чтения». Если этот режим включен при посещении интернет-сайта, то на странице будет отображаться только текст статьи в центре, а цвет фона будет мягким. Не прерываясь на другую беспорядочную информацию, вы получите удовольствие от чтения.
Итак, существует ли режим чтения в Chrome?
Конечно, есть. Chrome предоставляет встроенный режим чтения, но по умолчанию этот режим не включен. Режим чтения необходимо включить в Chrome вручную.
Ниже приведена информация о том, как включить режим Reader Mode в Chrome и как его использовать для создания более удобного фона для чтения.
Настройка стартовой страницы
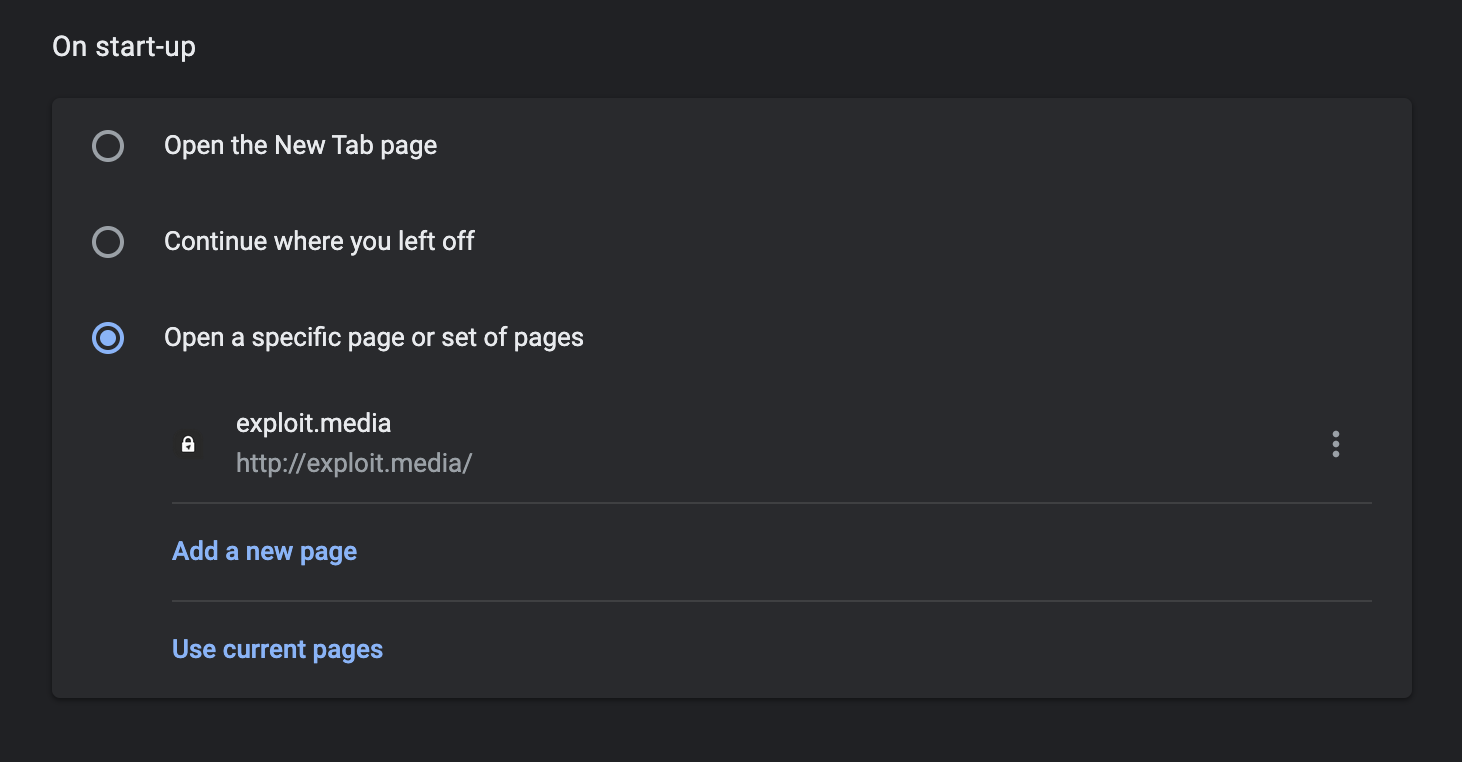
Если вы постоянно открываете одни и те же страницы в Интернете, Chrome может упростить этот процесс и показывать их при каждом запуске браузера. В меню настроек перейдите в раздел «Запуск Chrome» и выберите, какие страницы вы хотите видеть при повторном открытии программы.
Chrome дает вам возможность выбрать содержимое новой вкладки по умолчанию, адрес стартовой страницы, открыть последние закрытые вкладки. Если вы воспользуетесь параметром «Открывать определенную страницу при запуске браузера», вы можете указать, какой именно сайт нужно открыть. Помимо этого, вы можете сделать так, чтобы при запуске браузера были показаны открытые в данный момент вкладки.
Узнайте, как отключить push-уведомления Google в вашем браузере
В основном push-уведомления относятся к мгновенные сообщения, которые вы получаете на свои устройства , постоянно. В этом смысле это уведомления, которые вы получаете в своем любимом веб-браузере, или уведомления об уведомлениях, например, из нового сообщения электронной почты. Но, как и в предыдущем случае, у многих людей push-уведомления, которые Google в различных онлайн-браузерах, которые работают в сети иметь тенденцию быть действительно скучным .
Поэтому они хотят знать, что они могут сделать, чтобы отключить или отключить эти уведомления, и здесь мы подробно объясним это:
В хроме
К счастью, в В большинстве веб-браузеров легко отключить push-уведомления от Google. По умолчанию.
Таким образом, Chrome не является исключением, и здесь мы покажем вам, как это сделать правильно:
- Для начала, перейти в Google Chrome с любого устройства (компьютер, смартфон, планшет и т. д.) и щелкните значок меню расположен в правом верхнем углу окна (три точки).
- Затем в соответствующем меню продолжайте выберите вариант с надписью «Конфигурация» .
- Как только вы дойдете до окна, содержащего все параметры для настройки, пора перейти к разделу «Конфиденциальность и безопасность» . Там нажмите на «Настройки веб-сайта» .
- Сейчас в разделе Разрешения, щелчок «Уведомления» чтобы открыть эту опцию.
- Enfin, в разделе «Авторизация» щелкните значок с тремя точками рядом с каждым адресом веб-сайта, с которого вы больше не хотите получать уведомления. Так он остается только выбрать опцию «Заблокировать» .
В Firefox
Кроме того, многие пользователи Браузер Mozilla Firefox выбрать дезактивировать push-уведомления скучный чтобы улучшить их опыт просмотра.
Поэтому ниже мы упоминаем шаги по правильному отключению этих уведомлений в Firefox:
- Сначала введите Mozilla Firefox и найдите три горизонтальные полосы в правом верхнем углу, нажмите на нее и откройте меню .
- Ensuite, выберите «Параметры» и нажмите «Конфиденциальность и безопасность». расположен в левом меню.
- Затем прокрутите вниз до раздела Разрешения и найди, где написано «Уведомления» для нажмите кнопку «Параметры» .
- Чтобы дезактивировать все уведомления вы должны нажать на кнопку «Удалить все сайты» . Это, в частности, в конце списка ресурсов.
В опере
Со временем этот веб-браузер, созданный Норвежская компания также приобрел большую популярность в онлайн-среде. Поэтому, учитывая его преимущества, многие люди предпочитают его использовать. через свои компьютеры, мобильные телефоны и планшеты .
Которые для лучшего взаимодействия с пользователем предпочитают отключать push-уведомления, и, к счастью, они могут сделать это следующим образом:
- Сначала идите в браузере Opera а в левом верхнем углу щелкните значок меню .
- После этого перейдите в нижнюю часть нужного меню и выберите вариант с надписью «Настройки» .
- Как только это будет сделано, пришло время выберите «Дополнительно» который можно найти в меню слева.
- Теперь тебе нужно выберите вкладку «Конфиденциальность и безопасность» , чтобы выбрать опцию «Настройки сайта» .
- Тогда пора откройте раздел Уведомления и в варианте «Позволять» щелкните значок с тремя точками рядом с адресом веб-сайта, с которого вы больше не хотите получать уведомления. Там тебе просто нужно нажмите «Заблокировать» .
В Safari
По умолчанию Safari — это веб-браузер используется всеми, кто работает Компьютеры MacOS, iOS и iPadOS . С тех пор это веб-браузер, закрытый код который был разработан Apple Inc . Однако это не освобождает вас от отправки push-уведомлений, которые раздражают пользователей.
Но их можно отключить, выполнив этот процесс:
- Для начала, открыть Safari и получить доступ к его меню, как обычно.
- выбрать ванная «Предпочтения» и перейти к части «Веб-сайты» .
- Тогда вам нужно нажмите «Уведомления» и настройте нужные параметры для этих уведомлений.
- Если вы хотите запретить определенному веб-сайту отправлять вам push-уведомления, выберите его из списка и нажмите «Отказаться» .
- Если вы предпочитаете отключать все уведомления, продолжайте использовать сочетание клавиш «Комм + А» (или «Ctrl + A» в Windows) и нажмите кнопку «Удалить» который находится в конце списка.
Очистка Chrome
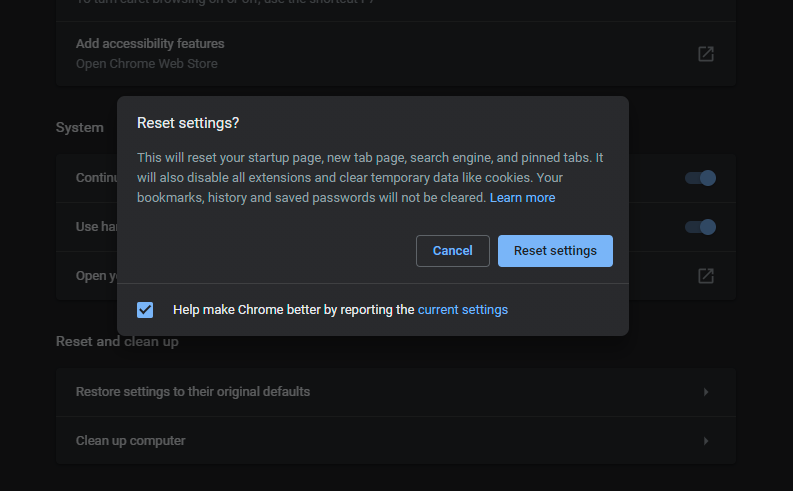
Chrome, как правило, работает быстро, но если что-то тормозит его, в браузере есть встроенные инструменты, которые помогут устранить данную проблему. Перейдите по следующему пути: «Настройки» > «Дополнительные» > «Сброс настроек и удаление вредоносного ПО». Выберите опцию «Удалить вредоносное ПО с компьютера», чтобы использовать внутренний антивирус Chrome для поиска и удаления любого вредоносного программного обеспечения, которое может мешать работе браузера.
Если это не поможет, воспользуйтесь параметром «Восстановление настроек по умолчанию», что приведет к сбросу всех настроек, а также отключению всех расширений. Программа очистит временные данные, такие как файлы Cookie. Стоит сказать, что закладки, история и сохраненные пароли не будут удалены.
Как включить режим чтения в Яндекс Браузере
На главной странице любого сайта режим чтения, как правило, не работает.
Включить его можно, если открыть любую статью на сайте, в которой есть текст. Тогда в адресной строке Яндекс.Браузера появится значок «Режим чтения», который ниже обведен в красную рамку. Нужно просто кликнуть по этому значку:
Рис. 1. Чтобы включить режим чтения, надо на сайте открыть статью с текстом
Кликнув по иконке, показанной на рис. 1, сайт перейдет в нужный режим работы. Об этом появится соответствующая надпись на сером фоне «Режим чтения» (рис. 2)
Скриншоты приведены для версии Яндекс.Браузера 17.4.1.758.
Если в вашем Яндекс.Браузере открыта страница сайта с текстом и при этом в адресной строке нет значка «Режим чтения», возможно, стоит обновить свой браузер.
Ответы на часто задаваемые вопросы:
Вопрос №1. Режим чтения Xiaomi экономит батарею ?
Однозначного ответа на просторах сети я найти так и не смог. Отвечу опираясь на свой опыт. Не так давно заметил, что у меня начали болеть глаза от смартфона, т.к. я очень много им пользуюсь.
Решил попробовать режим чтения, и стало значительно легче. В итоге я оставил его на постоянку и сейчас убирая, вообще не могу смотреть на дисплей, слишком ярко. Так вот, изменения в энергопотреблении я не заметил.
Вопрос №2. Режим чтения включается самостоятельно, что делать?
Обязательно проверьте настройки авто. включения режима, возможно выставлено значение включать после захода солнца или в определенные часы. Также проблема может возникнуть если значем «Режим чтения» в меню быстрого доступа находится рядом с функциями которые Вы часто используете.
К примеру активация «Передача данных» или «Wi-Fi». Т.е. сами того не замечая задеваете не тот значек. Решается это просто. Внимательно прочитав инструкцию приведенную в данной статье, Вы без труда уберете значек активации режима чтения чуть дальше. Другие причины можно расценивать как сбой в системе.
Здесь на помощь приходит обновление, сброс до заводских настроек или перепрошивка
Однако, обращаю внимание, любое из данных действий (кроме обновления) требует некоторых знаний. Если не уверены в себе, лучше произвести данные манипуляции у специалистов
Несколько слов о странице дистилляции (режим Chrome Reader)
Chrome имеет встроенный режим чтения веб-страниц, который называется distill page. Это скрытая функция, которую необходимо включить вручную (доступно в Chrome для Windows). Если у вас Mac, перейдите к следующему разделу для некоторых расширений, которые вы можете использовать. Это даст вам те же функциональные возможности, что и при использовании страницы дистилляции.
Помните, что вы всегда можете использовать расширение, чтобы получить ту же функциональность, что и страница дистрибуции, независимо от того, какую операционную систему вы используете (Windows, Mac и т. Д.). В некоторых случаях может оказаться проще установить расширение, а не обновлять Chrome вручную, чтобы включить режим дистилляции.
Как использовать режим чтения в Google Chrome?
- Запустите Google Chrome и откройте URL-адрес chrome: // falgs.
- Введите слово «читатель» в поле поиска, чтобы динамически отфильтровать флаг «Включить режим чтения».
Найдите флаг включения режима чтения в Chrome
В качестве альтернативы вы можете напрямую перейти по URL-адресу хром: // флаги / # включить-читатель-режим для фильтрации флага «Включить режим чтения».
Доступ к флагу режима чтения с прямым URL
- Этот флаг доступен в Mac, Windows, Linux и Chrome OS. По умолчанию в вашем браузере Chrome этот флаг отключен. Нажмите кнопку «Отключено» и выберите вариант «Включено».
- Chrome предложит вам перезапустить браузер. Нажмите кнопку «Перезапустить сейчас», чтобы снова открыть браузер. Не забудьте выйти с веб-сайтов и сохранить всю свою работу, прежде чем включать флаг.
- Теперь вы включили режим чтения в Chrome. Вы можете нажать на кнопку настроек с тремя точками в верхнем правом углу, которая показывает «Настроить и управлять Google Chrome» при наведении на него указателя мыши.
- Вы должны увидеть дополнительный пункт меню «Distill Page», указывающий, что в вашем браузере включен режим чтения.
Меню страницы Distill в настройках Chrome
Режим чтения в версии Chrome Canary
Если вы используете канареечную версию Chrome, тогда флаг режима чтения также будет включать значок в адресной строке. Вы можете легко щелкнуть значок, чтобы включить режим чтения для просмотра упрощенной страницы.
Значок режима чтения в версии Chrome Canary
Проверка режима чтения в Chrome
Теперь откройте любую вашу любимую веб-страницу. Перейдите в «Настройки»> «Очистить страницу», чтобы удалить с веб-страницы рекламу и другие ненужные файлы, чтобы просмотреть их в режиме просмотра читателем. Ниже приведен пример исходной веб-страницы CNN в Chrome.
Обычная веб-страница CNN с рекламой
Вот как это будет выглядеть при просмотре в режиме чтения в стабильной версии Chrome.
Режим чтения в стабильной версии Google Chrome
Проблемы с режимом чтения Chrome
К сожалению, режим чтения Chrome не очень полезен, так как он не фильтрует контент должным образом. В большинстве случаев вместо всего содержимого отображается блок с несколькими строками. Например, ниже находится домашняя страница CNN с представлением для чтения Chrome.
Домашняя страница CNN с режимом чтения в Chrome
В версии Canary вы можете переключать обычный режим и режим чтения с помощью значка. Однако в стабильной версии это невозможно, так как на ней не будет значка. Кроме того, режим чтения изменит веб-страницу на «Небезопасная» и отобразит ее в браузере, даже если исходная страница защищена протоколом HTTPS.
Сравнение просмотра Safari и Firefox Reader View
Режим чтения стал популярным благодаря тому, что Apple продвигала эту функцию в своем культовом браузере Safari. Эта функция по умолчанию доступна в браузерах Safari для iOS и macOS. Если вы пользователь Mac или iPhone, вы можете легко проверить, что функция просмотра читателя в Safari намного лучше, чем экспериментальная функция Chrome.
Просмотр Safari Reader на Mac
Просмотр читателя Firefox также хорош, однако он отображается не на всех страницах. Если поддерживается, вы можете щелкнуть значок просмотра читателя в адресной строке, чтобы удалить беспорядок.
Просмотр чтения Firefox
В Safari и Firefox вы можете легко переключать режимы, щелкая или касаясь значка «Просмотр для чтения» в адресной строке. Однако это невозможно сделать в стабильной версии Chrome, поскольку URL-адрес полностью изменится, когда вы перейдете на страницу в режиме чтения.
Почему Google не может продвигать режим чтения по умолчанию в Chrome?
Очевидно, что Google не может продвигать эту точку зрения читателей, как Apple для Safari.
- Основной источник дохода Google — реклама. Если посетители удалят рекламу с просмотром читателей, это окажет прямое влияние на доход Google.
- Chrome имеет + 60% доли рынка браузеров. Добавление такой функции окажет огромное влияние на Google.
Даже если Google реализует эту функцию в будущих версиях, она будет дрожать от имени, как функция рекламного блока.
режим чтения страницы сайта в Хроме на Windows-компе: как включить
Любите (или приходится) почитать в онлайн-режиме со страниц сайтов, а всякие разные мигающие баннеры и прочая яркая графическая мишура не только мешают, но и нередко просто бесят? В общем, дальше о том, как включить режим чтения в Хроме для Windows-ПК.
Как известно, в Хроме для Android этот самый «Режим чтения», с которым можно быстренько убрать рекламу и прочие мешающие элементы со страницы сайта, существует уже давно.
Проще говоря, в таком режиме Хром оставляет на страничке только текст и необходимые картинки (графики, таблицы и пр.).
Ну, вот теперь точно такая же функция доступна и в Хроме для Windows. Правда называется она не «Режим чтения», а «Режим сжатия» (или Distill mode, если у вас Хром на английском). На Windows-ноуте или настольном компе функция сжатия веб-страницы активируется следующим образом:
ШАГ 1 : находим ярлык, через который вы открываете Хром на своем компьютере (он может быть в панели задач, в меню «Пуск» или просто на Рабочем столе), кликаем по нему правой кнопкой мыши и в меню выбираем «Свойства» (Properties);
ШАГ 2 : в открывшемся окне находим пункт «Объект» (Target), где в адресной строке прописан путь к файлу chrome.exe. Этот путь надо немножко дополнить. Сначала копируем вот это:
—enable-dom-distiller
затем ставим курсор в самый конец строки с адресом, жмем пробел и вставляем это дополнение;
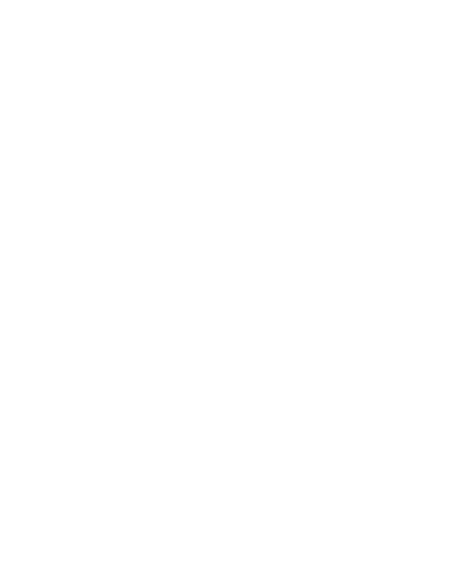
ШАГ 3 : кликаем «Принять» и потом закрываем все активные варианты Хрома. Если на компе открыты Hangouts или Google Now, то их тоже надо закрыть через иконку в трее.
Собственно, с предварительной настройкой на этом все. Чтобы проверить, как работает режим сжатия, открываем Хром через измененный ярлык, заходим на нужную страницы, жмем «Настройки» (три полоски в правом верхнем углу окна) и кликаем «Сжать страницу».
Да, и вот еще что. Режим чтения — сжатия в Хроме форматирует страницу, скажем так, по-своему. В том смысле, что не всегда получается идеально. Но зато мигающие баннеры не мешают нормально читать текст и не раздражают глаза.


































