Категория «Параметры 3D»
Регулировка изображений с просмотром
Доступны следующие настройки:
- Настройки согласно 3D приложению — данная опция позволяет управлять качеством и скоростью отображения средствами 3D приложений. Однако, включенные по умолчанию оптимизация трилинейной фильтрации и оптимизация выборки при анизотропии сохраняется при любых настройках приложения.
- Расширенные настройки 3D изображений — используются расширенные настройки драйвера, установленные самими пользователями. Ссылка «Перейти» открывает доступ к вкладке «Управление параметрами 3D». Именно управление дополнительными опциями драйвера позволяет добиться максимального качества изображения.
- Пользовательские установки с упором на…: — наиболее интересная опция, позволяющая упрощенное управление дополнительными опциями драйвера для начинающих пользователей:
Значение Производительность соответствует максимальной скорости работы и включает в себя настройки: вертикальная синхронизация выключена, все оптимизации (оптимизация трилинейной фильтрации, оптимизация мип-фильтра при анизотропии, оптимизация выборки при анизотропии) включены, отрицательный уровень детализации: запрет отрицательного уровня — включен, фильтрация текстур — «качество», управление анизотропной фильтрацией и сглаживанием осуществляется приложениями.
Значение Баланс имеет следующие настройки: сглаживание — 2х, анизотропная фильтрация — 4х, все оптимизации (оптимизация трилинейной фильтрации, оптимизация мип-фильтра при анизотропии, оптимизация выборки при анизотропии) включены, отрицательный уровень детализации — включен, фильтрация текстур — «качество», вертикальная синхронизация — управляется приложениями.
Значение Качество имеет следующие настройки: оптимизация трилинейной фильтрации — включена, сглаживание — 4х, анизотропная фильтрация — 8х, отрицательный уровень детализации — разрешен, фильтрация текстур — «качество», вертикальная синхронизация — управляется приложениями.
Все режимы снабжены подробными пояснениями к их применению, а вращающийся логотип компании демонстрирует применение тех или иных настроек.
Для более детальной настройки используется окно Управление параметрами 3D.
Управление параметрами 3D
Установка конфигурации PhysX
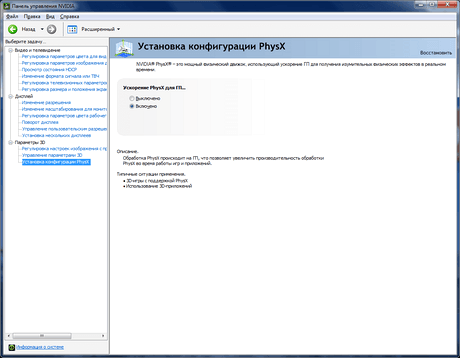
Дополнительно, начиная с версии драйвера 195.62, можно включить отображение индикатора ускорения PhysX в играх. Для этого в верхнем меню «Параметры 3D» отметьте «Показать визуальный индикатор PhysX». Статус ускорения выводится в левом верхнем углу изображения.
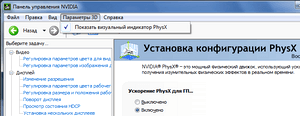
Что это такое «Image Sharpening NVIDIA»?
Компания «NVIDIA» впервые представила функцию «Image Sharpening»(в переводе «Повышение резкости изображения) как фильтр под названием «NVIDIA Freestyle». Указанный фильтр был встроен в панель управления Нвидиа, и был задействован для всех игр DirectX 9, 10, 11 и 12 с драйвером «Game Ready» версии 441.08 и выше.
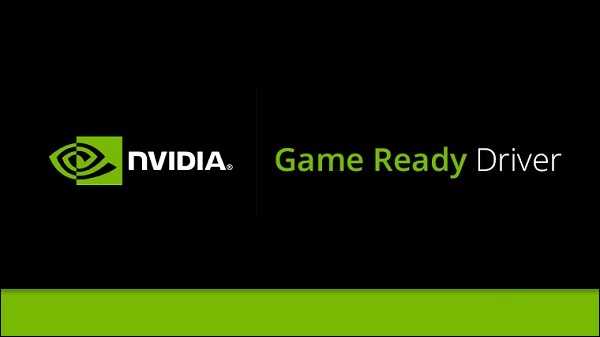
Фильтр был задействован с драйвером Game Ready
Начиная с «Game Ready» версии 441.41 Нвидиа официально добавила поддержку «NVIDIA Image Sharpening» для игр на базе API «Vulkan» и «OpenGL».

Поддержка функции была реализована на базе API Vulkan
Указанный инструмент позволяет регулировать резкость изображения для отдельной игры или используется глобально для всех установленных на компьютере игр. При этом настройки для каждой игры имеют приоритет над глобальными настройками.

Наглядная демонстрация функции увеличения резкости изображения от Нвидиа
Вдобавок, вы можете использовать ваш графический процессор NVIDIA для рендеринга с более низким разрешением для повышения производительности вашего ПК. Поняв, что это такое, вы можете масштабировать его до разрешения вашего монитора, используя функцию «Image Sharpening» для повышения четкости увеличиваемых изображений. Однако это глобальный параметр, и его нельзя включить или отключить для какой-либо отдельной игры.

Преимущества фильтра резкости очевидны
Что это Max Frame Rate в NVIDIA
В панели управления NVIDIA любопытные пользователи могли заметить функцию Max Frame Rate. В переводе что значит максимальная частота кадров. Она устанавливает максимальную частоту кадров, которую графический процессор будет воспроизводить в любых играх.
Ограничение частоты кадров может быть полезным для продления срока службы батареи или уменьшения задержки системы в отдельных сценариях. Установить ограничение можно, используя и другое ПО. Ещё смотрите, как ограничить ФПС в играх на Windows 10.
Рекомендуем сначала обновить драйвера видеокарты на Windows 10. Это может в целом не только повысить производительность в играх, но и принести новые функции. Нас собственно интересует возможность установки максимального значения частоты кадров.
Как ограничить FPS во всех играх NVIDIA
Нажмите правой кнопкой мышки на рабочем столе, и в контекстном меню выберите Панель управления NVIDIA. Перейдите в раздел Параметры 3D > Управление параметрами 3D > Глобальные параметры. Измените значение параметра Max Frame Rate (Макс. Частота Кадров) на On (Включено).
Теперь достаточно задать определённое значение частоты кадров. Рекомендуем устанавливать значение на 5-10 кадров больше от частоты обновления Вашего монитора. Это позволит Вам играть с комфортом и заметить появление различных багов в играх. Смотрите, как посмотреть герцовку монитора в Windows 10.
Некоторые приложения оптимизации могут сами блокировать FPS на определённом уровне. Даже без использования функции вертикальной синхронизации в играх. Скорее всего, из-за ужасной оптимизации. Некоторые пользователи жалуются на операционную систему Windows 10. Некоторые версии блокировали FPS.
Как ограничить FPS в отдельной игре NVIDIA
Глобальные параметры 3D можно заменить и создать замещения для конкретных программ. Параметры замещения будут автоматически использоваться при каждом запуске указанных программ.
Перейдите в раздел Параметры 3D > Управление параметрами 3D > Программные настройки. В списке доступных Выберите программу для настройки. Например, довольно известную игру World of Tanks (worldoftanks.exe).
Теперь значение Max Frame Rate (Макс. Частота Кадров) меняем на On (Включено). По умолчанию используется глобальный параметр. Установите нужное и главное подходящее значение FPS.
Заключение
- Для настройки Max Frame Rate достаточно открыть нужный раздел панели управления NVIDIA. Можно использовать глобальный профиль или же настроить максимальное значение частоты отдельного 3D приложения или игры.
- Функция Max Frame Rate доступна в драйвере NVIDIA GeForce начиная с версии 441.87 WHQL. Она позволяет ограничить максимальное значение частоты кадров в секунду, кончено же только на видеокартах от зелёных.
- Если же ограничение не включается (бывает Max Frame Rate не работает), тогда отключайте все возможные вертикальные синхронизации, как в параметрах NVIDIA, так и непосредственно в самой игре.
Разбор доступных фильтров
В завершение предлагаем остановиться на некоторых фильтрах, поддерживаемых технологией NVIDIA Freestyle. Их действие разное и может пригодиться в разных ситуациях. Мы хотим продемонстрировать то, как отображаются цвета в игре при применении фильтров со стандартными настройками.
- «Черно-белый». Самый простой из всех доступных фильтров, полностью убирающий все цвета кроме черного и белого. В настройках присутствуют ползунки, отвечающие за интенсивность этих двух цветов. Пригодится в тех случаях, когда пользователь хочет, чтобы игра была черно-белой.
«Режим для дальтоников». Он предназначен для использования людьми с нарушением зрения, которые испытывают трудности во время игрового процесса. При использовании этого фильтра цвета заменяются на понятные им.
«Детализация». Далеко не во всех играх есть настройка, позволяющая изменить гамму, резкость и размытие элементов, поэтому данный фильтр NVIDIA Freestyle станет отличным решением, если в игре вам не хватает детализации. Самостоятельно изменяйте каждый параметр, перетаскивая ползунок и отслеживая результат на экране.
«Экспозиция». Отлично подойдет для настройки тех игр, в которых присутствуют слишком темные или светлые места, не позволяющие сосредоточиться на объектах или персонажах. При помощи параметров этого фильтра вы можете отрегулировать свет и тени, достигнув желаемого эффекта.
«Полутона». Помимо полезных и действительно нужных фильтров в NVIDIA Freestyle есть и что-то необычное, например этот режим. По сути он добавляет мозаику, делая изображение узорчатым. Никакой практической пользы фильтр не несет, поэтому применять его есть смысл разве что только для развлечения.
«Настроение». Самый настраиваемый из всех доступных фильтров. Среди ползунков есть интенсивность и температура цвета. Так можно полностью изменить цветопередачу под себя, исключив или добавив какие-либо оттенки в игру.
«Ретро». Иногда такой эффект достигается при помощи установки сторонних шейдеров, например, в том же Minecraft или GTA. Однако можно обойтись и без них, выбрав соответствующий фильтр в настройках NVIDIA Freestyle.
Из материала должно быть понятно, что без GeForce Experience использовать технологию с фильтрами не получится. Однако не у всех пользователей эта программа работает корректно. Если вы столкнулись с появлением ошибок при запуске или обнаружении игр, ознакомьтесь с рекомендациями по их устранению в других статьях на нашем сайте.
Подробнее: GeForce Experience не видит игры Решение проблем с запуском GeForce Experience
Опишите, что у вас не получилось. Наши специалисты постараются ответить максимально быстро.
Как настроить видеокарту Nvidia для игр — от А до Я
Как известно, основная масса пользователей, которые любят проводить основное время в играх, сидя за компьютером — не знают о тонких настройках видеокарты
Важно заметить, что под «тонкими настройками» подразумеваются — DSR, кэширование шейдеров, CUDA, синхроимпульсы, SSAA, FXAA, MFAA
Наверняка вы когда-нибудь встречались с подобными настройками, заходя в «Панель управления Nvidia», но одно дело встретить — другое дело, выполнить тонкие настройки, которые позволят развить потенциал видеокарты в играх. Таким образом, в сегодняшней статье мы подробно рассмотрим, как настроить видеокарту Nvidia для игр.
Настраиваем видеокарту NVIDIA
Как уже было сказано выше, конфигурация выполняется через специальное ПО, которое имеет название «Панель управления NVIDIA». Ее инсталляция производится вместе с драйверами, загрузка которых является обязательной для пользователей. Если вы еще не установили драйверы или задействуете не самую свежую версию, рекомендуем провести процесс инсталляции или обновления. Развернутые инструкции по этой теме вы найдете в других наших статьях по следующим ссылкам.
Попасть в «Панель управления NVIDIA» достаточно легко — нажмите ПКМ на пустом месте рабочего стола и в появившемся окне выберите соответствующий пункт. С остальными методами запуска панели ознакомьтесь в другом материале далее.
В случае возникновения трудностей с запуском программы потребуется решать их одним из способов, рассмотренных в отдельной статье на нашем сайте.
Теперь же давайте детально изучим каждый раздел программы и ознакомимся с основными параметрами.
Параметры видео
Первая категория, отображаемая на панели слева, называется «Видео». Здесь расположено всего два параметра, однако каждый из них может пригодиться пользователю. Упомянутый раздел посвящен конфигурации воспроизведения видео в различных плеерах, а редактировать здесь можно такие пункты:
- В первом разделе «Регулировка параметров цвета для видео» настраивается цвет картинки, гамма и динамичный диапазон. Если включен режим «С настройками видеоплеера», ручное регулирование через эту программу будет невозможно, поскольку оно производится непосредственно в плеере.
Для самостоятельного выбора подходящих значений вам нужно отметить маркером пункт «С настройками NVIDIA» и переходить к изменению положений ползунков. Поскольку изменения будут сразу же вступать в силу, рекомендуется запустить видео и отслеживать результат. После выбора оптимального варианта не забудьте сохранить свою настройку, кликнув на кнопку «Применить».
Перемещаемся в раздел «Регулировка параметров изображения для видео». Здесь основной акцент сделан на функциях улучшения картинки за счет встроенных возможностей графического адаптера. Как указывают сами разработчики, осуществляется такое улучшение благодаря технологии PureVideo. Она встроена в видеоплату и отдельно обрабатывает видео, повышая его качество
Обратить внимание стоит на параметры «Подчеркивание контуров», «Подавление помех» и «Сглаживание чересстрочной развертки». Если с первыми двумя функциями все понятно, то третья обеспечивает адаптацию изображения для комфортного просмотра, убирая видимые строки наложения картинки
Настройки дисплея
Переходим в категорию «Дисплей». Пунктов здесь будет поболее, каждый из которых отвечает за определенные настройки монитора для оптимизации работы за ним. Имеются здесь как привычные всем параметры, доступные по умолчанию в Windows, так и фирменные от производителя видеокарты.
- В разделе «Изменение разрешения»вы увидите привычные варианты этого параметра. По умолчанию присутствует несколько заготовок, одну из которых вы можете выбрать. Кроме этого, здесь же выбирается частота обновления экрана, только не забудьте перед этим указать активный монитор, если их используется несколько.
NVIDIA также предлагает вам создать пользовательское разрешение. Осуществляется это в окне «Настройка» после нажатия на соответствующую кнопку.
Обязательно перед этим нужно принять условия и положения юридического заявления от NVIDIA.
Теперь откроется дополнительная утилита, где находится выбор режима дисплея, установка типа сканирования и синхронизации. Использование этой функции рекомендуется только для опытных пользователей, которые уже ознакомлены со всеми тонкостями работы с подобными инструментами.
В «Изменение разрешения» имеется и третий пункт — настройка цветопередачи. Если вы не хотите ничего менять, оставьте значение по умолчанию, выбранное операционной системой, либо поменяйте глубину цвета рабочего стола, выходную глубину, динамический диапазон и формат цвета под свое усмотрение.
Изменение параметров цвета рабочего стола также производится в соседнем разделе. Здесь с помощью ползунков указывается яркость, контрастность, гамма, оттенок и цифровая интенсивность. К тому же, справа имеется три варианта эталонных изображений, чтобы по ним можно было отслеживать изменения.
Поворот дисплея есть и в обычных настройках операционной системы, однако через «Панель управления NVIDIA» это также осуществимо. Здесь вы не только выбираете ориентацию с помощью установки маркеров, но и переворачиваете экран с помощью отдельных виртуальных кнопок.
NVIDIA Image Sharpening For DirectX, Vulkan + OpenGL
NVIDIA first introduced Image Sharpening as a NVIDIA Freestyle filter. They then built it into the NVIDIA Control Panel, enabling it for all DirectX 9, 10, 11 and 12 games in the Game Ready 441.08 driver onwards.
Starting with Game Ready 441.41, they officially added NVIDIA Image Sharpening support for Vulkan and OpenGL games too.
Image sharpness can be adjusted on a per-game basis, or applied globally for all supported titles, with per-game settings overriding global settings.
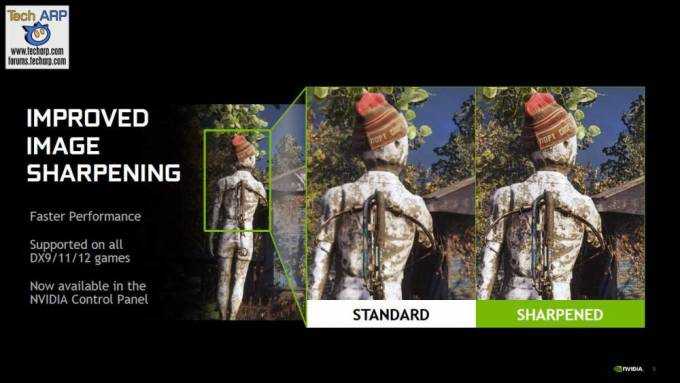
In addition, you can use your NVIDIA GPU to render at a lower resolution for improved performance, and scale it to the monitor’s native resolution, using Image Sharpening to improved the clarity of the upscaled images.
However, this is a global setting, and cannot be disabled or enabled on a per-game basis.
Note that if you are using a GeForce RTX or GeForce GTX 16-series graphics card, they will leverage the Turing GPU’s 5-tap scaling technology for better image quality.
Recommended : Learn How To Add ReShade Filters To GeForce Experience!
Что такое «Nvidia Freestyle»?
«Nvidia Freestyle» — это технология компании «Nvidia», позволяющая в режиме реального времени изменять изображение в игре с помощью фильтров постобработки. Данная технология является следующей ступенью развития представленной в 2017 году технологии «Ansel» от «Nvidia», позволяющей получать снимки игрового изображения довольно высокого качества. И если «Ansel» для создания снимков требует постановки игры на паузу, то «Freestyle» способна в реальном времени изменять динамическое игровое изображение.
По сути «Freestyle» представляет собой набор специальных фильтров, изменяющих изображение в игре, что даёт право некоторым критикам считать данную технологию копией фильтров в «Инстаграм». Вы можете играться с цветом и контрастностью, увеличить или уменьшать детализацию, чёткость, использовать ретро-фильтр и так далее, добиваясь необходимой вам визуальной игровой атмосферы. Всего в «Фристайл» доступно 15 фильтров и множество разнообразных настроек, что позволяет гибко конструировать игровую картинку «под себя».
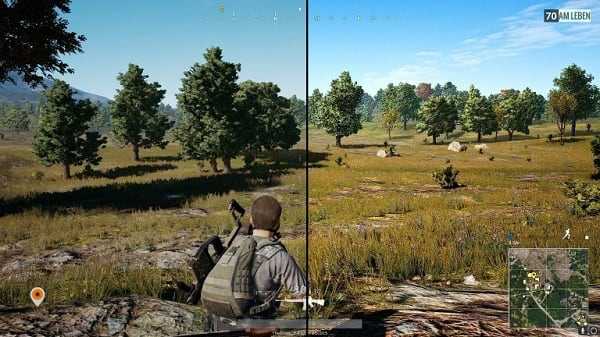 Разница в изображение без задействования технологии и с ней
Разница в изображение без задействования технологии и с ней
Для включения Nvidia Freestyle на вашем ПК должна иметься современная видеокарта от Nvidia (графические карты от АМД не поддерживаются), свежие драйвера для вашей видеокарты, самая новая версия программы «GeForce Experience».
- Чтобы задействовать технологию необходимо включить опцию «Экспериментальные функции» в настройках вашей учётной записи на сайте «Нвидиа».
- В вашей учётке на сайте кликните на значок в виде шестерёнки, и в разделе «О программе» выберите «Включить экспериментальные функции».
- Затем перезапустите вашу «ДжиФорс Экспириенс».
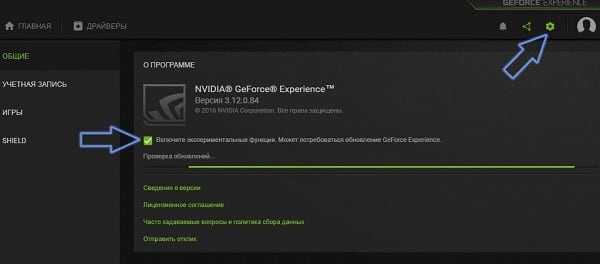 Задействуйте экспериментальные функции
Задействуйте экспериментальные функции
Затем в настройках данной программы активируйте опцию «Внутриигровое наложение».
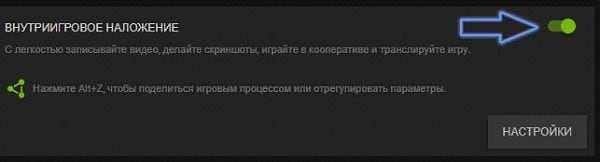 Активируйте указанную опцию
Активируйте указанную опцию
Останется запустить нужную игру, в игре нажать на «Alt+F3» (в некоторых случаях на Alt+Z), после чего произвести необходимые настройки визуального контента.
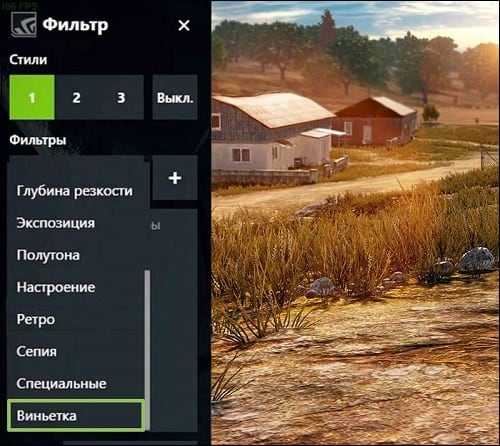 Опционал визуального контента
Опционал визуального контента
Замечу, что технологию «Freestyle» поддерживают далеко не все игры. Список поддерживаемых игр можно посмотреть на сайте Nvidia (Tom Clancy’s Rainbow Six Siege, Counter-Strike: Global Offensive, Call of Duty: WWII, Counter-Strike: Source и тд.).
NVIDIA Inspector
Еще одна широко известная утилита, которая поможет нам использовать видеокарту на полную мощность. По функционалу она чем-то напоминает программу GPU-Z. Данная утилита полностью бесплатна и предназначена только для видеокарт NVIDIA. Отлично функционирует на всех ОС Windows, включая Windows 7, 8 и 10.
Чтобы увеличить мощность видеокарты с ее помощью, необходимо:
- Утилита не требует установки, поэтому ее достаточно просто скачать на ПК и запустить.
- После запуска, внизу окна программы нажмите кнопку «Show Overclocking» и подтвердите свои действия.
- Отобразится окно разгона. И для того чтобы видеокарта начала работать на полную мощность, нам нужно увеличить параметр «Shader Clock» на 15% от начальной частоты. Для этого передвиньте ползунок вправо. Вместе с ним будет подниматься и параметр «GPU Clock».
- Для сохранения изменений нажимаем кнопку «Apply Clocks & Voltage».
- Теперь нужно протестировать плату, запустив любую программу, например FurMark или требовательную игру. После того, как вы убедитесь, что ошибок нет, двигаемся дальше.
- Находим параметр «MemoryClock» и передвигаем ползунок направо на 30-40 MHz, тем самым увеличивая частоту видеопамяти, вслед за этим поднимется и производительность (FPS).
- Заново тестируем плату на наличие ошибок.
- Дополнительно для стабильной работы платы, повышаем параметр «Voltage» на 1-2%.
Теперь вы знаете, как увеличить производительность своей видеокарты, и сможете без каких либо трудностей разогнать ее до нужных частот. Тем самым ускорив работу не только графических приложений, но и игр, повысив FPS.
Как пользоваться NVIDIA Inspector
Описанный в текущей статье способ повышения производительности имеет ограничения – подходит он только владельцам видеокарт NVIDIA, поскольку для разгона мы будем использовать программу-отладчик NVIDIA Inspector. Эта бесплатная портативная утилита предоставляет более продвинутый функционал, нежели стандартная панель управления NVIDIA
Она может использоваться для получения сведений о технических характеристиках видеокарты, ее температуре, вольтаже, скорости вентиляторов и так далее, но самое важное, что большинство этих параметров можно настраивать. Приложением поддерживаются включение SLI в играх, изменение частоты работы GPU и напряжения питания ускорителя, создание пользовательских профилей для разных игр и быстрое переключение между ними
Итак, загружаем архив с утилитой с официального сайта разработчика www.techpowerup.com/download/nvidia-inspector. Далее распаковываем и запускаем исполняемый файл nvidiaInspector.exe. Интерфейс конфигуратора на английском языке, это, конечно, минус, но, поработав немного с переводчиком, можно разобраться что к чему. Главное окошко утилиты показывает сведения о GPU, однако сейчас нас интересует кнопка «Start Profile Inspector» напротив поля «Driver Version».
Жмем ее и выбираем в открывшемся окне хранилища шаблонов программу или игру, к которой собираемся применять свои настройки. Если игры в списке нет, кликаем на панели инструментов по иконке с зеленым значком плюса и указываем путь к исполняемому файлу приложения.
Шаг 2: Включение экспериментальных функций
Пока еще технология NVIDIA Freestyle считается экспериментальной функцией, добавленной в программу. Для работы с ней понадобится активировать соответствующий параметр в общих настройках, после чего уже можно будет запустить игру и внести изменения во внешний вид при помощи данного инструмента.
- Откройте «Пуск», отыщите там «GeForce Experience» и запустите данное приложение.
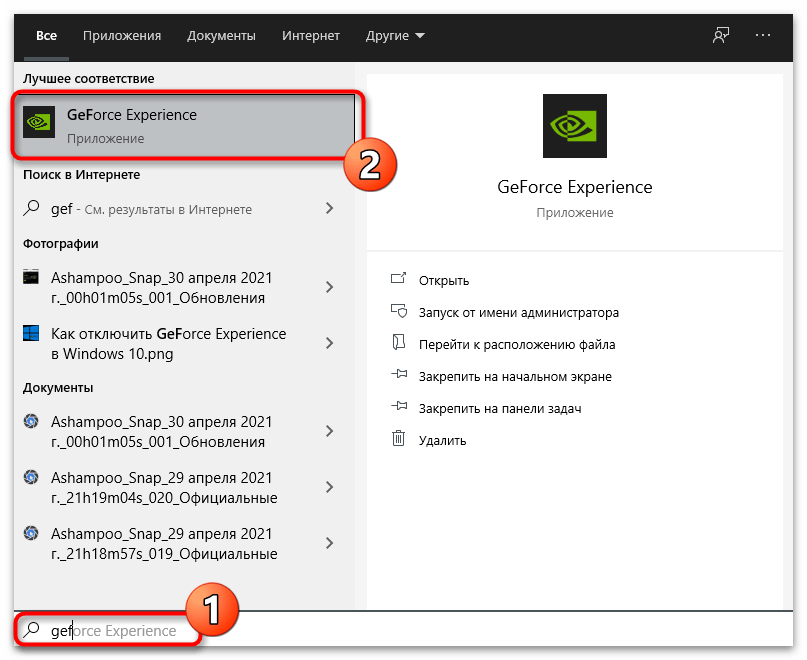
Справа от названия вашей учетной записи находится значок в виде шестеренки, по которому и нужно нажать для перехода в настройки.
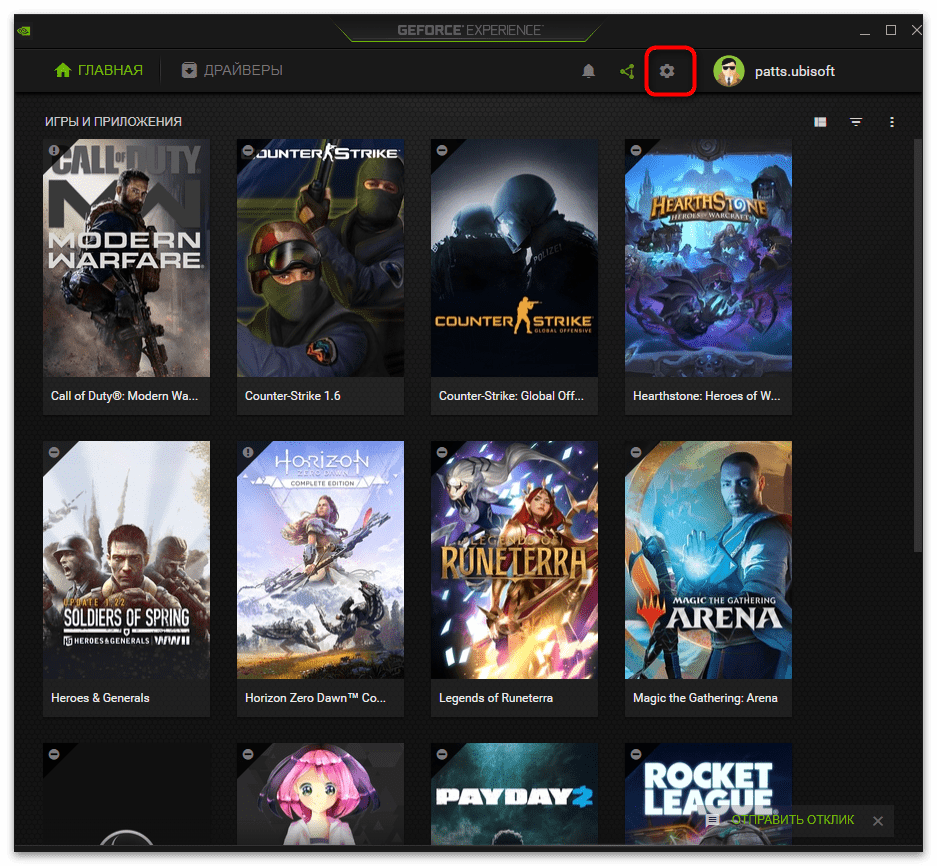
На вкладке общие поставьте галочку возле пункта «Включите экспериментальные функции». Если после этого появилось уведомление об обновлении программы, подтвердите его и дождитесь завершения процесса.
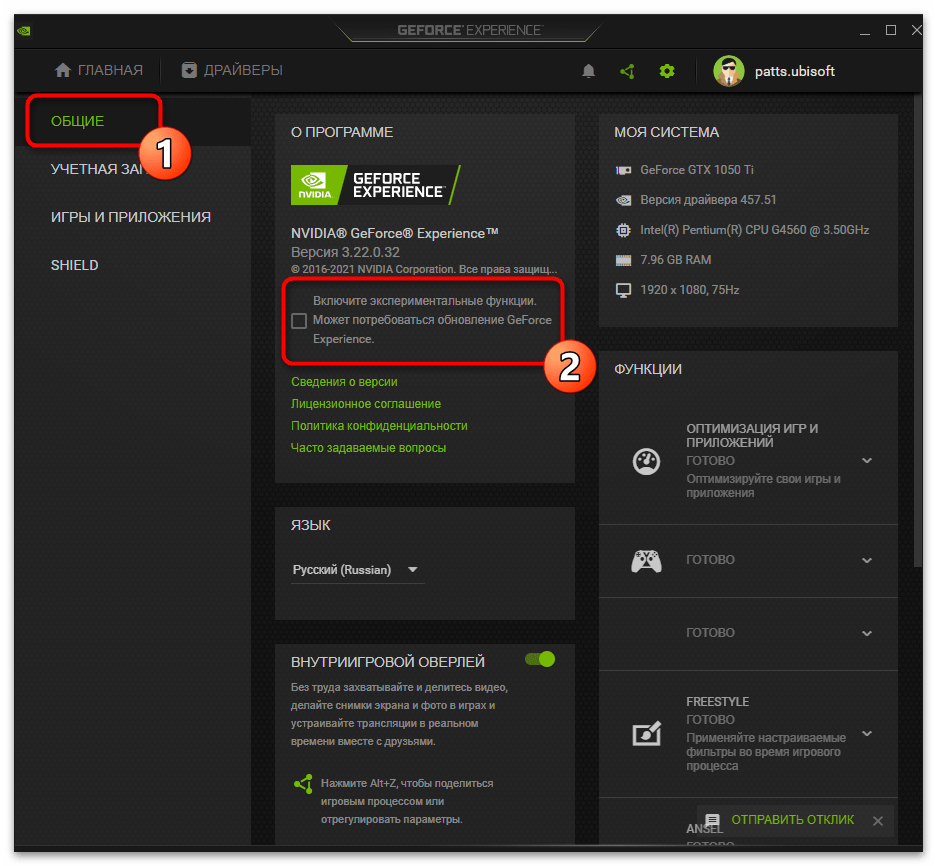
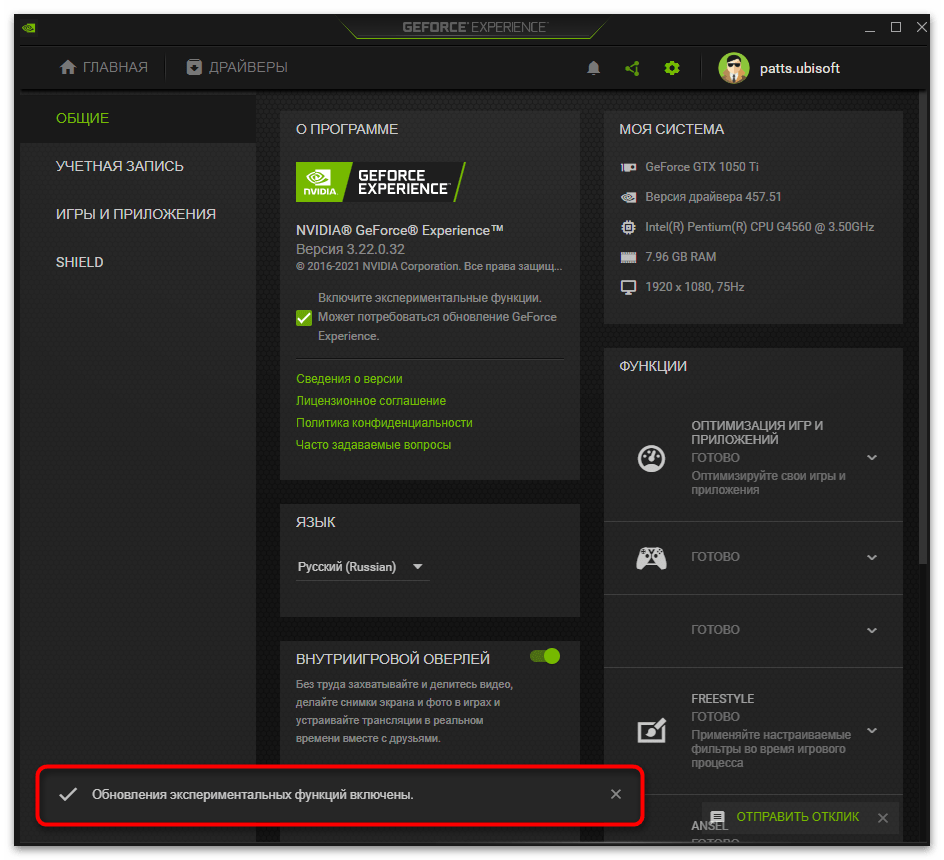
Включение
Сперва вам нужно установить самые свежие драйвера Nvidia — они должны быть не ниже версии 390.65, иначе запустить Фристайл не получится.
После установки этих программ, запустите GeForce Experience. Учтите, что придется зарегистрировать аккаунт (можно использовать гугловский). Но зато эта утилита будет отслеживать выход новых драйверов и уведомлять вас по мере их выхода.
Теперь посмотрим, как включить Nvidia Freestyle:
- Сразу заходите в настройки, нажав на шестеренку;
- В появившемся окне вам нужно включить экспериментальные функции;
- Чуть ниже есть функция «Внутриигровое наложение». Активируйте ее;
- После этого заходите в игру и открывайте окно Фристайла сочетанием клавиш «Alt+Z» и открывайте окошко «Фильтр», либо сразу нажмите «Alt+F3», чтобы в него перейти;
- Приступайте к корректировке параметров игры.
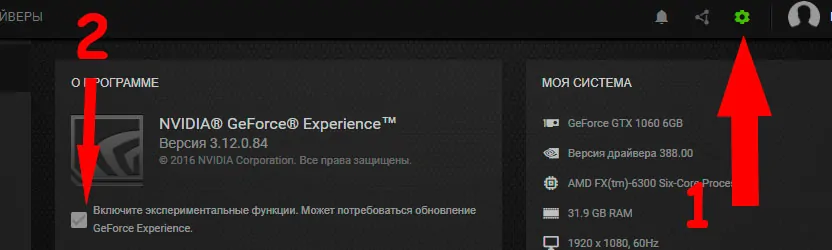
Как повлияют новые опции в WDDM 2.7 на производительность вычислений и майнинг?
Windows Display Driver Model (сокращенно WDDM) – это архитектура драйверов для интегрированных и дискретных видеокарт, предназначенная для использования в операционных системах семейства Windows. Она затрагивает множество функциональных областей, важных для высокопроизводительных вычислений, например:
- оптимизирует работу с памятью, доступной для видеокарты, позволяет ее виртуализировать, осуществлять подстановку страниц в системную память;
- осуществляет диспетчеризацию (планирование последовательности) выполнения различных команд;
- управляет совместным использованием областей памяти, хранящих информацию о текстурированных ячейках;
- реализует перезапуск графического стека в случае сбоев, что уменьшает вероятность появления синих экранов.
Начиная с WDDM 2.7 появилась возможность включения оптимизации выполнения вычислительных операций на аппаратном уровне за счет упреждающего оптимизированного планирования операций (Hardware-accelerated GPU scheduling).
Активация этой опции теоретически позволяет увеличить быстродействие памяти (уменьшить латентность) и увеличить производительность вычислений, что положительно скажется на величине fps в играх и при майнинге.
Опция доступна для видеокарт, аппаратно поддерживающих шейдерные модели (shader model) версий 6.3 и выше, а именно:
- для GPU GeForce производства nVidia –начиная с 10xx-й серии;
- для видеокарт AMD Radeon – начиная с RX 5000-й серии.
Интегрированные видеокарты Intel пока не поддерживают этой технологии, но со временем возможно добавление этой спецификации в новых драйверах.
Если NVIDIA Freestyle не работает или не включается
GeForce Experience в целом и Freestyle в частности, работают только на GPU от NVIDIA (минимум GTX версии 6). На видюхе от AMD запустить технологию, увы, не получится.
На относительно стареньких видеокартах от NVIDIA проблема тоже есть
Обратите внимание на то, поддерживает ли ваше оборудование технологию Overlay. Если нет, то и Freestyle запускаться не будет.
Все драйверы, отвечающие за визуализацию должны быть 2018 года, но никак не ранее
Все связанные с Nvidia компоненты, особенно GeForce Experience обновите все до актуальных версий. В случае с драйверами желательно снести прошлую версию и начисто поставьте свежую.
Стоит проверить еще раз, включены ли экспериментальные функции в меню GeForce Experience.
Переустановить начисто GeForce Experience, а если не поможет, то все компоненты NVidia.
Главное окно панели
Главное окно представлено на иллюстрации:
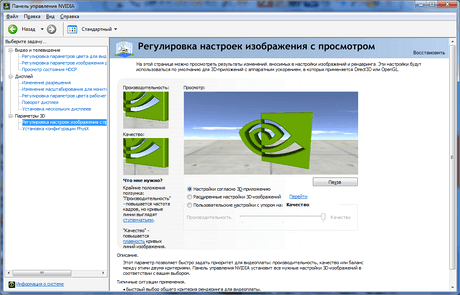
Панель переходов находится слева и позволяет перемещаться по нужным пунктам настройки одним кликом. Меню Вид позволяет включить расширенный вид, который дает наиболее полный доступ ко всем возможностям настроек драйвера или настроить пользовательский вид панели, оставив только те пункты, которыми вы предполагаете пользоваться. Так же, в нижней левой части панели, предоставлен доступ к справочной системе контрольной панели (ссылка «Информация о системе»):
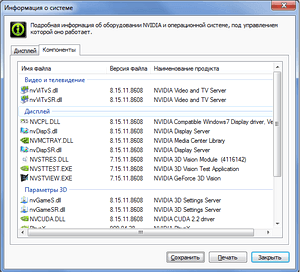
из которой вы сможете узнать о версиях файлов, установленных драйверов и другого программного обеспечения NVIDIA, а также характеристиках видеокарты.
Шаг 3: Включение и настройка NVIDIA Freestyle
NVIDIA Freestyle не предназначена для автоматической настройки внешнего вида игры, оптимизируя ее отображение. Все действия нужно выполнять вручную, отталкиваясь от передачи цветов и гаммы в самой игре. Технология помогает изменить освещение, выделить некоторые детали либо активировать режимы для людей с проблемами восприятия цветов.
- После запуска игры нажмите сочетание Alt + Z, чтобы открыть настройки внутриигрового оверлея.
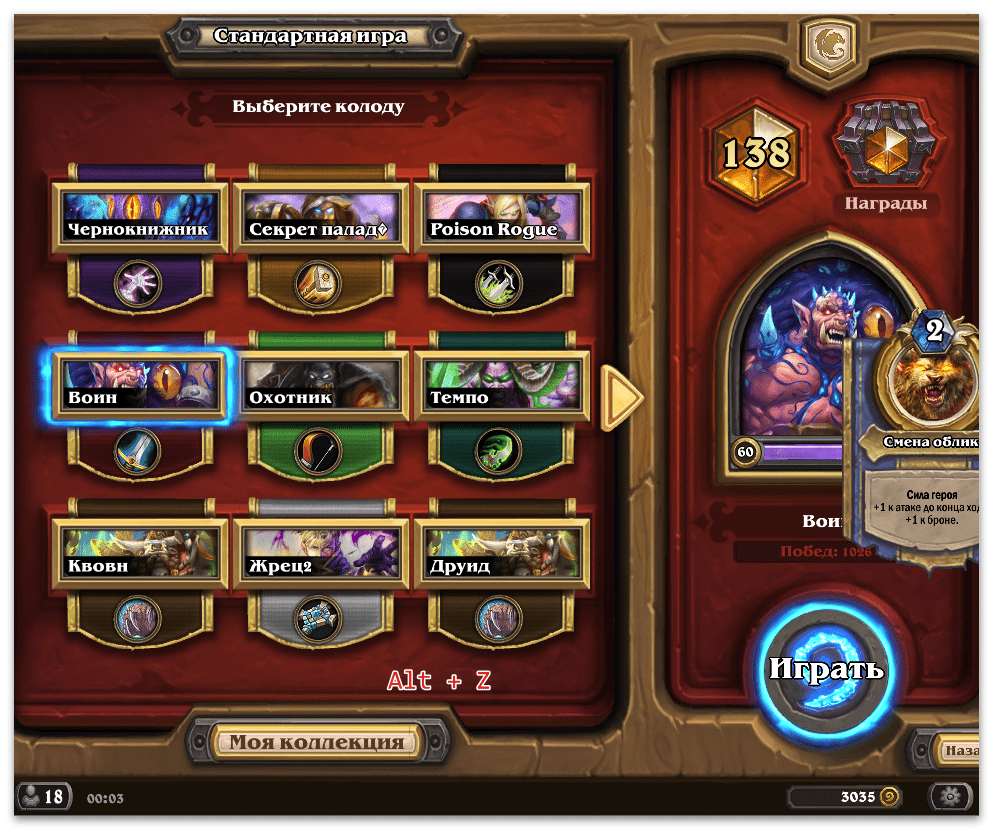
В появившемся окне выберите слева пункт «Фильтр».

Появится кнопка «Добавить фильтр», нажатие по которой отобразит список доступных настроек.
После добавления фильтра в стиль он появится отдельным пунктом в специальном блоке. Нажатие по нему открывает список индивидуальных настроек, о которых мы расскажем немного позже.
Изменения вступают в силу сразу же, поэтому вы можете вернуться в игру и проверить, как выбранный фильтр поменял передачу цветов или отображение конкретных деталей.
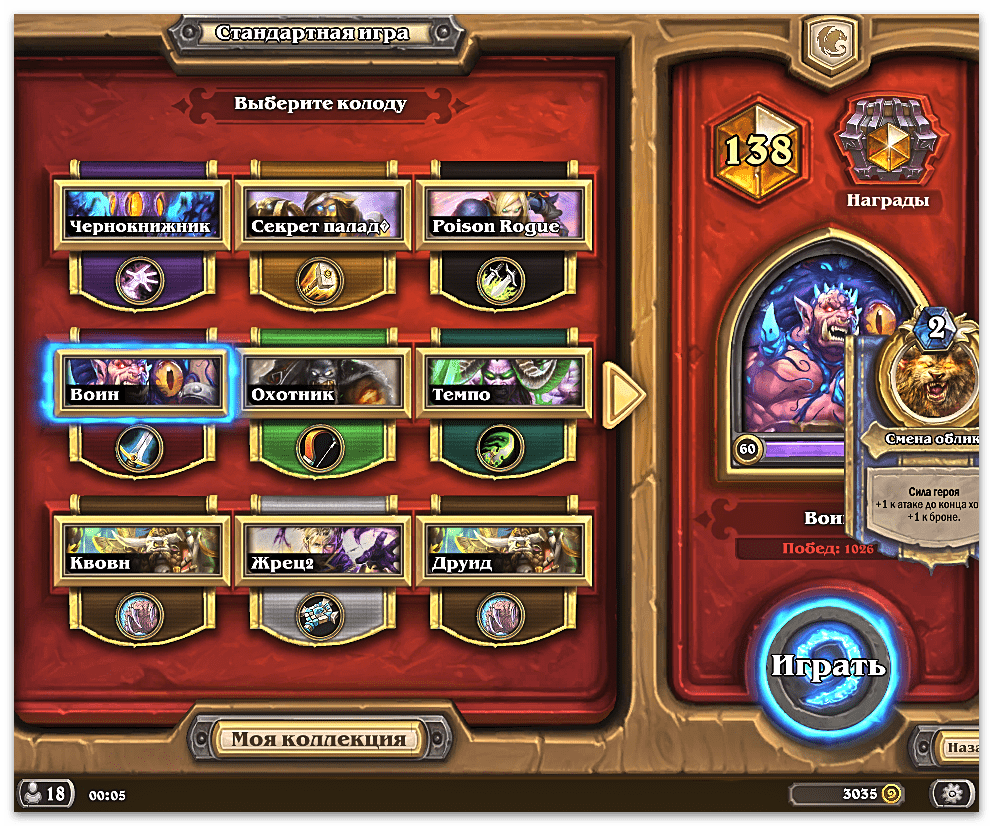
Перемещайте ползунки настройки каждого фильтра (у всех они разные), чтобы следить за тем, как это сказывается на его действии в игре.
Количество наложенных фильтров может быть неограниченным, однако нужно учитывать, что они накладываются друг на друга и эффекты совмещаются. В большинстве случаев это приводит к тому, что картинка становится мыльной, но некоторые фильтры все же можно совместить. Их наложением по слоям можно управлять, используя стрелки вниз и вверх, расположенные внизу блока.
Где лучше использовать DLSS? Почему технология недоступна для всех разрешений?
DLSS разработана для увеличения частоты кадров при высокой нагрузке на видеокарту. То есть когда кадровая частота остаётся низкой при полной загрузке видеокарты и отсутствии так называемых «ботлнеков», ситуаций, в которых один из компонентов системы не даёт другим компонентам раскрыть весь свой потенциал. Если ваша игра уже работает с высокой частотой, то время визуализации кадра вашей видеокартой может оказаться меньше, чем время выполнения DLSS. В этом случае DLSS не нужна, потому что она не увеличит частоту кадров. Тем не менее, если игра сильно нагружает видеокарту (FPS находится ниже отметки в 60 кадров в секунду), то DLSS обеспечит оптимальное повышение производительности. В этом случае можно повысить свои настройки графики, чтобы получить максимальную выгоду от DLSS.
Если говорить чуть более технически, DLSS требует фиксированного количества времени видеокарты на каждый кадр для обработки данных нейросетью. Таким образом, игры, которые работают с меньшей частотой кадров или в более высоком разрешении, получают больше преимуществ от DLSS. В случае же с играми, работающими с высокой кадровой частотой или в низком разрешении, DLSS может не справиться с улучшением производительности. Когда время визуализации кадров видеокартой меньше, чем требуется для выполнения модели DLSS, технология не работает. Она активируется лишь в случаях, когда может дать прирост производительности. Доступность DLSS зависит от игры, модели видеокарты и выбранного разрешения.
GeForce Experience
Идем для начала в софтину от nvidia, а если у вас ее нет, то сначала качаем на офф сайте.
Идем в раздел настроек и в разделе общие — включаем галочку — включить экспериментальные функции и включаем Внутриигровой Оверлей.
Заходим в игру и прожимаем ALT+Z, появится окно GeForce Experience.
- Нас интересует раздел фильтры.
- Добавить фильтры
- Детализация (рекомендуется)
Так же можете добавить такие фильтры как Резкость и Цвет и выставить следующие значения:
1)Резкость (filter sharpness):
- Резкость ( sharpness) — 50
- Игнорировать зернистость (Ignore Film Grain) — 15
2)Цвет (filter Color) :
- Цвет оттенка (Tint Colour) -100
- Насыщенность оттенка (Tint Intensity)- 0
- Температура (Temperature) — 0
- Насыщенность (Vibrance)- 100
3)Детализация (filter Details):
- Резкость (Sharpen)- 0
- Четкость (Clarity)- 5
- Тоинрование HDR (HDR toning)- 35
- Bloom — 15
Регулируем на свой вкус. Проверяем в оффлайн режиме игры.
Почему нет готовых рекомендаций для настройки фильтров?
Потому что тут у каждого будут свои результаты даже при равных настройках, например потому что у вас разные мониторы. Так что тут каждый будет регулировать под себя.
Так же вы можете поиграться со значением других фильтров, но все это вы сможете проверить только на практике и только на своем ПК со своим монитором.
Функция повышения резкости NVIDIA
Не всегда сможем играть в родном разрешении, даже когда монитор 4К. Для этого нужна еще и видеокарта с верхнего ряда, поэтому часто приходится переключаться на более низкое — 1440р или 1080р. К сожалению, это делает игру не столь выраженной, поскольку низкое разрешение связано с немного размытым изображением. Это также относится к играм, которые чрезмерно используют сглаживание краев типа TAA, даже после запуска в рекомендуемом размере экрана теряют четкость и выглядят чуть размытыми.
В таких ситуациях лучше использовать фильтр резкости изображения. Он минимально воздействует на производительность и делает изображение более четким. Игры, запущенные с более низким разрешением на мониторе 4К после увеличения резкости становятся более яркими и по четкости становятся ближе к 4К.
До введения функции требовалось использование дополнительного программного обеспечения, которое позволяло накладывать фильтры на картинку. В распоряжении была программа GeForce Experience с фильтрами FreeStyle и популярный инструмент ReShade, который после включения добавлял новые эффекты. Теперь увеличить четкость картинки проще, без использования этих инструментов.
После последнего обновления драйверов резкость можно добавлять прямо в Панели управления NVIDIA. Для каждого приложения можно установить индивидуальный уровень. Чтобы воспользоваться этой настройкой, обновите драйвер для видеокарты NVIDIA.
Функция доступна в программном обеспечении 441.08 и более поздних версиях. После установки щелкните правой кнопкой мыши на рабочем столе и выберите «Панель управления NVIDIA».
В боковом меню перейдите на вкладку «Управления параметрами 3D». Если нужно включить общую резкость для всех программ, оставайтесь на вкладке с глобальными настройками. Если только для отдельной игры перейдите в раздел программных настроек и выберите ее, чтобы применить фильтр.
В списке найдите опцию «Image Sharpening» (Резкость изображения). Раскройте выпадающее меню и активируйте ее переключателем On.
Затем с помощью переключателя отрегулируйте уровень. Какой уровень уместен, зависит от вас и используемого разрешения. Выберите оптимальное значение и сохраните изменения.
Заключение
Если не запускается «Nvidia Freestyle», то первым делом проверьте начинку вашего ПК на соответствие аппаратным требованиям, а также на наличие в системе свежего служебного софта от Нвидиа. Если и первое и второе в норме, тогда выполните перечисленные выше советы по решению проблемы с запуском «Фристайл», что позволит воспользоваться её функционалом для получения необходимого вам игрового изображения.
Хотите повысить насыщенность цвета в игре, увеличить или уменьшить контрастность и резкость изображения? Это можно сделать с помощью NVIDIA Freestyle, функции, доступной в пакете GeForce Experience для видеокарт. Как включить эту функцию?































