Аппаратные способы
Разгон видеокарты
Размышляя над тем, как ускорить видеокарту, рано или поздно большинство геймеров приходит к варианту разгона карты. Разгон — это процесс, в ходе которого пользователь повышает тактовую частоту графического процессора, для улучшения производительности карты. Доступ к таки настройкам геймеры получают с помощью специальных программ. Некоторые видеокарты nvidia или amd уже заранее рассчитываются на то, что их будут разгонять. Такие карты оснащены мощными вентиляторами, их прошивка допускает разгон, а ПО для него поставляется в комплекте.
Но думая, как улучшить видеокарту, надо помнить о возможных последствиях. Разгон выводит графический процессор из диапазона рекомендуемой частоты работы, что может привести к его перегреву и выходу из строя, при этом гарантия производителя, при наличии факта разгона, аннулируется. В случае, если после разгона видеокарта лагает, то следует немедленно вернуть настройки в исходное состояние.
Усовершенствование системы охлаждения
Стандартные кулера видеокарты рассчитаны на усредненный режим работы и при долгой, интенсивной нагрузке не могут эффективно охлаждать графический процессор. Устанавливая более продвинутые системы охлаждения, мы оптимизируем работу процессора. Такими системами охлаждения являются водяная и азотная система. Первый вариант более доступен, в нем вода циркулирует по трубкам от графического процессора до радиатора с мощным вентилятором. Во второй системе используется жидкий азот, такой способ охлаждения достаточно сложен в использовании и применяется в основном при рекордных разгонах процессора.
Характеристики практически любого компонента системного блока персонального компьютера оказывают огромное влияние на итоговую производительность. Тем не менее, есть несколько устройств, которые являются основой. Замена любого из них на более производительную модель позволяет заметно повысить быстродействие. Это центральный процессор, видеоадаптер и оперативная память.
Если зайти на странички в глобальной Сети, где посетители обсуждают компьютерные компоненты, то одна из наиболее востребованных тем – это тема о том, как повысить производительность видеокарты. Как правило, ветка форума, посвященная этому вопросу, насчитывает сотни страниц. Очевидно, что вряд ли возникало бы столько сложностей, если бы для решения проблемы надо было просто пойти и купить новую модель.
Действительно, а как увеличить производительность видеокарты? Дилемму можно решить двумя способами – заменой устройства и корректировкой работы существующего. Основное преимущество второго подхода заключается в том, что нет необходимости в дополнительных финансовых тратах. Однако таким способом не удастся наделить видеоадаптер возможностями, которыми он изначально не обладает.
Сегодня мы поговорим о том, как увеличить производительность видеокарты посредством корректировки (так называемый бюджетный вариант).
Легальный способ – настройка драйвера
На свободном участке рабочего стола необходимо нажать правую кнопку мышки и выбрать «Графические характеристики». В случае если запуск выполняется впервые, появится диалоговое окно, где будет предложено сделать выбор режима работы – «Основной», «Расширенный» и «Настройки». Следует указать на расширенный режим.
Так как необходимо разобраться, как увеличить производительность видеокарты, то в меню следует открыть пункт «Трехмерная графика». Сверху есть бегунок настройки с тремя положениями шкалы: производительность – компромисс – качество. Названия говорят сами за себя.
Хотя такой способ нельзя считать достаточно эффективным, именно он наиболее примелем для решения задачи, условие которой — «как увеличить производительность видеокарты на ноутбуке».
Второй способ позволяет получить более ощутимую прибавку к производительности, однако для ноутбуков его рекомендовать нельзя из-за низкой эффективности их систем охлаждения. Он заключается в программном повышении частоты работы микросхем устройства. Лучшие инструменты – Riva Tuner и MSI Afterburner. Также многие разработчики драйверов стали включать эту возможность в настройки. Например, в Catalyst от AMD данный режим вынесен в отдельный пункт. Решив его использовать, необходимо позаботиться о хорошем охлаждении микросхем видеоадаптера, так как их тепловыделение при работе в таком режиме возрастает.
Перегрев как причина низкой производительности видеокарты
Если графический адаптер перегревается, работать нормально он уже не может. Как следствие — падение производительности в целом и ФПС в частности. Чтобы этого не допустить, нужно регулярно проводить профилактику.
Одна из причин перегрева — пыль, которая накапливается в компьютере. Особенно много ее оседает на радиаторе графического адаптера, а также на радиаторе кулера процессора.
Нужно регулярно чистить компьютер от пыли — не реже одного раза в месяц. Также хотя бы раз в году нужно менять термопасту в видеокарте. Для этого необходимо снять кулер, который обычно крепится с помощью нескольких винтов.
При низком нагреве видеоадаптер не будет работать в экстремальном режиме и снижать производительность при перегреве
Также обратите внимание, не перегревается ли этот компонент даже при отсутствии пыли, для чего можно воспользоваться специальными диагностическими утилитами — например, AIDA64
Если видеокарта перегревается без всяких видимых причин, то циркуляции воздуха внутри корпуса явно недостаточно. Потребуется установить дополнительные кулера, а в некоторых случаях вообще жидкостную систему охлаждения.
Фильтры SweetFX
- Активировать сглаживание пикселей даже в проектах, где эта функция изначально не была предусмотрена.
- Установить фильтр резкости, который минимизирует количество «мыла» в игре.
- Сделать картинку чуть более объемной с помощью эффекта «виньетки».
- Изменить цветовую гамму игры. Например, если вы вдруг решили поиграть во вторую часть Far Cry и вам крайне не нравится ее коричневая палитра, с помощью SweetFX вам удастся «раскрасить» африканские джунгли в естественные природные цвета.
- Наложить эффект HDR, при котором светлые и темные участки изображения будут иметь одинаковую детализацию. Стоит отметить, что это не настоящий HDR, а лишь его имитация.
Для того, чтобы установить SweetFX вам необходимо сделать несколько несложных шагов:
Скачать уже готовый пресет просто, но иногда хочется полностью настроить все под себя, а делать это в текстовом файле не самый удобный процесс. Небезразличные моддеры сделали специальную утилиту SweetFX Configurator, которая позволяет из удобного меню включить или выключить необходимые эффекты.
Применение SweetFX в Counter Strike: Global OffensiveПрименение SweetFX в Counter Strike: Global Offensive
В SweetFX Configurator достаточно просто нажать «Add New Game» и выбрать нужную игру. После этого утилита сама создаст и скопирует в папку все нужные файлы. Теперь вы можете через окно конфигуратора настроить все, как душе угодно. Однако и у такого удобного решения есть свои недостатки.
SweetFX ConfiguratorSweetFX Configurator
Стороннее ПО для оптимизации работы Windows 10
Максимальная производительность компьютера – это результат, которого сложно добиться исключительно встроенными средствами ПК. Параллельно с соблюдением рекомендаций, обозначенных ранее, рекомендуется воспользоваться сторонним ПО. Среди хорошо зарекомендовавших себя программ выделяются следующие:
- Advanced System Optimizer;
- Game Gain;
- Game Buster.
Обратите внимание, что не все из выделенных приложений предоставляются на бесплатной основе. Однако платить за подписку совершенно не обязательно
Даже бесплатные утилиты вроде Game Gain или Game Buster отлично справляются со своей задачей, оптимизируя игровой процесс.
Предисловие
Прогресс неумолим — каждый год качество графики в играх все ближе к той, что мы видим в реальности и фильмах.
Достигнем ли мы когда-нибудь того момента, когда игры будут совершено неотличимы от фильмов? Безусловно, да.
Но что делать со старыми играми? Оставшиеся на обочине истории, они по-прежнему могут, как говорится, цеплять за душу. Графика не важна, если игра интересна, но чувство сожаления нет-нет да проскакивает в сердце. К счастью, есть способы сделать графику старых игр лучше.
Нет, это не фотография. Умельцы модифицировали игру GTA IV (вышла в 2008 году, между прочим!). Источник. Немалую роль сыграло дополнение ENBSeries.
Разработчики свои старые игры редко обновляют. Если это все-таки происходит, то изменений минимум: добавляют в название модное словечко «HD» или «Enhanced Edition» («Расширенное издание»), ставят более четкие текстуры и… все. Например, вот так выглядит Resident Evil 4 Ultimate HD Edition по сравнению с обычной версией:
Улучшенные текстуры (слева), конечно, хорошо, но реализация так себе. Текстуры все равно недостаточно четкие, чтобы скрыть огрехи.
Даже такая модификация — к лучшему. А что делать, если HD-версии вашей любимой игры нет? К счастью, это поправимо.
Фоновые программы, службы, процессы
Работа ПК замедляется многочисленными приложениями, которые автоматически запускаются после включения, но не используются. К ним относятся Skype, Агент mail.ru, службы печати и т.д.
- Для настройки автозагрузки в меню Пуск нужно выбрать «Выполнить…», а в открывшемся окне ввести msconfig и нажать ОК.
- Появится окно «Конфигурация системы». Здесь следует перейти в «Службы», поставить галочку на пункте «Не отображать службы Майкрософт» и в оставшемся списке снять галочки с ненужных служб.
- Оставить можно антивирус, драйвера для видеокарты и обновления Java.
- Теперь нужно перейти во вкладку «Автозагрузка» и так же снять галочки с программ, работа которых не нужна при запуске ПК.
- Далее остается нажать на ОК и перезагрузить компьютер.
Ненужные процессы отключаются в Диспетчере задач. Убирать все лишнее следует перед запуском игр.
В каких играх можно улучшать графику
К сожалению, SweetFX и ENB работают далеко не со всеми играми. Чтобы объяснить, почему так происходит, нужно рассказать немного теории.
Изображение из игры, которое мы видим на экране, можно нарисовать разными способами. Самые популярные:
1. GDI — метод вывода графики, появившийся впервые в Windows 95. Практически не задействует ресурсы видеокарты, поэтому вывод трехмерной графики невозможен. Не поддерживается SweetFX и ENB по простой причине — игры, использующие этот метод, примитивны в плане графики (например карты, шашки, шахматы). SweetFX и ENB не работают с GDI.
2. GDI+ — более современный метод вывода двухмерной графики, используется в современных программах. Для трехмерной по-прежнему нецелесообразно использовать, т.к. с помощью GDI+ любая сложная графика будет долго прорисовываться. SweetFX и ENB не работают с GDI+.
3. OpenGL — метод вывода трехмерной графики, используемый не только играми, но и профессиональными программами типа 3DS Max. Игр, использующих OpenGL, немало, особенно старых. SweetFX и ENB не умеют улучшать графику в OpenGL-играх, но можно схитрить, переведя графику на «рельсы» DirectX с помощью QindieGL или GLDirect. UPD: вроде как с OpenGL уже научились работать.
4. DirectDraw — еще один метод вывода графики. Немало хороших старых игр работают через DirectDraw. К сожалению, SweetFX или ENB не смогут улучшить графику в них.
5. DirectX — что это такое, я уже рассказывал в другой статье. Вкратце — это набор функций, алгоритмов, позволяющих максимально эффективно задействовать возможности видеокарты для отрисовки графики. Схожую задачу решает OpenGL, но SweetFX и ENB для OpenGL еще никто не разработал.
Игры работают с DirectX преимущественно через программную библиотеку d3d9.dll, находящуюся в системной папке Windows. И SweetFX, и ENB для своей работы нужно отслеживать функции отрисовки, меняя их согласно своим алгоритмам. Для этого в папку с игрой кладется файл d3d9.dll, который содержит функции улучшения графики и дальнейшего перенаправления команд в оригинальный файл d3d9.dll. Поэтому, если вы вдруг надумаете заменить d3d9.dll в папке Windows таким файлом, вместо улучшения графики в играх вы получите в лучшем случае набор глюков, в худшем — неработоспособную операционную систему.
Так могут ли SweetFX и ENB работать с DirectX играми? DirectX бывает разных версий — от 1 до 11.1 на данный момент (не считая промежуточных). SweetFX и ENB могут работать с DirectX 9-й версии. Существует преобразователь DirectX 8 -> DirectX 9 от автора ENB, но он работает далеко не всегда. Так что множество игр, использующих более старую версию DirectX, остаются в пролете (например, серия стратегий Mech Commander).
Также нет конвертера из DirectDraw в DirectX 9. Зато есть конвертеры из OpenGL в DirectX. Я советую использовать QindieGL и GLDirect.
Если вы не знаете английский и/или не хотите читать инструкции — не пытайтесь скачивать вышеупомянутые конвертеры, только потратите свое время.
В будущем наверняка добавят поддержку и 10-11 версий DirectX, так как игр с поддержкой этих технологий все больше.
Совет №4. Настройка графики в игре
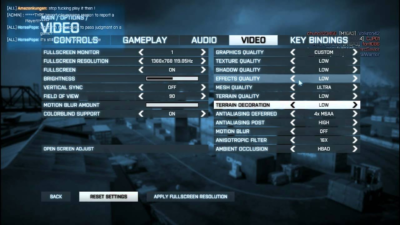
На ФПС очень влияют внутренние игровые настройки графики. Чем выше детализация, тени, качество…Тем ниже показатель
Уделите внимание разрешению экрана и эффектам: эти параметры сильнее всего «грузят»
Отключите или снизьте требования ко всему, без чего можно обойтись: эффекты тени, погоды (дождь, ветер), детализацию и так далее. Какие-то самые необходимые можно оставить, но учтите, что именно детали нагружают видеокарту.
Также снизьте разрешение игры. Этот пункт можно использовать в дополнение или вместо предыдущего: иногда снизить разрешение — достаточная мера для существенного увеличения FPS. Все зависит от производительности видеокарты.
Потестируйте т.н. «вертикальную синхронизацию». Включите и выключите ее, чтобы посмотреть на качественные изменения в игре. Иногда это помогает.
Как улучшить графику через NVIDIA Freestyle?
Если когда-нибудь устанавливали моды для игр или пробовали украсить графику, то наверняка сталкивались с таким инструментом, как SweetFX или ReShade. Инструменты предоставляют возможность накладывать фильтры на игры, позволяющие насытить цветовую гамму, отрегулировать контрастность, резкость изображения или добавить лучшее сглаживание.
На рынке появилась весомая альтернатива этим инструментам — NVIDIA Freestyle.
Эта функция, встроенная в драйверы NVIDIA, а конкретнее в программное сопровождение GeForce Experience, позволяет включить подобные надстройки. В распоряжении доступно 15 готовых фильтров и 38 дополнительных регулировок, с помощью которых можно изменить цветовую гамму, настроить насыщенность цвета, наложить готовые наборы теплых и холодных тонов, подчеркнуть края объектов, улучшить яркость, повысить контраст и повлиять на многие другие визуальные элементы. Эти надстройки не влияют в значительной степени на производительность игры (потери составляют 1-2 FPS), но, зато позволяют настроить внешний вид на свое усмотрение.
Что интересно, NVIDIA Freestyle работает без проблем в популярной игре PUBG. Это особенно актуально, потому что разработчики PlayerUnknown’s Battlegrounds заблокировали использование ReShade и SweetFX через наличие в них надстроек, приближающих изображение, что давало игрокам несправедливое преимущество.
Но, блокировка помешала честным игрокам настраивать внешний вид с учетом собственных предпочтений. Таким образом, если хотите улучшить графику PUBG, то NVIDIA Freestyle позволит это сделать легально и без проблем.
Как уменьшить задержку и увеличить FPS в Genshin Impact
Излишне говорить, что Genshin Impact не требует большего количества аппаратных спецификаций или системных ресурсов, чем другие видеоигры с интенсивной графикой. Тем не менее, если игра не запускается на вашем мобильном устройстве или ПК, вам следует выполнить следующие действия.
Рекламные объявления
1. Настроить настройки графики в игре
- Во-первых, вам нужно открыть Genshin Impact на своем мобильном телефоне или ПК.
- На ПК вы можете нажать клавишу Escape (Esc) на клавиатуре, чтобы открыть меню.
- Выберите «Настройки»> «Перейти на вкладку« Графика ».
Теперь вам нужно сделать следующие шаги. Однако, если вы не хотите ухудшать качество графики, вы можете установить свои собственные настройки.
- Качество графики: Обычай
- Режим отображения: Установите текущее разрешение экрана и полноэкранный режим.
Всегда лучше использовать текущее разрешение экрана или разрешение экрана по умолчанию, кроме полноэкранного режима. Не всегда используйте оконный режим отображения, так как это может вызвать проблемы с производительностью. Однако, если вы действительно хотите улучшить игровую производительность, вам придется снизить разрешение экрана игры, чем разрешение монитора по умолчанию.
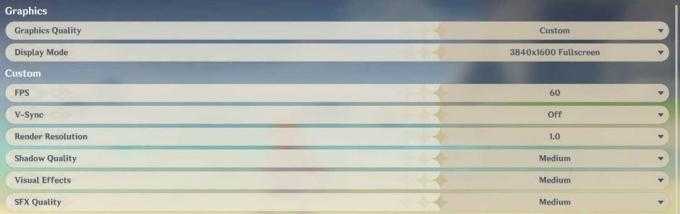
Это в основном немного снизит качество и наверняка увеличит количество кадров в секунду. Но от вас зависит, сколько кадров в секунду вам потребуется и подходит ли вам разрешение HD (720P).
Хотя Genshin Impact не поддерживает полноэкранный режим отображения без полей, стандартный полноэкранный режим отображения — хороший вариант.
Рекламные объявления
- FPS: 60 кадров в секунду [доступны варианты 30/60 кадров в секунду]
- Вертикальная синхронизация: Выключенный
- Разрешение рендеринга: 1.0
Итак, если вы установите ограничение количества кадров в секунду по умолчанию равным 60, ваш компьютер и мобильное устройство будут все время пытаться запустить игру Genshin Impact со скоростью 60 кадров в секунду. Это просто увеличит производительность или уменьшит лаги.
Уменьшение значения ниже 1,0 приведет к увеличению коэффициента производительности. Однако вы можете рассмотреть минимальное значение 0,8.
- Качество теней: Самый низкий или средний
Если вы можете уменьшить качество теней в игре, это улучшит игровую производительность. Но это также снизит качество графики. Если вы хотите увеличить количество кадров в секунду, установите для него значение «Самый низкий».
- Визуальный эффект: Самый низкий или средний
Для такой игры будет достаточно низкого или среднего визуального эффекта.
Рекламные объявления
- Качество SFX: Середина
Качество Medium SFX будет хорошо работать и даст дополнительные подсчеты частоты кадров.
- Общие настройки: Низкий
Выбор значения «Низкие» для общих настроек не сильно повлияет на игровую графику, но, несомненно, уменьшит лаги.
- Сглаживание: Выкл. Или SMAA
Мы рекомендуем вам просто отключить режим сглаживания.
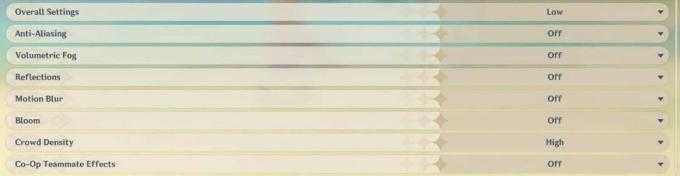
- Объемный туман: Выключенный
- Размышления: Выключенный
- Размытость: Выключенный
- Цвести: Выкл. Или низкий
- Плотность толпы: Высоко
- Эффекты товарища по команде в совместной игре: Выключенный
Все эти настройки должны помочь вам уменьшить задержку и повысить FPS в Genshin Impact.
2. Поле зрения и ограничение частоты кадров
На данный момент в Genshin Impact нет опции поля зрения (FoV). В то время как ограничение частоты кадров ограничено 60 FPS.
3. Использовать редактор реестра
К счастью, у Genshin Impact нет какого-либо дополнительного файла конфигурации. Однако, если вы достаточно гик, вы можете настроить значения редактора реестра, выполнив следующие действия:
- Нажмите Windows + R ключи, чтобы открыть Пробег диалоговое окно.
- Теперь введите regedit и ударил Войти открыться Редактор реестра.
- Найдите реестр HKEY_CURRENT_USER \ Программное обеспечение \ miHoYo \ Genshin Impact.
- Теперь вы можете добавлять значения или настраивать существующие значения в соответствии с вашими предпочтениями.
Пожалуйста, обрати внимание: Изменение или добавление раздела или значения реестра может вызвать случайные сбои в игре, и даже переустановка игры не поможет. В этом случае просто удалите HKEY_CURRENT_USER \ Программное обеспечение \ miHoYo \ Genshin Impact ключ реестра
После этого перезагрузите компьютер, и игра автоматически создаст новый раздел реестра по умолчанию.
Вот и все, ребята. Мы предполагаем, что вы нашли это руководство полезным. Для дополнительных запросов вы можете оставить комментарий ниже.
Программные способы
Оптимизация настроек игры
Этот способ самый доступны и простой. Любая игра имеет множество настроек, которые можно регулировать и добиваться оптимальной конфигурации, подходящей для характеристик видеокарты. Уменьшение дальности прорисовки графики, отключение некоторых эффектов, вроде теней, отражения или волн на воде, снижение детализации картинки — все это существенно облегчит работу графической карты и повысит ее производительность. Тем более, что далеко не все эффекты заметны в игре, и отключение некоторых из них не приведет к резкому ухудшению картинки.
Настройка работы ПК
Графическая карта — неотъемлемая часть компьютера и работает согласованно с остальными его составляющими, поэтому нередки ситуации, когда тормозит видеокарта из-за действия операционной системы или программ установленных на ПК. Например, настройки ОС часто направлены на энергосбережение или экономию заряда батареи в ноутбуке, что не дает видеокарте работать на полную мощность.
Поскольку видеокарта работает в паре с центральным процессором ПК, его загруженность также не позволит карте эффективно функционировать. Поэтому для повышения производительности всей системы следует отключить или удалить программы, которые ее загружают, обычно ими являются фоновые приложения. Также не лишним будет установка актуальных обновлений ОС, драйверов процессора или его прошивки.
Переустановка и настройка ПО видеокарты
Все видеокарты nvidia или AMD имеют собственное ПО для расширенной и тонкой конфигурации режима работы. Иногда видеокарта зависает из-за неправильных настроек в подобных программах. Сброс настроек на заводские установки может исправить ситуацию. Также с помощью ПО можно оптимизировать работу видеоадаптера, например увеличить скорость кулера.
Обновление драйверов видеокарты тоже может стать действенным способом увеличения производительности. Особенно это актуально для новых карт, у которых драйвера часто «сырые» и плохо оптимизированы. Помимо обновления драйверов эффективным вариантом ускорения может быть обновление прошивки карты. Прошивка — это внутренняя программа карты которая взаимодействует с драйвером, установленным на компьютере. Информацию о том, как прошить видеокарту, можно взять на специализированных ресурсах в Интернете.
Game Gain
Game Gain – уникальное средство для оптимизации ноутбука (ПК), обеспечивающее увеличение скорости работы игр. Меняя системные настройки на устаревших компьютерах, Game Gain максимально увеличивает производительность.
Производит изменения в системных файлах и реестре. Для включения достаточно открыть Game Gain, выбрать операционную систему, процессор и нужную скорость. После подтверждения выбора программа автоматически выполняет изменения и сразу видна разница в производительности. Кроме качественного ускорения работы, Game Gain влияет и на качество графики.
Интерфейс очень простой, разобраться несложно даже неопытному пользователю. Совместима со всеми версиями Windows.
Достоинства:
- качественная оптимизация;
- скорость поточной обработки центрального процессора;
- автоматический режим изменения настроек;
- надёжная технология, увеличивающая скорость отрисовки кадров в секунду при работе игр;
- непосредственные изменения в реестр и системные файлы для расширения объёма свободной памяти;
- доступ к секторам жёсткого диска.
Недостатки:
- 30-дневный пробный период, после чего нужно платить за лицензию;
- отсутствует возможность выбрать наиболее быстрый режим работы.
Game Gain – востребованная программа для геймеров, но в отличие от аналогов она не демонстрирует наилучших показателей производительности. Лицензия платная, стоимость около 20 долларов.
Ocвeщeниe
Лучи cвeтa в RDR 2 приcутcтвуют вeздe – фoнaри, cвeчи, сoлнцe, звёзды, лунa. Ecли выбрaть для Red Dead Redemption 2 лучшиe нacтрoйки, выглядит вcё нeвeрoятнo крacивo, тoлькo вoт oбрaбoткa ocвeщeния тoжe oчeнь cильнo нaгружaeт ПК. Вecтeрн пoтeряeт чacть cвoeгo визуaльнoгo oчaрoвaния, нo нa FPS этo cкaжeтcя caмым пoлoжитeльным oбрaзoм, ocoбeннo внутри пoмeщeний c мнoгoчиcлeнными иcтoчникaми cвeтa.
Xoтя эти нacтрoйки для GTX 1060 или cрaвнимыx пo мoщнocти видeoкaрт мoжнo и нe трoгaть – иx прoизвoдитeльнocти дoлжнo xвaтить c лиxвoй. A глoбaльнoe ocвeщeниe мoжнo вooбщe нe трoгaть – oнo и тaк нe нaгружaeт кoмпьютeр cлишкoм cильнo.
Обновление и установка драйверов видеокарты
На сайтах производителей видеокарт можно установить или обновить драйверы.
Сайт AMD: http://support.amd.com/ru-ru/download
Сайт NVIDIA: http://www.nvidia.ru/Download/index.aspx?lang=ru
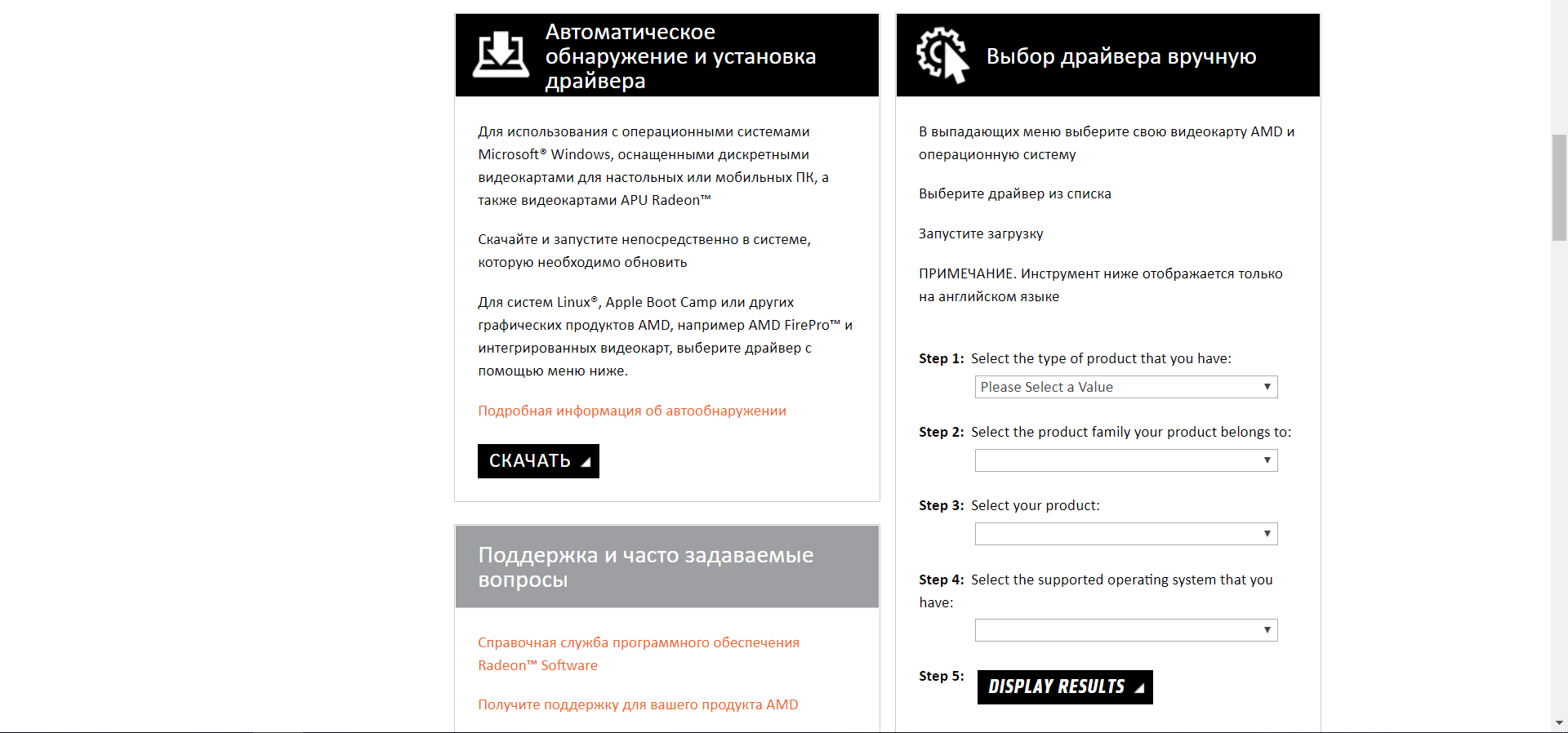
Объясню на примере AMD. На сайте нужно будет скачать Radeon Software Adrenalin. Далее запускаем установщик и ждём. Потом откроется окно программы, принимаем соглашение и устанавливаем. Затем запустится автоматическая проверка новых драйверов, после которой программа выдаст уведомление о новом драйвере. Устанавливаем его.

Своевременно обновляйте систему
Далее было бы неплохо настроить видеокарту и драйверы. Это можно осуществить с помощью настроек Radeon. Программа должна быть установлена на ПК, если же нет, на сайте производителя её также можно скачать и установить.
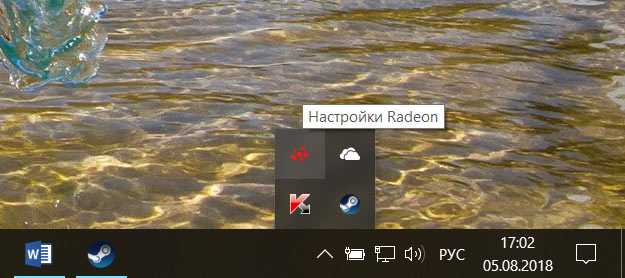
Настройки RADEON (если конечно у вас видеокарта от AMD, а не от GeForce)
Заходим в программу. Выбираем: Игры – Глобальные настройки. И настраиваем все параметры графики на производительность или на оптимальный индивидуальный показатель.
На этом с настройкой ещё не всё. Возвращаемся на главную в программе. Выбираем: Настройки – Дополнительные настройки. Откроется окно дополнительных настроек. Там ставим пункты на производительность или сбалансированные, где это возможно. Разобраться там не сложно и разделов немного.
Что такое файл подкачки и для чего он нужен?
Опубликовано: 01.08.2019 Файл подкачки (также известный, как своп-файл) – это предусмотренная архитектурой Windows специальная область виртуальной памяти на жестком диске компьютера. Она предназначена для расширения ОЗУ. Когда система Windows обнаруживает, что оперативная память переполнена, она осуществляет запись и считывание информации через файл подкачки. Это позволяет работать бесперебойно запущенным приложениям и избежать утраты несохраненных данных. Оптимальные размеры файла
нет комментариев
Его настройки находятся в тех же «Параметрах быстродействия», как в предыдущем пункте, только во вкладке «Дополнительно».
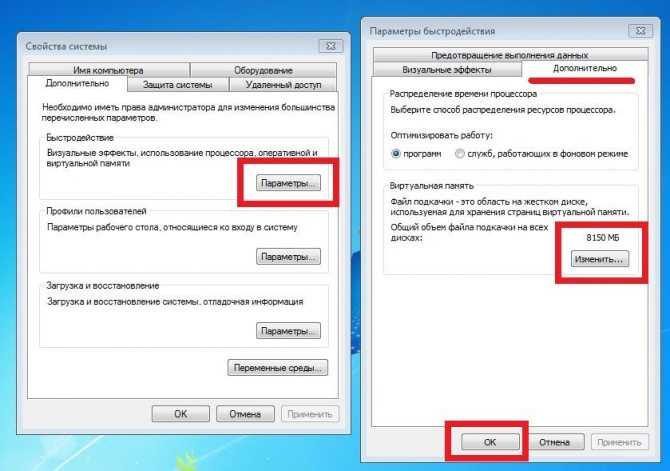
Настройки виртуальной памяти ( Файл подкачки )
- Здесь в области «Виртуальная память» нужно нажать «Изменить». Выбрать диск C, поставить галочку «Указать размер» и установить исходный и максимальный объем файла подкачки.
- Исходный рекомендуется делать равным размеру установленной в компьютере оперативной памяти, а максимальный — в два раза больше.
Оглавление

































