Изменение имени встроенного Администратора
Владелец компьютера на базе ОС Windows 10 имеет право на создание нескольких пользовательских профилей. Один из них в обязательном порядке должен обладать привилегированными правами, которые позволяют ему редактировать остальные аккаунты. Если вы решите заменить старое имя на новое в административном профиле, то можете воспользоваться любым из ранее рассмотренных вариантов.
Важно. При смене названия операционная система потребует от пользователя ввод пароля
Без этой информации доступ к настройкам профиля будет заблокирован.
Несмотря на богатый выбор способов замены имени, рекомендуется обратиться к Редактору локальной групповой политики:
- Запустите окно «Выполнить».
- Введите запрос «gpedit.msc» и нажмите на клавишу «Enter».
В Редакторе поочередно раскройте вкладки «Конфигурация Windows», «Параметры безопасности», «Локальные политики», «Параметры безопасности».
В указанном разделе будет представлено большое количество политик, среди которых нужно открыть «Переименование учетной записи администратора» двойным щелчком ЛКМ.
В открывшемся окне появится поле для ввода нового имени. Введите его и подтвердите сохранение настроек нажатием кнопки «Применить».
В случае, если все будет сделано верно, название аккаунта сразу же изменится. Если этого не произошло – прочитайте последний пункт материала, где подробно описывается решение возможных проблем.
Создание записи
Вместо того, чтобы менять название старой учетной записи, можно создать новый аккаунт с желаемым именем. Делается это очень просто. Надо всего лишь:
- Кликнуть по «Пуск». Откроется меню, в котором надо выбрать имя текущей учетки. В выпадающем списке нажмите на пункт, отвечающий за изменение параметров.
- Появится диалог с конфигурациями аккаунтов. Нас интересует левый сайдбар, на котором присутствует пункт «Семья и другие пользователи». Перейдите в данный раздел, после чего добавьте нового юзера, кликнув по соответствующей кнопке.
- Запустится диалог для создания нового пользователя. Система запросит у вас почтовый ящик. Если вы укажете E-mail, то ОС будет привязана к аккаунту Майкрософт. Чтобы избежать этого и создать локальную учетную запись, сообщите что у вас нет электронной почты, нажав на соответствующую гиперссылку.
- Система предложит зарегистрироваться на официальном сайте компании. Отказываемся, нажав на пункт, который позволяет добавить юзера без учетной записи Microsoft.
- После проведения вышеописанных манипуляций вы попадете в диалог с параметрами учетной записи. Укажите логин, пароль и подсказку для входа в аккаунт. После этого кликните по кнопке «Далее».
Вуаля – вы создали новую учетную запись. Теперь надо предоставить ей права администратора Windows 10. Для этого:
- В уже знакомом разделе «Семья и другие пользователи» выбираем созданную учетку и жмем на кнопку, отвечающую за смену типа аккаунта.
- В появившемся диалоге с помощью выпадающего списка установите параметр «Администратор». Теперь, чтобы произведенные изменения вступили в силу, нажмите на «ОК».
PowerShell
Данный инструмент представляет собой альтернативную версию Командной строки, которая также обрабатывает пользовательские запросы. PowerShell позволяет изменить данные профиля, которые отображаются при входе в операционную систему. Операция выполняется по инструкции:
- Щелкните левой кнопкой мыши по иконке в виде лупы (располагается в правом нижнем углу экрана), чтобы открыть поисковую строку.
- Введите запрос «Windows PowerShell».
- Запустите соответствующую утилиту.
- Пропишите команду «wmic useraccount where name=»One» rename «Two»». Вместо «One» укажите текущее название учетной записи, а вместо «Two» – новое.
- Нажмите клавишу «Enter».
После этого информация в профиле Windows 10 сразу же изменится, и вы будете видеть новое имя при разблокировке компьютера, а также во время перехода на Рабочий стол.
Как изменить профиль
Перед тем, как изменить папку пользователя в Windows 10, следует понимать, что это может вызвать неполадки в работе ОС: невозможность воспользоваться некоторыми функциями профиля или полная неработоспособность Windows. Чаще всего такие ситуации происходят, когда переименование папки пользователя в Windows 10 было выполнено неправильно или не полностью.
Перед тем, как поменять папку пользователя в Виндовс 10, следует авторизоваться в качестве администратора. Для этого есть 2 способа: активировать существующий профиль или создать новый. Первый способ проще и предпочтительнее:
Откройте контекстное меню «Пуск» (или нажмите сочетание клавиш Win+X), а после – «Командная строка (администратор)».
В окне следует ввести «net user Администратор /active:yes» без кавычек и нажать Enter. Если у вас англоязычная ОС, то вместо «Администратор» нужно набрать «Administrator».
Выйдите из настоящего профиля– откройте меню «Пуск», нажмите на имя профиля, а после на пункт «Выйти».
- Выберите профиль администратора – «Администратор» или «Administrator» для русской и английской версии операционной системы соответственно. Если учетная запись не появилась, то следует перезагрузить компьютер.
- Дождитесь загрузки Windows. При первом входе в учетную запись с расширенными правами потребуется некоторое время для установки первоначальных настроек.
Чтобы полностью переименовать папку пользователя в Users, необходимо сделать это несколько раз. Сначала требуется сделать это в панели управления:
Отройте панель управления – через поиск (сочетание клавиш Win+S) или в окне выполнить введите команду «control»;
В появившемся окне найдите «Учетные записи пользователей» и нажмите на этот пункт. Удобнее использовать формат отображения «Мелкие значки». Выбрать его можно в правом верхнем углу.
- Появится информация о текущей учетной записи администратора. Нажмите на «Управление другой учетной записью». Затем выберите профиль, которому необходима смена имени папки пользователя Windows 10.
- В появившемся окне следует выбрать «Изменить имя учетной записи». После требуется ввести новое название и нажать «Переименовать».
После действий в меню учетных записей, необходимо непосредственно сменить имя папки пользователя в Windows 10. Сделать это так же достаточно просто:
Сначала нужно узнать как найти папку пользователя в Windows 10 – нажмите на иконку «Этот компьютер», а после перейдите в диск «C», «Пользователи» или «Users» для англоязычной версии ОС.
- Нажмите правой кнопкой мыши на папку, которую хотите переименовать и выберите соответствующий вариант.
- Введите новое название и нажмите Enter. Может появится сообщение о том, что не переименовывается папка пользователя Windows 10, а вернее, что она открыта или используется в другой программе. Это означает, что фоновые процессы задействуют файлы с другой учетной записи. Для решения проблемы достаточно перезагрузить компьютер или закрыть программы через диспетчер задач.
После этого, следует изменить название папки пользователя Виндовс 10 в реестре. В противном случае профиль не будет активен. Для этого необходимо:
- Откройте меню «Выполнить». Для этого нажмите сочетание клавиш Win + R или в контекстном меню «Пуск» выберите соответствующий пункт.
- В нем необходимо ввести «regedit» без кавычек и нажать «ОК».
- Откроется меню реестра. Слева будет дерево папок. Необходимо перейти по следующему пути — HKEY_LOCAL_MACHINE\SOFTWARE\Microsoft\Windows NT\CurrentVersion\ProfileList. В этой директории будет несколько папок. Следует проверить их все и выбрать файл «ProfilemagePath».
- Нажмите дважды ЛКМ. Откроется окно, где можно отредактировать данные. Графа «Значение» находится в формате «C:\Users\«Имя профиля». Соответственно нужно изменить имя папки пользователя Windows 10 на новое, так, чтобы получилось «C:\Users\«Новое имя профиля».
Закройте все окна, сохраните информацию и перезагрузите компьютер.
Теперь на экране блокировки можно будет выбрать профиль с измененным именем. Если учетная запись администратора больше не нужна, то можно выключить ее. Запустите командную строку и наберите «net user Administrator /active:no» без кавычек.
Как изменить имя пользователя и компьютера в Windows 10
Некоторые пользователи хотят переименовать свои существующие локальные учетные записи пользователей по разным причинам, без удаления существующей или создания новой. Для некоторых людей имя на экране входа, создает проблему конфиденциальности, если компьютер используется в общедоступных местах. К сожалению, Windows не позволяет вам устанавливать имя пользователя или псевдоним, сохраняя настоящее имя на своей учетной записи Microsoft, но мы пойдем обходным путем. Учетная запись Microsoft не является учетной записью локального пользователя, Windows 10 будет продолжать показывать ваше фактическое имя учетной записи Microsoft на экране входа в систему и в других областях операционной системы даже после переименования учетной записи в «Управление компьютером». Рассмотрим все в одном руководстве, как изменить имя пользователя, изменить имя администратора, убрать адрес почты с экрана входа в систему и изменить имя компьютера в Windows 10.
Как изменить имя пользователя в Windows 10
Теперь определимся, что вы используете. Это может быть учетная запись Microsoft или простая локальная. Разберем два варианта.
1. Использование учетной записи Microsoft
Единственный способ изменить имя, которое вы видите на экране входа в систему, если вы используете учетную запись Microsoft, — это изменить имя самой учетной записи.
Откройте Параметры >Учетные записи >Ваши данные > и справа выберите Управление учетной записью Майкрософт.
- Далее вас перекинет в браузер на сайт Microsoft. Вы должны быть там авторизированы атвоматически, если используете браузер Edge по умолчанию. Если нет, то войдите в свой аккаунт. Есть один ньюанс, пишите имя для входа правильно — ваше_имя@outlook.com.
- Когда вошли в аккаунт, нажмите на Дополнительные действия, сверху под вашим нынешним именем и выберите Редактировать профиль.
- Далее нажмите на Изменить имя и напишите свое. Помните, что изменение вашего имени влияет на ваш профиль во всех службах Microsoft.
Убрать свой адрес электронной почты на экране входа в систему
Если вы используете учетную запись Microsoft и хотите скрыть или убрать свой электронный адрес на экране входа в систему, то быстро рассмотрим, как это сделать.
Откройте Параметры >Учетные записи >Параметры входа > и отключите ползунок «Показать сведения об учетной записи на экране входа» в графе конфиденциальность.
2. Использование локальной учетной записи
Если у вас есть локальная учетная запись, процесс намного проще и быстрее.
Нажмите пуск и наберите в поиске Панель управления и откройте ее, далее нажмите на Учетные записи пользователей и выберите Изменение имени своей учетной записи.
Как изменить имя компьютера в Windows 10
Новый компьютер с предварительно загруженной операционной системой поставляется с именем по умолчанию, которое состоит из вашей сборки и модели вашего ПК. Пользователи часто меняют имя своего компьютера на что-то приятное или интересное. Согласитесь, что имя компьютера myWEBpc куда приятнее будет чем DESKTOP-28L5FKH.
- Откройте Параметры >Система >О системе > справа пролистайте ниже и нажмите на Переименовать этот ПК.
- Если у вас Windows 7, то нажмите Win + R и введите Sysdm.cpl. Далее нажмите Изменить.
Как изменить имя администратора в Windows 10
Windows 10 включает в себя встроенную учетную запись администратора на которую часто ссылаются компьютерные хакеры и вредоносные программы с вредоносными намерениями. Поэтому может быть хорошей идеей переименовать администратора в вашей системе Windows. Также будет полезно системным администраторам, когда их в компании несколько и работают по сменно и рангово, т.е. есть эникейщик, стажер, которым нужно дать права админа, но при этом ограничить немного.
- Нажмите Win + R и введите gpedit.msc
- Далее перейдите Конфигурация компьютера > Конфигурация Windows > Локальные политики > Параметры безопасности > и справа найдите пункт Учетные записи: переименование учетной записи Администратор. Нажмите по ней два раза и переименуйте имя в появившимся новом окне.
Видео по теме
-
Как двумя способами изменить цвет панели задач Windows 7
-
Как правильно отключить блокировку экрана Windows 7
-
Как отключить гибернацию в Windows 10 8 7
Здравствуйте. У меня не получается почему то. после изменение название через локольные не могу создать еще одно администратора кнопка просто не работает. Пропуская создание нового админа происходит совсем не понятные изменение, что делать.
После всех махинаций пропал рабочий стол помогите пожалуйста
Нет не файлов не иконок на рабочем столе очень много важной информации… что делать?. У меня поначалу тоже так было
Ты пропустил действия под пунктом инструкции: Изменение пути к пользовательским файлам и настройкам. После этого все вернулось как было раньше
У меня поначалу тоже так было. Ты пропустил действия под пунктом инструкции: Изменение пути к пользовательским файлам и настройкам. После этого все вернулось как было раньше.
Спасибо большое автор. Все получилось! Я вам так благодарна!
Спасибо за вашу подробную инструкцию! Все получилось!
Все помогло ! Сам в шоке
Спасибооооооооооо! Ты меня спас. Всех тебе благ.
При переименовании папки возникает ошибка что папка используется в другом приложении, но в диспетчере задач ничего нету, что делать?
Можно переименовать папку пользователя на диске С только с безопасного режима. Команда msconfig. Предварительно выполнив вход с другой учетки с правами админа, разумееться.
Спасибо за статью, все получилось. Так же следует указать, что переименовать папку пользователя на диске С можно только с безопасного режима(!) команда msconfig, ну и выполнив вход с другой учетки с правами админа, разумееться.
Спасибо все работает
Делал всё как надо, но под конец сам же затупил и в реестре вместо одного ProfileImagePath, который ссылается на C:Users*предыдущее имя пользователя* заменил значения ВСЕХ ProfileImagePath’ов, которые были в подпапках папки ProfileList. Только потом понял, что сделал не то, что надо, но как отменить изменения в реестре не нашёл (CTRL+Z жмакал, искал в верхней панели). Решил «Будь, что будет» и перезапустил систему. Слетело всё. Из личной папки удалились все данные, слетела активация, а когда вхожу в переименованного пользователя, выскакивает уведомление о том, что я использую временную учётную запись (или как там оно называется). Вот уже несколько часов сижу и пробую всё подряд. Думал, что восстановление системы поможет, но нет. Пробовал восстановить сначала через основного пользователя (которого переименовывал), потом через того, через которого переименовывал папку. Так же переименовывал обратно папку пользователя (через второго юзера), изменял обратно все значения через управление компьютером, изменял значения в реестре обратно (уже через основного, понятное дело). Не помогает. Вот теперь главный вопрос: файлы из папки юзера удалены безвозвратно или лежат где-то сжатые в один файл? можно ли восстановить эти файлы или уже легче новую систему накатить?
Всё поручилось — спасибо за мануал!
Статья возможно и правильная, но быстрее переустановить систему с форматированием диска С:, либо оставить так как есть, иначе реестр будет за..ан так же как и диск С: лишними файлами.
я не могу сменить имя папки,говорит эта папка запущена и не хочет сменять имя что делать?
а вот у меня лично вообще нет в меню ни от имени администратора ни пункта переименовать,что делать в этом случае,всё что не пробую мои папки как были написаны по Русски так и не переводятся и не изменяются,какие бы монипуляции я с компьютером не производил,думаю что тупо надо винду переустановить и всё
В некоторые записи реестра не даёт вносить изменения. Уже штук 600 изменила, есть некорректности в работе компьютера. Что делать? Откатиться? Кажется, я не успела создать точку восстановления
Смена имени
Перед тем, как изменить имя пользователя на ОС Windows 7, надо определиться с типом учетной записи. Всего их два: локальная и общая. Чем они отличаются друг от друга? Если вы подключили ОС к аккаунту Майкрософт, то в таком случае у вас общая учетка. А это значит, что изменение параметров производится на специальном интернет-сайте. Если же у вас локальная учетная запись, то поменять параметры можно прямо на компьютере в настройках системы.
Как узнать точную версию Биос
Локальный аккаунт
Чтобы сменить название локальной учетки, необходимо зайти в раздел с конфигурациями системы. Для этого:
- Посредством комбинации кнопок Win + R вызовите системную утилиту «Выполнить». В диалоге вбейте control, после чего кликните по кнопке ввода.
- Вышеописанные действия приведут к запуску панели управления. Там надо отыскать пункт, который отвечает за изменение типа учетной записи. Кликните по нему.
- Запустится еще один диалог. В нем представлен список учеток, которые используются на данном ПК. Кликните на иконку аккаунта, название которого вы хотите поменять.
- Запустится меню, отвечающее за смену параметров аккаунта. Чтобы изменить имя учетки нажмите соответствующий пункт. Затем вбейте в появившееся поле желанный логин и нажмите на «Переименовать».
Общий аккаунт
Пользователи, которые используют общий аккаунт, для смены имени компьютера должны сделать следующее:
- Зайдите на официальный веб-сайт компании Майкрософт. Авторизуйтесь на интернет-ресурсе, введя данные от аккаунта в соответствующую форму.
- По окончанию процесса авторизации сайт перекинет вас на новую интернет-страницу. В левой части экрана можно найти раздел с личной информацией. Там надо нажать на пункт «Изменить имя».
- Введите в соответствующие поля имя и фамилию, после чего нажмите на кнопку «Сохранить». Теперь при авторизации в ОС на дисплее будут отображаться обновленные пользовательские данные.
Как переименовать папку пользователя в Windows 10
Для переименования папки пользователя используется несколько иной подход для пользователей Windows 10. По сути, вам нужно будет создать временную учетную запись администратора и изменить имя папки пользователя из этой временной учетной записи. Вот как это сделать.
Программы для Windows, мобильные приложения, игры — ВСЁ БЕСПЛАТНО, в нашем закрытом телеграмм канале — Подписывайтесь:)
1. Добавьте учетную запись временного администратора и переключитесь на нее.
Нажмите Начинать, тип cmdи нажмите запустить от имени администратора.
В командной строке введите эту командную строку и нажмите Enter:
Теперь вы добавили учетную запись администратора. Выйдите из своей текущей учетной записи, нажав Начинать, нажав на Пользователь, а затем Выход.
Теперь вы можете переключиться на только что созданную учетную запись администратора.
2. Найдите идентификатор безопасности пользователя из командной строки.
Внутри учетной записи администратора откройте командную строку, как показано выше. Теперь вам нужно узнать SID вашей учетной записи. Для этого введите следующую командную строку и нажмите клавишу Enter:
Обратите внимание на SID имени учетной записи пользователя, который вы хотите переименовать. Если это основная учетная запись, она будет заканчиваться на 1001
Запомните это, поскольку это пригодится на следующем шаге.
3. Переименуйте имя пользователя в реестре.
Затем откройте реестр, нажав Win + R, набрав regeditи нажмите Enter.
В редакторе реестра сделайте следующее:
HKEY_LOCAL_MACHINE SOFTWARE Microsoft Windows NT CurrentVersion ProfileList
Кроме того, вы можете скопировать и вставить вышеупомянутое в редактор реестра и нажать Enter.
Здесь щелкните номер SID пользователя, который вы нашли на предыдущем шаге, и щелкните его.
На правой панели вы найдете ProfileImagePath. Его значение данных скажет вам, правильно ли вы выбрали SID пользователя.
Дважды щелкните ProfileImagePath и переименуйте папку пользователя. В приведенном ниже примере мы изменили «C: Users shash» на «C: Users Shashwat».
Закройте редактор реестра.
4. Переименуйте имя пользователя в проводнике Windows.
Теперь вы можете перейти к C: Users и изменить имя папки пользователя. Если вы получаете сообщение об ошибке, в котором говорится, что действие не может быть выполнено, потому что папка открыта в другом месте, перезагрузите компьютер. Теперь вы не получите сообщение об ошибке и сможете изменить имя папки пользователя.
После этого вы можете проверить, работает ли весь процесс до сих пор, открыв командную строку и введя ту же командную строку, которую мы использовали раньше:
Ваше новое имя папки пользователя должно быть отражено вместе с его SID.
Теперь вы можете выйти из учетной записи администратора и войти в учетную запись, имя папки пользователя которой вы только что изменили.
Чтобы дважды проверить, было ли изменено имя папки пользователя, перейдите в C: Users и подтвердите переименование.
5. Удалить временную учетную запись администратора.
Теперь, когда ваша пользовательская папка была успешно переименована, вам больше не нужна учетная запись администратора. Чтобы удалить его, откройте командную строку, введите следующую командную строку и нажмите Enter:
сетевые пользователи администратор / активные: нет
Это удалит временную учетную запись администратора.
Использование оснастки Выполнить
В Windows имеется команда для создания и настройки пользователей. Плюс её в том, что она даёт доступ к окну, где все собрано воедино, чётко и ясно. В отличие от того, что мы видели выше. Неизвестно, когда именно Майкрософт в Windows 10 урежет эту опцию, но пока фишка имеется, ею нужно активно пользоваться. Запустим строку выполнить нажатием комбинации Win + R и введём в поле netplwiz. Как понятно из названия команды, это мастер настройки политики сети. Появится окно.
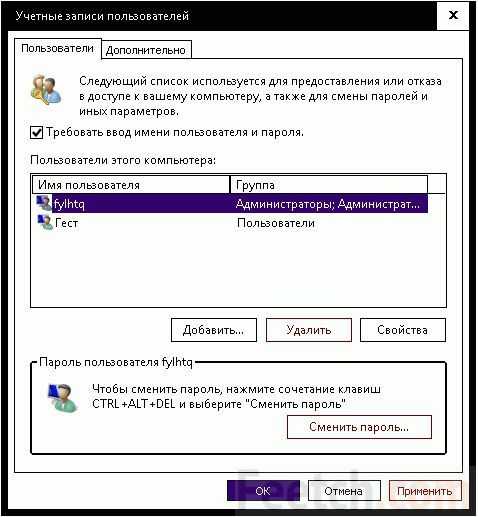
Из самого способа подачи информации становится понятным, что именно нужно делать дальше:
- Выбираем нужного пользователя.
- Жмём свойства.
- Получаем окно, где можно изменить не только обозначение пользователя в системе, но и его полное имя.
Вдобавок к этому появляется возможность задать описание (подсказку). В системе фигурирует именно Полное имя, если таковое имеется, именно это логин для входа. При необходимости прочие поля также доступны для модификации. Вторичным бонусом такого подхода является возможность определить, переименованный аккаунт или нет. Большая часть пользователей, конечно же, о такой фишке не знает. Следовательно, и не подумает о возможности замести следы.
Хотя обычно эту оснастку на Windows 10 используют для редактирования членства в группах. Благодаря этому появляются на свет роли, число которых очень велико, права которых существенно отличаются как от группы администраторов, так и рядовых пользователей. Здесь же можно задать требование ввода пароля при входе или отменить эту раздражающую многих опцию. Проблема решается установкой или снятием соответствующей галки в верхней части окна.
Вы видите, что этот способ намного лучше и безопаснее, потому что позволяет контролировать полный пакет параметров. Именно поэтому оснастка netplwiz не так широко известна. Это типичный тайный администраторский инструмент. Экспериментируя на другом аккаунте, мы будем вынуждены создать пользователя. Из этой же оснастки проще всего и удалить новичка.
С помощью настроек
Необходимо произвести следующие шаги:
- Откройте Параметры.
- «Учетные записи».
- Нажмите «Управление».
- Слева вверху щелкните меню «Дополнительные действия».
- Зайдите в «Редактировать профиль».
- Выберите параметр «Изменить имя».
- Введите другой псевдоним.
- Кликните кнопку Сохранить.
- Перезагрузите ПК.
Реализовав эти шаги, вы увидите отредактированные данные. Хотя обновленная информация должна отобразится после первой перезагрузки, устройству возможно, потребуется некоторое время, чтобы новые изменения вступили в силу.
Единственное предостережение при использовании этого метода заключается в том, что в этом случае также изменятся сведения, которые отображаются в электронной почте и других облачных службах, а также на всех ваших компьютерах.
Как изменить имя компьютера
Поскольку по умолчанию именем компьютера является его модель и сборка, многие пользователи стремятся сменить эту комбинацию букв и цифр на что-то более привлекательное, например, на свое имя. Для этого нужно:
- открыть панель управления;
- последовательно перейти во вкладки «Система» и «О системе»;
- пролистать содержимое правой половины открывшегося окна до кнопки «Переименовать этот ПК» и кликнуть по ней;
- ввести новое имя и подтвердить действия.
Воспользовавшись нашими рекомендациями, вы легко смените имя пользователя в вашем компьютере. Это решит не только эстетические, но и чисто технические проблемы, которые нередко возникают при именовании учетной записи кириллицей.
Как создать учетную запись в windows 10 с правами администратора
Шаг 1: Нажмите кнопку «Пуск» и в самом верху нажмите на имени вашей учетной записи. В выпавшем меню выберите «Изменить параметры учетной записи».
Шаг 2: В окне параметров учетной записи в левой части перейдите в раздел «Семья и другие пользователи». Затем нажмите на ссылку «Добавить пользователя для этого компьютера».
Шаг 3: В windows 10 создатели попытались все сделать для привязки пользователя к аккаунту Microsoft. Лично мне такой аккаунт совсем не нужен и я привык создавать пользователя не зависящего и не привязанного к какому либо аккаунту (тем более к Microsoft после их последних обновлений связанных с полным слежением за действиями на компьютере и отправкой всех данных к ним). Поэтому рекомендую регистрировать отдельного пользователя без привязки. Для этого нажмите на ссылку «У пользователя, которого я хочу добавить, нет адреса электронной почты«.
Шаг 4: Естественно система предложит создать такого пользователя с учетной записью Microsoft. Для отказа нажмите на ссылку внизу «Добавить пользователя без учетной записи Майкрософт».
Шаг 5: Наконец вы попадете на стандартное окно для создания учетной записи не привязанной ни к чему. Введите логин (имя пользователя), пароль дважды и подсказку чтобы вспомнить пароль при утере. Указали? Жмите «Далее».
Шаг 6: По умолчанию пользователь создается как стандартная учетная запись без прав администратора. Чтобы сменить права вновь созданной учетной записи, нажмите на кнопку «Изменить тип учетной записи».
Шаг 7: В окне изменения учетной записи в выпадающем списке выберите тип учетной записи «Администратор» и нажмите Ок.
Шаг 8: В результате вы получите новую учетную запись с правами администратора.
Смена имени пользователя в Windows 8: Видео
Изменение имени аккаунта при помощи службы «Выполнить»
Для начала давайте запустим требуемую службу. Сделать это можно тремя способами:
- При помощи комбинации клавиш Win+R;
- При помощи поиска;
- Посредством проводника Windows 8.
Итак, запускаем сервис и пишем в нем «lusrmgr.msc». Нажимаете «Enter». Таким образом, вы запускаете службу для управления аккаунтами. Здесь отображаются все учетные записи, при этом вы можете управлять ими всеми. Этот же сервис можно открыть в проводнике, нажав на мой компьютер правой кнопкой мышки и выбрать «управление».
В окне, отображающем все аккаунты системы, выбираем тот, который нужно переименовать, и кликаем правой кнопкой мышки. Дальше выбираете «переименовать» и вводите нужное имя. Нажимаете «Enter» и закрываете все окна. Стоит отметить, что это наиболее простой и быстрый метод, как переименовать пользователя в Windows 8.
Однако при этом следует знать, что первый метод меняет только полное название учетной записи. При этом логин остается прежним.
Другими словами, логин для входа в систему остается тем же, что и был – меняется только название, которое отображается на экране приветствия. Поэтому выбирать тот или иной способ необходимо в зависимости от того, какие цели вы преследуете. Теперь вы знаете два метода, как сменить имя пользователя в Windows 8.
Как изменить имя пользователя в Windows 10
Для идентификации пользователя при установке операционной системы задается определенное имя. Оно может быть присвоено по умолчанию или введено самим пользователем. Изменение имени – потребность редкая, но все же она иногда возникает. Особенно это актуально, когда при регистрации новой учетной записи была допущена ошибка или создается несколько аккаунтов (администраторских или гостевых).
Для идентификации пользователя при установке операционной системы задается определенное имя. Оно может быть присвоено по умолчанию или введено самим пользователем. Изменение имени – потребность редкая, но все же она иногда возникает. Особенно это актуально, когда при регистрации новой учетной записи была допущена ошибка или создается несколько аккаунтов (администраторских или гостевых).
Как изменить имя учетной записи в Windows 10
Через Панель управления
- С помощью комбинации Win+R вызвать окно «Выполнить», вставить команду control и нажать кнопку «Ок».
- Найти раздел «Учетные записи…» и кликнуть по нему.
- Выбрать одноименный пункт с изменением имени своего аккаунта.
- В специальное поле вписать желаемое имя, нажать кнопку «Переименовать».
Через команду Netplwiz
- В поисковую строку окна «Выполнить» (Win+R) вставить netplwiz – «Enter».
- В открывшемся окне найти в списке пользователей этого компьютера ту учетную запись, которую нужно переименовать.
- Выделить ее и нажать «Свойства». Написать имя, далее нажать «Применить» и «Ок».
Через Командную строку
- Для запуска командной строки: Win+R – cmd – Ctrl+Shift+Enter.
- Вставить команду «wmic useraccount get fullname, name» без кавычек – «Enter».
- Теперь добавить команду «wmic useraccount where name=»Текущее» rename «Новое»» без кавычек со своими именами. Кликнуть «Enter».
- Закрыть программу.
Через PowerShell
- Запустить инструмент, кликнув по меню «Пуск» правой кнопкой мышки и выбрав из выпадающего меню нужную опцию. Либо при помощи окна «Выполнить»: Win+R – команда powershell – Ctrl+Shift+Enter.
- Для отображения всех учетных записей ПК вставить команду «Get-LocalUser» без кавычек и «Enter».
- Следующая команда (добавлять без внешних кавычек): «Rename-LocalUser -Name «Текущее» -NewName «Новое»» и «Enter».
- Закрыть программу.
Через команду Lusrmgr
- Win+R – lusrmgr.msc – «Enter».
- Зайти в папку «Пользователи», дважды щелкнув по ней левой кнопкой.
- Правой кнопкой мышки клацнуть по имени и вызвать его свойства.
- Откроется новое окно во вкладке «Общие». В поле «Полное имя» вписать новое название учетной записи.
- Применить изменения и «Ок».
- Зайти в «Параметры» с помощью комбинации Win+I, далее перейти в одноименный пункт.
- Клацнуть по кнопке управления аккаунтом Microsoft.
- В браузере откроется страница входа в аккаунт Microsoft. Нажать кнопку «Войти».
- Ввести е-мейл, номер телефона или логин Skype. Кликнуть «Далее».
- Ввести пароль и клацнуть по кнопке «Вход».
- Выходить из системы или нет – выбрать вариант действия, щелкнув по соответствующей кнопке.
- Откроется главная страница.
- Щелкнуть по своему текущему имени левой кнопкой мышки.
- Выбрать вариант «Изменить имя».
- Добавить новые данные: фамилию и имя, вписать капчу (буквы, цифры, символы, изображенные на картинке). Нажать «Сохранить».
Способ 1. Параметры Windows
- Найдите и откройте классическую панель управления. Для этого нажмите «Пуск/Параметры».
Нажимаем «Пуск/Параметры»
- После открытия параметров перейдите в «Учетные записи» (как на примере ниже).
Переходим в «Учетные записи»
- В появившемся окне вы увидите голубую ссылку «Управление моей учетной записью Microsoft». Нажмите на нее, чтобы открыть домашнюю страницу учетной записи Microsoft на странице account.microsoft.com. Возможно, вас попросят снова войти в систему.
Нажимаем на ссылку «Управление моей учетной записью Microsoft»
- Откроется браузер Microsoft Edge, который сам загрузит вкладку со страницей вашей учетной записи.
Откроется вкладка в Microsoft Edge со страницей нашей учетной записи
- Здесь, в левой части, в разделе «Здравствуйте!» вы увидите ссылку «Изменить имя» (под вашим именем). Нажмите на нее, и на открывшейся странице напишите имя, которое вы хотите. Затем нажмите «Сохранить». Это то же имя, которое будет использоваться при отправке писем с использованием идентификатора электронной почты. Нажимаем на ссылку «Изменить имя»
Вводим имя, нажимаем «Сохранить»
- Вы также можете изменить и аватарку. Для этого нажмите «Загрузить аватар».
Нажимаем на ссылку «Изменить аватар»
При перезагрузке компьютера вы увидите, что отображаемое имя пользователя учетной записи было изменено.
Это безопасный метод, который не повлияет на ваши пользовательские файлы и папки.
Панель управления
Изменения немедленно вступят в силу. Опробовав все нюансы на локальной учётной записи Windows 10, можно приступать к корректированию основной
Мы полагаем, каждый знает, как происходит смена пользователя, поэтому не заостряем на этом внимание. Работа в качестве администратора категорически противопоказана
Нас приучили, чтобы можно было все сделать без помех. Так же просто орудуют и вирусы в отношении компьютера. На самом деле действовать следует в качестве рядового пользователя. Эта правильная тактика защитит от случайной установки вредоносного обеспечения и падения всей системы.
Внимание! Панель управления можно вызвать через строку Выполнить. Win + R, ввести control, нажать Enter
Как поменять имя пользователя на Windows 10 Домашняя
Вариант, который мы описали выше, не годится для домашней версии «Десятки». С ней придется действовать немного по-другому.
Рассмотрим, как именно:
- Точно так же, как и в случае с Windows 10 Pro, активируйте через командную строку учетную запись с привилегиями суперпользователя и залогиньтесь под ней.
- Переименуйте папку пользователя, в точности как это было сделано при работе с профессиональной «Десяткой». Аналогичным же образом измените имя ключа реестра, отвечающего за ваш Windows-аккаунт.
- Затем выделите в редакторе реестра корневой каталог (со значком компьютера), воспользуйтесь меню «Правка» — «Найти» и введите запрос C:\Users\Старое_имя_каталога.
- Переименовывайте все найденные результаты новым именем и жмите «Найти далее» до тех пор, пока старых записей не останется.
- Когда процесс переименования старых записей будет окончен, закрывайте редактор реестра и выходите из-под учетной записи администратора, вернувшись в свой основной аккаунт.































