Способы ускорения завершения работы Windows 10
Существуют различные методы значительного увеличения скорости, с которой Windows 10 выключается . Помимо применения этих методов, перед выключением компьютера рекомендуется все выключить. Это упростит работу по остановке открытых программных процессов один за другим в Windows 10.
Независимо от того количество версий Windows 10 и какая из них лучшая , в итоге результат будет одинаковым с любым из них, мало изменившись.
Автоматические обновления
Часто при попытке выключить компьютер в соответствующей опции появляется «Остановить и обновить». Создание компьютера для выполнения задач обновления перед выключением оборудования.
На данный момент его нельзя остановить, а такие действия, как выключение компьютера по физической кнопке, только усугубят ситуацию. Сделайте сбой ПК в операционной системе или еще больше времени, чтобы попытаться запустить.
Чтобы решить эту проблему, опция автоматические обновления должен быть удален . Раньше это было на панели настроек, но теперь нужно выполнить другие шаги.
Для начала нужно нажать кнопку » Windows Кнопка «Плюс» R . Это откроет окно с названием run. В этом окне есть полоса, в которую необходимо войти » services.msc «Без кавычек, затем нажмите» запись
Откроется окно, в котором появится список из множества элементов со значком шестеренки. Почти в конце этого списка вы найдете элемент » Mise à Jour Windows Который вы должны щелкнуть дважды, чтобы отобразить его свойства.
В окне свойств найдите параметр » тип старта «И измените его состояние на» инвалидЗатем нажмите «Применить» и закройте открытые окна. Выполнение этих действий не приведет к применению автоматических обновлений Windows при попытке завершить работу. Что работает, чтобы Windows 10 завершала работу быстрее
Запуск программ
Помните, что это не имеет ничего общего с включение или отключение спящего и ждущего режима в Windows 10 , потому что это просто вопрос ускорения завершения работы.
Когда делается попытка выключить компьютер, а приложения и программы не были закрыты, отображается окно с предупреждением. В котором программы, предотвращающие выключение ПК, и сообщение Windows с надписью » закрытие приложений Появляться.
Одним из способов решения этой проблемы для ускорения завершения работы Windows 10 является настройка операционной системы. Это сделано для того, чтобы это предупреждение не появилось и выключите компьютер, как только появится соответствующий запрос. Для этого выполните следующие действия:
Чтобы начать, первое, что нужно сделать, это нажать кнопку » Windows Кнопка «Плюс» R . Это вызовет окно, используемое для запуска команд.
- Теперь вы должны ввести команду » REGEDIT «Без кавычек в оконной полосе . Откроется окно с названием » Редактор реестра
- В редакторе реестра отобразится серия заголовков со значками в виде папок. Из них откроется так называемый » HKEY_USERSЗатем папка с именем «. по умолчанию И он приступит к открытию. Тогда в этой папке есть найти элемент » пульт управления » и позже «Офис»
- Щелкнув по папке «офис» , слева появится ряд элементов. Щелкните правой кнопкой мыши пустую часть, чтобы перейти к выбору опции » новое значениеОн будет называться » AutoEndTasks строкой »И будет установлено в 1.
Как только это будет сделано, Windows 10 автоматически закроет эти программы, чтобы выключить компьютер, если это поможет. Есть и другие способы ускорить завершение работы Windows 10, но это лучшие.
Лучшие программы для автовыключения ПК на Виндовс 10
Разумеется, разработчики не могли обойти стороной такую важную функцию, как автоотключение компьютера. В итоге было создано немало вариантов такого ПО, лучшие из которых в плане понятного интерфейса и богатой функциональной составляющей описаны ниже.
PowerOff
Хороший софт, алгоритм действий в котором не нуждается в описании – все интуитивно понятно и просто. Программа позволяет настроить расписание автоотключений компьютера, а также его перезагрузки, ухода на спящий режим или выхода из системы.
А еще PowerOff можно интегрировать с медиапроигрывателями.
Настроить компьютерный таймер можно и с помощью универсального приложения PowerOff, скачать которое можно в магазине встроенных покупок Microsoft Store
Time PC
Эта программа также имеет простой и понятный рядовому пользователю интерфейс. С ее помощью можно задать не только время отключения компьютера.
Важные плюсы данной утилиты заключаются в том, что она имеет компактный размер, доступна для бесплатного скачивания, а также подойдет тем немногим, кто до сих пор пользуется Windows XP.
Таймер выключения
Все, что требует от пользователя эта программа – ввести время отключения компьютера. Отличительная особенность софта в том, что он позволяет поставить таймер обратного отсчета, в результате чего на дисплее появится напоминание о том, что спустя определенное время компьютер выключится.
И пока будет идти этот самый обратный отсчет, пользователь сможет отменить автоотключение.
Таймер выключения — еще один софт, разработанный для настройки функции автовыключения на ПК
Как видите, существует немало способов настроить автоотключение компьютера. При этом нельзя сказать, что какие-либо стандартные инструменты Windows лучше, чем сторонние программы. У всех методов есть свои плюсы и минусы. Поэтому выбор остается за вами – попробуйте все предлагаемые нами варианты и остановитесь на наиболее подходящий именно вам.
Используйте клавишу Shift при выключении ПК
Еще один прием, который также очень прост и быстро запоминается и применяется, — это использование клавиши Shift из параметра выключения в меню «Пуск». Вместо того, чтобы выполнять Пуск> Завершение работы, мы можем полностью выключить компьютер, а не «наполовину», — это удерживайте клавишу Shift на клавиатуре, пока мы нажимаем на опцию выключения Windows.
Мы ничего не увидим, но Windows обнаружит этот импульс и вместо завершения работы, подготовленной для быстрого запуска, выполнит полное отключение ПК. В следующий раз, когда мы снова включим компьютер, он запустится с нуля.
Отличная альтернатива в случае, если вы хотите выполнять спорадические полные выключения, но продолжаете регулярно использовать функцию быстрого запуска Windows.
Настройка консоли для автоматизации процесса
Для автоматизации процесса переключения потребуется запустить Visual Studio Express, через который нужно подключить Windows Device Console. Однако данная процедура, которую обычно используют для выполнения поставленной задачи, занимает много времени.
Далее нужно:
Сочетанием клавиш «Win» и «R» открыть окно «Выполнить» и прописать путь «C:WindowsSystem32».
Исполняемый файл «Devcon», расположенный по тому адресу, по которому была разархивирована загрузка, переместить в открывшуюся папку.
В завершение нужно при помощи правой кнопки мыши открыть раздел «Свойства» у исполняемого файла devcon.exe. Далее через раздел «Совместимость» необходимо запустить приложение от имени Администратора.
Как отключить сенсорный экран в windows 10
Многие из вас, возможно, уже привыкли к дисплеям с сенсорным экраном, используемым в Windows 10. Но что, если вы хотите остаться с простыми старыми простыми устройствами клавиатуры и мыши? Итак, приведенный ниже учебник покажет вам, как именно вы можете отключить функцию сенсорного экрана в операционной системе Windows 10 в кратчайшие сроки и вернуться к работе в обычные дни. 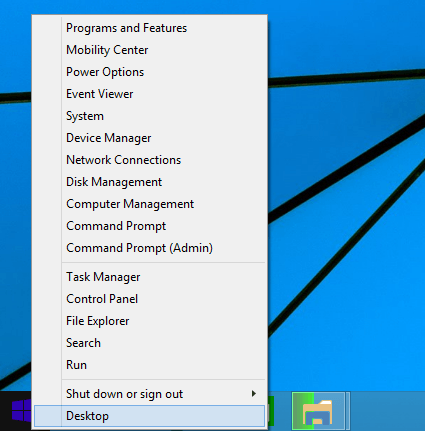
Чтобы отключить сенсорный экран из операционной системы Windows 10, нам нужно внести некоторые изменения в реестр. К сожалению, опция отключения не существует в функции «Настройки» операционной системы. Поэтому имейте в виду, что всегда полезно создать резервную копию важных файлов и папок, прежде чем вмешиваться в системные настройки.
- Нажмите и удерживайте кнопку «Windows» и кнопку «X».
- В появившемся меню вам нужно будет щелкнуть левой кнопкой мыши или нажать на «Диспетчер устройств».
- Посмотрите на левой боковой панели «Устройства интерфейса человека»
- После того, как вы нашли опцию «Human Interface Devices», щелкните левой кнопкой мыши или нажмите на нее, чтобы развернуть.
- Теперь в списке, который вы найдете в разделе «Устройства интерфейса пользователя», вам нужно найти значок с названием «сенсорный экран». Примечание. этот список для функции сенсорного экрана и обычно полное название «HID-совместимый сенсорный экран».
- Щелкните правой кнопкой мыши или удерживайте нажатой кнопку на устройстве с сенсорным экраном, которое вы выбрали.
- В появившемся подменю щелкните левой кнопкой мыши или коснитесь функции «Отключить».
- Закройте окно диспетчера устройств после того, как вы его отключили.
- Перезагрузите операционную систему Windows 10.
- После запуска устройства проверьте, не отключена ли функция сенсорного экрана. Примечание. Если вы хотите снова запустить и запустить функцию сенсорного экрана, вам нужно всего лишь открыть В окне диспетчера устройств снова найдите устройство с сенсорным экраном, щелкните его правой кнопкой мыши и выберите функцию «Включить».
Второй быстрый способ отключить сенсорный экран на компьютере с Windows 10 – отключить режим планшета. Если вы не хотите использовать свое устройство в качестве планшета и использовать компьютер с сенсорным экраном, вы можете просто отключить режим планшета. Перейдите в «Настройки»> «Система»> «Режим планшета» и отключите эту функцию.
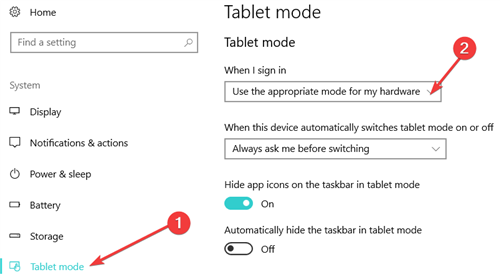
И все, теперь вы знаете, как отключить функцию сенсорного экрана для вашей операционной системы Windows 10. Если у вас возникнут какие-либо проблемы после выполнения действий, перечисленных выше, вы всегда можете написать нам в разделе комментариев ниже, и мы будем рады помочь вам в дальнейшем.
Сторонние программы
Использовать таймер можно и без ввода команд. Для этого потребуется установить соответствующую программу от сторонних разработчиков. В качестве примера приведем «Wise Auto Shutdown». Она полностью бесплатна, а в момент инсталляции не предлагает пользователю дополнительное ПО.
После запуска программы необходимо:
- Выбрать задачу: выключение ПК, перезагрузка, выход из учетной записи, переход в состояние «сна» и т.д.
В правой части окна задать время. Утилита предлагает указать точное время или оставшееся количество часов, минут. Также задачу можно запрограммировать с повторением каждый день или задать ее выполнение после определенного времени простоя.
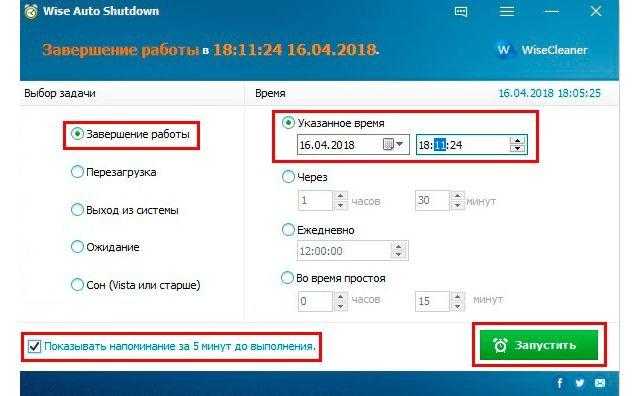
Когда все параметры выставлены, нажать зеленую кнопку «Запустить».
По умолчанию (если галочка не была удалена) программа выдаст уведомление за 5 минут до завершения работы ПК.

Альтернативные утилиты:
- Airytec Switch Off;
- PowerOff;
- GOWAY;
- SM Timer.
Представленный материал поможет разобраться, как поставить таймер на компьютере. Быстрое выполнение задачи реализуется через специальную команду. Если завершение работы выполняется циклично, лучше воспользоваться планировщиком заданий. Наиболее удобным, с субъективной точки зрения, способом является создание двух ярлыков: для включения и выключения таймера. Либо же создать файл-bat на включение с возможностью задать произвольное время и ярлык на деактивацию.
Если не хочется вникать в тонкости, можно установить соответствующую программу и выполнять действие через нее.
Способы которые помогут поставить или отключить таймер выключения компьютера Windows 10
Поставить таймер на отключение ПК Windows 10 можно несколькими способами используя для этого различные приложения такие как командная строка, окно Выполнить или планировщик заданий. Все эти три способа связаны с командой shutdown которая выключает компьютер. Однако многие не знают как поставить таймер выключения компьютера Windows 10.
Как поставить компьютер на таймер выключения через командную строку
Произвести в Windows 10 выключение по таймеру можно с помощью командной строки и специальных команд. Запустите командную строку. Для этого нажмите на кнопку Пуск – Служебные Windows – Командная строка.
Таймер отключения компьютера Windows 10 командная строка
Когда откроется окно командной строки, то впишите в неё команду shutdown -s -t x и нажмите клавишу Enter. После этого окно командной строки можно будет закрыть так как командная строка таймер выключения запустит. В этой команде вместо x впишите время в секундах через которое должен будет выключиться компьютер. Например shutdown /s /t 600 эта команда выключит компьютер через 10 минут, а команда shutdown -s -t 3600 выключит компьютер через один час. Таким образом запускает таймер отключения компьютера Windows 10 командная строка. Отменить таймер на выключение компьютера можно в любой момент. Для этого снова придётся запустить командную строку, вписать в неё команду shutdown /a и обязательно нажать клавишу Enter. Таким образом можно отменить таймер выключения компьютера Windows 10.
Как включить таймер на выключение компьютера через окно Выполнить
Запустить таймер автовыключения компьютера можно с помощью окна Выполнить. Для этого откройте окно Выполнить нажав сразу на две клавиши WIN+R.
Как поставить таймер на отключение пк Windows 10
В открывшееся окно Выполнить впишите команду shutdown -s -t x и нажмите кнопку ОК. В этой команде так же вместо x впишите время в секундах через которое должен будет выключиться компьютер. После этих действий будет производиться отключение компа по таймеру. Чтобы отменить выключение компьютера по таймеру, вам нужно будет снова запустить окно Выполнить, вписать в него команду shutdown -a и нажать на кнопку с надписью ОК. Таким образом можно убрать таймер выключения компьютера Windows 10.
Как запустить выключение компа по таймеру через Планировщик заданий
В Windows таймер выключения можно запустить с помощью планировщика заданий. Для этого нажмите на кнопку Пуск – Средства администрирования – Планировщик заданий. В открывшемся окне планировщика заданий вы увидите три сектора левый, средний и правый.
Как поставить таймер выключения компьютера Windows 10
В левом секторе нажмите Планировщик заданий (локальный). Затем в правом секторе нажмите на пункт Создать простую задачу и сразу запустится Мастер создания простой задачи.
Как включить таймер на выключение компьютера
В первом окне мастера нужно будет заполнить первую строку вписав в неё имя, которым будет называться таймер, а затем нажать кнопку Далее.
Установить отключение компа по таймеру
Во втором окне мастера нужно будет поставить точку у пункта который укажет, когда должен запускаться таймер и потом нажать кнопку Далее.
Установить выключение компа по таймеру
В третьем окне нужно будет выставить дату и время запуска таймера который выключит компьютер, а затем нажать кнопку Далее.
Windows таймер выключения
В четвёртом окне ничего менять не нужно, а просто нажмите кнопку Далее.
Как поставить компьютер на таймер выключения
В пятом окне в строчку Программа или сценарий впишите команду shutdown -s -t x и нажмите кнопку ОК. В этой команде так же вместо x впишите время в секундах через которое должен будет выключиться компьютер. В последнем окне просто нажмите кнопку Готово. После этого увидеть созданный таймер можно будет в среднем секторе если нажать в левом секторе на пункт Библиотека планировщика заданий. Чтобы отключить таймер выключения компьютера Windows 10, вам нужно будет в средней части выбрать таймер и нажать в правом секторе на пункт Удалить.
Включение и отключение
Производители мобильных персональных компьютеров максимально упростили порядок включения/отключения сенсорной модели. В некоторых современных ноутбуках (компании HP) рядом с тачпадом имеется выделенная кнопка, которая и отвечает за его активацию и дезактивацию. Соответственно всё, что остаётся, это нажать на данную кнопку и получить желаемый результат. Но подобная возможность реализована далеко не на всех ноутбуках. В большинстве случаев за включение/отключение отвечает определённая комбинация из клавиш «Fn» и «F1 – F12». Здесь уже всё зависит от производителя выбранного девайса, например:
- «Asus» – сочетание «Fn + F9»;
- «Lenovo» – «Fn + F8»;
- «Samsung» – «Fn + F5»;
- «Toshiba» – «Fn + F5»;
- «Acer» – «Fn + F7»;
- «Dell» – «Fn + F5».
К сожалению, нередки случаи, когда упомянутые выше комбинации клавиш попросту не срабатывают
В этом случае следует обратить внимание на настройки BIOS, а для этого потребуется сделать следующее:
- при включении компьютера, также в зависимости от производителя, откройте настройки BIOS. Это может быть клавиша «F2», «Delete», «TAB» и т. д.;
- на вкладке «Advanced» найдите параметр, в наименовании которого присутствует «Pointing Device» (Указательные устройства), и переведите его в режим «Enabled» для включения, и «Disabled» для отключения;
- сохраните изменённую конфигурацию, нажав клавишу «F10» и дождитесь перезагрузки компьютера.
В случае, если ничего из вышеперечисленного не помогло, возможно, на корректность работы тачпада влияют некорректные драйверы данного программного обеспечения. Следовательно, потребуется установить или переустановить их любым удобным способом, например, скачав с сайта производителя или воспользовавшись специализированным ПО – «DriverPack Solution».
Как завершить работу windows 10
Персональный компьютер (ПК) можно выключить несколькими способами:
- через «Пуск»;
- с помощью комбинации Win + X;
- нажатием кнопки отключения;
- через экран блокировки;
- посредством горячих клавиш Alt + F4;
- с помощью «Командной строки»;
- путем ввода команды Slide to Shutdown.
Меню «Пуск»
Выключить правильно компьютер можно через меню «Пуск», которое вызывается нажатием на логотип Windows в левом нижнем углу экрана.
Далее необходимо кликнуть по кнопке выключения и в появившемся списке щелкнуть по предпоследней опции «Завершение работы».
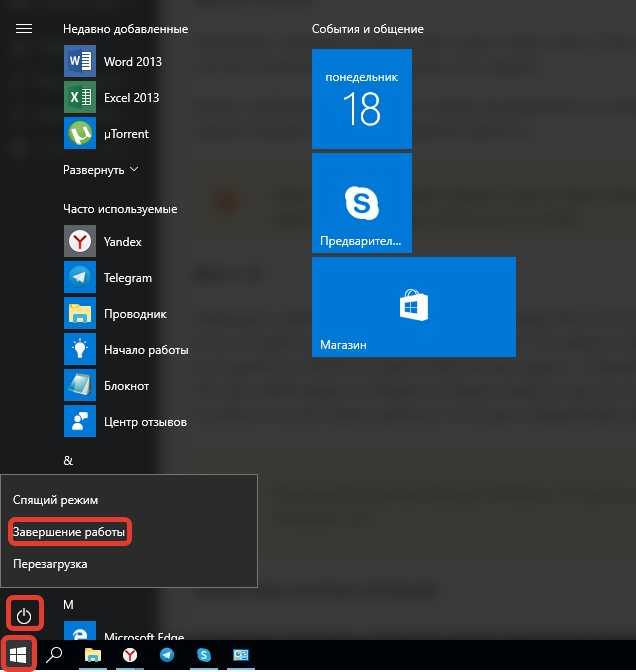
Win + X
Завершить работу в Windows 10 можно посредством использования специального диалогового окна, которое вызывается нажатием Win + X. На экране появится перечень главных системных инструментов. Можно вызвать «Диспетчер задач», «Управление электропитанием» или отключить ПК. Для реализации последнего следует навести курсор на «Завершение работы или выход из системы» и в доп.меню щелкнуть по опции «Завершение работы».
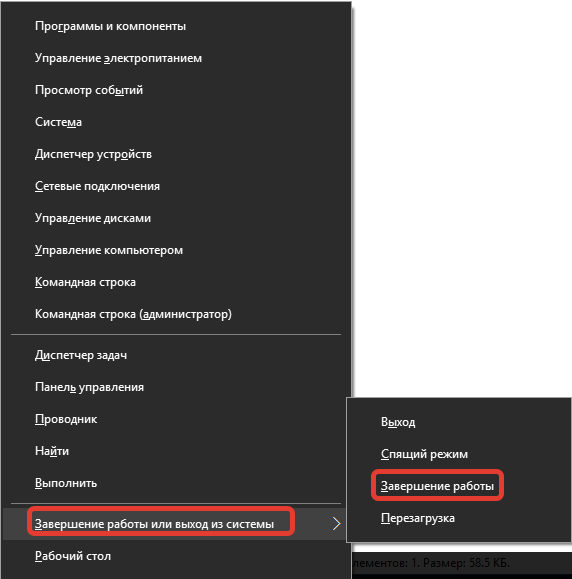
Нажатием кнопки питания
Полностью отключить устройство можно посредством нажатия соответствующей кнопки, но предварительно следует произвести верную настройку системы.
Пошаговая инструкция:
- Кликнуть правой кнопкой мыши (ПКМ) на «Пуск», выбрать опцию «Управление электропитанием».
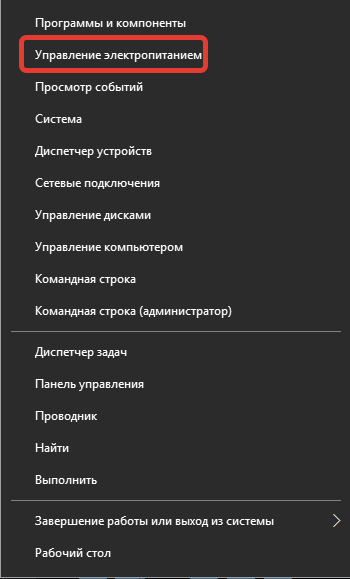
- На боковой панели слева кликнуть по строке «Действие кнопки питания».
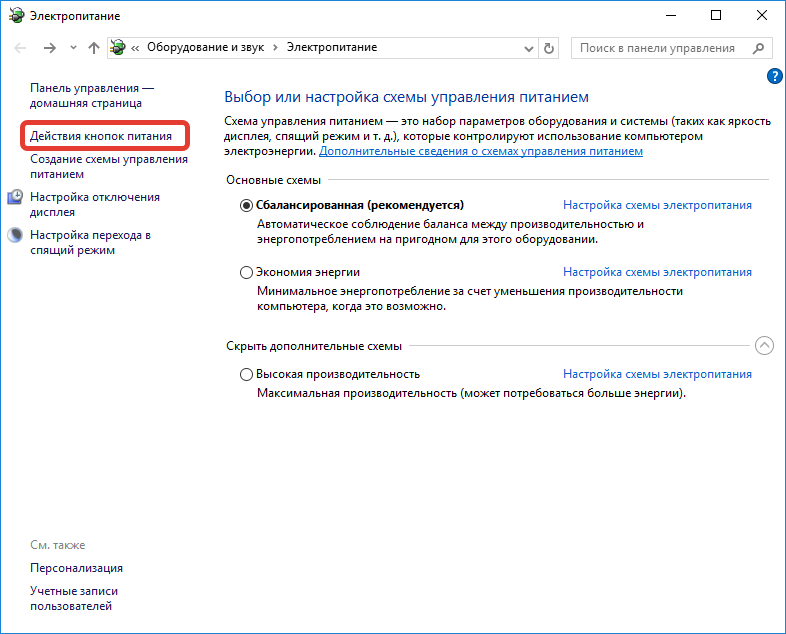
- Напротив строки «Действие при нажатии кнопки питания» выбрать значение «Завершение работы».
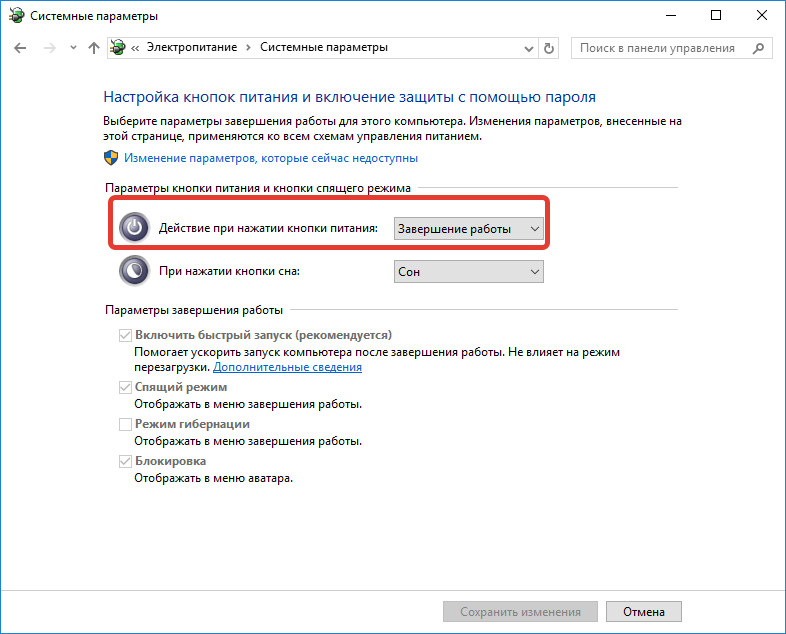
Через экран блокировки
Выполнить полное отключение можно через экран блокировки, который появляется, если компьютер бездействует определенное время, заранее выставленное в настройках электропитания. В случае необходимости можно автоматически перевести устройство в этот режим посредством нажатия сочетания Win + L.
Чтобы выключить устройство, необходимо нажать на значок питания в нижнем правом углу экрана и в появившемся списке опций щелкнуть «Завершение работы».
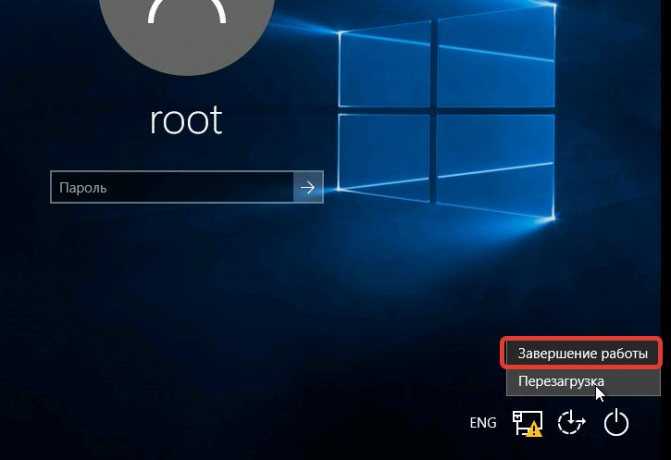
Посредством комбинации Alt + F4
Чтобы выключить ноутбук с помощью клавиатуры в Windows 10, нужно свернуть активные окна программ и выполнить следующую инструкцию:
- Нажать сочетание Alt + F4.
- В раскрывшемся окне выбрать опцию «Завершение работы».

- Щелкнуть по кнопке ОК.
С помощью «Командной строки»
«Командная строка» — универсальный инструмент для взаимодействия с системой. Чтобы выключить компьютер посредством консоли, необходимо сделать следующее:
- Открыть интерпретатор команд нажатием сочетания Win + R.
- Ввести cmd и нажать ОК.
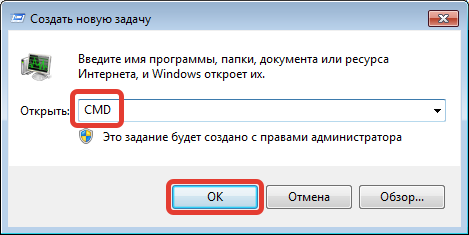
- В открывшемся окне вписать shutdown /s.
- Нажать Enter.
![]()
Путем использования команды Slide to Shutdown
Slide to Shutdown — исполняемый файл приложения, которое позволяет осуществить выход из ОС. Для использования необходимо:
- Открыть список опций нажатием Win + X, выбрать пункт «Выполнить».
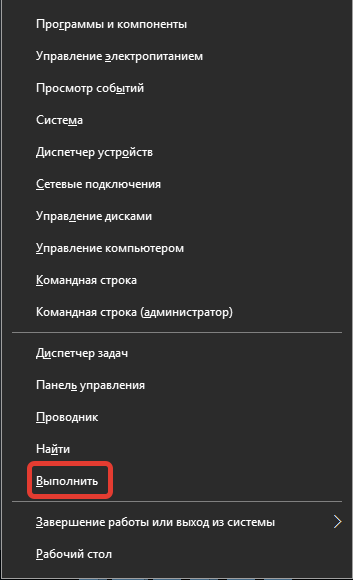
- В новом окне ввести SlidetoShutdown.exe
- Кликнуть ОК.
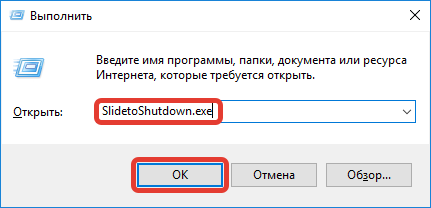
Появится слайдер, который потребуется сдвинуть с помощью мыши в нижнюю часть экрана — осуществится выключение устройства.
Другие способы выключения ПК в Windows 10
В целом, кроме стандартных вариантов выключения устройства, есть еще 2 способа, которые помогут остановить работу ПК на короткое время. Первый способ хороше известен еще с прошлых версий – это «Режим сна». «Спящий режим» как всегда можно активировать с помощью «Пуска», где данная опция находится рядом с функцией «Завершение работы». Более того, «десятка» позволяет перейти в «Режим сна» и при помощи кнопки питания, которую следует нажать один раз, чтобы устройство перешло в «Спящий режим».
Само собой, кнопка питания предназначена и для включения/выключения устройства, но стоит помнить, что ни в коем случае нельзя часто использовать ее для завершения работы.
Подобные процессы – это прямой путь к повреждению системных файлов. Этот метод оправдывает свое применение только тогда, когда система полностью «зависла» и на протяжении 1-2 минут не реагирует на все Ваши попытки возобновить работу с помощью мышки или клавиатуры.
Второй метод («Режим гибернации в Windows») подразумевает прекращение подачи энергии. Стоит отметить, что данный способ отлично подойдет и в том случае, если не все программы были выключены или когда идет работа с документом.
Режим позволяет сохранять все последние изменения и во время возвращения в стационарный режим пользователь сможет продолжить работу с того места, на котором остановился перед активацией режима.
Вот и все способы безопасного и правильного выключения ПК. Следуйте указанным инструкциям и тогда не будете переживать за возможные сбои и нарушения в системе. Также не злоупотребляйте «прямым» выключением с помощью одной только кнопки питания. Кроме того, специалисты настоятельно не рекомендуют отключать устройство во время установки обновлений, так как это может привести к повреждениям операционной системы.
Узнать о том, почему не выключается компьютер Windows 10, Вы можете также на нашем сайте.
https://youtube.com/watch?v=j90heG_cf3c
Выключение компьютера, через ярлыки на рабочем столе
Это очень простой способ, а так как ярлык вы можете подобрать абсолютно любой, можно вписать данные ярлыки в абсолютно любой стиль вашего рабочего стола. Итак, что для этого нужно:
Жмем по рабочему столу правой клавишей мыши (не по ярлыку, выбираем любое пустое место) и жмем «Создать» → «Ярлык».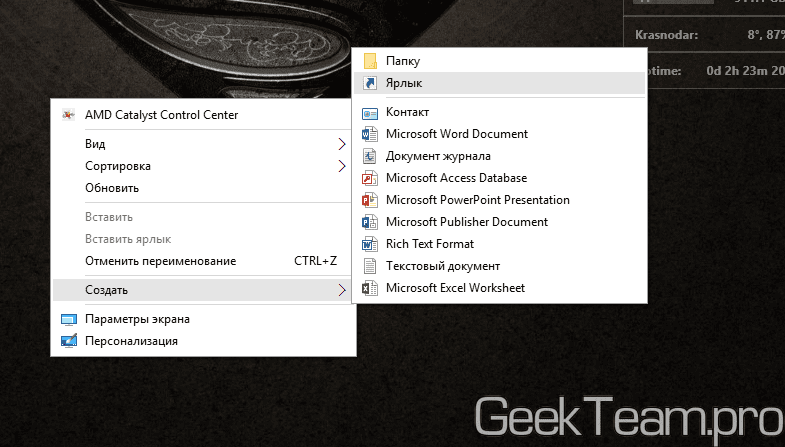
Откроется мастер создания нового ярлыка и в расположение файла, нам необходимо прописать команду, которую будет выполнять наш ярлык. Я знаю пять вариантов:
shutdown -s -t 0 — это команда выключения компьютера, где 0 — это время в секундах, через которое выключится компьютер. Благодаря этому можно создать несколько ярлыков. Один с моментальным выключением, а можно например через час (3600 секунд).
shutdown -r -t 0 Перезапуск компьютера
rundll32.exe powrprof.dll,SetSuspendState Sleep Переключение компьютера в спящий режим
rundll32.exe PowrProf.dll,SetSuspendState Переключение компьютера в режим «Гибернация» — запись содержимого оперативной памяти на жесткий диск и выключение компьютера
rundll32.exe user32.dll,LockWorkStation Блокировка компьютера
Вписываем нужную команду и жмем «Далее».
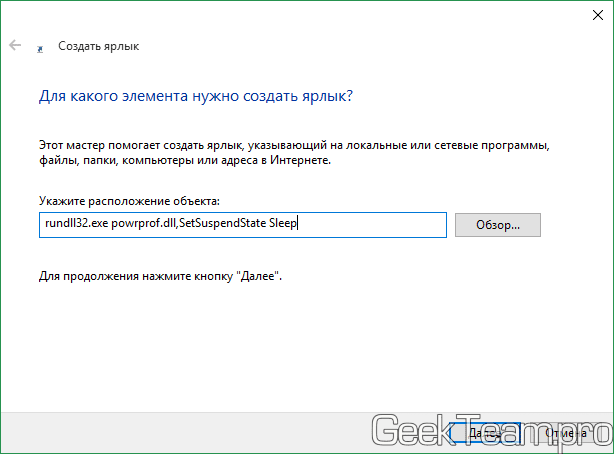
Вводим название для ярлыка и жмем «Готово».
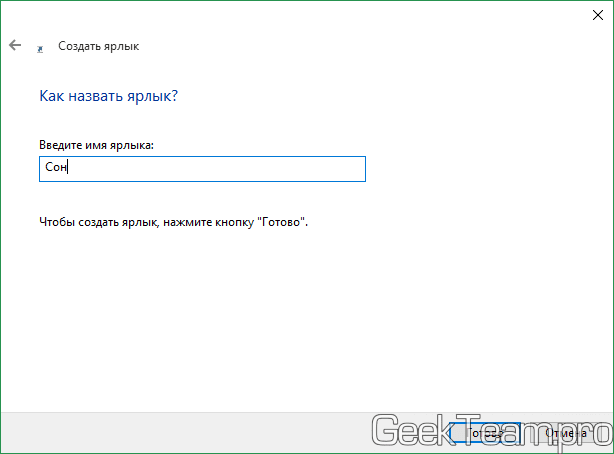
Осталось выбрать значок для нашего нового ярлыка. Поэтому жмем по нему правой клавишей и выбираем «Свойства».
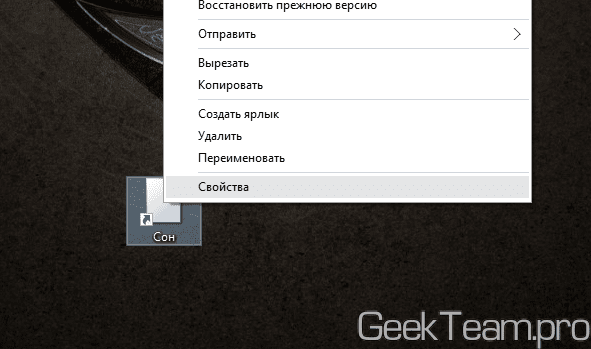
Вкладка «Ярлык» и жмем внизу кнопку «Сменить значок».
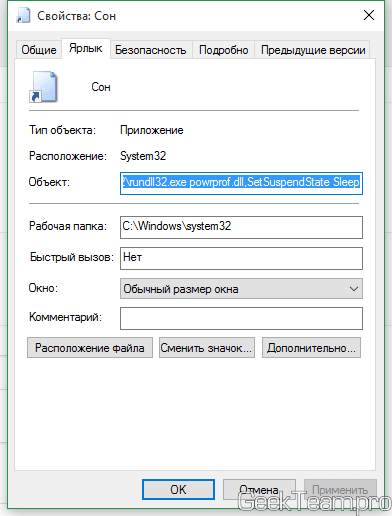
Выбираем ярлык, который вам нравится. Я обычно ищу png файл с понравившемся мне значком и конвертирую его в PNG2ICO online конвертере. PNG нужен, так как это единственный формат, нормально поддерживающий прозрачный фон. Жмем ОК в обоих окнах.
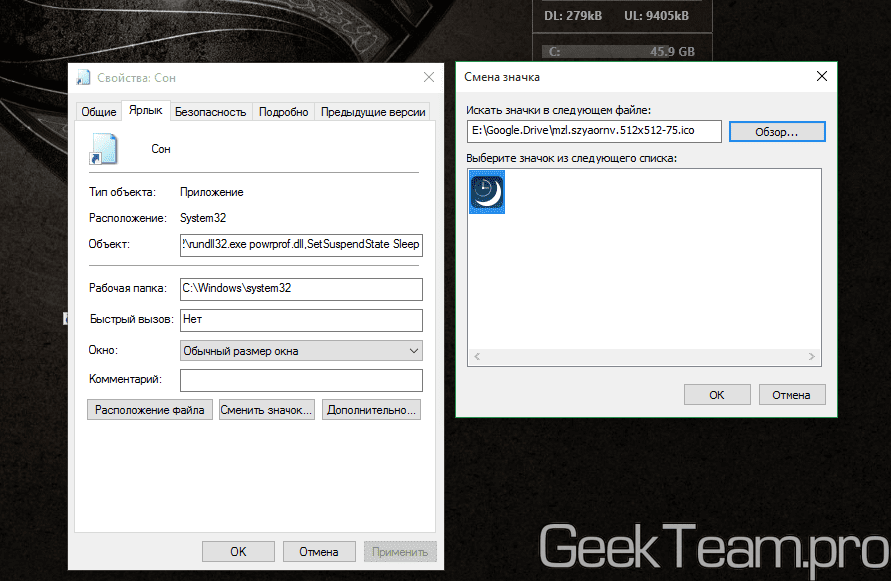
Все наш ярлык создан, можно пользоваться:)
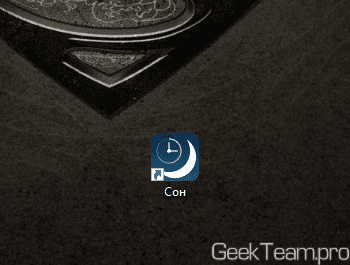
Способы выключения ПК:
На рабочем столе нажмите сочетания клавиш ALT+F4. Высветится окошко, где можно выключить или перезагрузить ПК.
Через Пуск
Нажмите «Пуск» в левом нижнем углу, а затем «Завершение работы».
В операционной системе Windows 8 / 8.1
Наведите указатель мыши в правый верхний угол, и нажмите «Параметры». При нажатии на кнопку «Выключение» появится список действий для того, чтобы перезагрузить или выключить ОС.
Через кнопку включения или выключения
В некоторых случаях компьютер может перейти в спящий режим (или в сон). Настроить можно, если перейти в «Панель управления» > «Все элементы панели управления» > «Электропитание» > слева «Действия кнопок питания».
Через командную строку (cmd)
Нажмите на клавиатуре сочетания клавиш Win (Пуск) + R, и введите cmd.exe или просто cmd.
Или нажмите «Пуск» > «Все программы» (если есть) > «Служебные» > нажмите правой кнопкой мыши на пункте «Командная строка» > «Дополнительно» > «Запуск от имени администратора».
В командной строке введите следующее: shutdown /s /t 5
Цифра 5 обозначает количество секунд, через которое произойдет выключение.
Чтобы узнать все допустимые значения для команды shutdown (при этом командная строка обязательно должна быть запущена от имени администратора), введите следующее:
Через ярлык
На рабочем столе нажмите правой кнопкой мыши и в выпадающем списке выберите «Создать» > «Ярлык». В качестве расположения объекта укажите следующие команды:
Для выключения: Shutdown.exe -s -t 00
Для перезагрузки: Shutdown.exe -r -t 00
Через диспетчер задач
Нажмите на панели задач правой кнопкой мыши и выберите «Диспетчер задач» (или нажмите Ctrl + Shift + Esc). Затем нажмите «Файл» > «Запустить новую задачу». Введите следующие команды:
Для выключения: Shutdown.exe -s -t 00
Для перезагрузки: Shutdown.exe -r -t 00
Через планировщик заданий
Нажмите «Пуск» > «Панель управления» > «Система и безопасность» > «Администрирование» > «Планировщик заданий».
Еще сюда же можно попасть на Windows 8 и 10, если нажать правой кнопкой мыши на «Пуск», выбрать «Управление компьютером», и слева во вкладке нажать «Планировщик заданий», или через меню «Пуск» > «Все программы» (если есть) > «Средства администрирования» или «Служебные» > «Планировщик заданий».
Далее нажмите в боковой колонке справа «Создать простую задачу». В имени и описании введите «Отключение компьютера» или всё, что захотите (желательно, если заголовок и описание будут понятны любому пользователю). Нажмите «Далее».
Укажите, когда или через какое время необходимо выключать ПК (н-р, ежедневно). В следующем окне укажите дату начала выполнения этой задачи. Можно указать сегодняшнюю. А вот в указанное время ПК будет каждый раз выключаться. Нажимаем «Далее».
Проверяем, чтобы был выбран пункт «Запустить программу» и нажимаем «Далее».
В поле «Программа или сценарий» указываем команду: shutdown.exe
В поле «Добавить аргументы» добавляем следующее:
Для выключения: -s -f
Для перезагрузки: -r –f
В следующем окне нажимаем «Готово».
Для просмотра всех заданий, найдите в левой колонке пункт «Библиотека планировщика заданий» и нажмите на него. В средней части окна отобразятся все события, в том числе и «Отключение компьютера». Чтобы проверить правильность ввода команды, нажмите на задачу правой кнопкой мыши и выберите пункт «Выполнить». Отобразится завершение работы и ПК сразу начнет выключаться или перезагружаться.
Принудительное выключение компьютера или ноутбука
Этот способ использовать только в самых-самых крайних ситуациях (н-р, если ноутбук окончательно завис или не до конца выключился или происходит бесконечное обновление), так как при частом использовании некоторые комплектующие ПК могут выйти из строя (н-р, жесткий диск).
Нажмите и удерживайте кнопку включения / выключения на системном блоке или ноутбуке в течение нескольких секунд. ПК мгновенно отключится.
Что-то похожее можно сделать, если на обратной стороне системного блока выключить блок питания или вообще отсоединить системный блок от розетки. А с ноутбуком это можно сравнить, если отсоединить шнур питания и изъять на некоторое время батарею.
Для Windows 8 хотим отметить, что если отсутствует кнопка завершения работы в меню «Пуск» — попробуйте применить все обновления через «Центр обновления Windows». После перезагрузки, кнопки автоматически появятся.












![Таймер отключения компьютера windows 10 – как поставить? [2020]](http://zoomobi.ru/wp-content/uploads/1/0/1/1014ed8fcc2380d333aa799a6222cb6e.jpeg)

















