Предназначение кнопок
Когда игровая панель работает, курсор мыши перемещается на участок ее окна. Там можно нажимать разные кнопки, выясняя их функции. Но лучше всего просмотреть подаваемый слева направо обзор:
- Шестеренка — открывает окно с дополнительными опциями.
- Game capturing section — предоставляет доступ к инструментам управления снимками экрана.
- Камера — «замораживает» происходящие на дисплее события в скриншотах.
- Запись со стрелками — записывает прошедшие полминуты игры, подгружая их из буфера DVR.
- Микрофон — активирует или деактивирует устройство ввода звуковой информации.
- Трансляция — передает игровой процесс в потоковом режиме на присоединенный аккаунт Mixer.
- Show all captures — открывает директорию, где накапливаются сделанные через панель записи.
- Аудио — контролирует звук, издаваемый всеми устройствами и программами на компьютере.
Причины возникновения ошибки MS Gamingoverlay
Проблема возникает из игрового режима. Точнее, из-за сбоев в его работе, которые условно можно разделить на три группы:
- настройки операционной системы по умолчанию потеряны, и он больше не понимает, как работать с компонентами системы. В результате при каждой попытке связаться с ними Windows начинает паниковать. Исправлено внесением изменений в эти самые настройки, чтобы десяток понимал, где что находится;
- система включает в себя Xbox DVR, специальный компонент, предназначенный в первую очередь для записи игрового процесса. Это дополнение сильно ненавидят геймеры за то, что они снимают FPS, и из-за этого отображается ошибка MS Gamingoverlay. Для решения проблемы выключите видеорегистратор;
- настройки верны, игровой режим и запись игры работают, но сами файлы были повреждены по той или иной причине (например, при попытках удалить этот же видеорегистратор путем варварского удаления папки, или из-за действий вируса , и так далее). Исправляется перерегистрацией приложений в системе для распространения файлов и восстановления ссылок на них.
Если вы любите рисковать, вы можете попробовать обновить свою ОС до последней сборки. Но учтите, что в свете проблем с получением кучи обновлений (у кого-то падают видео / аудио драйверы, кто-то переходит на вечный BSOD), это может привести к новым проблемам и не исправить старую.
Особенности FPS в играх
Многие игроки думают, что подняв FPS до максимально возможного уровня, они избавятся от проблем с лагами и телепортами персонажа. Для CS:GO в целом это справедливо. Как ни странно, есть игры, в которых высокий ФПС может помешать игровому процессу. Ведь высокая скорость обработки кадров приводит к тому, что игра становится быстрее. Большинство консольных игр разработчики создавали для 60 FPS, чтобы не делать их слишком «шустрыми». Например, если игру Mario для 8-ми битных приставок сделать с 300 кадров в секунду, то игрок просто не будет успевать преодолевать препятствия.
Это же справедливо для большинства файтингов, в частности для Mortal Combat, Tekken и других. Также большинство ваших любимых казуальных игр не смогут «выдержать» большой частоты кадров. Они потеряют свою привлекательность и ту простоту, за которую вы её полюбили. Игроки часто задают вопрос: нужно ли ставить большое FPS, если у меня монитор 60 Гц?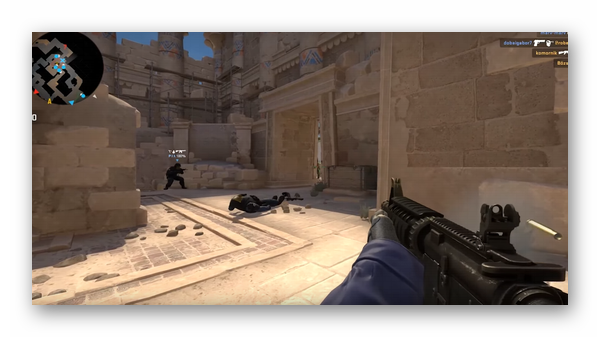
Если видеокарта позволяет играть на большей скорости, то однозначно повышать параметр стоит. Таким образом в CS:GO вы сможете быстрее реагировать на раши противников. Исчезнут определённые виды лагов.
Как узнать FPS на компьютере
Сначала покажу как с помощью специальных программ узнать FPS в любой игре.
Как включить счетчик фпс в Nvidia Experience
Если у вас видеокарта от Nvidia, то скачиваем с официального сайта — GeForce Experience
Чтобы включить счетчик FPS в Nvidia Experience нужно настроить по пунктам, как показано ниже:
- Нажимаем на шестеренку в правом верхнем углу Experience.
- Включаем — Внутриигровой оверлей.
- Заходим в настройки.
Заходим в настройки внутриигрового оверлея для включения счетчика FPS
Открываем — Расположение HUD.
Nvidia Experience — заходим в расположение HUD
Здесь нажимаем на Производительность или Счетчик частоты кадров. Выбираем расположение счетчика и выбираем вариант:
- Кадров/с — будет показывать только FPS.
- Базовый — кроме FPS показывается степень загрузки процессора и видеокарты.
- Расширенный — показывается вся информация по видеокарте: температура и скорость вращения вентиляторов и т.д.
Nvidia Experience — включаем счетчик FPSРасширенный счетчик FPS от Experince в игре CS GO
Как включить мониторинг фпс в MSI Afterburner
Для начала скачиваем программу — MSI Afterburner
После запуска программы Afterburner:
- Заходим в настройки.
- Открываем вкладку — Мониторинг.
- Выбираем из списка — Частота кадров.
- Ставим галочку — показывать в ОЭД.
- Нажимаем применить и ОК.
Включение FPS в MSI Afterburner
После настройки запустите игру и увидите в левом верхнем углу экрана отображение FPS.
Счетчик FPS в CS GO через MSI Afterburner
Как включить fps monitor в игре
Скачиваем программу с официального сайта — FPS Monitor
Чтобы включить счетчик в программе FPS Monitor сделайте следующее:
- Откройте вкладку — Сцены.
- Далее открываем — Менеджер сцен.
- В списке сцен выберите счетчик на выбор, например FPS.
- Нажмите — Загрузить.
После этого вы увидите загруженный счетчик, где вы можете редактировать его. При запуске игры этот счетчик будет показываться в левом верхнем углу экрана.
Загружаем счетчик FPS из менеджера сцен в FPS Monitor
Fraps
Еще одна программа с помощью которой можно узнать фпс на компьютере — Fraps.
Fraps не является полностью бесплатной, но для проверки FPS на бесплатной версии вполне сгодится.
Достаточно запустить Fraps и какую нибудь игру, например GTA 5. В правом верхнем углу увидите цифры, указывающие на количество кадров FPS.
Показывает FPS через Fraps в игре GTA 5
Bandicam
Программа Bandicam используют в основном для записи экрана. Но с помощью Bandicam тоже можно проверить FPS в играх.
Чтобы настроить показ FPS в Bandicam нужно нажать изображение с джойстиком и в разделе FPS поставить галочку — Показывать в позиции.
Настройка показа FPS в настройках Bandicam
После включения игры, FPS будет отображаться в правом верхнем углу.
Показывает FPS через Bandicam в игре GTA 5
Удаление дополнительных программ
После удаления основного игрового сервиса на компьютере может остаться еще большое количество различных вспомогательных служб и компонентов. Чтобы от них избавиться, можно также использовать встроенные инструменты или специальные программы.
При использовании стандартных средств ОС потребуется открыть раздел «Установка и удаление программ». В списке установленных на компьютере программ выбрать те, которые связаны с игровой индустрией и службой Xbox. Выбрав нужное приложение, достаточно кликнуть на кнопку «Удалить».
Обратите внимание! После деинсталляции каждого приложения настоятельно рекомендуется перезагружать операционную систему
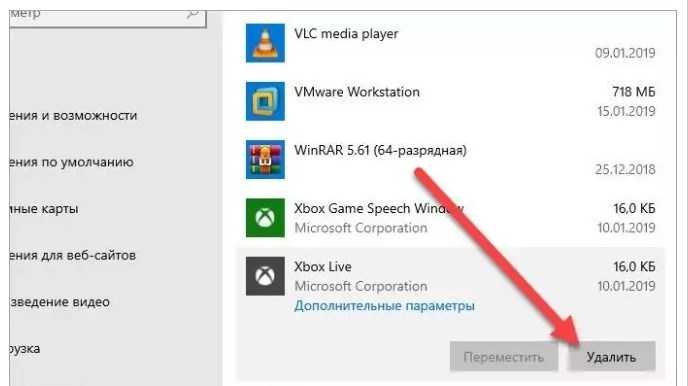
Удаление программ через встроенные инструменты операционной системы
Также можно воспользоваться специальными программами-очистителями. Для решения проблемы идеально подойдет программа Revo Uninstaller. С ее помощью можно в несколько кликов удалить стандартные программы и все сопутствующие приложения. Скачать программу можно на официальном сайте разработчиков.
Существует несколько способов, как деактивировать или деинсталлировать игровую панель Xbox в операционной системе Windows 10. Процесс вызвать сложностей не должен, если строго следовать описанным инструкциям.
Как удалить программу Xbox в Windows 10
Несмотря на то, что это приложение уже по умолчанию «вшито» в операционную систему, проблем с его удалением возникнуть не должно. Для выполнения этой задачи вы можете использовать как встроенные инструменты операционной системы, так и программы от сторонних разработчиков.
Вариант 1: CCleaner
Эту программу используют в основном для оптимизации работы компьютера. Интерфейс достаточно прост и понятен, в функционал входит мощный инструментарий, позволяющий удалять программы на компьютере, в том числе и встроенные в саму операционную систему по умолчанию.
Чтобы с помощью CCleaner избавиться от встроенного Xbox, проделайте следующие действия:
Скачайте и установите эту программу у себя в системе. Данное ПО распространяется на бесплатной основе, правда, есть платная версия, поэтому вам может быть предложено в последствии обновиться до неё.
Откройте программу
В главном меню, что расположено в правой части, обратите внимание на плитку «Сервис».
Далее перейдите по пункту «Удаление программ». В общем списке установленного ПО найдите пункт «Xbox» и выделите его с помощью клика левой кнопкой мыши.
В правой части программы нажмите на кнопку «Деинсталляция».
Вариант 2: Windows X App Remover
В отличии от CCleaner – эта программа является больше упрощённым вариантом и из функционала она может похвастаться только инструментом для удаления встроенных программ в Windows. Она достаточно проста в использовании, пускай хоть интерфейс практически полностью на английском языке.
Процесс удаления приложения Xbox с помощью этой программы происходит всего в пару нажатий:
- Скачайте программу Windows X App Remover с официального сайта и выполните установку. Здесь нет ничего сложного – вам только требуется следовать инструкциям мастера. Программа, в отличии от CCleaner, распространяется на полностью бесплатной основе.
- В интерфейсе программы воспользуйтесь кнопкой «Get Apps». Эта кнопка отвечает за поиск и вывод в виде списка приложений, встроенных в Windows по умолчанию.
В сформированном списке приложений найдите пункт «Xbox App» и поставьте напротив него метку в виде галочки. После воспользуйтесь кнопкой «Remove».
Вариант 3: 10AppsManager
Данная программа выполнена полностью на английском языке, однако с её помощью процесс удаления встроенных приложений в системе (в том числе и Xbox) проходит намного проще. Для этого достаточно выполнить только небольшой объём действий:
- Скачайте и запустите программу. Она не требует установки на компьютер.
- Из списка приложений найдите плитку «Xbox». Выделите её с помощью нажатия левой кнопки мыши.
Далее просто ожидайте, пока утилита удалит выбранную программу. Возможно, вам придётся дать ещё разрешение на её удаление.
Xbox после удаления будет присутствовать в списке программ приложения 10AppsManager, но не в операционной системе, так как программа будет полностью удалена.
Вариант 4: Инструменты Windows
К сожалению, для удаления Xbox’а и других встроенных программ нельзя использовать стандартные возможности Windows, типа удаление через «Панель управления». Однако вы можете выполнить этот процесс с помощью инструмента PowerShell – некого аналога «Командной строки», который по умолчанию установлен в Windows 10. Несмотря на то, что разница между PowerShell и «Командной строкой» сравнительно небольшая, весь процесс нужно делать только через первый вариант.
Итак, перейдём непосредственно к самому процессу удаления приложения Xbox с помощью PowerShell’а:
- Для начала вам нужно открыть данную программу. Сделать это можно, воспользовавшись встроенной в Windows 10 поисковой строкой, которая открывается при нажатии на иконку лупы в панели управления.
- Начните вводить в эту строку наименование искомого объекта. Когда в результатах выдачи появится нужный объект, нажмите по нему правой кнопкой мыши и выберите в контекстном меню пункт «Запустить от имени администратора».
В открывшемся окне PowerShell введите команду: Get-AppxPackage *xbox* | Remove-AppxPackage
Чтобы она применилась, воспользуйтесь клавишей Enter.
Есть большая вероятность, что на выходе вы получите ошибку. Не стоит переживать по этому поводу. Дело в том, что Xbox в таком случае удалится только после того, как вы перезапустите компьютер.
С помощью рассмотренных в статье простых вариантов, вы навсегда сможете избавиться от ненужного встроенного софта Windows 10. Если вы не используете какой-либо продукт, встроенный в операционную систему по умолчанию, то просто удалите его, так как он занимает место на жёстком диске и всё равно потребляет ресурсы системы.
Повышение FPS
Как повысить фпс на Вин 10? В первую очередь нужно проверить наличие свежих драйверов на сайте производителя комплектующих компьютера. Драйверы звуковой карты, системной платы, графического адаптера
Важно своевременное обновление драйверов устройств, так как это обеспечивает качественную работу компьютера в целом. Из-за устаревших драйверов картинка на экране может изменяться до неузнаваемости
Отключение ненужных программ
Большое количество работающих в фоновом режиме программ, существенно снижают производительность ПК. Их можно закрыть через Панель задач, кликнув иконку скрытых значков запущенных приложений. В особенности стоит отметить антивирусы и торренты, они больше всего нагружают систему, и в игре существенно снижают ФПС.
Как удалить учетную запись Виндовс 10
Отключение визуальных эффектов
Визуальные эффекты операционной системы, живые анимированные обои и темы также создают приличную нагрузку. Оптимальным вариантом будет установка классических тем оформления.
- А также временное отключение ненужных служб. Сделать это просто. Вызываем утилиту «Выполнить» через поиск Виндовс или комбинацией клавиш Win+R.
- В окне утилиты пишем команду.
Находясь на вкладке «Службы» отключаем необходимое. (Здесь нужно отметить пункт «Не отображать службы Майкрософт», чтобы не отключить ненароком что-то нужное).
Можно выполнить дефрагментацию диска, с помощью встроенных средств Виндовс или стороннего софта.
Значительный прирост производительности и частоты кадров в секунду в играх может дать увеличение файла подкачки.
- https://system-blog.ru/vklyuchenie-igrovogo-rezhima-v-windows-10
- https://dadaviz.ru/optimizatsiya-windows-10-dlya-igr/
- https://top-advice.ru/kak-povysit-fps-na-windows-10.html
Наводим порядок со службами
В очередной редакции разработчики добавили фактически эмулятор Xbox 360 для PC Windows 10 – в некоторые игры благодаря этому можно играть не только на приставке, но и на ПК.
Как следствие, у пользователей появилась новая головная боль: как отключить службы Xbox live в Windows 10, ведь они тоже потребляют ресурсы. Самое время перейти к ручному управлению: нажмите Win+R и запустите services.msc.
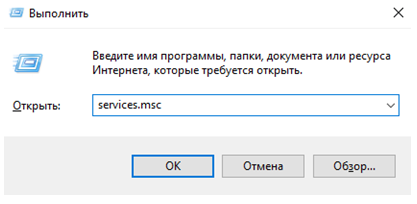
Найдите сервис, который проверяет, подлинная ли система Xbox Live.
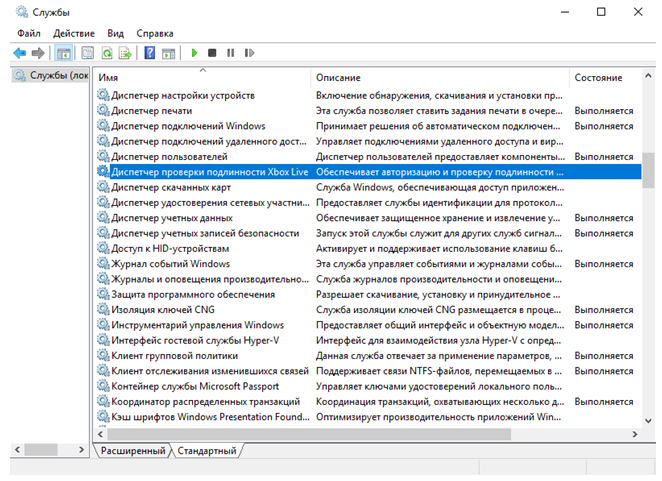
Двойным кликом вызовите детали, затем нажмите «Остановить» и отключите ее запуск.
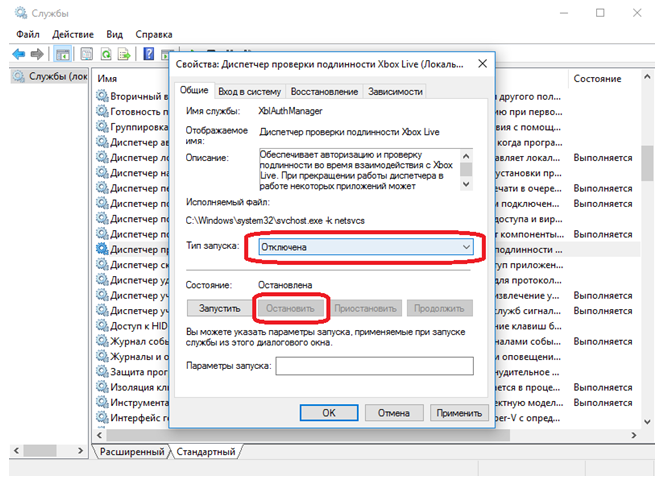
То же проделайте с другими сервисами с упоминанием Xbox Live в названии (сетевая служба и сохранения).
Удалить приложения Xbox
Эти приложения являются частью собственных программ Windows 10, поэтому их нельзя удалить из меню «Настройки», как любую другую программу. Поэтому, чтобы выполнить этот процесс, нам нужно прибегнуть к хорошо известным командам PowerShell, которые позволяют нам удалять заблокированные приложения из операционной системы.
Процесс безопасен, поэтому не нужно беспокоиться. Кроме того, если мы пожалеем об этом, мы сможем легко восстановить эти приложения снова.
Первое, что нужно сделать, это открыть окно PowerShell с разрешениями администратора , Чтобы сделать это, мы нажимаем на поисковую систему Windows 10 и ищем эту программу, проверяя возможность запуска с разрешениями администратора.
Первая команда, которую мы собираемся выполнить, следующая:
Эта команда позволит нам удалить главное приложение Xbox из Windows 10 , со всеми его функциями и всеми процессами, которые запускаются в системе из-за этого. В одно мгновение приложение будет удалено из Windows 10, хотя оно не единственное, установленное в системе.
Если мы хотим оставить нашу Windows 10 чистой, мы должны также удалить другие приложения, связанные со службами Xbox с нашего компьютера. Например, наложение игры, определение поставщика и наложение речи на текст. Эти приложения отвечают за включение определенных служб Xbox Live в Windows, таких как игровая панель или функции для проверки соединения ПК с консольными серверами.
Команды, которые мы должны выполнить, чтобы исключить эти службы из Windows 10:
Каждый из них позаботится об удалении другого приложения из Windows 10. Мы можем запустить их в нужном нам порядке, поскольку они не зависят друг от друга, и у нас не будет проблем. Что мы действительно рекомендуем, так это то, что если мы устраняем одну, мы исключаем все, поскольку мы не заинтересованы в том, чтобы иметь услугу или функциональность на полпути.
Когда мы закончим удаление всех пакетов, нам просто нужно перезагрузить компьютер. Когда он запустится, как мы видим, у нас не будет ничего, связанного с Xbox, в нашей Windows 10. Теперь мы можем использовать наш компьютер нормально, без вредоносных программ, которые нас беспокоят.
Теперь мы можем выполнить поиск в поисковой системе Windows 10, чтобы увидеть, что, действительно, нет ничего общего с консолью Microsoft.
И если мы попытаемся использовать какую-либо функцию, например, игровую панель, мы увидим ошибку, которая будет указывать на то, что программа не установлена, а также возможность ее поиска в Магазине Microsoft.
Оптимизация ПК и поднятие FPS для CS:GO
Есть несколько советов, которые помогут улучшить игру на ПК с Windows. В системе немало всяких параметров, которые только отнимают важные ресурсы. Которые могли бы значительно помочь игре. Лучше всего запускать КС:ГО на последней 10 версии системы. Она больше остальных оптимизирована и продолжает усовершенствоваться благодаря обновлениям.
Оптимизирование ПК под игру – это непростой процесс, которые требует знаний системы. Если их нет, черпайте из YouTube и других источников.
Видеоинструкция
В этом видео собраны все способы снять ограничение в CS:GO на ФПС и сделать игру более комфортной.
Как проверить FPS онлайн
Чтобы измерить FPS онлайн, перейдите на этот сайт — https://www.goodboydigital.com/pixijs/bunnymark/
Тест онлайн FPS происходит в зайцах. Кликая мышкой по полю выскакивают прыгучие зайцы, тем самым нагружают видеокарту.
В начале FPS показывается максимальный поддерживаемый вашим монитором.
- 60 FPS показывает на мониторе с частотой 60 Гц.
- 75 FPS на мониторе 75 Гц.
- 144 FPS на мониторе 144 Гц.
Монитор 60 Гц — запуск онлайн теста на проверку FPS зайцами
Если кликнуть мышкой и держать кнопку мышки, то количество зайцев будет постоянно увеличиваться. Чем больше количество зайцев и меньше просадок по FPS, тем лучше.
Например, видеокарта GTX 660 Ti на мониторе 60 Гц, при нагрузке 200 тысяч зайцев выдает — 47 FPS.
Монитор 60 Гц — 200К зайцев, 47 FPS
Если у вас монитор работает на частоте 75 Гц, то при запуске онлайн теста выйдет 75 FPS.
Монитор 75 Гц — запуск онлайн теста на проверку FPS зайцами
При добавлении количество прыгающих зайцев увеличивается и FPS постепенно падает.
Монитор 75 Гц — 100К зайцев, 33 FPS
На 144 Гц мониторе вначале теста покажет 144 FPS.
Монитор 144 Гц тест онлайн FPS — 4602 зайца, 144 FPS
А при нагрузке 200К зайцев, покажет 47 FPS. Так как видеокарта та же самая GTX 660 Ti, которая тестировалась на мониторе 60 Гц и при нагрузке 200К зайцев показал такой же 47 FPS.
Монитор 144 Гц — 200К зайцев, 47 FPS
Что такое Xbox сервисы, для чего они нужны
Xbox – это кастомизируемая игровая панель, которая встроена в операционную систему Windows 10. Она поддерживает подавляющее большинство игр, разрабатываемых для стационарных компьютеров и ноутбуков. С ее помощью пользователь сможет транслировать игровые сессии, делать снимки экрана (screenshot), а также при необходимости находить и добавлять других игроков.
Службы Xbox, адаптированные под операционную систему Windows 10
Основные преимущества и функциональные возможности инструмента:
- Возможность просматривать трансляции в Mixer, а также проводить время в чатах и группах, искать друзей.
- Возможность делать скриншоты во время игровой сессии, прямая запись игрового процесса с экрана.
- Большое разнообразие настроек интерфейса, что позволяет панель адаптировать максимально под себя.
- Возможность взаимодействия с сервисом Spotify, составление плейлистов, добавление треков.
Внешний вид интерфейса сервиса Xbox от Microsoft
Теперь стоит ознакомиться с таким понятием, как Xbox DVR. Digital Video Recorder – это одна из функций игровой панели Xbox. Основная ее задача – производить запись видео с экран, а также создание скриншотов в процессе игровой сессии. По умолчанию опция активирована, что не устраивает большинство геймеров и рядовых пользователей ПК. Обусловлено это снижением уровня FPS в последней версии ОС.
Xbox DVR функционирует в фоновом режиме, и в автоматическом режиме без участия пользователя производит запись последних 30 секунд работы запущенной игры. Это указывает на то, что инструмент постоянно «запущен» в оперативной памяти ПК, загружая видеокарту и процессор.
Негативные последствия после работы сервиса Xbox при запуске игр с MS Store
Без преувеличения можно сказать, что опция DVR – это головная боль геймеров. В процессе его работы сильно проседает FPS и периодически игры подвисают. В большинстве динамичных игр – это играет очень большое значение.
Обратите внимание! Полное удаление встроенных (родительских) программ в Виндовс 10 – потенциально опасная операция, поскольку последствия предугадать практически невозможно. Предварительно пользователю рекомендуется создать резервные копии пользовательских данных и точку восстановления
Существует несколько способов, как выключать и удалять встроенный сервис
Все они просты в реализации, но ним один из них не обеспечивает 100% деактивации игровой панели
Существует несколько способов, как выключать и удалять встроенный сервис. Все они просты в реализации, но ним один из них не обеспечивает 100% деактивации игровой панели.
Разгон видеокарты с помощью MSI Afterburner
Разгонять видеокарту нужно аккуратно, иначе есть риск повредить ее. Делать это нужно при запущенной игре. Ползунок Core Clock в интерфейсе приложения отвечает за частоту графического ядра, а Memory Clock за частоту видеопамяти.
Эти ползунки нужно перетащить немного вправо, чтобы увеличить частоты. Делать это можно до тех пор, пока на экране при запущенной игре не появятся артефакты — чужеродные объекты в виде абстрактных фигур. Fan Speed, то есть скорость вентилятора, лучше оставить Auto.
Здравствуйте. Столкнулся с таким вопросом игра не выдает больше 60 фпс. Почитал материалы на данную тему и выяснил, что нужно отключить всинк. Отключил его в настройках видюхи и ничего не вышло. Есть идеи, что еще можно сделать?
делал как тут Способ разблокировать ФПС на Radeon: Заходим на radeonpro.info , открываете вкладку «Download», качаете, устанавливаете. В программе нажимаем «Add new profile» выбираем Blackdesert64.exe (В папке Bin64, ну или если 32 бита то в Bin Blackdesert32.exe). Затем в вкладке «Tweaks» и ставим значение VSync Control -> Always off и просто закрываем. Для тех, у кого radeonpro не видит игру, нужно, чтобы в окне радеонпро в правом нижнем углу была синяя надпись 32/64bit. если у вас там написано 32bit, то 64 битный клиент она улавливать не будет. тыкаете на эту синюю надпись, пока не станет 32/64bit. ЕЩЕ нужно тыкнуть на строчку профиля blackdesert64.exe в окне программы правой кнопкой и нажать там «Apply now». И вроде ещё работает только в полно экранномрежиме, не в окне.
Здравствуйте. Столкнулся с таким вопросом игра не выдает больше 60 фпс. Почитал материалы на данную тему и выяснил, что нужно отключить всинк. Отключил его в настройках видюхи и ничего не вышло. Есть идеи, что еще можно сделать?
100% рабочий способ. Работает в фулл экране и если меняешь настройки графики, надо переключать на окно и назад на фулл. Но это у меня может из-за второго монитора.
Kain/Aria hero sps x12 Teon/Naia hero sws x8 Naia hero pony x1
-
Как в старкрафт 2 включить микрофон
-
The last of us как установить на пк
-
Driver san francisco системные требования
-
Как установить патч для гта 4
- Как установить perfect world на linux
Полное удаление
Программное обеспечение Xbox DVR также можно удалить из операционной системы с помощью командной строки. Щелкните правой кнопкой мыши «Пуск», затем выберите элемент согласно снимку экрана. Для удаления программ из операционной системы необходимы права администратора.
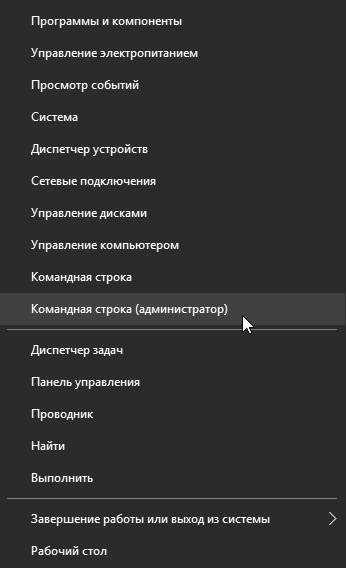
Набираем следующую команду «Get-AppxPackage * xbox * | Remove-AppxPackage «. Он полностью удалит xbox из Windows 10. После завершения процесса удаления на экране может появиться предупреждающее сообщение о том, что было обнаружено много ошибок. Не обращайте на это внимания: просто перезагрузите компьютер.
В последних версиях Windows 10 эта функция, к сожалению, отключена разработчиками.
Что означают все эти кнопки?
При включении Game Bar ваш курсор переходит в зону этого окна. Вы можете навести его на различные кнопки и посмотреть, для чего они, однако вот краткий обзор слева направо:
- Шестеренка открывает дополнительные настройки.
- Game capturing section дает доступ к панели управления скриншотами.
- Иконка с камерой делает скриншоты.
- Иконка записи со стрелочками отвечает за запись видео. Нажмите, чтобы записать прошедшие 30 секунду вашей игры, которые будут подгружены из буфера DVR (возможно, это нужно будет настроить отдельно через Настройки).
- Нажмите на эту кнопку, чтобы начать запись.
- Символ микрофона позволяет включить или выключить микрофон во время записи.
- Символ трансляции позволят вам стримить в подключенный аккаунт Mixer.
- Show all captures откроет папку со всеми сохраненными записями.
- Под всеми этими кнопками находится секция Аудио, которая нужна для контроля звука всех устройств и приложений, подключенных к вашему ПК.
Настройка DVR
Когда дело доходит до записи видео и съемки скриншотов с помощью Game Bar, есть ряд настроек, которые вы можете изменить, чтобы улучшить запись. Вот краткая информация о том, где их найти и что можно исправить.
- Откройте меню Настройки, нажав на шестеренку в меню Пуск.
- Выберите пункт Игры в меню настроек.
- Выберите DVR, как показано выше.
Здесь вы можете настроить следующие параметры:
- Вы можете изменить местоположение сохраненных снимков.
- Установить DVR для поддержания фоновой записи для съемки последних моментов.
- Изменение настроек для сохранения фоновой записи (при включенной, выключенной батарее и т.д.).
- Изменить настройки записи звука, например, уровень громкости микрофона.
- Изменить качество записи, включая разрешение и частоту кадров (для лучшей производительности лучше выставить настройки пониже).
- Включить или отключить функцию захвата курсора на записи.
Настройки графики КС:ГО
Параметр, который отвечает за скорость отображения происходящего на экране постоянно меняется. Он зависит от различных факторов: скорости Интернета, качества обработки кадров, возможностей видеокарты и других. Среди всех влияющих факторов основным выступает устройство обработки изображений – видеоадаптер. Существуют также настройки, которые могут ограничивать эту функцию. В определённых играх если не убрать ограничение, игрок не сможет увеличить FPS, какие бы настройки не были выставлены. В CS:GO необходимо обратиться к игровым параметрам и проверить их.
- В клиенте игры значок настроек находится в левом меню;
- Вверху расположены вкладки, среди них нужно выбрать «Настройки игры»;
- Настройки содержат пункт под названием «Консоль разработчика», его нужно включить или поставить значение – «Да»;
- Далее нужно вызвать консоль на клавиатуре нажатием клавиши с русской буквой «Ё»;
- В строке нужно записать такую команду: fps_max 500 и нажать ENTER.
Сейчас вы разрешили клиенту использовать максимальный ФПС – 500 кадров в секунду. Если этого недостаточно, вы можете увеличить значение, указав 600, 700 и т.д. Через консоль можно уменьшить параметр и обратно включить ограничение.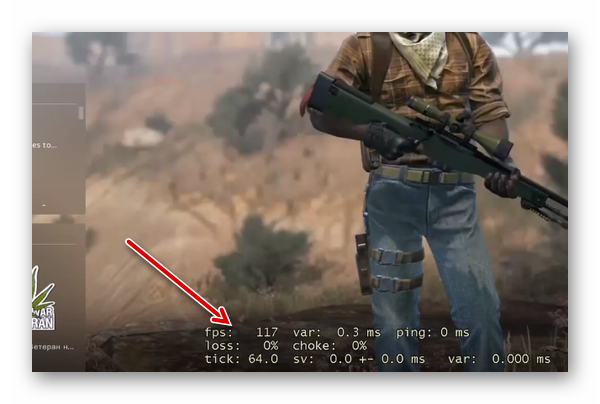
В некоторых случаях это помогает сохранить скорость отображения кадров. А также убрать лаги, фризы и прочие неполадки с игрой. У игрока уже может быть включена консоль в параметрах. Чтобы это проверить, нажмите на клавишу «~» или «Ё». Если строка отображается, значит в параметрах не нужно её активировать.
Как отключить функцию Xbox DVR в Windows 10
Многих геймеров интересует, как правильно отключить опцию Xbox dvr в Windows 10. Прежде всего, перед тем, как предпринимать какие-то действия, стоит понять, что это за функция, а также с какой проблемой помогает бороться ее отключение.
Согласно справке, расположенной на официальном сайте службы поддержки игровых приставок от компании Microsoft, функция DVR позволяет геймерам создавать видеоролики во время сеансов любимой игры, а также снимать скриншоты с экрана при помощи использования быстрого сочетания клавиш. При этом созданными клипами и картинками можно оперативно делиться с другими людьми при помощи таких служб, как Xbox Live и Steam.
Такая функция безусловно полезна для заядлых геймеров вне зависимости от конкретного вида игры, являетесь ли Вы любителем СS GO, Dota2 или World of Tanks, Вы не раз могли видеть в сети записи крутых игровых моментов.
И, конечно же, будет полезна указанная функция на Windows 10 невероятно популярным на сегодняшний день стримерам (или летсплейщикам), которые ведут прямые трансляции своих игровых сеансов для разнообразных подписчиков своего канала. Однако, если вовремя ее не отключить, у вас могут возникнуть проблемы с производительностью вашего компьютера: уменьшится скорость кадров в секунду, воспроизводимых вашей видеокартой (параметр FPS), и ваше оборудование будет попросту зависать.
Процедура удаления game bar
Игровая панель Game Bar встроена в операционную систему для облегчения использования приставки Xbox и геймпада. Для работы с панелью достаточно нажать клавишу Windows ы логотипом G.
Если нет желания использовать панель, ее можно просто отключить. Для этого нужно:
- войти в Настройки, нажав кнопку Пуск;
- выбрать Игры;
- выбрать слева Игровая панель;
- в настройках Game Bar найти переключатель ниже надписи Record game clips (Запись игровых клипов);
- поставить переключатель в положение OFF.
Xbox Bar перестанет появляться при подключении к игре.
Полностью удалять приложение Xbox Game Bar системными средствами не рекомендуется, если нет достаточно знаний для работы с системой.
как удалить панель
Исправление проблемы на Windows 10
Есть три способа исправить ошибку MS Gamingoverlay. В зависимости от причины ошибки ее можно устранить:
- отключить функцию записи игры на XBOX DVR;
- восстановить основные компоненты магазина приложений;
- восстановить операционную систему в целом и Microsoft Store в частности до настроек по умолчанию.
Отключение XBOX DVR
XBOX DVR – это компонент, который позволяет пользователю записывать происходящее на экране в видео файлы. Топ-10 пользователей, особенно любителей игр, буквально ненавидят видеорегистратор, так как он использует много ресурсов, что снижает производительность.
Если вы включите режим ведения журнала, в некоторых случаях это может вызвать описанную ошибку. Конечно, вы можете попробовать установить обновления в надежде, что это поможет. Однако самый простой способ – отключить службу XBOX DVR.
Для этого нужно следовать алгоритму:
Откройте меню настроек Windows. Самый простой способ – нажать на значок шестеренки в правой части меню «Пуск.
Выберите категорию игры.
Переместите значение «Записывать игровой клип…» в положение «Выкл».
Перезагрузить компьютер.
Перерегистрация приложений
Ремонт компонентов Microsoft Store может помочь устранить ошибку. Это особенно актуально в тех случаях, когда, пытаясь отключить режим DVR, пользователь просто удалил файлы приложения XBOX Game Bar.
Восстановление выполняется путем перерегистрации основных приложений с помощью Windows Power Shell. Для этого вам понадобятся:
Откройте консоль Power Shell от имени администратора.
Введите команду для перерегистрации приложений без кавычек:
«Get-AppXPackage | Для каждого {Add-AppxPackage -DisableDevelopmentMode-Register “$ ($ _. InstallLocation) \ AppXManifest.xml»}»
Дождитесь завершения процесса и перезапустите операционную систему.
Встроенное средство устранения неполадок
Вариант использования средства устранения неполадок помогает исправить ошибку MS Gamingoverlay в ситуации, когда она вызвана ошибкой по умолчанию в магазине приложений.
Вы можете запустить службу следующим образом:
Откройте меню настроек операционной системы.
Перейдите в раздел «Обновления и безопасность».
В левой части экрана выберите раздел «Устранение неполадок».
В списке справа найдите запись «Приложения из Магазина Windows» и запустите службу устранения неполадок.
- Во время поиска примите все исправления и изменения, которые будут предложены.
- Наконец, перезагрузите компьютер.
Примечание. Если в вашей системе отключен контроль активности учетных записей пользователей (UAC), вам необходимо включить его перед запуском среды устранения неполадок.
Источник изображения: it-tehnik.ru
































