Установка Windows 7 64 bit
Вставьте в компьютер загрузочный диск DVD или флешку с записанными установочными файлами Windows. Перезагрузите систему. В момент запуска компьютера нажмите функциональную клавишу для входа в БИОС. Чаще применяются клавиши Del и F2, но возможны и другие варианты — F10, F11, Esc, Ctrl+Alt+Esc. Если что-то не получилось, то можно обратиться к инструкции по материнской плате. В БИОС необходимо выставить приоритет загрузки с вашего загрузочного накопителя: Boot Configuration Features — Boot Device Priority — Firs Boot Device — CD/DVD ROM /USB-HDD (при установке с флешки). Настройки, определяющие порядок загрузки, могут также находиться в разделе Advancedsettings («Дополнительные параметры»). Название раздела и пунктов меню могут слегка отличаться от указанных, в зависимости от версии БИОС. Сохраните настройки и выйдите из БИОС.
Если все было сделано правильно, на экране появится строка Press any key to boot from CD or DVD. Нажмите любую клавишу, например, «Пробел». Начнется установка системы, и в нижней части монитора появится строка Windows is loading files…. После извлечения файлов вы увидите надпись Starting Windows и окно установки Windows 7. Необходимо выбрать язык и версию системы, которую вы будете устанавливать. Программа предложит вам ознакомиться с лицензией и согласиться с ее условиями. Поставьте галочку перед пунктом «Я принимаю условия лицензии». Продолжение установки без этого невозможно.
На этом этапе нужно выбрать раздел для установки Windows. Обычно это Диск 0 Раздел 1 System. Его размер должен быть не менее 50 Гбайт. Если ваш жесткий диск еще не разбит и имеет размер не менее 250 Гбайт, то лучше создать еще один локальный диск для хранения собственных файлов. Определившись с количеством и размерами создаваемых разделов, нажмите на кнопку «Применить».
Теперь следует отформатировать системный раздел. Установщик предупредит вас, что все данные при этом будут уничтожены. Подтвердите форматирование. Этот этап обычно проходит очень быстро, после него начинается установка, длящаяся 20-30 минут.
Вводите имя пользователя и при желании назначаете пароль и подсказку. Далее Windows попросит ввести серийный номер. Если вы устанавливаете лицензионную версию, его можно найти на коробке с дистрибутивом. Это действие можно отложить, сняв галочку «Активировать при подключении к интернету». Назначаете параметры безопасности, указываете свой часовой пояс, устанавливаете дату и время. Если драйвер вашей сетевой карты присутствует в дистрибутиве, а компьютер подключен к интернету, система предложит вам указать тип сети. Вы можете выбрать «Домашнюю», «Общественную» или «Рабочую» сеть. Они отличаются настройками безопасности. При этом Windows дает краткое описание каждому из трех вариантов. Вот собственно и все. Установка системы завершена.
AHCI или IDE. Выбор режима работы жесткого диска
Режим работы основного накопителя системы влияет на наличие или отсутствие некоторых плюшек и, как следствие, на производительность винта.
Разумеется, в случае, если производительность всего оборудования находится на достаточно низком уровне, изменением режима с устаревшегоIDE ( Integrated Drive Electronics ) на современный AHCI ( Advanced Host Controller Interface ) не принесёт ощутимого прироста скорости работы всей системы, но если оборудование сбалансировано и отвечает современным системным требованиям, то эту настройку следует провести. Настраивается параметр IDE/AHCI в БИОСе материнской платы, соответствующий пункт меню будет иметь название, типа Configure SATA, SATA mode или нечто подобное, в зависимости от варианта BIOS
изменить значение параметра Start на (ноль), подробнее о правке реестра было рассказано в статье Изменение параметров cистемного реестра Windows. Либо вы можете просто запустить прикреплённый файл, который изменит упомянутые выше параметры, то есть, активирует ahci драйвер в системе, автоматически: ahci-driver-activation. О том, как создавать такие reg-файлы можно почитать здесь: Создание reg-файлов. Синтаксис редактирования записей реестра
6 шагов для обновления с 32-битной версии Windows до 64-битной
Magic Data Recovery Pack
Нужна программа для восстановления удаленных данных? Этот пакет поможет вернуть любые файлы всего несколькими нажатиями!
Опробовать бесплатно!
Шаг 1. Проверьте параметры вашего процессора
Первый шаг, который вам следует сделать для обновления с 32-разрядной до 64-разрядной версии в Windows 10, – убедиться, что это действительно возможно для вашего устройства. Если вы видите строку «32-битная операционная система, процессор на базе x64» – вам повезло. Это означает, что вы используете 32-разрядную Windows 10, но ваш процессор также может обрабатывать 64-разрядную версию.
Внимание: если у вас ноутбук или планшет, убедитесь, что на сайте производителя есть драйверы для 64-битной Windows (если разрядность драйвера не указана, это обычно означает, что поддерживаются обе версии)
Шаг 2. Резервное копирование данных
Если вы хотите перейти с 32-битной Windows 10 до 64-битной без потери данных, вы должны убедиться, что любая важная информация, которая есть на вашем диске (а именно, раздел, на который вы собираетесь установить систему), в безопасности.
Есть несколько способов защитить свои данные. Например, сохранить всю информацию в облаке, скопировать на внешний жесткий диск или USB флеш-накопитель. Для этого вы также можете использовать инструмент Windows Disk Management.
Шаг 3. Подготовьте установочный диск
Следующим шагом в процессе перехода с 32-разрядной на 64-разрядную Windows 10 является загрузка исходного ISO-образа Windows 10 x64 с веб-сайта Microsoft и создание загрузочного USB-накопителя (диска). Вы также можете создать такой загрузочный диск Windows 10 x64, следуя официальной процедуре, а именно с помощью Media Creation Tool.
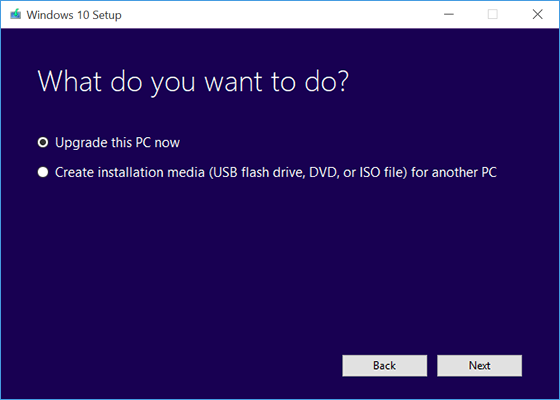
Шаг 4. Начало установки
Теперь мы подошли непосредственно к тому, как обновить Windows 10 с 32-разрядной до 64-разрядной версии. Начните установку, вставив загрузочный USB-накопитель. Затем перезагрузите компьютер. Во время экрана загрузки нажмите Del или F12 (в зависимости от вашего устройства), чтобы войти в BIOS. В меню BIOS настройте приоритет загрузки так, чтобы загрузка с USB осуществлялась в первую очередь. Сохраните и перезагрузите, чтобы начать процесс установки.
Шаг 5. Следуйте инструкциям по установке
В процессе обновления 32-битной версии Windows на 64-битную это достаточно легкий этап. Просто следуйте инструкциям на экране и выберите характеристики, которые должна иметь ваша операционная система.
Вам не нужно вводить ключ продукта во время установки. Если на диске C (или любом другом разделе, на котором вы устанавливаете систему) есть какие-либо важные данные и достаточно места для системных файлов, вы можете не форматировать его, чтобы сохранить информацию.
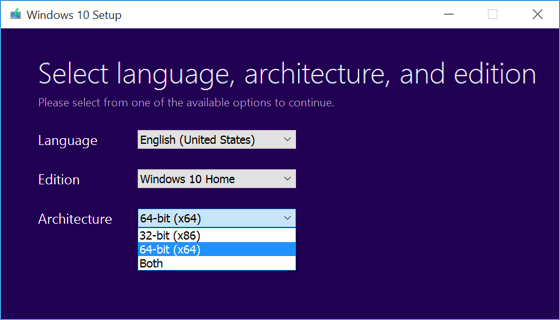
Шаг 6. Завершите процесс установки
Последним этапом перехода с 32-битной версии Windows на 64-битную является установка драйверов после завершения установки системы. Хотя некоторые из них будут установлены системой автоматически, некоторые необходимо будет загрузить с официального сайта соответствующего поставщика оборудования.
Magic Partition Recovery
Magic Partition Recovery восстановит абсолютно любые диски и файлы, поврежденные или утерянные в различных ситуациях.
Скачать сейчас!
Как перейти с 32-битной на 64-битную Windows 7 или 10
Все современные компьютеры, без исключений, поддерживают 64 битную разрядную систему. Благодаря стремительному развитию технологий, 32 битная архитектура уходит в историю. У обычного пользователя, по различным причинам может возникнуть вопрос, как перейти с 32 на 64 в Windows 7 или 10. Давайте разбираться вместе.
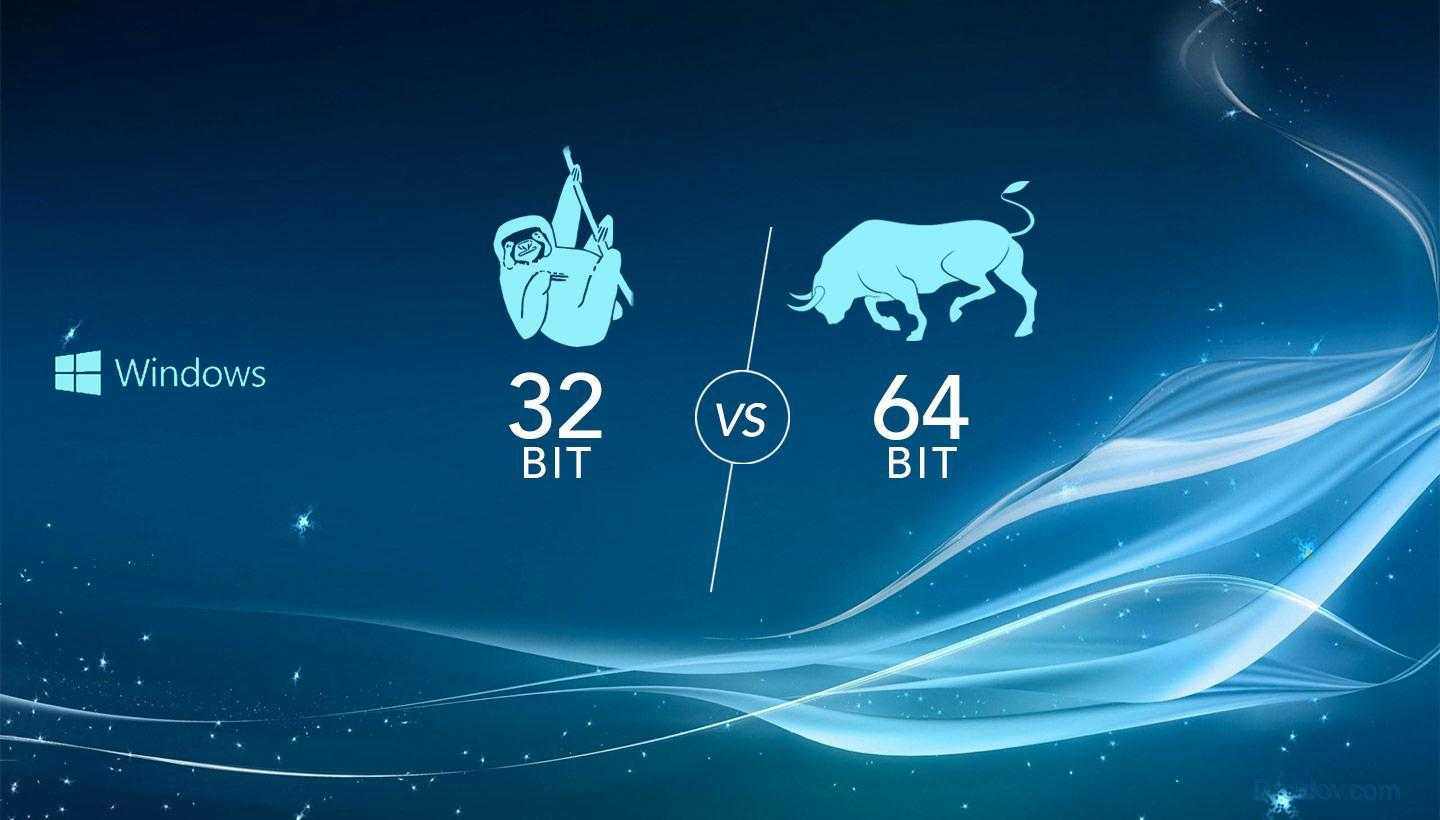
Различия 32 (х86) и 64 (х64) битной системы
Первой операционной системой, которая начала поддерживать обе разрядности стала Windows xp Professional x64, до нее выпускались только 32 разрядные. ОС 64 битная легко справляется с большими объемами вычислений за меньшее время, чем ее предшественник, также возможна работа сразу нескольких программ одновременно. Кроме более высокой производительности, 64 битная система позволяет использовать более 4 ГБ оперативной памяти (до 192 ГБ), 32 битная ОС ограничена 3 ГБ памяти, даже при наличии оборудования объемом 8 ГБ.
Большинство современных программ, выпускается двух типов, и поддерживаются 32 битной ОС, кроме тех которые предназначены для работы с 64 битной архитектурой. Поэтому чтобы испытать все достоинства современных игр и приложений, если позволяет мощность процессора и наличие оперативной памяти от 4гб, стоит незамедлительно переходить на 64 разрядную ОС.
Что необходимо для перехода с 32 bit на 64 bit
Перед переходом на новую систему, необходимо определить возможности центрального процессора, или его разрядность. Для не опытного пользователя это может оказаться достаточно сложным. Существует несколько универсальных способов, которые подойдут для всех версий операционных систем:
- CPU-z;
- AIDA64;
- Командная строка.
Командная строка. Нажимаем комбинацию клавиш Win + R, в окне вводим cmd, и нажимаем Enter.
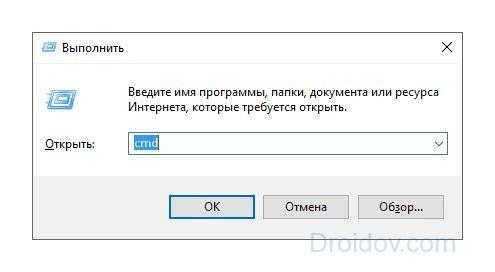
В появившейся консоли необходимо ввести команду systeminfo, подтверждаем Enter. Если все сделано правильно, появится окно с подробной информацией о ПК.
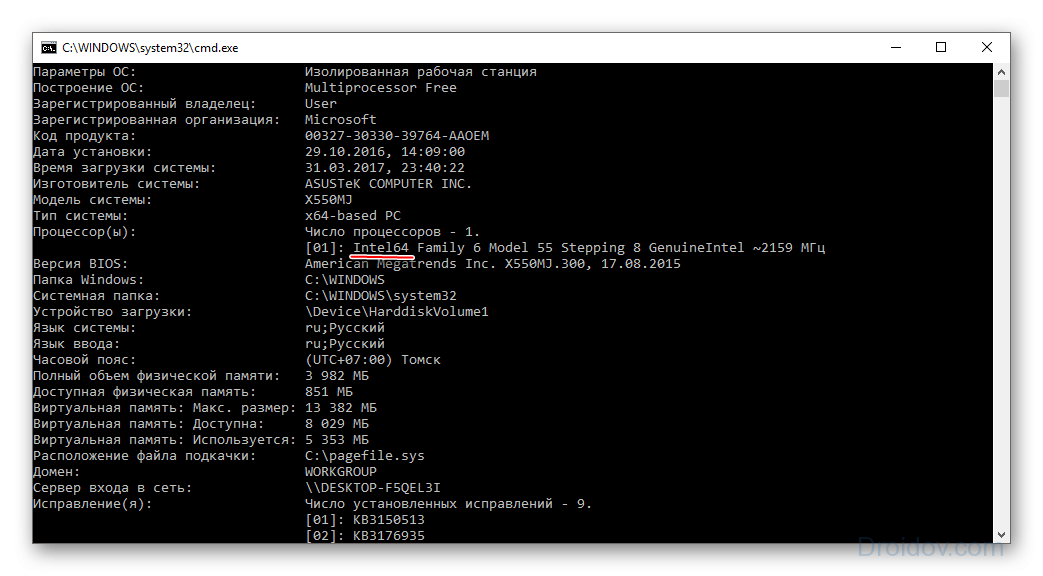
Программа AIDA64, создана для мониторинга всех показателей системы, лицензия платная, но имеет пробный период. Устанавливаем приложение, заходим в системную плату.
Далее приходим в раздел ЦП и ищем пункт набор инструкций. Цифры х86 означают, что процессор поддерживает только 32 битную архитектуру. Значение х86, х86-64 соответственно 64 битную.

При помощи программы CPU-Z можно узнать параметры видеокарты и процессора. После установки необходимо запустить приложение, на главной странице в строке набор инструкций, будет указана вся необходимая информация о процессоре.
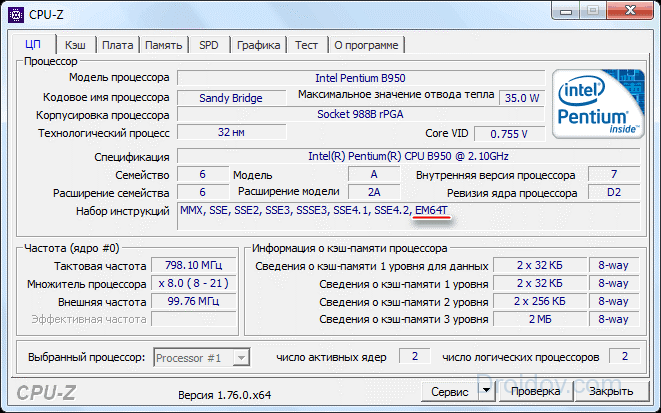
Как сделать 64-битную систему из 32-битной Windows
Для смены разрядности придется переустанавливать всю систему. Порядок действий:
- Купить или скачать Windows 64 бит;
- Записать образ системы на диск или создать загрузочную флэшку (если просто скинуть файл, она работать не будет!);
- Зайти в меню BIOS (на всех моделях осуществляется по разному) и выбрать необходимый способ загрузки носителя;
- Запустить установку, выбрав необходимые конфигурации;
- Установить драйвера и обновить систему.
Подробную инструкцию смотрите на видео ниже.
Преимущества 64 битной системы
Преимущества системы очевидны, благодаря своей способности к обработке огромных потоков данных. В связи с быстрым развитием современных игр, с высоким потреблением ресурсов, потолок максимальной оперативной памяти достиг на сегодняшний день 190 Гб. Универсальность системы позволяет использовать драйвера и приложения, предназначенные для 32 битных систем. Также, перед тем как переходить на более мощную систему, обладателям старого оборудования стоит задуматься. Даже если сам процессор поддерживает технологию 64 битной архитектуры, система будет работать медленно, из-за большого потребления ресурсов устаревшего железа.
Переходим с 32-х на 64-битную Windows 10
woodhummer 7.02.2016 — 08:33 Практикум
Производя апгрейд до Windows 10, установщик самостоятельно поставит «десятку» той разрядности, которая была у предыдущей ОС. Другими словами, если у Вас была 32-битная Windows 7, то новая система будет также 32-битной. Рассмотрим, как можно увеличить разрядность при обновлении системы.
Проверка совместимости
Перед началом каких-либо действий рекомендуется проверить, поддерживает ли ваш процессор 64-битную архитектуру. Кликаем «Пуск»-«Параметры»-«Система», переходим в подраздел «О системе». Если процессор поддерживает х64,- скорее всего установить 64-битную «десятку» получится.
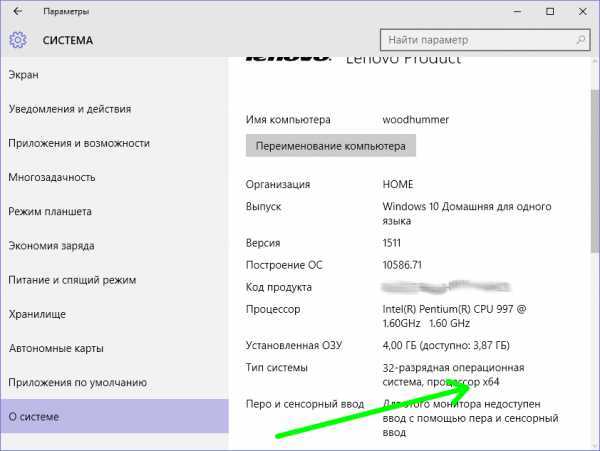
Иногда встречаются х64-процессоры, несовместимые с 64-битной Windows 10. Проверить совместимость можно с помощью бесплатной утилиты CPU-Z. Скачайте и запустите ее, затем проверьте раздел «Набор инструкций».
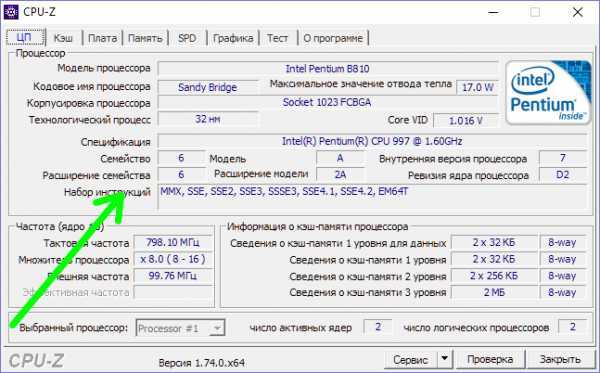
Процессор должен поддерживать один из следующих наборов инструкций:
- SSE2, EMT64T;
- AMD64, VT-x;
- AMD64, VT-d.
Кроме того, в настройках BIOS необходимо выставить поддержку NX или XD.
Драйвера
Если ваш ПК старше 5 лет, проверьте наличие 64-битных драйверов «железа». Если такие доступны на сайте производителя – все в порядке, Windows 10 загрузит и установит их самостоятельно.
Как обновить систему
Сразу провести обновление с 32-х битной ОС на 64-битную Windows 10 мы делать не советуем – можно потерять ключ лицензии. Поэтому сначала обновляем систему до 32-битной Windows 10.
Следующим шагом загружаем на сайте Microsoft 32-битный инструмент для создания установочного носителя. Запускаем его, выбираем «Создать диск для другого компьютера» и далее разрядность «х64».
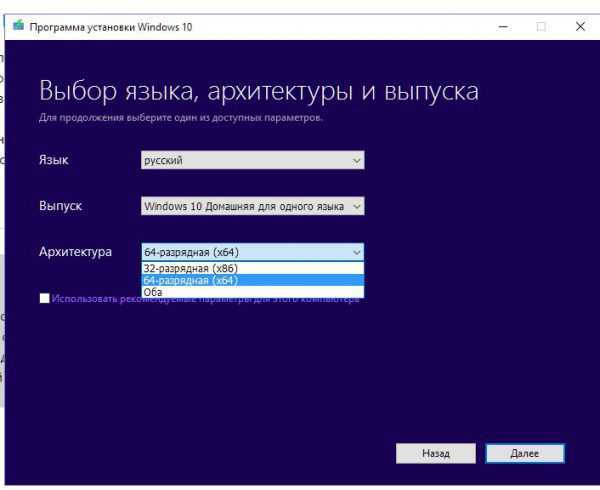
Переустанавливаем систему поверх 32-битной. Этап, на котором необходимо ввести ключ активации, пропускаем.
P.S.
Перед началом любых действий обязательно сохраните или запишите серийный номер Windows. Помните: не предпринимайте ничего, если вы не уверены в своих силах.
обновлено: 7.02.2016
оставить комментарий
Как перейти с 32 бит на 64-битную Windows
Для работы нам понадобится работоспособный USB-драйв (флешка), желательно пустой, объемом на 4 Гигабайта и больше. Всю информацию с него придется удалить. Будет также нужна утилита MediaCreationTool (загружается с официального сайта Microsoft). Потом останется сделать резервное копирование файлов Windows и приступить непосредственно к процессу перехода.
Поэтапно процедура выглядит так:
- Резервное копирование файлов.
- Получение образа Windows.
- Создание загрузочной флешки.
- Сам переход, смена разрядности.
Залог успеха – вдумчивые, осознанные действия. Торопиться никуда не надо. Лучше потратить больше времени на перенос, чем в спешке сделать что-нибудь не так.
Подготовка к установке
Перед тем, как изменить разрядность, следует сделать резервную копию. Процедура стандартная для тех, кто устанавливал Windows, самостоятельно занимается администрированием компьютера. И еще будет нужна дополнительная флешка, внешний жесткий диск для хранения копии.
Делается это для того, чтобы сохранить личные настройки, файлы, ключи, избранное и прочие мелочи. В процессе перехода с Windows 32 на 64 удаляются данные пользователя на системном диске. Резервная копия выполняется средствами системы.
Для этого заходим в меню Пуск, выбираем «Параметры»
затем – раздел «Обновление и безопасность» и в нем находим позицию «Резервное копирование».
Останется выбрать ресурс (USB драйв, внешний или логически диск) и произвести сохранение информации.
Создать загрузочную флешку
Перед тем, как сменить разрядность, обновить Windows до 64-битной версии, следует подготовить носитель. Еще нам понадобится ISO-образ системы, его загружаем на официальном сайте Microsoft. MediaCreationTool скачивается, запускается на ПК. Затем подключается заранее отформатированная флешка (система должна ее опознать).
Далее в утилите выбирается пункт Windows x64 в поле «Архитектура». Обязательно нужна позиция «Создать установочный носитель». При этом режим «Использовать рекомендуемые параметры» дезактивируется.
Важно на момент подготовки флешки отключить все прочие носители. Если по каким-то причинам принято решение использовать DVD носитель, в меню утилиты следует выбрать данную опцию
Очень важно иметь на системном диске 8 Гигабайт чистого пространства. Как только закончится создание загрузочной флешки, можно приступать к изменению разрядности системы.
Установка 64-разрядной версии Windows 10 с флешки
Вот все готово для переустановки Windows 10: осталось поменять в BIOS порядок загрузки, установить режим USB-носителя. Это необходимо для того, чтобы загружалась не стандартная, установленная на жестком диске система, а образ с флешки.
Если при создании образа, изменении приоритета загрузки не было допущено ошибок, после запуска компьютера на экране должно появиться меню стандартного загрузчика. Остается следовать его подсказкам, сопровождая установку. Когда процесс закончится, восстанавливаем личные файлы с помощью соответствующего меню.
Если на каком-то этапе случился сбой, загрузка не началась, проходим весь алгоритм сначала. Неактивированная Windows обязательно запросит ключ. Об этом следует позаботиться заранее. Ну, и все пиратские, нелицензионные копии также могут не обновиться или затем стать требовать ввода ключа, которого нет.
«Новая» система окажется более требовательна к ресурсам: ей нужно 4 Гигабайта оперативной памяти и больше. Некоторые программы, не предназначенные для 64-разрядной среды (игры, приложения) работать не будут. Поэтому до начала установки следует изучить системные требования софта. В остальном 64-разрядная Windows будет только радовать быстродействием, стабильностью работы.
Переход с 32-битной версии Windows 10 на 64-битную
Если перед обновлением своей системы до Windows 10 вы пользовались 32-битной версией Windows 8 или Windows 7, то в результате вы должны были тоже получить 32-битную «десятку». Но бывают ситуации, когда лучше перейти на 64-битную ОС. Искать причины долго не нужно: к примеру, вы могли улучшить свой компьютер, установив в него 4 ГБ оперативной памяти или больше. В таком случае лучше всего обновиться до 64-битной версии Windows 10. В этом материале мы расскажем, как это сделать. Ничего сложного нет.
Первым делом стоит убедиться, что ваш компьютер вообще совместим с 64-битной Windows 10. Делается это следующим образом: нажимаете Win + I, заходите во вкладку «Система» и выбираете там «О системе». Если напротив пункта «Тип системы» вы видите приблизительно такую надпись «32-разрядная операционная система, процессор x64», то, значит, дело будет – ваш процессор поддерживает установку 64-разрядной системы. Если же процессор на архитектуре x86, то можете закрывать этот материал и просить у мамы деньги на новый игровой компьютер для учебы.
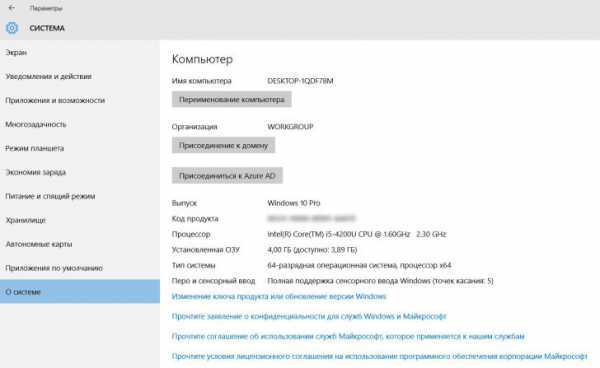
В принципе, это все можно сделать и альтернативным способом: через поиск по системе нужно найти утилиту «Сведения о системе» и в первой же вкладке посмотреть «Тип». Как и в прошлый раз – если написано «компьютер на базе x64», то можно переходить к следующему пункту.
Если у вас старый компьютер, то стоит убедиться, что процессор включает в себя поддержку необходимых функций для Windows 10. Речь идет о трех основных характеристиках: Physical Address Extension (PAE), No-eXecute (NX) и Streaming SIMD Extensions 2 (SSE2). Проще всего это сделать при помощи программы Coreinfo – загрузить ее можно вот здесь.
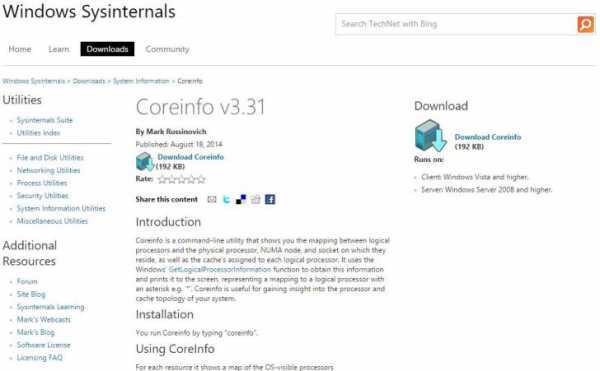
Вам будет нужно запустить приложение, открыть в нем командную строку и ввести в ней команду Coreinfo. После этого у себя на экране вы увидите целый перечень информации. Теперь достаточно при помощи поиска по странице (Ctrl + F) убедиться, что присутствуют следующие компоненты: PAE, NX, SSE2 и CX16. Если все они есть, то можно смело обновляться до 64-битной версии Windows 10.
Плюс, если у вас старый компьютер, то лучше сразу зайти на сайт производителя и убедиться, что для всех компонентов есть драйвера под Windows 10. Скачивать их не нужно, просто проверьте, чтобы они были, а система по время установки сама их подтянет.
Прямого пути с обновлением 32-разрядной версии Windows 10 до 64-битной не существует, поэтому единственный способ это сделать – установить операционную систему, что называется, с нуля. Убедитесь только, что ваша версия ОС активирована правильно. Если все нормально, переходите на сайт Microsoft и загружайте там Media Cration Tool для установки Windows 10. Сделать это можно вот по этой ссылке.
Открываете сохраненный файл, соглашаетесь с условиями лицензии, выбираете пункт «Создать установочный носитель для другого компьютера». Затем обязательно снимаете флажок напротив «Использовать рекомендуемые параметры для этого компьютера» и обязательно выбираете архитектуру x64.
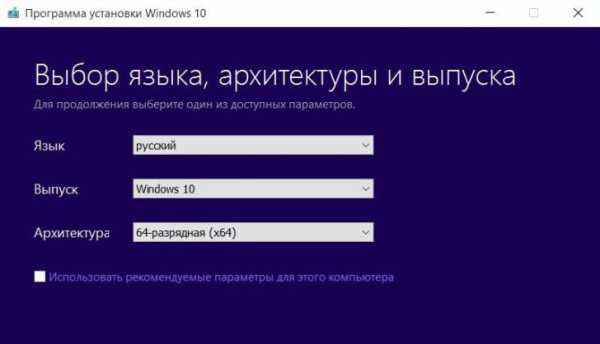
Собственно, это и все. Далее вам нужно просто дождаться окончания процесса создания загрузочной флешки и можете начинать установку привычным способом (выбираете раздел и все такое). После установки лучше всего сразу проверить наличие каких-либо обновлений и загрузить их. С драйверами тоже нужно привести все в порядок (но, есть большая вероятность, что практически их все система подтянет сама).
Определение параметров совместимости
Это очень важный момент, с которого и стоит начать свою работу. Чтобы определить разрядность, нужно последовательно выполнить такие действия:
В левом нижнем углу нажать на «Пуск» левой кнопкой мыши. В появившемся списке кликнуть на «Параметры».
Нажимаем на «Пуск» левой кнопкой мыши, кликаем по иконке «Параметры»
Появится окно с различными вкладками, нужно выбрать блок «Система».
Открываем параметр «Система»
С левой стороны имеется список, последней вкладкой будет «О системе», что и необходимо нажать. Здесь содержится основная информация об ОС Виндовс 10, а именно имя компьютера, выпуск, тип системы и другие технические характеристики
Пользователь должен обратить внимание на «Тип системы», где и будет указана разрядность. Если там написано «32-битная», то переход на 64-битную версию возможен. Но в случае отсутствия какой-либо информации сделать это будет нельзя
Но в случае отсутствия какой-либо информации сделать это будет нельзя.
Нажимаем на вкладку «О системе», находим раздел «Тип системы» и смотрим необходимые данные
Затем важно узнать, поддерживает ли сам процессор нужные технологии или нет. Для правильной работы Виндовс необходимо, чтобы система работала с PAE, SSE2, NX. В случае, если ПК пользователя куплен уже давно, то вероятнее всего, он уже не поддерживает такие технологии
Следовательно, установить 64-версию Windows будет нельзя
В случае, если ПК пользователя куплен уже давно, то вероятнее всего, он уже не поддерживает такие технологии. Следовательно, установить 64-версию Windows будет нельзя.
Как перейти с 32 на 64 битную Windows 10; Установка Windows 10 64-бит
Теперь вы должны запустить чистую установку 64-разрядной версии Windows 10 с подготовленного USB-накопителя. Перезагрузите компьютер с подключенным USB-накопителем.
Если у вас не настроена загрузка с USB, необходимо вызвать меню с выбором носителя для загрузки системы. Нажмите соответствующую клавишу через несколько секунд после включения компьютера. Чаще всего это клавиши F8, F11, F12 или клавиша Tab.
Если вы не можете отобразить меню выбора носителя, необходимо сбросить порядок загрузки в BIOS.
При правильной загрузке с флешки появится мастер установки Windows 10.
Проверьте и при необходимости отрегулируйте настройки языка и клавиатуры. Нажмите «Далее», чтобы продолжить.
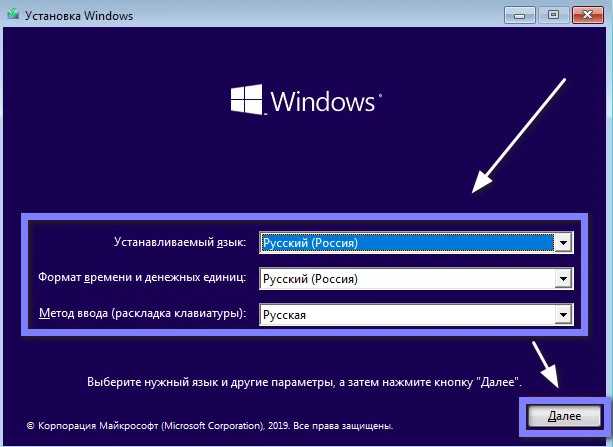
На следующем экране нажмите на кнопку «Установить».
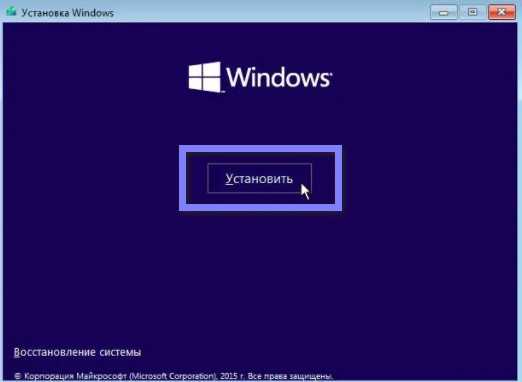
Вы можете пропустить ввод установочного ключа, нажав «У меня нет ключа продукта».
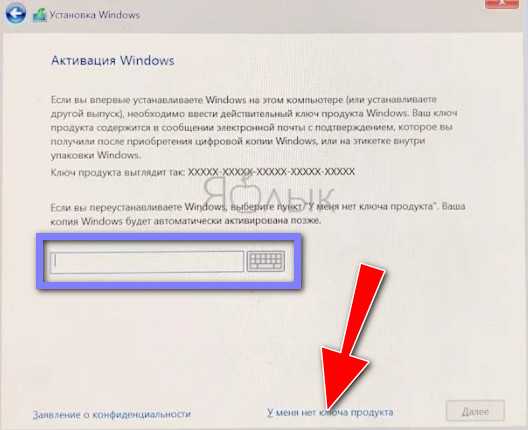
Выберите правильную версию операционной системы. Если у вас активирована Windows 10 Домашняя, выберите Windows 10 Домашняя.
В этом руководстве мы устанавливаем версию Windows 10 Pro. По метке x64 видно, что будет установлена Windows 10 для 64-битной архитектуры. После выбора редакции Windows нажмите «Далее», чтобы продолжить.
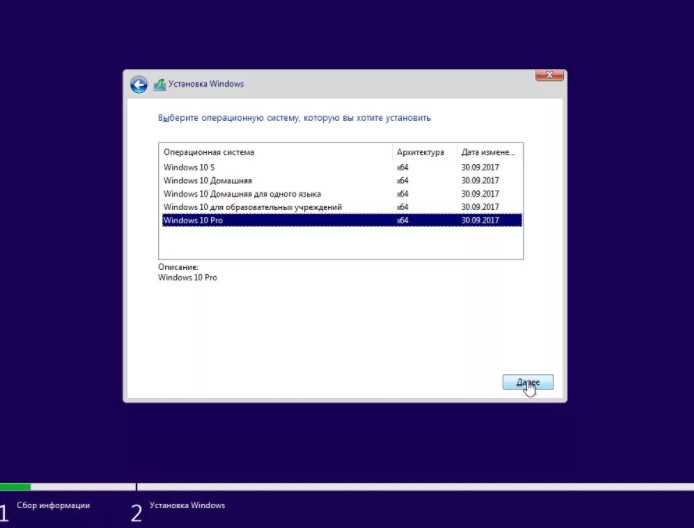
Установите флажок «Я принимаю условия лицензии» и нажмите кнопку «Далее».
В следующем диалоговом окне выберите тип установки «Выборочная: установить только Windows (дополнительно)».
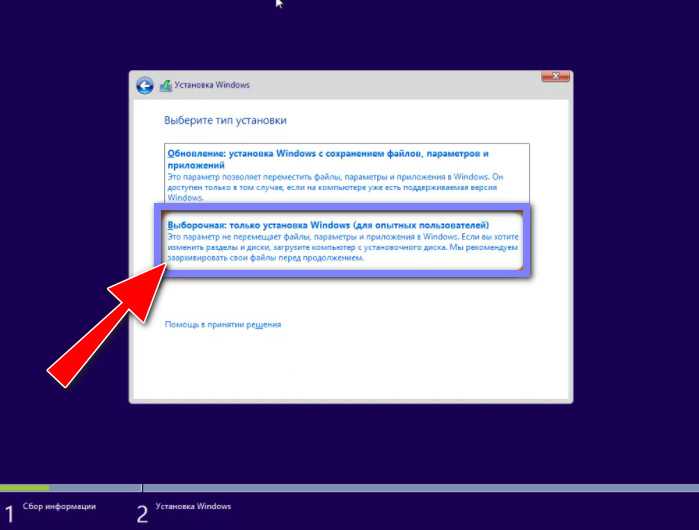
Выберите и удалите системные разделы. Обычно это: Unit 0 Section 1 и Unit 0 Section 2. Отметив раздел, нажмите на значок «Удалить».
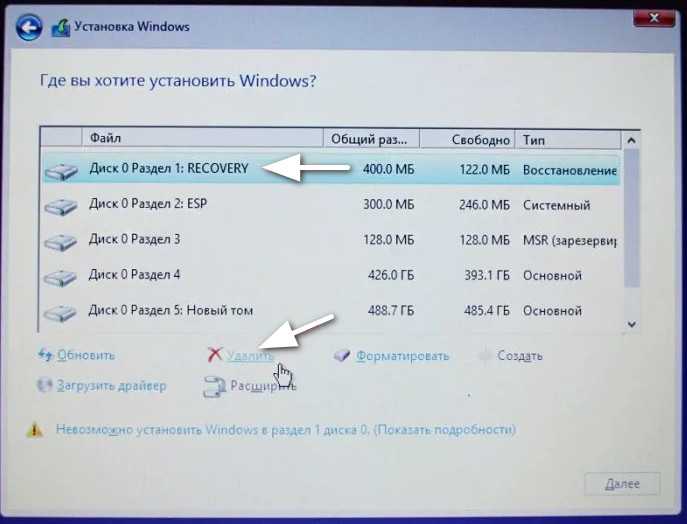
После удаления системных разделов отметьте нераспределенное пространство, в котором будет установлена новая версия Windows 10, и подтвердите свой выбор кнопкой «Далее».
Теперь дождитесь установки 64-разрядной версии Windows 10.
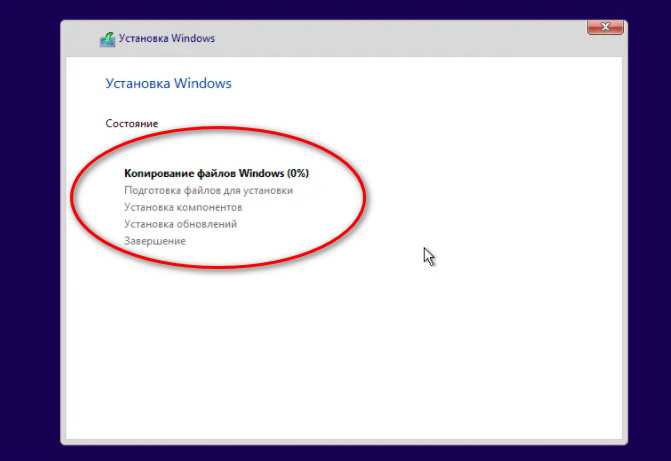
Используйте мастер для завершения установки Windows. Я рекомендую не использовать экспресс-настройки, а включать или отключать отдельные элементы вручную. Для этого нажмите на кнопку «Настроить».
После внесения всех настроек с помощью мастера запустится чисто установленная Windows 10 64-bit. После подключения к Интернету операционная система автоматически активируется с помощью цифровой лицензии.
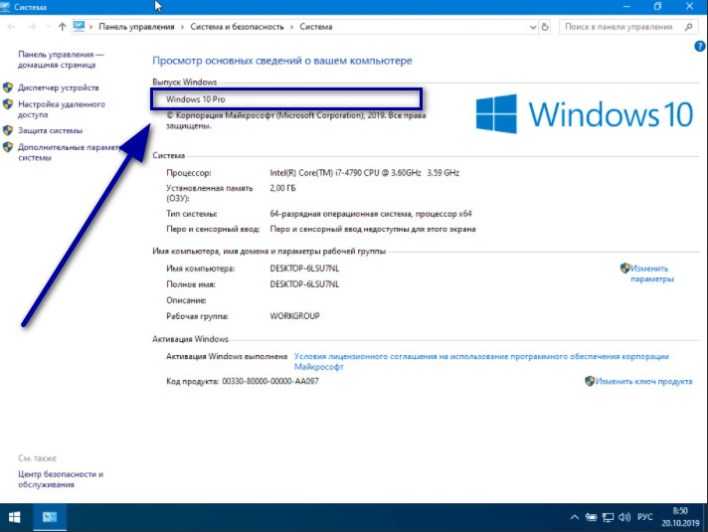
Убедитесь, что все драйвера установлены и восстановите файлы из резервной копии.
Поддержка USB мыши и клавиатуры во время установки Windows
Иногда при установке Windows на компьютер или ноутбук можно столкнуться с такой ситуацией, когда мышь и клавиатура не отвечают на действия с нашей стороны. Не стоит сразу нести устройства на помойку или бежать в магазин за новыми, вполне возможно, что проблема в настройках БИОСа.
Если же подобной настройки в меню вообще нет, то для установки системы на компьютер можно использовать PS/2 устройства. Когда система загрузится, вы сможете подключить к компьютеру и ваши USB-манипуляторы, а система Windows самостоятельно доставит на них драйвера, если устройства USB-шины работают исправно.
READ Как установить время на смарт часах dz09
Источник
Установка 64-bit Windows 10 на компьютер пользователя
Выполняем перезагрузку компьютера с подключенной фляжкой, которую мы только что создали.
В программе установки жмем Далее, а затем Установить сейчас. Раз у вас Windows 10 была ранее активирована, то вводить ключ продукта не нужно — пропускаем. Жмем Далее, тем самым принимаем лицензионное соглашение.
Теперь необходимо выбрать Нестандартный: Установить только Windows (расширенный).
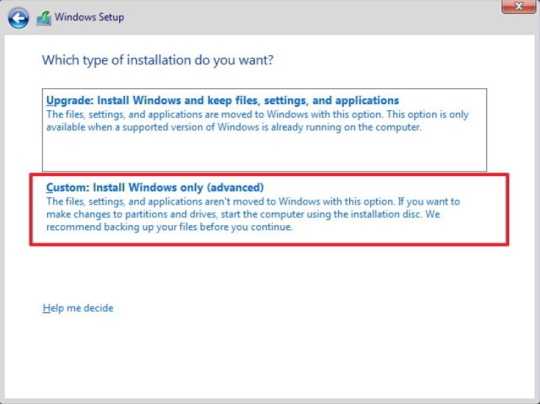
Выбор и удаление системных разделов — чаще всего диск 0 раздела 1 и диск 0 раздела 2
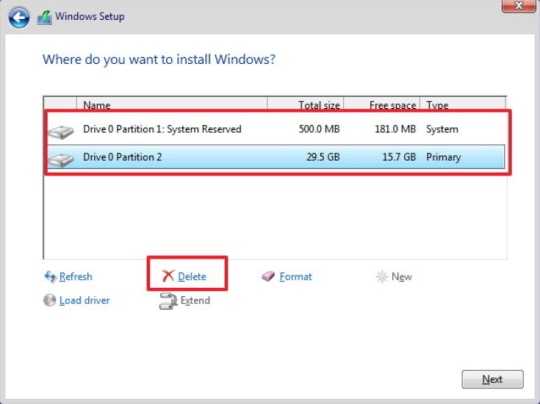
Теперь снова жмем Далее с выполняем инструкции на экране для завершения установки.
Когда установка закончится необходимо зайти Настройки-Обновление и безопасность-Центр обновления Windows и загрузить последние обновления и драйвера.
Теперь можно начать восстановление личных файлов из резервной копии. Как видите, ничего сложного нет, справится любой.
Нюансы, которые нужно знать о 64-битной версии системы
Суть функционирования «высшей» версии заключается в наличии определенных технологий, которые как воздух нужны для работы данного программного обеспечения. Иными словами, наличие 64-битной версии еще не значит ее работоспособность. Первые процессоры в этом направлении могут как раз таки не иметь всех необходимых функций. Собственно, все устройства, которым больше 5 лет, велика вероятность отсутствия нужных «дров».
После загрузки и запуска программы Вы сможете увидеть перечень всех технологий, которые поддерживает 64-битная версия на компьютере. Этот список находится напротив строки «Instructions». Оптимальный набор технологий выражается через специальные типы инструкций, которые выглядят следующим образом: MMX, SSE, SSE2, SSE3, SSSE3, SSE4.1, SSE4.2, EM64T, VT-x, AES, AVX, AVX2, FMA3.
Для обладателей старых устройств, есть возможность включить поддержку XD или NX с помощью параметров BIOS.
Плюсы и минусы перехода
Переход с 32 на 64 Windows 7 сопряжен с рядом трудностей, которые могут возникнуть у новичков, но перед их рассмотрением следует определиться с преимуществами и недостатками подобного перехода. Основными плюсами становятся:
- Увеличение рабочей скорости. 64 бита позволяют компьютеру за секунду обрабатывать в два раза больше информации, чем при использовании 32-х битной версии. При этом ОС будет пользоваться плюсами и дополнительными опциям 64-битных процессоров, что также повышает производительность при некоторых вычислениях.
- Большее количество оперативной памяти. Об этом уже говорилось выше. Максимумом для 32-бит является 4 гигабайта ОЗУ, но далеко не вся она будет доступна для работы, так как Виндовс заберет ее часть: от 500 мегабайт до одного гигабайта. 64-разрядные версии в зависимости от редакции могут работать с 16 или даже с 192 гигабайтами памяти. Новая десятка вообще позволяет установить до одного терабайта ОЗУ.
Как в Windows 7 убрать пароль при входе в систему
Как ни странно, но недостатки также имеются. Среди них:
- Необходимость в установке новых драйверов. Каждое устройство при обновлении системы будет нуждаться в новом драйвере, позволяющем работать на новой разрядности. Могут возникнуть трудности, для решения которых придется устанавливать виртуальную машину с ОС предыдущей разрядности.
- Необходимость в увеличенном количестве памяти. Для 32-х бит минимум оставлял 2 гигабайта, а для 64-х – уже в два раза больше (4 гигабайта). Если ОС меняется в связи с апгрейдом ПК и память была докуплена, то переживать не стоит.
Важно! Как видно, преимущества более существенны, чем недостатки. Если производится обновление комплектующих персонального компьютера, то никаких проблем возникнуть не должно
Ниже будет рассказано, как перевести компьютер с 32 на 64 разрядную систему и какие способы для этого имеются.
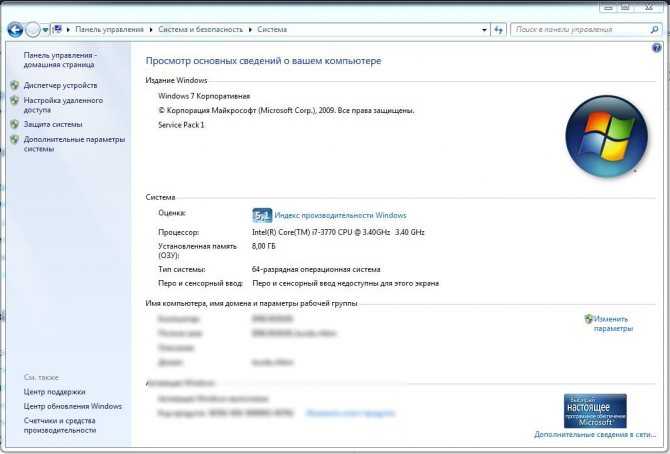
Просмотр характеристик ОС в «Сведениях о системе»
Установка 64-разрядной версии Windows 10 с флешки
Перед тем, как установить систему с флешки, необходимо зайти в БИОС и выставить флешку, как загрузочное устройство на первое место. Для этого:
- Во время загрузки компьютера жмите клавишу «Del» или «F2».
- Оказавшись в главном окне БИОСа, перейдите во вкладку «Boot» (или со словом «Boot»).
Переходим во вкладку «Boot» с помощью стрелок на клавиатуре
- Затем к разделу «Boot Device Priority», для входа жмите «Enter».
Перемещаемся стрелками к пункт «Boot Device Priority», нажимаем «Enter»
- Выставьте свою флешку на первое место с помощью клавиш «+» или «-».
Выставляем с помощью клавиш «+» и «-» флешку на место «1st Boot Device»
- Нажмите «F10» для выхода и сохранения изменений.
- В открытом окне нажмите «Установить» и следуйте инструкции установщика системы Виндовс.
Нажимаем кнопку «Установить»
- Во время установки система может запрашивать ключ активации. Данный этап стоит проигнорировать, при перезагрузки ОС активириуется сама.
Нажимаем «У меня нет ключа продукта»
Сейчас мы с вами выясним, поддерживает ли ваш компьютер 64-bit и пройдем весь путь обновления до Windows 10.
Как вы уже поняли установить 64 битную версию Windows 10 можно только на компьютеры, которые ее поддерживают. И первое что нам необходимо узнать — это информацию о процессоре, является ли он 64-разрядным.
Эту информацию можно легко заполучить в приложении Настройки.
Чтоб открыть приложение настройки нажмите одновременно клавиши Win+I (русская Ш).
Далее жмем на Система
Потом выбираем О программе
И теперь мы видим в поле Тип системы информацию которая гласит: о 32-bit операционке и процессоре на базе х86, то это означает, что компьютер не поддерживает Windows 10 64-bit. Если говорится о 32-битной операционке и х64-разрядном процессоре, то у вас стоит 32-разрядная Windows 10 c поддержкой 64-разрядной.
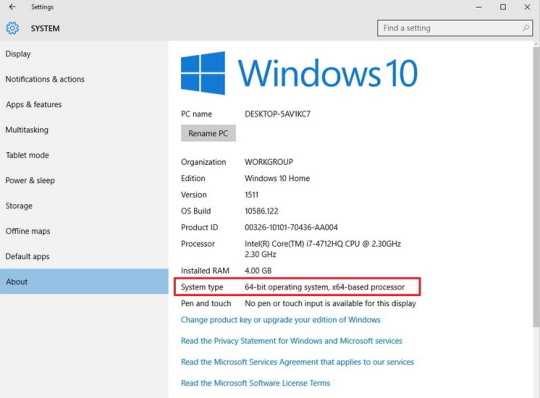
По мимо этого способа, можно воспользоваться иначе:
Нажимаем на меню Пуск и выполняем поиск системной информации и далее жмем Ввод.
Находим тип системы с правой стороны в разделе сводка системы. Если отображается x86-based ПК, то установить другую архитектуру невозможно. Если перед вами x64-based ПК, то все замечательно, ваш компьютер примет 64-битную версию Windows.
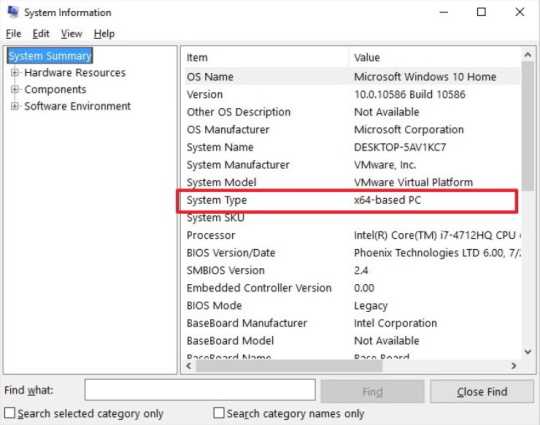
Если вы покупали компьютер совсем недавно, то Windows 10 будет на нем работать. А вот если ваш компьютер достаточно устарел, то перед установкой операционной системы следует его проверить. Согласно данным Майкрософт, ОС требует 3 основные характеристики включая расширения физического ядра (РАЕ), No-eXecute (NX) и потоковые SIMD-расширения 2 (SSE2). По мимо перечисленного для 64-разрядной операционки потребуется функция CMPXCHG16b (СЧ16) которая должна присутствовать в процессоре.
Во время установки, мастер установки всегда проверяет аппаратную совместимость в самом начале. Если такие функции не поддерживаются процессором, то установить Windows 10 будет невозможным.
Для того, чтобы проверить наличие поддержки данных функций процессором, можно воспользоваться инструментом командной строки Coreinfo.
Вам необходимо зайти на сайт Майкрософта, перейти в и скачать себе Coreinfo
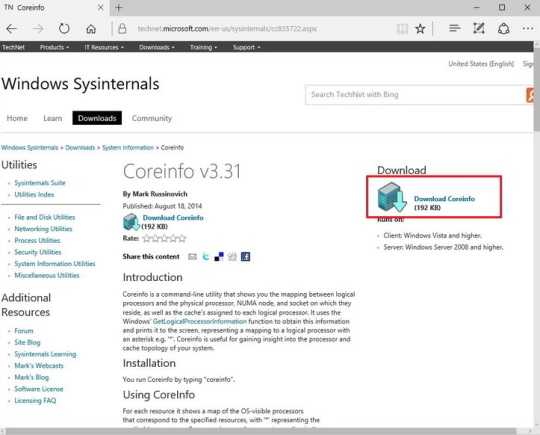
Теперь переходим в папку куда загрузился наш файлик и правой кнопочкой мышки кликаем и выбираем — Извлечь все
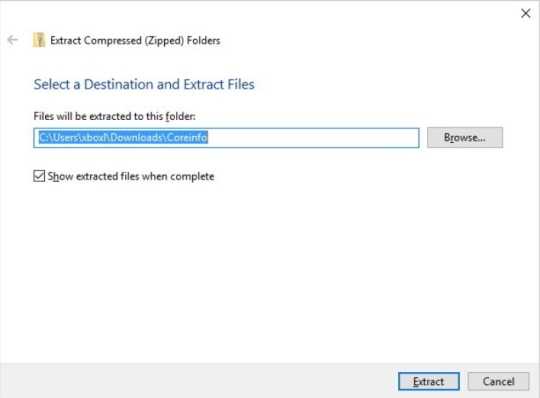
Когда откроется папка Coreinfo, жмем на Файл и выбираем Открыть командную строку
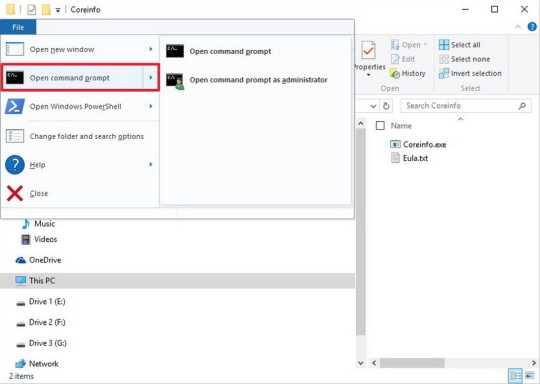
Теперь надо ввести команду — coreinfo и нажать Enter
Утилита покажет вам в окне информацию о процессоре, вам только надо будет убедиться, то SSE2, NX, CX116 и PAE присутствует. Для быстрого поиска можно воспользоваться поиском, для этого жмем клавиши Ctrl+F. Если все четыре функции вы нашли, то вы сможете перейти на Windows 10 64-bit.
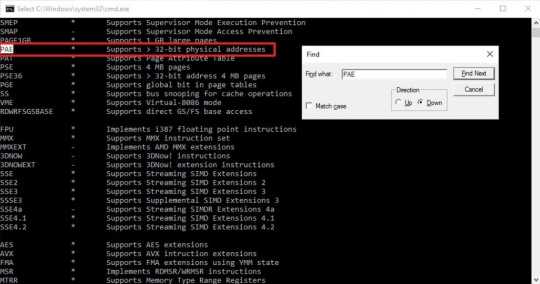
































![Как сделать windows 10 похожей на macos? простые методы здесь! [новости minitool]](http://zoomobi.ru/wp-content/uploads/8/6/f/86ff198fed879066941c5b64923e3625.png)