Как использовать параметр Overlay
Разберем на примере одного проекта, как использовать параметр Overlay и какие преимущества он дает.
Чтобы активировать оверлей, нужно перейти в режим прототипа.

Режим Prototype
Выберите элемент, по нажатию на который должен срабатывать оверлей. В нашем примере клик по элементу будет вызывать бургер-меню.
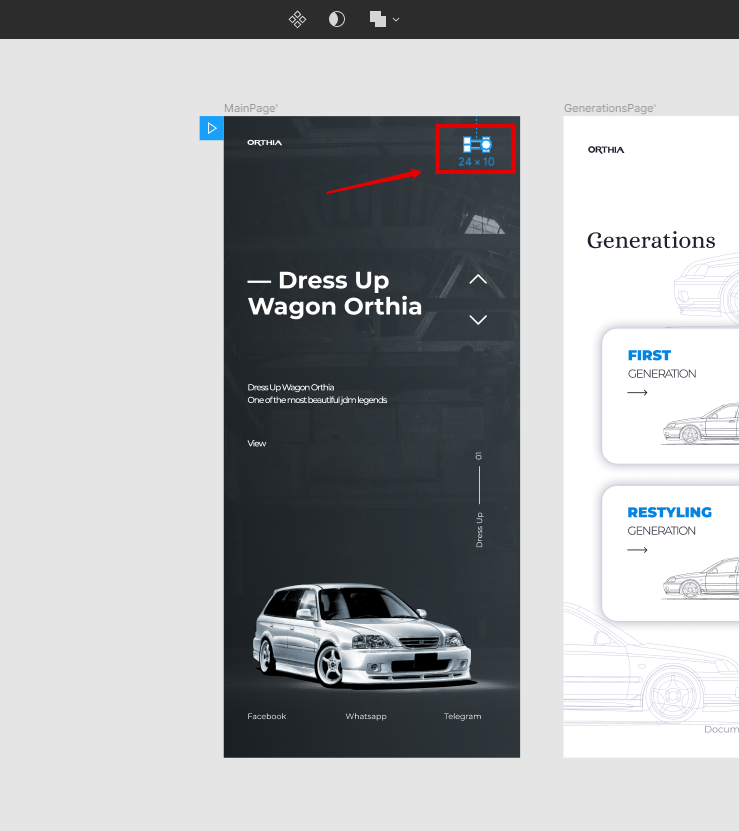
Выбираем элемент, по нажатию на который будет активироваться оверлей
Чтобы создать связку бургер-меню с оверлеем, перетащите круглый маркер, который появился при выделении бургер-меню, на фрейм оверлея (я назвал его OverlaysMenu).
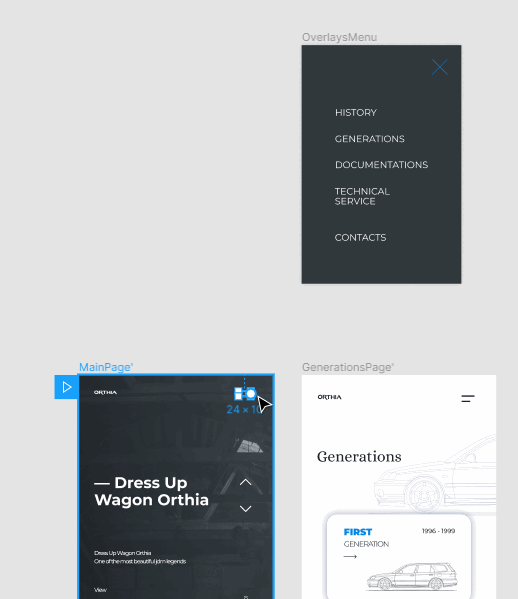
Делаем привязку главной страницы к бургер-меню
Выберите тип триггера — событие, которое будет запускать действие. Я выбрал On Tap — то есть при нажатии.
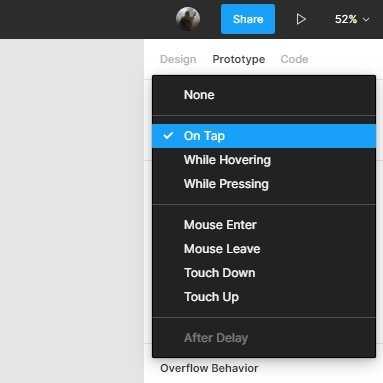
Варианты триггеров, доступные в Figma
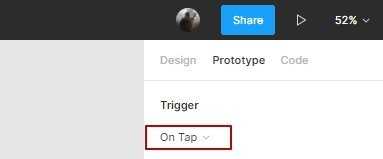
Выбранный триггер будет отображаться в режиме Prototype
Посмотрите, что получилось: нажмите в правом верхнем углу иконку Present.
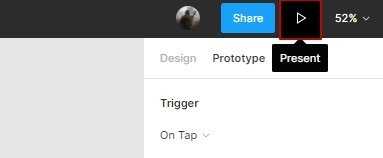
Запускаем режим просмотра прототипа

Бургер-меню теперь открывается в новом окне по клику на иконку меню
Меню открылось, но не так, как было нужно: интерфейс появился на новой странице. Так произошло, потому что по умолчанию включен параметр Navigate, то есть клик по иконке меню запустил переход между экранами.
Давайте поменяем его на Overlay. Выделите бургер-меню и в разделе Action включите параметр Open Overlay.
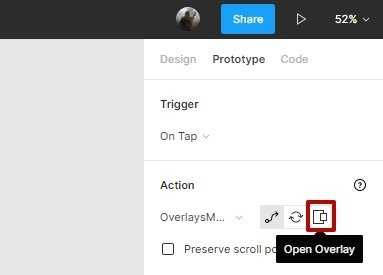
Настраиваем переход между экранами, чтобы бургер-меню выводилось поверх всех остальных элементов
Refusin ‘Deep Fusion
Одно предупреждение и совет о захвате вне кадра: если у вас включена эта функция, предстоящее дополнение Deep Fusion, основанное на машинном обучении, в приложении «Камера» отключается. Deep Fusion, входящий в iOS 13.2, использует алгоритмы машинного обучения для создания фотографий, которые собирают более богатые детали и тона, чем даже уже присутствующая функция Smart HDR.
Deep Fusion обрабатывает элементы управления несколькими камерами, чтобы захватывать несколько входов и изображений одновременно, а затем обрабатывать их. Существует мысль, что Apple оставила Capture Outside the Frame выключенной «из коробки», потому что Deep Fusion приближался.
Точно так же, если вы не всегда хотите использовать Deep Fusion, Apple не предоставляет переключателя на текущем этапе бета-тестирования, чтобы отключить его. Таким образом, Capture Outside the Frame также становится неявным переключателем для Deep Fusion.
Примечание. При покупке чего-либо после перехода по ссылкам в наших статьях мы можем получить небольшую комиссию. Прочитайте нашу политику партнерских ссылок для более подробной информации.
Что такое «Уменьшение движения» на iPhone 13?
Теперь, когда мы показали вам, как включить или выключить этот параметр, вам может быть интересно, что он на самом деле делает.
Параметр «Уменьшить движение» на iPhone «Уменьшает движение пользовательского интерфейса, включая эффект параллакса значков».
Это означает, что ваш iPhone пытается сделать определенные действия меню немного лучше, добавляя анимацию при закрытии приложений или переходе между экранами. Хотя это выглядит лучше и делает устройство более отполированным, оно без нужды требует дополнительного времени автономной работы.
Эффект параллакса — это характеристика операционной системы, в которой фон, значки и предупреждения слегка сдвигаются, если вы наклоните iPhone.
Кроме того, это движение и эффект параллакса значков могут негативно повлиять на некоторых людей с проблемами зрения.
Обзор расширенных настроек эффекта переворота страницы
Переключаясь на продвинутый режим, вы активируете новые строки меню в разделе «Расширенные настройки». Ниже мы рассмотрим каждый из этих пунктов.
Первые четыре параметра относятся к тени от переворачиваемой страницы. Их значение вычисляется в виде процента на основании ширины страницы. Чтобы создать эффект динамического изменения тени во время перехода, необходимо, чтобы начальное значение отличалось от конечного.
Этот параметр позволяет вам настраивать размер тени, отбрасываемой страницей на следующий кадр видео.
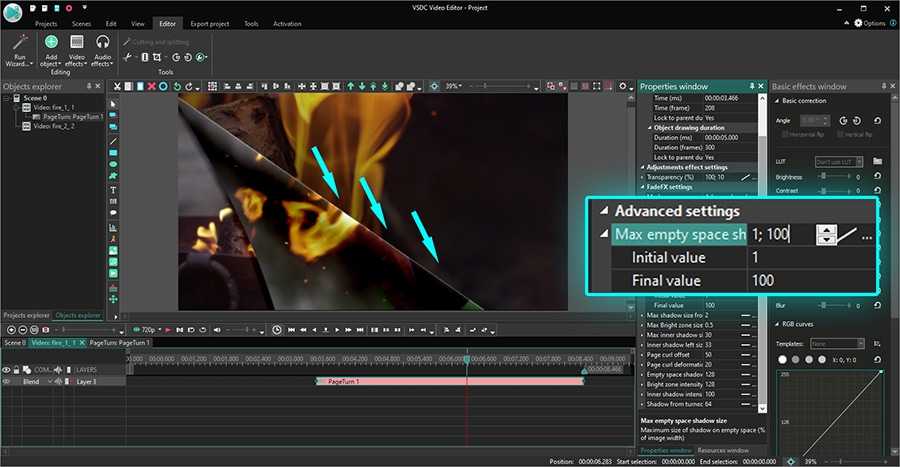
В этой строке задаётся размер тени, отбрасываемой загнутой частью на саму страницу.
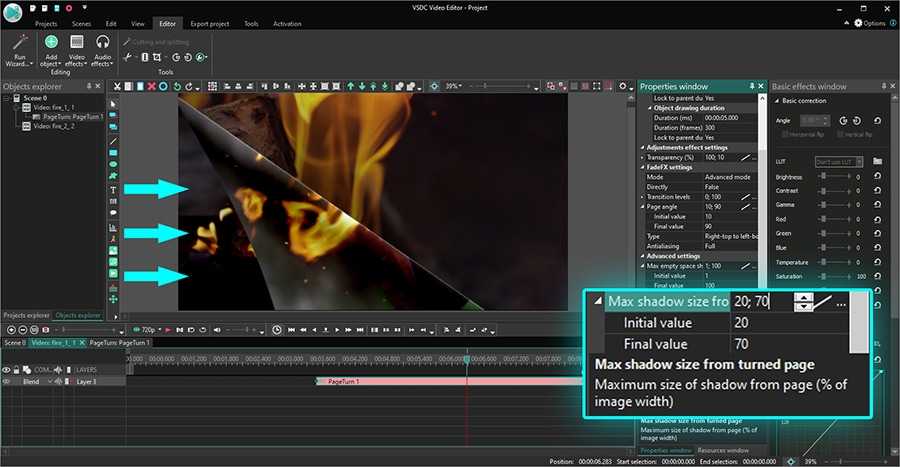
Макс. размер яркой зоны
Яркая зона – это самая выступающая часть загиба страницы, которая, как правило, лучше всего освещена во время переворота. Размер яркой зоны позволяет задать показанный ниже параметр.
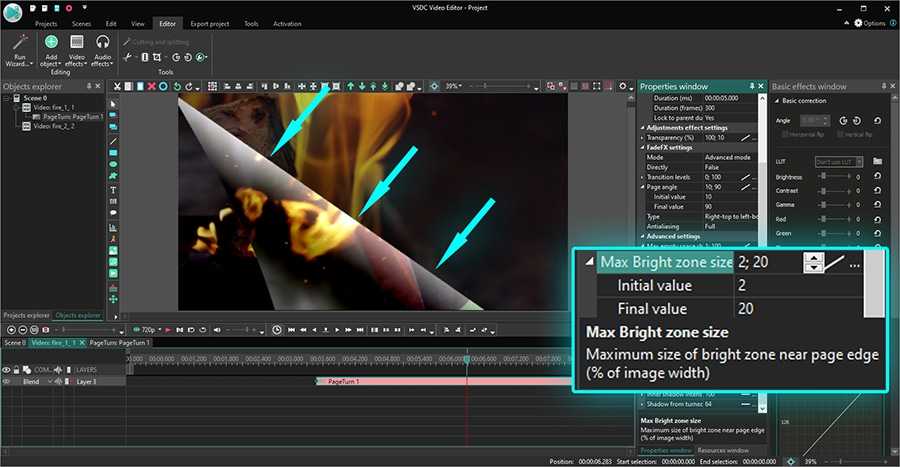
Внутренняя тень – это тень, которая находится на сгибе страницы, справа от яркой зоны.
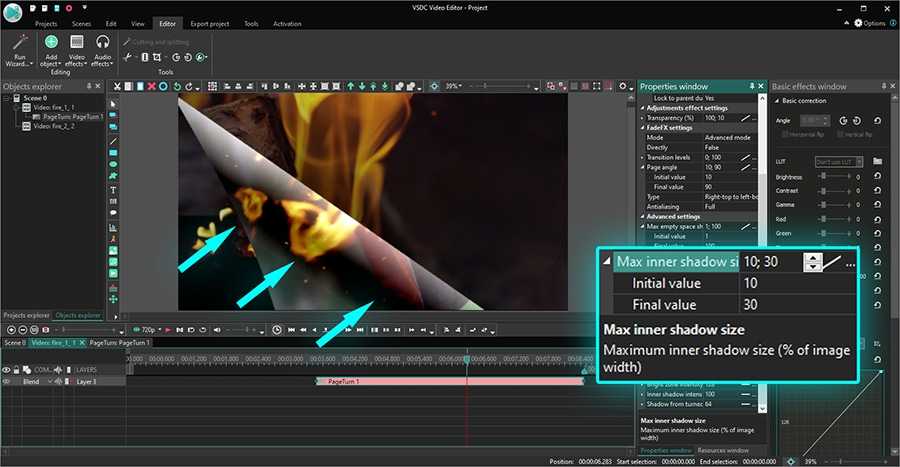
Размер внутренней тени слева
Теперь, если вы посмотрите на только что описанную «внутреннюю тень», вы заметите, что пространство между самой темной частью (тенью) и самой светлой частью (яркой зоной) – это градиент.
Данный параметр позволяет задать размер именно этой градиентной области. Выбранное значение определяется на основе размера внутренней тени.
Смещение загиба страницы
В строке «Смещение загиба страницы» вы можете сделать загиб более или менее объёмным. Опять же, чтобы получить эффект динамичного перелистывания, задайте разные значения для начала и конца перехода.
Деформация загиба страницы
Данный параметр непосредственно связан с предыдущим и позволяет определить, где именно на сворачиваемой части страницы будет располагаться самая выступающая грань.
Интенсивность тени на пустом пространстве
Как вы помните, тень на пустом пространстве – это тень, отбрасываемая переворачиваемой страницей на следующий кадр видео. Изменяя интенсивность, вы делаете тень более темной или более светлой.
Например, при значении 255, тень будет максимально тёмной. При значении 0, тени не будет.
Интенсивность яркой зоны
Аналогичным образом вы можете сделать яркую зону на сгибе переворачиваемой страницы более или менее светлой.
При значении 255, вы получите максимальный уровень яркости. При значении 0, яркой зоны не будет видно в кадре.
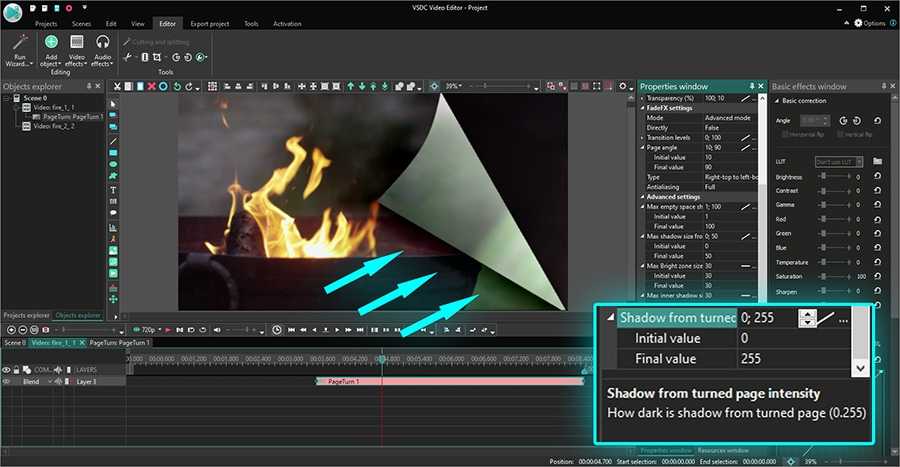
Интенсивность внутренней тени
Если вы хотите сделать тень справа от яркой зоны более насыщенной, увеличьте интенсивность внутренней тени. При значении 0, внутренней тени на сгибе страницы не будет вовсе.
Интенсивность тени от перевернутой страницы
Последний параметр расширенных настроек – это интенсивность тени от перевернутой страницы. Как мы уже писали выше, это тень непосредственно под сгибом страницы. Увеличивая интенсивность, вы делаете её более заметной. Максимальное значение в данной строке – 255, а минимальное – 0. При последнем, вы полностью исключаете наличие тени.
Готовы применить продвинутый эффект переворота страницы?
Как видите, VSDC предоставляет безграничные возможности для создания максимально реалистичного переворота страницы.
Не ограничивайте своё воображение! Увеличьте продолжительность и откорректируйте смещение загиба страницы, чтобы изобразить медленное, плавное перелистывание. Отрегулируйте параметры, чтобы создать иллюзию резкого переворота. Изменяя настройки теней и яркой зоны, вы можете создать впечатление перелистывания страниц в тёмной комнате или в ярко освещённом помещении.
Всё ещё считаете эффект переворота страницы стандартным и скучным? Самое время опробовать VSDC на практике.
Настройки эффекта «Переворот страницы» в VSDC: продвинутый режим
Меню продвинутого режима позволяет вам с высокой точностью изменить вид переворачиваемой страницы и достичь реалистичного эффекта за счёт корректировки угла, теней и бликов.
Например, изменяя значение в поле «Угол страницы», вы определяете, под каким углом страница должна переворачиваться. При значении 0, переворот будет идти строго по вертикали. Если же вы зададите угол в 90, страница будет сворачиваться по горизонтали.
Чтобы создать эффект динамичного переворота с меняющимся углом, вам необходимо задать разные значения для начала и окончания перехода.
Например, на иллюстрации ниже мы использовали следующие данные:
- Угол страницы, начальное значение: 10
- Угол страницы, конечное значение: 125
Следующий параметр называется Сглаживание, и он позволяет сгладить края и углы страницы во время перехода. В данном меню есть три опции:
- “Отсутствует” – сглаживание не применяется.
- “Вертикальное” – только вертикальные линии будут сглажены.
- “Полное” – сглаживание применяется ко всем элементам перехода, включая углы, грани и тени.
Дополнительные возможности по работе с переходами
Несмотря на то, что в программе есть обширный комплект анимированных переходов, это не ограничит вашу работу с видео. ВидеоШОУ поддерживает возможность загружать дополнительные пакеты эффектов. Вы можете скачивать переходы и футажи для видео на бесплатных стоках и сайтах, например на YouTube.
Благодаря тому, что ВидеоШОУ работает со всеми форматами видео, вы легко встроите в проект любые скачанные файлы. Однако в этом случае вам нужно будет удалить автоматически расставленные переходы.
ВидеоШОУ – продвинутая программа для монтажа видео, в которой вы сможете быстро и легко работать с переходами. Благодаря мощному функционалу и простым принципам работы она придется по вкусу как новичкам, так и профессионалам. В ней есть все для удобной работы с видео: крупная библиотека эффектов и легкая настройка. Редактор прост в освоении и нетребователен к системным ресурсам. В нём можно детально настроить каждый этап проекта, либо положиться на помощь шаблонов. Скачайте ВидеоШОУ прямо сейчас и создавайте профессионально выглядящие видеоролики за несколько простых шагов!
Фокус iOS 15: как настроить и пользоваться
Apple представила настройку для режимов уведомлений — Фокусирование. Как настроить и пользоваться рассказали в статье.
Что такое Фокусирование в iOS 15
Сейчас в мире очень много отвлекающих факторов. Один из них — наш iPhone, который постоянно соблазняет новыми уведомлениями из социальных сетей. Компания Apple решила бороться с этим глобально, представив функцию «Фокусирование».
Фокусирование (Focus), которое добавили в iOS 15, представляет собой набор режимов для настройки уведомлений, главного экрана и статуса на выбор. Включив один из таких режимов вы можете отключить отвлекающие факторы и сфокусироваться на работе, тренировках или своем сне.
Как настроить Фокусирование iOS 15
Настроить можно как из Пункта уведомлений, так и в Настройках iPhone:
- Откройте раздел «Фокусирование»;
- Затем нажмите на «+», добавить новый режим;
- Выбираем или вписываем, какой режим хотим создать;
- Жмем «Далее»;
- Добавляем контакты, от которых вы хотите получать уведомления тогда, когда режим включен. Также можно запретить всем контактам доступ к уведомлениям;
- Продолжаем настройку. «Уведомления от приложений» — это те приложения, которые смогут присылать вам уведомления, когда режим включен;
- Затем можем настроить Home Screen: добавить на одну вкладку нужные приложения и виджеты, выбрать только ее;
- Параметры: затемнение экрана блокировки, отложенная доставка, скрыть наклейки уведомлений на экране «Домой»;
- Можно настроить автовключение с определенного времени;
- Также можно включить статус фокусирования, чтобы другие видели его в приложении iMessage;
- Помимо этого можно добавить возможность, чтобы вам не могли звонить во время включенного статуса.
Включается режим в Пункте управления. Отключается нажатием на режим. Если нажать на «. » в Пункте управления, можно активировать режим на 1 час, до вечера либо когда вы покидаете место работы.
Практическое использование Фокусирования iOS 15
Я настроила несколько режимов Фокуса iOS 15:
- Персональный;
- Работа;
- Сон;
- Чтение.
Персональный режим настроен на выходные. Я использую его тогда, когда не хочу отвлекаться на рабочие задачи и сообщения, провожу время с семьей или отдыхаю. В нем исключена возможность входных вызовов от сторонних контактов, заблокированы уведомления из Телеграмм, Трелло и других рабочих приложений.
Режим Работы настроен под максимальную фокусировку: я ограничила доступ к приложениям на главном экране, собрав вместе все нужные, которыми пользуюсь на работе. Исключены соцсети: Тамблер, Твиттер, ВК, игры. Чтобы ничего не отвлекало. Минус — приложения все еще доступны в библиотеке, к ним можно получить доступ. Плюс — остается панель поиска слева, у меня там виджеты из ТикТока, поэтому иногда все же отвлекаюсь.
Еще один минус — нельзя пока настроить автоответ, это баг беты первого выпуска. Также статус Фокусирования виден только в приложении «iMessage».
Режим Сна — просто запрещены все вызовы не из книги контактов, все приложения, затемнен экран, автовключение в 23:00 и отключение в 6:00.
Режим Чтения создала для того, чтобы когда хочу, меня не отвлекали от любимой книги. Читаю я обычно перед сном, поэтому настроила автовключение с 20:00 и до 21:00. Оставила звонки от выбранных контактов, допуск уведомлений только из Дома и Напоминаний. Создала отдельно рабочий стол под читалку: добавила на него Заметки, если хочу что-то сохранить из цитат и виджет батареи. Конечно, этот функционал есть в самом приложении, которое использую, но если нужно вот чтобы прям цитата была в заметках или что-то от себя по выводам написать — хорошо.
Очень круто то, что режимы можно поставить на автовключение по геолокации. То-есть, когда вы приходите на работу, включается режим Рабочий, уходите — переключается на Персональный.
Заключение
Жду, когда появятся автоответы в iMessage. Ну и хорошо бы было, если бы поддержку уведомления о режимах допилили в тот же FaceTime, также чтобы скрыли библиотеку приложений, обрезая доступ к лишним.
Также хочу настроить режим под тренировки, оставив только музыку и обрезав все звонки на 30 минут, пока в зале. Думаю, это будет очень полезным режимом.
Отключите эффект параллакса и прекратите тошноту
Обои и эффекты движения параллакса на iPhone могут сделать ваш опыт более динамичным и увлекательным, но они также могут отвлекать, раздражать или, что еще хуже, вызывать тошноту. К счастью, есть возможность отключить эту функцию и предотвратить перемещение значков и экранов всех приложений.
Здесь есть все, что вам нужно знать об эффектах движения iPhone и о том, как найти настройки, чтобы отключить их.
Эти инструкции относятся к любому iPhone под управлением iOS 7.1 или более поздней версии.
Каковы эффекты движения экрана iPhone?
Начиная с iOS 7, Apple представила как динамические обои, так и обои с параллаксом, а также некоторые другие эффекты, которые дают при использовании iPhone немного другое ощущение. Наиболее распространенными из них являются эффект «масштабирования» при переходе между экранами (например, при открытии приложения или возвращении на главный экран) и некоторые анимации в определенных приложениях, таких как Погода. Новая операционная система также открыла некоторые новые функции для обоев пользователей, и тот, который может вызвать некоторое горе, – это эффект параллакса.
Параллакс – это смещение перспективы при просмотре объекта под разными углами, особенно во время движения. Поэтому, если вы едете на машине по межгосударственному шоссе и смотрите в окно, кажется, что далекие горы будут проходить медленнее, чем более близкие деревья.
Для iPhone это означает, что обои параллакса располагаются на «слое», отличном от значков приложений на главном экране, и перемещаются при наклоне телефона. И если все эти масштабирования и сдвига поворачивают ваш живот, вот несколько способов, чтобы остановить эти эффекты от разрушения вашего дня.
Как включить функцию уменьшения движения на iPhone
IPhone имеет одну настройку, которая отключает эффекты перехода, специальные анимации и обои параллакса. Это путь, по которому вы должны идти, если вам нравятся вещи статичные и простые.
-
Откройте Настройки и нажмите Общие .
-
Нажмите Специальные возможности .
-
Под заголовком Vision выберите Уменьшить движение .
-
Нажмите Уменьшить движение , чтобы включить (зеленый).
Включение Reduced Motion также открывает еще одну опцию под названием «Auto-Play Effects сообщения». Это позволяет вам решить, будут ли текстовые или экранные эффекты в сообщениях, например, всплывающие по экрану воздушные шары, когда вы говорите кому-нибудь «С днем рождения», произойти самостоятельно. Вам решать, хотите ли вы включить это, так как это никак не влияет на обои или эффекты движения.
Как включить режим низкого энергопотребления
Если на вашем iPhone установлена iOS 9 или более поздняя версия, вы также можете использовать Режим энергосбережения для экономии заряда аккумулятора, чтобы отключить эффекты движения. Вот как это включить.
-
Откройте Настройки .
-
Нажмите Аккумулятор .
-
Нажмите Режим пониженного энергопотребления , чтобы включить (зеленый).
Как сделать еще обои
Если вам нравятся эффекты переходного движения, но вы просто хотите отключить обои с параллаксом, вы можете сделать это обоими способами, выбрав определенную опцию при настройке фона.
-
Откройте Настройки и нажмите Обои .
-
Нажмите Выбрать новые обои .
-
Просмотрите список включенных опций или выберите изображение из вашей Фотопленки, чтобы найти нужные обои.
-
Выбрав нужное изображение, нажмите Стоп в нижней части экрана. Затем нажмите Установить и выберите, хотите ли вы, чтобы это изображение использовалось в качестве экрана блокировки, главного экрана или того и другого.
Сложные переходы
Сложных переходов уже побольше – их в Microsoft Office 2010 16 вариаций: растворение, шашки, жалюзи, часы, рябь, соты, блеск, воронка, дробление, взмах, отражение, галерея, куб, двери, прямоугольник и увеличение.
Отличаются от простых более сложной анимацией перехода. Ну, и, конечно, наглядный пример нескольких переходов данной категории.
Сложные переходы
Скачать примеры сложных переходов можно тут.
Идеи применения
Изменяйте одно или несколько свойств сразу: перемещайте, вращайте и меняйте размеры и цвет объектов, чтобы достичь желаемого эффекта трансформации.
Перемещение объектов
Можно быстро реализовать перемещение объектов по слайду. Это гораздо удобнее и проще чем настраивать «Пути перемещения» для каждого объекта. Например, с помощью «Трансформации» вы можете перемещать детали пазла:
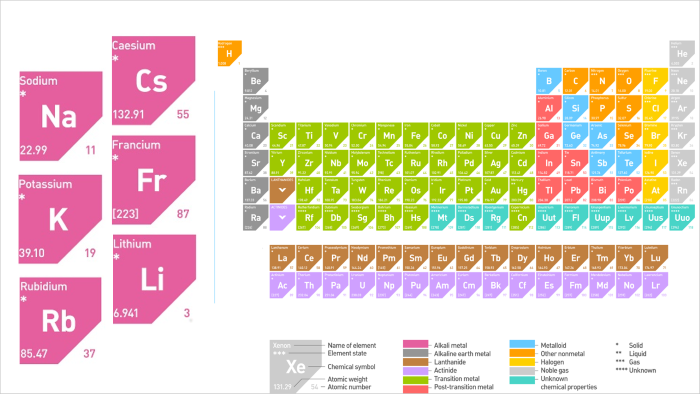
Изменение цвета
Вы можете применить трансформацию и к цвету объектов. Цвета будут плавно меняться при переходе одного слайда к другому.
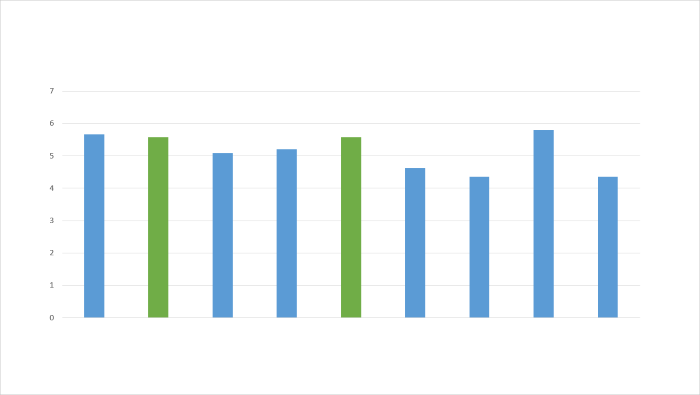
Приближение и отдаление
Трансформация может быть отличной альтернативой анимациям «Изменение размера» и «Масштабирование». Вы можете плавно приблизить или отдалить объект на слайде.

Игра со словами
Трансформация особенно удобна в тех случаях, когда вы используете общее меню на всех слайдах и поочередно просматриваете его главы, выделяя текущий раздел.
Настройки эффекта «Переворот страницы»
Чтобы открыть окно настроек, сделайте двойной щелчок по видео, к которому вы применили эффект. Затем щёлкните правой кнопкой мыши по слою с эффектом и выберите «Свойства» из контекстного меню. Окно свойств откроется справа.
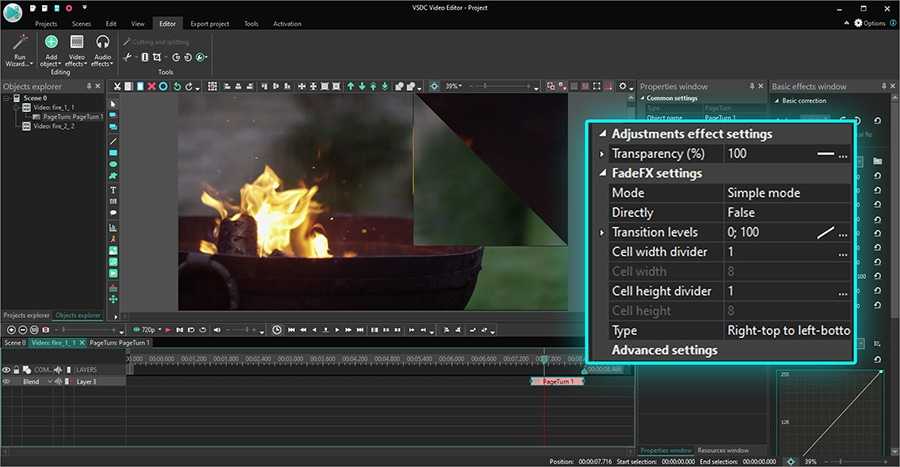
Настройки перехода делятся на 4 группы:
- Общие параметры.
- Параметры корректировки цветов.
- Параметры эффекта затухания.
- Расширенные настройки.
Давайте рассмотрим каждую группу в отдельности.
В меню Общие параметры вы можете дать имя слою эффекта на шкале времени, вручную задать точный момент его появления, а также продолжительность перехода.
Параметры корректировки цветов позволяют задать уровень прозрачности слоя, который выполняет роль страницы во время перехода.
Другими словами, то видео, к которому вы применяете эффект, может становиться прозрачным по мере осуществления перехода. Чем ниже значение этого параметра, тем более прозрачным будет слой. Увеличивая уровень прозрачности с течением времени (через строки «Начальное значение» и «Конечное значение»), вы контролируете видимость следующего кадра.
Например, на следующем видео уровень прозрачности в начале — 100%, а в конце перехода — 10%.
To see what it looks like, let’s open the transparency level dropdown menu, set the initial value at 100% and the final value at 10%.
Начальное значение – 100%. Страница абсолютно не прозрачна в начале перехода.
Конечное значение – 10%. В конце перехода уровень прозрачности составит всего 10%, а значит, следующий кадр будет виден ещё до того, как страница перевернется полностью.
Параметры эффекта затухания, при активированном «простом» режиме, позволяют вам задавать следующие условия:
- В каком направлении будет осуществляться переворот страницы – в сторону сворачивания или разворачивания (параметр “Прямое действие”)
- В какой точке страница закончит переворот (параметр “Уровень перехода”)
- Из какого угла начнётся переворот страницы (параметр “Угол страницы”)
- Количество ячеек, через которые будет осуществлён переход.

Меню Расширенных настроек позволяет задавать размер и интенсивность падающей от переворачиваемой страницы тени.
Переключив режим в Параметрах эффекта затухания с «простого» на «продвинутый», вы активируете дополнительные разделы в меню расширенных настроек. Ниже мы в деталях опишем их и покажем, какого результата можно добиться, изменяя тот или иной параметр.
Как работает камера Deep Fusion?
По словам технического гиганта, новый режим использует новый чип Bionic A13 iPhone 11 для пиксельной обработки фотографий, оптимизируя текстуру, детализацию и шум в каждой части фотографии.
Другими словами, он работает аналогично технологии Smart HDR камеры iPhone, которая делает несколько фотографий с разной экспозицией и объединяет их, чтобы добиться максимальной четкости конечного изображения. Один аспект, в котором эти технологии различаются, — это объем обрабатываемой информации.
То, что Deep Fusion делает в фоновом режиме, довольно сложно объяснить просто. Когда пользователь нажимает кнопку спуска затвора при среднем освещении, камера сразу делает девять фотографий: четыре коротких изображения, четыре вторичных изображения и одно фото с длинной выдержкой.
Кроме того, он сочетает в себе длинную выдержку с лучшими короткими изображениями. Затем процессор перебирает пиксель за пикселем и выбирает лучшие из двух элементов для создания максимально детализированной фотографии. Все это происходит за секунду.
Когда вы делаете снимок впервые, он сразу же начинает обработку изображения в вашем альбоме. Поэтому, когда вы открываете диафильм для их просмотра, эффект уже реализован. Это стало возможным благодаря чипу Bionic A13, который является самым мощным процессором, когда-либо встроенным в коммерческое интеллектуальное устройство.
Как настроить фото после захвата
Вы получаете доступ к этой дополнительной информации в фотографиях после съемки. Изображения с внешними данными помечаются специальным значком в верхнем правом углу, только при просмотре изображения, а не при его предварительном просмотре. Значок представляет собой заштрихованный квадрат со звездой в правом верхнем углу. Это легко пропустить.
Нажмите кнопку «Редактировать», а затем нажмите кнопку «Обрезать». В ходе тестирования я обнаружил, что иногда изображения, помеченные значком перехвата, не раскрывают дополнительную информацию при редактировании! Это похоже на ошибку, или, возможно, есть дополнительный индикатор, который должен появиться.
Для изображений, которые действительно содержат информацию, вы видите слабый туман, окружающий рамку. Вы можете перетаскивать края или углы обрезки или сжимать их, чтобы увеличить или увеличить, чтобы получить доступ к дополнительным данным изображения, которые сразу же появляются при изменении кадрирования.
IDG
Когда вы нажимаете на инструмент Обрезать, Фото указывает на наличие дополнительной области, намекая на это как размытие за пределами границ.
IDGЕсли Фото решит исправить изображение для вас, оно помечает его как АВТО в верхней части.
Что может сбивать с толку, так это то, что инструмент «Обрезка» может уже при вызове определить, что изображение требует регулировки, чтобы сделать его ровным. Он опирается на подсказки в фоновом режиме и автоматически выпрямляется или выравнивается — это ново для iOS 13 и iPadOS 13 — когда вы нажимаете кнопку «Кадрировать».
Если это так, вы видите краткую анимацию настройки изображения, и в верхней части изображения появляется метка: заштрихованный квадрат со словом AUTO справа, оба перевернуты из желтой полосы. Если вы хотите отменить эту настройку, вы можете нажать АВТО, как будто это кнопка (она есть!), И изменения будут удалены.
В macOS 10.15 Catalina, даже с включенным iCloud Photos, перезаписанная область не отображается в Photos для macOS. Это может измениться, но на данный момент похоже, что дополнительная информация либо хранится, либо доступна только в iOS и iPadOS.
Apple утверждает, что область захвата сохраняется в течение 30 дней после съемки. В этот момент он эффективно повторно обрезает фотографию в кадре как снятый. Я подозреваю, что это решается с помощью пакета HEIC (High Efficiency Image Coding), который компания начала использовать в выпусках ОС в 2018 году. Этот пакет позволяет эффективно хранить несколько изображений, упрощая их объединение в приложении для отображения и удаления. элементы без переписывания основного изображения.
С чего начать?
Начнем с загрузки стартового проекта для этого туториала, где вы увидите страницу, которая представляет собой экран входа для вымышленного авиакомпании — «Bahama Air».
Запустите ваш проект на Xcode и вы увидите следующее:
Сейчас приложение не делает много — оно просто показывает форму входа с названием, двух текстовых полей, и большой дружной кнопку внизу. Есть также хороший фон с изображением и четырьмя облаками. Облака уже подключены к выходу переменных (outlet variables ) в коде.
Откройте ViewController.swift и посмотрите, что он содержит. В верхней части файла, который вы увидите,есть все подключенные точки и переменные класса. Ниже есть немного кода в viewDidLoad() , который инициализирует некоторые из пользовательских интерфейсов. Проект готов для того, чтобы вы встряхнулись как следует!
Но достаточно предисловия — вы несомненно готовы начать!


































![Разборка iphone 13 раскрыла главные отличия от предшественника [фото]](http://zoomobi.ru/wp-content/uploads/d/5/d/d5dc038de2eaad798a711b09764d50cf.jpeg)