Введение
Текстовый редактор Microsoft Word имеет множество уникальнейших функций, которые помогают пользователю работать с документами любого объёма. Кроме стандартного форматирования в программе, можно выделять весь текст или его фрагменты несколькими возможными вариантами. Например, можно поменять цвет шрифта, выделить его жирным или курсивом. Наряду с этим есть возможность подчёркивания, зачёркивания или закрашивания текста определённым маркером. При необходимости предусмотрена функция, позволяющая изменить цвет отдельной области. Рассмотрим всевозможные способы, которые позволяют не только сделать блок информации заметным, но и убрать существующее в Ворде выделение. Приведённые рекомендации позволят проделать любую манипуляцию всего за несколько шагов.
Форматирование текста — одна из главных функций редактора
Как изменить цвет в терминале Linux
Для начала откройте окно терминала, одновременно нажав на клавиатуре Ctrl + Shift + T. Откройте контекстное меню с помощью соответствующей иконки, расположенной рядом с поиском, а затем кликните по пункту Параметры.

Теперь посетите вкладку Цвета. Изначально в ней включен режим Использовать цвета из системной темы, который автоматически выбирает подходящее оформление. Отключите его, чтобы получить полный доступ к настройкам.

Чуть ниже расположен пункт Встроенные схемы, где можно выбрать одно из нескольких готовых оформлений терминала. А дальше уже идет ручной выбор цветов по умолчанию и разных их вариаций. Кликните по нужному пункту, укажите понравившийся оттенок и нажмите Выбрать.

А с помощью инструмента Пипетка можно взять цвет любой точки на экране и применить его. Его удобно сочетать с палитрой, расположенной в нижней части окна.
Также вы отдельно можете настроить цвета для выделенного текста и фона, полужирного шрифта и курсора мыши, если активируете соответствующие пункты.

А ниже идет настройка прозрачности окна терминала. Если отключить параметр Use transparency from system theme, активировать Use transparent background и отрегулировать нижний ползунок, то получится такой результат:

Самая последняя настройка Выделение жирного текста тоже может оказаться полезной. Ее имеет смысл включить, если жирный текст не станет некомфортным для чтения. А теперь разберемся с созданием профилей с разными настройками.
Профили параметров терминала
Вы можете сделать несколько цветовых схем, например, светлую и темную, и быстро переключаться между ними. Для этого в окне Параметры щелкните по иконке Добавить в виде плюса, расположенной в блоке Профили. Задайте любое имя и нажмите Создать для подтверждения.

Теперь посетите вкладку Цвета и настройте все параметры по своему усмотрению. А для быстрого переключения между доступными профилями достаточно кликнуть правой кнопкой мыши по окошку терминала, в контекстном меню навести курсор на пункт Профили и выбрать нужный.

Увеличение шрифта на Android 7.0 – 7.X
На большинстве телефонов Android изменение шрифта не может быть проще, чем смена мелодии звонка. В первую очередь для наглядного примера мы используем Pixel XL под управлением Android 7.1.1 Nougat. Процесс изменения размера шрифта должен быть идентичным для всех устройств, включая более ранние версии андроид. Все может выглядеть немного иначе, в зависимости от производителя Android и телефона, но в остальном алгоритм действий всегда похож. Например, функционал Android 7.x включает в себя предварительный просмотр того, как будет выглядеть текст. Более старые версии ОС просто отображают варианты увеличенного или уменьшенного шрифта без предварительного просмотра.
Для увеличения размера текста, зайдите в меню «Настройки». Вы можете сделать это, потянув шторку уведомлений (дважды на некоторых устройствах), а затем выбрав значок шестерёнки.
Затем прокрутите вниз до пункта «Показать» и коснитесь его. В этом меню Вы найдите параметр «Размер шрифта».
Левый скриншот показывает, как это выглядит на андроиде 7.x, правый — Android 6.x. В обоих вариантах доступны те же параметры, что и с предварительным просмотром.
Стоит отметить, что процесс увеличения шрифта может выглядеть немного иначе в зависимости от вашего устройства. Для полноты картины ознакомьтесь с этим меню на устройствах Samsung (слева) и LG (справа).
После того, как Вы выбрали свой шрифт, просто вернитесь из этого меню, и изменения будут сохранены. Ничего более делать не стоит.
Как изменить размер шрифта на Android 8.0 – 8.X
С приходом Android 8.0 и более свежей версией ПО, Вы не испытаете проблем по изменению размера текста или значков приложений. Новая операционная система для смартфона позволяет Вам настроить размер экрана, иконок, текста и других элементов интерфейса исходя из ваших предпочтений.
Для увеличения размера текста на экране андроид 8.0 и более ранней версии, проделайте следующий алгоритм действий:
Зайдите в «Настройки»;
Перейдите в раздел «Дисплей»;
Откройте пункт меню «Шрифт и масштаб экрана»;
Сдвигайте ползунок влево или вправо для изменения размера шрифта.
Что касается увеличения размера текста в СМС и браузере?
Большой шрифт в СМС-сообщениях на андроид или браузере устройства автоматически изменится при изменении настроек по нашему алгоритму, которые представлен в инструкции или на видео-записи. Если у Вас возникнут вопросы, мы с удовольствием ответим на них в сообщениях к этой статье.
Обратите внимание: это инструкция для неопытных пользователей
Подобно другим браузерам Chrome для Android обладает многими полезными опциями. Одна из них дает возможность увеличивать или уменьшать установленный по умолчанию размер шрифта на веб-страницах.
Конечно, чтобы увеличить размер шрифта, вы можете воспользоваться зумом или дважды нажать на +, одновременно удерживая клавишу CTRL. Но если вы всегда предпочитаете большой размер букв, почему бы не установить его сразу?
Чтобы поменять размер шрифта, установленный в Chrome для Android в первую очередь вам необходимо открыть данное приложение на вашем девайсе. Далее в открытом Chrome нажимаете на кнопку меню, которая находится в верхнем правом углу и жмете Настройки. В подменю Настроек вы увидите опцию Легкость просмотра. Нажав на нее, покажется бегунок, позволяющий легко поменять установленный в браузере размер шрифта, с мелкого (вы можете уменьшить до 50%) до крупного (увеличить до 200%). После установки желаемого кегля, вы можете вернуться к просмотру, и текст автоматически примет новый размер. Вы также можете нажать на масштабирование, которое весьма полезно на некоторых сайтах, где по каким-то причинам не происходит отклик на двойное нажатие на клавишу + или ее удержание при одновременном удерживании клавиши CTRL (но вы сможете регулировать размер шрифта, если включите эту опцию масштабирования)
Как изменить цвет в панели задач Windows 7 стандартными средствами ОС
Сразу стоит сказать, что замена цвета «Панели задач» является довольно простым делом и выполнить процедуру сможет даже самый неопытный человек. Многие инструкции предлагают сразу же перейти к сторонним инструментам и скриптам, хотя все можно сделать с помощью встроенных утилит Windows 7. Это будет более безопасным решением, так как не придется ничего скачивать и вероятность «напакостить» ОС будет минимальной.
Измененное отображение цвета окон и панелей
Важно! Загрузка стороннего программного обеспечения с неизвестных ресурсов может кончиться заражением персонального компьютера или ноутбука вредоносными программами и прочими вирусами, которые только ухудшат оптимизацию ПК и украдут личные данные пользователя. Использование встроенных инструментов Windows является приоритетным вариантом, но воспользоваться ими смогут далеко не все
Всё дело в том, что для изменения цвета будет применяться утилита «Персонализация», но она доступна не на всех редакциях операционной системы Windows 7. Способом не смогут воспользоваться пользователи Базовой версии и Начальной версии, так как у них этого раздела настроек попросту нет. Именно им и придется скачивать стороннее программное обеспечение
Использование встроенных инструментов Windows является приоритетным вариантом, но воспользоваться ими смогут далеко не все. Всё дело в том, что для изменения цвета будет применяться утилита «Персонализация», но она доступна не на всех редакциях операционной системы Windows 7. Способом не смогут воспользоваться пользователи Базовой версии и Начальной версии, так как у них этого раздела настроек попросту нет. Именно им и придется скачивать стороннее программное обеспечение.
Итак, для того чтобы изменить цвет «Панели задач» встроенными средствами Windows, необходимо иметь доступ к разделу «Персонализация». Пошаговая инструкция будет выглядеть следующим образом:
- Выполнить переход на рабочий стол Windows 7, свернув или закрыв все окна программ.
- Нажать правой клавишей мыши на любом свободном месте рабочего стола и из контекстного меню выбрать раздел «Персонализация».
- Найти внизу открывшегося окна значок цвет окна и нажать на него.
- Выбрать необходимый цвет окон, включить или выключить прозрачность по желанию и задать интенсивность света.
- Сохранить изменения.
Переход в «Персонализацию»
Это изменит не только цвет окон, но и оттенок «Панели задач». Также можно выполнить и более тонкую конфигурацию отображаемых цветов. Для этого на последнем этапе настроек необходимо раскрыть пункт «Настройка цветов» и указать отображение оттенка, насыщенности и яркости выбранного цвета.
Важно! Как можно заметить, встроенные средства Windows 7 для изменения цвета «Панели задач» уступают некоторым сторонним решениям по функционалу, но являются более безопасными и правильными инструментами, позволяющими конфигурировать внешний вид интерфейса операционной системы без опаски. В любом случае, несмотря на все недостатки встроенного средства, он также имеет ряд преимуществ, которые заключаются в том, что для работы с «Панелью задач» не потребуется скачивать никаких сторонних программных решений
Они при невнимательности пользователя могут занести в память компьютера или ноутбука различные вредоносные программы. Последние же могут попросту заблокировать систему, и ее придется переустанавливать, утратив все свои данные
В любом случае, несмотря на все недостатки встроенного средства, он также имеет ряд преимуществ, которые заключаются в том, что для работы с «Панелью задач» не потребуется скачивать никаких сторонних программных решений. Они при невнимательности пользователя могут занести в память компьютера или ноутбука различные вредоносные программы. Последние же могут попросту заблокировать систему, и ее придется переустанавливать, утратив все свои данные.
Использование «Персонализации» для управления отображением «Панели задач»
Как поменять цвет панели меню Пуск
Изменение цвета панели меню «Пуск» осуществляется тем же самым образом, и что изменение цвета «Панели задач». Для этого необходимо перейти в утилиту «Персонализация», которая доступна не на всех редакциях Windows 7, а затем выбрать пункт «Цвет окна» и указать цвет на основе предложенных вариантов. Как уже говорилось ранее, это изменит не только цвет окон, но и «Панели задач», а также меню «Пуск». Конечно, можно воспользоваться и сторонними средствами, но это не всегда безопасно.
Важно! Если на компьютере будет отключена цветовая схема Windows Aero, то при нажатии на кнопку «Цвет окна» в разделе «Персонализация» будет выведено сообщение, что ее необходимо активировать, так как в упрощенном режиме просмотра эти настройки недоступны
Как добавить нестандартный шрифт в браузер Яндекс?
Изменение шрифта в Яндекс веб-обозревателе на нестандартный происходит практически по тому же принципу, что и установка обычного начертания. Единственная разница в том, что нам нужно заранее установить шрифт в систему.
Установка выполняется в несколько этапов:
- Скачиваем понравившиеся начертания с тематических сайтов. Для примера прилагаем набор из практически 180 шрифтов. (папка fonts в архиве)
- Дважды нажимаем на файл с расширением ttf.
- Смотрим примеры написания с данным шрифтом, если нравится – кликаем на кнопку «Установить».
Сама процедура замены шрифта в браузере уже описана в прошлых пунктах, нужно всего лишь найти название только что установленного начертания и применить его к веб-обозревателю.
Почему изменился шрифт в браузере Яндекс?
Многие пользователи считают, что бесполезно знать причины, по которым изменился шрифт в браузере Яндекс. Это не так. Если в настройки вмешивается другая программа, вернуть их в первоначальное состояние окажется только половиной дела. Стороннее приложение со временем снова повредит параметры. Этот цикл может повторяться до бесконечности. Единственный способ разорвать порочный круг – найти и изменить настройки программы.
Почему поменялся шрифт в браузере Yandex:
- Сторонний пользователь без предупреждения вручную внёс изменения в настройки,
- В процессе инсталляции приложения в систему слетели шрифты в Windows, соответственно, и в браузере Яндекс,
- Неправильно установленные шрифты привели к сбою в этом разделе,
- Неисправность появилась после вирусного заражения в системе,
- Какие-то расширения вмешались в настройки веб-обозревателя,
- Windows столкнулась со случайным сбоем системы,
- Неисправное или с ошибками установленное обновление браузера. Обычно несложно заметить, что в Яндекс браузере шрифты слетели после обновления,
- Случайно изменили настройки операционной системы.
Как вернуть стандартный шрифт windows 10 по умолчанию
Всегда можно вернуться к стилю текста по умолчанию. Чтобы восстановить стандартные настройки, нужно проделать следующее:
Процедура может занять некоторое время. Это нормально, особенно если устанавливалось большое число стилей начертания текста. После перезагрузки компьютера заголовки окон и приложений примут стандартный вид.
Настройка внешнего вида рабочего стола гарантирует комфорт работы с компьютером. Но увлекаться изменениями параметров не стоит. При ошибке в указании данных или загрузке из непроверенных источников проблем не избежать.
Отдельные группы пользователей — слабовидящие люди или творческие личности — задумываются о том, как изменить шрифт на компьютере Windows 10. Это им нужно для того, чтобы текст в окнах, значках, приложениях стал крупнее, удобнее при чтении или же имел интересный дизайн и радовал глаз. Данные задачи вполне решаемы посредством внутренних возможностей системы.
Настройка внешнего вида окон в Windows 7
Как уже было сказано ранее, изменение цвета «Панели задач» или меню «Пуск» приводит за собой смену цвета всех окон в операционной системе. Но параметр цвета далеко не единственный, который можно изменить. Часть из конфигураций скрыта в графическом интерфейсе, но к ним можно попасть с помощью «Редактора реестра».
Следующая пошаговая инструкция расскажет, как поменять цвет в «Панели задач» Windows 7, а также другие скрытые параметры окон:
- Переходят в меню «Пуск».
- Прописывают в поисковой строке «Редактор реестра» и выбирают соответствующий пункт поиска.
- Дожидаются его открытия, а затем переходят по пути «HKEY_CURRENT_USER\ Control Panel\Desktop\WindowMetrics».
- Раскрывают каталог «WindowMetrics» и переходят в окно справа.
- Изменяют показатели на выбор по своему желанию. Достаточно перевести параметры с английского, чтобы понять, что они означают.
Можно изменить ширину рамки окна, высоту и ширину заголовков, интервалы между иконками, высоту и ширину ячеек меню, форму половы прокрутки, шрифты и их размер.
Важно! Попасть в «Редактор реестра» можно и другим способом. Для этого требуется нажать на горячее сочетание клавиш Win + R, а затем прописать команду regedit и нажать на кнопку «Ок»

Встроенный инструмент изменения цвета
Как изменить шрифт на Xiaomi Redmi Note 4
На Ксиоми есть приложение «Темы», войдите в него и наберите в поиске «moby». Нас интересует первый результат поиска. Далее нажимаем на кнопку «посмотреть все» и выбираем и загружаем новый шрифт для своего телефона. После перезагрузки устройства вы увидите обновленное отображение текста.
Установить шрифты Google на MIUI 8/9
Китайские версии MIUI отличаются друг от друга. Ниже будет приведена инструкция для 8 и 9 версий.
- С проверенных источников скачать файл шрифта, поместить в память телефона.
- Скачать и открыть MIUI Theme Editor.
- В нем перейти в «Темы» и далее в «Импорт».
- Выбрать скачанный файл.
- Перезагрузить телефон. Изменения вступят в силу после включения устройства
Получение статуса дизайнера
Для доступа к статусу дизайнера необходимо создать Mi аккаунт, далее:
Администраторы рассматривают заявки в течение 1-3 рабочих дней.
TWRP в помощь
Если TWRP уже есть на смартфоне, то лишних сложностей не возникнет.
- скачать шрифт, поместить файлик в память смартфона или на SD карту;
- перезагрузить смартфон;
- в программе перейти по данному пути Backup > System > Install;
- найти и выбрать файлик из списка;
- после установки перезагрузить устройство.
Где скачать шрифты для Ксяоми
Обычно это файлики в формате «.mtz» для MIUI оболочки. Скачать можно как на официальных сайтах и прочих проверенных источниках.
Как изменить цвет папок в Windows 10?

Не всегда практичность и современный облик операционной системы – это именно то, что необходимо большинству пользователей компьютеров и ноутбуков, так как не редки ситуации, когда человеческие потребность скрываются в обновленном облике некоторых мелких частей ОС, таких, как папки. Вот почему, периодически у некоторых пользователей возникает желанием изменить цвет папок в Windows 10, тем самым, сделать их не похожими на те папки, которые уже давным – давно всем известны из-за своего привычного облика в плане цветовой гаммы. Кроме того, благодаря смене фона папок, вы сможете сделать свою ОС еще более уникализированной, так как в некоторых ситуациях, пользователи используют различные темы, которые имеют определенные цветовые тона, под которые, так классно подгонять цветовую палитру папок, делая их более интересными в визуальном плане.
Описанный ниже метод настройки папок подразумевает под собой использование только «стандартных» возможностей ОС, что позволяет не использовать какой-то сторонний софт, а дает возможность работать только с системными опциями, которых вполне достаточно.
Как изменить цвет папок в Windows 10?
Процесс смены цветовой палитры фона в «десятке» начинается с того, что вы должны будите отправиться в меню «Пуск», где есть возможность использовать поисковую строку в которую, необходимо будет прописать запрос для поиска следующего типа: «regedit». Либо, вам нужно будет открыть окно «Выполнить» при помощи одновременного нажатия на кнопки «Win+R» и прописать в строку поиска «regedit.exe».
Тут стоит понимать, что не важно, какой из способов вы будите использовать, важнее того, чтоб вы в итоге попали именно в тот раздел системы, который необходим для следующего шага
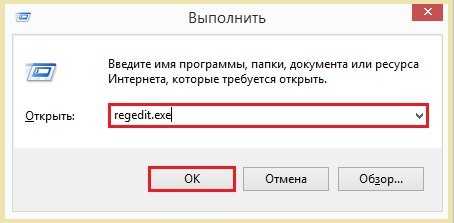
Предположим, вы все сделали правильно и попали в новой окно, которое называется «Редактор реестра». Именно тут, вам придется проделать небольшой путь: HKEY_CURRENT_USERControl PanelColors, чтоб добраться до подраздела Windows, который в конечном результате необходимо будет редактировать.
Добравшись до подраздела Windows, вы заметите, что для того, чтоб изменить цвет папок в Windows 10 вам придется использовать, так называемую «палитру RBG», где цвет выбирается на основании цифрового кода. В «стандартном» числовом значении, папки имеют следующую цифровую последовательность «255 255 200», следовательно, если вам необходимо внести изменения в цветовую гамму, то вы должны будите самостоятельно прописать новую числовую последовательность в том порядке, который вам необходим. Как пример можно воспользоваться:
- Красный: 255 0 0;
- Фиолетовый: 188 0 255;
- Синий: 0 17 255;
- Зеленый: 0 255 119.
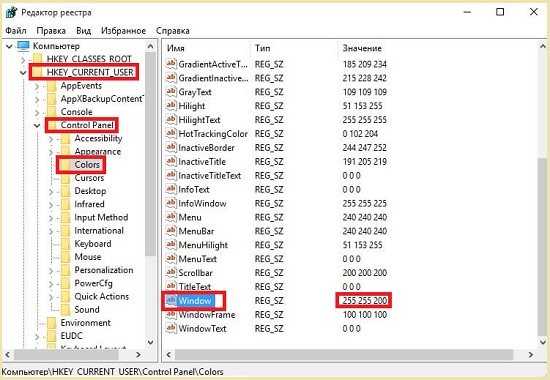
После подбора необходимой вам цветовой гаммы фона для папок, необходимо будет перезагрузить операционную систем, что даст возможность всем изменениям в системе, вступить в силу и полноценно заменить привычный фон папок на тот, который вам необходим.
Как изменить шрифт ярлыков рабочего стола Windows 10
В Windows 10 изменить шрифт ярлыков на рабочем столе можно только через Редактор реестра. Чтобы изменить шрифт ярлыков рабочего стола Windows 10 на клавиатуре одновременно нажимаете сразу две клавиши WIN+R. Откроется окно Выполнить в которое вписываете команду regedit и нажимаете ОК.

Команда regedit открывает Редактор реестра который состоит из левой и правой части. В левой части Редактора реестра открываете HKEY_CURRENT_USER — Control Panel — Desktop — WindowMetrics. Нажимаете на последний пункт WindowMetrics, а затем в правой части Редактора реестра находите пункт IconFont. Наводите курсор на этот пункт IconFont и нажимаете правую кнопку мыши. Откроется контекстное меню в котором выбираете пункт Изменить.
Изменить шрифт на рабочем столе Windows 10 можно в Редакторе реестра изменив значение параметра IconFont
Откроется окошко в котором чтобы в Windows 10 изменить шрифт значков нужно изменить значение. В строке 0000 первое значение предназначено для изменения шрифта на ярлыках рабочего стола. По умолчанию это значение установлено в F4, что соответствует 9 размеру (кегль).
Чтобы изменить это значение нужно навести курсор на F4 и сделать двойной клик левой кнопкой мыши. После этого F4 будет подсвечено синим цветом и можно будет вписать другое значение например:
- F3 соответствует 10 размеру.
- F1 соответствует 11 размеру.
- F0 соответствует 12 размеру.
- EF соответствует 13 размеру.
- ED соответствует 14 размеру.
После ввода нужного значения нужно нажать кнопку ОК и перезагрузить компьютер. После перезагрузки компьютера изменится шрифт ярлыков рабочего стола Windows 10.
Восстановить системный установленный по умолчанию
Если новый системный шрифт надоел и требуется вернуть стандартные варианты написания текста в Windows, то нужно:
1. Зайти в «Параметры шрифтов» («Пуск» → «Панель управления» → «Шрифты» или «диск C» → «Windows» → «Font»).
2. В левой части окна найти и раскрыть подраздел «Параметры шрифта».
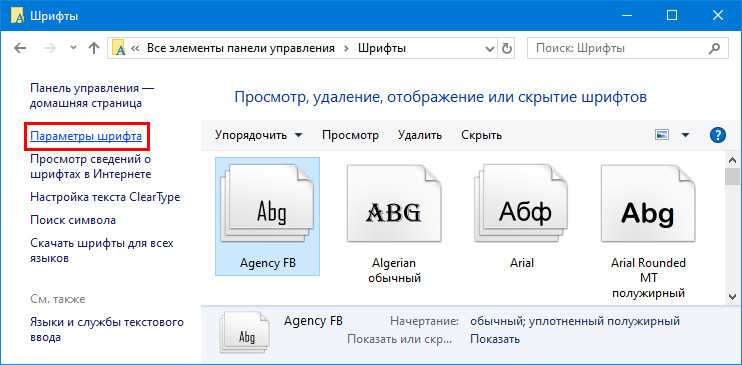
3. Нажать на кнопку «Восстановить параметры шрифтов…».
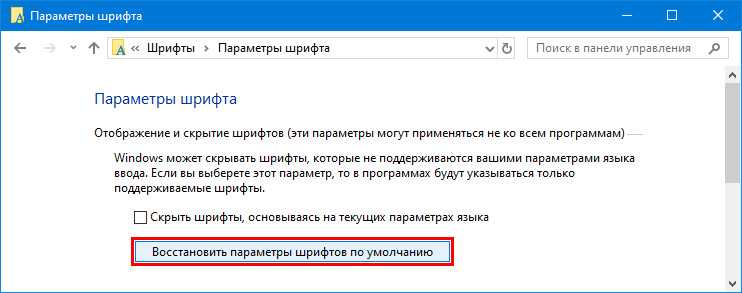
Настроить под себя шрифты несложно, но настоятельно рекомендуется предварительно создать резервную копию ОС для отката изменений в экстренных ситуациях.
В первоначальных версиях Windows 10 не было функций, позволяющих изменить цвет фона или заголовка окна (но это можно было сделать с помощью редактора реестра), на текущий момент времени, в Windows 10 Creators Update такие функции присутствуют, но достаточно ограничены. Также появились сторонние программы для работы с цветами окон в новой ОС (впрочем, тоже достаточно ограниченные).
Ниже — подробно о том, как менять цвет заголовка окна и фонового цвета окон несколькими способами. См. также: Темы оформления Windows 10, Как изменить размер шрифта Windows 10, Как изменить цвета папок в Windows 10.
Как изменить размер шрифта
Для начала рассмотрим, каким способом можно увеличить размер отображаемого текста. Для этого необходимо выполнить следующие шаги:
-
Щелкните правой кнопкой мыши по любому месту на рабочем столе. В появившемся списке выберете пункт “Параметры экрана”.Попасть в настройки экрана можно также через параметры системы. Для этого нажимаем клавиши Win+I и выбираем раздел “Система”.
- В открывшемся окне мы по умолчанию попали в разделе “Дисплей”. Если по какой-то причине вы находитесь не в нем, перейдите туда. Далее в правой части окна мы видим область изменения размера текста, которая на выбор предлагает два варианта: 100% (рекомендуется) и 125%.
- Выбираем один из них и готово. Не забудьте выйти и повторно зайти в систему, чтобы применить изменения. Для этого можно здесь же воспользоваться кнопкой “Выйти сейчас”.
- Если вас не устраивают стандартные варианты масштабирования, можно перейти в дополнительные параметры.
- Здесь, пролистав содержимое окна вниз, находим поле для ввода желаемого значения в диапазоне от 100% до 500% и нажимаем “Применить”.
- Система опять же предупредит, что для вступление изменений в силу нужно выйти из системы и зайти снова. Следовательно, нажимаем “Выйти”, и после повторного входа у нас будет установлен новый размер шрифта.
Примечание: изменить размера шрифта можно и другим, более легким способом. Просто, находясь на рабочем столе или в любой папке зажмите клавишу Ctrl и крутите колесо мыши вверх для увеличения масштаба, вниз – для уменьшения. Но в этом случае, будет изменен размер конкретного объекта, в отношении которого были произведено масштабирование.






























![Как сделать windows 10 похожей на macos? простые методы здесь! [новости minitool]](http://zoomobi.ru/wp-content/uploads/8/6/f/86ff198fed879066941c5b64923e3625.png)
