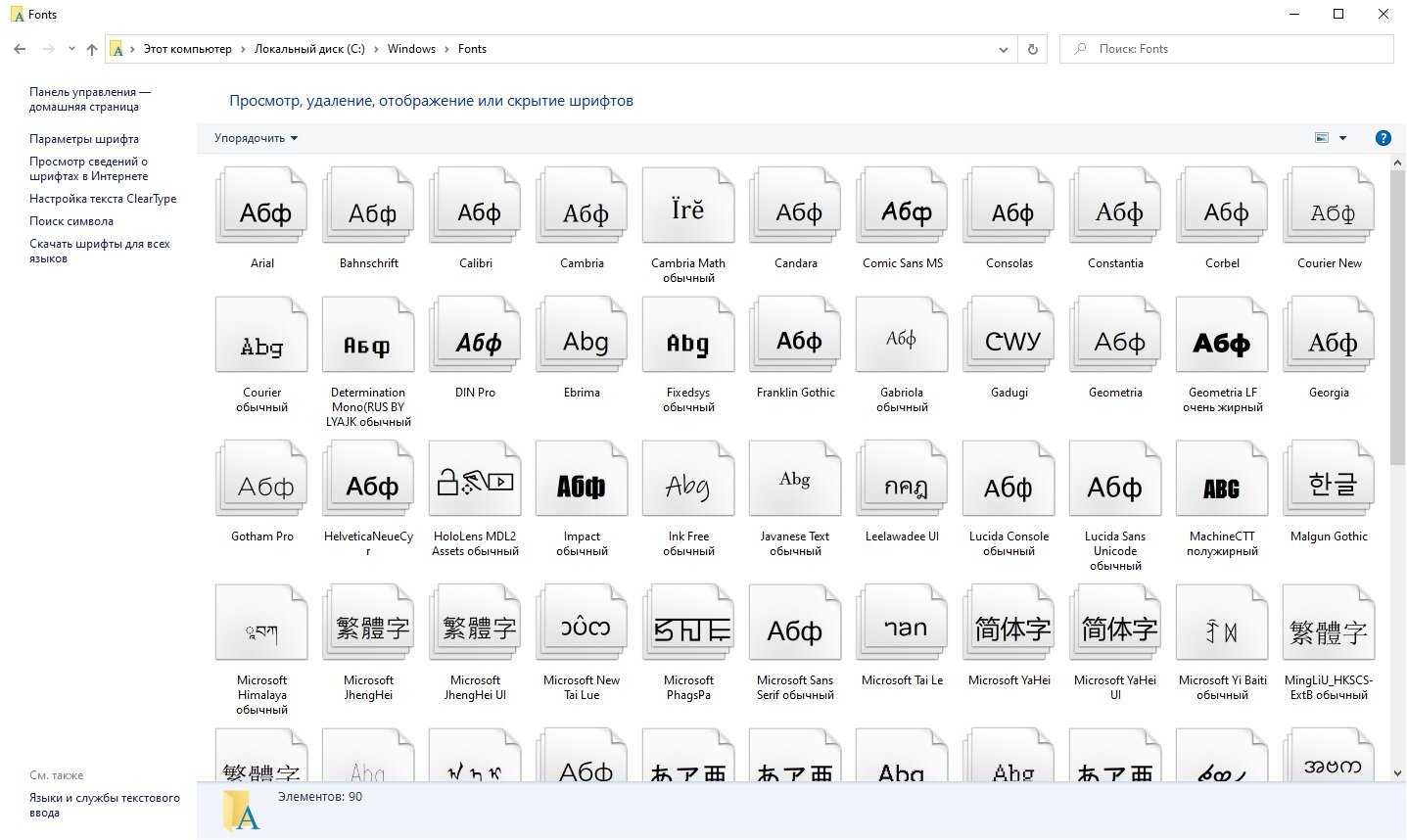Шрифт «Bahnschrift»
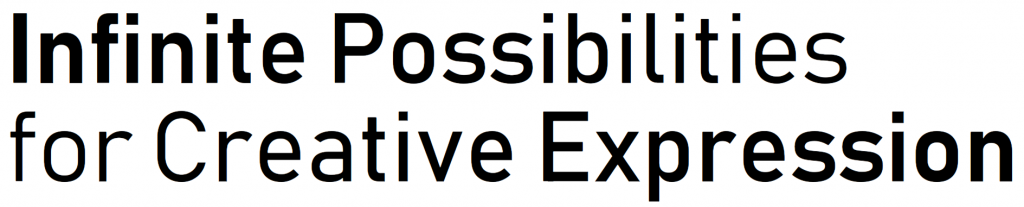
Кто-то из вас слышал о вариативных шрифтах? А ведь это очень крутая штука, которая может довольно сильно изменить типографию в будущем. Суть вариативных OpenType шрифтов в том, что один текстовый элемент может иметь бесконечное множество параметров и осей интерполяции. Так, например, пользователи смогут задавать насыщенность — wght, пропорцию — wdth, курсивность — ital, наклон — slnt, оптические размеры текста — opsz и т. д.
Одним из таких шрифтов является шрифт «Bahanschrift». И да, инженеры Microsoft добавили поддержку данного шрифта на системном уровне, что безусловно очень круто. Это кстати, первый вариативный шрифт, который поддерживает Windows.
Как изменить размер шрифта в Windows 10?
Если самостоятельную замену шрифта пользователем разработчики ОС Windows не предусмотрели, то для изменения размера шрифта для удобства чтения текста средства в настройках системы имеются.
Переходим в параметры
Для масштабирования текста, приложений и других элементов интерфейса нам потребуется открыть окно «Параметры Windows». Кликаем правой кнопкой мыши на кнопку «Пуск» и выбираем команду «Параметры».
Система
Переходим в раздел «Система».
Можно увеличить шрифт
Откроются настройки дисплея, где в разделе «Масштаб и разметка» мы можем выбрать нужный процент для увеличения размера шрифта.
Можно задать % самим
Или, кликнув на ссылку «Дополнительные параметры масштабирования», задать свое число в % и нажать кнопку «Применить». Настройки активируются при следующем входе в систему.
Изменение шрифта и размера с помощью сторонней утилиты
Изменение масштабирования влияет на все системные элементы. К сожалению, в последних версиях Windows 10 нет возможности менять размер шрифта отдельных элементов интерфейса, например, заголовков окон, пунктов меню и т.д., то тут на помощь могут прийти сторонние утилиты. Идеальный вариант – небольшая бесплатная программа «Advanced System Font Changer», которую можно скачать с официального сайта разработчика.
Advanced System Font Changer
Интерфейс программы англоязычный, но разобраться в нем совсем не трудно. При первом запуске программа предложит сохранить стандартные настройки. Для подтверждения нужно нажать «Да» и указать место расположения reg-файла. Этот файл позволит вернуть стандартные параметры шрифта, если сделанные изменения вам не понравятся.
Все очень просто
После запуска утилиты откроется вкладка «Font» («Шрифт»).
Программа позволяет менять шрифт и его размер таких элементов, как:
- Title Bar — заголовки окон;
- Menu — пункты меню в программах;
- Message Box — текст в окнах сообщений;
- Palette Title — названия панелей;
- Icon — подписи под значками;
- Tooltip — шрифт панели статуса внизу окон программ.
Любой шрифт можно изменить
При щелчке левой кнопкой мыши по названию элемента откроется окно, где можно указать шрифт, размер и начертание. Подтверждаем изменения кнопкой «ОК». Проделываем эти действия для всех элементов интерфейса, шрифт которых нам нужно изменить.
Предупреждение
Для применения всех сделанных настроек нажимаем кнопку «Apply» («Применить»). Появится предупреждение о том, что требуется выйти из системы, и все окна при этом будут закрыты.
После повторного входа в систему мы увидим сделанные изменения шрифта элементов интерфейса.
Кнопка «Default» в окне программы «Advanced System Font Changer» позволяет отменить все изменения и вернуть стандартные параметры шрифта.
Настройка шрифта в Windows 10
Про масштабирование
И так, для начала я рекомендую открыть параметры Windows (либо через меню ПУСК, либо при помощи сочетание клавиш Win+i).
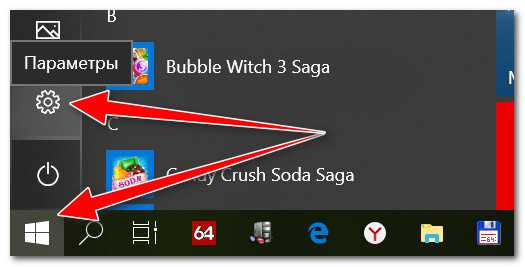
ПУСК — параметры
После необходимо открыть раздел «Система» (см. скрин ниже).
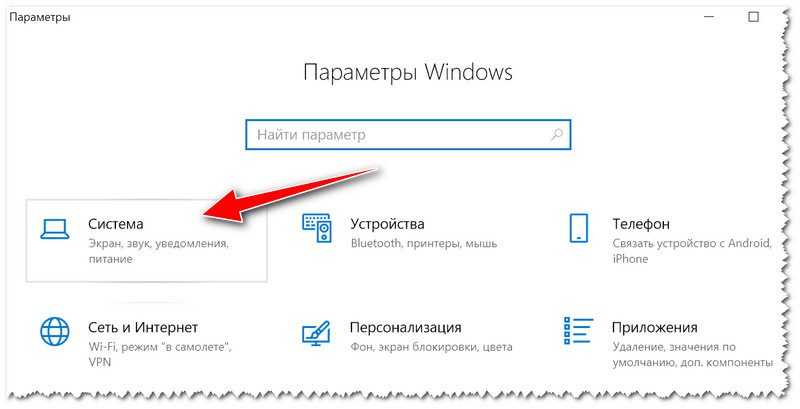
Система — параметры Windows
В подразделе «Дисплей» обратите внимание на:
- масштаб: если у вас различные элементы на экране и шрифт слишком мелкие — попробуйте выставить масштаб в 125%-150% (вместо 100%). С новыми ноутбуками, в большинстве случаев, проблема как раз связана с этим параметром;
- разрешение: чем выше разрешение — тем мельче шрифт на экране, но, правда, тем четче изображение в целом (если вы выставляете разрешение выше, чем рекомендовано для вашего дисплея — необходимо его «до-регулировать» через масштабирование (т.е. эти 2 параметра связаны друг с другом));
- дополнительные параметры масштабирования: рекомендую также открыть эту ссылку (см. скрин ниже — стрелка #2).
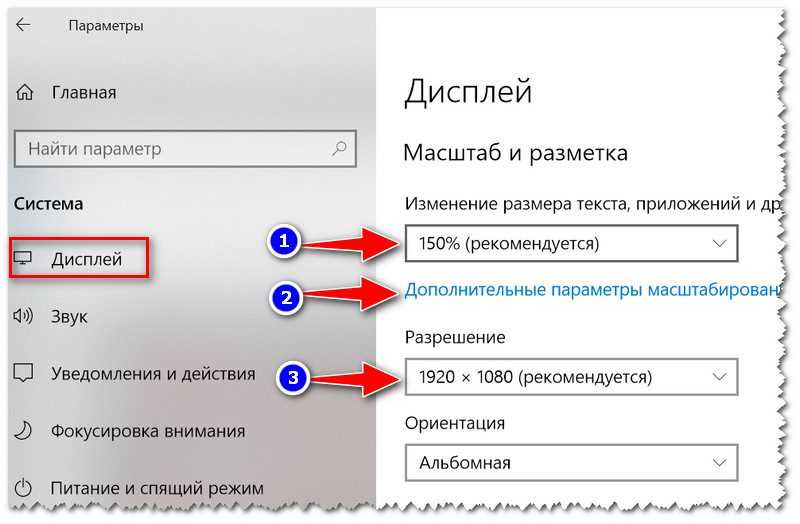
Настройки дисплея — масштабирование и разрешение
Дополнение!
У вас может неправильно «выставляться» разрешение/масштабирование, если не установлены (не обновлены) видеодрайвера. Инструкция по их обновлению — см. здесь: https://ocomp.info/kak-obnovit-drayver-na-videokartu.html
В доп. параметрах масштабирования рекомендую включить один параметр: «Разрешить Windows исправлять размытость в приложениях» (актуально, если масштабирование выставлено на значение выше 100%).
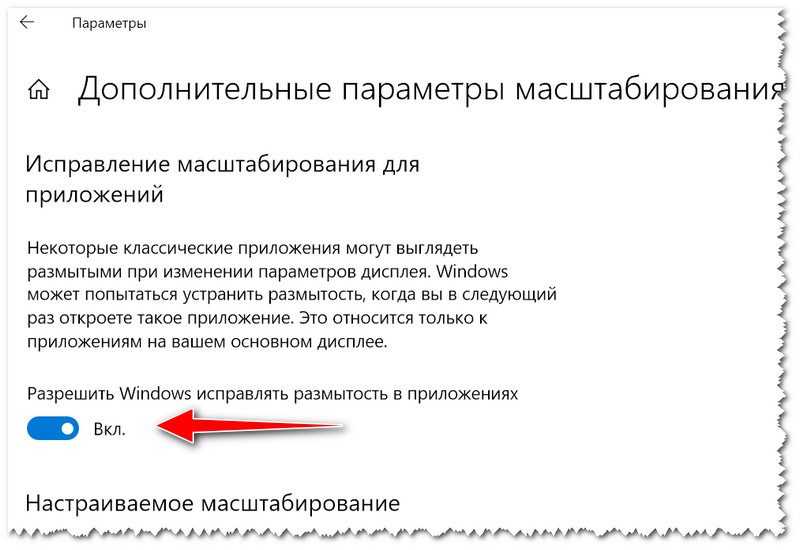
Исправлять размытость в приложениях
Пожалуй, эти параметры — это первое, с чего нужно было начать. Если после регулировки разрешения и масштабирования, изображение все еще не устраивает — его можно «до-настроить» вручную (об этом ниже).
Выбор шрифта и размера для каждого элемента
Очень просто и быстро настроить заголовки окон, приложений, надписи иконок, подсказки и пр. текст можно с помощью спец. утилит. Одна из таких System Font Size Changer…
Прим. от 5.08.2018г.: из Windows 10 убирали возможность «ручной» настройки этих элементов (поэтому часть статьи была удалена, т.к. стала малоинформативная).
System Font Size Changer
Сайт: https://www.wintools.info/index.php/system-font-size-changer
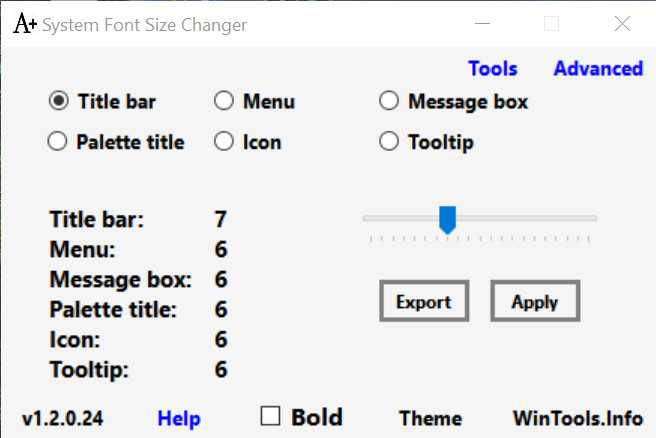
System Font Size Changer — настраиваем заголовки окна, меню, подсказки и пр. / Главное окно утилиты
Очень простая утилита, предназначенная для быстрой настройки размера шрифта различных элементов в ОС Windows 10. Отмечу, что утилита очень компактная (менее 100 Кб), не нуждающаяся в установке, все изменения, которые она делает — можно откатить (при запуске создается бэкап-файл).
Перевод некоторых элементов:
- Title bar – заголовки окон;
- Menu – меню приложений (контекстное меню);
- Message box – окно сообщений;
- Palette title – заголовок панели;
- Icon – надписи у иконок;
- Tooltip – подсказки;
- Bold (внизу окна) – жирный шрифт.
После изменений, внесенных утилитой в реестр, чтобы увидеть изменения — необходимо перезайти в Windows (можете просто перезагрузить ПК/ноутбук).
Про калибровку
Качество отображение шрифта зависит не только от его размера, но еще и от четкости. Согласитесь, если шрифт выглядит слишком размыто (например), то его читать сложно, даже если его размер выше среднего.
В Windows есть спец. функция ClearType, которая позволяет быстро откалибровать шрифт (т.е. сделать так, чтобы он четче стал отображаться на экране), в зависимости от вашего монитора и личных предпочтений. Во время калибровки — вам нужно будет всего лишь несколько раз указать мышкой на участок текста, который лучше всего отображается на экране. Ниже показано, как ее запустить…
Как запустить калибровку:
- нажать сочетание кнопок Win+R (должно появиться окно «Выполнить»);
- в строку «Открыть» ввести cttune и нажать Enter.
cttune — запуск оптимизации текста ClearType
- далее вам нужно будет несколько раз выбрать наиболее удобно-читаемый текст (из всех предложенных вариантов). Этот небольшой тест включает в себя 5 последовательных шагов (в общем-то, ничего сложного здесь нет, поэтому скрин каждого шага не привожу).
Выберите несколько раз самый четкий текст, отображаемый у вас на экране (эдакий небольшой графический тест)
После того, как проделаете такой нехитрый тест, шрифты на экране у вас станут отображаться по четче (а значит читать и воспринимать информацию будет легче).
Как вариант, к ноутбуку (в домашних условиях) можно подключить большой внешний монитор (или ТВ) и работать в комфортных условиях. Чем не выход?

Ноутбук подключен к ТВ — изображение передается на большой экран. А если к этому добавить опцию с масштабированием — то можно сидеть в метре от экрана! Чем не выход?
- подключение внешнего монитора к ноутбуку — https://ocomp.info/kak-podklyuchit-monitor-k-noutbuku.html
- подключение ТВ к ноутбуку — https://ocomp.info/kak-podklyuchit-noutbuk-k-tv.html
Формат и расположение шрифтов в Windows 10
Перед тем как приступить к операции, расскажем немного о том, что собой представляют шрифты, и где они находятся. Используемые Windows шрифты являются ничем иным, как файлами в формате TrueType (расширение .ttf) или OpenType (.otf). Они располагаются в специальной папке C:/Windows/Fonts, попасть в которую можно через Проводник или Панель управления.
Зайдя в указанную директорию, мы обнаружим все уже установленные в системе шрифты. Для управления ими предназначены расположенные сверху кнопки «Просмотр», «Удалить» и «Скрыть». Дважды кликнув по нужному шрифту, вы сможете просмотреть входящие в семейство варианты начертаний.
Раздел «Шрифты» есть и в интерфейсе штатной утилиты «Параметры». Здесь доступна более подробная информация о шрифтах в виде расширенных метаданных.
Список системных шрифтов в Windows 10
Очень часто у пользователей возникает вопрос:»где найти список стандартных шрифтов для Windows10,которые категорически нельзя удалять из папки Fonts операционной системы?» На самом деле, стандартные шрифты Windows 10, да и более ранних ОС, если вы их ещё используете, удалять категорически не рекомендуется.
Удаление системных шрифтов, может повлиять на правильное отображение шрифтов операционной системы и приложений.
Ниже представлен список системных шрифтов Windows 10, с указанием версии файла:
- Arial: 7.00
- Arial Italic: 7.00
- Arial Bold: 7.00
- Arial Bold Italic: 7.00
- Arial Black: 5.23
- Bahnschrift: 2.00
- Calibri Light: 6.21
- Calibri Light Italic: 6.21
- Calibri: 6.21
- Calibri Italic: 6.21
- Calibri Bold: 6.21
- Calibri Bold Italic: 6.21
- Cambria: 6.99
- Cambria Italic: 6.98
- Cambria Bold: 6.98
- Cambria Bold Italic: 6.98
- Cambria Math: 6.99
- Candara: 5.62
- Candara Italic: 5.62
- Candara Bold: 5.62
- Candara Bold Italic: 5.62
- Comic Sans MS: 5.14
- Comic Sans MS Italic: 5.14
- Comic Sans MS Bold: 5.14
- Comic Sans MS Bold Italic: 5.14
- Consolas: 7.00
- Consolas Italic: 7.00
- Consolas Bold: 7.00
- Consolas Bold Italic: 7.00
- Constantia: 5.93
- Constantia Italic: 5.93
- Constantia Bold: 5.93
- Constantia Bold Italic: 5.93
- Corbel: 6.00
- Corbel Italic: 6.00
- Corbel Bold: 6.00
- Corbel Bold Italic: 6.00
- Courier New: 6.92
- Courier New Italic: 6.91
- Courier New Bold: 6.92
- Courier New Bold Italic: 6.91
- Ebrima: 5.12
- Ebrima Bold: 5.12
- Franklin Gothic Medium: 5.02
- Franklin Gothic Medium Italic: 5.01
- Gabriola: 5.93
- Gadugi: 1.12
- Gadugi Bold: 1.12
- Georgia: 5.59
- Georgia Italic: 5.59
- Georgia Bold: 5.59
- Georgia Bold Italic: 5.59
- Impact: 5.11
- Ink Free: 1.00
- Javanese Text: 1.09
- Lucida Console: 5.01
- Lucida Sans Unicode: 5.01
- Malgun Gothic: 6.68
- Malgun Gothic Bold: 6.68
- Malgun Gothic Semilight: 6.68
- Marlett: 5.01
- Microsoft Himalaya: 5.23
- Microsoft JhengHei Light: 6.14
- Microsoft JhengHei: 6.14
- Microsoft JhengHei Bold: 6.13
- Microsoft JhengHei UI Light: 6.14
- Microsoft JhengHei UI: 6.14
- Microsoft JhengHei UI Bold: 6.13
- Microsoft New Tai Lue: 5.99
- Microsoft New Tai Lue Bold: 5.99
- Microsoft PhagsPa: 6.00
- Microsoft PhagsPa Bold: 6.00
- Microsoft Sans Serif: 7.00
- Microsoft Tai Le: 6.00
- Microsoft Tai Le Bold: 6.00
- Microsoft YaHei Light: 6.23
- Microsoft YaHei: 6.25
- Microsoft YaHei Bold: 6.25
- Microsoft YaHei UI Light: 6.23
- Microsoft YaHei UI: 6.25
- Microsoft YaHei UI Bold: 6.25
- Microsoft Yi Baiti: 6.00
- Mongolian Baiti: 5.53
- MV Boli: 6.84
- Myanmar Text: 1.18
- Myanmar Text Bold: 1.18
- Nirmala UI Semilight: 1.37
- Nirmala UI: 1.37
- Nirmala UI Bold: 1.37
- Palatino Linotype: 5.03
- Palatino Linotype Italic: 5.03
- Palatino Linotype Bold: 5.03
- Palatino Linotype Bold Italic: 5.03
- Segoe MDL2 Assets: 1.64
- Segoe Print: 5.04
- Segoe Print Bold: 5.04
- Segoe Script: 5.02
- Segoe Script Bold: 5.02
- Segoe UI Light: 5.54
- Segoe UI Light Italic: 5.30
- Segoe UI Semilight: 5.54
- Segoe UI Semilight Italic: 5.30
- Segoe UI: 5.55
- Segoe UI Italic: 5.30
- Segoe UI Semibold: 5.54
- Segoe UI Semibold Italic: 5.30
- Segoe UI Bold: 5.54
- Segoe UI Bold Italic: 5.30
- Segoe UI Black: 2.01
- Segoe UI Black Italic: 2.01
- Segoe UI Historic: 1.03
- Segoe UI Emoji: 1.16
- Segoe UI Symbol: 6.23
- SimSun: 5.16
- NSimSun: 5.16
- SimSun-ExtB: 5.03
- Sitka Small: 1.12
- Sitka Small Italic: 1.12
- Sitka Small Bold: 1.12
- Sitka Small Bold Italic: 1.12
- Sitka Text: 1.12
- Sitka Text Italic: 1.12
- Sitka Text Bold: 1.12
- Sitka Text Bold Italic: 1.12
- Sitka Subheading: 1.12
- Sitka Subheading Italic: 1.12
- Sitka Subheading Bold: 1.12
- Sitka Subheading Bold Italic: 1.12
- Sitka Heading: 1.12
- Sitka Heading Italic: 1.12
- Sitka Heading Bold: 1.12
- Sitka Heading Bold Italic: 1.12
- Sitka Display: 1.12
- Sitka Display Italic: 1.12
- Sitka Display Bold: 1.12
- Sitka Display Bold Italic: 1.12
- Sitka Banner: 1.12
- Sitka Banner Italic: 1.12
- Sitka Banner Bold: 1.12
- Sitka Banner Bold Italic: 1.12
- Sylfaen: 5.06
- Symbol: 5.01
- Tahoma: 7.00
- Tahoma Bold: 7.00
- Times New Roman: 7.00
- Times New Roman Italic: 7.00
- Times New Roman Bold: 7.00
- Times New Roman Bold Italic: 7.00
- Trebuchet MS: 5.15
- Trebuchet MS Italic: 5.15
- Trebuchet MS Bold: 5.15
- Trebuchet MS Bold Italic: 5.15
- Verdana: 5.33
- Verdana Italic: 5.33
- Verdana Bold: 5.33
- Verdana Bold Italic: 5.33
- Webdings: 5.01
- Wingdings: 5.01
- Yu Gothic Light: 1.82
- Yu Gothic Regular: 1.82
- Yu Gothic Medium: 1.82
- Yu Gothic Bold: 1.82
- Yu Gothic UI Light: 1.82
- Yu Gothic UI Semilight: 1.82
- Yu Gothic UI Regular: 1.82
- Yu Gothic UI Semibold: 1.82
- Yu Gothic UI Bold: 1.82
Вы наверное уже успели заметить, что список не полный. Часть дополнительных шрифтов устанавливается с дополнительными языковыми пакетами.
Более подробную информацию по этой теме, можно почитать на оффсайте (на английском): https://docs.microsoft.com/en-us/typography/fonts/windows_10_font_list.
Как установить свой шрифт для элементов системы Windows 10
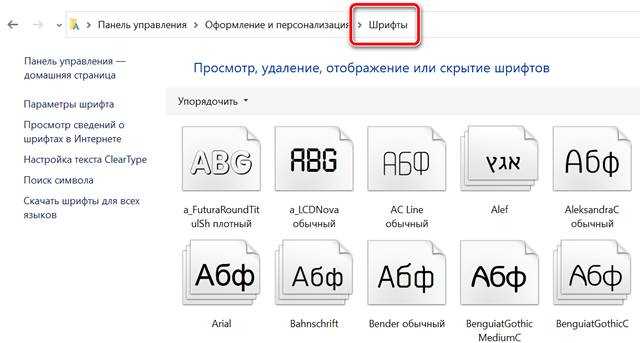
Если у вас Windows 7 или 8, изменить шрифт очень просто, так как это является одним из параметров персонализации. В Windows 10, однако, такой опции нет, поэтому вы вынуждены «любоваться» пользовательским интерфейсом Segoe, нравится вам это или нет.
В Windows 10 есть способ изменить системный шрифт, но это нелегко и может быть рискованно, если сделано неправильно. Но следуйте нашим инструкциям, и вы сможете безопасно и легко избавиться от пользовательского интерфейса Segoe, заменив его своим любимым шрифтом.
Во-первых, вам нужно скопировать текст ниже в новый файл блокнота:
Windows Registry Editor Version 5.00
«Segoe UI (TrueType)»=»» «Segoe UI Bold (TrueType)»=»» «Segoe UI Bold Italic (TrueType)»=»» «Segoe UI Italic (TrueType)»=»» «Segoe UI Light (TrueType)»=»» «Segoe UI Semibold (TrueType)»=»» «Segoe UI Symbol (TrueType)»=»»
«Segoe UI»=»New font name»
Очевидно, не нужно копировать New font name, а заменить этот текст точным названием шрифта, который вы хотите использовать.
Для этого откройте панель управления, нажмите «Оформление и персонализация», а затем «Шрифты». Скопируйте точно название шрифта, который вы хотите использовать. Мы не рекомендуем использовать Wingdings 1, 2 или 3. Вы также можете найти шрифты, представленные в Windows 10, если щелкнуть правой кнопкой мыши на рабочем столе, выбрать «Персонализация», а затем «Шрифты» в меню слева.
Введите название выбранного шрифта в файл блокнота, при этом обязательно используйте заглавные буквы (как в названии шрифта). Для примера мы взяли BetinaScriptC.
Теперь в меню Файл выберите Сохранить как. В раскрывающееся меню «Тип файла» выберите Все файлы. Это позволит вам изменить тип файла с «.txt» на «.reg». Как только вы это сделали, нажмите Сохранить . Обязательно сохраните файл в легко доступном месте, например, на рабочем столе.
На этом этапе целесообразно создать точку восстановления системы на случай, если что-то пойдет не так. Введите «Создать точку восстановления» в поле поиска и щелкните соответствующий результат. Теперь нажмите Создать в открывшемся окне. Введите название для неё, чтобы вы знали, что выбрать, если что-то пойдет не так. Мы предлагаем «Смена шрифта». Затем нажмите Создать .
По завершении этого процесса дважды щелкните сохраненный файл, чтобы применить изменения к Реестру. Нажмите «Да» при появлении запроса, затем «ОК».
Затем используйте опцию «Перезагрузить» (не выключить), чтобы перезагрузить компьютер. Когда вы в следующий раз войдете в Windows, ваш новый шрифт будет применен
Обратите внимание, что шрифт не может быть изменен везде в Windows. Например, меню «Пуск» может сохранить старый шрифт, но вы должны увидеть его во всех диалоговых окнах, под ярлыками и в веб-браузере
Как изменить системный шрифт обратно на Segoe UI
Если вы хотите изменить шрифт обратно на значение по умолчанию, вот как его восстановить.
Скопируйте следующий текст в файл блокнота:
Windows Registry Editor Version 5.00
«Segoe UI (TrueType)»=»segoeui.ttf» «Segoe UI Black (TrueType)»=»seguibl.ttf» «Segoe UI Black Italic (TrueType)»=»seguibli.ttf» «Segoe UI Bold (TrueType)»=»segoeuib.ttf» «Segoe UI Bold Italic (TrueType)»=»segoeuiz.ttf» «Segoe UI Emoji (TrueType)»=»seguiemj.ttf» «Segoe UI Historic (TrueType)»=»seguihis.ttf» «Segoe UI Italic (TrueType)»=»segoeuii.ttf» «Segoe UI Light (TrueType)»=»segoeuil.ttf» «Segoe UI Light Italic (TrueType)»=»seguili.ttf» «Segoe UI Semibold (TrueType)»=»seguisb.ttf» «Segoe UI Semibold Italic (TrueType)»=»seguisbi.ttf» «Segoe UI Semilight (TrueType)»=»segoeuisl.ttf» «Segoe UI Semilight Italic (TrueType)»=»seguisli.ttf» «Segoe UI Symbol (TrueType)»=»seguisym.ttf» «Segoe MDL2 Assets (TrueType)»=»segmdl2.ttf» «Segoe Print (TrueType)»=»segoepr.ttf» «Segoe Print Bold (TrueType)»=»segoeprb.ttf» «Segoe Script (TrueType)»=»segoesc.ttf» «Segoe Script Bold (TrueType)»=»segoescb.ttf»
«Segoe UI»=-
Используйте тот же метод, который описан выше, чтобы изменить файл .txt на файл .reg и сохраните его в легко доступном месте. Дважды щелкните файл .reg, чтобы внести изменения в реестр ещё раз, отменяя последнее изменение шрифта. Нажмите Да и ОК и перезагрузите компьютер. Как только это будет сделано, шрифт по умолчанию должен быть восстановлен.
Рубрики блога

Приветствую всех читателей моего блога, сегодня я расскажу и покажу где шрифты в Windows 10. Это может быть полезным, если они у вас некорректно отражаются в некоторых программах, а также если вы хотите посмотреть что уже установлено в вашей операционной системе.
Абсолютное большинство программ, имеющихся в операционной системе, используют шрифты, которые уже были в ней установлены. Однако, порой возникает необходимость установить новый или проверить что уже установлено. Такая ситуация известна всем активным пользователям программы Photohop от Adobe. Очень часто при открытии шаблонов или файлов, созданных не на вашем компьютере, выскакивает информационное окошко приложения. Как правило в нем говорится, что программа не может найти тот или иной шрифт, и вот тогда нам требуется поставить новый.
Шрифты из пакета Adobe Fonts
Что можно делать: использовать в виде кривых (в том числе в логотипах), в растровых изображениях или в печатных макетах, сделанных на компьютере с оплаченным Creative Cloud, встраивать в видео и нередактируемый PDF, использовать на личном сайте (или на сайте клиента, если у него есть лицензия на Creative Cloud)
Что нельзя делать: встраивать в приложения (вообще нельзя), использовать на сайте клиента, если у него нет лицензии на Creative Cloud
Обратите внимание: некоторые шрифты — бесплатные, на них эти ограничения не распространяются
Подводный камень: Adobe ориентируется на американское законодательство, которое относится к шрифтам как к софту, поэтому для них критично наличие лицензии только у дизайнера. Российское законодательство защищает шрифт и как софт, и как дизайн, поэтому в отечественной практике шрифтовой логотип или использование шрифта в айдентике / рекламе / упаковке считается «вводом шрифта в оборот» и требует наличия у клиента собственного официального разрешения на использование шрифта. Поэтому если у клиента нет лицензии на Creative Cloud, дизайнер передал макет в кривых, а правообладатель — российская студия (на Adobe Fonts их сейчас две, Paratype и CSTM), может возникнуть конфликт юрисдикций. Если клиент крупный или проект громкий, лучше подстраховаться и купить лицензию на использование шрифта.
Список шрифтов Adobe Fonts с кириллицей приемлемого или хорошего качества:
Антиквы
Alegreya • (бесплатный шрифт)
EB Garamond • (бесплатный шрифт)
IBM Plex Serif • (бесплатный шрифт)
IvyPresto Display • IvyPresto Headline • IvyPresto Text
Lora • (бесплатный шрифт)
Merriweather • (бесплатный шрифт)
Minion 3 Display • Minion 3 • Minion 3 • Minion 3 Caption
Old Standard • (бесплатный шрифт)
PT Serif • (бесплатный шрифт)
Source Serif 4 Display • Source Serif 4 Subhead • Source Serif 4 • Source Serif 4 Small Text • Source Serif 4 Caption
Гротески
Alegreya Sans • (бесплатный шрифт)
IBM Plex Mono • (бесплатный шрифт)
IBM Plex Sans • (бесплатный шрифт)
Kaffeesatz • (бесплатный шрифт)
Montserrat • (бесплатный шрифт)
PT Sans • (бесплатный шрифт)
PT Mono • (бесплатный шрифт)
Как удалить шрифты в Windows 10: или скрыть при помощи реестра
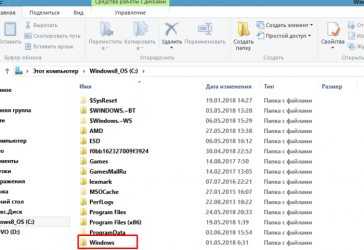
В процессе работы пользователь испытывает необходимость устанавливать на свой компьютер новые шрифты для реализации творческих замыслов при создании документов или обработке фотографий. Свою символику загружают и всевозможные приложения, использующие её в интерфейсе.
Со временем из-за этого может снижаться производительность системы, да и просто неудобно искать подходящий вариант написания текста среди бесконечного списка. Ниже приведены подробные инструкции того, как удалить шрифты в Windows 10 или скрыть неиспользуемые из них, чтобы избежать обозначенных проблем.
Частичное или полное удаление
Все шрифты, установленные на компьютер, можно увидеть в папке Fonts. Располагается она на локальном диске C, в системной директории Windows. Попасть туда можно несколькими способами:
1. Перейти по указанному пути — диск C → Windows → Fonts.
2. Вызвать окно «Выполнить» через «Пуск» или нажатием Win+R, ввести в него значение %windir%\fonts и нажать OK.
3. Отобразить через «Пуск» список элементов «Панели управления» и выбрать папку «Шрифты».
Находясь в нужной папке, пользователь получает возможность проводить различные манипуляции с её содержимым.
Но! Прежде чем что-то окончательно удалить, стоит сначала это скопировать «про запас» и убедиться в его ненужности.
Для этого:
1. Выделить теоретически ненужные шрифты (чтобы выделить несколько разрозненных элементов следует использовать клавишу Ctrl, держа её зажатой до конца выделения).
2. Сделать правый щелчок мышью.
3. Выбрать команду «Копировать».
4. Перейти в стороннее место — другой локальный диск, карта памяти и так далее.
5. Создать новую папку и зайти в неё.
6. Сделать правый щелчок мышью.
7. Выбрать команду «Вставить».
После создания копий «про запас» можно приступать к удалению неиспользуемых шрифтов:
1. Выделить варианты, которые требуется удалить.
3. На вопрос системы о действительности удаления ответить утвердительно.
4. То же самое можно проделать посредством вызова на выделенных элементах контекстного меню правым щелчком мыши.
Чтобы удалить сразу несколько шрифтов, можно при выделении использовать клавиши Ctrl для разрозненных или Shift для идущих подряд элементов. Чтобы стереть сразу всё, нужно в главном меню папки Fonts обратиться к пункту «Правка» и найти команду «Выделить всё». Дальнейший алгоритм остаётся тем же.
Но! Система вряд ли позволит стереть одним махом все шрифты, так как часть из них используется в работе её приложений.
Скрытие неиспользуемых
Если шрифтов не слишком много и спад производительности не замечен, то проводить тотальную чистку необязательно. Достаточно просто скрыть неиспользуемые элементы, чтобы они не отображались в редакторах и графических программах. При этом они не исчезнут из поля зрения пользователя, продолжая находиться всё в той же папке Fonts, но их значки станут бледнее.
Сделать это можно двумя способами — ручным (отбор проводится пользователем) и автоматическим (система сама скрывает неиспользуемые элементы, основываясь на выбранный в качестве основного язык).
Способ 1 «Ручной»
1. Выделить те шрифты, что нужно скрыть.
2. Из списка команд, расположенных чуть выше (рядом с «Удалить»), выбрать «Скрыть».
3. Чтобы отменить действие, надо выделить скрытый элемент и в том же списке команд выбрать «Показать».
Способ 2 «Автоматический»
1. В левой функциональной части папки Fonts необходимо найти раздел «Параметры шрифта» и перейти в него.
2. Проверти наличие галочки на пункте «Скрыть шрифты, основываясь на текущих параметрах языка».
3. Нажать на кнопку «Восстановить параметры по умолчанию».
4. Если система скрыла нужный пользователю в работе вариант, то можно с помощью команды «Показать» активировать только его вручную.
Как установить шрифты в Windows 10
Перейдем непосредственно к добавлению новых шрифтов. Скачать их можно из интернета, с тематических сайтов, коих сейчас великое множество. Нам приглянулся ресурс Dafont.com, предлагающий довольно широкий ассортимент шрифтов под любые запросы. Выберем один из шрифтов (к примеру, Quentell CF) и нажмем кнопку «Download», после чего сохраним архив с файлами на компьютер. Далее распакуем его. Обычно одно семейство шрифтов включает несколько файлов, количество которых соответствует числу начертаний. У нас оказалось три файла.
Как же установить шрифт в Windows 10? Самый простой способ – перетащить файлы в папку Fonts. Второй вариант – воспользоваться контекстным меню, вызываемым правой кнопкой мыши. Однако тут есть один нюанс. Дело в том, что файлы шрифта (ttf или otf) у вас могут быть ассоциированы с графическими редакторами вроде ACDSee или Paint. В таком случае в контекстном меню не будет необходимого пункта «Установить». Чтобы он там появился, изменим программу по умолчанию для открытия файлов шрифта. Делается это через свойства файла (ПКМ – Свойства). На вкладке «Общие» кликнем «Изменить…», выберем в открывшемся окне пункт «Программа просмотра шрифтов» и сохраним настройки нажатием «Применить». Все, отныне файлы шрифтов ассоциированы со специальным приложением.
Теперь, щелкнув ПКМ по файлу, выбираем в меню пункт «Установить» или «Установить для всех пользователей». Произойдет добавление нового шрифта в Windows 10.
Есть и другой путь. Двойным кликом открываем файл, а потом в появившемся окне нажимаем «Установить».
Удостовериться в том, что коллекция шрифтов пополнилась новым экземпляром, можно в подразделе «Шрифты» утилиты Параметры.
Осталось проверить, доступен ли установленный шрифт для использования. Создаем новый документ Word и в выпадающем списке находим искомый шрифт. Применяем его к тексту.
Как изменить системный шрифт по умолчанию в Windows 10
Системный шрифт Windows 10 по умолчанию, Segoe UI, выглядит довольно красиво. Однако, если у вас есть что-то получше, чтобы заменить его, вы можете изменить системный шрифт по умолчанию на своём ПК с Windows 10. Мы покажем вам, как это сделать.
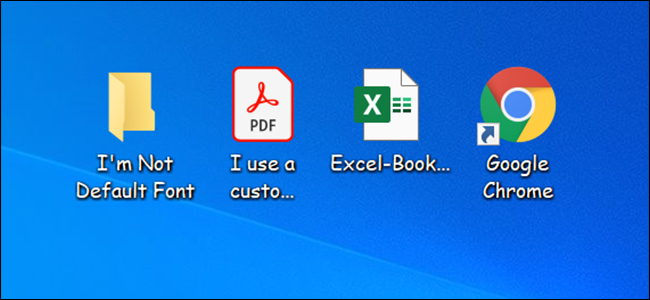
Как изменить системный шрифт по умолчанию с помощью редактора реестра
На момент написания статьи в марте 2021 года ни в Настройках, ни в Панели управления нет возможности изменить системный шрифт по умолчанию. Это означает, что вам нужно полагаться на редактирование реестра, чтобы изменить шрифт по умолчанию на вашем компьютере.
К счастью, это легко сделать. Вам нужно создать файл изменения ключа реестра, добавить в него имя нового шрифта и запустить файл, чтобы изменить шрифт Windows 10 по умолчанию.
Для начала вам нужно знать официальное название шрифта, который вы хотите установить в качестве системного шрифта по умолчанию. Вы можете найти это имя в приложении «Параметры».
Откройте меню «Пуск», найдите «Параметры» и щёлкните первый результат. Вы также можете нажать Windows+i, чтобы быстро открыть окно настроек.
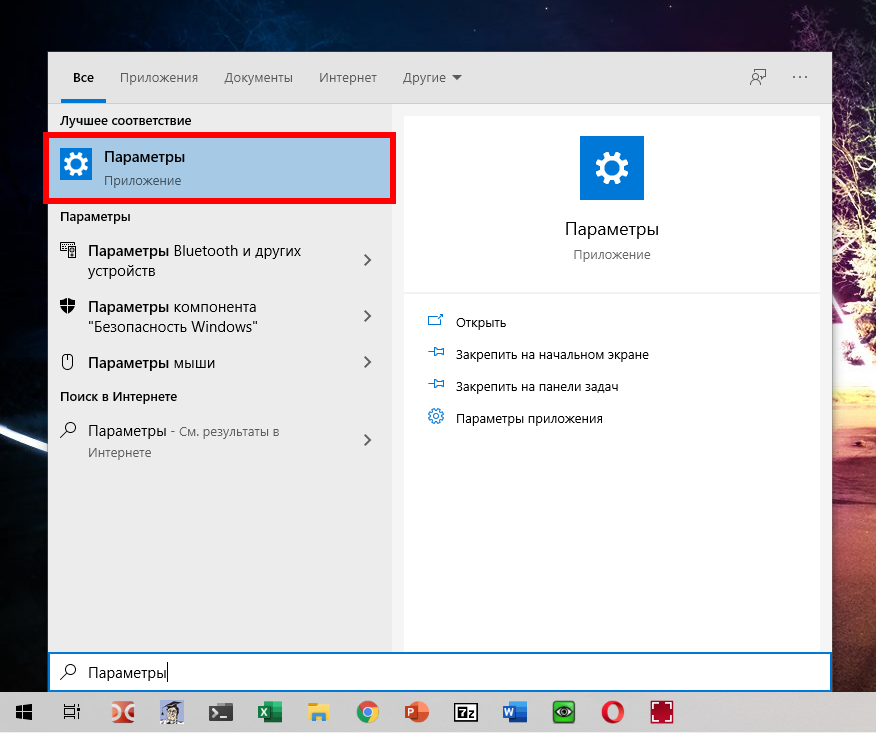
В Параметрах нажмите «Персонализация», затем выберите «Шрифты» на левой боковой панели.
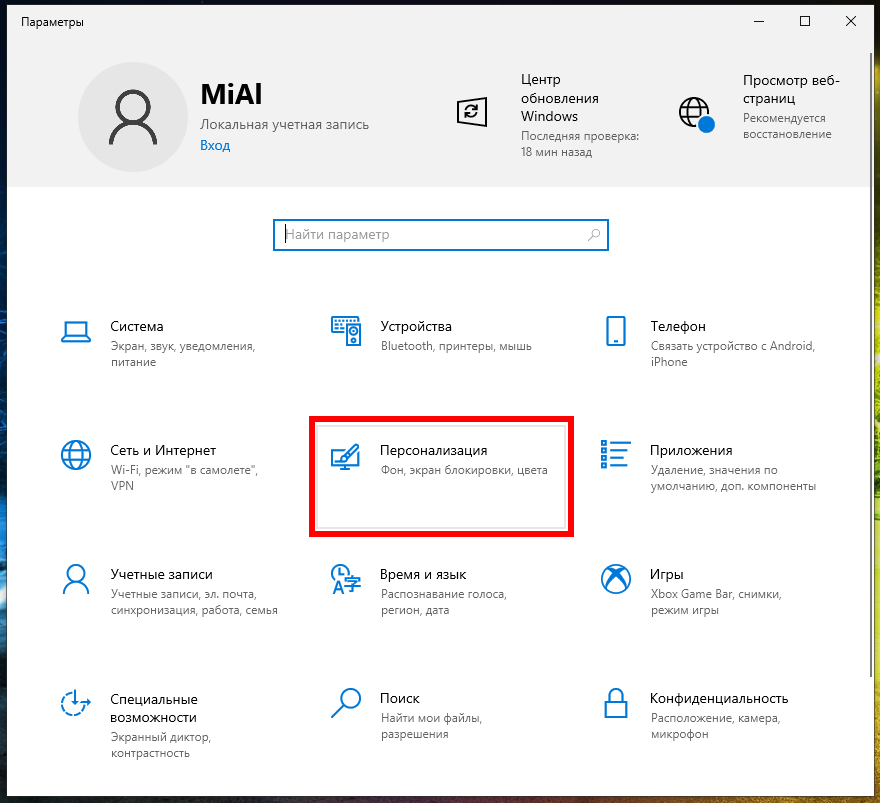
На правой панели найдите шрифт, который вы хотите установить по умолчанию, и щёлкните имя шрифта.
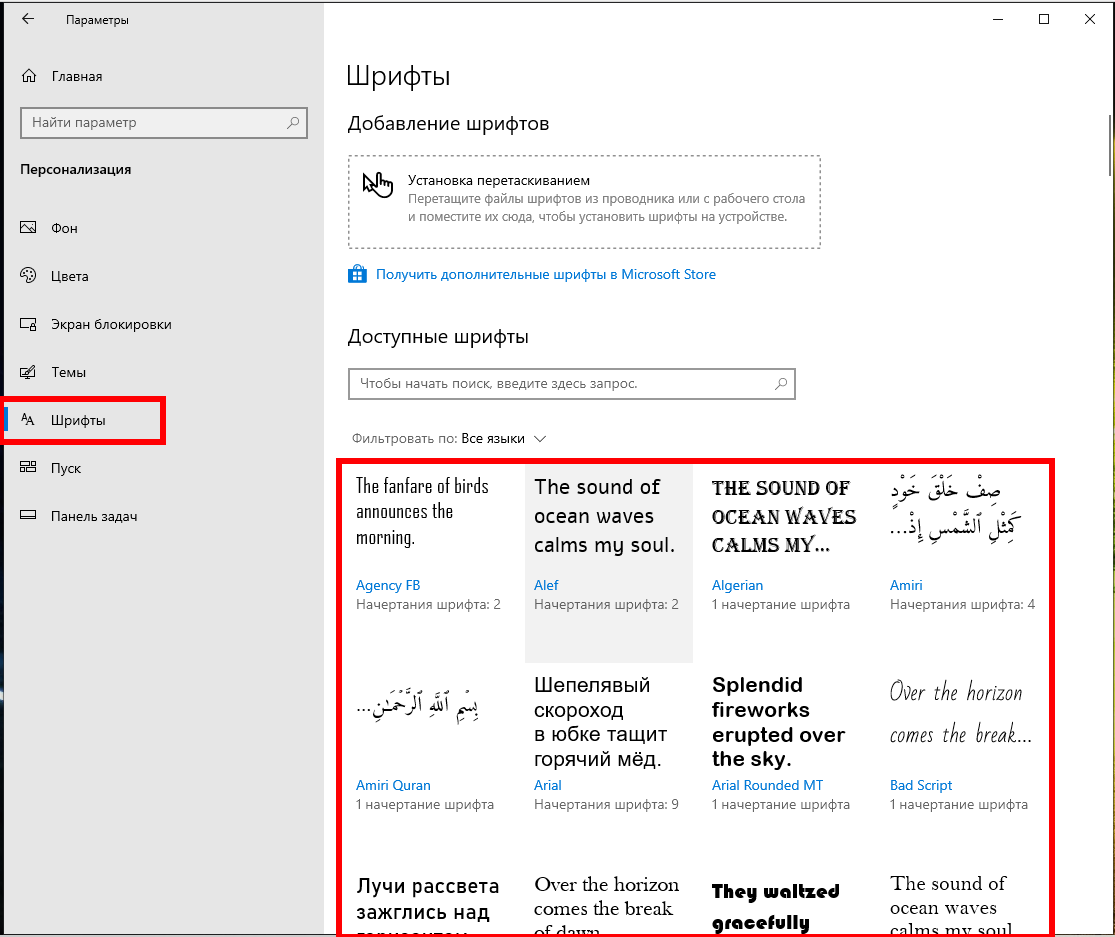
В верхней части экрана вы можете увидеть официальное название вашего шрифта
Обратите внимание на это имя
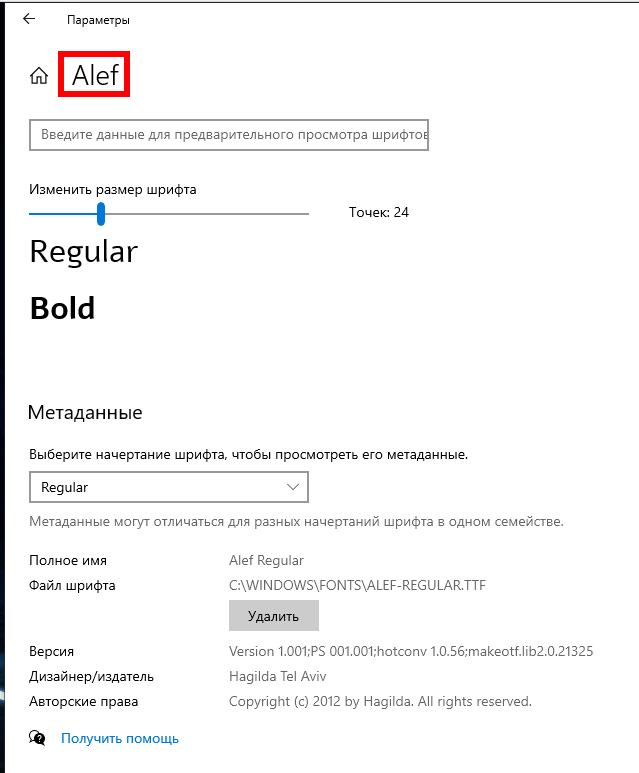
Теперь вам нужно создать файл для изменения реестра, который добавит этот шрифт в реестр Windows. Вы можете использовать текстовый редактор, например Блокнот, для модификации реестра.
Для начала откройте меню «Пуск», найдите «Блокнот» и щёлкните первый результат.
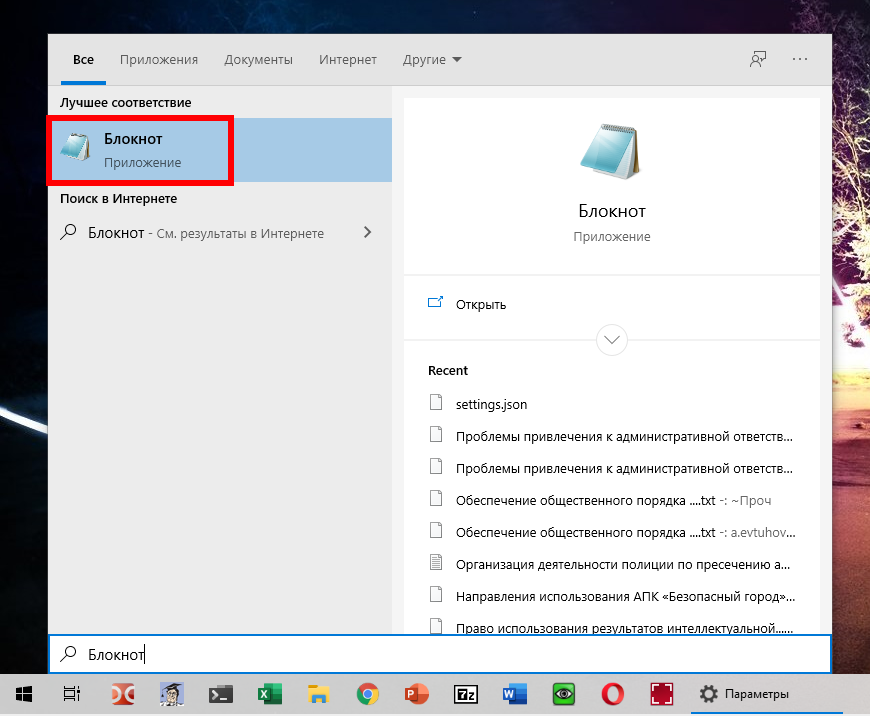
Скопируйте следующий код и вставьте его в новый документ Блокнота. Затем замените «NEW-FONT» в коде на имя шрифта, который вы отметили ранее. Убедитесь, что вы заключили имя шрифта в двойные кавычки, как уже показано в коде.
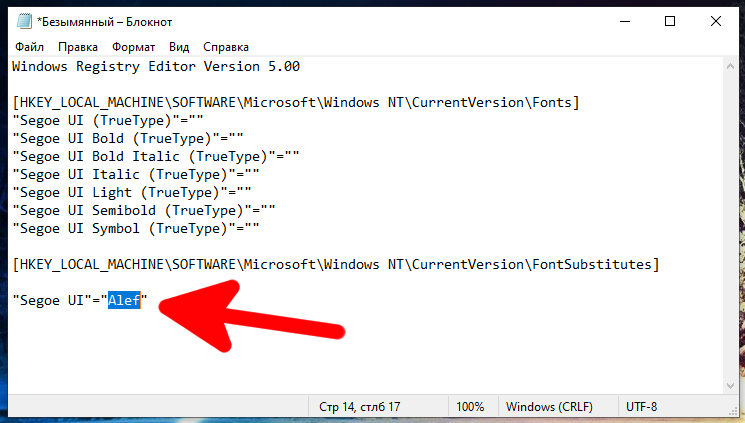
В Блокноте щёлкните Файл → Сохранить как. Затем введите имя, а затем «.reg» в поле «Имя файла». Например, чтобы сохранить файл как «mynewfont», введите «mynewfont.reg». Выберите «Все файлы» в раскрывающемся меню «Тип файла», выберите место для сохранения файла и нажмите «Сохранить».
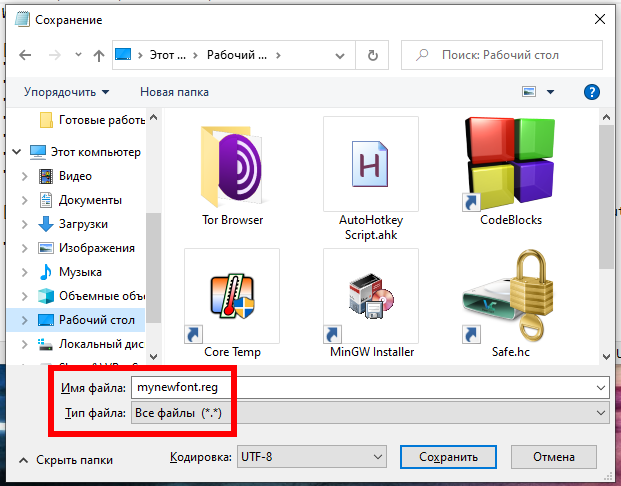
Откройте папку, в которой вы сохранили недавно созданный файл. Щёлкните этот файл правой кнопкой мыши и выберите «Слияние». Это добавит значения из вашего файла в реестр Windows.
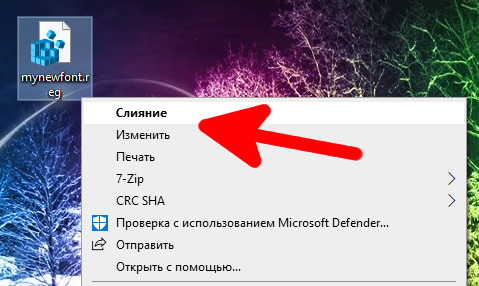
Нажмите «Да» в запросе, затем нажмите «Да» ещё раз, чтобы добавить новые значения в реестр Windows.
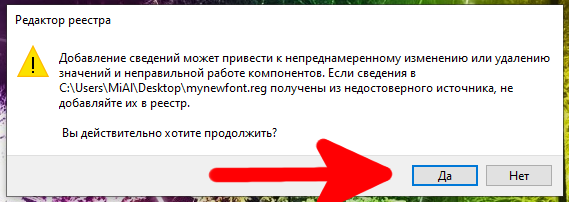
Наконец, нажмите меню «Пуск», выберите значок питания и выберите «Перезагрузка», чтобы перезагрузить компьютер. После этого ваши изменения вступят в силу.
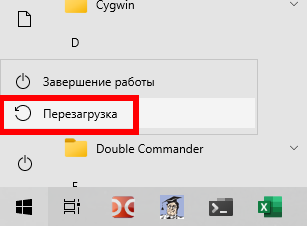
Когда ваш компьютер загрузится, вы обнаружите, что выбранный вами шрифт теперь является шрифтом по умолчанию почти для всех панелей и инструментов Windows.
Чтобы использовать другой шрифт в качестве шрифта по умолчанию, щёлкните правой кнопкой мыши свой файл для внесения изменений в реестр и выберите «Изменить».
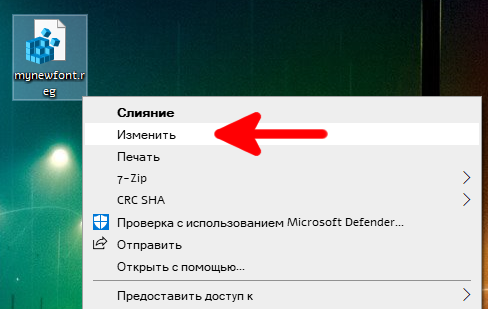
Замените имя текущего шрифта новым именем шрифта и нажмите «Файл» → «Сохранить», чтобы сохранить файл.
Затем щёлкните файл правой кнопкой мыши и выберите «Объединить», а затем «Да» (дважды), чтобы изменить шрифт по умолчанию.
Как вернуться к исходному шрифту по умолчанию в Windows 10
Чтобы сбросить изменения и использовать исходный шрифт по умолчанию на вашем ПК, вам просто нужно создать ещё один файл для изменения реестра и ввести в него определённый код (код приведён ниже). Для возврата исходного шрифта нам достаточно сделать несколько щелчков мышью.
Для этого откройте меню «Пуск», найдите «Блокнот» и запустите его.
Скопируйте следующий текст и вставьте его в новый документ Блокнота. Вам не нужно вносить какие-либо изменения в этот текст.
Щёлкните Файл → Сохранить как в Блокноте, чтобы сохранить файл с новыми значениями реестра. Затем введите имя, а затем «.reg» в поле «Имя файла». В раскрывающемся списке «Тип файла» выберите «Все файлы» и нажмите «Сохранить».
Используйте проводник, чтобы найти недавно созданный файл. Щёлкните этот файл правой кнопкой мыши и выберите «Объединить», либо просто запустите его двойным кликом.
Нажмите «Да» в обоих запросах на экране, чтобы добавить шрифт по умолчанию в реестр.
Наконец, перезагрузите компьютер, и теперь у вас есть исходный шрифт по умолчанию на вашем компьютере.
Помимо Windows, вы также можете изменить шрифт по умолчанию в своих браузерах. Возможно, вы захотите сделать это, чтобы шрифты во всех приложениях были единообразными.
Настройка шрифтов Windows 10
Шрифт представляет собой векторное изображение начертаний букв заданного стиля. Для любого из них может осуществляться настройка размеров, отступов между символами, задаваться угол наклона и изменяться многие иные характеристики. В Windows 10 используется два типа шрифтов: TrueType и OpenType. Первый распространяется с расширением ttf, а второй – otf.
Несмотря на изобилие предустановленных шрифтов в Windows 10, пользователям, особенно занимающимся в области дизайна, графики, рекламы, типографии часто требуется установка дополнительных шрифтов, например, импортированных из сторонних приложений или созданных для деловых целей.
Установка шрифтов. Что может быть проще? Но некоторым пользователям Windows 10 даже в решении столь элементарной задачи порой требуется помощь, которую предоставит почерпнутая из статьи информация. Раз тема касается шрифтов, обходить актуальную проблему, касающуюся их сглаживания, не станем.
Выполняем инсталляцию
Загружаем архив с файлом шрифта и распаковываем его.
При скачивании файла формата otf или ttf переходим ко второй итерации.
Выполняем двойной клик по файлу шрифта, чтобы просмотреть его очертание в окне просмотрщика.
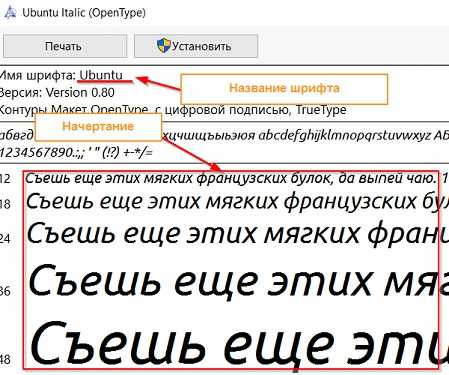
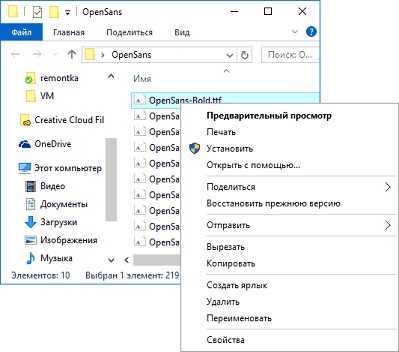
Спустя пару мгновений установка шрифта закончится, он станет доступным в соответствующем списке во все программах, где присутствует функция ввода текста.
Вторым способом установить шрифт можно, скопировав его или распаковав архив в каталог «Fonts», расположенный в папке «Windows» на системном разделе.
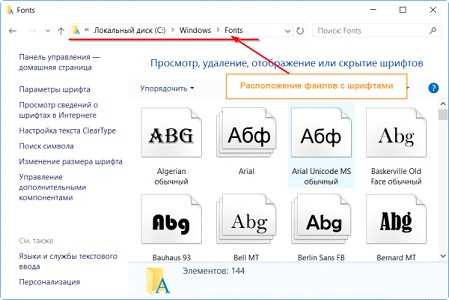
Удалить любой, помимо защищенных системой шрифтов, легко, выделив файл, что содержит о нем полную информацию, и кликнув по кнопке «Удалить». Расположена она в панели инструментов, сразу под главным меню.
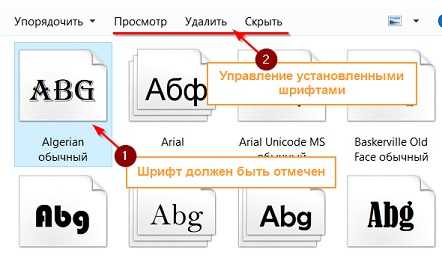
Текст не сглажен в одном или нескольких приложениях
Если проблема со сглаживанием текста замечена только в одном или нескольких приложениях, в то время как на рабочем столе, в проводнике и большинстве других программ все в порядке, значит она касается только указанного приложения. Решением конфликта будет выполнение таких процедур.
Идем в «Свойства» ярлыка или исполняемого файла приложения, в котором замечена неполадка.
- Переходим во вкладку «Совместимость».
- Убираем показанный на скриншоте флажок.
После клика по «Применить» настройка вступит в силу.
Проблема касается всех приложений и проводника
Когда неполадка касается всех элементов интерфейса Windows 10, поступаем следующим образом:
Вызываем параметры системы.
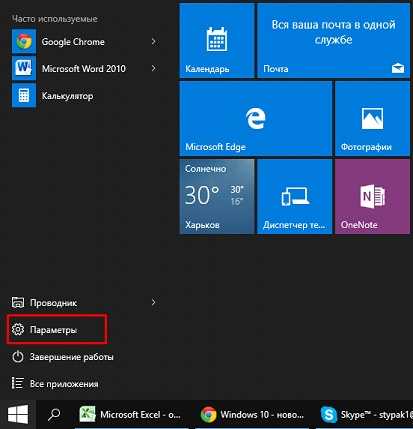
Активируем вкладку «Экран».
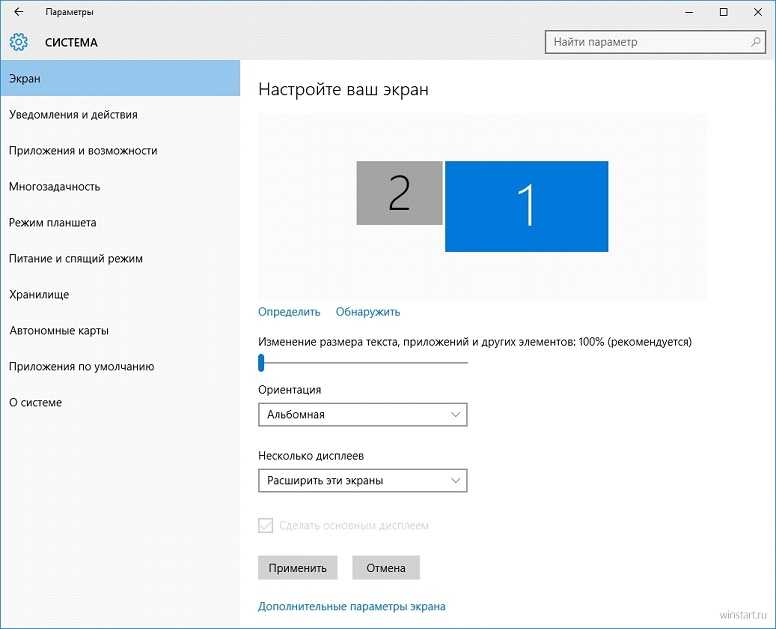
При помощи ползунка перетаскиваем значение масштаба текста к другим элементам оформления как 100%.
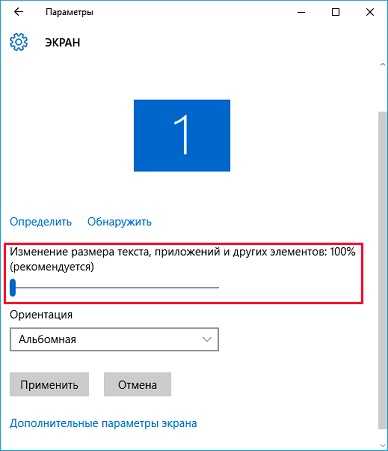
Применяем параметры и перезапускаем компьютер.
Если неполадка не исчезла, стоит проверить, активна ли опция сглаживания экранных шрифтов.
Заходим в пункт «Система» в «Панели управления».
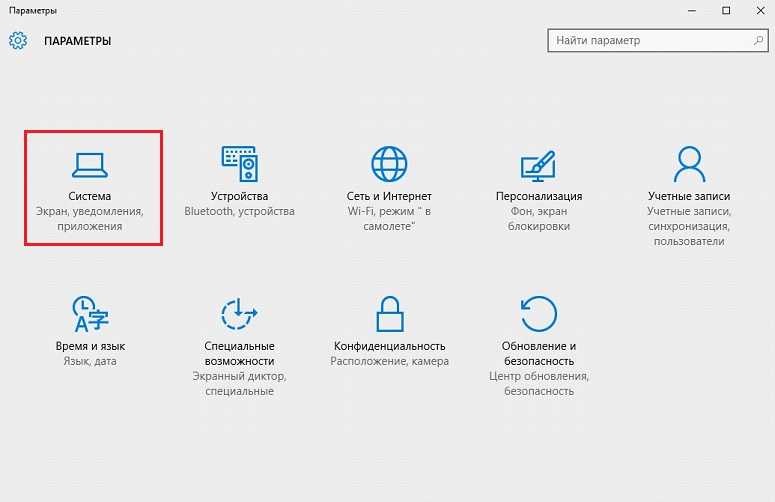
Переходим в окно расширенных настроек «десятки», кликнув по выделенной на скриншоте ссылке.
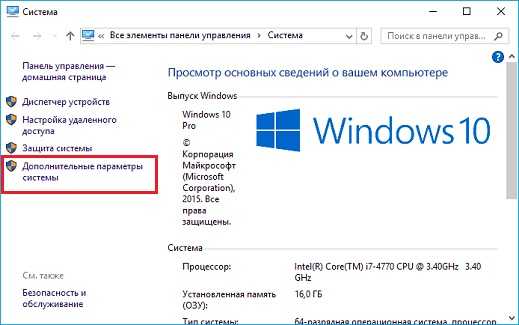
Жмем по кнопке «Дополнительно», где во вкладке с наименованием «Визуальные эффекты» ставим флажок возле пункта сглаживания неровностей экранных шрифтов.
После перезапуска компьютера все придет в норму.