Почему не работает колесико мыши?
Проблема возникает как в Windows XP, так и Windows 10, и всех других операционных системах. Этот факт уже намекает на то, что часто проблема связана с поломкой оборудования. Однако есть место и программным неполадкам, с которых мы сейчас и начнем рассмотрение, почему не работает колесико мыши.
Причины, по которым перестало работать колесико мыши:
- неправильные настройки ОС по обработке сигналов с мыши;
- поврежденные или отсутствующие драйвера;
- нестабильная связь с проводной или беспроводной мышью;
- проблема в порте подключения;
- конфликт программного обеспечения;
- поломка внутренних элементов мыши.
Есть 2 распространенные проблемы, связанные с колесиком мыши: не работает или неправильно обрабатывается сигнал при прокрутке, а также отсутствие реакции на нажатие центральной кнопки. Это хоть и схожие неполадки, но есть между ними и свои отличия, поэтому каждая будет рассмотрена отдельно.
В Windows 11
Если мы хотим активировать функцию «Клавиши мыши» в Windows 11, у нас будет два способа сделать это, поскольку мы можем использовать для этого как меню «Настройки», так и «Панель управления». Давайте посмотрим шаги, которые мы должны выполнить в обоих вариантах.
Активировать в настройках
Существует несколько способов доступа к меню «Настройки», среди которых использование комбинации клавиш «Windows + I» — один из самых быстрых. Оказавшись внутри, мы нажмем на раздел «Доступность», который находим в меню слева. Позже, на панели справа, мы прокручиваем вниз и в разделе «Взаимодействие» нажимаем «Мышь» .
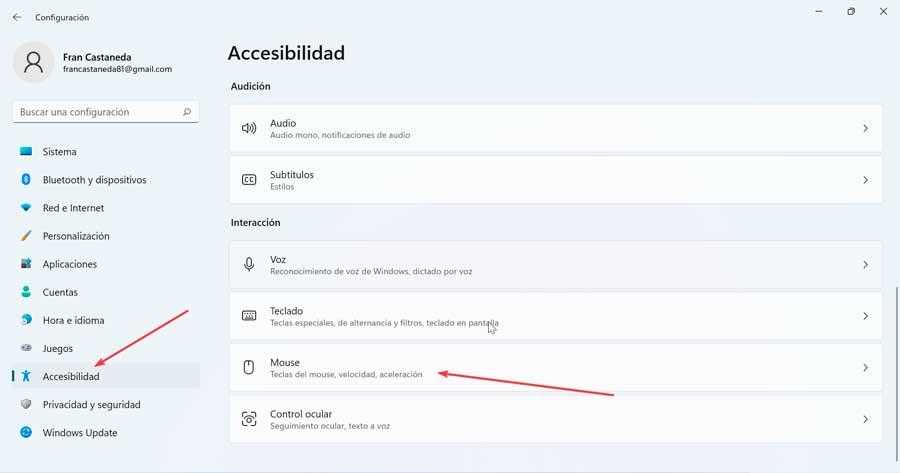
Это покажет нам новый экран, где мы должны активировать поле, соответствующее «Мышиные клавиши» , который находится вверху и по умолчанию отключен. После активации мы увидим, как включены остальные параметры ниже. После включения можно отключить или отключить клавиши мыши, нажав «Left Alt + Left Shift + Num Lock» в любое время.
По умолчанию клавиши мыши работают только при включенном Num Lock. Если вы предпочитаете не использовать его таким образом, просто снимите флажок «Использовать клавиши мыши, когда клавиша NumLock включена».
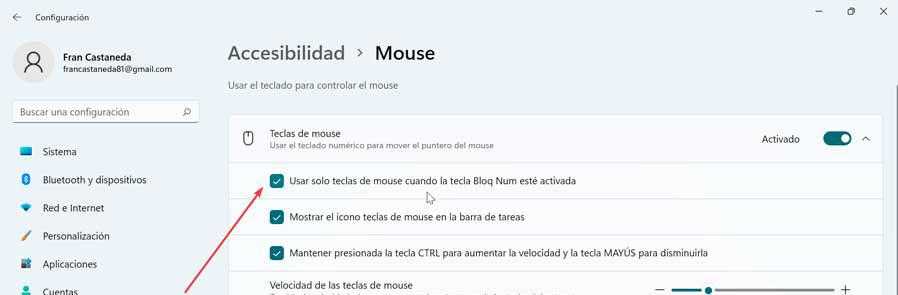
Мы также можем управлять движением мыши , так как по умолчанию он обычно слишком медленный. Для этого мы можем использовать ползунки под названием «Скорость клавиш мыши» и «Ускорение клавиш мыши», чтобы мы могли настраивать их, пока не почувствуем себя комфортно при прокрутке.

Наконец, если мы активируем поле «Удерживайте нажатой клавишу CTRL, чтобы увеличить скорость, и клавишу SHIFT, чтобы уменьшить ее», мы можем резко ускорить или замедлить указатель мыши при использовании клавиш мыши. Позже мы используем Ctrl и Shift при перемещении указателя с помощью клавиш 1, 2, 3, 4, 5, 6, 7, 8 или 9 на цифровой клавиатуре.
Включить клавиши мыши в панели управления
Панель управления также присутствует в Windows 11. Чтобы получить к ней доступ, мы можем нажать сочетание клавиш «Windows + R», чтобы запустить команду «Выполнить», и здесь написать «Панель управления». Оказавшись внутри, нажмите на раздел «Центр специальных возможностей».
На новом экране мы прокручиваем вниз и нажимаем на «Облегчение использования мыши» .
Откроется новое окно, в котором мы перейдем к опции «Управление мышью с помощью клавиатуры». Здесь мы должны поставить галочку «Активировать клавиши мыши». Это позволит нам использовать цифровую клавиатуру для перемещения указателя мыши по экрану. Затем нажмите «Настроить клавиши мыши».
Это откроет новый экран, на котором у нас есть сочетания клавиш с различными параметрами:
- Активируйте клавиши мыши с помощью левого Alt + левого Shift + NumLock.
- Показывать предупреждающее сообщение, когда какое-либо значение активировано.
- Издавать звук при активации или деактивации значения.
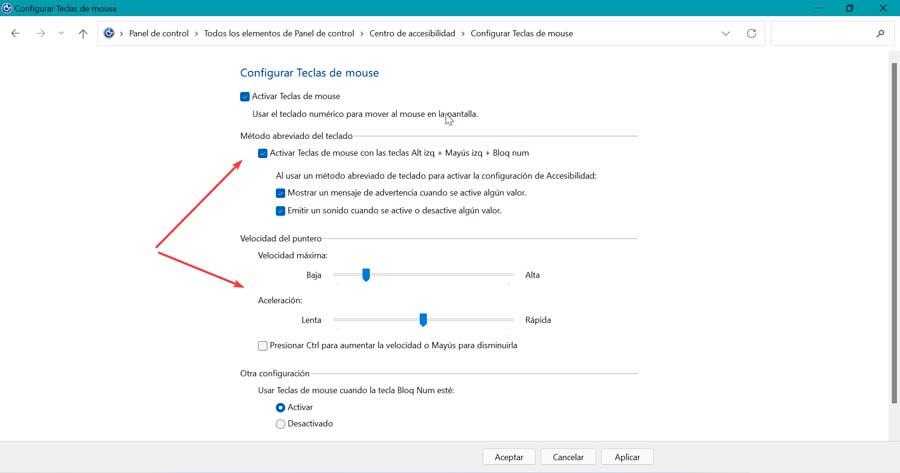
Мы также находим раздел «Скорость указателя», откуда вы можете управлять максимальная скорость и ускорение с помощью скользящих стержней. Мы также можем активировать поле «Нажмите Ctrl, чтобы увеличить скорость или Shift, чтобы уменьшить ее».
Наконец, мы находим раздел «Другая конфигурация», откуда мы указываем, хотим ли мы «Использовать клавиши мыши, когда клавиша Num Lock» активирована или деактивирована.
Переназначаем клавиши
В том случае, если мышка отказывается функционировать при нажатиях на колесико, нужно искать «корень» проблемы в настройках оборудования. Обычно при подобного рода неисправностях в процессе нажатия на колесико могут быть слышны немного странные щелчки. Для устранения проблемы характерных щелчков нужно будет скачать специфическое приложение для перенастройки активных клавиш AntSoft Key Manager и установить полную версию. Тем же функциональным набором обладает программа Oscar.
Теперь следует узнать о том, какая функция в данном настройщике отвечает за работу кнопок и колесика мышки.
Если колесико не работает только при запуске игр, то торопиться с загрузкой ремонтного ПО не нужно, а стоит всего лишь внести изменения в настройки самого гейма. Если же при нажатии на колесико мыши своеобразного щелчка и вовсе нельзя услышать, мышку не стоит чинить самостоятельно, а лучше произвести замену.
Компьютер не видит мышку
Иногда проблема кроется в ПК, а вовсе не в подключённом к нему устройстве. И в первую очередь следует проверить исправность USB-входа. Для этого достаточно подключить другой гаджет, убедившись в том, что тот работает.
Переустановить драйвера
ПК и ноутбук часто не видят мышку по причине отсутствия нужных драйверов или их обновления. Для установки «свежих» драйверов, найдите их на официальном сайте производителя и загрузите на устройство.
После скачивания файла откройте диспетчер устройств и перейдите в раздел «Мыши и другие подключённые устройства». Выберите используемый девайс и нажмите на него правой кнопкой мыши, выбрав команду «Удалить». Далее останется лишь установить новый драйвер, перезапустить систему и заново подключить устройство.
Разгрузить USB-выход
Загруженный USB-выход – проблема, с которой чаще всего сталкиваются владельцы ноутбуков. Дело в том, что все разъемы устройства подключены к одной плате, которая может не справляться с нагрузкой.
Можно также на время отказаться от всех подключённых устройств, которые не используются регулярно.
Чтобы понять, какой гаджет тормозит ноутбук, необходимо выполнить следующие действия:
- Откройте диспетчер устройств.
- Кликните на «Контроллеры USB» и проверьте лимит их питания во вкладке «Свойства».
В разделе «Доступная мощность» указано количество энергии, которое способен выдержать ПК без потерь в качестве работы. В окне «Подключённые устройства» указано, сколько каждое из них требует питания. При отключении самого энергозатратного девайса, работа мыши восстановится.
Беспроводные компьютерные мыши удобны в использовании, справедливо считаясь стабильными и надежными устройствами. Однако отсутствие прямого подключения иногда даёт о себе знать, провоцируя различные баги, большинство из которых легко и быстро решаются.
Как поймать грызуна
Есть несколько способов, которые позволят поймать мышь, при этом не причинив ей увечья. Это своего рода ловушки, изготовить которые можно самостоятельно.
Способ №1
Если вы не знаете, как поймать мышь в квартире, то этот способ вам наверняка понравится. Он легок в использовании и не потребует от вас много времени для изготовления ловушки. Вам потребуется:
- стеклянная банка объемом в 3 литра,
- растительное масло,
- приманка – маленький кусочек сала или сыра.
Возьмите банку и обмажьте ее внутренние стенки таким образом, что бы ее края у горловины остались сухими. Отступить от горловины нужно примерно, 4–6 см. На глубину банки поместите приманку. В принципе, ловушка готова, осталось дело за малым – правильно ее установить. Для этого возьмите банку и установите ее под углом в 45 С. Чтобы она не падала, используйте какую-нибудь подпорку, например, дощечку. Место подпорки нужно накрыть мягкой тканью, чтобы мышь смогла забраться в ловушку, когда приманка подействует.
Когда грызун доберется до приманки, вылезти из ловушки он не сможет, так как его лапки будут скользить из-за масла, которым будут смазаны стенки банки. Затем вам остается аккуратно закрыть банку и отнести своего «соседа» подальше от дома.
Способ №2
Для изготовления этой ловушки потребуется немного больше времени, однако она является более эффективной, чем первый вариант. Чтобы поймать мышь, вам потребуется:
- нитка,
- коробка с крышкой размером 20 х 20 х 20 см,
- приманка,
- спички.
Если коробки не имеется, то ее очень легко изготовить самостоятельно. Для этого нужно взять картон и склеить из него куб, затем одну сторону куба надрезать ножницами в трех местах – так получиться крышка, главное, чтобы она соединялась одной стороной с коробкой, а не была отдельной ее составляющей.
Далее, когда коробка готова, нужно по центру с нижней части сделать небольшую дырочку, для этих целей можно использовать большую иголку (цыганскую) или шило. В это отверстие пропустить нить. На тот кусочек нити, который находится внутри коробки, нужно привязать приманку, а на оставшейся снаружи нити необходимо сделать большой узел, который будет держать приманку и не даст нити упасть.
Ловушка почти готова, теперь для того, чтобы поймать мышь, ее нужно правильно установить. Для этого возьмите коробочек с приманкой и поместите его на пол крышкой вниз. Приманка должна висеть примерно посередине. Далее приподнимите одну сторону коробка так, чтобы мышь смогла в него попасть. Подставьте под приподнятый край коробки две спички, они будут удерживать ловушку от падения. Далее остается только ждать, когда мышь придет перекусить.
Когда мышь проникнет в коробочку, она начнет пытаться достать приманку, приподнимаясь и опираясь лапками на стенки ловушки. Так как коробка будет достаточно легкой, от прикосновения она начнет шататься, в результате чего подставки упадут, а ловушка захлопнется. Вам останется только аккуратно поднять коробку, придерживая дно, чтобы мышь не вылезла, и вынести грызуна на улицу подальше от жилых домов.
Но все же наилучший способ поймать мышь – это завести себе кота. Если у вас его нет или есть, но он слишком ленивый, и охота за мышами не является его излюбленным делом, то можно попросить питомца у знакомых. Лучше всего у тех, кто проживает в селе или на даче. Как правило мышей там много и коты активно их вылавливают.
Мышь – создание умное, она не будет ждать, пока ее съедят. После пары встреч с котом она поймет, что здесь находиться опасно, и сама покинет квартиру.
//www.youtube.com/embed/29bAGaN51dM
Не работает прокрутка колесиком мыши – как исправить?
Мы сталкивались с двумя ситуациями: ничего не происходит в любом месте операционной системы или только в отдельных приложениях. Сперва рекомендуем уточнить этот момент, попытавшись зайти в Word, создав несколько страниц и воспользовавшись колесиком. Также стоит поступить с браузером, текстовым блокнотом.
Если полностью перестала работать прокрутка
Сейчас рассмотрим случай, когда совсем не работает прокрутка колесиком мыши, так как он встречается чаще остальных.
Что делать, когда колесико не работает при прокрутке:
- Перезагружаем компьютер. Так мы исключим случайный сбой операционной системы.
- Проверяем контакт с разъемом и меняем его на другой. Стоит попробовать это сделать, так как в случае плохого контакта вполне вероятна данная проблема.

Устанавливаем драйвер. Он должен устанавливаться по умолчанию или может быть вшит в саму мышь и добавляется автоматически. Это не всегда срабатывает. Рекомендуем попробовать загрузить свежую версию драйвера с официального сайта производителя и установить его. Если он распространяется в виде exe-файла, достаточно дважды нажать по установщику. В другом случае стоит перейти в «Диспетчер устройств» (через Пуск или поиск). В списке «Мыши» находим нужный элемент, выбираем «Обновить драйвера» и жмем на «Вручную…».
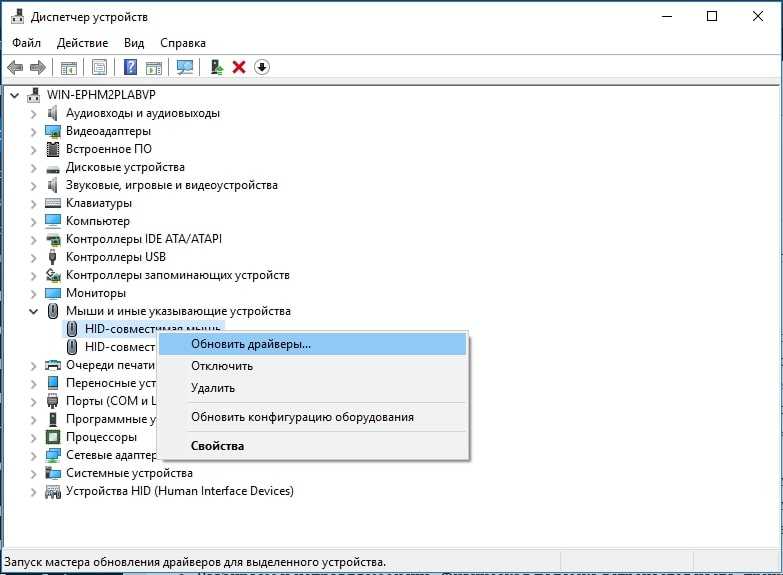
- Удаляем программы, которые могут контролировать или влиять на действия мыши. Это могут быть утилиты для блокировки двойного клика, макросы, софт для записи действий и движений курсора или прочее. Если они некорректно настроены, могут быть проблемы с мышью.
- Меняем настройки обработки мыши. Открываем «Панель управления», можно кликнуть ПКМ по Пуску и выбрать соответствующий раздел. Далее в списке нажимаем «Пуск», переходим на страницу «Колесико». Активируем пункт «На указанное количество строк:» и выставляем от 2 до 5, кому сколько удобно.
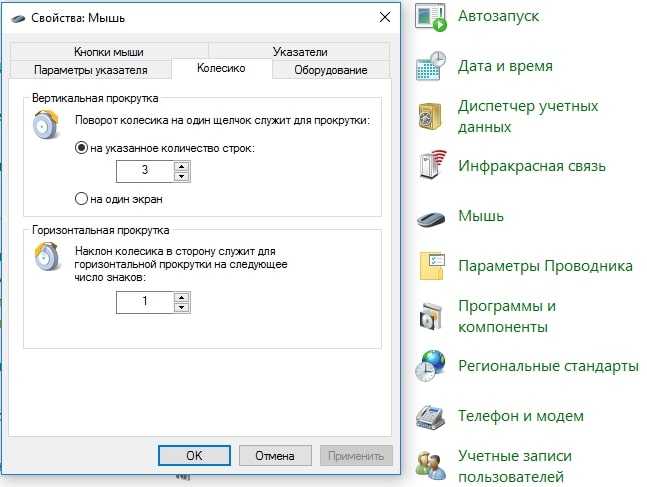
Разбираем и исправляем мышь. Физическая поломка встречается часто, причиной может быть повреждение датчика, оси, места крепления. Стоит снять ножки мыши, выкрутить винты и снять крышку. Далее анализируем состояние колесика. Если повреждена ось, пробуем ее восстановить, подогнув ее правильно или впаяв в материал колесика или отверстие новый металл. Это может быть кусок скрепки или маленького гвоздя. Повреждение пластика легко исправить паяльником. Нарушение работы датчика можем устранить покупкой нового и его установкой на место старого.

Бывает такое, колесико мыши крутится, но не работает. При этом заметно, что оно вращается слишком легко без соответствующего щелчка. Скорее всего причина этому в слизанных гранях шестигранной оси или повреждении энкодера.
Если не работает в Excel, AutoCAD, браузерах
Теперь перейдем к более специфической проблеме, когда колесико работает нормально в большинстве программ операционной системы, но постоянно или периодические перестает обрабатывать в другом софте. Часто пользователи жалуются на то, что плохо работает колесико мыши в браузере Chrome, Яндекс и т. п., в AutoCAD, Excel или в играх, вроде Minecraft. Вот, что нужно предпринять.
Руководство по решению проблемы:
Включаем прокрутку неактивных окон. В Windows 10 есть подобная опция, которую можем найти в списке «Параметры» (Win+I). Переходим в блок «Устройства», переходим в меню «Мышь» и активируем опцию прокрутки неактивных окон. Еще бывает, что данная настройка лагает, стоит несколько раз ее включить и выключить, может помочь.
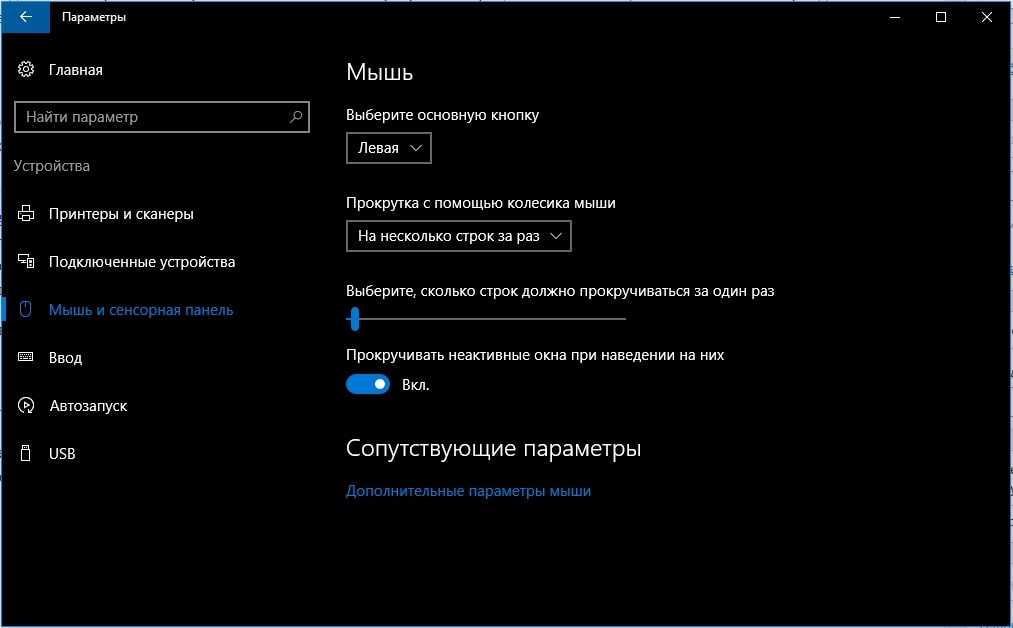
- Устанавливаем ПО для мышки Logitech. Известно о проблемах в обработке колесика этого бренда в разных браузерах на базе Chromium. Проблему легко исправить установкой дополнения Logitech Smooth Scrolling.
- Выключаем посторонние расширения. Они могут конфликтовать и мешать нормальной работе мышки. Тоже самое касается модов для игр. Мы знаем, что некоторые аддоны для Minecraft могут повлиять на то, как работает колесико.
- Полностью переустанавливаем приложение. Неполадка может крыться во временных файлах игры или программы.
Теперь самое время проверить работает ли колесико мыши. Скорее всего что-то из перечисленного должно помочь. Если это не так, перейдите в последний пункт, так мы разбираем остальные случаи.
Способ 2: как управлять курсором без мыши
Если с горячими клавишами все понятно, то как управлять курсором без мышки в случае ее поломки? Конечно же, разработчики современной техники предусмотрели и это. За курсор на экране может отвечать не только мышь или же тачпад, но и особые клавиши. Разберемся подробнее:
- Как уже говорилось выше, NumLock является самой первой клавишей, которая помогает нам работать без мышки. NumLock отвечает за запуск «эмуляции».
- Цифры от 0 до 5, расположенные отдельно на клавиатуре справа служат для того, чтобы передвигать курсор. Если зажимать данные клавиши, то курсор будет перемещаться по рабочему столу вертикально и горизонтально.
- Цифра пять справа отвечает за клик мышки.
- Двойное нажатие на плюс равноценно двум кликам.
- Клавиша «/» означает переход на левую кнопку мышки.
- «-» наоборот активизирует правую часть.
- Ноль способен выполнять функцию залипания, удерживания всех кнопок.
- «*» означает включение всех долей мышки.
Важно! Все клавиши, которые отвечают за то, как пользоваться клавиатурой вместо мыши, располагаются справа в части, которая называется «дополнительная клавиатура»
Управление курсором с клавиатуры уже изначально установлено на компьютере, а задачи привязаны к нужным кнопкам. Вы можете воспользоваться заводскими настройками, а можете отрегулировать их под себя. В Windows XP потребуется всего лишь найти в нижнем правом углу значок мышки и кликнуть по нему. Тогда откроется панель «Специальные возможности», где потребуется выбрать «Mышь». Далее нажимаете на кнопку “Настроить” и можете отрегулировать такие параметры, как скорость перемещения курсора, отображение режима управления на главном экране и другие отмеченные там пункты.
В седьмом Виндовс данные настройки можно найти в панели «Пуск». Для быстрого поиска введите «Изменение параметров мыши», а после «Настройка ее параметров».
Указание, щелчок и перетаскивание объектов с помощью мыши
Указание на объект на экране означает, что мышь перемещается таким образом, чтобы указатель касался объекта. Если навести указатель мыши на тот или иной объект, часто появляется маленькое окно с описанием объекта.
Например, если навести курсор на «Корзина» на рабочем столе появится прямоугольник с такой надписью: «Содержит файлы и папки, которые были удалены».
Указатель может меняться в зависимости от того, на что он приведен. Например, если навести курсор на ссылку в браузере, указатель изменит форму со стрелки на руку, которая указывает пальцем .
Большинство действий с мышью совмещают наведении указателя с нажатием одной из кнопок мыши. Есть четыре основных способа использования кнопок мыши: щелчок, двойной щелчок, щелчок правой кнопкой мыши и перетаскивания.
Щелчок (нажатие кнопки)
Чтобы щелкнуть объект, поместите на него указатель на экране, нажмите и отпустите основную кнопку (обычно левую). Щелчок чаще используется для выбора (выделения) объекта или открытия меню. Это иногда называется одиночным щелчком или нажатием кнопки мыши.
Двойной щелчок
Чтобы щелкнуть объект дважды, наведите на него курсор на экране и два раза быстро щелкните. Если интервал между двумя щелчками слишком длинный, система может интерпретировать их как два отдельных щелчка, а не как двойное.
Двойной щелчок часто используется для открытия объектов на рабочем столе. Например, можно открыть приложение или папку, дважды щелкнув мышью ее значок на рабочем столе.
Если у вас не получается двойной щелчок, можно настроить скорость двойного щелчка (промежуток времени, допускается между щелчками).
Выполните следующие действия:
- Нажмите, чтобы открыть окно свойств мыши.
- Выберите вкладку Кнопки, а затем переместите ползунок Скорость двойного щелчка, чтобы уменьшить или увеличить скорость.
Щелчок правой кнопкой
Чтобы щелкнуть объект правой кнопкой, наведите на него курсор на экране, нажмите и отпустите вспомогательную кнопку (обычно правую).
Щелкнув объект правой кнопкой, обычно можно отобразить список действий, которые можно над ним выполнить. Например, если щелкнуть правой кнопкой мыши значок «Корзина» на рабочем столе, появится меню, которое позволит открыть корзину, очистить, удалить или просмотреть его свойства. Если вы не уверены, что делать с неким объектом, щелкните правой кнопкой.
Перетягивание элементов интерфейса
Объекты можно перемещать по экрану с помощью перетаскивания. Чтобы перетащить объект, наведите указатель мыши на объект, нажмите и удерживайте основную кнопку, переместите объект в нужное место, после чего отпустите основную кнопку.
Перетаскивание часто используется для перемещения файлов и папок в другое место, а также для перемещения окон и пиктограмм на экране.
Колесико мышки перестало крутиться из-за аппаратной поломки
Колесико не реагирует, если нажать и прокрутить его? Неисправность скрывается внутри устройства.
Колесико удерживается в одном положении осью и дужками.

Если они сломались, оно перестанет работать. Чтобы восстановить работоспособность колесика компьютерной мыши, потребуется:
Отключить питание мыши
Вытащите USB-шнур из гнезда на ПК или вытащите батарейку из отсека для нее.
Аккуратно снимите защитные накладки на нижней панели мыши — они расположены по углам устройства.
Открутите крепежные болты и осторожно снимите нижнюю панель. Так откроется доступ к плате и расположенному под ней механизму прокрутки.
Найдите на плате крепежный болт и открутите его — так вы сможете поднять плату и не повредить ее.
Достаньте механизм прокрутки и осмотрите его
Поломанные ось и дужки можно заменить.

Для замены сломанной оси прокрутки потребуется:
- Отыскать дома канцелярскую скрепку или кусочек проволоки. Они заменят ось в механизме прокрутки.
- Обрежьте проволоку или скрученную скрепку по размеру оси, прибавив к ее длине 1-2 миллиметра.
- Раскалите одну часть полученной детали и вставьте на место пролома оси. Как только металл надежно прикрепится к нужному месту, установите колесико на место.
- Проверьте функциональность колесика. Если оно работает, можно собирать.
При поломке дужек их прикрепляют обратно с помощью суперклея.
Шаги по использованию клавиатуры в качестве мыши в Windows 10
Итак, если вы хотите использовать цифровую клавиатуру в качестве мыши на (Windows 10 – Windows 11), вы читаете правильное руководство.
Итак, мы поделились пошаговым руководством по использованию клавиатуры, такой как мышь, в Windows 10. Давайте узнаем.
-
Нажмите Кнопка меню «Пуск» (старт) и выберите (Настройки) достигнуть Настройки.
-
затем на странице Настройки , Щелкните (Удобство доступа) что значит Возможность легкости доступа.
-
Теперь на правой панели щелкните (мышь) что значит вариант мыши внутри раздела (Взаимодействие) что значит Взаимодействие.
-
На правой панели сделайте Активировать (Управляйте мышью с клавиатуры) что значит Возможность управления мышью с помощью клавиатуры.
-
Теперь вам нужно установить скорость клавиш мыши и клавиш ускорения мыши. Отрегулируйте скорость по своему вкусу.
- Вы можете перемещать курсор, нажимая клавиши (1, 2, 3, 4, 6, 7, 8 или 9 на цифровой клавиатуре).
уведомление: для активации клавиш действовать как мышь на Windows 11 , тебе нужно открыть Настройки (Настройки)> Доступность (Универсальный доступ)> клавиши мыши (Клавиши мыши). После этого остальная часть процесса остается прежней.
Другой способ работы с клавиатурой вместо мыши
Другой метод очень прост, все, что вам нужно сделать, это:
- Нажатие следующих кнопок на клавиатуре слева направо, не отпуская ни одной кнопки (Shift + другой + NumLock).
- После этого появится окно, нажмите на (Да) Вы заметите значок мыши на панели задач.
- Щелкните по нему, чтобы открыть окно управления, затем нажмите кнопку (Ok) ниже.
- Затем заблокируйте окно и наслаждайтесь управлением мышью с клавиатуры.
- Управлять мышью можно с помощью кнопок, напоминающих калькулятор на клавиатуре: (8 – 6 – 4 – 2А можно нажать цифровую кнопку (5), чтобы щелкнуть файл или то, на что указывает курсор мыши, что похоже на щелчок левой кнопкой мыши.
Как нажимать с клавиатуры?
Вы можете использовать общие важные группы в следующих строках для щелчка при использовании клавиш мыши.
- используйте ключ (5): Этот номер выполняет активный щелчок, или, другими словами, вместо кнопки (щелчок левой кнопкой мыши).
- также ключ (): Это также служит той же цели, что и предыдущий, который похож на щелчок левой кнопкой мыши.
- ключ (–): Эта кнопка выполняется при щелчке правой кнопкой мыши.
- и ключ (): эта кнопка (перетаскивать предметы).
- ключ (.): завершает действие, указанное ключом ().
Вот и все, и вот как вы можете активировать функцию клавиш мыши в операционной системе (Windows 10 – Windows 11).
Вам также может быть интересно узнать о:
- Как использовать свой Android-телефон в качестве компьютерной мыши и клавиатуры
- Как вывести клавиатуру на экран
- Как отключить кнопку Windows на клавиатуре
- Что такое клавиша Fn на клавиатуре
Профилактика возникновения мышей
Во избежание повторного возникновения грызунов рекомендуем придерживать следующих правил:
- хранить все продукты питания в холодильнике или недоступных для грызунов местах в металлических или пластиковых емкостях,
- следить за порядком и чистотой всех поверхностей в доме,
- заделать все отверстия посредством монтажной пены или прочих подручных средств,
- разложить по углам мелкодробленую перечную мяту или пропитанную маслом ткань,
- завести кота.
Помните, что если вы заметили следы присутствия в помещении нежелательных маленьких гостей, нельзя откладывать эту проблему в долгий ящик, ведь самки мышей весьма плодовиты, и если создать для них благоприятные условия, вывести их будет уже куда сложнее.
Поэтому чтобы такая проблема не возникала, соблюдайте этот перечень несложных правил. Если же мыши у вас уже появились, воспользуйтесь одним из способов, приведенных выше.
Специальная функция
Причиной того, что тачпад не включается, также может быть специальная функция, которая настраивается вручную. Сенсорная панель отключается автоматически, когда к ноутбуку подключается внешняя мышь. Данный параметр придётся отключить вручную, если Вы собираетесь пользоваться и внешней периферией, и встроенной панелью.
Для этого достаточно пяти шагов:
Шаг 1. Окажитесь в «Панели управления». О том, как сделать это без внешней мышки, рассказано выше.

Нажимаем на кнопку с логотипом Windows
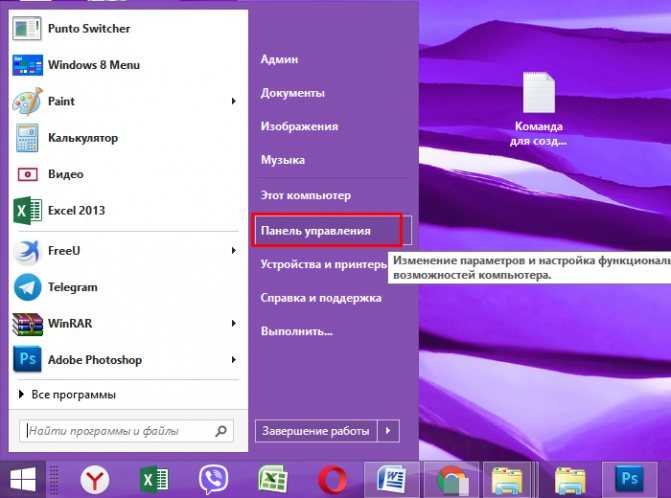
Стрелками перемещаемся к строке «Панель управления», нажимаем «Enter»
Шаг 2. Найдите раздел «Оборудование и звук».
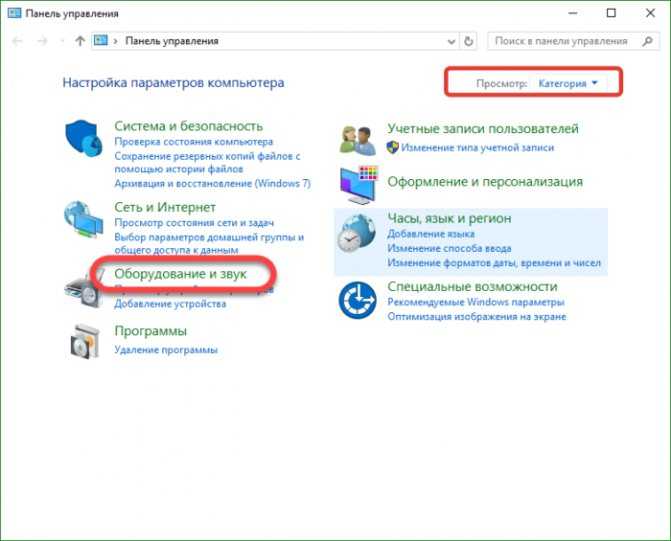
В режиме «Просмотр» проверяем или выставляем значение «Категория», находим и открываем раздел «Оборудование и звук»
Шаг 3. Выберите пункт «Мышь».
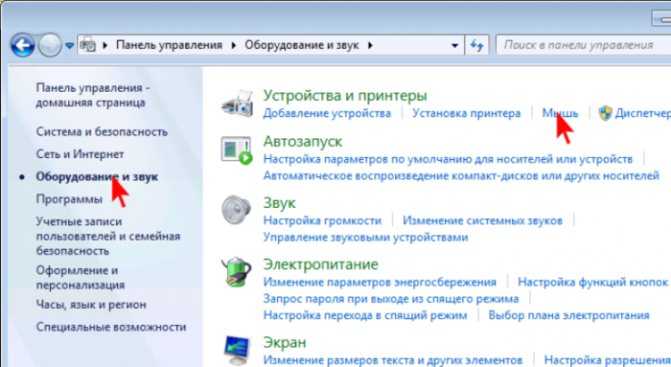
Выбираем пункт «Мышь»
Шаг 4. В свойствах имеется раздел «Параметры указателя», который Вам и нужен.
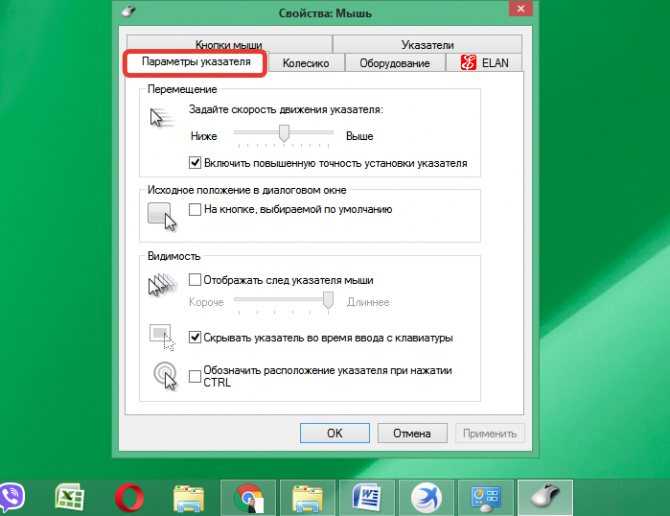
Во вкладке «Параметры указателя» настраиваем с помощью стрелок подходящие нам
Шаг 5. Далее следует перейти во соответствующую вкладку, на разных ноутбуках она имеет разное название, «Включить» или «Выключить» опцию «Выключать тачпад при подключении внешней мыши», подтвердив решение кнопкой «ОК».
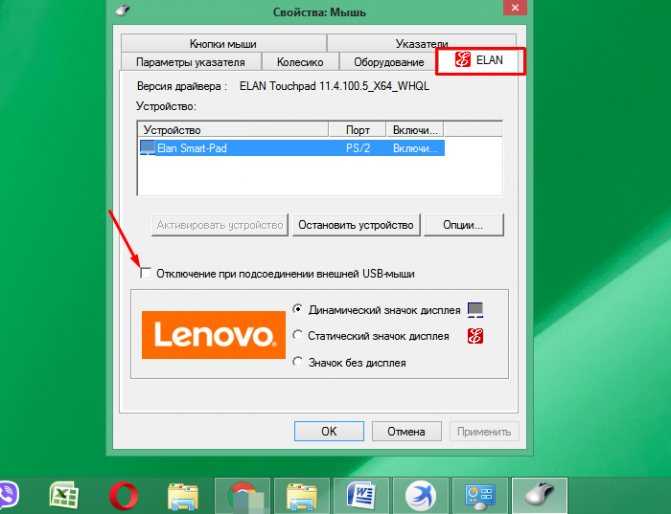
Переходим во вкладку «Elan», ставим галочку на пункт «Отключение при подсоединении внешней USB-мыши», нажимаем «ОК»
Когда специальная функция не является активной, стоит искать причину более глубоко. Можно попробовать настроить мышку на клавиатуре ноутбука через Bios.
Любому пользователю доступна настройка параметров ноутбука через Bios, но если Вы ровным счётом ничего в этом не понимаете, лучше поручите работу опытному юзеру. Настройка проходит несложно, в несколько этапов:
Шаг 1. Перезагрузка ноутбука. Во время включения нужно успеть нажать клавиши «F2» или же «Delete», чтобы оказаться в BIOS.
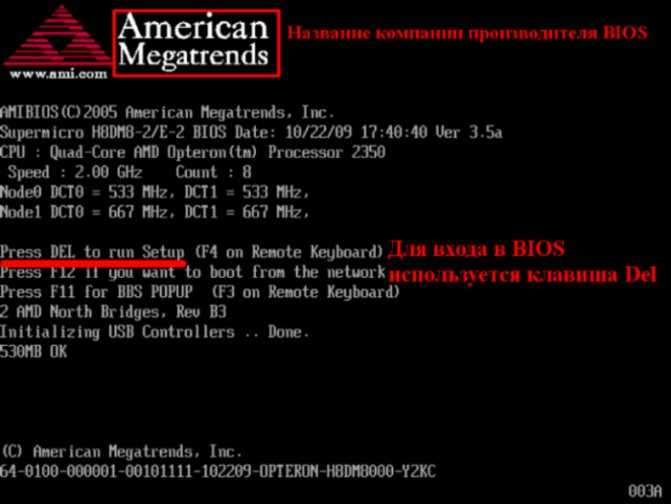
При загрузке системы можно увидеть клавишу для входа в БИОС
Шаг 2. В параметре «Internal Pointing Device» во вкладке «Advanced» убедитесь, что стоит значение «Enabled». Если нет, установите его сами.
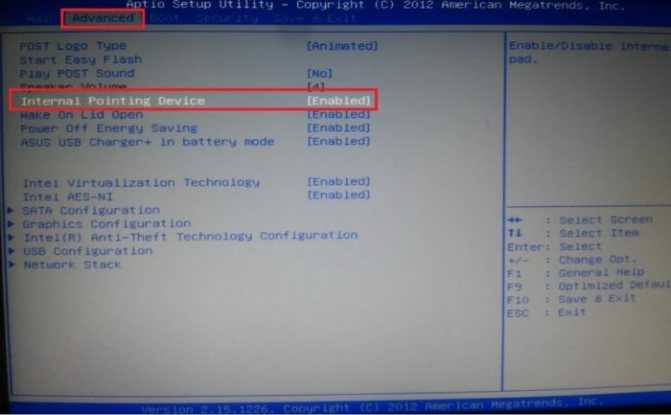
Переходим во вкладку «Advanced», в параметре «Internal Pointing Device» проверяем значение, чтобы было «Enabled» или выставляем его сами
Шаг 3. Нажмите комбинацию клавиш «F10+Y», чтобы сохранить настройку.
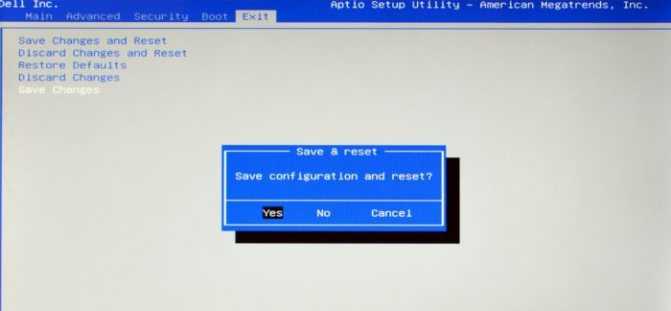
Нажимаем комбинацию клавиш «F10+Y», чтобы сохранить настройку
Указанные выше являются классическими, но имеются не в каждом ноутбуке. Чтобы точно узнать, какие Вам нужны параметры, следует зайти на сайт производителя и внимательно прочесть важную инструкцию по эксплуатации непосредственно Вашей модели устройства.
Управление клавиатурой без мыши в explorer
- F2: переименовывает.
- F3: поиск всех файлов.
- ALT + ВВОД: откройте окно свойств для выбранного элемента.
Чтобы написать это руководство меня вдохновило, то что моя мышь сломалась – это была ночь и другой у меня не было.
Кстати – ремонтируются мышки далеко не всегда – если полетел лазер, то можете забыть о ней навсегда.
Это заставило научиться использовать управление клавиатурой без мыши. Думаю, что эти знание могут быть полезными для кого-то другого.
Надеюсь, что этот текст поможет и продолжить работать на своем компьютере (в ноутбуке проще – там тачпад, но с его помощью можно управлять лишь курсором и вызывать контекстное меню).
Не знаете, как заменить правый клик сломанной мыши клавиатурой для компьютера и управлять им? Пытаетесь подобрать комбинацию клавиш для имитации правой или левой кнопки мыши? А иногда поверьте можно остаться без мыши, сенсорной панели и тогда ничего не получится сделать за ПК! Как ни странно, моя сенсорная панель умерла на днях, у меня не было мышки, и у моего компьютера не была включена дополнительная функция отслеживания мыши!

Было довольно интересно сидеть часами, пытаясь понять, что и какая комбинация клавиш выполняет! В любом случае, теперь я изучил пару полезных сочетаний клавиш, так что я могу использовать свой компьютер без мыши полностью, советую и вам изучить данное руководство вместе с сайтом kaknastroit.com.
Что делать, если не работает нажатие на колесико мыши?
Если не работает нажатие на колесико мыши, это тоже может свидетельствовать о программной или физической ошибке. Многие способы исправления такие же, как и в случае с неработающей прокруткой, поэтому мы их подробно рассматривать не будем, лишь только отметим, что они могут помочь.
Если совсем не работает нажатие
Что делать, когда не работает кнопка колесика мыши:
- Перезагружаем ПК.
- Пробуем сменить несколько разных разъемов.
- Переподключаем беспроводную мышь, удалив ее драйвер с устройства и установив заново.

- Устанавливаем новый драйвер или откатываем к прошлой версии, в которой кнопка работала.
- Убираем все те программы, которые напрямую или косвенно отвечают за работу мыши. Рекомендуем проверить работает ли колесико мыши в целом. Для этого следует загрузиться в безопасном режиме, где не запускаются посторонние программы.
- Ремонтируем мышь. Поломаться мог энкодер или сам вал, на котором и находится колесико.
Также стоит упомянуть, что не все мыши позволяют нажимать на колесико. В старых, дешевых моделях такая возможность может просто отсутствовать.
Если не нажимается колесико мыши в играх, браузере и т. п.
Что касается каких-то приложений и игр, то здесь далеко не все из них поддерживают нажатие средней кнопки мыши. Изначально стоит проверить, есть ли возможность использования клавиши в данной программе. Также она может работать только в конкретном меню, а в остальных – нет.
Инструкция по работе колесика мыши:
- Выключаем макросы. На среднюю клавишу могут быть назначены какие-то другие кнопки или действия, которые в данной игре не приводят к какому-то заметному результату при определенных условиях. Все программы, которые позволяют настраивать макросы, лучше временно отключить.
- Удаляем Logitech Options. Из-за этой утилиты часто не работает колесико мыши.
- Переназначаем клавишу. В настройках можно изменить назначение кнопки.
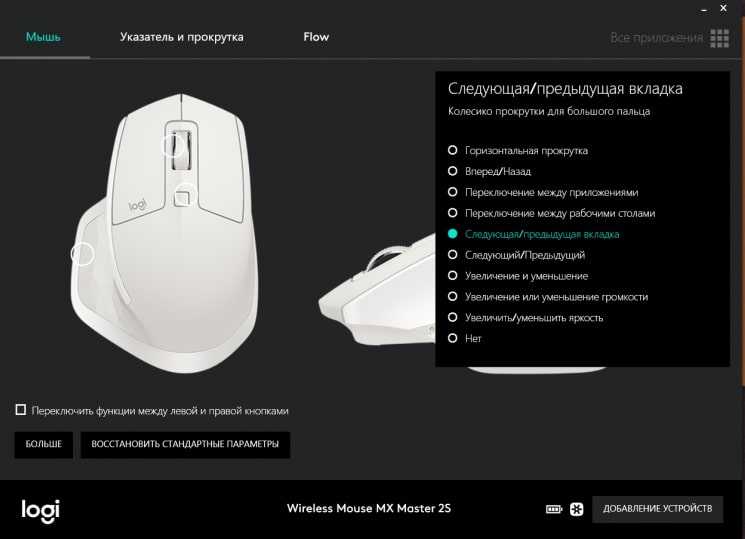
- Выключаем все дополнения игры или программы.
- Переустанавливаем софт.
Заключение

Итак, грызут ли монтажную пену мыши? Мы выяснили, что однозначно да. В особенности если им нужно проделать (восстановить) проход или утеплить фрагментами пористого стройматериала свое логово. Просто так грызуны на нее не позарятся. Пена – несъедобное вещество, а потому как пища она им неинтересна. А при незначительной «дооснастке» вы вполне можете обезопасить свои строительные пенные швы от посягательства на них грызунов собственноручно.
Пена от грызунов КИЛЛЕР КРЫС – средство родентицидное, приманка в виде пены, для уничтожения крыс и мышей
Средство родентицидное, готовая к применению приманка в виде пены белого цвета или цвета применяемого красителя в аэрозольной упаковке. Уничтожение крыс и мышей, населением в быту.
Состав: ДВ – бромадиолон (0,005%), ПАВ, битрекс, пропеллент, другие функциональные добавки.
Встряхнуть баллон в течение нескольких секунд. Снять защитный колпачок и установить (прикрутить) направляющую трубку с курском на баллон. Перевернуть баллон вверх дном и нажатием на курок нанести необходимое количество средства. Средство нанести (ввести) в норы грызунов, полностью или частично закупоривая входные отверстия, но не менее, чем на ¼ от диаметра норы. Средство также наносится в ходы грызунов, щели, трещины и пустоты в полах, стенах или фундаменте строений, которые могут использоваться для перемещений, мест укрытия или обитания грызунами, частично их заполняя. Средство применяют как обычную отравленную приманку, порционно нанося пену на подложки из плотной бумаги, картона, полиэтилена, пластика или в приманочные ящички, лотки, контейнеры, коробки, раскладывая их в местах следов жизнедеятельности грызунов, в углах, вдоль стен и перегородок на расстоянии 1-5 м друг от друга и вблизи нор.
Норма расхода средства при порционной раскладке на подложки или в приманочные контейнеры – 8-10 гр на порцию для крыс (пенная масса шарообразной формы диаметром 7-9 см) и 3-5 гр на порцию для мышей (пенная масса шарообразной формы диаметром 4-5 см). При необходимости обработку повторить через 2 дня там, где приманка оказывается съеденной, либо целостность нанесений на обработанных поверхностях нарушается. Нанесенное средство сохраняет свои рабочие свойства в течение 3 недель.
В связи с возможностью вторичных отравлений домашних животных или хищников, трупы грызунов следует регулярно (вплоть до полного окончания работ) собирать для последующей утилизации. Работу проводят до исчезновения грызунов.
Использованный частично баллон пригоден для дальнейшего применения
Рекомендуется после частичного использования, соблюдая все меры предосторожности работы со средством – снять направляющую трубку, промыть ее теплой водой с моющим средством, установить на баллон защитный колпачок и хранить в местах, недоступных для детей и домашних животных
Меры предосторожности: все работы со средством следует проводить, используя средства индивидуальной защиты и спецодежду (халат или комбинезон, шапочка, резиновые перчатки). Избегать попадания средства на кожу, в рот и глаза
При работе со средством запрещается курить, пить, принимать пищу. После окончания работы тщательно вымыть руки и перчатки теплой водой с мылом. Приманку размещают в местах недоступных для детей и домашних животных. Собранные трупы грызунов и остатки приманки собирают в пакеты из полимерных материалов для последующей утилизации.
Хранение: средство хранят в упаковке изготовителя отдельно от пищевых продуктов, кормов и лекарственных средств, в местах, недоступных для детей и домашних животных, при температуре от –5°С до +30°С.
БАЛЛОН НАХОДИТСЯ ПОД ДАВЛЕНИЕМ! НЕ РАЗБИРАТЬ ДАЖЕ ПОСЛЕ ИСПОЛЬЗОВАНИЯ! БЕРЕЧЬ ОТ ДЕТЕЙ И ДОМАШНИХ ЖИВОТНЫХ! ПРИМЕНЯТЬ ТОЛЬКО ПО НАЗНАЧЕНИЮ! ТОКСИЧНО!
Масса нетто: 300 гр.
Срок годности – 2 года со дня изготовления.
Вы можете купить Пена от грызунов КИЛЛЕР КРЫС с доставкой курьером по Москве, оформив заказ через корзину.
Иной раз люди поражают своей недальновидностью, граничащей с глупостью. Например, есть такие, кто уверен, что с помощью обычной монтажной пены можно защитить свой дом от проникновения мышей. Они самозабвенно пенят щели-дыры, а грызуны не только не исчезают, но еще и размножаются в геометрической прогрессии.




















![Управление курсором с помощью клавиатуры [обзор]](http://zoomobi.ru/wp-content/uploads/7/1/1/7111e1a1a86cf810cb41f180102ad26c.jpeg)




![При прокрутке колесиком мышки страница прыгает. [решение за 5 сек]](http://zoomobi.ru/wp-content/uploads/4/a/b/4ab4a0c457724feecc28cbc1475efefc.webp)








