Как включить тачпад на ноутбуке через bios
Запускаем перезагрузку и когда производится запуск лэптопа нажимаем клавишу F2 либо Del. Так мы сможем попасть в BIOS. Следует быть очень внимательным и не пропустить момент (внизу экрана высвечивается подсказка). В противном случае придется делать перезагрузку еще раз.
В появившемся меню следует открыть вкладку «Advanced» и отыскать параметр «Internal Pointing Device». Чтобы тачпад работал, его значение должно быть «Enabled»
Обратите внимание, в разных версиях BIOS наименование вкладок и параметров может быть различным. Поэтому желательно вначале изучить руководство по эксплуатации для вашей модели.
Сохраняем выбранную конфигурацию посредством нажатия F10 и «Y».
Помните, любая ошибка при работе в BIOS может вызвать непоправимые последствия. Поэтому следует быть очень осторожным.
Решение проблем с тачпадом
Тачпад может не работать по следующим причинам:
- вирус блокирует работу сенсорной панели;
- тачпад отключён в параметрах BIOS;
- драйверы устройства повреждены, устарели или отсутствуют;
- физическая часть тачпада повреждена.
Первые три вышеприведённых пункта можно исправить самостоятельно.
Удаление вирусов
Запустите антивирус, установленный на компьютере, и включите полное сканирование. Удалите найденные вирусы, перезагрузите устройство и проверьте, заработал ли тачпад. Если нет, то есть два варианта: тачпад не работает по другим причинам, или вирус успел нанести вред файлам, отвечающим за работу тачпада. Во втором случае нужно переустановить драйверы, а если это не поможет, то переустановить систему.
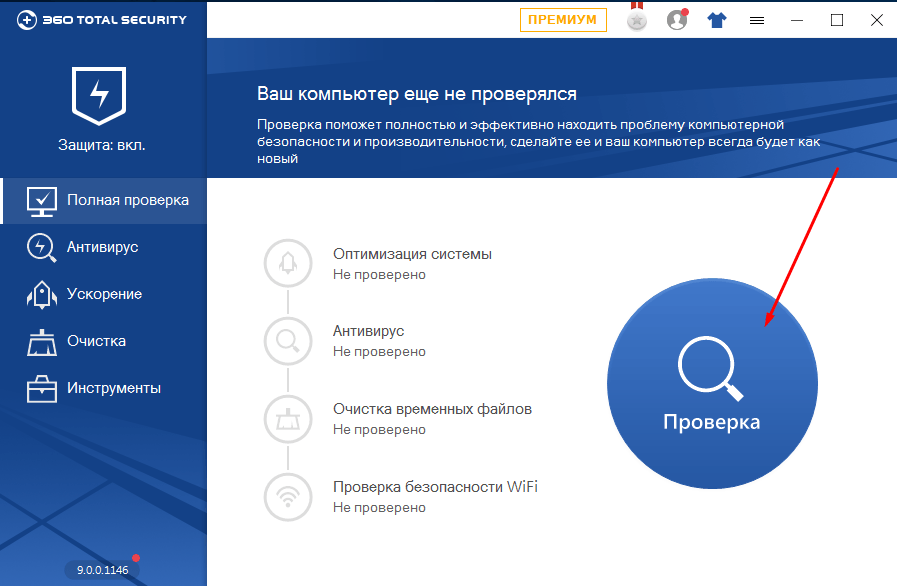
Запустите полное сканирование и удалите вирусы с компьютера
Проверка параметров BIOS
- Чтобы войти в BIOS, выключите компьютер, включите его и в процессе загрузки несколько раз нажмите клавишу F12 или Delete. Для входа в BIOS могут использоваться и любые другие кнопки, это зависит от компании, разработавшей ноутбук. В любом случае в процессе загрузки должна появиться подсказка с горячими клавишами. Узнать нужную кнопку можно также в инструкции на сайте компании.
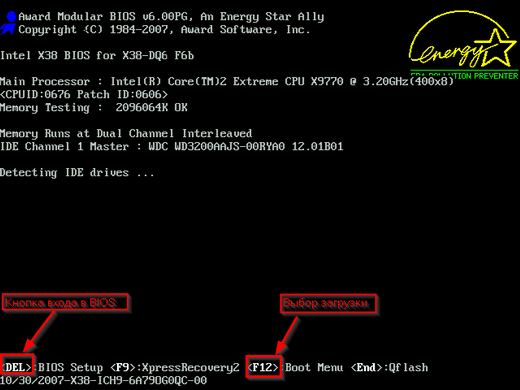
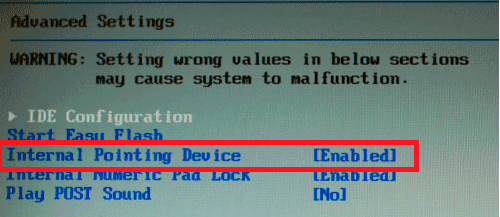
Активируйте использование Pointing Device
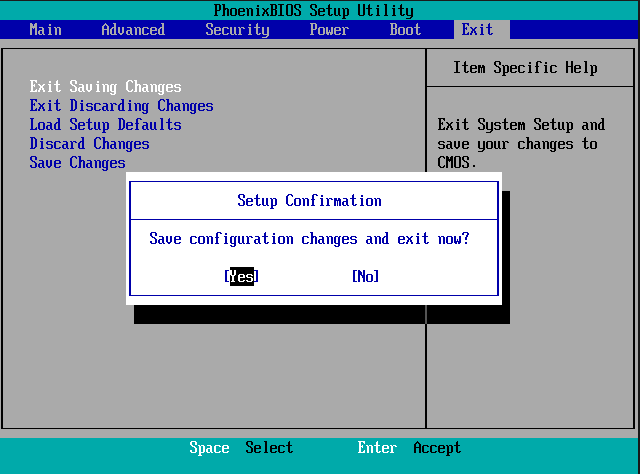
Сохраните изменения и закройте BIOS
Переустановка и обновление драйверов
- Разверните «Диспетчер устройств» через поисковую системную строку.
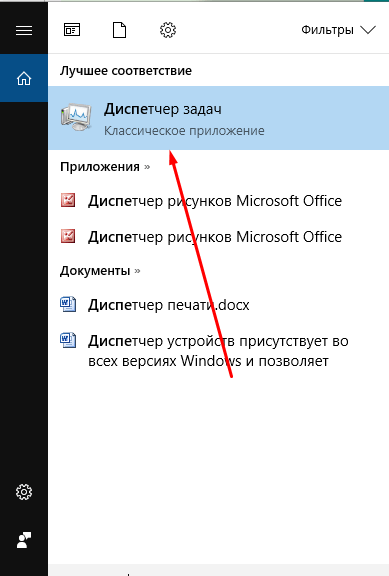
Откройте «Диспетчер устройств»
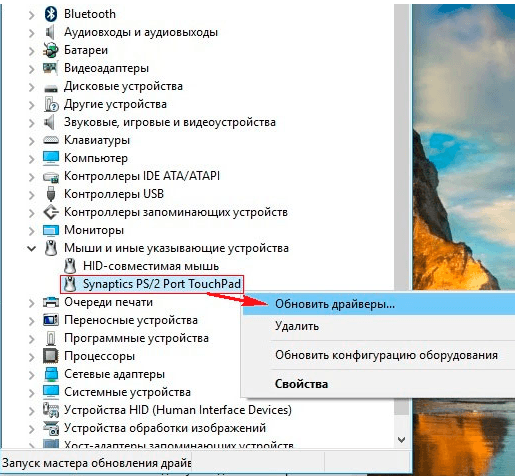
Начните обновление драйверов тачпада
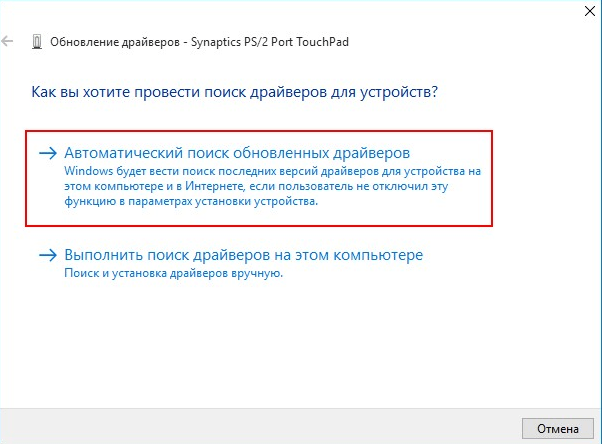
Выберите способ обновления драйверов
Настраиваем чувствительность тачпада
Тачпад отзывается на прикосновение человека не зависимо от того, какое приложение вы запустили на настольном компьютере. От того, насколько именно он чувствителен, зависит работоспособность ноутбука. По заводским настройкам стоят средние параметры, которые устраивают большую часть людей.
Если же по определённым причинам вас они не устраивают, то можно сделать их ещё более чувствительными, или менее чувствительными. Для этого:
- Входим в «Параметры» через кнопочку «Пуск»;
- В параметрах нам нужна вкладка «Устройства»;
- В новом окне выбираем вкладку слева «Сенсорная панель»;
- Внимательно рассматриваем окно справа и устанавливаем устраивающие нас параметры чувствительности.
Советую внимательно рассмотреть данное окно, для выбора нужных нам параметров. К примеру, тут можно заменить такие опции мышки, как ЛКМ, ПКМ. Другими словами, дать возможность ноутбуку проделывать их с помощью тачпада.
Вам удалось настроить тачпад так, как вы хотели?
В Windows есть множество настроек, которые вы можете настроить для своей сенсорной панели, если это точная сенсорная панель. Если вы это сделаете, мы держим пари, что вы будете более чем довольны тем, что вы получаете. Если у вас нет точной сенсорной панели или у вас экзотическая сенсорная панель (например, клавиатуры на Halo, которые можно найти на планшетах Lenovo Yoga Book), вам также следует проверить, не предлагает ли производитель вашего ноутбука или планшета дополнительные приложения или опции через свои собственные драйверы.
- https://winda10.com/nastrojki/kak-vklyuchit-tachpad-na-noutbuke-windows-10.html
- https://softikbox.com/nastraivaem-tachpad-na-noutbuke-s-windows-10-27505.html
- https://ip-calculator.ru/blog/ask/kak-nastroit-tachpad-v-windows-10/
Запустите средство устранения неполадок оборудования
Другой причиной, по которой сенсорная панель Windows 11 не работает, может быть проблема с оборудованием. Но откуда вы знаете, что это аппаратная проблема, а не программная? Что ж, это довольно просто с помощью средства устранения неполадок оборудования Windows. Давайте посмотрим.
- Запустите меню «Пуск», нажав клавишу Windows на клавиатуре, и введите CMD.
- Теперь запустите окно командной строки в качестве администратора.
- Введите следующую команду и нажмите Enter
- После этого появится окно устранения неполадок. Кликните Далее в активном окне, и он начнет сканирование вашего ПК на наличие проблем с оборудованием.
- Более того, если он обнаружит что-то не так на программном уровне, то вы увидите вариант для Автоматический ремонт. Нажмите на нее, и проблема с неработающей сенсорной панелью Windows 11 должна быть устранена.
Включение
Если вы заметили, что после установки или обновления до новой версии ОС тачпад перестал работать, не спешите переустанавливать систему или нести гаджет в сервис. Попробуйте правильно его включить.
С помощью клавиатуры
Почти на всех ноутбуках тачпад включается сочетанием нажатия Fn и клавиши, на которую нанесен соответствующий значок (F1-F12). На ноутбуке Aser это комбинация Fn+F7, Asus – Fn+F9. После первого нажатия тачпад включается, после повторного – выключается (также вам будет полезно прочитать ). Производитель может отдельно вынести кнопку включения устройства ввода на корпус ноутбука.
В настройках ноутбука
Если после использования специальных клавиш клавиатуры тачпад все равно не работает, проверьте настройки Windows.
Обновление драйверов
Еще один пункт, выполнение которого восстановит работоспособность тачпада, это установка правильных драйверов.
Автоматически
ПКМ на меню Пуск → Диспетчер устройств → Мыши и иные указывающие устройства → выберите устройство ввода информации (название производителя тачпада) → ПКМ → Обновить драйвера → Автоматический поиск обновленных драйверов.
Вручную
Скачайте драйвера с сайта производителя ноутбука самостоятельно и установите их. Во время выбора укажите правильную модель ноутбука, а также ОС, которая на нем установлена.
Если ничего не помогло, проверьте настройки BIOS. Как его включить, прочитайте в статье . В некоторых моделях ноутбуков тачпад включается именно там. Зайдите в BIOS, найдите раздел, отвечающий за устройство ввода (в большинстве случаев он называется «Internal Pointing Device»), переведите параметр в положение «Enable».
Почему стоит знать способы отключения тачпада?
Минусов у использования сенсорной панели очень много:
- она расположена прямо под клавиатурой, что очень мешает при наборе текста;
- курсор мыши смещается при случайном касании площадки одеждой или запястьем;
- не владеющим методом «слепой» печати приходится тратить время на исправление больших кусков текста;
- работать с графикой на тачпаде не очень удобно.
Именно поэтому каждому пользователю стоит знать, как включить и отключить тачпад на ноутбуке. Вне дома наличие сенсорной площадки очень удобно, но если вы расположились в офисе или за компьютерным столом, то лучше использовать обычную или беспроводную мышку.
Используем клавиши и их комбинации, чтобы отключит тачпад
Большинство производителей ноутбуков предусмотрели временное отключение сенсорной площадки при помощи сочетания клавиш. Одной из кнопок практически на всех моделях ноутбуков является Fn. Она предназначена для расширения возможностей клавиатуры и точной настройки ноутбука.
Вторая клавиша зависит от производителя ноутбука. Чаще всего для отключения тачпада используют сочетание Fn+F9. Но некоторые производители выбрали иные варианты:
Если для производителя в списке указано несколько сочетаний клавиш, то использовать нужно одно из них. Можно подобрать его методом проб либо ориентироваться на пиктограммы, нанесенные другим цветом на клавиши F1 – F12. Как правило, на нужную кнопку наносят изображение, напоминающее мышку – большой прямоугольник, под которым располагаются два маленьких.
Некоторые производители вынесли кнопку для отключения тачпада в верхнюю или нижнюю панель. Такой вариант можно встретить на ноутбуках HP или игровых лэптопах. В последнем случае клавиша отключения располагается рядом с тачпадом и подсвечивается. Ее стоит нажимать отдельно, без кнопки Fn.
Применяем софт
У тех пользователей, которые не смогли найти «горячее» сочетание клавиш, возникает резонный вопрос, можно ли отключить тачпад на ноутбуке другим способом. Действительно такие способы есть. Чаще всего рекомендуется использовать стандартные или сторонние утилиты. Разберемся с ними подробнее.
Стандартные программы
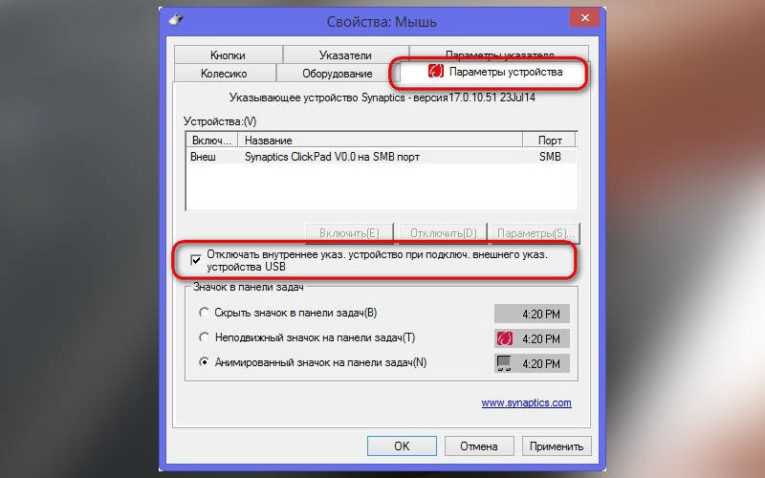
Посмотреть все 5 фото
Вместе с ноутбуком обычно производитель вкладывает в упаковку диск с программами, на котором собраны утилиты, помогающие настроить его для пользователя. В нем вы сможете найти обеспечение, позволяющее регулировать работу сенсорной панели.
Чаще всего для Windows рекомендуют программное обеспечение от Synaptics. После его установки в трее вы можете увидеть значок, напоминающий тачпад. Нажмите на него, чтобы открыть окно настроек. В нем вы сможете деактивировать сенсорную панель.
Сторонние приложения
Существуют также универсальные утилиты, которые подходят для ноутбуков от всех производителей. Одной из популярных программ такого плана является TouchPad Blocker. Она распространяется бесплатно и имеет ряд полезных функций:
Parse error: syntax error, unexpected end of file in /var/www/smartbobr.ru/data/www/smartbobr.ru/wp-content/plugins/advanced-ads/classes/ad_type_plain.php(121) : eval()’d code on line 10
- автозагрузка вместе с операционной системой;
- временное отключение сенсорной панели;
- отдельное отключение полосы прокрутки площадки или мультитача;
- самостоятельное назначение «горячих» клавиш для активации или отключения сенсора.
В активном состоянии программа сворачивается в трей и не мешает пользователю. Недостаток программы в том, что она не русифицирована. В ней также есть одна особая функция — Block accidental taps and clicks. Позволяет эта программа отключить тачпад на ноутбуке в момент набора текста, без использования дополнительных клавиш. Вам нужно лишь установить время, на которое тачпад будет отключаться при нажатии на любую клавишу.
Что делать, если тачпад всё равно не работает
Нажатие определённых клавиш на клавиатуре ноутбука и его настройка в «Панели управления» часто не решает проблему выключенного тачпада. В таких случаях необходимо обновить драйвер сенсорной панели или включить её с помощью меню BIOS. Если и эти два способа не дают результата, необходимо просканировать ПК на наличие вредоносного ПО. Возможно также, что у тачпада физическая поломка.
Установка или обновление драйвера
Во многих случаях переустановка или обновление драйверов тачпада в окне «Диспетчер устройств» помогает его снова активировать. Что конкретно необходимо сделать?
Настройка в BIOS
BIOS представляет собой набор определённых микропрограмм, необходимых для работы аппаратной части ПК и подключаемых к нему устройств. Это меню загружается отдельно от Windows. Все изменения в нём необходимо вносить очень аккуратно, со знанием дела, так как неправильные настройки могут привести к сбоям в работе ПК.
Тачпад может оказаться просто выключенным в меню BIOS. Если все предыдущие способы активации вам не помогли, воспользуйтесь следующей инструкцией:
- Во время запуска своего портативного компьютера зажмите одну из двух клавиш: F2 или Del. Это позволит открыть синее меню BIOS.
- Переключаемся сразу на раздел Advanced.
- Находим параметр под названием Internal Pointing Device. Если стоит значение Disabled («Откл.»), то сразу же меняем его на Enabled («Вкл.»).В параметре Internal Pointing Device установите значение Enabled
- Теперь выходим из меню BIOS с сохранением. Для этого нажимаем на кнопку Exit with Saving или Save & Exit. Так, изменения параметров вступят в силу с последующей загрузкой Windows.
Проверка на вирусную активность
Сенсорная панель может не реагировать на касания, если на компьютере есть вредоносное ПО, которое и блокирует её работу. В этом случае необходимо воспользоваться антивирусом, который установлен у вас на ПК. У каждого антивируса свой интерфейс, однако, как правило, в нём легко разобраться даже новичку. В частности, нужно найти раздел для сканирования системы. Рассмотрим пошаговую инструкцию на примере Avast:
- В правом нижнем углу экрана на «Панели задач» есть так называемый трей. Официально он называется «Область уведомлений». На нём расположены значки запущенных утилит, в том числе и иконка вашего антивируса. В данном случае это антивирус Avast. Кликаем по нему левой кнопкой мыши, чтобы на экране появилось его окно.Откройте Avast через трей Windows
- Сразу переходим на вкладку «Защита» и выбираем пункт «Сканирования».В разделе «Защита» открываем блок «Сканирования»
- В открывшемся разделе выбираем тип сканирования: интеллектуальное или полное.Запустите интеллектуальное или полное сканирование
- Avast в процессе сканирования может выявить вредоносное ПО. При этом он сам его изолирует (добавит в карантин) от других файлов или же удалит его.
Проверка на физическую поломку
Если все вышеперечисленные способы не решают проблему отключённого тачпада, возможно, дело в том, что сенсорная панель физически не может работать из-за поломки. В этом случае необходимо заменить тачпад или отремонтировать его. Для диагностики и устранения проблемы необходимо отнести ноутбук в сервис по ремонту компьютеров.
Если ваш ноутбук недавно разбирали и чистили, возможно, тачпад у вас перестал работать из-за того, что штекер сенсорной панели не был обратно вставлен в разъем. Если его подключить, тачпад заработает. В этом вопросе вам также помогут в сервисном центре.
Метод для устройства с сенсорным дисплеем
Существуют так называемые гибридные ноутбуки: это одновременно и планшет с сенсорным дисплеем, и ноутбук с обычной клавиатурой. Если это ваш случай, возможно, ваш тачпад не хочет работать из конфликта служб сенсорного экрана и сенсорной панели для управления курсором.
В этом случае необходимо принудительно выключить службу сенсорного экрана в «Диспетчере задач».
- Кликаем по «Панели задач» правой клавишей мыши и выбираем в перечне на чёрном фоне раздел «Диспетчер задач».Откройте «Диспетчер задач» в меню «Панели задач»
- Это же окно можно открыть с помощью комбинации трёх клавиш: Ctrl + Alt + Delete.
- Перейдите сразу же на вкладку «Службы». Нажмите на колонку «Состояние», чтобы работающие службы были в начале списка — так вам будет легче искать нужный пункт.Откройте вкладку службы и найдите пункты TabletInputService или Tablet PC Input Service
- В большом списке постарайтесь найти одну из двух служб: TabletInputService или Tablet PC Input Service. Теперь кликаем по ней правой кнопкой мыши и выбираем опцию «Остановить».
style=»text-align:justify;»>Видео: как несколькими методами активировать тачпад на Windows 10
Включите тачпад с помощью функциональной клавиши
Если сенсорная панель не работает, несмотря на перезагрузку компьютера, велика вероятность того, что сенсорная панель отключена.
В настоящее время большинство современных ноутбуков имеют функциональную клавишу для быстрого отключения сенсорной панели, и вы правильно догадались, что если вы случайно нажмете клавишу, сенсорная панель перестанет работать. Но вы можете легко снова включить тачпад, нажав ту же клавишу.
Какая клавиша является клавишей тачпада? Как правило, вы увидите значок сенсорной панели рядом с функциональной клавишей в строке функций. Сказав это, если вы все еще не можете найти функциональную клавишу со значком сенсорной панели, попробуйте один раз нажать клавишу F4.
Что представляет собой тачпад
Двигать указателем в виде стрелки на экране стационарных компьютеров можно только за счёт мышки. Портативный ПК (ноутбук) оснащён, однако, другим устройством управления — несъемной сенсорной панелью. Её другое название — тачпад от английского слова touchpad.
Тачпад имеет прямоугольную форму, часто с закруглёнными краями, и расположен под клавиатурой на ноутбуке. Внизу сенсорной панели всегда есть две кнопки по аналогии с клавишами обычной компьютерной мыши.
Тачпад на ноутбуке располагается под клавиаутурой и имеет вид прямоугольника
Управление стрелкой происходит за счёт разных видов касаний, постукиваний и движений пальцами. В результате пользователь ПК выполняет действия на компьютере, которые, казалось бы, невозможно было выполнить без мышки: запуск утилит, папок, меню и сервисов; работа в самих программах; их закрытие и выключение ПК.
Переустановите драйвер сенсорной панели.
Жесты сенсорной панели могут не работать на вашем ПК, если драйвер сенсорной панели поврежден, либо отсутствует один из его файлов. Переустановка драйвера тачпада — лучший способ решить проблему. Чтобы переустановить драйвер сенсорной панели:
Шаг 1: Откройте диспетчер устройств. Разверните «Мыши и иные указывающие устройства», чтобы увидеть запись вашего тачпада.
Шаг 2: Кликните правой кнопкой мыши на вкладке тачпада, а затем нажмите кнопку «Удалить устройство».
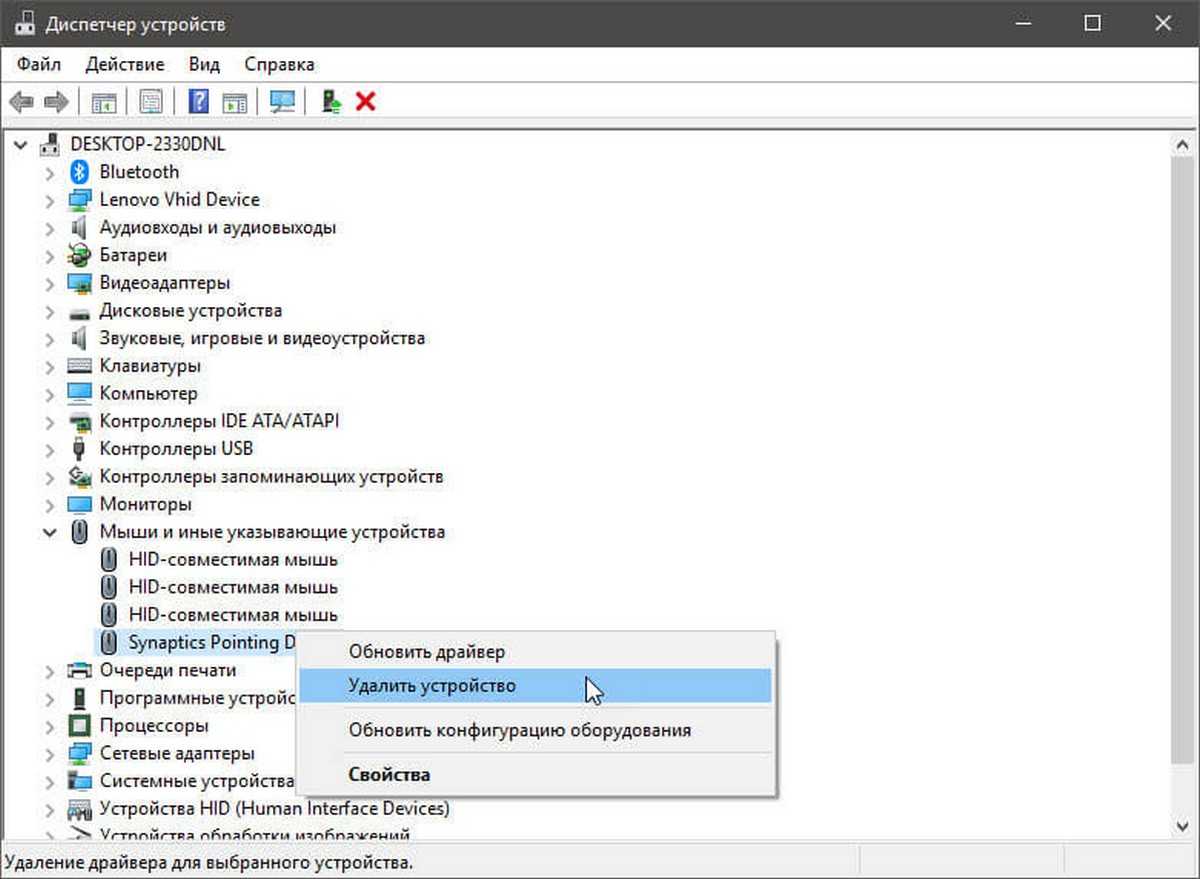
Шаг 3: В следующем приглашении, выберите «Удалить драйвер» для этого устройства, а затем нажмите кнопку «Удалить», чтобы удалить драйвер.
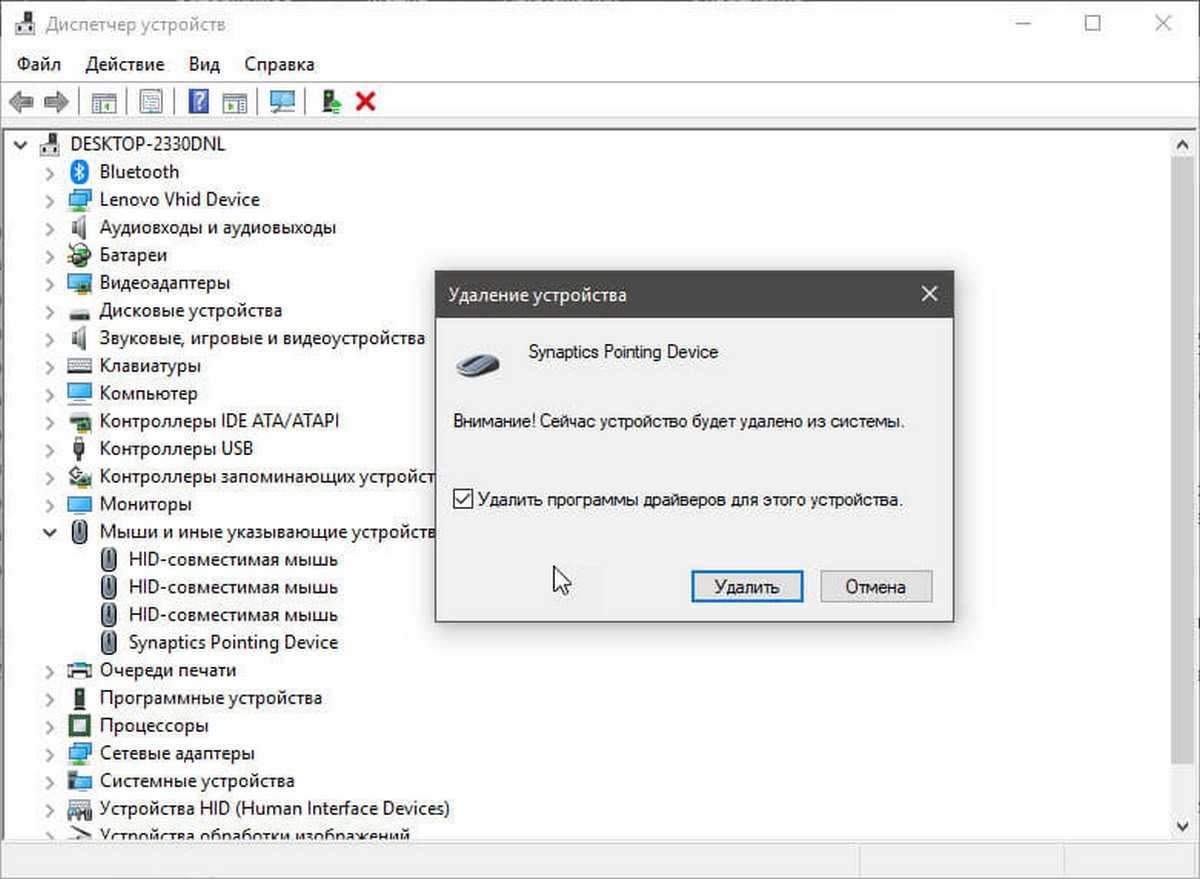
Шаг 4: Перезагрузите компьютер.
Шаг 5: Загрузите последнюю версию драйвера для вашей сенсорной панели с сайта производителя ПК, а затем установите его.
Шаг 6: Снова перезагрузите компьютер.
Проблемы
При запуске фильма, песни или игры тишина – куда-то пропал звук. Решить эту досадную проблему в Windows 10 возможно, если следовать инструкции ниже. Но сначала стоит убедиться, действительно ли наблюдается проблема или это простой недосмотр?
Проверка громкости
Если бы существовала классификация наиболее распространенных проблем, этот случай однозначно занял бы первое место. Причина столь же тривиальна, как и ее решение. Громкость можно случайно свести к нулю, и поэтому пользователь ничего не слышит. Как это проверить и изменить? Нужно навести курсор на иконку динамиков (в трее на панели задач) и посмотреть, какое процентное значение установлено в поле громкости. Следует клацнуть по иконке левой кнопкой и передвинуть ползунок как минимум на 50%.
Выбор правильного устройства вывода
Открыв системные настройки (Win+I – «Система» – «Звук»), можно увидеть выпадающий список с выбором устройства вывода. Если их несколько, возможно, в этом кроется проблема.
Например, когда пользователь подключает ноутбук к телевизору, звук перенаправляется туда. После отключения ПК настройки могут не вернуться в исходное состояние. Поэтому нужно раскрыть список и выбрать правильное устройство.
Проверка настроек приложения
При использовании наушников, интеллектуальных колонок или аналогичных устройств, следует перейти в их софт, в котором вы можете настраивать различные параметры. К примеру, динамики и сабвуферы Sonos имеют возможность полностью отключить громкость с помощью специального приложения.
Использование средства устранения неполадок
Громкость правильная, выбрано устройство вывода, но проблема не решена. В таком случае необходимо перейти в настройки ОС и активировать опцию «Устранение неполадок». Это системный инструмент для поиска и исправления подобных ошибок.
После запуска инструмента нужно выбрать устройство, нажать «Далее» и следовать отображаемым инструкциям на экране.
Обновление драйверов аудиокарты и/или аудиоустройства
Еще одна попытка исправить ошибку – обновить драйверы. Если есть программное обеспечение для аудиокарты, нужно использовать его для загрузки и установки. После этого может потребоваться перезагрузка компьютера. Если нет программного обеспечения, сама ОС Windows поможет.
Следует открыть «Диспетчер устройств», кликнув по меню «Пуск» правой кнопкой и выбрав соответствующую опцию из списка. Затем щелкнуть по пункту «Звуковые, игровые и видеоустройства». Выбрать из списка аудиокарту и щелкнуть по ней правой кнопкой мыши. Обновить драйвер. В окне указать автоматический поиск или, если драйвер был загружен с сайта производителя, ручной.
Процесс поиска и установки может занять много времени. Если появится новый драйвер – он будет скачан и установлен. Если нет – перейти к следующему шагу.
Обновление Windows до последней версии
Для этого необходимо открыть параметры системы, нажав Win+I, а затем – раздел «Обновление и безопасность». На вкладке «Центр обновления Windows» следует немного подождать, пока инструмент проверит наличие обновлений. Если есть новая версия системы, нажать «Скачать». Когда новая версия будет готова к установке, нужно выполнить процедуру, а затем перезагрузить компьютер.
Настройка тачпада в Windows 10
Доступ к настройкам мыши и тачпада осуществляется через переход по пути «Пуск — Параметры — Устройства — Мышь и сенсорная панель». В случае если в устройстве есть тачпад, в открывшейся вкладке, помимо настроек мыши, также будет находиться пункт «Сенсорная панель», отвечающий за настройку тачпада. Помимо этого, там есть пункт «Дополнительные параметры мыши», открывающий меню расширенных настроек.
Из меню параметров мыши можно получить доступ к настройкам тачпада, а также расширенному меню настроек
Настройки можно изменить и в «Панели управления»: «Пуск — Панель управления — Мышь».
Так выглядит меню настроек мыши, открываемое через «Панель управления»
Изменение базовых параметров
Базовые параметры (задержка перед кликом, скорость прокрутки, движения курсора и т. д.) настраиваются одинаковым образом и для мыши, и для тачпада. Делается это через уже описанное выше окно свойств мыши в «Панели управления» (оно же — меню расширенных настроек в параметрах мыши и сенсорной панели).
-
На вкладке «Кнопки мыши» можно изменить скорость движения курсора, включить и выключить «залипание клавиш» (состояние, когда один щелчок кнопкой мыши приравнивается к долгому нажатию) и обменять назначение правой и левой кнопок.
На этой вкладке можно изменить параметры правой и левой кнопок мыши или тачпада
-
Вкладка «Параметры указателя» позволяет изменить скорость движения курсора и добавить некоторые визуальные эффекты.
С помощью вкладки «Параметры указателя» можно изменить скорость движения курсора
-
С помощью вкладки «Указатели» можно изменить внешний вид курсора.
На вкладке «Указатели» настраивается внешний вид курсора
-
Последняя вкладка, важная для изменения параметров тачпада, называется по-разному в зависимости от модели устройства: «Плитка», «Сенсорная панель», «Параметры устройства» и т. д. Её интерфейс уникален для каждой модели, но назначение всегда одно: эта вкладка отвечает за расширенные настройки тачпада.
На этой вкладке можно перейти к расширенным настройкам тачпада
Расширенные настройки тачпада
Под расширенными настройками подразумевается изменение жестов, калибровка сенсорной панели и дополнительные функции вроде отслеживания движения ладони.
Поэтому можно лишь приблизительно показать, как будут выглядеть настройки. В качестве примера возьмём тачпад от Lenovo.
-
Переход к изменению настроек осуществляется по клику на значок тачпада во вкладке «Плитка». Откроется окно с параметрами, которые можно включать, отключать и изменять.
В окне настройки тачпада нужно кликнуть по изображению, чтобы перейти к изменению жестов
-
Во вкладке «Одним пальцем» настраиваются жесты, которые осуществляются с помощью одного пальца: постукивание по экрану, щелчок по одной из кнопок тачпада и перетаскивание.
В этом меню можно настроить жесты, осуществляемые одним пальцем
-
Вкладка «Несколько пальцев» даёт доступ к настройке жестов для нескольких пальцев: например, прокрутке и масштабированию двумя пальцами, вызову меню и помощников.
В этой вкладке можно настроить жесты, для применения которых нужно два или три пальца
-
Настройки чувствительности тачпада, его реакции на выход пальца за границы сенсорной панели и слежки за ладонью находятся на вкладке «Дополнительно».
Вкладка «Дополнительно» управляет дополнительными параметрами тачпада
Помимо этого, в каждой из вкладок есть помощь, позволяющая получить справку по какому-либо жесту.
Видео: жесты в Windows 10
Это интересно: Новогодние приложения для ios — создаем праздничное настроение
































