Выключаем МакБук, если он завис
Если MacBook завис, то необходимо его просто выключить, после чего включить.
Сделать это можно различными способами:
экстренное выключение;
Экстренное выключение
Порой в результате зависания компьютер от Apple просто перестает отвечать на команду с клавиатуры, а также не реагирует на кнопку Power.
Если же компьютер не реагирует на данное сочетание клавиш и продолжает «висеть», то стоит обратиться в авторизованный сервисный центр. Ни в коем случае не стоит пытаться самостоятельно отключить батарею, так как данный процесс сопровождается полным снятием крышки с задней части ПК.
Также очень велика вероятность случайно повредить специальный разъем, который используется для подсоединения АКБ.
Режим сна/Перезагрузка/Выключение
Для перехода в режим сна на MacBook можно воспользоваться специальной комбинацией клавиш: Option+Command+Power/Eject. После одновременного нажатия данных кнопок ПК погрузится в сон. Также можно просто закрыть крышку ноутбука – результат будет полностью аналогичным.
Также переход в режим сна можно осуществить различными другими способами:
- в меню Appleследует выбрать пункт под названием «Режим сна»;
- если на используемом ноутбуке присутствует дисковый привод, то следует нажать следующую комбинацию: Command+Option+клавишу извлечения диска;
- можно нажать клавишу Power.
Процесс перезапуска позволяет разрешить такую проблему, как зависание персонального компьютера.
Осуществить перезагрузку можно различными способами:
- при помощи копку Power – при зависании следует долго удерживать её, после отключения питания требуется снова нажать на Power;
- если курсор мыши активен и с его помощью можно выполнять различные задачи, то можно воспользоваться обычным способом перезапуска – нажав на кнопку Apple, поле чего выбрав перезагрузку.
Процесс выключения не представляет собой ничего сложного.
Выполнить его можно даже в том случае, когда ПК завис:
- долгое время держать нажатой кнопку Power;
- если курсор мыши активен – нажимаем на кнопку Appleи выбираем пункт выключить.
Ни в коем случае при зависании не стоит дожидаться, пока на MacBookсядет батарея и он отключится самостоятельно. Так как это негативно сказывается на состоянии аккумуляторной батареи.
Полный разряд может даже стать причиной выхода её из строя. Так как стоимость данного компонента компьютера достаточно велика, не стоит рисковать.
Устройство не включается
Если по каким-то причинам MacBook не включается, то необходимо в первую очередь выяснить причину данного события. И только потом принимать какие-либо меры к разрешению данной ситуации.
Если запускаПК не произошло, то:
- по какой-то причине выключение было выполнено неверно, потому система не может запуститься – достаточно просто воспользоваться автоматизированной системой восстановления;
- повреждена цепь питания на материнкой плате.
Наиболее серьезной проблемой является именно повреждение цепи питания. Отремонтировать компьютер в данном случае самостоятельно не представляется возможным. Именно поэтому лучшим выходом из положения станет обращение в сервисный центр.
Принудительное завершение программ
Чаще всего причина зависания персонального компьютера кроется в работающих приложениях. Для решения данной проблемы можно просто выполнить принудительное завершение.
Выполнить его можно двумя способами:
- нажать комбинацию клавиш Command+Q;
- воспользоваться командой «Завершить принудительно», расположенной в меню Apple:
- нажать на пункт «Завершить принудительно»;
- выбрать в открывшемся окне соответствующее приложение;
- кликнуть на «завершить».
После завершения работы приложения в МакБук лучше всего перезапустить стандартными средствами – также через меню, открывающееся в верхнем левом углу экрана.
Чаще всего такую проблему, как зависание, можно разрешить «мирным» путем. Но если завершение программ, перезагрузка, а также иные подобные меры не приводят к положительному результату, стоит обязательно обратиться в специализированный сервисный центр.
Если ваш Mac работает вяло или каким-то иным образом ведет себя странно, можно попробовать перезагрузку. Перезапуск может также потребоваться при других обстоятельствах, например, для установки нового программного обеспечения или каких-то обновлений. К счастью, это довольно просто!
Вот несколько способов перезагрузки Mac и как это быстро сделать!
Способ 2. Окно выключения
Для перезагрузки Mac можно использовать сочетание клавиш Command+Eject:
Для перезагрузки Mac можно также использовать сочетание клавиш Control+Command+Eject:
Если глючит тачбар MacBook Pro: как перезапустить без перезапуска ноута
Тачбар (сенсорная панелька) у MacBook Pro — штука в целом довольно практичная, пока она нормально работает. Но бывает и так, что она либо подглючивает (не отвечают какие-то кнопки), либо вообще зависает.
Это, конечно, не очень приятно, но, как показывает практика, в большинстве случаев устраняются такие глюки тачбара быстро и просто. Можно по-старинке — самым проверенным способом, то бишь, просто перезагрузить Mac.
Однако можно по-современному — перезагрузить только тачбар без перезагрузки самого ноута. И даже без установки каких-то хитрых утилит. Значит, рассказываем.
как перезапустить тачбар без перезагрузки MacBook Pro
Отметим на всякий случай, что данный «фокус» опробован был только на новой macOS Catalina, и на предыдущих версиях системы его протестировать мы еще не успели (за неимением таковых в зоне досягаемости на момент написания этого поста).
Выглядит же вся процедура следующим образом:
- открываем Терминал (Finder > Программы > Утилиты либо просто через поиск Spotlight);
- в окне Терминала вводим (или копируем и вставляем) две команды (обе сразу):
должно получиться примерно так:

Далее просто вводим пароль (если потребуется). Если в процессе ввода символы на экране не отображаются, то на данном этапе это нормально. Потому жмем кнопку Return еще раз и завершаем мероприятие. Через пару секунд Catalina перезапустит тачбар (точнее процесс, который управляет сенсорной панелью MacBook Pro), и она снова заработает нормально.
Источник
За сколько можно включить Макбук или iMAC?
Включение осуществляется той же кнопкой, что и выключение. Из-за хорошей оптимизации системы, включение устройств происходит достаточно быстро. Отвечать на вопрос о том, за сколько секунд можно включить Mac, стоит исходя из поколения девайса. С каждой следующей линейкой ноутбуков создатели улучшают производительность и оптимизацию, из-за которой загрузка компьютеров происходит все быстрее. Больше всего скорость включения зависит от используемого носителя – HDD или SSD. Второй вариант загружает систему за считанные секунды, а с жестким диском приходится ждать до одной минуты. Конечно, все зависит от модели и рабочего состояния девайса.
Выключение «заглючивших» программ
Может случиться так, что Ваш макбук перестанет реагировать на любые действия. Что же делать в таком случае? Есть несколько методов, которые помогут в работе с аппаратом. Случай первый: зависла программа, однако курсор все еще двигается
Первоначально обратите внимание на сам курсор – если он радужный и крутящийся – следовательно, обрабатываются последние операции, поступившие от пользователя. Если курсор имеет внешний вид крутящейся радужной сферы – нужно выждать время
Если же курсор такой, как и обычно, следует набрать комбинацию клавиш: «Command»+«Q». Комбинация должна полностью закрыть зависшую программу.
В случае, когда ни один из вышеперечисленных методов не помог, необходимо закрыть программу принудительно. Для этого в верхнем меню выберите «яблоко», в выпавшем меню «Завершить принудительно» и в выскочившем окне выбираем программу с проблемами. После этого рекомендуется перезагрузить MacBook.
Обычные методы выключения, перезагрузки и введение в спящий режим
В верхнем меню нажимаем на эмблему «Apple», после чего выбираем «Выключить», «Перезагрузить» или «Режим сна». Однако чтобы ускорить процесс, можно использовать «горячие» клавиши. Выключение Мак: сочетание клавиш «Control+Option+Command+Power» закроет все программы и выключит аппарат почти мгновенно (последняя кнопка в сочетании – кнопка выключения). Перезагрузка Мак: клавиши «Control+Command+Power (Eject)». Перевод Мак в режим сна: сочетание «Option+Command+Power (Eject)».
Принудительное выключение системы
Иногда Мак может зависнуть так сильно, что нажать кнопку или их сочетание «Перезагрузить» просто невозможно. Что же необходимо делать, чтобы решить проблему? Часто в интернете можно увидеть комментарии «советчиков», которые описывают действия, вредящие аппаратуре. Например, разобрать макбук и извлечь из его недр аккумулятор. Что же, отличный совет для людей, желающих спалить Мак или навредить внутренним системам. Без соответствующих умений не вздумайте самостоятельно его разбирать. Второй «полезный» совет: дождитесь, пока батарея разрядится, и MacBook выключится сам. Не стоит этого делать. Все может пройти без последствий, а может случиться и неприятная оплошность. Поэтому лучше просто выключить мак.
Принудительное выключение заключается в зажатии кнопки «Включить/выключить» до тех пор, пока не погаснет экран. Самое главное – не отпускать кнопку раньше времени. Это может продлиться и 20 секунд, и минуту. Проявите терпение и не прислушивайтесь к сомнительным «белым рыцарям Интернета».
Принудительное выключение – это очень радикальный метод, не стоит им злоупотреблять. Если Ваш компьютер часто полностью зависает и требует именно принудительного выключения, просто необходимо отнести его специалисту, проконсультироваться и проверить мак на наличие поломок, отсоединения контактов и прочего.
Компьютеры Mac известны своей стабильностью, благодаря чему их владельцы гораздо реже сталкиваются с аварийным завершением работы и зависанием системы. Тем не менее, иногда это, все-таки, происходит и с компьютерами Apple . Обычно к этому приводит приложение, которое аварийно завершает работу или подвисает.
Для восстановления работы иногда достаточно и запустить снова. Однако в редких случаях Mac зависает полностью, и macOS не отвечает ни на какую команду. Компьютер зависает до тех пор, пока пользователь не вмешается и не перезагрузит систему.
Терминал
Использование Терминала позволяет выполнить перезагрузку отложенную на заданный пользователем промежуток времени. Набираем команду «sudo shutdown -r +00:00». Цифровые значения, использованные в ней, указывают минуты и секунды до выполнения операции. В приведенном на скриншоте примере задан промежуток в десять минут. Команда подтверждается паролем пользователя обладающего правами администратора. В результате ее выполнения запускается системный процесс «shutdown», идентификатор которого указан на снимке экрана стрелкой. Для немедленной перезагрузки МакБука набираем «sudo shutdown -r now».
Идентификатор процесса может быть использован для отмены команды до истечения срока действия таймера обратного отсчета. Запустив новое окно Терминала, набираем в нем «sudo kill -9 pid#». Вместо «pid#» указывается цифровой идентификатор, в приведенном на скриншоте примере – 1914.
Вопросы
Как посмотреть состояние аккумулятора на макбуке? Откройте раздел системных настроек «Информация о системе», затем нажмите «Электропитание» и посмотрите количество циклов перезарядки
Сколько стоит замена аккумулятора макбук? В среднем, учитывая оригинальную батарею, замена АКБ обойдется в 7000-9000 рублей.
Как сохранить аккумулятор макбука? 1) Старайтесь избегать коротких циклов перезарядки;
2) Используйте оригинальные зарядные аксессуары;
3) Старайтесь работать от АКБ, а не от электросети.
4) Управляйте режимом энергопотребления;
5) Отключите ненужные устройства, Wi-Fi, снизьте яркость экрана.
MacBook завис – решаем проблему

Если у вас возникли сложности с выключением или включением MacBook Air или Pro, то эта статья как раз для вас. Сегодня мы рассмотрим, что делать, если макбук завис. Также наш обзор расскажет, что делать нельзя, когда ваш MacBook выдает белый экран или другую неприятность. Возможно, вы читали нашу статью о том, что делать, если завис iPad или iPhone. Сегодня же мы рассмотрим различные варианты включения или перезагрузки.
Как выключить Макбук, если он завис
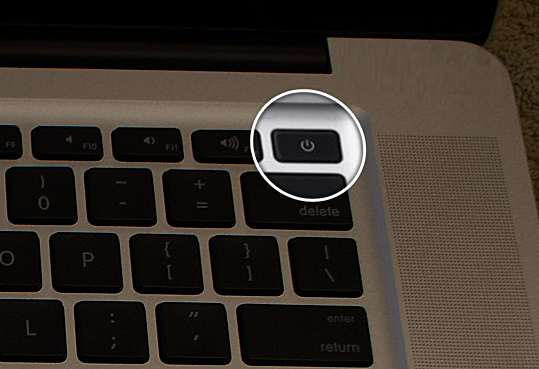
Если макбук завис и отказывается выключаться, то обычно курсор остается рабочим. Обычно это происходит, когда одно приложение зависает и не дает нормально функционироваль всему MacBook. Первое, что нужно сделать, это нажать комбинаций клавиш Command + Q. Вдруг вы не знаете, но эта комбинация полностью завершает процесс приложения, которое открыто в данный момент. Заметьте, не просто прячет, а закрывает. Прежде чем завершать приложение, рекомендуем подождать хотя бы минуту.

Есть вероятность, что приложение просто пытается выполнить последнее ваше действие. В так случае курсор макбука должен иметь вид крутящегося радужного значка. Если обычными способами завершить приложение не получилось, и оно не включается, то нужно воспользоваться командой «Завершить принудительно». Находится эта команда в верхнем меню с логотипом Apple. Из появившегося ока выберете приложение, которое не загружается и не включается, а затем нажмите кнопку «Завершить».
Экстренное выключение
Если макбук завис, как говорится «наглухо», то можно воспользоваться принудительным выключением. Прибегать к такому методу стоит только в том случае, если макбук вообще отказывается реагировать на ваши движения курсором или комбинации клавиш, то есть полностью завис. Также это стоит сделать, если MacBook выдает белый экран. «Жесткий рестрарт» — это неприятная процедура для самого MacBook, ведь для него это стресс – все приложения резко обрываются. Но если компьютер завис, то выбора не остается.
Для этого зажать кнопку включения питания MacBook и удерживать её до того момента, пока экран не погаснет. Обычно это занимает 10 секунд. Главное правило – будьте терпеливы, если компьютер серьезно завис, то выключение может длиться дольше 10 секунд. Поэтому не стоит нервничать, просто подождите и, главное, оставляйте палец на кнопке, пока экран не погаснет.
Белый экран

Наиболее неприятная проблема – это белый экран на ноутбуке, который завис и не запускается. Если MacBook запускает и при этом крутится куллер, а белый экран все равно остается, то скорее всего компьютер не загружается из-за:
- Шлейф связи между видеокартой и десплеем отошел или вовсе сломался. Попробуйте достать шлейф и подключить его снова. Очень часто шлейф выходит из строя, и как результат – белый экран. Чаще такая неисправность решается одним способом – заменой шлейфа.
- Также есть вероятность, что MacBook не запускается, а белый экран отказывается пропадать из-за неисправной матрицы. К сожалению, экран – это самая хрупкая часть компьютера, поэтому узнать о проблемах с ним достаточно сложно. Осуществить замену в домашних условиях тоже вряд ли выйдет.
Ноутбук не включается
Нужно понимать, когда ноутбук не включается или не загружается, решение проблемы скорее всего кроется в железе. Редко когда ноутбук не загружается и не запускается из-за программного обеспечения. Проблему с белым дисплеем скорее всего вам решат только в сервисном центре. Все что вы можете сделать – это проверить, на месте ли шлейф монитора или жесткого диска. Да, также эта проблема может возникнуть из-за внешнего носителя, который неверно подключен к вашему ноутбуку. Для этого отсоедините все внештатные устройства и проверьте, запускается ли он.
Если же ваше устройство даже не включается, то здесь дело может быть в аккумуляторе – попробуйте подключить MacBook к сети, то есть чтобы он работал от розетки, а не от автономного режима. Если он по-прежнему не загружается – решение нужно искать исключительно в ремонтом центре Apple, там объяснят, почему компьютер завис.
Приложение «Мониторинг системы»
Для этого необходимо выполнить следующее:
1.Нажать на нижней панели запуска на иконку программы (она выглядит, как ракета на сером фоне в кружке).
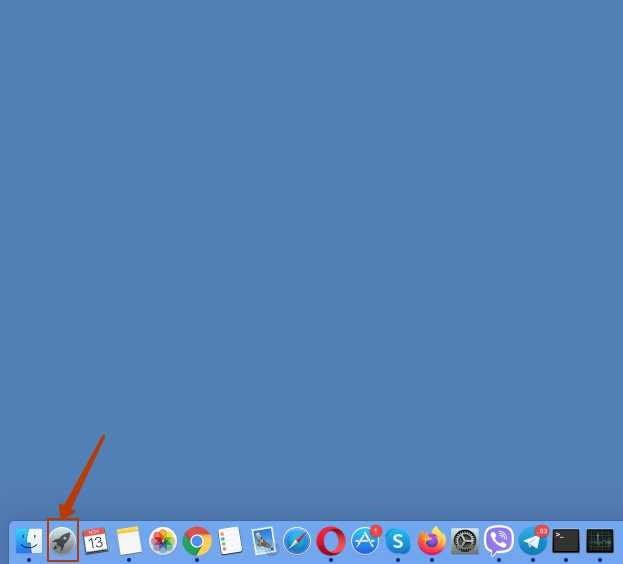
2.В открывшейся папке найти подраздел «Другие». Будьте внимательны. Некоторые версии MAC ОС называют данный подраздел «Утилиты».
3.В разделе найти «Мониторинг системы» (Activity Monitor) и запустить приложение.
Это же можно сделать, используя функцию Spotlight. Чтобы открыть строку поиска, надо нажать на иконку лупы в панели запуска или воспользоваться следующей комбинацией кнопок:
+.
В открывшейся строке поиска набрать название программы «Мониторинг системы». Она откроется после запуска системы.
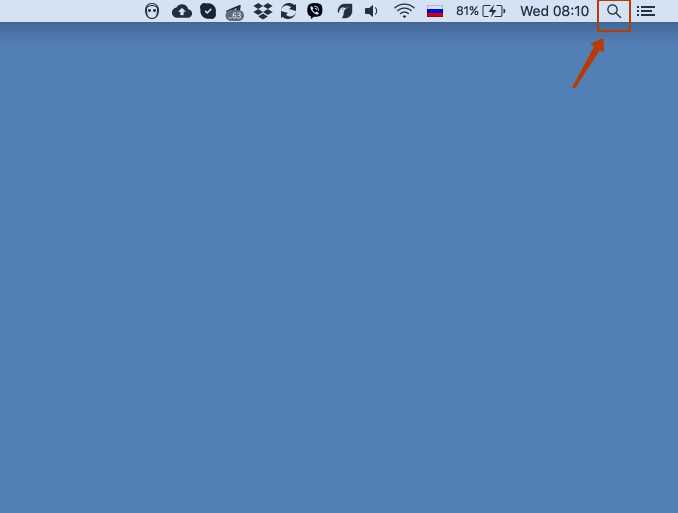
Тут пользователь может как управлять приложениями, так и следить за загрузкой памяти и процессора ноутбука. Программа содержит 5 вкладок, каждая из которых предоставляет информацию по своим данным:
1.Вкладка ЦП.
2.»Память».
3.»Энергия».
4.»Диск».
5.»Сеть».
Так, вкладка ЦП показывает приложения, которые загружают работу процессора компьютера. Если нажать на колонку %, пользователь сможет увидеть, какие процессы и приложения загружают процессор более всего. Тут он может завершать работу приложений.
Необходимо быть осторожным. Дело в том, что можно завершить принудительно процесс, запущенный системой. Это может сказаться отрицательным образом на работе гаджета.
Вкладка «Память» показывает, как запущенные приложения и процессы занимают оперативную память мака. Колонка «Память» помогает отследить, какие из них занимают больше оперативной памяти. Пользователь может принудительно завершить те, которые ему не нужны.
Вкладка «Энергия» показывает, какие процессы больше всего потребляют заряд батареи. При этом есть колонка AppNap, которая показывает, какие процессы запущены, но находятся в энергосберегающем режиме. Пользователь может принудительно завершить те, которые потребляют много энергии или ему уже не нужны.
Вкладка «Диск» показывает количество информации, которая считывается с диска или записывается на него. Здесь для каждого процесса, выполняемого макбуком, указано число операций ввода и вывода данных. Тут тоже пользователь может завершать работу программ, которые либо не запускаются, либо больше не нужны ему.
Вкладка «Сеть» показывает то количество данных, которое приложения, выполняемые гаджетом, принимают и отправляют. Пользователь может выявить те, которые максимально загружают сеть.
Рассмотренное нами приложение помогает отслеживать все параметры быстродействия макбука и позволяет завершить программы, которые не отвечают (зависли).
Комбинации клавиш для перезагрузки устройства

Самым лучшим способом для перезагрузки устройства служит сочетание специальных клавиш. Оно позволяет безопасно и быстро совершить перезапуск устройства, а сами комбинации не являются чем-то сложным, и запомнить их не составит труда. Перезагрузить макбук комбинациями клавиш можно одним из следующих способов:
- Необходимо нажать одновременно клавишу Control и кнопку питания, а после в появившемся окне будут представлены три действия на выбор: выключение, перезагрузка, спящий режим. Необходимое действие выбираем с помощью курсора.
- Чтобы немедленно перезагрузить устройство, нужно зажать следующее сочетание клавиш Control-Command-Power (Power или Eject — правая верхняя кнопка на клавиатуре). Способ удобен тем, что система не запросит у пользователя действие, а сразу совершит перезагрузку.
- Сочетание клавиш Command-Option-Control-Power позволит выключить устройство, затем с помощью кнопки включения запустить макбук обратно. При этом методе автоматически закроются все программы, которые были открыты, а при работе с текстовыми документами будет произведено автоматическое сохранение файлов. Отключение устройства будет произведено без окна запроса.
- Чтобы совершить перезагрузку устройства, а также узнать причину проблемы, необходимо воспользоваться сочетанием Command+V, после чего устройство проведет диагностику и укажет на возникшую в системе проблему.
- Command-S — служит для перезапуска в однопользовательском режиме. Команда сама произведет устранение неполадок.
- Нередко бывают случаи, в которых причиной зависания макбука является работающая программа, и если пользователь сталкивается с ней, то не нужно спешить перезагружать макбук. Можно закрыть проблемную программу, воспользовавшись сочетанием клавиш Command+Q.
- При возникновении проблем с аудио или видео (подобная ситуация рассматривается последней, потому что является довольно-таки редкой) или некорректной работе кулеров (если пользователь слышит активную работу системы охлаждения при минимальной загруженности оборудования) необходимо произвести сброс настроек PRAM. Для этого нужно осуществить запуск макбука с зажатыми клавишами Option+Command+P+R, и устройство запустит сохранившиеся в базе последние настройки оборудования.
Отличия MacBook Pro 13’’ 2018 от MacBook Pro 2017
Для начала сравним 13-дюймовые модели MacBook Pro. С одной стороны – представленный недавно MacBook Pro 2018, с другой – его аналог из 2017 с такой же диагональю экрана retina. Отличия между гаджетами следующие (слева всегда характеристики актуальной модели 2018):
- Процессор: Intel Core i5 8259U (4 ядра, 8 потоков, 2,3 ГГц, до 3,8 ГГц на ядро, 6 МБ L3 кэш) вместо Intel Core i5 7267U (2 ядра, 4 потока, 3,1 ГГц, до 3,5 ГГц на ядро, 4 МБ L3 кэш) в MacBook Pro 13’’ 2017;
- Графика: Intel Iris Plus Graphics 655 (128 МБ eDRAM) против Intel Iris Plus Graphics 650 (64 МБ eDRAM);
- Батарея: литий-полимерный аккумулятор ёмкостью 58 Вт∙ч против 49,2 Вт∙ч в MacBook Pro 2017;
Любопытно: при увеличении аккумуляторов габариты и вес ноутбуков по сравнению с предыдущими моделями не изменились
- Дисплей: в MacBook Pro 2018 добавлена технология True Tone, подстраивающая оттенок экрана под окружающее освещение. В моделях 2016 и 2017 её не было;
- Сопроцессор: T2 в MacBook Pro 2018 против T1 в MacBook Pro 2017. T2, помимо функций, связанных с безопасностью, позволяет общаться с Siri без предварительного нажатия клавиш за счёт команды «Привет, Siri». T1 такой возможности не имел;
Apple T2 дебютировал в прошлом году в iMac Pro, а в нынешнем добрался и до MacBook Pro
- Клавиатура: механизм Butterfly третьего поколения (уменьшенный уровень шума от нажатия на клавиши) против Butterfly 2.0 в MacBook Pro 2017;
- Bluetooth: 5.0 в MacBook Pro 2018, 4.2 в MacBook Pro 2017.
Отдельный момент стоит прояснить с интегрированной в процессор Intel графикой. Удвоение доступной ей памяти eDRAM в новом MacBook Pro 2018 не должно ввести вас в заблуждение: принципиально лучше ничего не стало. Iris Plus Graphics 655 по производительности осталась очень близка к 650 из MacBook Pro 2017. Обе они для требовательных к железу игр, увы, не предназначены.
На своём сайте Apple демонстрирует прирост производительного новых ноутбуков относительно предшественников в различных приложениях, но не в играх
Это то, что касается базовой конфигурации. Однако пользователь за дополнительную плату может выбрать себе ноутбук мощнее. Проблем с графическим ускорителем это не решит, но зато вы можете выбрать для себя более производительный процессор и более ёмкий накопитель. Причём теперь выбор лучше, чем в 2017. Максимальная конфигурация изменилась так:
- Процессор: Intel Core i5 8559U (4 ядра, 8 потоков, 2,7 ГГц, до 4,5 ГГц на ядро, 8 МБ L3 кэш) вместо Intel Core i5 7567U (2 ядра, 4 потока, 3,5 ГГц, до 4,0 ГГц на ядро, 4 MB L3 кэш);
- Объём накопителя: SSD объёмом до 2 ТБ (в MacBook Pro 13’’ 2017 официально можно было установить не более 1 ТБ).
Важно: на момент написания этой статьи, возможность выбирать более мощную конфигурацию устройства для новых MacBook Pro на русской версии сайта Apple ещё недоступна.
Итог. Ключевые преимущества MacBook Pro 13 2018 года над предшественником: четырёхъядерный процессор, чуть более ёмкая батарея, подстраивающийся под окружение дисплей (True Tone), возможность активировать разговор с Siri, не подходя к ноутбуку, Bluetooth 5, новая тихая клавиатура и опциональная возможность установить SSD ёмкостью не 1, а 2 ТБ.
Первый взгляд на новинку от западного ресурса AppleInsider. Функция «Hey, Siri», беглое сравнение клавиатур, звука и бенчмарки производительности против прежних моделей
5 способов исправить неработающую сенсорную панель MacBook Pro
1. Перезагрузите MacBook.
Проверьте свою сенсорную панель — в большинстве случаев быстрый перезапуск — это все, что вам нужно. Если он работает, как задумано, все в порядке. В противном случае вам может повезти с исправлением сенсорной панели, запустив Mac в режиме восстановления.
2. Сбросьте настройки сенсорной панели и полосы управления.
В качестве альтернативы терминалу вы можете перезапустить сенсорную панель в Activity Monitor.
Найдите и остановите TouchBarServer. Выберите «Выйти» для подтверждения. TouchBarServer может появиться в списке процессов ЦП через минуту или две, но он будет там.
Затем сбросьте контрольную полосу с помощью того же процесса: поиск и остановка. Это также может исправить Touch ID вашего MacBook Pro, если он тоже не работает.
Введите свой пароль, если будет предложено, и проверьте обновленную сенсорную панель. Если это все еще не работает, не волнуйтесь; осталось попробовать еще несколько решений.
3. Проверьте свои настройки.
Если ваша сенсорная панель по-прежнему не работает, вы сталкиваетесь с более узкой проблемой, поскольку мы уже исключили программные ошибки и проблемные приложения. Убедимся, что ваши настройки в порядке.
Перейдите в Системные настройки → Клавиатура. Убедитесь, что под раскрывающимся списком Touch Bar отображается раскрывающийся список, убедитесь, что выбрано App Controls. Также убедитесь, что опция «Показать контрольную полосу» включена.
Если ваши настройки в порядке, пора проверить версию macOS.
4. Обновите macOS до последней версии.
macOS регулярно обновляет исправления ошибок и улучшает поддержку внутренних функций, таких как сенсорная панель. Убедитесь, что у вас установлена последняя и лучшая версия от Apple, — это верный способ удалить старое программное обеспечение как возможную причину, по которой ваша сенсорная панель не работает.
Перейдите в Системные настройки → Обновление программного обеспечения. Если он доступен, установите его.
В противном случае перейдите к сбросу SMC и NVRAM / PRAM.
5. Выполните сброс SMC и NVRAM / PRAM вашего Mac.
Как сбросить SMC вашего Mac
SMC вашего Mac, или Контроллер управления системой, отвечает за запуск множества различных процессов. Если перезагрузка MacBook не помогла, возможно, сброс SMC вашего Mac.
Примечание: Этот совет не применим к компьютерам Mac с процессором M1, так как у них нет SMC.
Как сбросить NVRAM / PRAM вашего Mac
Подобно перезапуску SMC, сброс NVRAM и PRAM вашего Mac — это более глубокая версия перезапуска MacBook. Если до сих пор ничего не помогло, это хороший шанс.
Если ваша сенсорная панель работает, хорошо; ваши проблемы решены!
Если вы перепробовали все, что только можно, вам, возможно, придется постараться и назначить время для встречи с Служба поддержки Apple. Скорее всего, вы столкнулись с проблемой оборудования или редкой проблемой, которую технический специалист Apple может лучше помочь вам диагностировать.
Вы можете прочитать:
Программы для Windows, мобильные приложения, игры — ВСЁ БЕСПЛАТНО, в нашем закрытом телеграмм канале — Подписывайтесь:)
Why is Touch Bar not working on my MacBook Pro?
There can be various reasons why Touch Bar is unresponsive, doesn’t work properly, freezes randomly, or doesn’t show app-specific buttons on your MacBook Pro. We’ve listed some of the most common reasons below:
- Malfunctioning applications
- Heavy usage of memory, CPU, disk space
- Software glitches
- Running older versions of macOS
- Water damage
- Hardware problems
Now that we know the reasons, let’s get started with the list of solutions.
We’ve mentioned 10 productive ways to fix Touch Bar issues on your MacBook Pro. So, whether the Touch Bar on your MacBook Pro is not showing up, not lighting up, not responding, freezes too often, or doesn’t work properly after an update, this guide will help you fix all of these problems effectively. You can follow this guide for Intel as well as M1-powered MacBook Pro models.
So, let’s begin.
Disclaimer: Proceed at your own risk, TechieTechTech will not be responsible if anything goes wrong with your device.
Как исправить зависания на Mac: искать источник проблемы
Вы обязательно должны найти источник проблемы, который вызывает зависания приложений и операционной системы в целом. Если вы встречайтесь с проблемой зависаний уж очень часто, то сделайте следующие:
- Проверьте, есть ли у вас достаточно места на диске. При нехватке свободного места случаи зависания представляют собой обычное дело.
- Убедитесь, что ваша операционная система имеет при себе все самые свежие обновления.
- Обновите приложения вручную, вне Appstore. Каждое приложение при себе обычно имеет функцию поиска и установки обновлений.
- Отключите плагины. Если ваши приложения используют плагины, то вы должны попробовать отключить их. Возможно, что именно они являются источником проблем.
- Если вы испытываете частые вылеты, или зависания, то попробуйте для начала выполнить обновления, а затем отсоединить от Макбука все периферийные устройства. Потом подключайте их к ноутбуку один за другим, чтобы понять, какое из них вызывает проблемы для операционной системы.
- Используйте Безопасную загрузку зажав кнопку Shift во время запуска вашего Мака. Такая загрузка MacOS пройдет без дополнительных процессов и служб, т.е. система загрузит все только самое необходимое.
- Используйте Дисковую утилиту для проверки и исправления различных проблем вашего диска.
- Запустите тест для проверки железа вашего устройства. Эта специальная утилита от Apple может обнаруживать различные проблемы с вашим Маком.
- Проблема в зависаниях также может заключаться в вирусных атаках, вредоносном программном обеспечении, перегрузки памяти Мака.
Touch Bar и TouchID
Чем-то новым для MacBook Pro и ноутбуков в целом стала замена ряда F-клавиш на сенсорный дисплей, который принес намного больше возможностей, сравнительно с обычными клавишами. Год назад, в обзоре 13-дюймовой модели с Touch Bar я предположил, что относительно быстро этот дисплей получит больше поддержки от сторонних производителей. Но либо я сильно ошибался, либо придется подождать еще.

Пока от Touch Bar пользы не так много, как хотелось бы. Да, есть WOW-эффект, это бесспорно. Но поддержки от сторонних приложений нет. Например, Photoshop умеет выводить кнопки на TB, а Lightroom (которым я как раз и пользуюсь) – нет. Логично, что фирменные приложения поддерживают возможность работы с TB, но другие производители ПО не сильно торопятся как-то что-то обновлять и дополнять, и клавиатура из-за этого может выглядеть вот так:
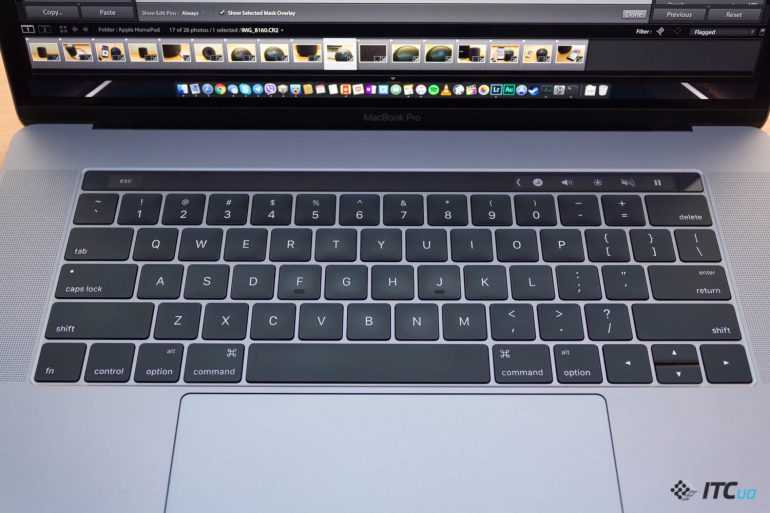
Другой момент – привычки. Некоторые из них придется поменять. Это касается даже банального изменения громкости. Если раньше это делалось кнопками, то теперь это все на сенсорной панели. На нее мало того, что нужно кинуть взгляд, ведь иначе можно промахнуться по виртуальной кнопке, так еще и чуть больше контролировать движение руки. Да, мелочь, но привыкать к этому придется
Когда я работаю со старой клавиатурой, где сверху обычные кнопки, то какие-то привычные действия делаю автоматически, не обращая на них внимание. С Touch Bar’ом так не получается
А пользуюсь новым ноутбуком уже несколько месяцев.

Чаще всего Touch Bar я использую для управления музыкой, в Pages, при работе в Final Cut, для регулировки подсветки и громкости. Довольно удобно прокручивать трек или даже видео на YouTube. Но не сказал бы, что это как-то сильно влияет на пользовательский опыт. Единственное, с чем действительно проще, это диалоговые окна, где можно немного быстрее подтвердить или отменить действие без необходимости перевода курсора мыши на само окно. Но не сказал бы, что это перевернуло взгляд на удобство работы с клавиатурой.
А вот появление сканера отпечатка пальца сильно увеличивает комфорт. У меня довольно сложные пароли, и процесс авторизации заметно упрощается, если есть сканер отпечатка пальца. Более того, я не могу вспомнить такого, чтобы он неправильно срабатывал. Вводить пароли все равно придется (например, после перезагрузок), но в остальных случаях процесс заметно проще и быстрее.

Увы, сканер Touch ID пока доступен только на моделях с Touch Bar, все остальные «Макбуки» такими пока не оснащаются.















![Touch bar не работает на macbook pro [решение]](http://zoomobi.ru/wp-content/uploads/c/4/8/c48976d8a04e2f20c2472dd70003d820.jpeg)















