Общая информация об ошибке 3194 в iTunes
Возникает данная ошибка в самых разных случаях, в большинстве своем связана она с работой программного обеспечения, но и это не всегда.
Ошибка 3194 в iTunes возникает при:
В случае, если ошибка возникает при восстановлении устройства, на экране вашего компьютера в iTunes вы увидите предупреждение: «Не удалось восстановить iPhone (iPad). Произошла неизвестная ошибка (3194)».

Если же она возникла при обновлении, сообщение будет аналогичным: «Не удалось обновить iPhone (iPad). Произошла неизвестная ошибка (3194)».
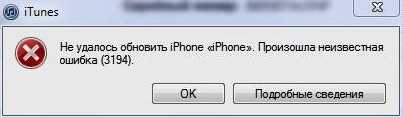
Причины возникновения
Для понимания причин появления ошибки рассмотрим процесс восстановления iPhone поэтапно:
- Загрузка iTunes файла прошивки (IPSW) с сервера Apple.
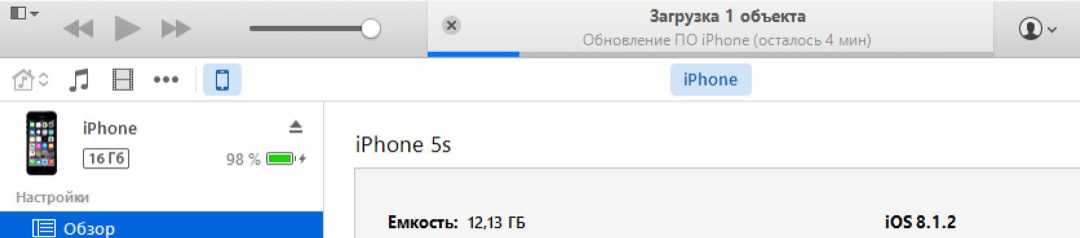
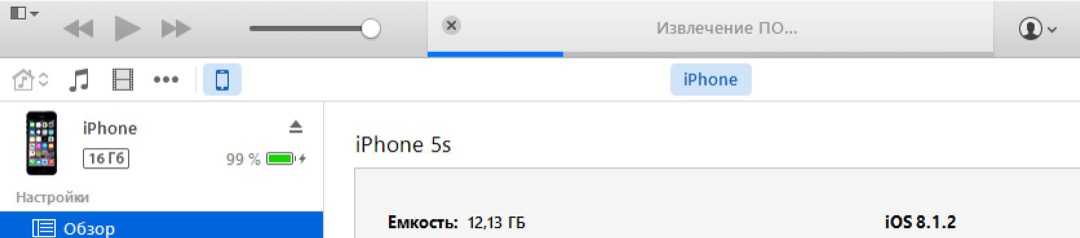
Подготовка iPhone к восстановлению (перевод в Recovery Mode).
Проверка обновления iPhone с Apple. Запрос iTunes на сервер обновлений Apple на подпись файла прошивки (IPSW) сертификатом EC >
Если после отправки iTunes запроса на подпись прошивки уникальным сертификатом от сервера обновлений не приходит ответ, как раз и возникает неизвестная ошибка 3194.
Причины возникновения ошибки 3194 в iTunes делятся на категории:
Диагностировать причину ошибки можно по моменту ее возникновения:
- Если ошибка возникает до того момента, когда на экране iPhone или iPad появляется логотип Apple и строка состояния, или в самом начале ее заполнения, причина программная.
- Если ошибка 3194 возникает в процессе прошивки примерно на 75% (2/3 заполнения строки) — причина аппаратная.
Программные причины ошибки 3194
Причинами, по которым данная ошибка возникает в случае программных неполадок, являются:
- На компьютере установлена не актуальная версия iTunes.
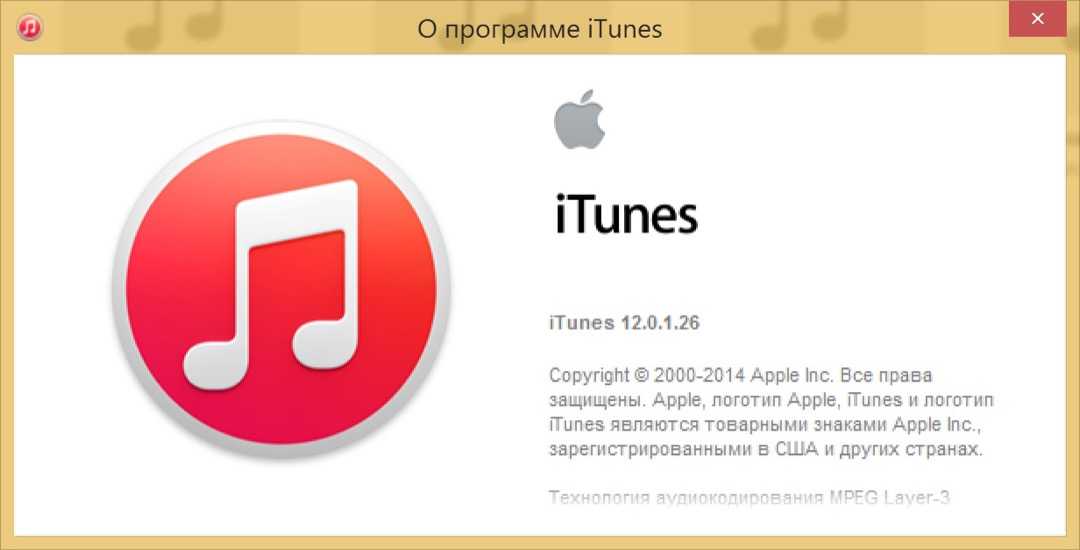
Файл hosts содержит переадресации запросов iTunes на сторонние сервера (кэширующие сервера Cydia).
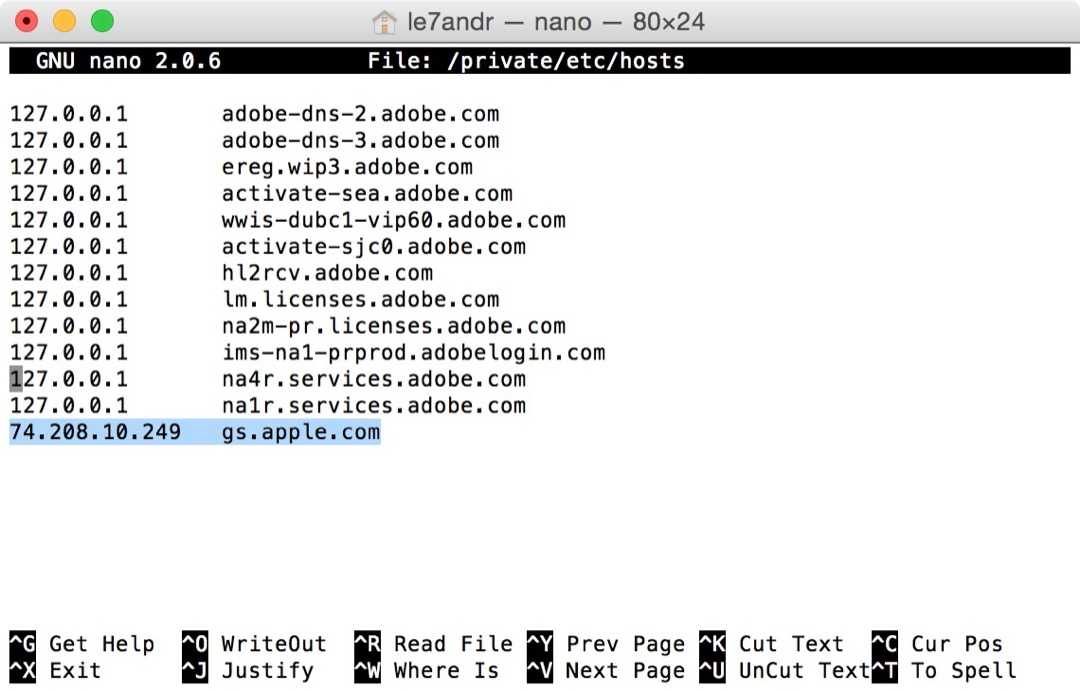
Фильтрация адресов TCP/IP, брандмауэр или ПО безопасности (антивирус).
Аппаратные причины ошибки 3194
К сожалению, ошибка 3194 возникает не только при программных неполадках. Если она появляется при заполнении строки состояния на 2/3 (75%), с вероятностью в 99% можно утверждать, что причина в неполадках с модемом девайса или его питанием.

Если не удается обновление через iTunes
С подобными проблемами могут столкнуться и те, кто ежесекундно следит за всеми новостями от Apple и устанавливает ПО, находящееся в режиме бета-тестирования. Как правило, на этом этапе система работает нестабильно, а в некоторых ситуациях начинает самостоятельно «откатывать» обновления до стабильного состояния. Из-за этого случаются неприятные морозы. В этом случае восстановление и загрузка новых данных не удастся.
В этой ситуации может помочь:
- Переведите гаджет в режим DFU.
- Загрузка старой прошивки. Например, если не удалось установить вторую бета-версию, следует поискать первую на сайте разработчика.
- Подключитесь к iTunes, удерживая нажатой клавишу Shift (если компьютер работает под управлением Windows) или Alt (при работе на Mac). После этого просто нажмите «Восстановить» и дождитесь обновлений.
Также при необходимости можно попробовать переустановить iTunes, так как иногда именно это программное обеспечение может вызывать проблемы.
Также стоит обратить внимание на код ошибки, который выдает система
Полное удаление и повторная установка
Если у вас не обновляется на компьютере Айтюнс, удалите его вместе со всеми компонентами и установите заново
Крайне важно удалять компоненты в определенном порядке, иначе в работе программы возникнут новые проблемы
Шаг 1. Откройте Панель управления
Шаг 2. В разделе «Программы» выберите подраздел «Удаление программы»
Шаг 3. Чтобы не пропустить какой-либо компонент, отсортируйте список по названию разработчиков. Для этого нажмите на строку «Издатель»
Шаг 4. Удалите Айтюнс и все его компоненты в следующем порядке
- iTunes;
- Apple Software Update;
- Apple Mobile Device Support;
- Bonjour;
- Apple Application Support (32-разрядная версия);
- Apple Application Support (64-разрядная версия).
После удаления каждого компонента система будет предлагать выполнить перезагрузку.. Отказывайтесь, пока не удалите все компоненты из списка. После этого можете перезагружать систему.
Что делать, если айфон на iOS 13 быстро разряжается
Из-за обновления до iOS 13 на iPhone может существенно уменьшиться время автономной работы. Жалобы на сниженную автономность нельзя назвать массовыми, но, тем не менее, их предостаточно.
Как мы отмечали выше, в первые несколько дней после установки iOS 13 на iPhone происходит повторная индексация файлов. Выполните «жесткую» перезагрузку своего устройства и продолжайте пользоваться им в течение нескольких дней в обычном режиме. Через 2-3 дня время автономной работы может стабилизироваться, в чем вы сможете убедиться в разделе настроек «Аккумулятор».

Как сделать «жесткую» перезагрузку?
На iPhone 6s, iPhone 6, iPhone 5s и более ранних моделях. Одновременно нажмите кнопки «Домой» и «Питание» (кнопка включения, располагается сбоку или наверху корпуса) и удерживайте их в течение 15 секунд до тех пор, пока на экране не появится логотип Apple.
На iPhone 7 и iPhone 7 Plus. Одновременно нажмите кнопку уменьшения громкости и кнопку «Питание» (боковую) и удерживайте их в течение 15 секунд до появления логотипа Apple.
На iPhone 8/8 Plus, iPhone X и более новых моделях. Нажмите и сразу отпустите кнопку увеличения громкости. Нажмите и сразу отпустите кнопку уменьшения громкости. После зажмите боковую кнопку и удерживайте ее в течение 15 секунд до появления логотипа Apple.
Если и через несколько дней iPhone продолжит разряжаться буквально на глазах, выполните «чистую» установку iOS 13. О том, как ее сделать написано в начале статьи.
Игры
Apple наконец-то позволила покупать приложения для iPad, iPhone, iPod touch, Mac и Apple TV в виде одной покупки.
Новая версия приложения для разработчиков Xcode 11.4 автоматически включает «унифицированные покупки» на основе кроссплатформенного Project Catalyst. То есть покупая приложение для iOS, оно становится доступно на iPadOS, macOS и tvOS.
Теперь можно продолжить игру через Apple Arcade, в которую вы недавно играли, на iPhone, iPod touch, iPad, Mac или Apple TV. Доступные игры отображаются на вкладке Arcade приложения App Store.
И, наконец, в разделе игр App Store, в окне «См. все» сделали просмотр в виде списка.
Отсутствие подготовки к обновлению
-
Проверить что на вашем устройстве достаточно памяти (рекомендуется 5-7 ГБ для обновления 3-4 ГБ)
- Apple теперь требует двухфакторной аутентификации. Если ваше устройство не настроено для двухфакторной аутентификации, настройте его перед обновлением.
- Сделайте резервную копию вашего устройства через iTunes, приложение Finder (macOS Catalina) или через iCloud.
- Для автоматического обновления подключите устройство к зарядному устройству и Wi-Fi, чтобы разрешить обновление в ночное время.
- Обновление во время выключения -часы — серверы Apple очень загружены в первые дни или недели после обновления iOS/iPadOS — эта перегрузка часто приводит к сбоям в обновлении.. Обновление ночью или рано утром — обычно самый безопасный вариант!
- Подключитесь к самой быстрой и стабильной доступной сети Wi-Fi — если вы беспокоитесь о своем Wi-Fi, используйте iTunes или Finder.
- Держите устройство подключенным к источнику питания все время его обновления.
Дата выхода iOS 13.4
Apple выпустила обновление для своей мобильной операционной системы 24 марта 2020 года для пользователей iPhone, iPad и iPod touch. В дополнение к таким функциям, как обновлённая панель инструментов Mail и общий доступ к папкам iCloud, iPadOS 13.4 впервые поддерживается трекпад на платформе iPad.
Обновление стандартно появилось в 10:00 по тихоокеанскому времени — это 22:00 по Москве. Иногда обновления появляются на несколько минут позже, поэтому не нужно волноваться, если ваш смартфон увидел его ровно в 22:00.
Одновременно вышли iPadOS 13.4, macOS 10.15.4, watchOS 6.4 и watchOS 6.2. Напомню что iOS 12.2 была выпущена в марте прошлого года, а iOS 11.3 в марте 2018 года.
Как видите, Apple есть что показать, прежде чем полностью погрузиться в разработку iOS 14 (о которой мы, вероятно, услышим этим летом на WWDC 2020).
Центр обновления Windows: исправление ошибок
Перейдите по этой ссылке: https://support.microsoft.com/ru-ru/help/10164/fix-windows-update-errors на страницу исправления ошибок в Центре обновления Windows. На веб-странице предлагается выполнить несколько последовательных действий для устранения проблемы.
Выполнение последовательных шагов позволит решить проблемы с часто встречающимися ошибками обновления Windows (0x80073712, 0x8024402F, 0x800705B4, 0x80004005, 0x80070003, 0x80070002, 0x80070643, 0x80070020, 0x8024200B, 0x80070422), так и с более редкими ошибками обновления операционной системы.
Алгоритм работы сервиса: пользователю предлагается выполнить некоторые действия, а если проблема не решена, будут предложены следующие действия, с каждым разом все более сложные.
Сначала выберите операционную систему, установленную на компьютере. Поддерживаются операционные системы Windows 10, Windows 8.1, Windows 7. Пользователям операционной системы Windows 8, необходимо бесплатно обновится до Windows 8.1, так как корпорация Майкрософт официально прекратила поддержку этой операционной системы.
Я расскажу, как это работает на примере Windows 10. В других версиях операционной системы Windows решение проблем происходит подобным образом.
В следующем шаге предложено скачать, а затем запустить средство устранения неполадок в Центре обновления Windows.
Запустите на компьютере от имени администратора утилиту latestwu. В Windows Update вы увидите окно «Диагностика и предотвращение неполадок на компьютере». Нажмите на кнопку «Далее».
Происходит обнаружение проблем на компьютере, связанных с обновлением операционной системы. После завершения, вы увидите результат проверки системы.
В моем случае проблем нет. В вашем случае, средство предложит выполнить некоторые действия, после которых ошибка обновления будет устранена.
Если проблема не решена, под вопросом «Устранена ли проблема?», ответьте «Нет».
Далее на странице сервиса вы получите новые инструкции. Например, следуя инструкции, нужно перейти на страницу журнала обновлений, а затем выбрать самое актуальное обновление статьи для версии Windows, установленной на вашем компьютере.
Вам также может быть интересно:
- Как отключить обновления в Windows 10 — 5 способов
- Как отключить Центр уведомлений Windows 10
Перейдите на сайт Центра обновления Microsoft, в поле поиска введите номер статьи. Из каталога Центра обновления Майкрософт загрузите подходящее обновление, а затем установите его на компьютер.
В случае, если ошибка снова не устранена, нужно будет выполнить более сложные действия с помощью командной строки.
В итоге, в случае неудачного решения вопроса, сервис предложит сбросить или переустановить Windows. В большинстве случаев, эти действия не понадобятся, так как решение проблемы обновления операционной системы завершится удачно.
Практический опыт исправление ошибки 21
Горит яблоко при в включении и постоянная перезагрузка, при подключении кабеля — значок айтюнс и все. Когда подключал через кабель к компьютеру программа говорила, что надо обновить или восстановить.
При прошивке/восстановление была ОШИБКА 21. При это напряжение на акб было всего 3.6 вольта на зарядку не реагировал при замере напряжение на плате было 0. После разборки аппарата был найден окисел у конденсатора С135 рядом с передатчиком. конденсатор выпаял, поставил на зарядку — зарядка пошла на коннекторе платы АКБ появилось напряжение 1,2 вольта при прошивке/восстановлении выдавал ошибку 6.
Перешел на другой компьютер с виндовс 7 64 бит отключил антивирус и брандмауер. Подключил только телефон, не подключая сторонних USB устройств, интернет был через Wi-Fi прошивку скачал отдельно и при прошивке зажимал кнопку Shift и выбирал файл прошивки (желательно путь без русских букв). Обновить не получилось, восстановил. Получилось не с первого раза. Так что надо пробовать. Сначала тоже была ошибка 6. В результате долгих попыток все получилось. ТА заработал. Пробуйте может поможет.
Последняя версия iOS для iPhone 5s и 6
«Эппл» прекратила поддерживать пятое и шестое поколения айфонов после выпуска прошивки iOS 12.4.1. То есть это максимальная версия операционной системы, которую можно установить на 5, 5S, 6 и 6 плюс.
Посмотреть, до какой iOS обновлен телефон, можно в настройках, перейдя в раздел «Основные», следом «Об этом устройстве». Напротив «Версия» или «Software Update» будет указана актуальная прошивка. Если она ниже 12.4.1, то в той же вкладке «Основные» есть пункт «Обновление ПО», где можно перепрошить гаджет до последней поддерживаемой версии.
Важно! Актуальный список смартфонов, которые можно обновлять до 13-й версии, начинается с iPhone 7 и выше. Айфон SE также поддерживается
iOS 12 стала последней для айфонов пятого и шестого поколений
Как обновить iOS на iPhone – подробная инструкция о том, как обновить прошивку на iPhone 5S / 5 / 4S / 4 / 3G / 3 / 2 через компьютер или Wi-Fi
Если вы счастливый обладатель iPhone 5S или любой другой модели, то в один прекрасный день настанет момент, когда вам придется обновить iOS / прошивку на вашем телефоне. Из этой инструкции вы узнаете, как это сделать самостоятельно, не обращаясь в сервис центр или к «помощникам», которые берут за это деньги.
Стоит ли обновлять iPhone?
Многие задаются подобным вопросом – «стоит обновлять или нет?!». Ответ тут однозначный – «Да, стоит!». А вот почему:
- Новая ОС/прошивка позволит избавить ваш телефон от багов, которые были в предыдущей версии iOS.
- В некоторых случаях обновление может положительно повлиять на работу аккумулятора, а соответственно на его время работы.
- Смартфон получит новые функции и фичи, которые раньше были недоступны.
- Так же телефон будет лучше защищен от различных угроз, как от потери, так и от проникновения различных вирусов.
- Обновление может повлиять и на быстродействие устройства.
- И т.п.
Это всего несколько причин, ради которых я бы однозначно советовал обновлять прошивку на iPhone.
Подготовка к обновлению iOS / ОС / прошивки на iPhone
Перед тем как начать улучшать свой телефон требуется его подготовить к этому процессу. Для этого необходимо:
- Иметь 70 и более процентов заряда батареи.
- Проверить достаточно ли свободного места на устройстве. Посмотреть объем свободной памяти можно так: «Настройки» – «Основные» – «Использование».Проверяем наличие свободного места на iPhone
- Сделать резервную копию своих данных. Это на Ваше усмотрение.
Если у вас все готово, то можно перейти к процессу обновления.
Способы обновления iOS на iPhone
Если вы решились обновить свое устройство, то дальнейшая информацию будет крайне полезна для вас.
Обновить iPhone можно двумя способами:
- С помощью Wi-Fi или 3G/4G без iTunes. Этот способ удобен тем, у кого нет под рукой компьютера, а обновить прошивку хочется быстро и без резервной копии.
- С помощью iTunes через свой компьютер (PC). Данный метод будет полезен тем, кто хочет перед обновлением сделать резервную копию и немного подстраховаться, на случай если вам не понравится новая версия ОС или что-то пойдет не так.
Оба способа очень просты и мы их детально рассмотрим ниже.
Как обновить iPhone через wifi
Для этого необходимо подключить телефон к интернету с помощью wi-fi или 3G/4G и сделать несколько простых шагов:
Включить айфон и зайти в «Настройки» (Settings) – «Основные» (General) – «Обновление ПО» (Software Update).Заходим в настройки
После этого ваш телефон должен проверить наличие обновлений и если они есть предложить Вам их скачать и установить.Проверка наличия обновлений
Если существует новая версия ОС, то перед вами появится экран, как показано на рисунке ниже, а так же кнопка «Скачать и установить» (Download and Install).
Нажав на кнопку, начнется процесс закачки файлов для обновления, после его завершения на экране появится сообщение как показано на рисунке ниже. Вам предложат установить обновления сразу или сделать то позднее. Мы выбираем кнопку «Установить» (Install).
После нажатия начнется процесс установки, как только он завершится, ваш телефон перегрузится, и на нем будет новая ОС.Обычно это занимает не более 30 минут, поэтому наберитесь терпения и ни в коем случае не прерывайте установку.
Как обновить iPhone через iTunes / компьютер
Первое, что необходимо сделать перед модификацией через iTunes, это скачать и установить его последнюю версию с официального сайта Apple. Ссылка: http://www.apple.com/itunes/download/.
А далее действовать по следующей инструкции:
Подключите свой телефон через USB кабель к компьютеру.Подключаем iPhone к компьютеру
Затем открываем программу iTunes и выбираем свое устройство.Выбираем iPhone в iTunes
Далее в появившемся окне нажимаем на кнопку «Проверить обновления» (Check for Update). Если обновления есть, то нажимаем на кнопку «Скачать и установить» (Download and Install).
В противном случае вы увидите следующее сообщение.Проверяем наличие обновлений
Как только обновления установятся, ваш телефон перегрузится, и вы сможете насладиться новой ОС. Ну и конечно же не прерывайте процесс и не отсоединяйте телефон от кабеля до его завершения.
Для тех, кто не хочет читать, я сделал небольшое видео, которое поможет вам обновить ваш iPhone через wi-fi.
Нет интернета на iPhone
После обновления до iOS 13.3 некоторые пользователи лишились возможности использовать сотовые данные
Многие пользователи столкнулись с неполадками в работе сотовых сетей на своих iPhone после обновления до iOS 13.3. По их словам, проблема возникла именно в результате установки актуальной версии операционной системы. Это привело к тому, что сотовые данные отключились в принципе и не позволяют ни позвонить, ни написать SMS-сообщения, не говоря уже о том, чтобы пользоваться на смартфоне интернетом. Из-за этого часть пользователей фактически осталась без связи с внешним миром, будучи вынужденной искать общественные точки доступа.
Впрочем, через несколько часов Экер всё-таки попробовал сбросить смартфон и восстановить резервную копию и на удивление у него всё получилось. К его iPhone снова вернулась способность выходить в интернет и обеспечивать работу приложений благодаря сотовым данным. Другое дело, что так повезло не всем.
Что делать, если iPhone на iOS 13 разряжается, не ловит сеть, тормозит, зависает
Большинство технических проблем, которые появляются на iOS 13, вызваны неправильной установкой прошивки или сбоем в процессе обновления по «воздуху». iPhone под управлением iOS 13 может начинать разряжаться быстрее обычного, не ловить сеть должным образом или зависать.
В первую очередь, попытайтесь решить проблему без переустановки iOS. Для этого просто пользуйтесь iPhone как обычно на протяжении 2-3 суток. Во многих случаях это действительно помогает.
? Дело в том, что после установки каждой крупной версии iOS на мобильных устройствах Apple происходит переиндексация файлов. В iOS 13, например, совершенно точно заново индексируются все фотографии, сохраненные на iPhone. Это необходимо системе для активации нового улучшенного механизма поиска медиафайлов. За процессом даже можно следить прямо в приложении «Фото».
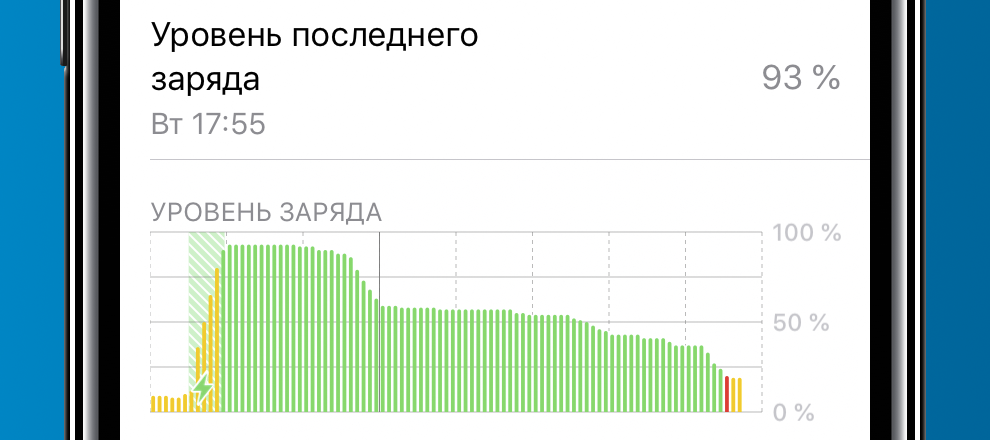
Подождите несколько дней, после чего оценивайте работу iPhone на iOS 13. Если проблемы технического плана останутся, следует переустановить прошивку при помощи iTunes (или прямо из Finder в macOS Catalina).
«Чистая» установка iOS 13 выполняется просто.
Шаг 1. Отключите функцию «Найти iPhone». В iOS 13 она находится в разделе настроек iCloud → «Локатор».
Шаг 2. Загрузите файл прошивки iOS 13 для своего устройства по следующим ссылкам:
Ссылки появятся после выхода финальной версии iOS 13 (19 сентября).
Шаг 3. Подключите мобильное устройство к компьютеру, запустите iTunes (Finder в macOS Catalina) и выберите гаджет.
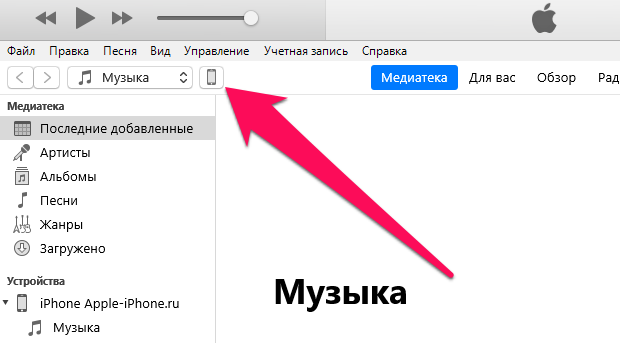
Шаг 4. Создайте резервную копию устройства на компьютере для последующего восстановления данных.
Шаг 5. Нажмите «Восстановить iPhone» с зажатой клавишей Shift и выберите файл прошивки iOS 13, который вы загрузили ранее.
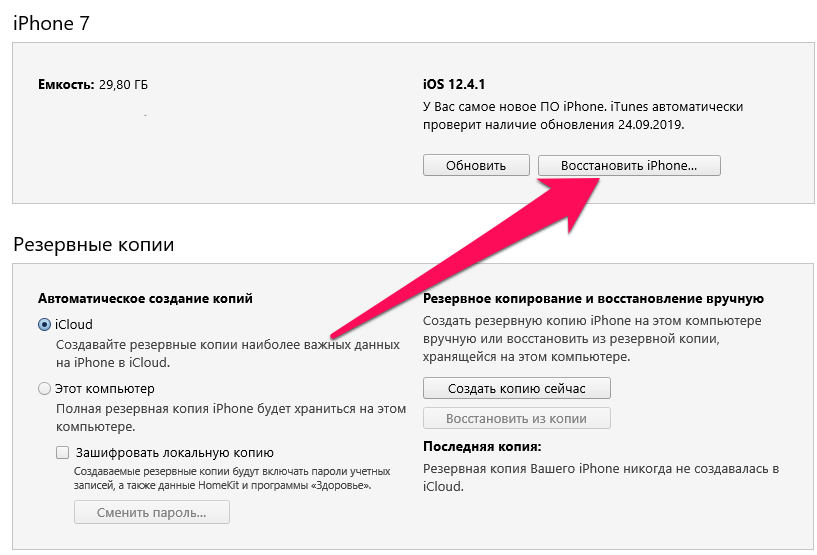
Шаг 6. Подтвердите начало восстановления iPhone и дождитесь его завершения.
После вам останется восстановиться на предварительно созданную резервную копию в iTunes. Благодаря «чистой» установке iOS 13 на мобильном устройстве должны будут исчезнуть все проблемы технического плана.
Проблемы iOS 13
Скорее всего, причиной возникшего сбоя действительно являются неполадки в iOS 13.3. Ведь люди начали жаловаться на появление неполадок именно после последнего обновления. Однако эта проблема возникает не впервые. Изначально её стали замечать сразу после выхода iOS 13 в конце сентября, правда, тогда Apple довольно быстро сориентировалась и исправила все баги, которые мешали пользователям работать с сетью. Но поскольку сбой возник снова, а найти универсальный способ его исправления пока не представляется возможным, лучше бы компании подсуетиться и выпустить обновление с баг-фиксом, пока пользователи массово не понесли свои iPhone в сервисные центры.
Причина: Защитное ПО
Рассматриваемая проблема вполне может оказаться следствием чрезмерной активности не вредоносного ПО, а средств защиты системы от его вмешательства. Стандартный или сторонний антивирус, а также брандмауэр, встроенный в саму систему или непосредственно в нее, может иметь эффект, подобный заражению, например, блокировать интернет-соединение для отдельных программ. Поэтому, если iTunes не может связаться с серверами Apple для загрузки прошивки, вы не сможете восстановить свой iPhone.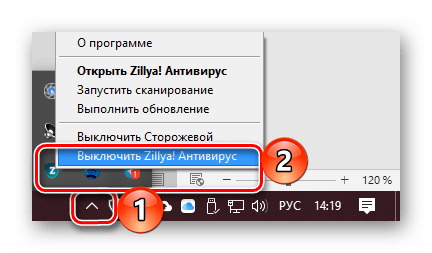
Вы можете исключить антивирусное ПО из списка возможных виновников, временно отключив его, о чем мы рассказывали в отдельных статьях выше. После этого попробуйте восстановить телефон; скорее всего, процедура пройдет успешно, но если этого не произошло, переходите к следующему, последнему и самому радикальному решению.
Подробнее: Как отключить антивирус на компьютере с Windows![]()
[KB2850] Устранение проблемы «Ошибка обновления модулей»
Решение
Чтобы просмотреть инструкции для операционной системы, отличной от Windows, выберите соответствующую операционную систему ниже:
Пользователи Mac | 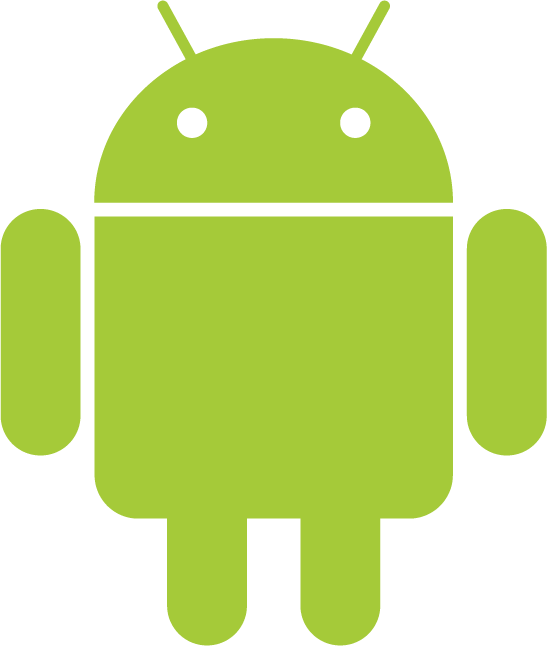 Пользователи Android
Пользователи Android
Проверяйте, возможно ли обновление на каждом шаге
Нажмите Обновить → Проверить наличие обновлений. Если обновление не удалось, переходите к следующему шагу, пока вы не сможете выполнить обновление.
- Убедитесь, что вы используете последнюю версию продукта ESET: Обновите домашние продукты ESET Windows до последней версии.
- Повторно введите имя пользователя, пароль или лицензионный ключ: активируйте домашний продукт ESET Windows с помощью имени пользователя, пароля или лицензионного ключа.
- Убедитесь, что срок действия лицензии не истек.
- Очистите кеш обновлений.
- Удалите все ранее установленные антивирусы: Программы удаления (средства удаления) для распространенного антивирусного программного обеспечения Windows.
- Исключите ESET из обнаружения на сторонних брандмауэрах (например, Norton Personal Firewall, ZoneAlarm или других). Если вы используете файервол ESET и другие файерволы не установлены пропустите этот шаг.
- Если вы не используете HTTP-прокси для загрузки обновлений, проверьте правильность настроек обновления:
-
- Откройте антивирус ESET и нажмите F5, чтобы открыть окно расширенных настроек.
- Нажмите Обновление, разверните Профили → Обновления → Параметры подключения, выберите Не использовать прокси-сервер в раскрывающемся меню Режим прокси, а затем нажмите ОК. (Версия 8.x и более ранние: разверните Обновление, затем нажмите Обновить → Настройка, щелкните на вкладку Прокси-сервер HTTP и убедитесь, что выбран параметр Не использовать прокси-сервер, и нажмите кнопку ОК).
- Только для бизнес-пользователей:Если настройки прокси-сервера HTTP заблокированы (только для чтения), то эта политика прокси-сервера была принудительно установлена ESET Security Management Center или ESET Remote Administrator.ESMC 7.x: Вы можете отменить этот параметр в веб-консоли ESMC. Если нет доступа к серверу ESMC Server (например, сервер ERA Server больше не существует), удалите агент ESMC, а затем Удалите и повторно установите продукт ESET для рабочих станций.ERA 6.x: Вы можете отменить этот параметр через ERA Web Console. Если нет доступа к ERA Server (например, сервер ERA Server больше не существует) удалите the ERA Agent и затем Удалите и повторно установите продукт ESET для конечных точек.
-
Проверьте связь с сервером обновлений ESET:
- Нажмите клавишу Windows + R на клавиатуре, введите cmd в текстовое поле и нажмите ENTER.Пользователи Windows 8: нажмите клавиши Windows + Q , чтобы открыть поиск приложений, и введите cmd в поле поиска, чтобы найти приложение Командная строка и отройте его.
- Введите в командной строке и нажмите клавишу ENTER (см. Рисунок 1-1).
- Если вы можете подключиться к серверу обновлений, вы увидите сообщение Reply from …, за которым следует IP-адрес сервера.
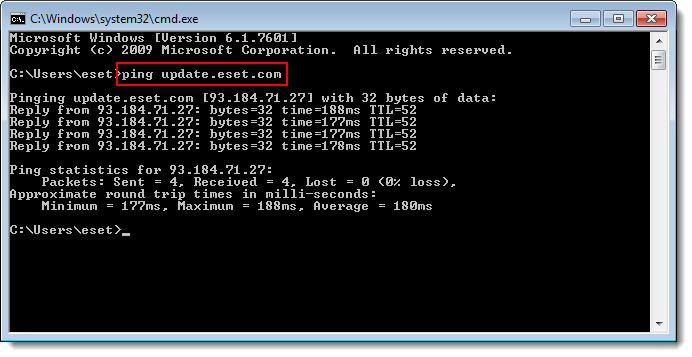 Рисунок 1-1
Рисунок 1-1
- Удалите и повторно установите продукт ESET
- Проведите очистку зараженного компьютера: На компьютере есть вирус — что делать? (Предварительное устранение неполадок с вредоносным ПО)
Если вы все еще не можете решить ваш вопрос, обратитесь в техническую поддержку ESET.
Используйте средство устранения неполадок Центра обновления Windows
Windows предлагает средство устранения неполадок, которое может диагностировать и устранять широкий спектр проблем, связанных с обновлением и установкой Windows.
Если вы столкнулись с проблемой или ошибкой (например, 0x80070020, 0x80240438, 0xc19001e2, 0x80070424, 0x80242006, 0x8007000e, 0x80d02002, 0x80070070, 0x80096004, 0x80080005, 0x8007000d, или 0x80240034), вы можете использовать несколько шагов по устранению неполадок для исправления Windows Обновление вашей установки.
Шаг 1: Откройте настройки. Затем выберите «Обновление и безопасность».
Шаг 2. В разделе «Дополнительное средство устранения неполадок» выберите параметр «Центр обновления Windows».
Шаг 3: Нажмите кнопку Запустить средство устранения неполадок.
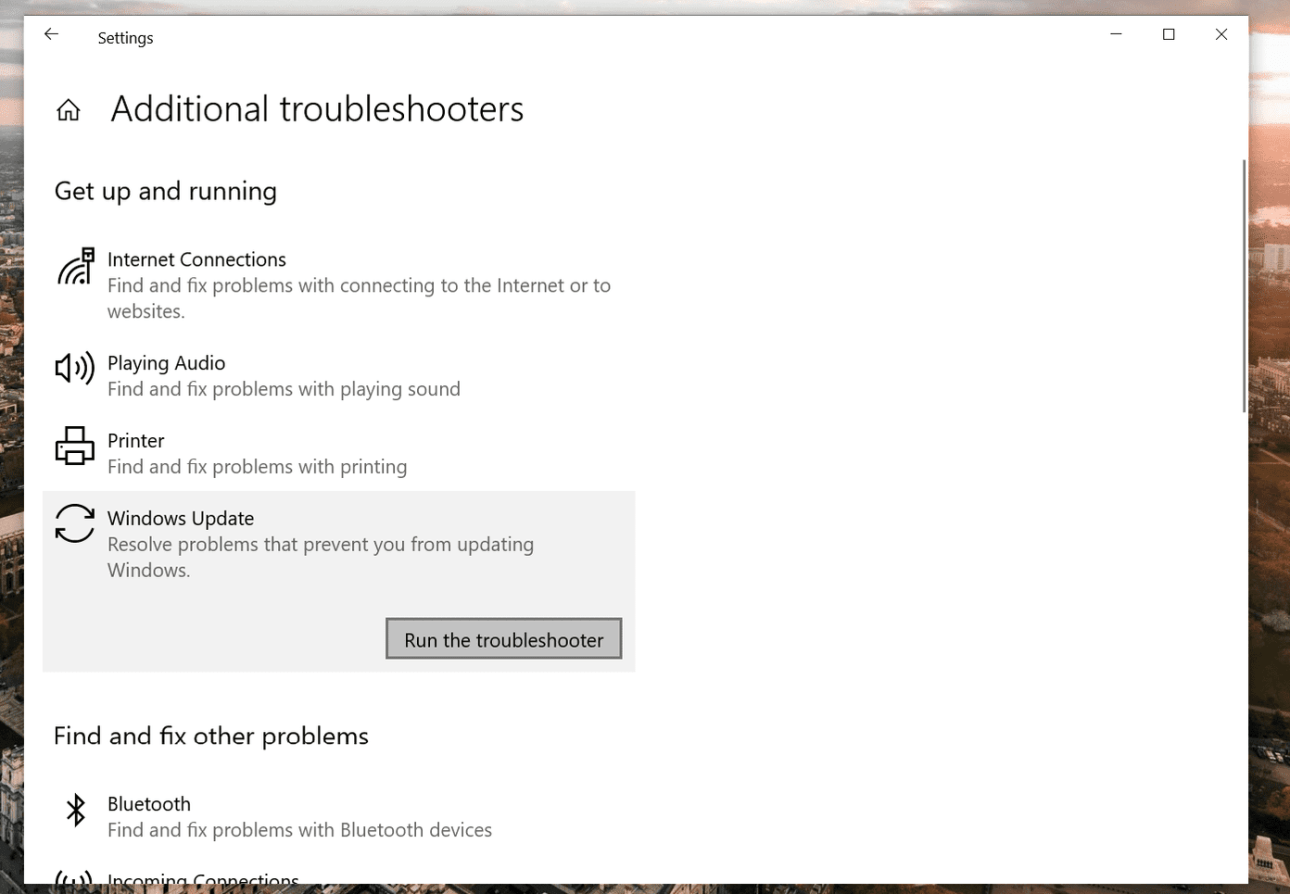
Шаг 4: Нажмите кнопку «Закрыть».
После того, как вы выполните все шаги, средство устранения неполадок проведет диагностику, найдет любые проблемы и устранит их, связанные с обновлениями Windows. После этого вы можете без проблем обновить свое устройство.
Исправляем неизвестную ошибку 3194 в iTunes при восстановлении iPhone : 19 комментариев
Информация полезна, спасибо. Интересно также, что в поисковике этот сайт находится выше, чем сайт «сами-знаете-кого», на котором также есть подобная инфа)
«74.208.105.171 gs.apple.com» именно этой строки нету
iTunes обновил, удалил заново поставил, hosts проверил, все равно выдает ошибку. пробовал на разных компах. не помогает ничего
В меню «Файл» выбираем пункт «Открыть» и идем в папку C:WindowsSystem32driversetc. Там и лежит файл hosts.
не лежит там никакой фаил
А должен. Возможно он у Вас скрытый и потому не отображается.
Спасибо большое! Помог первый совет!Оказывается нужно было обновить itunes
Спасибо, что вы есть!
здравствуйте , у меня на айпаде был установлен джеилбрейк, я решил стереть все с айпада что делать было нельзя, теперь у меня все время перезвгружается айпад и горит яблоко. вот решил попробывать восстановить через дфу и вылезла ошибка 3194 , сейчас обновил айтюнс, и скачиваю обновление. вопрос , при джеилбрейке получится ли ?
обновил айтюнс но пропали загруженный айос…что делать?
Возможно его просто надо заново загрузить.
Здравствуйте все сделала как вы писали все равно выдает ошибку что делать?
Здравствуйте, хочу обновиться на иос 8.4, не знаю ща это возможно или нет? не хочу на иос 9. айпад заджейленный
Для тех, у кого файл Hosts «не лежит». Вы хоть немного думайте. Иногда, хотя бы. Блокнот автоматом ищет .txt файлы, а hosts, если вы ничего не трогали ранее, «лежит» в качестве обычного файла, который не отображается, если искать .txt. Справа внизу при поиске меняете с .txt на All и все будет «лежать».
здравствуйте , у меня на айпаде был установлен джеилбрейк, я решил стереть все с айпада что делать было нельзя, теперь у меня все время перезвгружается айпад и горит яблоко. вот решил попробывать восстановить через дфу и вылезла ошибка 3194 , сейчас обновил айтюнс, и скачиваю обновление. вопрос , при джеилбрейке получится ли ? —————————————————————————————— Та же история, только с iPhone 4, был джейлбрейк, скинул контент и настройки — сделал кастомную прошивку через sn0wbreeze, через iTunes заливаю, ошибка 3194, в etc -> host всё чисто, никаких apple, даже изначально не было.
в хосте нет такой строки
Добрый день можете помощь с ошибкой iphone 3503




















![Как исправить iphone se, который не будет обновлять ios, не смог обновить программное обеспечение? [руководство по устранению неполадок] - 2022](http://zoomobi.ru/wp-content/uploads/5/f/9/5f9db737592eb99265b6890db0b7ac02.jpeg)













