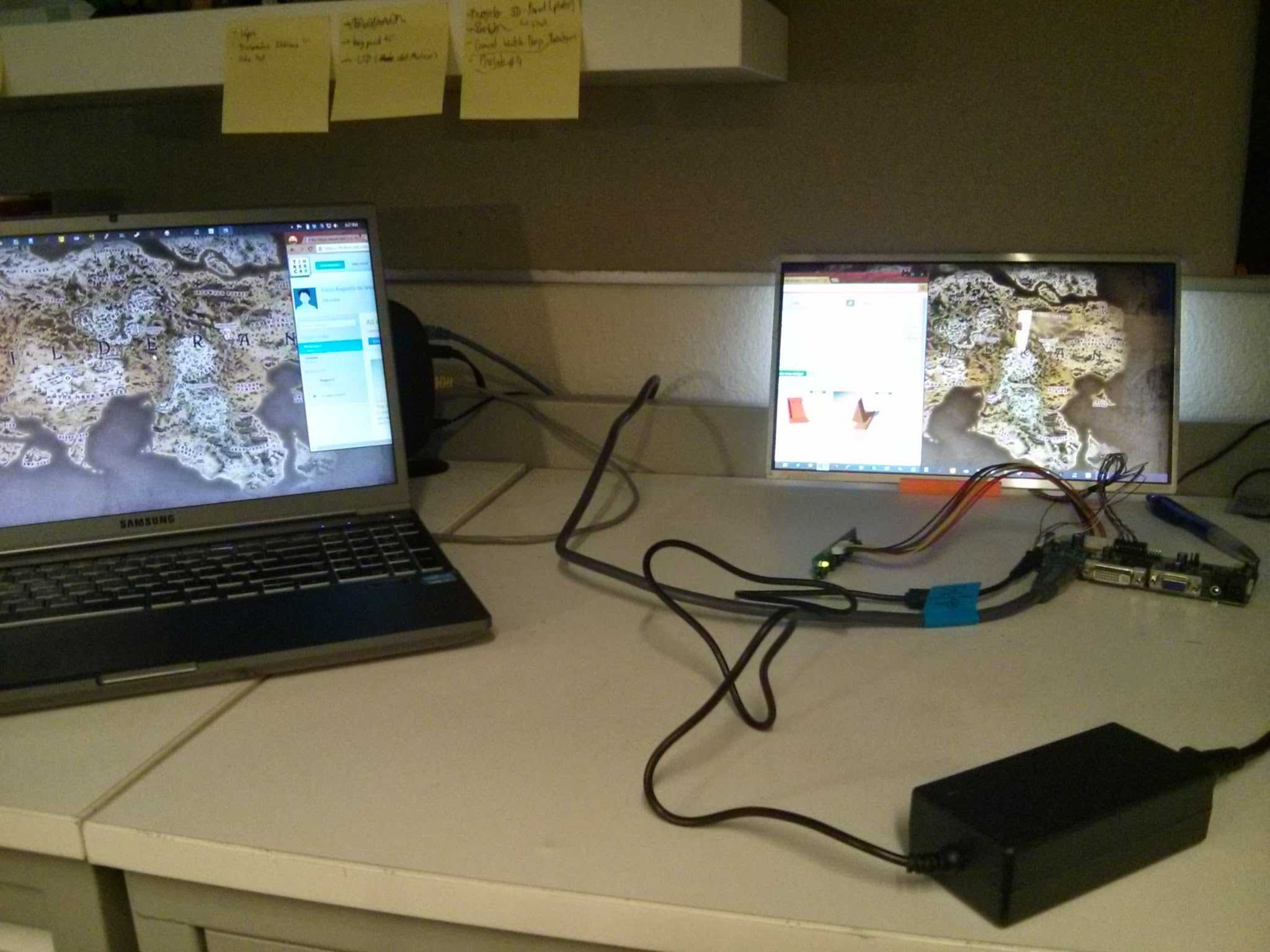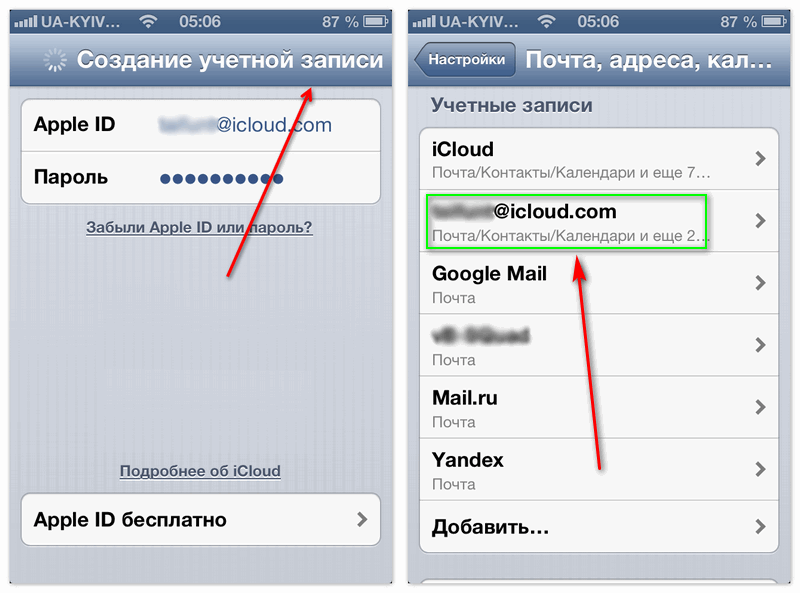Как из планшета с Android сделать второй монитор
Второй монитор может оказаться весьма полезным для работы на персональном компьютере, так как позволяет не только увеличить рабочее место пользователя, но и сэкономить средства в случае, если понадобится расширить обзор или поле деятельности на ПК. О том, как использовать планшет на ОС Android в качестве второго монитора мы расскажем в этой статье.
Приложение Spacedesk
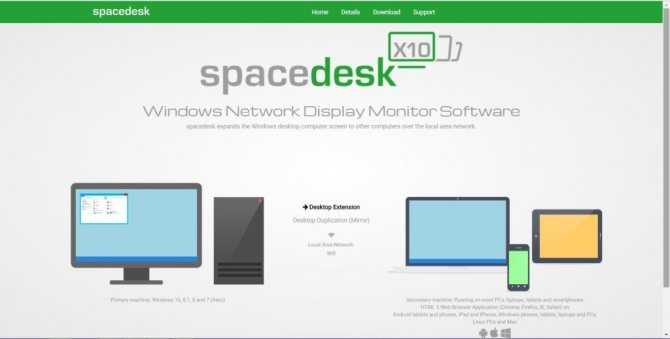
Популярным приложением для подключения планшета с Android в качестве во второго монитора ПК с ОС Windows является Spacedesk.
Работает Spacedesk по локальной сети Spacedesk и достаточно просто устанавливается на гаджет.
Для начала необходимо установить нужные драйверы на операционную систему Windows. После того, как приложение будет открыто, определятся все устройства со Spacedesk, подключенные по локальной сети. Открыв программу на планшете, его можно синхронизировать с вашим ПК.
Программа Splashtop Wired XDisplay
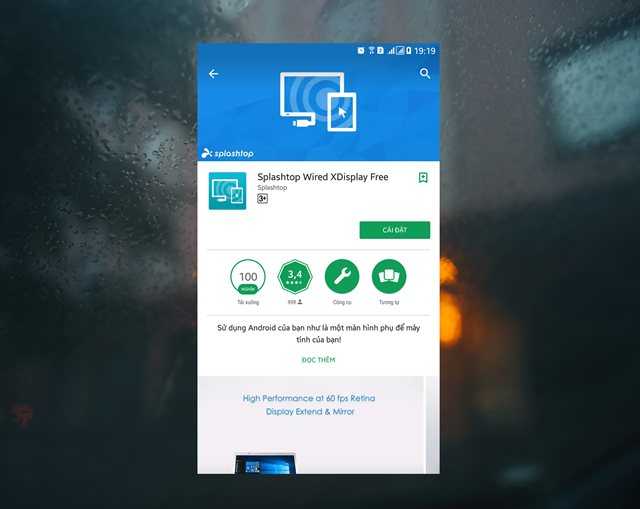
Программе Splashtop Wired XDisplay для сопряжения с ПК не будет нужен интернет – потребуется только USB – провод. Приложение работает со всеми версиями Windows, обеспечивает высокое и имеет интересные возможности. Например, в нем предусмотрена функция экономии заряда батареи смартфона за счёт уменьшения качества изображения или частоты кадров.
О программе iDisplay

iDisplay изначального была создана для macOS и iOS,но, тем не менее, поддерживает Android и Windows. Благодаря этому iDisplay считают одним из из лучших решений на рынке на сегодняшний день. Программа поддерживает работу устройств в режиме сопряжения с частотой до 60 кадров в секунду. Единственным минусом программы считают отсутствие бесплатной версии.
Подключение через Google Remote Desktop
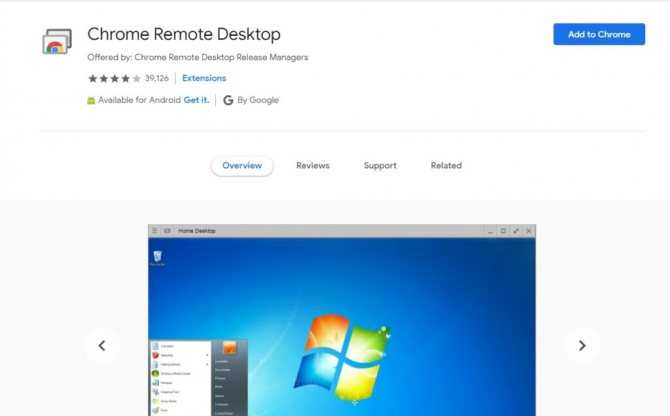
Через Google Remote Desktop можно легко установить устройства между Android и ПК Windows. Программа бесплатная и позволяет дополнительно управлять рабочим столом ПК со смартфона.
В браузере Chrome нужно открыть страничку магазина и установить нужное расширение. После этого запустится новый модуль в браузере, через который в блоке «Удаленная поддержка» осуществляется доступ планшета к ПК.
Splashtop Wired XDisplay
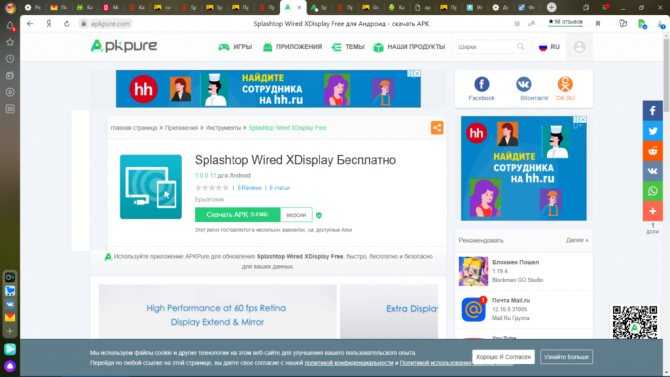
Приложение Splashtop Wired XDisplay можно получить как в бесплатной , так и в платной версиях для установки на Windows 7-10, Mac OS, Android и iOS.
После установки Splashtop Wired XDisplay на ПК, необходимо п присоединить планшет USB-кабелем к компьютеру. Через запущенное приложение разрешить отладку с ПК.
После подключения через Android на плашете отобразятся ярлыки экрана основного компьютера. Планшет будет представлять собой проекцию монитора в в Windows, на котором можно работать в привычном режиме.
Через программу можно настроить разрешение монитора , частоту кадров и качество изображения.
Twomon USB
Twomon USB — это приложение, которое позволит подключить устройство с Android как монитор. Оно подключается по кабелю и работает только для Windows 10 и Android.
Slimport
Slimport предложила пользователям смарт-девайсов фирма Analogix, базируется на разработке DisplayPort.
Этот стандарт работает по практически идентичному небезызвестному MHL принципу: поддержка мультиканального звучания 7.1, воспроизведение UltraHD и 4К. Для подключения к внешним источникам изображения задействуется DisplayPort или HDMI, микрослот USB на гаджете пользователя.
Важно:прямое подключение мобильного телефона к телевизора возможно не во всех случаях, поэтому пользователю рекомендуется запастись дополнительным переходником. Индивидуальные особенности “слимпорта”:
- Отсутствие внешнего питания.
- Возможность работы USB-хоста: подключение дополнительных девайсов к переходнику.
- свободен от каких-либо патентных выплат, в отличие от HDMI.
Необходимо знать как подключить планшет к телевизору через WiFi
Настроить беспроводное подключение с помощью WiFi очень просто, есть несколько способов сделать это, и для всех требуется наличие Вайфай приемника. Правда, при таком подключении нельзя добиться высокой синхронности изображения.
Беспроводная технология передачи данных Wi-Fi Direct и построенный на ее основе протокол Miracast удобны тем, что не требуют включения телевизора и планшета в единую локальную сеть с помощью роутера
Для геймеров использовать такой способ подсоединения не рекомендуется. Пошаговая инструкция подключения к телевизору посредством WiFi с применением посторонних программ несложна.
Самый простой способ установить соединение с телевизором:
- Скачиваем специальную программу;
- Устанавливаем;
- Запускаем, далее модуль произведет самостоятельную синхронизацию.
Это были простые, но эффективные способы установить соединение между планшетом и телевизором с применением WiFi. Дальше будет описан еще один метод беспроводного подключения к телевизору с помощи технологии Miracast.
Календарь
Разрешение на просмотр событий календаря, редактирование и создание новых событий.
Риски: Если вы пользуетесь инструментами планирования, приложение получит доступ к прошедшим и будущим мероприятиям, в которых вы принимаете участие, а также может случайно удалить из календаря важную встречу.
Рекомендации: Внимательно присмотритесь к функциональности приложения. Если оно связано с инструментами планирования (например, приложение для составления списка желаний к праздникам или облачный сервис для управления проектами типа Trello), доступ к календарю можно разрешить. Но странно, если о таких правах просит, например, фонарик или диктофон.
Как подключить второй экран с помощью Deskreen
Самый удобный режим — расширение рабочего стола. Это классическое решение для ситуации, когда открыто столько приложений, что на одном мониторе они уже не помещаются.
Чтобы расширить рабочий стол на второй экран, нужны заглушки — Display Dummy Plug. Например, майнеры используют их для эмуляции мониторов. Выглядят они вот так:
Заглушки HDMI, DisplayPort и Mini DisplayPort
На AliExpress такую заглушку можно купить за 100-200 рублей. Я использовал вместо неё переходник HDMI-VGA, который брал для подключения Яндекс.Станции к старому монитору. Принцип работы тот же, что и у заглушки. При подключении в порт HDMI в системе отображается второй монитор.
Подключенный переходник HDMI-VGA отображается как второй монитор
При запуске Deskreen показывает QR-код и адрес. По ним можно подключить другие устройства. В качестве примера я сделал вторым экраном смартфон. Получилось отлично:
Смартфон вместо второго монитора
Подробная инструкция есть на официальном сайте, так что здесь передам основные шаги:
- Запускаем на компьютере Deskreen.
- Считываем QR-код другим устройством или вводим в его браузере сгенерированный адрес, чтобы перейти в интерфейс подключения.
- Разрешаем на компьютере доступ к устройству.
- Выбираем режим Entire Screen.
- Выделяем второй экран.
Можно дублировать первый экран или показать на другом устройстве второй экран
Результат такой, будто мы подсоединили к компьютеру ещё один монитор. Другие устройства подключаются аналогичным образом. Операционная система значения не имеет, потому что всё происходит в браузере.
Как отразить экран телефона на планшет с iOS на iOS
Большинство пользователей iOS предпочитают делиться содержимым iPhone с членами семьи или друзьями на iPad из-за большого размера экрана. Итак, в этой части мы поделимся с вами двумя лучшими инструментами для зеркалирования экрана в iOS.
AirPlay
AirPlay — это функция, встроенная в большинство устройств iOS. Он поддерживает зеркальное отображение экрана с iPhone на iPad и позволяет передавать музыку, видео и фотографии на Apple TV. Если вы хотите использовать AirPlay для зеркалирования экрана между устройствами iOS, у вас должен быть iPhone 4 / 4S или более поздней версии и iPad, iPad Mini, iPad 2 или более поздней версии.
Шаг 1 Подключите iPhone и iPad к одному и тому же WiFi.
Шаг 2 Проведите пальцем по нижней части экрана iPhone и iPad, чтобы открыть панель управления.
Шаг 3 Нажмите AirPlay, затем нажмите устройства iOS, к которым вы хотите подключиться, в списке AirPlay.
TeamViewer
TeamViewer — это инструмент зеркалирования экрана, который может работать на любой платформе, включая компьютеры и мобильные устройства. Она имеет как бесплатную, так и платную версию. В основном он используется в качестве инструмента дистанционного управления для совместного использования экрана с другим устройством. Чтобы использовать TeamViewer для зеркального отображения экрана вашего устройства iOS на другом устройстве iOS, убедитесь, что на обоих устройствах установлена iOS 11 или более поздняя версия.
Шаг 1 Перейдите в App Store и загрузите TeamViewer QuickSupport. Загрузите и запустите приложение.
Шаг 2 Приложение покажет вам, как настроить параметры. Пока проигнорируйте его и выберите Настройки>Центр управления>Настроить драйверы. Добавьте функцию записи экрана из доступных вариантов.
Шаг 3 Вернитесь в QuickSupport и проведите вверх от нижней части экрана, чтобы открыть Центр управления. Нажмите и удерживайте красную кнопку записи и выберите «TeamViewer» из доступных вариантов в списке, затем нажмите «Запустить Brodcast».
Шаг 4 Вам будет отправлено уведомление с вашим идентификатором TeamViewer ID. Просто сохраните данные и перейдите к следующим шагам.
На устройстве, которое будет отражаться на экране:
Шаг 1 Загрузите и установите TeamViewer на принимающее устройство iOS и откройте его после установки.
Шаг 2 Введите свой идентификатор TeamViewer ID в соответствующее поле и нажмите Удаленное управление.
Шаг 3 На потоковом устройстве появится надпись «Разрешить», нажмите ее, чтобы установить соединение между двумя устройствами iOS.
Шаг 4 Теперь вы можете начать зеркалирование iPhone после принятия запроса.
Шаг 5 Если вы хотите остановить процесс, войдите в Центр управления и нажмите красную кнопку записи или красную строку заголовка в верхней части экрана и нажмите Стоп.
Что я могу сделать, чтобы улучшить конфиденциальность экрана?
Существует множество решений для уменьшения риска визуального взлома и повышения конфиденциальности экрана. Они различаются по сложности и не все универсально применимы.
- Используйте перегородки или ширмы. Открытые рабочие места значительно упрощают визуальный взлом. Кабинки и отдельные офисы обеспечивают защиту данных, блокируя просмотр дисплеев и бумажных копий.
- Скройте экраны от всеобщего обозрения. По возможности держите дисплеи подальше от прохода и мест с интенсивным движением, чтобы ограничить доступ.
- Не забудьте выключить автоматическое отключение дисплея. Всякий раз, когда вы отходите от компьютера, не забудьте перевести его в режим сна, защищенный паролём.
- Держите свой стол подальше от конфиденциальных документов. Визуальный взлом нацелен не только на экраны. Он также может ориентироваться на бумажные документы и информацию. Как минимум, уберите все папки, документы или заметки, содержащие конфиденциальную информацию.
- Установите фильтр конфиденциальности для экрана вашего компьютера. Это поможет защитить вашу работу от нежелательного внимания. Это аппаратное решение, которое легко реализовать, а затем обслуживать без каких-либо дополнительных действий, кроме установки.
Настройка разрешения экрана и частоты обновления
По умолчанию Windows 11 должна автоматически определять разрешение вашего монитора. Если этого не случилось, вернитесь в «Настройки» > «Система» >> «Экран» >>> «Разрешение экрана» и в выпадающем меню найдите правильное разрешение.
Если у вас игровой монитор с высокой частотой обновления, такой как 75 Гц, 144 Гц или 164 Гц, вам также придется внести коррективы. По умолчанию Windows распознает и настраивает мониторы только на частоту 60 Гц. Чтобы увеличить частоту обновления, вам нужно перейти в «Настройки» > «Система» >> «Экран» >>> «Связанные настройки» >>>> «Дополнительные настройки экрана».
На этом экране появится плитка с надписью «Выберите частоту обновления» и другое выпадающее меню. Если ваш монитор поддерживает высокую частоту обновления, при нажатии на это меню отобразятся параметры частоты обновления.
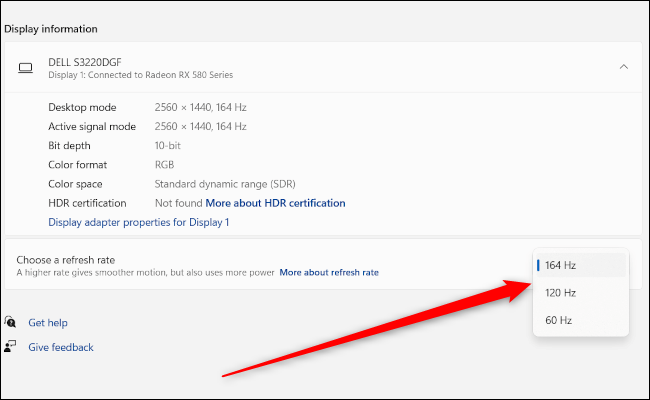
Большинство людей выберут максимум.
Однако вполне возможно, что ожидаемого максимума они не увидят. Допустим, вы купили монитор с частотой обновления 144 Гц, но видите только опции до 75 Гц. Причиной этого, вероятнее всего, является кабель подключения. Большинству мониторов с высокой частотой обновления для того, чтобы полностью раскрыть свой потенциал, требуется подключение DisplayPort, а не HDMI.
Использование HDR с несколькими мониторами
Последним шагом является активация высокого динамического диапазона (HDR), если вы хотите использовать его на совместимом мониторе. HDR обеспечивает более широкий цветовой диапазон, и, если ваш монитор поддерживает эту функцию, то ее стоит включить, хотя бы для того, чтобы посмотреть, что это такое.
Как и ранее, нажмите на монитор, который вы хотите настроить, используя значки в верхней части меню “Настройки” > “Система” > «Экран», а затем прокрутите вниз до плитки «Использовать HDR», затем нажмите на ползунок «Вкл.».
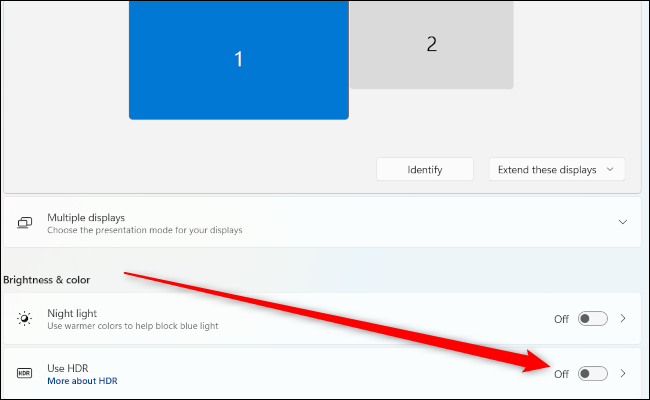
Настроить несколько мониторов довольно просто, но для того, чтобы получить от них максимальную отдачу, вам нужно выбрать настройки в соответствии с вашими предпочтениями. Как только вы это сделаете, вы сможете наслаждаться максимальным пространством экрана.
Демонстрация экрана по Skype на десктопах
Для десктопных компьютерных устройств — ПК, ноутбуков, Windows-планшетов и подобной техники – Skype существует в трёх типах программных решений. Это классическая программа, UWP-приложение для Windows 10 и веб-версия в окне браузера. Классическая программа и UWP-приложение для Windows 10 практически идентичны по функционалу и интерфейсу. В них в процессе общения с собеседником нажимаем кнопку в виде двух прямоугольников.
Выбираем опции демонстрации. Можем указать для показа весь наш экран, либо же окно отдельного приложения. Это может быть окно самого Skype, окно любой системной функции Windows или сторонней программы.
Примечание: на момент написания этой статьи опция демонстрации отдельного окна приложения доступна только в классической и веб-версии Skype. В UWP-приложении Skype для Windows 10 пока что можно демонстрировать только весь экран. Возможно, в скором будущем UWP-приложение будет доработано.
Если нужно показать собеседнику только отдельное окно, это окно должно быть активно, чтобы оно отображалось в превью доступных для демонстрации приложений. В этом превью, собственно, и выбираем нужное нам окно. Далее, если необходимо, включаем ползунок трансляции звука. И по итогу жмём кнопку «Начать демонстрацию».
Запустить демонстрацию экрана также можно из виджета Skype, он отображается в правом верхнем углу экрана, когда мы в процессе общения сворачиваем окно Skype. Виджет предусматривает доступ только к основным операциям, и в их числе есть та самая кнопка в виде двух прямоугольников для запуска функции демонстрации экрана.
Если к компьютеру подключено два или более монитора, мы сможем указать, какой из мониторов мы хотим показать собеседнику.
Для прекращения демонстрации своего экрана в окне Skype жмём ту же кнопку в виде двух прямоугольников. И выбираем «Остановить показ». Также здесь нам будет доступна возможность перенастройки демонстрации, т.е. мы сможем указать экран другого монитора или другое окно, которое будет видеть наш собеседник.
Для прекращения демонстрации также можно использовать виджет Skype, здесь кнопка в виде двух прямоугольников отвечает только за остановку показа экрана.
И вот, собственно, таким образом собеседник будет видеть происходящее у нас на экране или в отдельном окне какой-то программы.
Из доступных собеседнику опций при демонстрации – настройка окна приложения Skype и возможность отображения передаваемого изображения на весь экран.
iDisplay и Twomon USB
iDisplay и Twomon USB — ещё два приложения, позволяющие выполнить подключение Android как монитора. Первое работает по Wi-Fi и совместимо с самыми разными версиями Windows (начиная с XP) и Mac, поддерживает почти все версии Android и было одним из первых приложений такого рода, второе — по кабелю и работает только для Windows 10 и Android, начиная с 6-й версии.
А вдруг и это будет интересно:
Почему бы не подписаться?
Здравствуйте. Я бы пробовал менять параметры разрешения (особенно если для основного экрана вдруг стало не родное разрешение), частоты обновления экрана (в приложении на Android уменьшить её).
Расскажите пож-ста о том, как сделать конфигурацию на несколько мониторов для одного компа (обычно такие используют трейдеры и геймеры) — бывает, и по 8 моников цепляют. Для этого нужна спец. видеокарта, или несколько видеокарт? Или какого-то адаптера достаточно? Поддерживает ли это обычная версия Виндовс?
2. То, чего я сам ни разу не делал (но делается, насколько я знаю, на некоторых видеокартах, а иногда с помощью дополнительного оборудования, но детали не готов сообщить — не знаю) — матрица из нескольких экранов, скажем 2×2, 3×2 и т.п., которые ведут себя и работают как один большой экран с большим разрешением и именно так и видятся системой.
Здравствуйте! Подскажите какая программа подойдет для стриминга экрана компьютера на android устройство с минимальной задержкой передачи
Здравствуйте. Не могу сказать, только пробовать и искать приемлемый выриант. Вообще, перечисленные быстры, особенно первая (и есть настройки, позволяющие снизить качество и прибавить скорости), но задержки обычно все равно заметны, особенно в играх.
Исчез spacedesk. походу программа не востребована(
Может, какие-то проблемы на сайте у них просто временно… Странно конечно.
Прога специфическая, надо сказать, но для меня пряма в точку. Жаль если не будет работать
Сайт ожил. Вот инфа В настоящее время spacedesk по-прежнему глубоко погружен в бета-версию, и в настоящее время мы не можем предлагать мелкомасштабное лицензирование (ни коммерческое, ни частное). Мелкомасштабное лицензирование станет доступным только в среднесрочной перспективе в 2021 или 2021 году. Оно будет проходить исключительно через магазины приложений (Google, Apple и Microsoft) и не будет проводить различий между деловыми и частными пользователями. Лицензия Viewer без даты истечения срока действия будет колебаться где-то между 5 и 10 евро. Вероятно, всегда будет бесплатная версия Viewer с ограниченным набором функций (без даты истечения срока действия). Вероятно, серверная лицензия всегда останется бесплатной (конечно, без истечения срока действия)
к сожалению звук при таком подключении не передаётся
Здравствуйте. Подскажите, пожалуйста, а есть ли возможность подключить к MacBook ноутбук Windows в качестве второго монитора?
Здравствуйте. Полноценный монитор не получится, т.е. задержки будут великоваты, но изображение вывести можно. 1. Ставим на Windows-ноутбук что-то, что может принимать AirPlay, вот здесь есть такие программы (писалось для iPhone, но они же и в вашем случае подойдут): https://remontka.pro/mirror-iphone-screen-pc-mac/ 2. С MacBook транслируем на ноутбук по AirPlay.
Здравствуйте. Да, можно, способов много, начать можно со встроенных средств Windows 10: https://remontka.pro/cast-to-windows-10-screen/ а можно сторонними программами (статья писалась для iPhone, но многие из указанных и с Android работают) — https://remontka.pro/mirror-iphone-screen-pc-mac/
Очистка телефона от ненужных файлов
Если память телефона Android заполнена, первым делом рекомендуем удалить приложения, загрузки и системный мусор. Наибольшее количество места на смартфоне занимает папка загрузки и установленные приложения. Действенный способ освободить достаточное количество памяти – убрать всё ненужное.
Как очистить внутреннюю память телефона:
Проанализировать все приложения на рабочем столе смартфона. Скорее всего удастся найти несколько ненужных или мало полезных приложений, которыми уже давно не пользуются. Их лучше удалить в целях высвобождения памяти;
- Ещё одна распространённая причина, почему память телефона заполнена – в ней хранится много видео и фото. Можем отфильтровать неудачные фотографии и бесполезные видео. Это уже может решить проблему. Если же все медиаданные нужны или их удаление не помогло высвободить достаточный объём памяти, остаётся только перенести файлы. Рекомендуем переместить данные на флешку или перебросить на компьютер;
- Очистить загруженные файлы из мессенджеров. Они по умолчанию загружают присланные фотографии на телефон. Из-за этого, в хранилище смартфона скапливаются различные открытки, поздравления, фото посторонних людей и прочее. Проще всего очистить этот раздел — использовать компьютер. Через проводник можем открыть одноимённую папку с мессенджера и убрать её содержимое;
- Проверить папку, в которую браузер загружает все файлы. Здесь скапливается много данных, их очистка поможет высвободить немало места.
Это самые эффективные способы освободить место на телефоне, но и они не всем помогают. Проблема с недостатком памяти сохранилась? – Читайте дальше.
Что такое AHCI
Почему возникает ошибка «out of range» на мониторе и как ее исправить Интерфейс современных жёстких дисков SATA, поддерживающих скорость передачи данных от 1,5 Гбит/с до 6 Гбит/с, способен работать в двух режимах:
Первый обеспечивает совместимость со старыми устройствами (накопителями, выпускавшимися в 2000 годах). Скорость даже самых производительных дисков в этом режиме ненамного отличается от тех самых устаревших моделей. Более современный режим AHCI позволяет пользоваться всеми преимуществами интерфейса SATA в полном объёме. Например, отключением и подключением дисков к материнской плате «на лету», без выключения компьютера или с возможностью минимального перемещения головок диска для повышения скорости работы.
Активировав режим, пользователь ускоряет запуск файлов, чтение и запись информации на дисках и увеличивает общую производительность компьютера. И, хотя прирост может оказаться не таким значительным (в пределах 20%), для некоторых задач такое улучшение может оказаться важным. Если же у вас в работе SSD-диски с форм-фактором SATA, такой вариант является единственным возможным для эффективной работы устройства.
ВАЖНО: Стоит ли включать AHCI на SSD?
При использовании режима AHCI на SSD-диске, вы получите результат только, если у вас интерфейс SATA II/III, в остальных случаях улучшения работы не будет.
Вывод изображения с Телефона Android на Планшет
Существует несколько основных методов решения этой задачи, но в большинстве случаев вам так или иначе придется использовать программное обеспечение сторонних производителей. Ниже мы рассмотрим только самые известные примеры, но есть и альтернативы в Play Store.
Inkwire Screen Share
Это приложение является одним из лучших сторонних инструментов для переноса изображений экрана с одного смартфона на планшет, независимо от того, находятся ли устройства на разных операционных системах или только на Android. Программа имеет много общего с другой известной и ранее упомянутой TeamViewer, что облегчает работу и использование удаленного управления на неисправных устройствах.
Шаг 1: Подготовка клиента
Чтобы выполнить передачу экрана, первым шагом является установка и настройка приложения на телефоне, с которого будет выполняться передача
Обратите внимание, что для установки программного обеспечения требуется минимально возможное разрешение.
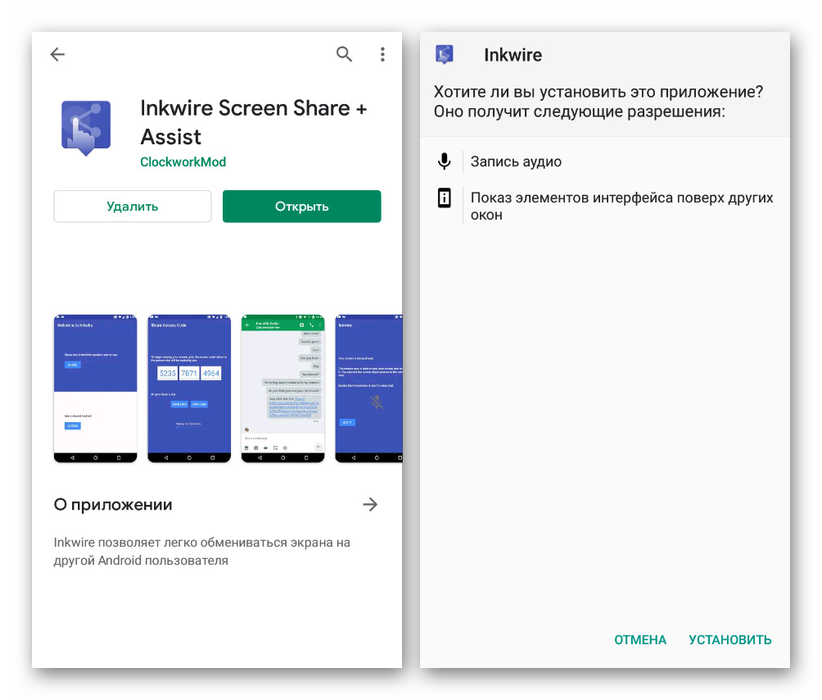
-
- Когда появляется стартовая страница, отображаются только два варианта без каких-либо опций. Нажмите кнопку «Поделиться» в верхней рамке и подтвердите запрос на предварительный просмотр программы, чтобы получить доступ к изображению экрана смартфона.
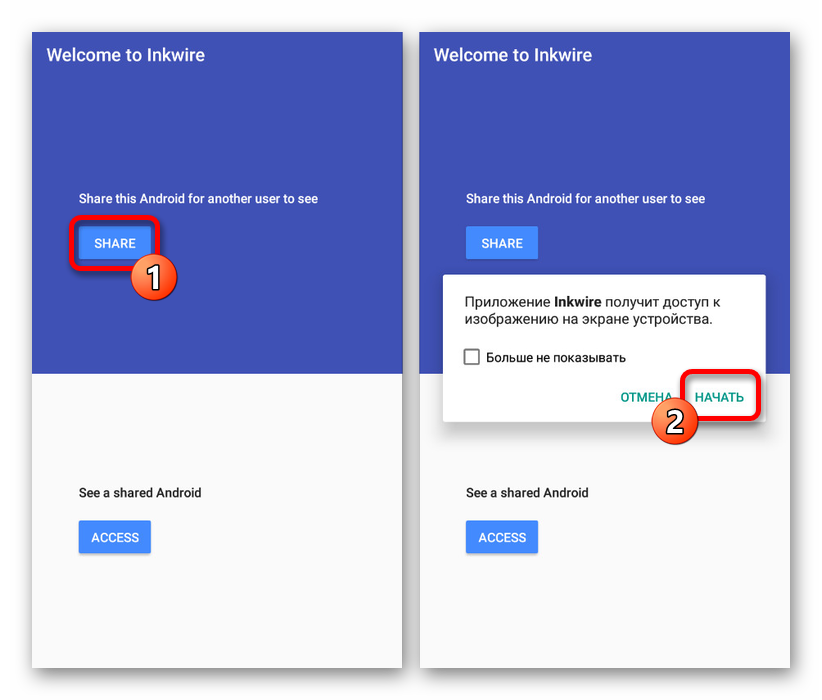
-
- Дождитесь завершения ввода уникального идентификатора в сети приложения, и когда на экране появится номер, передайте код на другой телефон. Передача может быть осуществлена с помощью ссылок «Отправить ссылку» или «Копировать ссылку».
Помимо прочего, вы можете включить микрофон в области уведомлений, когда активен созданный код вызова. Это полезно для обеспечения обратной связи с владельцем другого смартфона.
- Дождитесь завершения ввода уникального идентификатора в сети приложения, и когда на экране появится номер, передайте код на другой телефон. Передача может быть осуществлена с помощью ссылок «Отправить ссылку» или «Копировать ссылку».
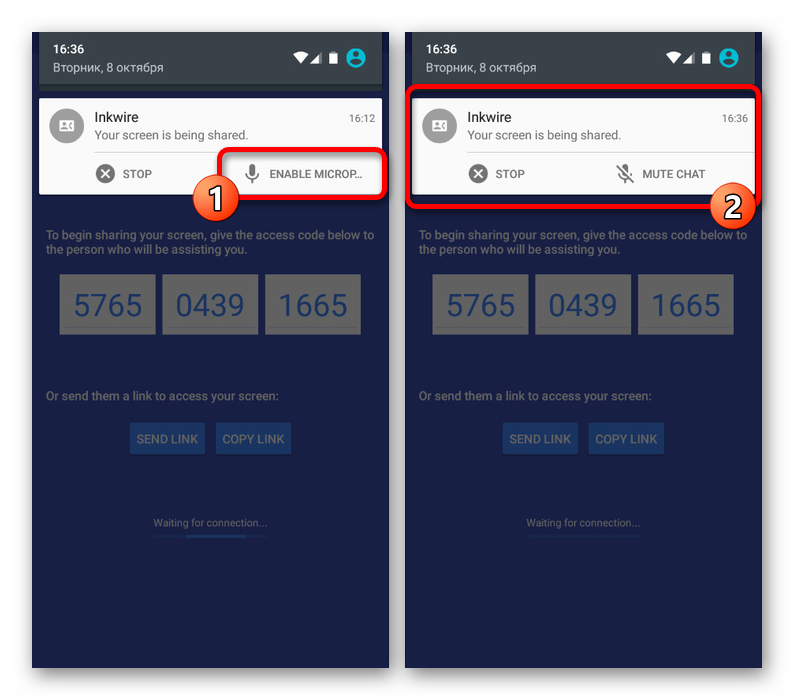
Шаг 2: Получение передачи
-
- Теперь вам нужно снова установить приложение, но уже на другое устройство Android. Чтобы подключиться к телефону с предыдущего шага, используйте кнопку «Доступ» в нижней части главной страницы.
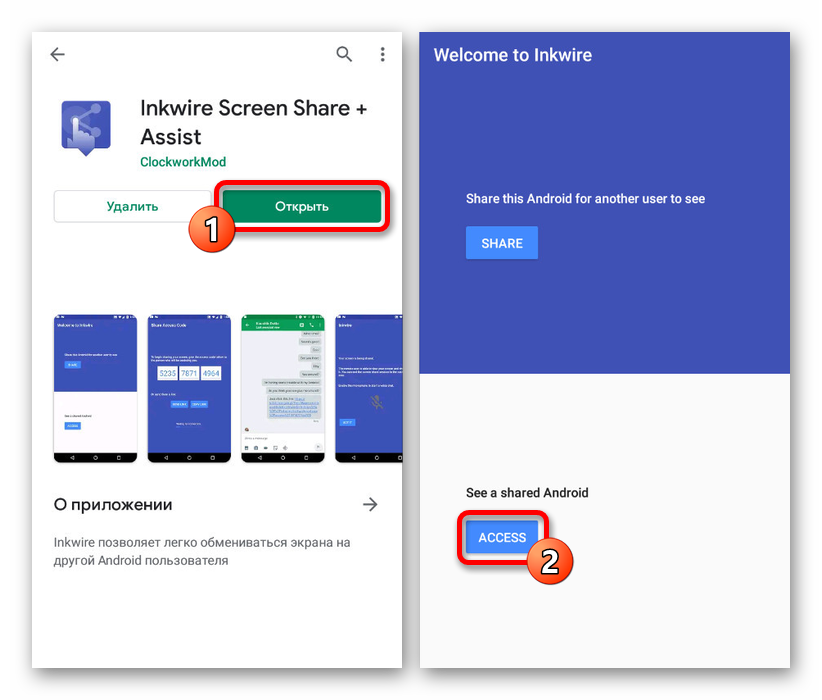
- Введите полученные ранее номера в поля на странице и нажмите кнопку «Доступ». Для успешного установления соединения вам понадобится стабильное, даже медленное, подключение к Интернету.
После успешного установления соединения появится область, отображающая содержимое экрана потокового устройства, включая панель уведомлений и все открытые программы. В процессе использования вы сможете самостоятельно изучить все дальнейшие детали работы, такие как рисование на экране или голосовое и текстовое общение.
Как видите, Inkwire Screen Share совершенно бесплатен и не содержит внутренней рекламы, позволяя вам удобно загружать изображение экрана. Однако, к сожалению, обновления происходят довольно редко, и поэтому вы можете столкнуться с проблемами в последних версиях операционной системы.
Запись и передача
Самый простой способ передать видео с экрана телефона на другое устройство такого типа — записать, а затем загрузить полученное видео через Bluetooth или другой тип соединения. В этом случае вы сможете продемонстрировать все, что было на экране в момент записи, но только в прошедшем времени. Так что если вам не нужна прямая трансляция со смартфона, это отличный вариант.
Чтобы выполнить описанную выше процедуру, сначала выберите приложение для записи экрана смартфона и настройте его. Более подробно процесс создания клипов описан в отдельном руководстве
Также обратите внимание, что некоторые модели смартфонов предоставляют необходимые инструменты по умолчанию, как и в ситуации со скриншотами.
После завершения подготовки видеопоследовательности можно сразу же начать отправку видео через один из возможных типов соединения. В целом, большинство фактических вариаций уже упоминались в другой общей статье на нашем сайте и сводятся к использованию Bluetooth, Android Beam или облака.
Вышеописанных действий достаточно для записи и передачи готового отснятого материала на другое устройство
Обратите внимание, что полученные видеоролики часто слишком тяжелы для определенных типов соединений, что потребует дополнительного сжатия или менее удобных методов, таких как карты памяти
Выводим телефонный экран на компьютер
Как есть много причин для необходимости проведения этой операции, так есть и большое количество методов, которые помогут это проделать. Используем…
…Windows
Подключение можно провести, задействовав операционную систему Windows 10, имеющую собственное приспособление, чтобы осуществлять соединение телефонов с компами. В меню компьютера «Пуск» надо найти функцию подключения.
А когда в окне возникнет информация, что компьютер готов приступить к началу соединения, на Андроиде активируется инструмент «Трансляция» («Синхронизация»), расположенный в верхней телефонной панельке. Активируют его одноразовым нажатием пальца. После этого запустится процесс подключения.
Этот способ годится и для ОС Windows 8.1.
…USB
Чтобы справиться с трансляцией этим способом, вначале последовательный интерфейс подготовьте для подключения, «заявив» режим отладки по нему и зайдя в смартфонную опцию «Настройки». Далее очередность действий такова: находим последовательно вкладки «О телефоне», «Состояние», «Номер сборки» и, семь раз кликнув по последней, активируем раздел «Режим разработчика». Из множества указанных там функций сейчас нужна лишь та, что касается отладки USB. Она активируется, если провести ползунок пальцем вправо. Теперь можно транслировать телефонный экран на ПК. Этому процессу способны помочь приложения.
В качестве примера можно предложить Screen Cast. Последовательность действий такова:
- установить приложение на Андроид через Play Маrket;
- запустить его и нажать кнопку Start;
- чтобы ПК взаимодействовал с телефоном, нужно обеспечить доступность «библиотеки файлов»;
- скопировать IP-адрес Screen Cast и вставить в браузер на компе. На нем отобразится экран мобильника.
Таков же принцип работы практически всех подобных ему приложений.
…Wi-Fi
Метод «вай-фая» сработает лишь тогда, когда дисплей смартфона в рабочем состоянии. Тогда только и остается, что активировать Wi-Fi и на ПК, и на мобильнике. А чтобы транслировать телефонный экран на комп, следует воспользоваться программой Screen Streem, скачав ее из Play Маrket, запустив и нажав кнопку «Начать трансляцию».
…браузер
Рассмотрим подключение на примере браузера Google Chrome. Посредством Wi-Fi или же USB Андроид подключается к ноутбуку/компьютеру. В данном браузере существует функция, называемая трансляцией. Ее и надо выбрать, запустив браузер и нажав верхние три точки.
Умная техника начнет искать устройства подключенных к компьютеру телефонов, и как только найдет, в отдельной вкладочке web-обозревателя возникнет дисплей смартфона.
…bluetooth
В этом варианте прежде всего надо убедиться, что блютуз в телефоне включен и последний настроен с компьютером. Перед настройкой пары в свою очередь надо настроить телефонный блютуз, чтобы мобильник можно было обнаружить.
Настраивая сопряжение фирменной утилиты своего bluetooth-адаптера, в случае, если программа снабжена ручной настройкой, выберите функцию My Phone Explorer. После этого следует узнать номер последовательного порта, посредством которого телефон подключился к ноутбуку.
В указанных выше настройках выбираем опцию Bluetooth и указываем «вычисленный» номер. После нажатия кнопки «ОК» в главном окне My Phone Explorer следует нажать «Файл>Подключение».