Медиатека iCloud на компьютере
Самый популярный вопрос: как выгрузить фото из iCloud на компьютер? Отвечаем.
Вначале нужно включить медиатеку айклауд на компьютере:
- Скачайте программу айклауд и откройте ее на своем компьютере;
- Перейти в параметры Фото и поставить следующие настройки:
- Далее нажмите Готово и включить медиатеку на всех яблочных устройствах, что у вас имеются.
Чтобы отправить свои фотографии и видеозаписи из памяти компьютера в Медиатеку айклауд нужно:
- Открыть нужную папку на компьютере и правой кнопкой щелкнуть на нее;
- Выбрать раздел избранное – Фото iCloud;
- Выгрузить фото и видео.
- Выбрать нужные файлы и нажать открыть.
Далее о том, выгрузить фото из iCloud на ваш компьютер:
- Откройте в проводнике папку фото iCloud;
- Выберите загрузить фото и видео;
- Отметьте нужные файлы и нажмите загрузить.
На этом все основные действия с медиатекой закончились.
Перенос с помощью Google Диска
Google Диск – это простой способ перенести контакты, а также большинство других данных на Android. Можно создавать резервные копии адресной книги, событий календаря, фотографий и видео на своем Google Диске и просто повторно загружать их прямо на новый телефон. С планшетом нужно выполнить те же действия.
- Загрузить и установить приложение Google Drive на iPhone с маркета.
- Войти в свою учетную запись Google.
- Перейти в меню – «Настройки» – «Резервное копирование», чтобы создать резервную копию данных.
- Выбрать контент, для которого нужно создать резервную копию, и нажать «Начать…».
- Резервное копирование может занять несколько часов, поэтому рекомендуется подключиться к Wi-Fi и зарядному устройству.
На новом смартфоне необходимо войти в систему, используя ту же учетную запись Google, которая была использована для резервного копирования данных.

Все файлы будут доступны через Google Фото, Google Календарь и приложение «Контакты».

Как удалить учетную запись iCloud
Чтобы удалить виртуальное хранилище файлов на айфоне перед продажей телефона, нужно:
- Открыть настройки и перейти в iCloud:
- Нажать на кнопку «Удалить учетную запись» в конце страницы и подтвердить свое действие.
На этом все, ваш профиль в айклауд был удален.
Благодаря виртуальному хранилищу iCloud от компании Apple, вы сможете синхронизировать свои файлы, хранящиеся на смартфоне или планшете с вашим ноутбуком, работающим на любой платформе, в том числе на Windows. Теперь ваши фото, видео, контакты и почта всегда под рукой вне зависимости от того, какое устройство вы используете в данный момент.
Войти в почту iCloud с компьютера или телефона несложно. Но не каждый сможет с первого раза зарегистрироваться и сделать правильные настройки. Приложение позволяет синхронизировать данные одного пользователя на устройстве с операционной системой iOS, на компьютере Mac и в Microsoft Outlook. Независимо от места совершения действия (отправки или прочтения письма) результат будет отображаться одинаково везде.
Настройка почты iCloud на Android для получения и отправки писем
Причина в том, что вы не можете так просто использовать учетную запись iCloud в сторонних приложениях и устройствах не от Apple. Тем не менее, возможность настройки существует.
- Зайдите (удобнее всего сделать это с компьютера или ноутбука) на сайт управления Apple ID, используя ваш пароль (Apple ID — тот же, что и ваш E-mail в iCloud) https://appleid.apple.com/. Может потребоваться ввести код, который отобразится на вашем устройстве Apple, если используется двухфакторная идентификация.
- На странице управления вашим Apple ID в разделе «Безопасность» нажмите «Создать пароль» в пункте «Пароли приложений».
- Введите ярлык для пароля (на ваше усмотрение, просто слова, позволяющие идентифицировать, для чего создавался пароль) и нажмите кнопку «Создать».
- Вы увидите сгенерированный пароль, который теперь можно использовать для настройки почты на Android. Пароль нужно будет вводить именно в том виде, в котором он предоставлен, т.е. с дефисами и маленькими буквами.
- На Android устройстве запустите нужный почтовый клиент. Большинство из них — Gmail, Outlook, фирменные приложения E-mail от производителей, умеют работать с несколькими почтовыми аккаунтами. Добавить новый аккаунт обычно можно в настройках приложения. Я буду использовать встроенное приложение Email на Samsung Galaxy.
- Если почтовое приложение предлагает добавить адрес iCloud, выберите этот пункт, иначе — используйте пункт «Другие» или аналогичный в вашем приложении.
- Введите адрес почты iCloud и пароль, полученный на 4-м шаге. Адреса почтовых серверов обычно вводить не требуется (но на всякий случай приведу их в конце статьи).
- Как правило, после этого остается лишь нажать кнопку «Готово» или «Войти», чтобы настройка почты была завершена, а письма из iCloud отобразились в приложении.
Если вам требуется подключить к почте ещё одно приложение, создайте для него отдельный пароль, как это было описано выше.
В первую очередь Вам понадобится пароль приложения
Заголовок будет гласить «Пароли приложений» (‘APP-SPECIFIC PASSWORDS’). Вы также увидите ссылку, с помощью которой можно сгенерировать пароль.
![]()
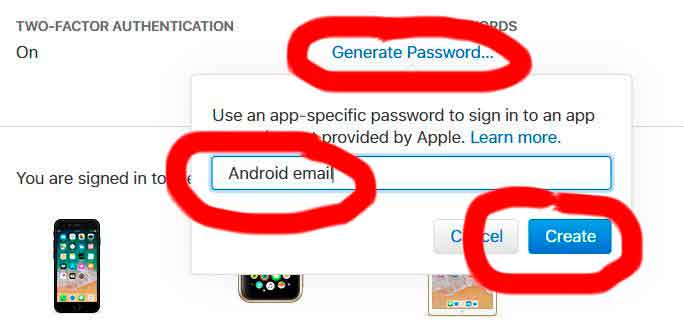
Нажмите «Создать». После этого Вы увидите сгенерированный в автоматическом режиме пароль. Он понадобится Вам уже через минуту.
Как зайти в iCloud почту с андроида через настройки
Теперь следует найти меню аккаунтов. На смартфоне Pixel 2 (Андроид ![]() это меню называется «Пользователи&Аккаунты» (Users&accounts).
это меню называется «Пользователи&Аккаунты» (Users&accounts).
Отмотайте вниз до тех пор, пока Вы не увидите «Добавить аккаунт» (+Add account).
![]()
По идее, добавлять “@me” или “@icloud.com” не нужно. Однако если без них ничего не работает, добавьте и эту часть.
Настройки сервера должны быть автоматически идентифицированы. В левом верхнем углу следует вбить сгенерированный ранее пароль приложения.
![]()
Нажмите «Далее» и выберите опции аккаунта, включая настройку синхронизации.
Настраиваем вручную iCloud IMAP, если не помогли предыдущие шаги
Если Вам понадобится ручная установка, то всегда сможете воспользоваться следующей информацией:

Чтобы зайти в айклауд iPhone с телефона андроид не требуется специальных навыков и знаний. Для этого достаточно сгенерировать персональный пароль на официальном сайте компании Apple и ввести его в соответствующее поле при добавлении нового аккаунта в настройках андроид девайса.
Как перенести музыку с iPhone на Android
После перехода с iPhone на Андроид вы можете перенести музыку по старинке, вручную с телефона на телефон. Тем не менее, проще просто загрузить свои треки в Google Play Музыка. Но, здесь обязательное условие — вся ваша музыкальная коллекция есть на компьютере.
Предположим, вы используете iTunes, понятно по-чему. Обязательно зайдите в iTunes и скачайте все треки купленные на iPhone на медиатеку iTunes. Если вы не против оставаться в экосистеме Apple, вы также можете загрузить свою библиотеку в Apple Music с помощью iCloud. Затем вы можете получить к нему доступ с помощью приложения Apple Music на Android.
Тем не менее, мы рекомендуем использовать YouTube Music, поскольку он легко подключается к вашей учетной записи Google. Обратите внимание, что и YouTube Music, и Apple Music имеют ограничение в 100000 песен, поэтому вам, возможно, придется сократить список, если у вас их больше. После этого просто используйте Google Music Manager для загрузки всей музыки в Google Play Музыка
В последствии она будет синхронизирована с телефоном Андроид, но помните, что для воспроизведения будут использоваться интернет трафик. Лучше заранее скачивать песни, которые вы хотите слушать в офлайн режиме
После этого просто используйте Google Music Manager для загрузки всей музыки в Google Play Музыка. В последствии она будет синхронизирована с телефоном Андроид, но помните, что для воспроизведения будут использоваться интернет трафик. Лучше заранее скачивать песни, которые вы хотите слушать в офлайн режиме.
Как перенести музыку через YouTube Music:
- Загрузите свою музыкальную библиотеку на свой ПК или Mac.
- Перейдите на сайт music.youtube.com в веб-браузере.
- Войдите в свою учетную запись Google .
- Нажмите на свой профиль , затем выберите Загрузить музыку .
- Выберите музыку для загрузки и дождитесь ее завершения.
Как перенести музыку с помощью iTunes на ПК:
- Откройте iTunes .
- Перейдите в свою библиотеку и выберите все песни, которые хотите перенести на свой телефон Android.
- Щелкните правой кнопкой мыши и выберите Копировать .
- Подключите Android-устройство к компьютеру и найдите папку, в которой хранится музыка.
- Вставьте всю свою музыку в указанную папку.
Конечно, большинство людей больше не хранят музыку в смартфоне. Если вы используете Spotify, YouTube Music, Pandora или любые другие, вы можете просто загрузить приложение для Android и войти в свою учетную запись. Самое крутое, что вы даже можете продолжать использовать Apple Music, которая доступна прямо в Google Play Store.
Как открыть iCloud с Android или чужого iPhone или iPad
Обновление больше всего понравится владельцам смартфонов на Android, которые к тому же являются пользователями услуг Apple. Благодаря этому, даже на аппарате с операционкой от Google теперь доступны такие вещи, как «Заметки» от Apple. Упростился и доступ к сервису компании «Найти iPhone» через браузер. Теперь можно попробовать найти свой пропавший смартфон с телефона товарища. Тем не менее, некоторые функции могут не сработать.
Новый пользовательский интерфейс уже доступен на iCloud.com, хотя на данный момент он ограничен только четырьмя вышеупомянутыми сервисами: «Заметки», «Фото», «Напоминания» и «Найти iPhone».
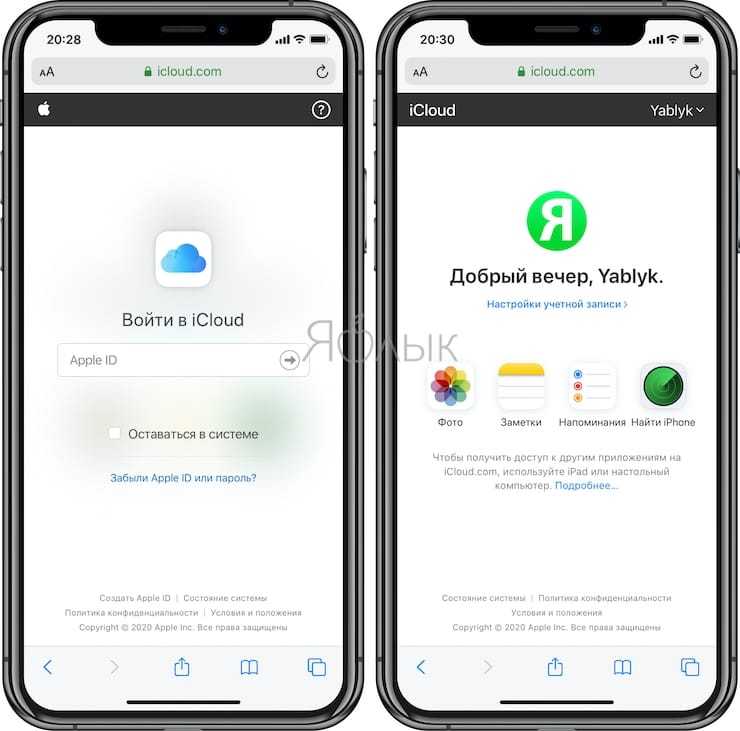
Другие функции iCloud, такие как «Контакты», «Календарь» или набор приложений iWork, еще не доступны на новом мобильном сайте, как и полное приложение Локатор (Найти Друзей и Найти iPhone). Вероятно, Apple добавит поддержку для них в ближайшем будущем.
Поддержка мобильных устройств действительно работает хорошо. В «Заметках» можно создавать новые элементы, редактировать и удалять уже имеющиеся. Синхронизация между iOS / macOS и iCloud.com в мобильном браузере порой все же запаздывает, приходится обновлять страницу. При этом в Chrome для Android работают корректно не все функции: заметку создать можно, но не редактировать. Есть проблема с прокруткой списка. А вот браузеры от Samsung и Firefox работают куда лучше.
«Напоминания» работают гладко как в Chrome для Android, так и в Safari. Можно добавлять свои напоминания в список, менять имя и внешний их вид. Но новый список создать не получится – придется работать с уже существующим.
Работа с приложением «Фото» – лучшая часть обновления для мобильных браузеров. Теперь можно просматривать всю свою библиотеку фотографий iCloud, удалять оттуда ненужные элементы, перемещать их в альбомы, загружать снимки прямо со смартфона и даже формировать ссылку для общего доступа. На Android можно даже просматривать «Живые фото», что очень необычно. Интересно, что на полностью открытом изображении можно провести пальцем вниз, чтобы вернуться ко всем фотографиям. Приятно видеть в действии такую функцию даже на Android.
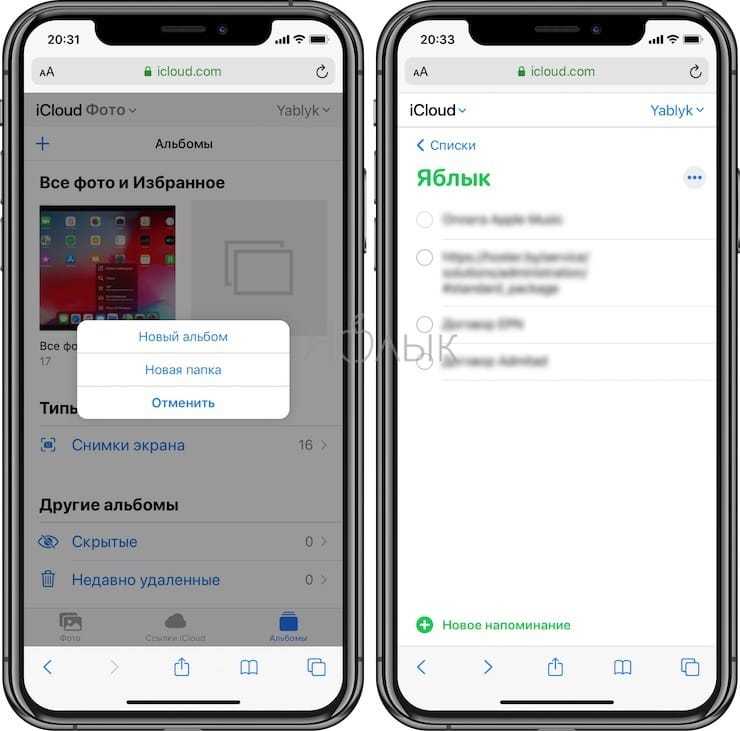
Приложение «Найти iPhone» позволяет не только отслеживать все подключенные к вашему Apple ID устройства, но и удаленно воспроизводить на них звуки. Даже с Android можно теперь это делать, как и стирать удаленно память устройств, проверять состояние батареи.
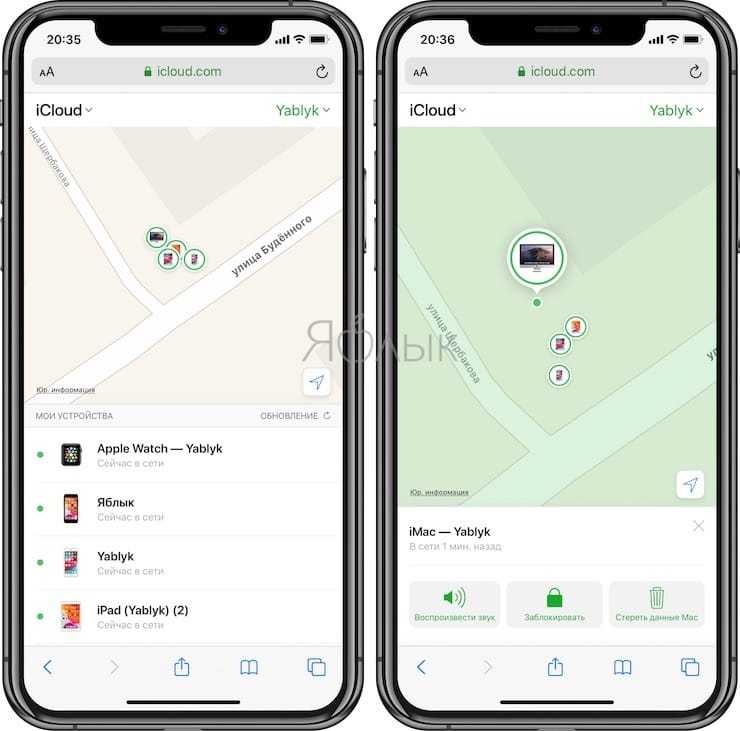
Если вы откроете iCloud.com с планшета iPad, то получите доступ еще к «Почте», «Контактам», «Календарю» и другим сервисам. Дело в том, что в iPadOS браузер способен работать в десктопном режиме, предлагая тот же вариант сайта, что и для Mac.
В мобильной веб-версии iCloud.com доступна также функция «Настройки учетной записи». Это позволяет узнать, какой объем хранилища еще остался, внешние ссылки для Apple ID, язык и форматы, устройства, которые входили в iCloud, можно использовать функции восстановления данных.
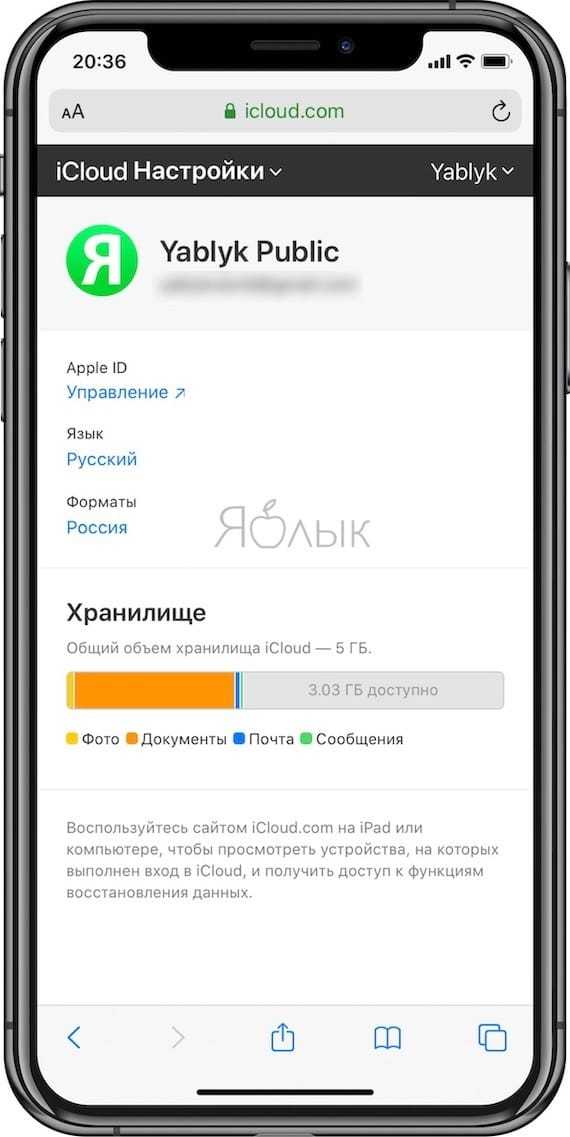
Вопросы, связанные с функционированием почты
Можно ли переименовать почтовый ящик?
Нет, эта функция отсутствует, почта iCloud привязана к учётной записи Apple ID. При желании переименовать почтовый ящик придётся создать новый аккаунт.
Альтернативный вариант — создать до трёх псевдонимов, а эти адреса называть посторонним как свой основной.
Письма, получаемые на адреса-псевдонимы, попадают в ваш основной почтовый ящик. Если устанете от спама, то можете просто удалить ящики-псевдонимы.
Как удалить адрес?
Удалить почтовый адрес по своему желанию нельзя. Можно перестать пользоваться аккаунтом, закрыть почту, переставив в настройках соответствующий ползунок в неактивное положение. Тогда почта перестанет синхронизироваться с облачным хранилищем, а её адресом вы сможете и дальше пользоваться. Полностью же избавиться от почтового адреса вы не сможете.
Как увеличить объём облачного дискового пространства?
При регистрации вы получаете 5 Гб бесплатного дискового пространства. Если вам мало такого объёма, вы планируете хранить объёмные файлы и бесплатного пространства вам недостаточно, нужно войти в личный кабинет и сменить тарифный план. Вам предложат от 20 Гб до 1 Тб, соответственно повышению объёма увеличится и стоимость тарифного плана.
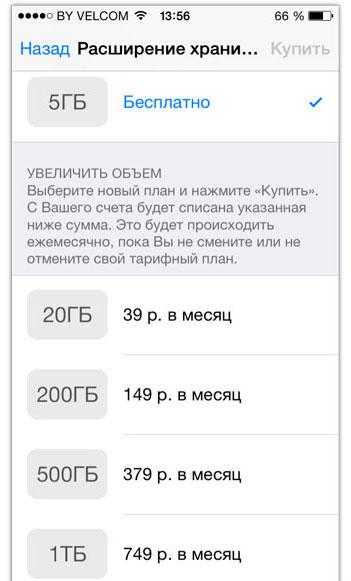
Преимущества семейного доступа
Семейный доступ — функция, позволяющая членам семьи до 6 человек пользоваться одним аккаунтом. Это удобно при оплате покупок — все они производятся с общего счёта. Также будут доступны всем файлы с облачного хранилища.
Для активации функции вам необходимо в почте icloud войти и установить доступ, выбрав главу семьи в качестве администратора. В настройках доступа поставьте администратора, который сможет контролировать расходы. Тогда дети смогут купить игры или приложения только с разрешения родителя.
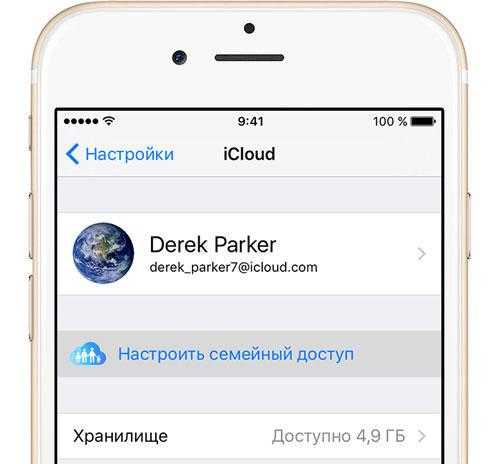
Почта iCloud — удобный сервис, предоставляющий владельцам iPhone и iPad множество полезных функций, работающих через «облачное» пространство. Здесь не только можно хранить нужные файлы, но и совершать покупки, производить онлайн-расчёты, обмениваться информацией. Создать почту на этом домене несложно, если вначале зарегистрировать Apple ID, что также легко и быстро реализовать, следуя предложенным нами инструкциям.
Как пользоваться почтой
- На iPad, iPhone и iPod. Никаких неожиданных хитростей разработчиками не предусмотрено. Каждому пользователю доступно возможность «Изменять» способ отображения приходящих писем, настраивать папки (кое-какие данные можно размещать, к примеру, в «Оповещениях», для остальных, важных сообщений устроить «VIP-встречу, а спам сбросить туда, откуда даже Push-уведомления не приходят), добавлять учетные записи, прикреплять файлы. Интересным образом реализована система синхронизации с сервисами iCloud – достаточно поставить галочку в «Настройках»;
- На компьютере. С ПК возможностей по изменению параметров не меньше, интересно выглядит система автоматической фильтрации данных. Достаточно открыть письмо и сразу же пометить «новинку» определенным тегом. Пришло письмо от начальства? Пора бы перенести в папку «Работа». Обновились данные на сервере с изучением английского языка? Пусть станет учебой. С онлайн-магазина исходит бесконечный спам? И тут никаких проблем – можно смело помечать галочкой «Спам» и продолжать работу.
С недавних пор все поменялось? Разработчики разрешают снять придуманные теги и довести до статуса «по умолчанию» за несколько секунд.
Синхронизация мультимедиа
Если вы приобрели контент на платном канале на YouTube, то можете легко получить к нему доступ из официального клиента видеохостинга на Android и iOS. Онлайн-сервисы – вообще лучший способ просмотра контента. Они одинаково работают на любых устройствах, не предъявляя никаких специальных требований к системе.
Использование различных облачных хранилищ, отличных от iCloud – еще один отличный метод переноса данные из iPhone на Android. Например, у Dropbox есть клиенты для Android и iOS, соответственно, вы можете беспрепятственно получать доступ к файлам, которые хранятся фактически на одном облаке, с разных устройств. iCloud же для Android пока остается недоступным, так что пытаться вытащить из него файлы на устройство с ОС от Google – задача сложная и требующая большого количества лишних движений.
Создаём почту
Если уже есть почтовый адрес с доменом @mac.com либо @me.com, то вас автоматически снабдят @icloud.com, не изменив при этом первую часть логина. Перед тем, как создать почту, вам предстоит зарегистрировать Apple ID. Идентификатор можно получить непосредственно через устройство Apple либо на сайте.
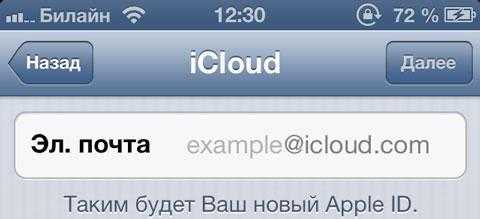
Можно создать учётную запись непосредственно через свое устройство.
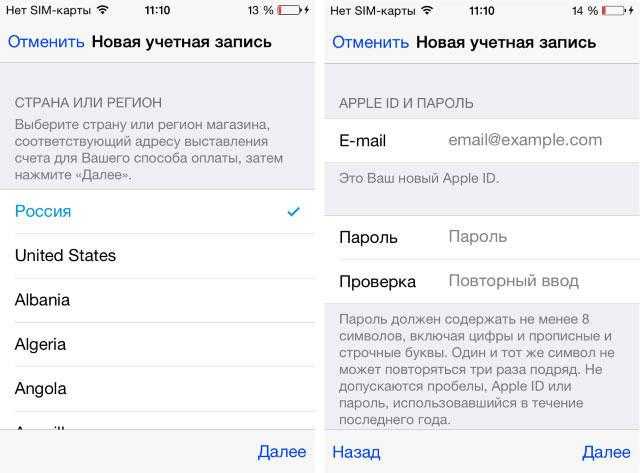
Регистрация почтового аккаунта
Зарегистрировав Apple ID, приступаем к регистрации аккаунта на почте icloud.com.
В настройках меню выберите раздел iCloud.
Если выполняете процедуру впервые, то потребуется ввести Apple ID.
Данные проверят, предложат активировать функцию поиска iPhone.
Далее включаем опцию «Почта». Появится окно с кнопкой «Создать».
Придумываем логин и регистрируемся. Паролем станет уже имеющийся от айклауд.
У вас зарегистрирована почта iCloud, теперь вы сможете войти в неё с компьютера, применив адрес iCloud.com.
На мобильных устройствах при нажатии на приложение Mail также сможете работать с корреспонденцией. Остаётся лишь войти в почту и установить необходимые вам настройки.
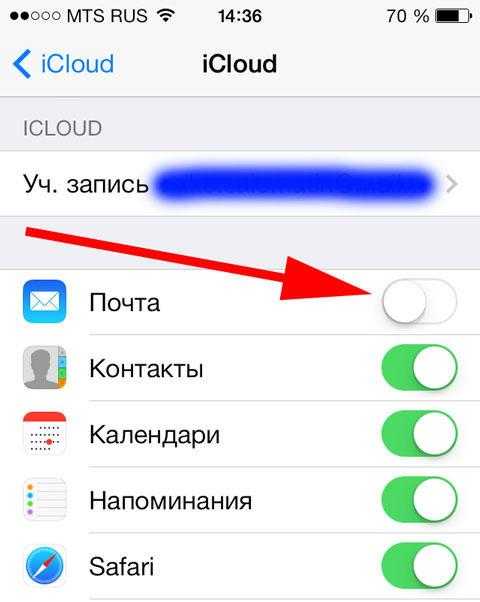
Как создать и войти в почту Айклауд
Создать электронный адрес можно двумя способами:
- через Айфон или Айпад с ОС iOS;
- через Mac с ОС Х.
Регистрация проходит в несколько этапов:
- Добавить учетную запись Айклауд. Для этого необходимо зайти в пункт «Настройки» – «Почта, адреса, календари» – «Добавить учетную запись» и выбрать тип iCloud.
- Перейти в пункт «Создать Apple ID». Следует прописать информацию о дате рождения, а также инициалы. При этом рекомендуется указывать реальные данные, так как это поможет в дальнейшем восстановить пароль через техническую службу компании-производителя устройства.
- Получить имейл адрес. Для этого выбрать пункт «».
- Имя имейла нужно придумать самостоятельно, указать и подтвердить действия.
- Если такой имейл уже существует, то отобразится уведомление. В этом случае придумать другое имя.
- Дважды ввести пароль. Безопасность при этом очень важна. Он должен состоять из 8 символов (минимально), одной цифры и хотя бы одной строчной прописной буквы. При его потере восстановление несложное.
- Для дополнительной безопасности ввести три вопроса и ответа на них. Рекомендуется прописывать данные реального человека, чтобы найти ответы на вопросы в любое время.
- Указать дополнительный e-mail адрес. Делается это в целях безопасности, чтобы иметь возможность войти в почту Айфона iCloud при потере пароля.
- При желании включить рассылку от производителя со свежими новостями о новых продуктах.
- Принять пользовательское соглашение.
- Аккаунт зарегистрирован. Осталось подтвердить запасной имейл. Для этого ввести имейл и пароль.
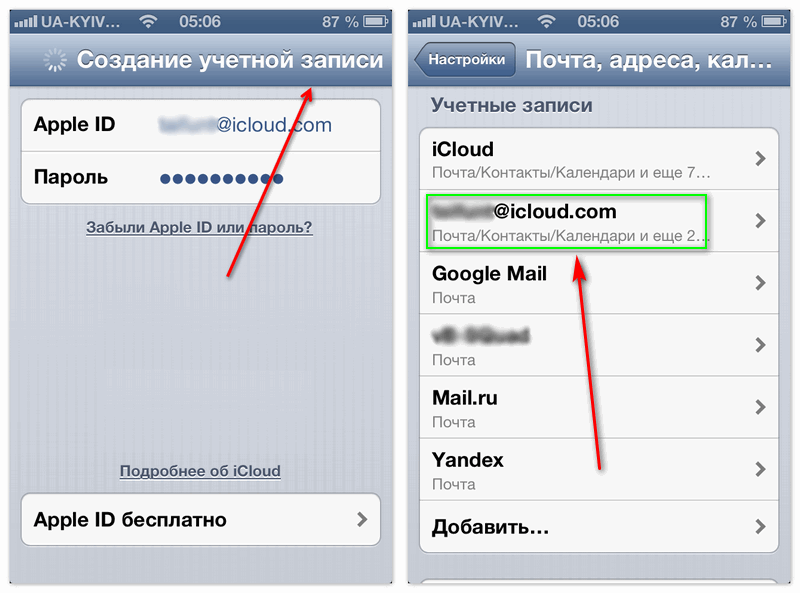
Вариант 1: вход с iPhone
Компания Apple создала специальное приложение «Почта Айклауд». Войти с телефона таким образом очень просто. Для этого достаточно открыть меню настройки и нажать на одноименный раздел. Подтвердить действие необходимо с помощью Apple ID и пароля. В том случае, когда пароли утеряны, войти в приложение получится только после их восстановления.
Вариант 2: вход через компьютер
Войти в Айклауд с компьютера можно по-разному:
- Использовать программу для Виндовс. Ее можно скачать на официальном сайте. После установки войти в аккаунт можно с помощью ввода ID и пароля к нему.
- Использовать Outlook для Windows. Здесь понадобится настройка сервера по стандартам IMAP или SMTP.
Настройки для IMAP следующие:
- Название сервера: imap.mail.me.com или smtp.mail.me.com.
- SSL: Да.
- Порт: 993.
- Имя пользователя (электронная почта).
- Придумать пароль.
Для SMTP нужно ввести такие данные:
- Название сервера: smtp.mail.me.com.
- SSL: Да.
- Порт: 587.
- SMTP: Да.
После этих настроек можно пользоваться электронным адресом на ресурсе Outlook в полной мере.
Вариант 3: вход с помощью браузера
Достаточно открыть страницу сайта компании и ввести свой ID для авторизации. Таким способом можно воспользоваться не только с компьютера, но даже с современного телевизора. Для этого не требуется установка дополнительных приложений, кроме браузера.
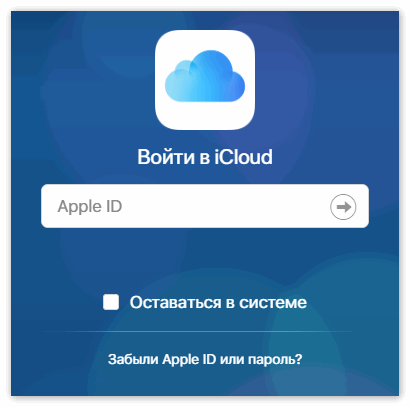
Вариант 3: вход с Android-устройства
С Андроида можно войти в iCloud двумя способами:
- Использовать браузер.
- Использовать специальные почтовые приложения.
Как правило, на Android используется Gmail по умолчанию. Процесс настройки сервера выглядит так же, как и в Outlook.
Преимущества почты iCloud
Домен @iCloud.com, поддерживающий push-технологии, стал доступен владельцам iPhone и iPad около 5 лет назад, став альтернативой платному хранилищу MobileMe. Сервис предложил облачное хранение информации, доступной с устройств с операционной системой iOS, OS Х. К тому моменту существовало уже довольно много ресурсов, предлагающих почтовые услуги. Чем же привлекателен именно этот проект, какие преимущества пользователям даёт почта iCloud и почему именно эту почту рекомендуется создать?
- Полное отсутствие рекламы.
- Контент айклауд общий для всех устройств, подключенных к одному Apple ID, и изменения, внесённые на одном из них, воспроизведутся везде одновременно.
- Возможность создать ящики-псевдонимы, что позволяет бороться со спамом.
- Для пользователей «облачных» резервных копий регистрация даст возможность синхронизации заметок.
- 5 ГБ бесплатного объёма информации (свыше 5 ГБ — платно).
- При потере устройства, через сервис айклауд их все можно найти либо заблокировать удалённо, даже можно стереть с одного устройства данные на другом.
- Подключенным к айклауд компьютером Mac можно удалённо управлять с другого компьютера в режиме онлайн, копировать и переносить файлы с одного устройства на другое.
По размеру фотографий отсутствуют ограничения, но имеются по количеству: сохранятся 1000 снимков за последние 30 дней. Если количество превысит это число, то более ранние фото будут удалены.
Конечно же, почта iCloud имеет свои недостатки, в основном связанные с тесной связью с аккаунтом Apple ID. Потому внимательно изучите особенности сервиса, чтобы решить, нужен ли он вам.
Простой способ: универсальные инструменты
Samsung Smart Switch Mobile
Если вы не слишком разбираетесь в технологиях и у вас есть телефон Samsung, вам повезло. В телефонах Samsung Galaxy есть универсальный инструмент под названием Smart Switch, позволяющий быстро и легко перенести данные с iPhone на Android.
Инструмент позволит быстро перенести контакты, закладки, фотографии, видео и другие данные. Он работает как по беспроводной сети через Wi-Fi, так и с помощью кабеля OTG. Вот как это работает:
Как перенести данные с iPhone на Android с помощью Smart Switch:
- Обновите программное обеспечение iPhone до последней версии.
- Откройте iCloud на своем iPhone и сделайте резервную копию данных в облаке.
- Загрузите Samsung Smart Switch.
- Откройте приложение Smart Switch на своем новом телефоне Galaxy.
- Следуйте процессу настройки, и приложение импортирует все данные за вас.
- Прочтите и примите все положения и условия.
- Нажмите «Получить данные», затем выберите iPhone/iPad .
- Лучше всего делать это через кабельное соединение, но если нет возможности, можно сделать это по беспроводной сети.
- Для этого нажмите Получить данные из iCloud, затем войдите в свою учетную запись iCloud.
- После входа в систему нажмите «Импорт», чтобы начать передачу.
Как перенести данные с помощью резервных копий Google Диска
Те, у кого нет телефона Samsung Galaxy, не исключены. Вы можете перенести свои данные с помощью резервной копии на Google Диске . Это немного сложнее, чем описанные выше шаги, и вы не получите столько данных, но все же лучше, чем делать все вручную. После завершения процесса обязательно отключите iMessage и Facetime, чтобы в будущем не потерять сообщения и звонки на новом телефоне.
Как перенести данные с iPhone на Android с помощью Google Drive:
- Зарядите и включите оба телефона.
- Установите Google Диск на свой iPhone.
- Откройте приложение и войдите в свою учетную запись Google.
- Нажмите «Настройки» , затем «Резервное копирование». Выберите то, что вы хотите зарезервировать, затем «Начать резервное копирование» .
- Рекомендуется отключить и iMessage, и Facetime, чтобы вы не пропустили ни одного сообщения во время передачи.
- После завершения войдите в свою учетную запись Google на новом телефоне и выполните восстановление из резервной копии.
По теме: ТОП-8 лучших облачных хранилищ и приложений для Android!
Мобильная почта «Моя почта» — myMail
Отбросив мысль использовать встроенное приложение почты Android, я полез в Play Market в поиске альтернативы. И первым, что мне попались на глаза, была программка myMail, или в переводе «Моя почта», имеющая довольно высокий рейтинг и неплохие отзывы.
В целом, оно их оправдало. Логика работы с ним оказалось немного другой, чем на gmail, но идентичной приложению от Mail Ru — такое впечатление, что их писал один и тот же разработчик.
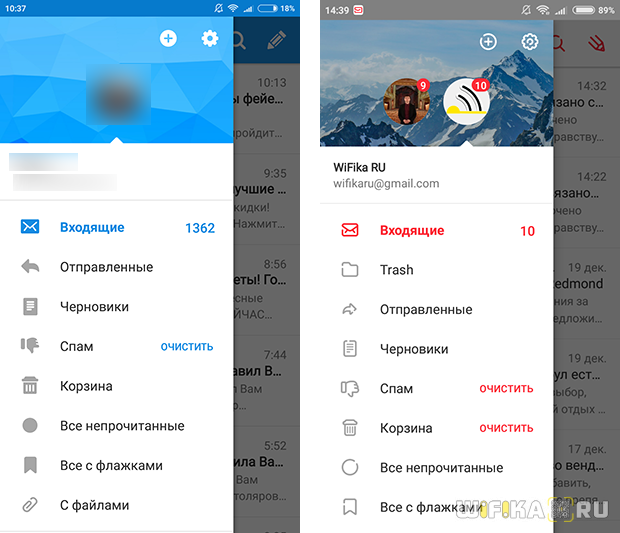
Все кнопки и ссылки на тех же местах, разница лишь в графических элементах — другие цвета и изображения иконок, что сути не меняет. А вот чем оно действительно выгодно отличается, так это скоростью работы — лично у меня она заметно выше, чем у официального Mail.ru. Если там приходилось тыкать по нескольку раз в экран, чтоб открыть нужный ящик или письмо, то здесь реакция мгновенная.
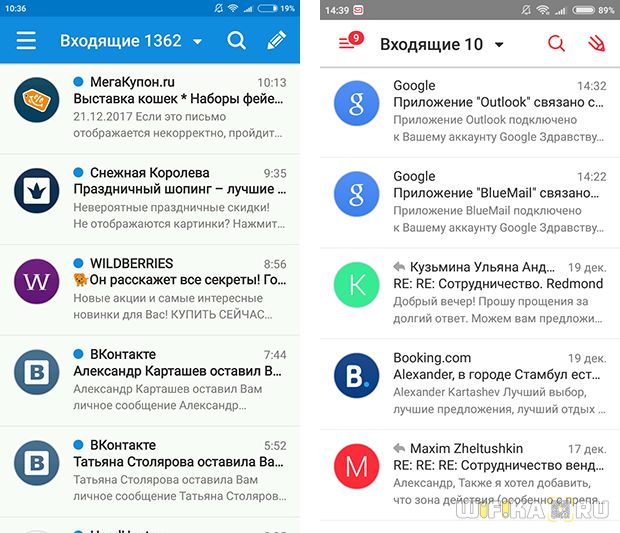
Поэтому, если вы привыкли пользоваться одним из самых популярных приложений от почты мэйл, то есть смысл без всяких неудобств перейти на myMail.
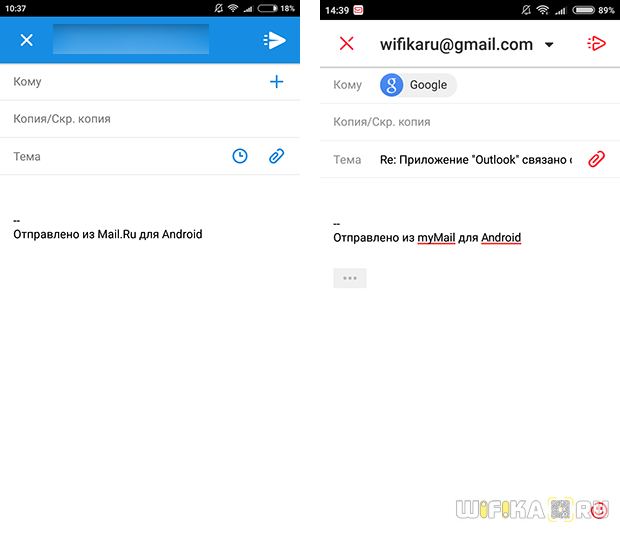
Останавливаться на достигнутом результате поиска я не стал — прежде, чем прийти к окончательному выбору, было решено проверить ещё несколько почтовых клиентов Андроид.

Если вы вдруг перебрались с iPhone на Android-смартфон, вам вовсе не обязательно переходить на Gmail или какой-то другой сервис, можно продолжать пользоваться почтовиком Apple. Это достаточно просто, и в этой статье мы расскажем вам, как настроить почту iCloud на Android.
Имейте в виду, что с недавних пор для сторонних приложений с доступом к iCloud требуется создавать отдельные пароли, отличные от основного. Как это сделать, читайте на нашем сайте в этой статье.
4. Повторите ввод пароля; 5. Укажите адрес сервера IMAP — imap.mail.me.com; 6. Выберите тип защиты SSL или SSL (принимать все сертификаты); 7. Укажите номер порта — 993. 8. Префикс пути IMAP оставьте пустым и нажмите «Далее» для перехода к настройке SMPT-сервера. 9. В качестве адреса SMPT-сервера укажите smtp.mail.me.com; 10. Имя пользователя и пароль укажите те же, что на предыдущей странице; 11. Выберите тип защиты SSL или TSL; 12. Укажите номер порта 587; 13. Если будет задан вопрос о запросе аутентификации в SMPT, нажмите «Да».
Если всё сделано правильно, теперь вы можете использовать iCloud на Android.
Примечание. Мы рекомендуем использовать приложение Outlook для Android. Чтобы получить Outlook, используйте камеру своего телефона для сканирования QR-кода.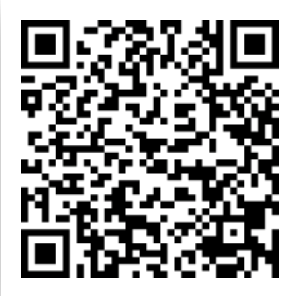
Посмотрите ниже на странице короткий видеоролик, поясняющий эту задачу.
Примечание. Если вы впервые настраиваете почтовый аккаунт, возможно, вам нужно будет принять Политику конфиденциальности и Разрешить почтовому сервису совершать телефонные звонки и управлять ими.
Если Microsoft не сможет найти ваш аккаунт, вам нужно будет ввести данные вручную:
Так как сама операционная система Android создана тем же разработчиком. Платформа и приложение максимально соответствуют друг другу, и часто настройка и вовсе производится автоматически.
И можно будет синхронизировать действия в разных почтовых приложениях. Продолжить процедуру можно нажав клавишу Home и открыть приложение Gmail.
Просмотреть свои учетные записи можно нажав клавишу Your accounts и Next.
Осуществив вход в систему (или регистрацию), нужно убедиться, что в данных настройки в соответствующих графах указано:
- сервер:imap.gmail.com
- port: 993
- Security type: SSL (always)
- Сервер исходящей почты: smtp.gmail.com
- Port: 465
- Security type: SSL (always)
Если все указано верно, то приложение будет работать как часы, позволяя получить доступ к своему почтовому ящику через свое мобильное устройство при условии, что оно будет подключено к сети Интернет.
Cодержание
Преимущества почты iCloud
Список бонусов iCloud почты внушительный:
Возможность бесплатно хранить данные на 5 гигабайт в сумме (если указанного пространства слишком мало, ребята из Apple предлагают докупить дополнительное место, вплоть до 2 терабайт);
Никакой рекламы (и хотя Gmail и даже Яндекс тоже постарались изменить подход к реализации информации на почтовых ящиках, в iCloud не выскакивает даже малейших уведомлений);
Полноценная интеграция с iOS и MacOS. Как результат – работающая система push-уведомлений, которые предупреждают о получении новых писем на почте в режиме реального времени в фоне. Впрочем, до таких возможностей уже добрались и остальные клиенты электронной почты, но раньше о технологии «push» приходилось мечтать;
Интуитивный интерфейс, одинаково удобный при работе со смартфона или планшета, так и с компьютера
Разработчики попытались «простыми словами» объяснить, как быстро обмениваться данными, какие горячие клавиши использовать и где хранить все важное под тройной защитой;
Возможность работать под псевдонимами, тем самым избегая спама и сервисов, способных присылать по десять, а то и больше сообщений в сутки. Кроме того, можно создавать временные аккаунты, воспользовавшись отвязанным от основной папки с сообщениями почты.
3. Настройка почты в Андроид в браузерах
В связи с тем, что большинство пользователей предпочитают выходить в интернет с мобильных устройств и смартфонов, многие почтовые сервисы разработали мобильную версию, с помощью которой сайт автоматически подгоняется под размеры диагонали вашего устройства. Все эти операции осуществляются в браузере, например, Safari или Google Chrome, Opera.
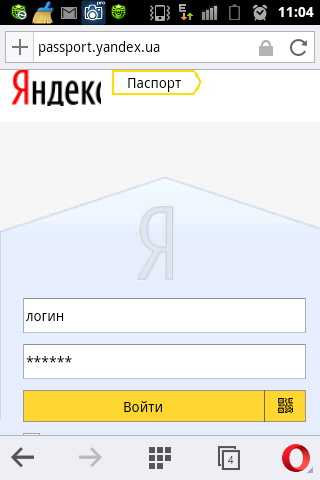
Последующие разы вы будете попадать в свой почтовый аккаунт автоматически, как только откроется страничка. В настройках браузера также можно добавить страницу в закладки, чтобы попасть в почтовый сервис одним кликом.
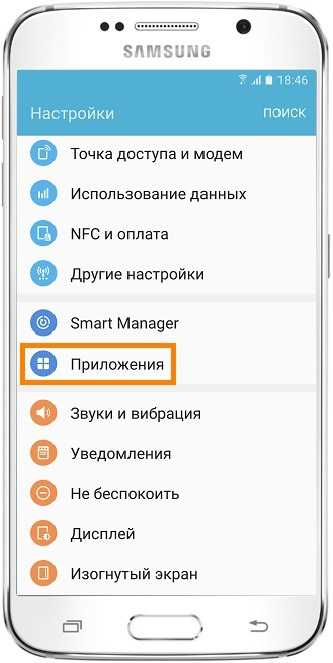
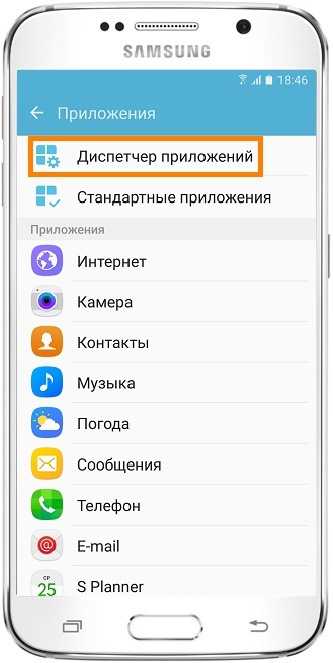
5 Найдите приложение, которое хотите удалить.
Если нужного приложения нет, нажмите кнопку «Опции» в правом верхнем углу (может выглядеть как три точки) и выберите пункт «Показать системные приложения». Нужное приложение появится в списке, выберите его.
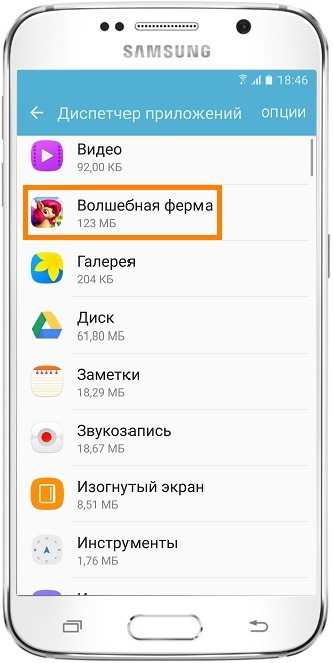
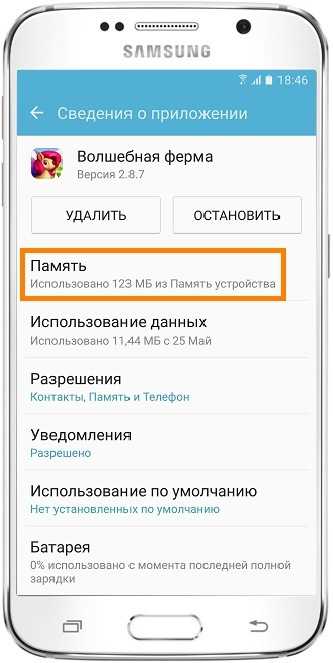
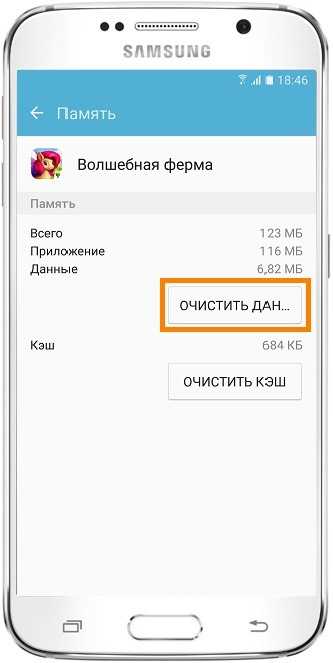
Что на новых версиях Android работает очень хорошо, потому что, если вложение есть и apk, тогда появляется кнопка установки. (на родном приложении GMail)
Я начал получать сообщение об ошибке Can’t find app to open file в приложении Google Inbox при установке .apk через него, но затем я попробовал его в Gmail , и он работал как прелесть.
У меня возникла такая же проблема с Android ICS (4.0.4). Я бы предположил, не пытайтесь открыть вложение (.apk) , если учетная запись gmail настроена на устройстве. Вместо этого откройте свою учетную запись gmail в браузере, откройте письмо и попробуйте загрузить вложение. Это сработало для меня:) Надеюсь, что это поможет.
Я могу установить приложения, полученные из моей учетной записи gmail. Мои обменные и почтовые учетные записи не позволят.
FYI. Если у вас есть Astro File Browser, убедитесь, что опция «Включить загрузку браузера» отключена. Это удобная функция, позволяющая загружать любой тип файла, но это мешает вложениям gmail.
Недавно я столкнулся с этой проблемой при отправке apk из Mail на OSX, но тот же apk, установленный при отправке из gmail.
И заметила следующую разницу во вложении Content-Types:
Я подозреваю, что это различие является основным виновником.
Вы можете обратиться к моему вопросу здесь. Я предполагаю, что любой почтовый клиент, отправляющий вложения apk с правильным типом контента, будет проходить установку.
Восстановление пароля iCloud
Если пользователь забыл пароль и не может войти в iCloud от Apple, ему нужно перейти на сервер AppleID и начать процедуру сброса пароля. Сделать это можно и через кнопку «Забыли Apple ID» на главном экране сервера.
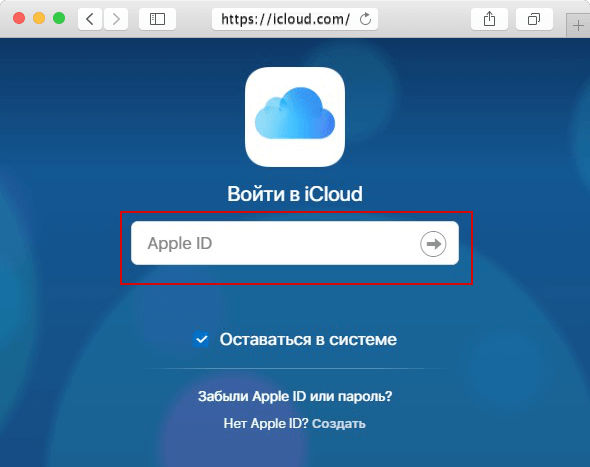
После этого вы перейдете на страницу Восстановления пароля от Apple ID. В открывшемся окне введите свой электронный адрес и нажмите продолжить:

Далее система предложит вам выбор того, что нужно сбросить: секретные вопросы или пароль, выбирайте пароль и жмите далее. В новом окне у вас будет выбор, как восстановить пароль от айклауда:
- По электронной почте, указанной при регистрации;
- С помощью ответов на контрольные вопросы.
Как перенести фотографии с iPhone на Android
Еще одним популярным вопросом пользователей меняющих iPhone на Андроид — как перенести фотографии? Было бы жалко, если бы их нельзя было перенести, правильно? Вы, конечно можете по старинке перенести фотографии в ручную … как пещерный человек. Или вы можете просто воспользоваться одним из облачных сервисов для хранения фотографий.
Вы можете воспользоваться любым, Яндекс Диском или Облаком Mail, но я предпочитаю использовать Google Фото. Этот сервис позволяет хранить у себя неограниченное количество фотографий и синхронизировать их между устройствами Андроид и iOS.
Как перенести фотографии через приложение Фото:
- Скачайте на iPhone приложение Google Фото.
- Во время настройки, приложение спросит, хотите ли вы автоматически загружать фотографии в облако. Согласитесь.
- Ваши фотографии зразу начнут загружаться. Это можете быть большой объем фото, поэтому обязательно подключитесь к Wi-Fi.
- Когда все фотографии загрузятся в Google Фото, возьмите телефон Андроид и скачайте приложение Google Фото из Play Маркета.
- После настройки, вы обнаружите, что все фотографии уже в смартфоне.
Как перенести фотографии вручную через ПК:
- Подключите iPhone к компьютеру через USB-кабеля. Подключите телефон- Андроид.
- На компьютере с Windows откройте «Мой компьютер».
- В проводнике должно появиться два новых диска или устройств в разделе «Портативные устройства». Одно из них будет хранилище iPhone (может называться Apple iPhone или iPhone+модель, или что-то подобное), а второе Андроид. Если вы их не видите, попробуйте установить драйвера для телефонов.
- Откройте в новом окне хранилище iPhone (правая кнопка мыши «Открыть в новом окне»).
- Также, откройте в новом окне хранилище Андроид.
- В окне хранилища iPhone найдите папку с названием «DCIM«. Внутри этой папке вы найдет все свои фотографии с iPhone.
- Просто выбери фотографии, которые нужно перенести. Затем перетащите их из папки iPhone в папку с фотографиями Андроид.
Как зайти в почту
Зайти в iCloud почту можно двумя способами:
С iPhone, iPad или iPod
Наиболее логичный и удобный вариант зайти в электронный ящик – воспользоваться встроенным в iOS инструментом «Почта» (ярлык завалялся на рабочем столе. Тут работают те пресловутые push-уведомления, интерфейс с легкостью справляется с целой коллекцией сервисов, а заодно взаимодействует с голосовым помощником Siri.
С компьютера
Вариант зайти в почту прекрасный, но, конечно же, сильно отличается (прежде всего, с точки зрения комфорта, информативности и скорости взаимодействия) от того, как все происходит на портативных устройствах.
Если все действия выполнены правильно, то в браузере появится соответствующая вкладка, помеченная уже знакомым приложением «Почта».

































