Во всем виноват оператор!
В работе сотового оператора Tele2, Мегафон, МТС или Билайн произошёл массовый сбой
В определенных районах плохое качество связи – обычное дело. Пользователи телефонов покупают всевозможные усилители сигнала, которые усиливают волны получаемые с вышек сотовых операторов. Это помогает на небольшом участке (даче) добиться устойчивого сигнала.
Если иконка сигнала связи в смартфоне полная, а вам не могут дозвониться, причины обычно такие:
- Вы находитесь в многолюдном районе, где оборудование сотового оператора не справляется с нагрузкой. В особенности остро проявляется в праздничные и выходные дни. В эти дни вам практически ни кто не может дозвониться.
- Технические работы у сотового оператора, которые приводят к тому, что все кто вам звонит получают сообщение, что вы недоступны. При этом на смартфоне может уверенный прием сигнала, однако вместо логотипа оператора написано «Только экстренные вызовы».
- Сотовый оператор заблокировал и больше не обслуживает вашу симкарту. Причин может быть несколько: нарушение правил пользования сети (рассылка спама, хулиганство, отсутствие у информации о хозяине сим-карты), задолженность, не пополнение счета в течении долгого времени. В этом случае пытающиеся вам дозвониться получают сообщение, что номер заблокирован.
В любом случае нужно обратиться к оператору с вопросом, разъяснить ситуацию. Сделайте это с другого телефона. Вы должны будете назвать паспортные данные, на кого оформлен номер. Возможно вам придется посетить один из офисов оператора.
Заключение
Друзья я надеюсь, что с помощью моей статьи вы ответили на вопрос: «почему до меня не могут дозвониться». Большинство из причин можно исправить самостоятельно, в оставшихся случаях лучше обратитесь к специалистам.
Что такое спящий режим в телефоне
Современные смартфоны и планшеты, когда их долго не используют, переходят в спящий режим. Этот режим экономит энергию аккумуляторной батареи. По умолчанию период перехода составляет 30 секунд. Но не всегда это время оптимально:
- если вы много читаете и не успеваете перелистывать страницу;
- если нужно проводить трансляции;
- когда экран используется как источник света;
- нужно, наоборот, очень четко регулировать расход энергии в батарейке и т.п.
Исходя из этого в системе заложена возможность изменения времени энергосбережения или опция полного отключения самостоятельного перехода в сон. Можно настроить разный тайминг для отдельных приложений.
Для чего нужная функция?
Ввиду повсеместного использования устаревших литий-ионных аккумуляторов, гаджеты, питающиеся от них, быстро разряжаются. Разработчики операционных систем и приложений стараются максимально оптимизировать софт для снижения расхода заряда батареи. Таким образом в ОС и многих программах присутствуют функции, отключение которых сократит нагрузку на смартфон. Одной из них является Wi-Fi в спящем режиме, что означает деактивацию беспроводного модуля.
По умолчанию опция включена. Это и является причиной того, что отключается Wi-Fi на телефоне.
Почему отключается Wi-Fi на Android? Смотрите следующее видео:
Отключите ненужную фоновую активность
Когда вы узнали, что и сколько расходует трафика, пора решить этот вопрос. Для начала сократите ненужный расход данных в фоновом режиме. Этим отличаются социальные сети и новостные приложения, поскольку они чаще всего через определённые промежутки времени проверяют наличие обновлений контента. Можно отключить такое поведение, обычно вы не заметите большой разницы.
Одно за другим открывайте социальные и новостные приложения и смотрите их настройки для экономии трафика. Например, в приложении Twitter на Android в настройках есть раздел под названием «Использование данных». Нажмите на него и уберите галочку в поле «Синхронизировать данные», это не помешает получать уведомления, для которых есть отдельный раздел настроек.
В приложениях вроде Flipboard есть раздел под названием «Сокращение расхода данных», который по умолчанию установлен в «Полное использование». Поменяйте вариант на «По требованию» или «Не использовать мобильные данные», поскольку вам не нужно обновление новостей, если вы не смотрите в приложение.
Если у вас есть приложение с большим расходом трафика в фоновом режиме, которым никак нельзя управлять в настройках, вроде Facebook, используйте контроль на системном уровне. Откройте раздел Настройки > Приложения и выберите нужную программу. На появившемся экране нажмите на раздел «Передача данных» и отключите переключатель «Фоновый режим». Это запретит программе работать в фоновом режиме, если только вы не подключены к сети Wi-Fi.
Нужно осмотрительно подходить к отключению фоновой активности. Например, если отключить её в мессенджере, вы не будете получать сообщения, когда у смартфона выключен экран. Наверняка вы не пожелаете пропустить сообщения от ваших контактов. То же самое относится к Facebook, пока вы не запустите его вручную, вы не узнаете, что есть новые уведомления об активности других пользователей.
Совет 7. Отключите распознавание голоса
По умолчанию смартфоны, работающие на базе операционной системы Android, следят за голосовой командой «ОК, Google!», которая запускает голосовой поиск. Что самое интересное, даже если вы ей не пользуетесь, ожидание голосового помощника всё равно работает, повышая расход энергии батареи. Если вы не пользуетесь голосовым помощником или пользуетесь редко, его лучше отключить.
Для этого откройте настройки Google, а затем перейдите в раздел «Голосовой поиск» и выберите пункт «Распознавание ‘О’кей Google’». Для увеличения автономности смартфона, имеет смысл отключить распознавание на любом экране, но вы вполне можете оставить включённым пункт «Из приложения Google», чтобы использовать голосовой поиск, когда ассистент Google уже запущен.
Замена программы запуска
Один из лучших способов мгновенно изменить внешний вид вашего телефона – установить стороннюю программу запуска.
Программа запуска (далее Launcher) отвечает за то, как выглядит домашний экран вашего устройства, как запускаются приложения, как вы звоните по телефону и как вы взаимодействуете с операционной системой Android.
Существует огромное количество программ запуска, которые запросто заменяют стандартный Launcher. Некоторые сосредотачиваются на лучшем дизайне – другие отдают приоритет улучшенной функциональности.
Лучшие программы запуска, которые делают ваш телефон похожим на iOS:
Phone X Launcher
Приложение Phone X Launcher, визуально похожее на iOS 12, предназначено для визуальной имитации моделей iPhone последнего поколения на вашем устройстве Android. Это означает, что вы увидите “монобровь” в верхней части экрана, независимо от того, есть ли на самом деле модель вашего телефона.
Данный Launcher максимально приближенно имитирует визуал и некоторый функционал iOS. Он включает в себя прокручиваемую строку поиска, экран блокировки в стиле iOS, пользовательскую версию Центра управления iPhone, интеллектуальные переключатели для Wi-Fi и фонарика, а также подборку лучших обоев для iOS.
Единственный минус – реклама,но вы можете её удалить, совершив покупку в приложении.Ссылка на скачивание: Phone X Launcher (Бесплатно)
iLauncher
iLauncher визуально похож на iOS 9. Он убирает панель приложений, размещая все ваши приложения на главном экране, как iOS.
iLauncher также заменяет значки по умолчанию некоторых основных системных приложений, таких как «Телефон», «Сообщения», «Камера» и «Настройки», чтобы они выглядели как их аналоги на iPhone.
К сожалению, используемые значки не являются не особо похожи на оригиналы и приложение часов не отображает фактическое время, а приложение календаря не отображает правильную дату в виде значка.
Ссылка на скачивание: iLauncher (Бесплатно)
Приложения для контроля времени в телефоне
Здесь предлагаем подборку приложений, с помощью которых ребёнок может понять, на что тратит время в телефоне, и ограничить его, если это необходимо.
Menthal
Android
Приложение, которое отслеживает, какие приложения и как долго использует пользователь, что устанавливает и удаляет. Через несколько суток оно выдаёт подробный результат мобильной активности. Можно проанализировать самые отвлекающие приложения и решить, как ограничить их использование.
Checky
Android, iOS
Приложение отслеживает, сколько раз в течение дня пользователь проверял телефон. Эту статистику можно использовать для контроля осознанности: я действительно хочу, например, ответить другу или мне просто скучно и поэтому я проверяю телефон?
Forest
Android, iOS
Приложение помогает сосредоточиться на работе вне телефона: для этого нужно запустить Forest и заблокировать экран. В течение установленного времени, если телефоном не пользоваться, вырастет дерево. Если поддаться соблазну и зайти в соцсети, растение погибнет. Чем чаще ребёнок будет пользоваться приложением и меньше отвлекаться, тем больше деревьев можно вырастить.
AppBlock
Android, iOS
Приложение-блокиратор, которое позволяет временно выключить отвлекающие приложения. Можно запускать с определённой даты и нужного времени и задавать окончание работы.
YourHour
Android
Приложение отслеживает время использования гаджета и счётчик разблокировки. В течение недели собирает данные и выдаёт результат, на каком из шести этапов зависимости находится пользователь. В нём есть «плавающие часы» — это таймер, который появляется во всех приложениях и ведёт отсчёт в реальном времени. Помогает наглядно видеть, сколько пользователь сидит во «ВКонтакте», например.
Иллюстрация: Maxim Maevschi / Dribbble
Как изменить и настроить часы на экране блокировки в андроиде
Часы можно не только добавлять или удалять, но и полноценно редактировать их, меняя позицию и уменьшая или увеличивая размеры виджета. На одних моделях телефонов этого делать нельзя, а на других можно настроить даже больше функций.
Как переместить часы на экране блокировки
Иногда перемещение может быть осуществлено за счет аналогичного действия на главном окне гаджета. Работает это так: виджет передвигается в меню и меняет свою позицию на дисплее блокировки. Часто это не работает, тогда нужно:
- Перейти в «Настройки».
- Найти раздел «Безопасность».
- Выбрать подраздел «Блокировка экрана».
- Нажать на пункт «Стили экрана блокировки».
- Выбрать нужный стиль и применить его.
После этого будут другой блокировочный экран и расположение часов.
Уменьшить или увеличить размер часов
На большинстве устройств изменить размер часов одного и того же формата нельзя. Это связано с тем, что виджет изначально делается на определенное количество единиц. За одну единицу принимают размер одного из сторон стандартной квадратной иконки.
Обратите внимание! Возможны случаи, что программа и ее отображение проработаны, тогда вполне можно выбрать виджет определенного размера, но бывает это редко. Гораздо чаще под изменением размеров имеют ввиду изменение не только размера часов, но и стиля или темы
Для этого нажимают и удерживают выбранное приложение до тех пор, пока оно не начнет двигаться за пальцем. Далее выполняют его удаление, а на его место устанавливают новый виджет
Гораздо чаще под изменением размеров имеют ввиду изменение не только размера часов, но и стиля или темы. Для этого нажимают и удерживают выбранное приложение до тех пор, пока оно не начнет двигаться за пальцем. Далее выполняют его удаление, а на его место устанавливают новый виджет.
Контроль трафика в Google Chrome
Функция сжатия данных есть и в мобильной версии браузера Google Chrome. Работает она так: содержимое веб-страниц сначала отправляется на серверы Google, там оптимизируется и загружается уже в сжатом виде. Качество изображений при этом, конечно, страдает, но зато и трафика потребляется намного меньше.
Найти и включить эту опцию можно в меню «Настройки → Контроль трафика → Сокращение трафика». В зависимости от того, какие веб-страницы вы просматриваете на мобильном устройстве, экономия может быть ощутимой — до 50%. Правда, сжатие данных будет бесполезным при загрузке веб-страниц, на которых используется шифрование трафика, — такие данные Google не сможет отправить на свои серверы. Кроме этого, стоит иметь в виду, что сжатие выполняться не будет и при включении режима «инкогнито» в браузере.
Для экономии мобильного трафика в Google Chrome также стоит отключить функцию предварительной загрузки веб-страниц. Находится она в том же разделе настроек «Контроль трафика». Можно позволить браузеру загружать страницы в фоновом режиме только при активном Wi-Fi-соединении или же вообще запретить закачку.
Можно ли в Android 12 менять часы на экране блокировки?
Ответ прост: НЕТ! Нет официального способа изменить часы экрана блокировки на Android 12, по крайней мере, в линейке Google Pixel (устройства других производителей могут иметь собственный скин поверх Android, поэтому они мая предоставить их). Фактически, вы не можете отключить модуль часов на экране блокировки или изменить его макет или стиль в приложении « Настройки ».
Цифровые часы большого размера встроены в систему Android 12, и вы можете только настроить их, используя приведенные ниже методы, чтобы либо предотвратить их постоянное отображение, либо изменить свой внешний вид.
Спящий режим не активен
Многие пользователи сталкиваются с такой проблемой, когда невозможно настроить данную опцию, так как она не активна в меню. Попытки нажать на соответствующий раздел для его активации ни к чему не приводят. К счастью, решается такая проблема очень просто. Ведь дело тут во включенном энергосберегающем режиме. Он находится в совершенно другом разделе настроек мобильного устройства, и многие пользователи активируют его для экономии расхода заряда батареи.
Как отключить режим энергосбережения на Хуавей и Хонор:
- В настройках смартфона следует перейти в раздел «Батарея».
- Из трех предложенных вариантов выбрать «Производительный».
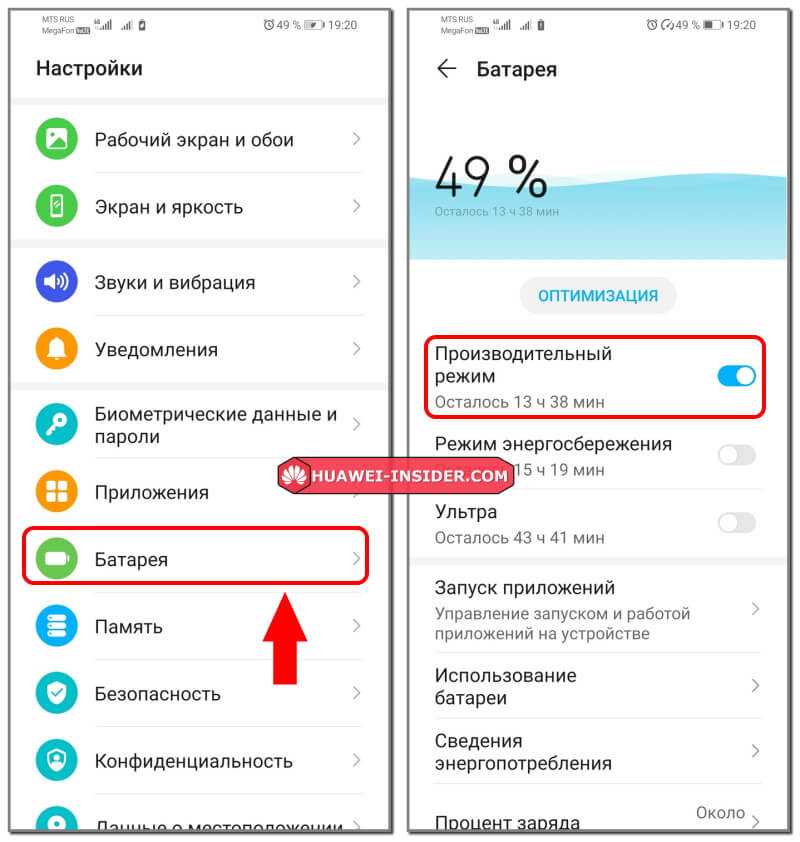
Готово! Проблема, почему нельзя изменить спящий режим решена. Убедиться в этом можно, перейдя в раздел «Экран и яркость». Нужная опция будет активирована и можно будет менять временной интервал ее работы.
Настройка отключения экрана сторонними средствами
В каталоге Google Play можно найти большое количество приложения для управления спящим режимом Android. Рассмотрим наиболее популярные из них.
Негаснущий экран
Небольшое и легкое приложение под названием «Негаснущий экран» отключает спящий режим и не дают потухнуть экрану во время работы заранее выбранных приложений.
Работа с утилитой предельно проста – запустите ее и отметьте те приложения, для которых экран будет постоянно включен.
Утилита корректно определяет установленное на смартфоне/планшете программное обеспечение, бесплатна и интуитивно понятна.
Hold Screen On Demo
Интересное приложение, использующее фронтальную камеру, чтобы экран не отключался, пока пользователь в него смотрит. Камера под управлением Hold Screen On Demo следит за глазами пользователя и как только он перестает смотреть в экран, утилита его отключает.
В Hold Screen On Demo есть возможность настроить список конкретных приложений, при работе которых камера будет отслеживать взгляд пользователя и отключать экран, если пользователь отлучится. Приложение бесплатно и без рекламы
Если данные утилиты вам не подходят, то в разделе Google Play «Похожие» всегда можно найти альтернативы вышерассмотренным инструментам
Как добавить часы
Пока времени на заблокированном экране – одна из функций операционной системы Android. Она реализуется за счет активации через стандартные виджеты, настройки смартфона или сторонние приложения. Предлагаем рассмотреть все варианты, так как отдельные способы могут не сработать на устройствах некоторых производителей.
Встроенные виджеты
Если вы видите часы только в виде маленького окошка в углу дисплея, то для того, чтобы их увеличить, придется добавить соответствующий виджет на рабочий стол. После этого время начнет отображаться и в основном меню, и на заблокированном экране. Добавление элемента выполняется по следующей инструкции:
- Откройте рабочий стол устройства.
- На 1-2 секунды задержите палец на свободной области стола.
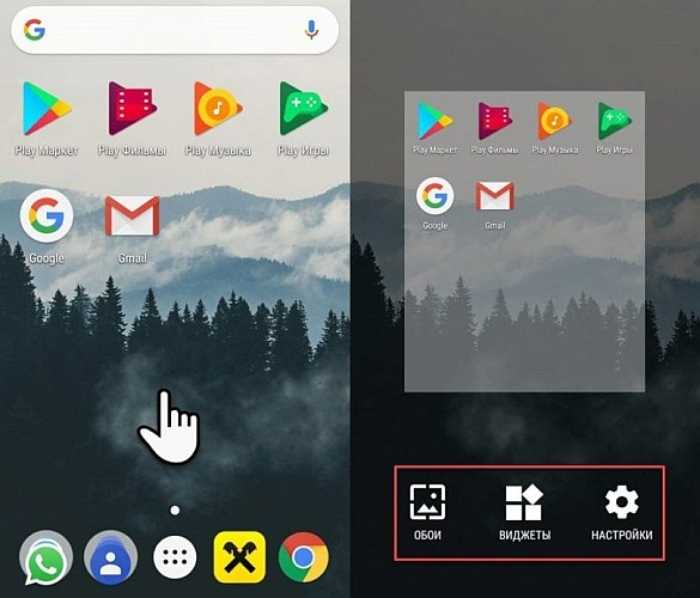
Перейдите в раздел «Виджеты».
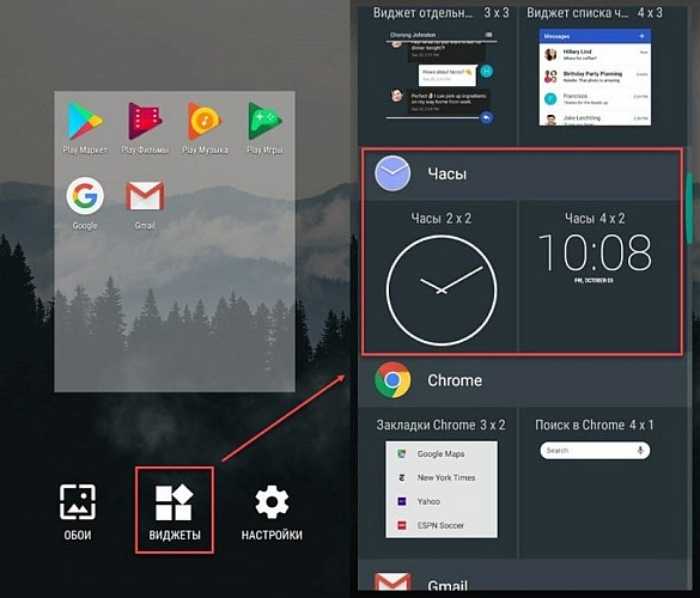
Выберите один из виджетов категории «Часы».
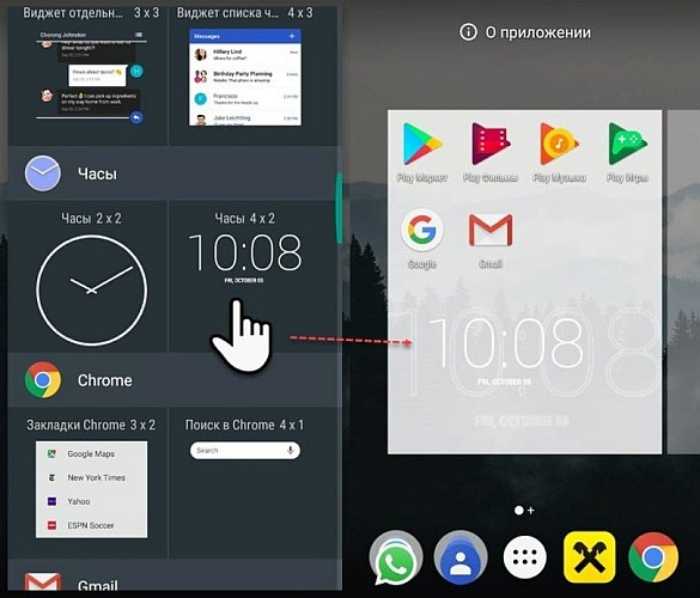
Разместите дополнение в любом свободном месте стола.
После нажатия кнопки в виде галочки на рабочем столе появится время. Вместе с тем оно появится и на заблокированном дисплее, если вы воспользуетесь клавишей питания. Следовательно, теперь для проверки времени вам не придется разблокировать устройство.
Приложение для часов
Если после добавления виджета время на экране блокировки не появится, или вы вовсе не обнаружите искомый интерфейс, то придется устанавливать дополнительное приложение. Это может быть одна из следующих программ:
- Zen Flip Clock;
- DIGI Clock;
- Floating Clock;
- Digital Clock Widget Xperia;
- Flip clock & clock widget и другие.
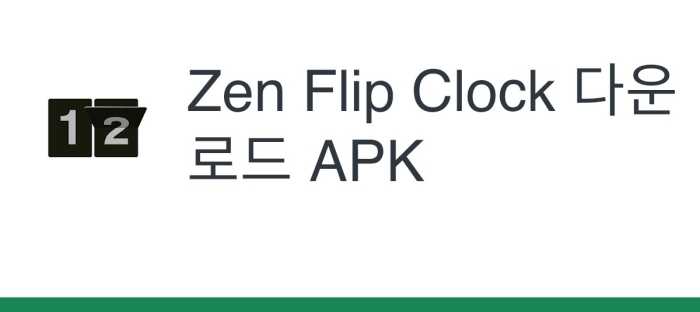
Предлагаемые проги доступны для бесплатного скачивания через магазин Google Play Маркет и другие источники. После загрузки вам останется выполнить несколько шагов:
- Запустите приложение.
- Выдайте все необходимые разрешения.
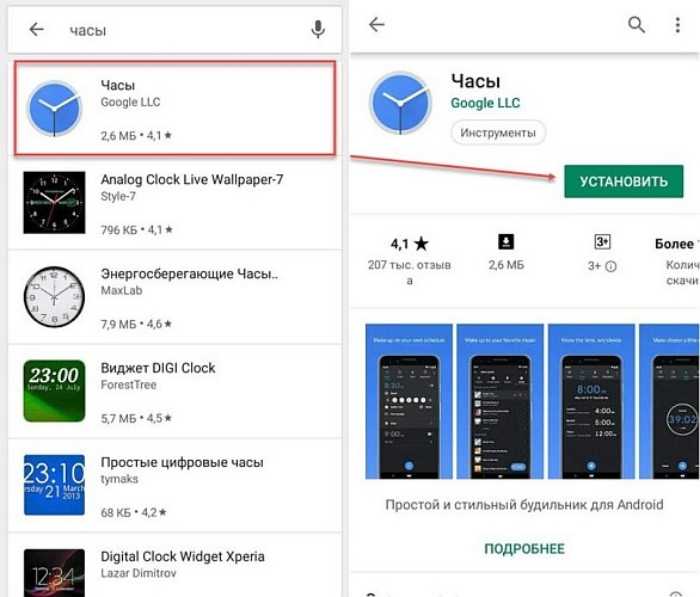
- Вернитесь на рабочий стол.
- Задержите палец на свободной области.
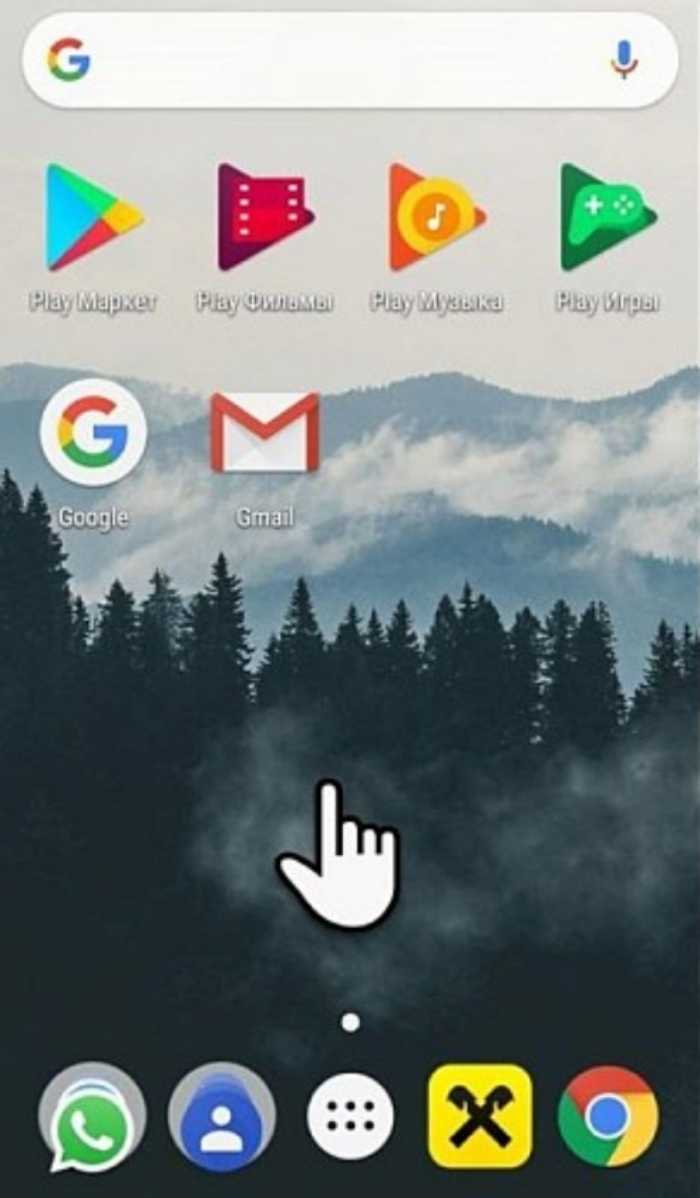
В разделе «Виджеты» выберите один из подходящих примеров часов.
Не исключено, что даже после добавления элемента средствами стороннего софта дисплей блокировки окажется пуст. В таком случае рекомендуется проверить настройки приложения.
Возможно, вам удастся встретить пункт «Часы на заблокированном экране», при помощи которого вы сможете активировать время.
Через настройки
Наконец, отображение включается через настройки Android. Это самый лучший вариант активации, поскольку он работает на большинстве устройств и даже в тех случаях, когда добавление виджета не решает проблему. Итак, вам понадобится:
Открыть настройки устройства.
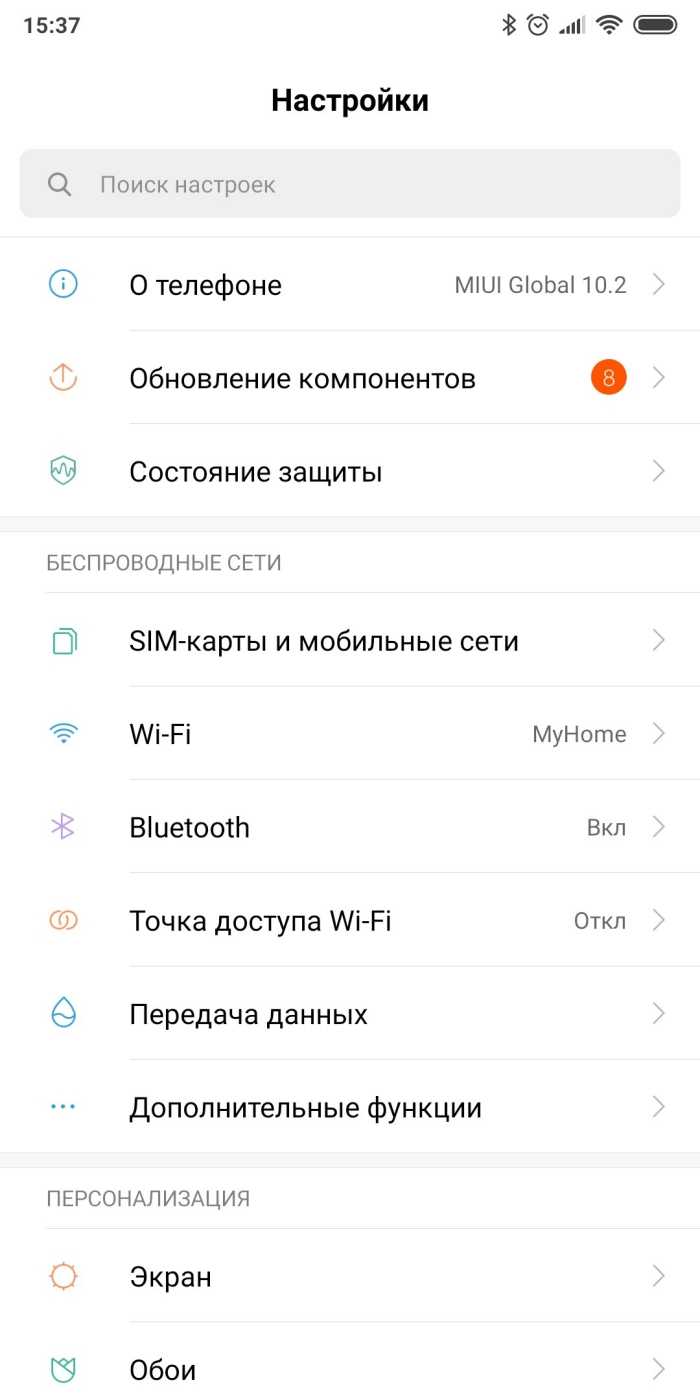
Перейти в раздел «Блокировка экрана».
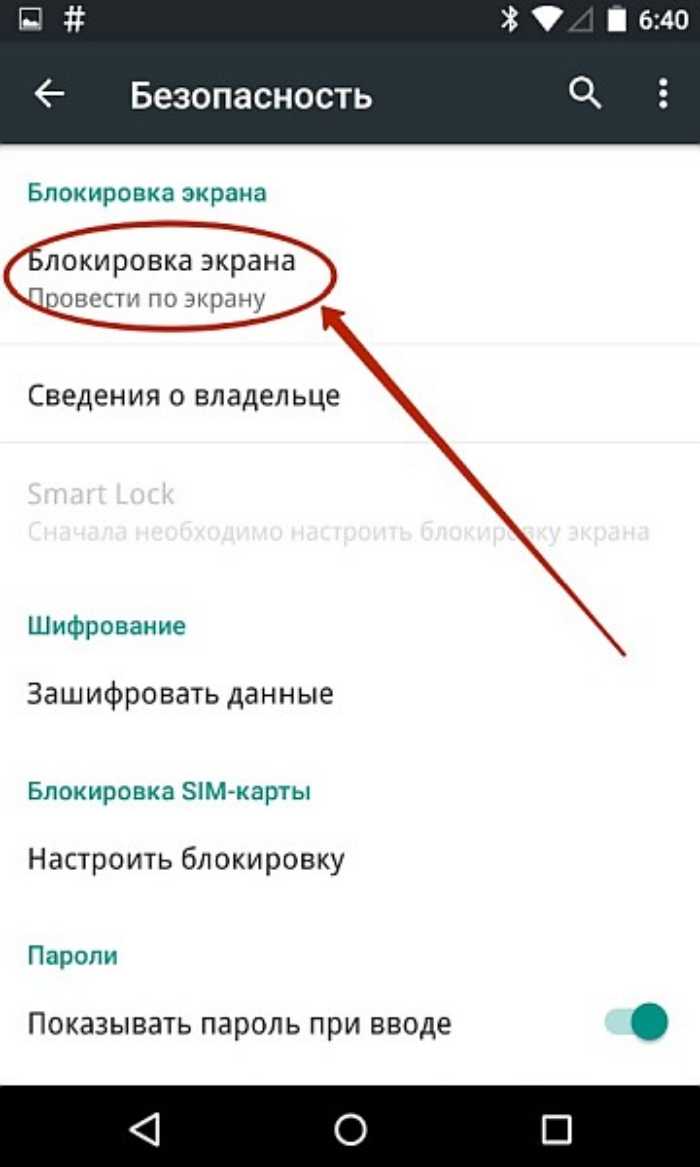
Во вкладке «Стиль часов экрана блокировки» выбрать подходящий вариант циферблата.
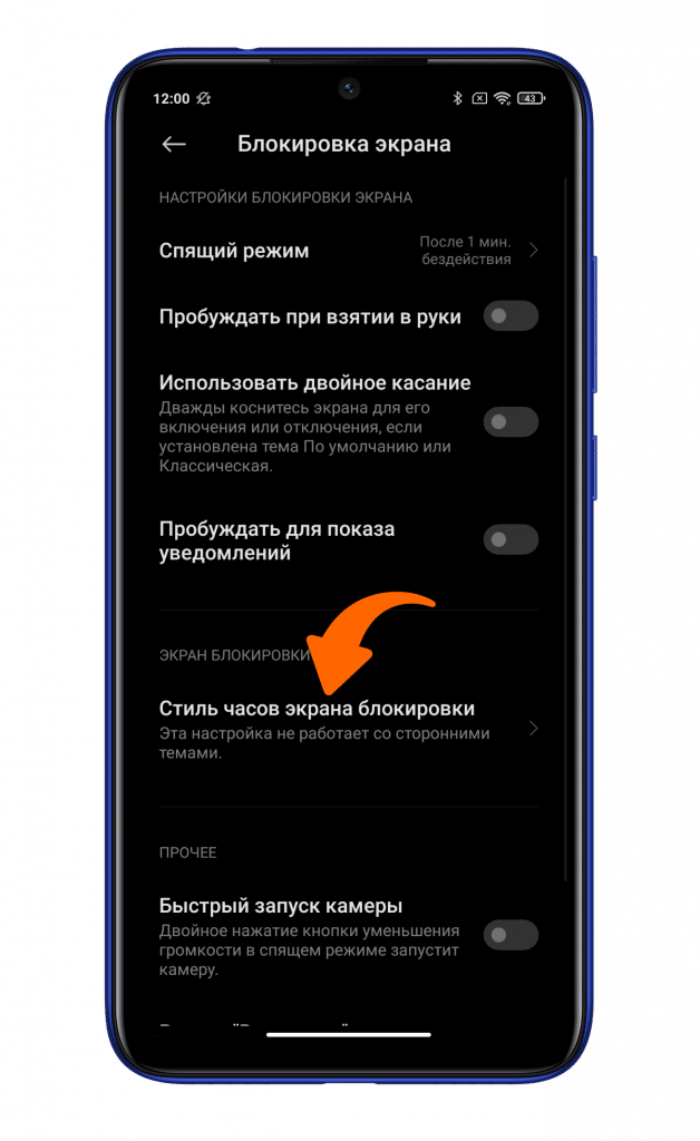
На заметку. Помимо функции отображения времени в настройках Андроид можно найти опцию «Always-on-Display». После ее включения часы будут непрерывно демонстрироваться на дисплее без пробуждения.
В зависимости от производителя гаджета и версии операционной системы названия некоторых пунктов меню могут отличаться. Поэтому не стоит рассматривать данную инструкцию в качестве универсальной. При возникновении проблем с обнаружением нужного раздела предлагается воспользоваться поисковой строкой настроек.
Как настроить спящий режим?
Полезная опция начинает раздражать в разных ситуациях, в которых владелец устройства пользуется им. Среди самых главных можно отметить:
- Просмотр роликов и фото в интернете.
- Игры, где перерыв будет занимать время.
- Изучение карт.
Это такие действия, где человек производит минимальное количество манипуляций на экране. Чтобы избавиться от данного раздражающего фактора, постоянно не разблокировать устройство хонор, нужно действовать по описываемой схеме. Человек должен выполнить в настройках такие манипуляции:
- Следует перейти через строку Экран.
- Нажать на Дополнительно.
- Открывается Спящее положение.
- Выбирается необходимая продолжительность бездействия.
Стоит отметить, что на определенных смартфонах тайм-аут отключить нет возможности. Выдержку можно только продлить до 30 минут. Подобный спящий режим присутствует в стандартных прошивках на устройствах honor. Если подобной опции нет, часто можно найти пункт Не выключать дисплей. Если ввести его в активное положение, телефон не отключится в период подзарядки.
Можно использовать специальное приложение. Речь идет об универсальной утилите Hold Screen On Demo. Она использует фронтальную камеру, чтобы экран по прошествии определенного времени не выключался. Камера следит за взглядом пользователя. Как только человек перестает смотреть на телефон, утилита сможет понять это, отключит смартфон, и он будет не активен.
В данной программе разрешается настроить и поменять перечень определенных приложений. При их активном состоянии камера будет отслеживать направление глаз и их движение по экрану.
Опция отключается бесплатно, и это означает, что не придется платить за отсутствие рекламы. Вариант подходит для пользователей, не желающих тратить время на постоянное переключение настроек на самсунг. Достаточно один раз найти и скачать саму утилиту, и можно избавиться от такого раздражающего фактора, как затухание экрана, при котором в приложениях ничего нельзя сделать.
Ошибка при обновлении прошивки
IMEI может быть написан на сим-лотке
Неудачная прошивка может привести к всевозможным ошибкам. Одна из них – телефон не принимает входящие звонки. Узнать, была ли корректно обновлено прошивка, можно сверив IMEI. Для этого сделайте следующее:
- наберите в номеронабирателе код *#06#;
- на экране появиться код, который необходимо будет сравнить с указанным на коробке или лотке сим-карты.
Кроме коробке и лотка сим-карты, IMEI так же есть на корпусе или под батареей (если он съемная). Если этот IMEI не совпадает, то нужно обратиться в сервисный центр для восстановления IMEI. Еще можно попытаться сделать откат прошивки к стоковой.
Я не советую самому откатывать прошивку, если конечно вы не опытный пользователь. В процессе перепрошивки могут появиться ошибки, которые приведут к некорректной работе отдельных функций телефона, или вообще превратят его в «кирпич».
Инструкция по включению «Адаптивного режима аккумулятора» на смартфоне Samsung
1. Запускаем приложение Настройки телефона с экрана приложений.
2. На основной странице Настроек телефона нужно войти в раздел «Обслуживание устройства».
3. В разделе «Обслуживание устройства» нужно нажать на строчку «Батарея».
4. В подразделе «Батарея» нужно войти в подраздел «Мониторинг энергопотребления приложений».
5. Теперь, находясь в подразделе «Мониторинг энергопотребления приложений», нужно включить службу «Адаптивный режим аккумулятора» нажатием на переключатель одноимённого пункта.
Теперь на нашем смартфоне включена функция «Адаптивный режим аккумулятора», которая передала управление оптимальным расходом заряда батареи Искусственному Интеллекту смартфона.
Стандартная настройка
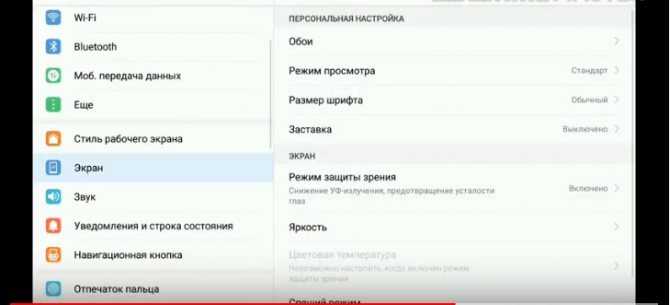
Настроить время, по истечении которого планшетный компьютер Huawei будет уходить в спящий режим, можно в настройках устройства. Для этого нужно сделать следующие действия:
- Зайти в настройки планшетного компьютера.
- выбрать пункт «Экран», нажать.
- Найти пункт «Спящий режим», кликнуть.
- Установить оптимальное для пользователя время бездействия экрана.
Кроме того, на некоторых моделях время бездействия можно вообще убрать. В настройках времени, кроме значений, можно встретить пункт, который звучит «Никогда» или «Отключить спящий режим». При активации такого режима планшет будет уходить в спящий режим только, когда сам пользователь этого захочет и нажмет, например, клавишу питания.
Этот способ является самым простым, легким и быстрым. Но здесь нет возможности установить время ожидания для каких-то определенных программ. Здесь изменяется время для всех приложений. Но если появилась необходимость изменить время бездействия (таймаут) для какого-либо одного или нескольких приложений на планшете, то для этого необходимо будет воспользоваться специализированными программами.
Как настроить датчик приближения на Андроид?
Чтобы настроить датчик приближения на Андроид с помощью данной программы вам нужно:
- Скачать и установить приложение “Датчик приближения Сброс“
- После запуска программы нажать Calibrate Sensor
- Закрыть датчик приближения рукой и выбрать Next
- Убрать руку и снова выбрать Next
- После этого нажать Calibrate и Confirm
- Дать программе доступ к рут-правам. В открывшемся окне кликнуть “Разрешить”
- Подождать пока устройство перезагрузится
- Проверить исправность работы датчика
В некоторых ситуациях, происходит аппаратный сбой, и для корректной работы датчика приближения необходима его замена. В таком случае рекомендуем обратиться в сервисный центр за помощью специалиста.
Если у вас возникли вопросы о том, как настроить датчик приближения Андроид – пишите в комментарии. Мы всегда рады помочь.
Возможно, вам будет интересно прочесть нашу статью – Не работает датчик приближения после замены дисплея.
Настройка отключения экрана сторонними средствами
В каталоге Google Play можно найти большое количество приложения для управления спящим режимом Android. Рассмотрим наиболее популярные из них.
Негаснущий экран
Небольшое и легкое приложение под названием «Негаснущий экран» отключает спящий режим и не дают потухнуть экрану во время работы заранее выбранных приложений.
Работа с утилитой предельно проста – запустите ее и отметьте те приложения, для которых экран будет постоянно включен.
Утилита корректно определяет установленное на смартфоне/планшете программное обеспечение, бесплатна и интуитивно понятна.
Hold Screen On Demo
Интересное приложение, использующее фронтальную камеру, чтобы экран не отключался, пока пользователь в него смотрит. Камера под управлением Hold Screen On Demo следит за глазами пользователя и как только он перестает смотреть в экран, утилита его отключает.
В Hold Screen On Demo есть возможность настроить список конкретных приложений, при работе которых камера будет отслеживать взгляд пользователя и отключать экран, если пользователь отлучится. Приложение бесплатно и без рекламы
Если данные утилиты вам не подходят, то в разделе Google Play «Похожие» всегда можно найти альтернативы вышерассмотренным инструментам
В каких случаях автоотключение экрана нежелательно
Однако нередко возникает ситуация, когда данная опция начинает раздражать. Например, при неспешном чтении с экрана, без пролистывания, он может потухнуть через полминуты и приходится нажимать кнопку включения, разблокировать устройство и искать необходимый фрагмент для продолжения. Также таймаут может мешать в следующих случаях:
- просмотр фото и видео;
- игры, в которых перерыв в действиях пользователя может занимать много времени (например, шахматы);
- работа с навигационными картами при включенном GPS позиционировании.
В некоторых программах разработчиками предусмотрена функция блокировки системного таймаута (видеоплееры, читалки электронных книг, игры), но далеко не во всех. Давайте разберемся, как сделать так, чтобы экран в Android не отключался, и устройство не переходило в спящий режим.
Как настроить опцию выключения на Айфон
В яблочных гаджетах можно использовать таймер выключения вместе с опцией “Режим сна”. Она предназначена для определения подходящего времени отхода ко сну.
Для настройки этого таймера на iPhone и iPad потребуется выполнить несколько простых шагов:
- Запустить в Айфон приложение “Часы”.
- Выбрать вкладку “Таймер”.
- Нажать на сигнал.
- Внизу, в открывшемся списке выбрать параметр “Остановить”.
- Теперь нужно выставить желаемое время срабатывания программы и нажать “Старт”.
Через определенное время экран девайса заблокируется в авторежиме, независимо от того, что именно отображалось и было запущено на устройстве.
Установите Greenify
К сожалению, многие Android-разработчики считают, что их программам нужно всегда работать в фоне. Особенно такое поведение непонятно для приложений, которые запускаются время от времени, например, игр, просмотровщиков фотографий или файловых менеджеров. Нативного способа для борьбы с таким поведением нет, но есть приложение Greenify, которое умеет убивать ненужные процессы даже без прав суперпользователя. Для работы программы вам при первом запуске потребуется предоставить ей ряд системных привилегий, после чего вам будет предложено выбрать программы, которые будут автоматически «гринифицироваться» при нажатии кнопки питания. Причём Greenify умеет давать советы о том, какие программы нужно отключать в первую очередь и показывает работающие в фоне и замедляющие работу устройства приложения. Однако перед занесением той или иной программы в список для автоматической гибернации стоит подумать, не нарушит ли Greenify её работу. Например, если вы используете автозагрузку фотографий в Dropbox, не стоит убивать процесс облачного клиента.
Принято считать, что энергопотребление смартфонов на iOS оптимизировано намного лучше, чем у гаджетов на Android. С точки зрения работы с другими программами это может быть правдой, но с точки зрения системных настроек у операционки от Apple всё те же проблемы: уж слишком они неоптимальны «из коробки». Наша задача — исправить это за несколько простых действий.


































