Другие возможности
Функция распознавания фигур является достаточно гибкой, например, фигуры могут располагаться под любым углом, квадрат, например, выглядеть ромбом.
Имейте в виду, что вы можете комбинировать основные формы, накладывая их друг на друга. Например, вы можете нарисовать трехмерный куб с двумя квадратами и соединить их прямыми линиями. Вы также можете писать (не печатать) слова внутри своих «мысленных пузырей».
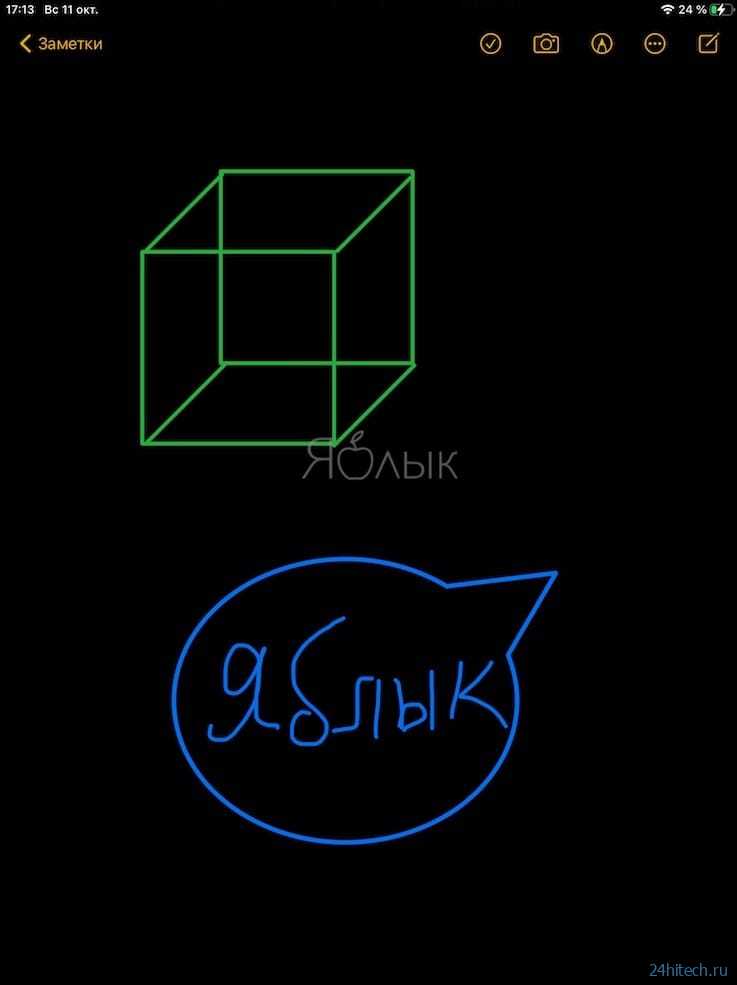
Кроме того, iPadOS 14 и здесь обладает некоторыми преимуществами в сравнении с версией для iOS. Например, существует возможность перемещать элементы рисунка. К тому же можно копировать и вставлять уже созданные фигуры. Вот как это можно сделать.
Нажмите и удерживайте пальцем нарисованную фигуру и удерживайте. Она будет выделена желтым цветом, и появится меню параметров.
Теперь вы можете перетащить фигуру в другое место.
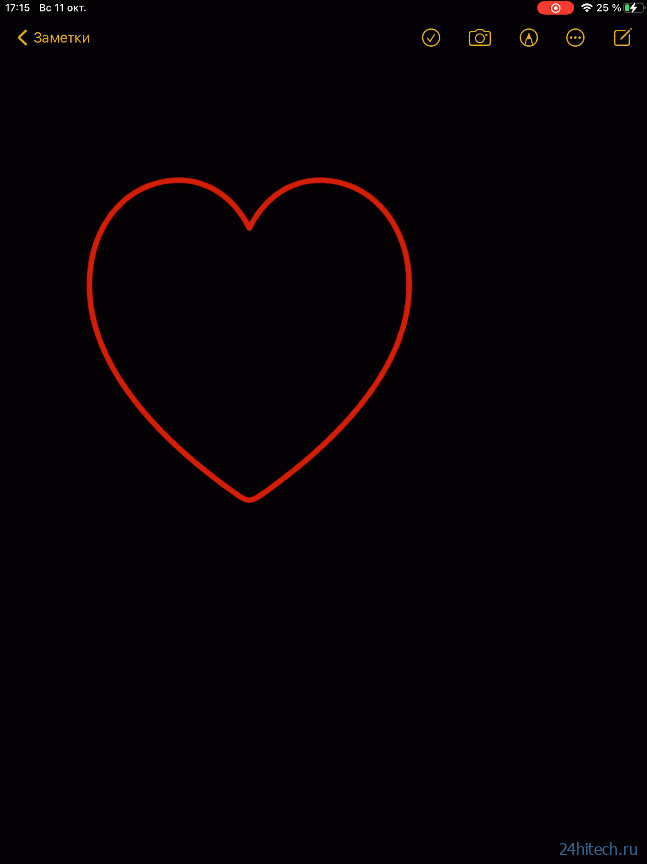
Или же выберите один из вариантов контекстного меню: «Вырезать», «Скопировать», «Удалить», «Дублировать» или «Вставить пробел выше».
К сожалению, вращение фигур пока не поддерживается. Надеемся, такая возможность появится в ближайших обновлениях.
Тем не менее, распознавание фигур – очень удобная и полезная функция. И независимо от того, рисуете ли вы схему или карту проезда, ваш рисунок всегда будет лучше смотреться с правильными фигурами.
По материалам yablyk
Добавление песен Apple Music в фото-воспоминания
Вот как вы можете выбрать песни из «Apple Music», чтобы добавить их в свои воспоминания в iOS 15. В «Фото» выберите память, которую вы хотите отредактировать, на вкладке «Для вас» и коснитесь воспроизводимой памяти, чтобы отобразить наложение элементов управления.
Коснитесь сверкающей музыкальной ноты , затем проведите пальцем влево или вправо, чтобы увидеть рекомендуемые музыкальные миксы, или коснитесь значка «Добавить музыку» (музыкальная нота со знаком +), чтобы добавить свою. Теперь вы можете просмотреть «Лучшие рекомендуемые песни Apple Music» и другие категории или нажать значок «Поиск» вверху, чтобы найти определенную песню в своей музыкальной библиотеке и добавить ее в свою память.
Используйте инструменты цвета разметки на iPad и iPhone
Имея всего одну сетку из 120 цветов, варианты цвета разметки в iOS 13 казались весьма ограниченными. Благодаря добавлению некоторых заметных инструментов, таких как пипетка и поддержка шестнадцатеричного кода, разметка теперь кажется законченным пакетом.
Что вы думаете о новых инструментах цвета разметки? Не стесняйтесь делиться своими ценными мыслями о них, а также сообщать нам об изменениях, которые вы хотите увидеть в них.
Недавно мы рассмотрели несколько не менее интересных тем iOS 14, таких как запуск приложений с помощью жеста обратного касания, предотвращение получения приложениями вашего точного местоположения и управление сторонним доступом к приложению «Фотографии». Ознакомьтесь с ними, если хотите изучить темы, связанные с iOS 14.
Программы для Windows, мобильные приложения, игры — ВСЁ БЕСПЛАТНО, в нашем закрытом телеграмм канале — Подписывайтесь:)
Как рисовать поверх изображений в «Заметках» на iPad или iPhone
Начиная с iOS 11 стандартное приложение «Заметки» стало намного удобнее, чем в предыдущих версиях, однако мы расскажем о функции, которая непременно приведет вас в неописуемый восторг. Отныне с помощью Apple Pencil (или без него) вы можете рисовать прямиком поверх изображений!
Раньше изображения и наброски существовали рука об руку, но никогда не пересекались. Теперь же, благодаря новой функции, можно делать все, что угодно. К примеру, вы храните разлинованные для гитарной табулатуры чистые листы в папке «Файлы». Теперь вы можете перетащить их в «Заметки» и, используя Apple Pencil (можно и без него), зарисовывать аккорды прямиком на соответствующих линейках. Кроме того, это отличная возможность подрисовать усы на фотографии вашего коллеги по работе.
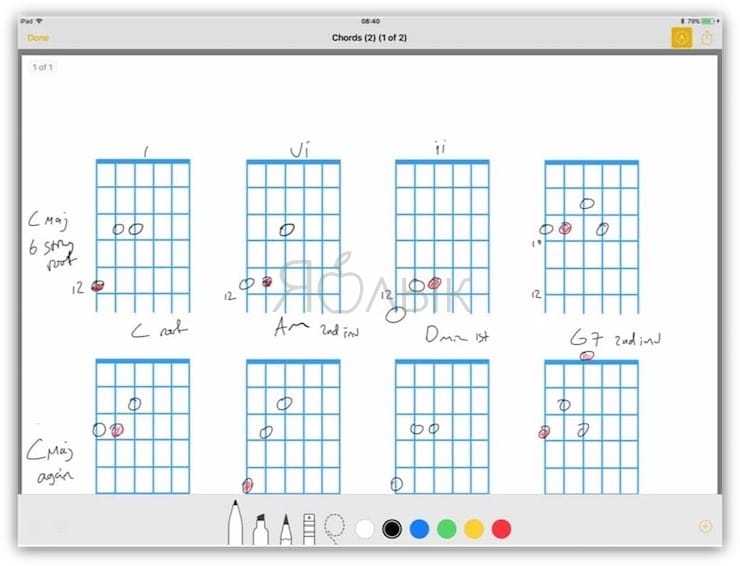
Как рисовать поверх изображений в «Заметках»
Рисовать поверх изображений в «Заметках» очень просто. Все что для этого нужно – открыть изображение в заметке и нажать на значок с изображением карандаша.

Когда инструменты Разметки откроются, изображение заполнит собой весь экран, как если бы вы маркировали PDF-документ. На практике ощущения, будто вы перешли в какой-то другой режим редактирования, отсутствуют. Кажется, будто изображение просто приблизилось, чтобы вам легче было его редактировать.

К слову, о PDF. В «Заметках» вы можете рисовать поверх как изображений, так и PDF-документов. Более того, в любой момент изменения можно отменить. Когда вы открываете картинку для редактирования, по умолчанию используется черный тонкий маркер. Это не очень удобно в случаях, если вам, например, нужно отметить что-то фломастером другого цвета сразу на нескольких изображениях.
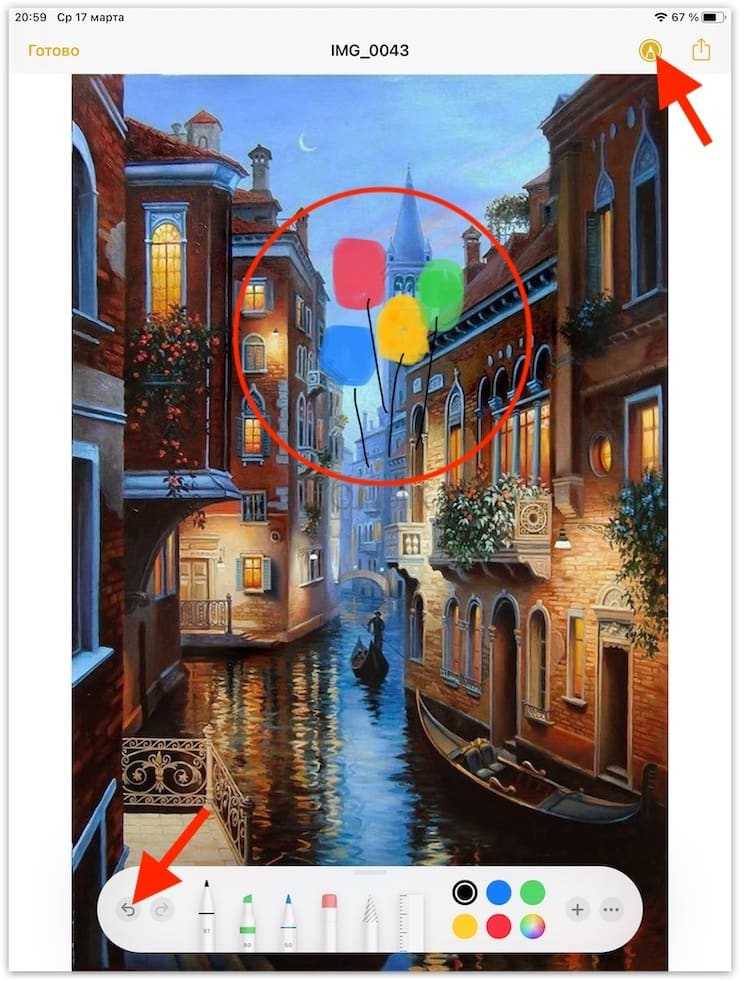
Как добавить фото (изображение) в заметку на iPad или iPhone
Существует два способа перенесения картинки в приложение «Заметки». Например, вы можете нажать на значок с изображением камеры, в появившемся контекстном меню тапнуть по пункту «Выбрать фото или видео», затем выбрать нужное изображение и нажать на «Добавить».
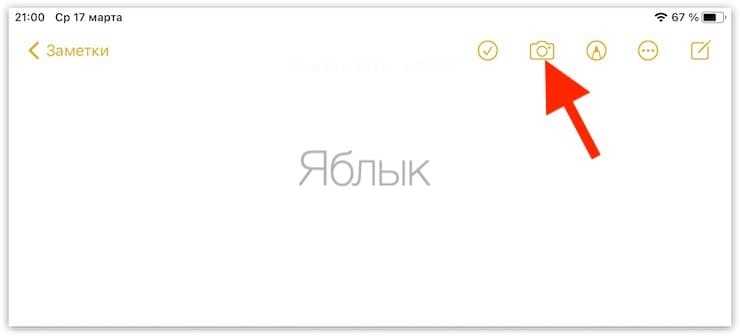
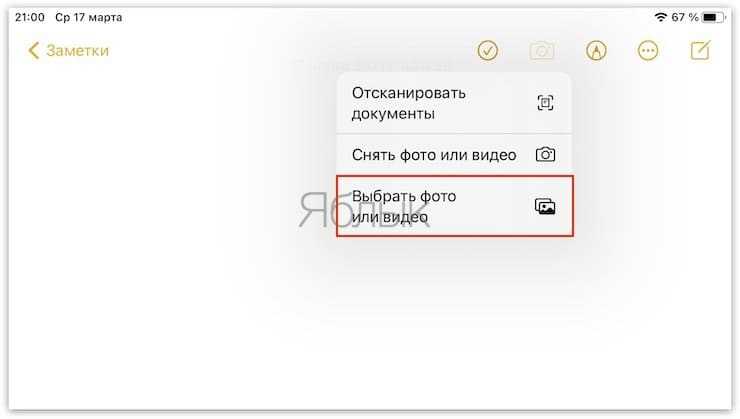
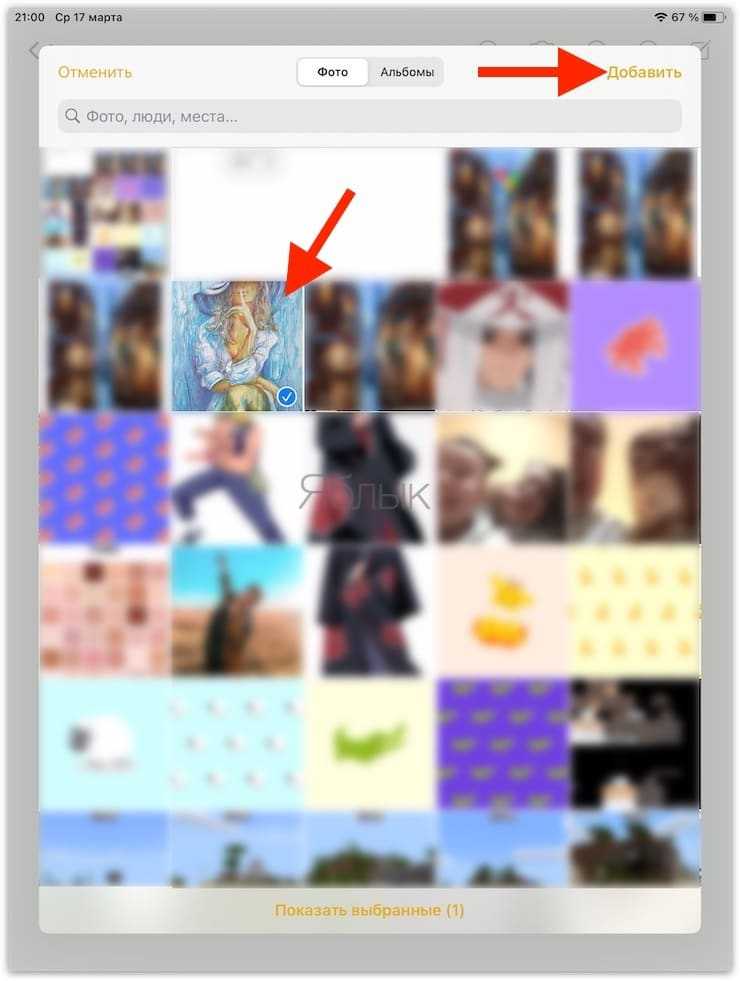
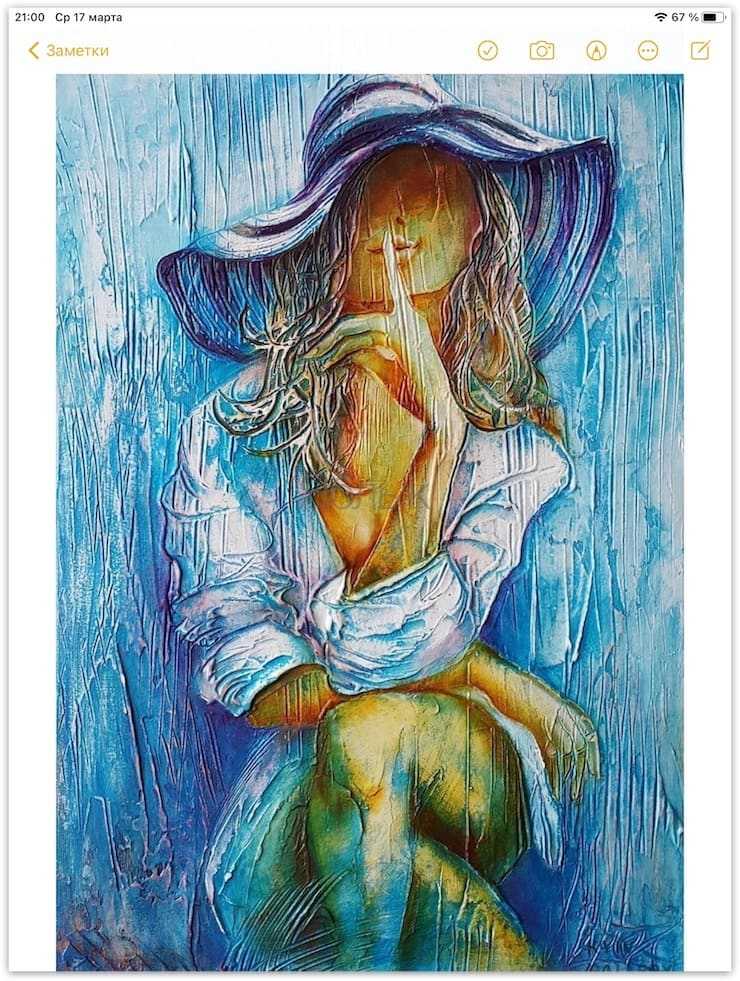
Однако, куда проще просто взять и перетащить картинку в существующую заметку. Перетаскивать изображение можно практически откуда угодно, в том числе с web-страниц в браузере Safari, из приложения «Фото», из другой заметки, а также из превью, созданного с помощью инструмента для создания скриншотов. Где бы вы ни увидели картинку, ее можно перетащить в «Заметки».
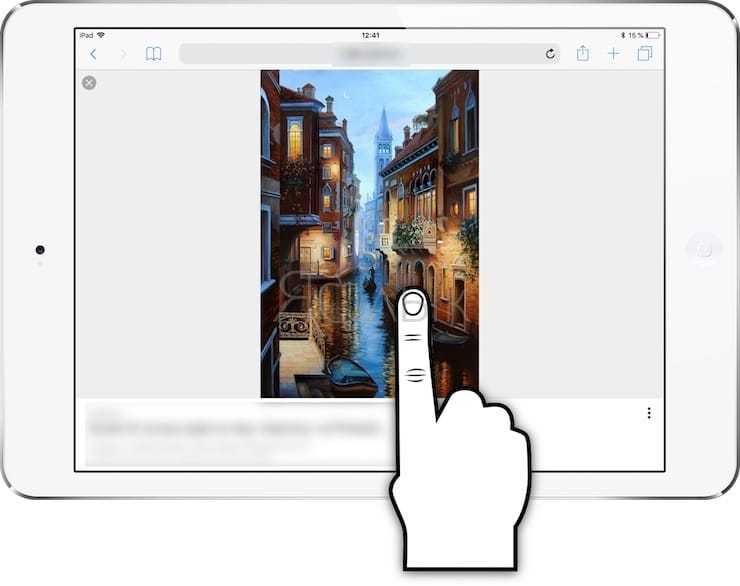
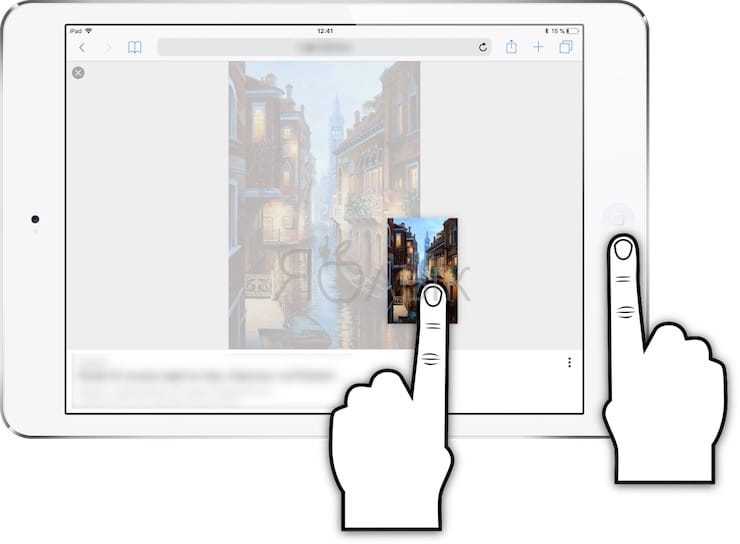
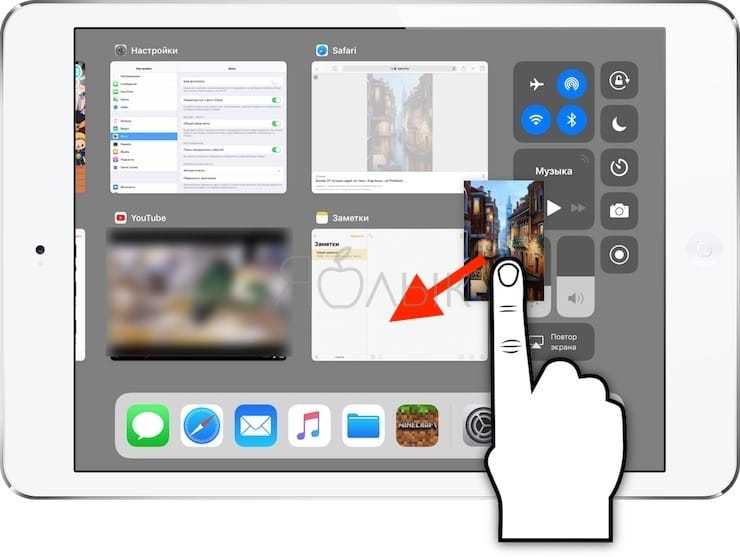
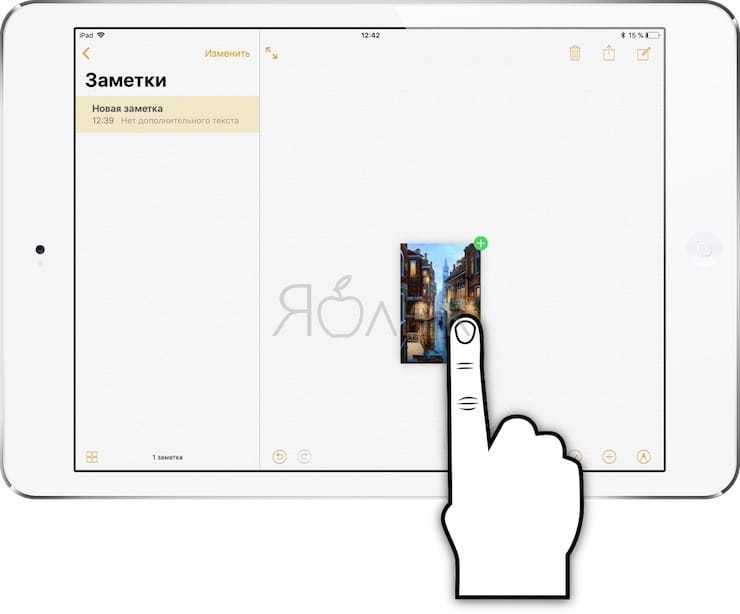
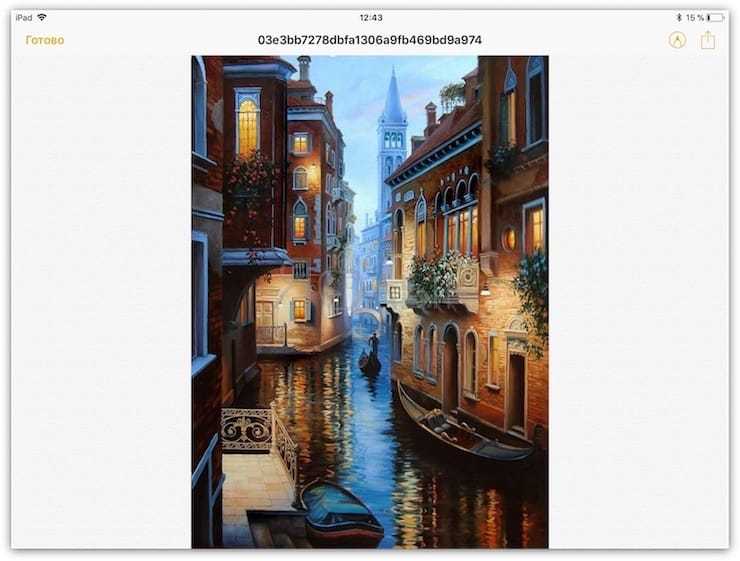
Как изменить «бумагу» в заметке (в линейку или клетку) на iPad или iPhone
В «Заметках» имеется функция, позволяющая выбирать тип «бумаги» для заметок. Эта функция окажется очень полезной владельцам Apple Pencil. По умолчанию открывается просто чистый лист, однако, зайдя в Настройки → Заметки → Линейка и клетка, вы можете выбрать бумагу «в линеечку» или « в клеточку». Причем для каждой опции предлагается по три варианта (с клеткой или линейкой разного размера).
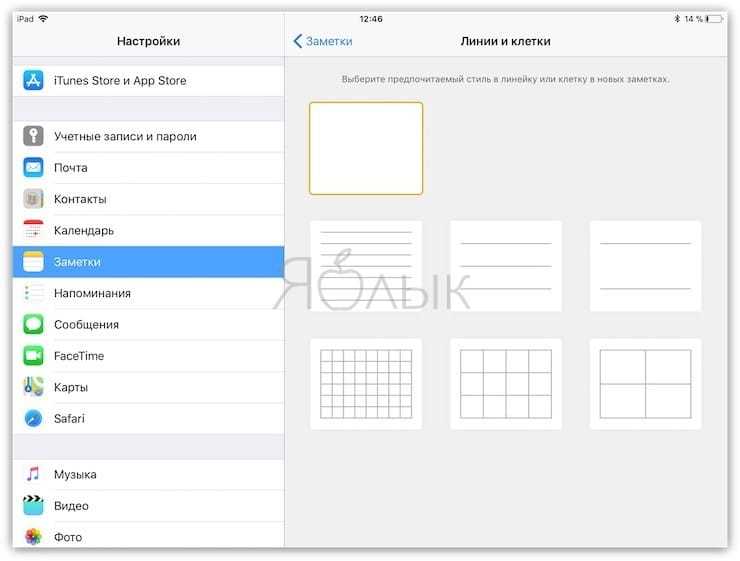
При выборе «бумаги» для новой заметки с уже существующими заметками ничего не происходит. При желании, можно изменить фон для любой заметки, но это потребует времени. Теперь, когда в «Заметках» появилась возможность выбирать канцелярские принадлежности, пользователи наверняка захотят добавлять свои собственные. Пока что такая опция не предусмотрена, но кто знает, может, она появится в каком-нибудь из следующих релизов iOS.
GoodNotes
Программы для Windows, мобильные приложения, игры — ВСЁ БЕСПЛАТНО, в нашем закрытом телеграмм канале — Подписывайтесь:)
Если вы предпочитаете делать заметки, используя рукописный ввод, а не экранную клавиатуру, GoodNotes — отличное место для начала. Возможно, это лучшее приложение для заметок для Apple Pencil.
Использование стилуса для заметок на iPad имеет некоторые заметные преимущества, особенно для определенных типов контента. Например, если вам нужно записать сложные уравнения, формулы и другие научные символы, использование клавиатуры в лучшем случае утомительно, а в худшем невозможно.
Важные функции GoodNotes включают возможность аннотировать PDF-файлы, способ преобразования рукописного содержимого в текст и синхронизацию заметок с основными поставщиками облачного хранилища.
Скачать: GoodNotes (8 $)
GoodNotes 5
Developer:
Time Base Technology Limited
Price:
Free+
Как рисовать красиво на iPhone или iPad

Интеллектуальный режим будет доступен в стандартном интерфейсе рисования на iOS 14 и iPadOS 14. Фишка будет работать во время создания заметок, изменений фото или редактирования скриншотов. Если разработчики сторонних приложений будут встраивать данный механизм в свои программы, рисовать красиво можно будет и в них.
Фишка не требует никакой дополнительной активации и работает сразу после обновления. Она позволяет превратить неказистые каракули в ровные геометрические фигуры или элементы.
Чтобы система распознала и выровняла нарисованную фигуру, достаточно нарисовать ее одним движением и задержать палец на долю секунды в самом конце.
iOS умеет распознавать круги, треугольники, квадраты, многоугольники, звездочки, сердечки, облака, стрелочки и другие геометрические элементы.
С данной фишкой ваши заметки станут более красивыми и понятными.
Как рисовать в «Заметках» на iOS 9
Вы, наверное, уже успели увидеть, что в новом приложении «Заметки» на iOS 9 теперь можно рисовать. Это расширяет возможности программы и позволяет использовать ее не только для текстовых записей, но и для зарисовок. В этой статье мы подробно разберем новую функцию.
Чтобы перейти к режиму рисования, нажмите на соответствующую кнопку в выпадающем меню «+». Готово! Теперь можем перейти непосредственно к рисованию.
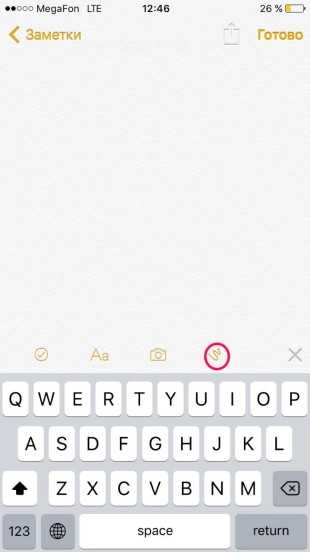
Панель инструментов
Внизу расположены инструменты рисования и палитра. Разберем каждый из них по порядку.
Первый инструмент похож на капиллярную ручку с относительно тонким четким контуром. Он лучше всего подойдет для рисования фигур с четкими границами.
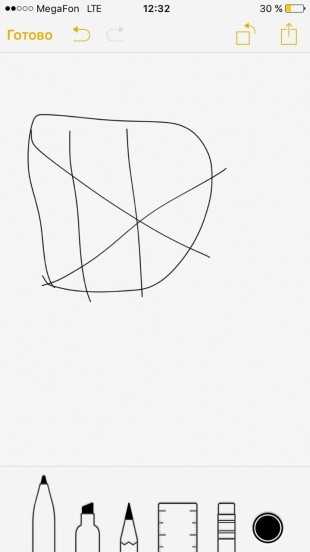
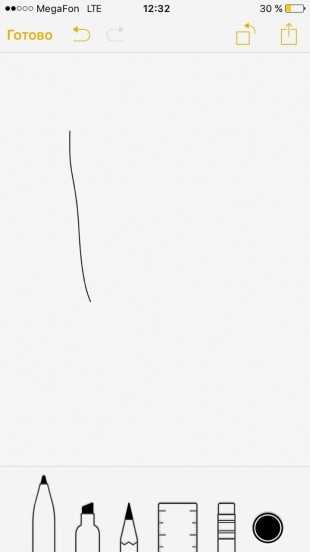
Второй инструмент — обычный маркер. У него широкий шлейф и нечеткий контур, благодаря чему он отлично подходит для рисования объектов, не требующих детализации, а также для закрашивания областей.
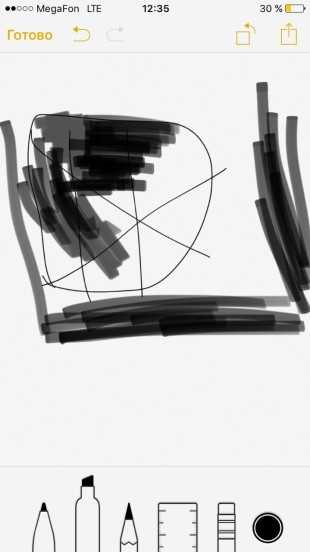
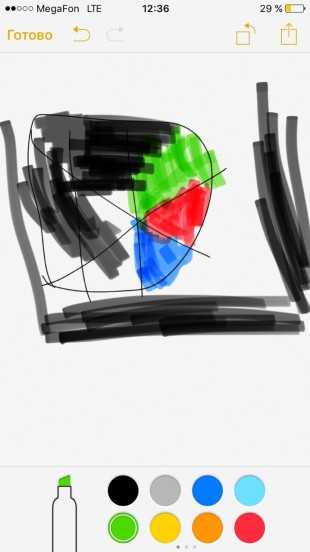
Третий инструмент — карандаш. По свойствам он очень похож на самый обычный карандаш — четкие и очень тонкие линии. Он отлично подойдет для рисования мелких объектов, для штриховки и дорисовки.
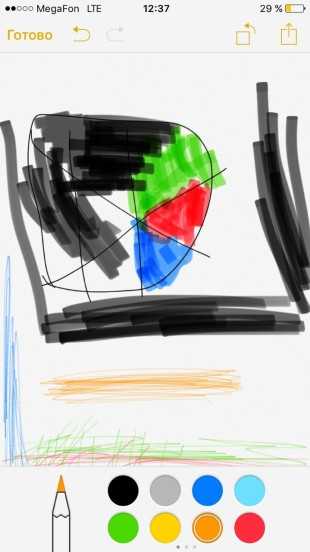
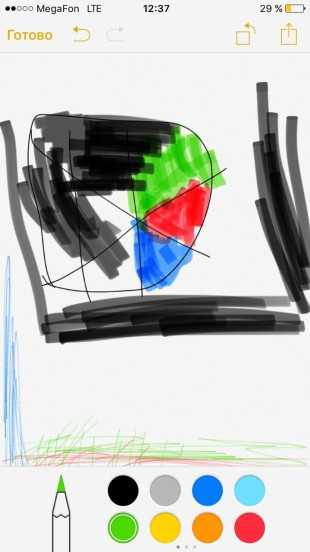
Линейка поможет вам нарисовать идеальную ровную линию любым инструментом. Чтобы изменить положение линейки, просто нажмите на нее и перетаскивайте по экрану. Угол регулируется жестом «щипка».
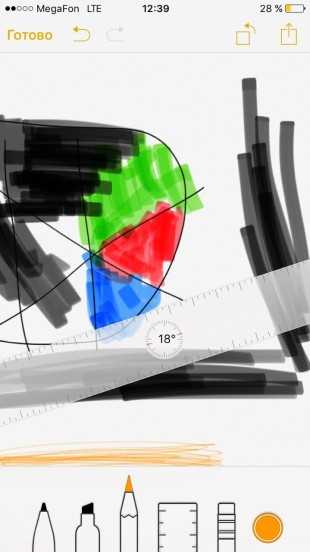
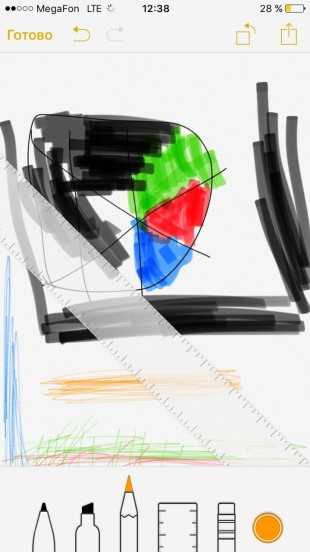
Про ластик говорить особо нечего — он просто удаляет фрагменты зарисовок.
Палитра представлена 22 цветами, 8 из которых — это оттенки серого от белого до черного. Еще 6 — это основные цвета вроде синего, красного и зеленого. Еще 8 — оттенки основных цветов. К сожалению, в «Заметках» нельзя создать такую палитру, как в том же Paper (там она работает как настоящая), но и этих цветов будет достаточно большинству пользователей.
Используйте автоматический перевод в приложении «Переводчик».
С помощью приложения «Переводчик» вы можете произнести фразу вслух и перевести ее на другой язык. В режиме разговора эта возможность позволяет вам общаться в чате с кем-то, кто говорит на другом языке, потому что «iPhone» слушает оба языка и может переводить между ними.
Раньше вам приходилось нажимать значок микрофона, прежде чем вы начинаете говорить фразу, которую хотите перевести, а затем другой человек нажимал тот же значок, прежде чем он мог говорить на другом языке. Однако в iOS 15 Apple добавила опцию автоматического перевода, которая означает, что ни один человек не должен взаимодействовать с экраном, чтобы перевести свою часть разговора. Чтобы включить автоматический перевод, коснитесь вкладки «Разговор», затем коснитесь значка с многоточием (три точки) и выберите «Автоперевод».
Как добавить линии или клетки в заметку
Линии или клетки можно добавить к любой существующей заметке.
1. Откройте приложение «Заметки» на iOS-устройстве.
2. Выберите заметку из списка.
3. Нажмите «Поделиться».
4. Выберите «Линии и клетки» в меню.
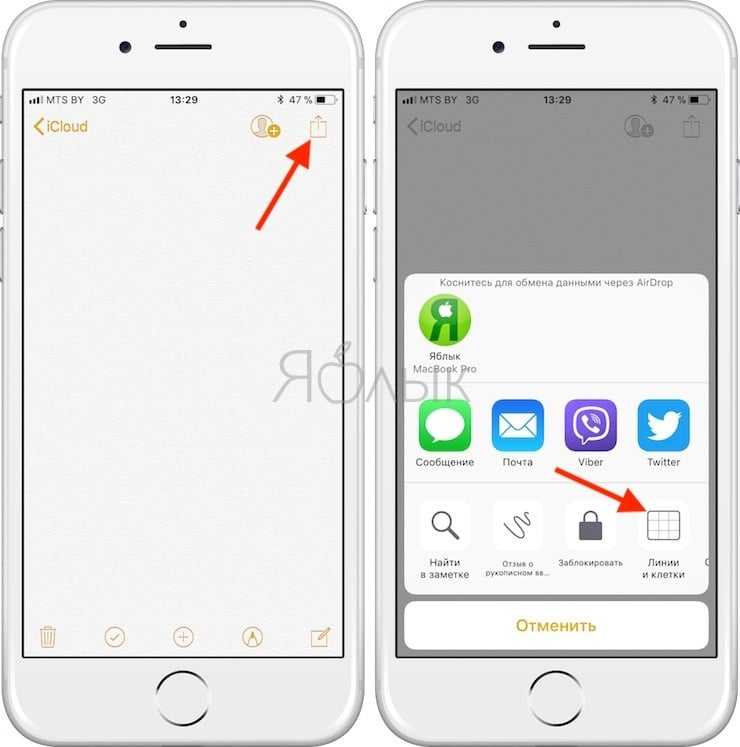
5. Выберите понравившийся стиль линий/клеток или нажмите «Отмена», для отмены действия.
Выбранный стиль линий или клеток будет применен для рукописного ввода и эскиза в данной заметке.
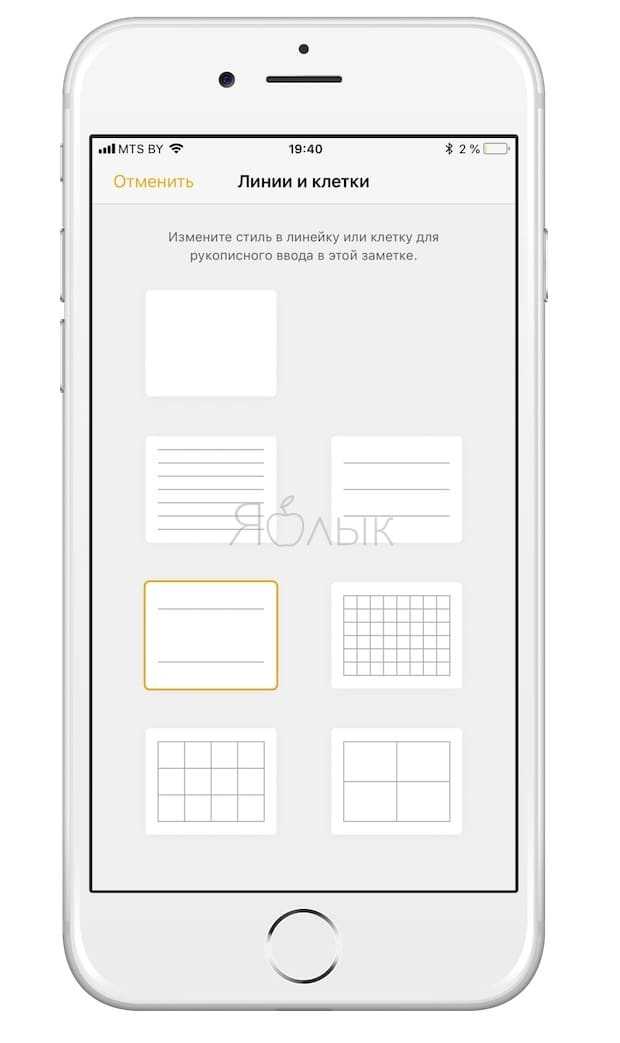
Не забывайте, что в iOS 11 и более поздних версиях реализована улучшенная интеграция с Apple Pencil, которая позволяет начинать писать вручную в любой заметке. Благодаря системе распознавания рукописного ввода в iOS рукописные заметки также можно найти через поиск.
ПО ТЕМЕ: Как правильно заштриховывать секретные данные на скриншотах в iPhone, чтобы их было нельзя увидеть.
Таблицы в заметках
Наконец-то добавлена поддержка таблиц в Notes в iOS 11, что позволяет вам лучше систематизировать информацию в ваших заметках. Вы можете создавать и редактировать их, добавлять и удалять строки и столбцы.
Нажмите кнопку таблицы, чтобы вставить таблицу «два на два» в курсор. Когда вы нажимаете на ячейку, рядом с строкой и над столбцом, где находится курсор, появляются кнопки меню из трех точек. Используйте эти кнопки меню для вставки и удаления строк и столбцов.
Вы можете скопировать или удалить всю таблицу, преобразовать таблицу в текст и даже поделиться своей таблицей с другими приложениями, такими как Mail, Message, Facebook и Twitter.
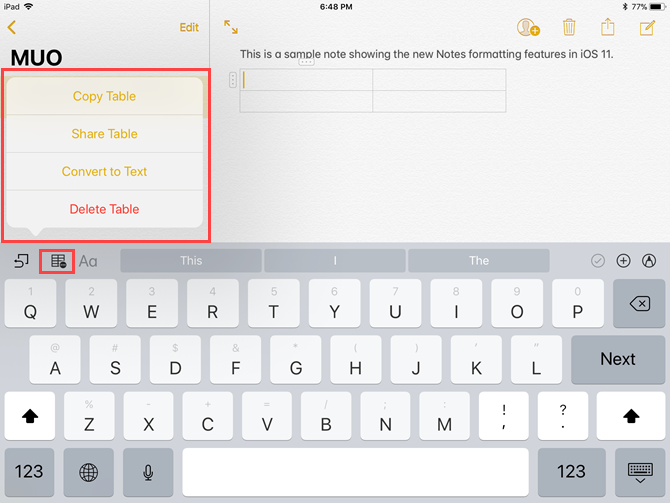
Vector Tool
Рисование кругов, квадратов и линий — это, конечно, весело, но довольно ограничивающе. Но с Vector Tool вы сможете нарисовать любую форму, которую вы захотите!
Фигуры с прямыми линиями
Вы можете нарисовать любой многоугольник, просто «кликом»: точки, там где вы кликаете будут углами фигуры.
Давайте сделаем многоугольник:
- Нажмите V для активации Vector Tool.
- Начните, кликая там, где будут углы трапеции.
- Закройте контур фигуры, кликнув на исходную точку.
- Нажмите кнопку Edit, и передвигайте точки индивидуального вектора так как вам нравится, чтобы изменить фигуру.
- Добавьте Fill.
- Удалите Border.
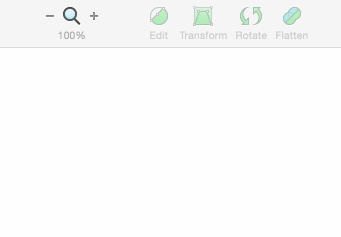
К счастью, Скетч позволяет перемещать каждую точку вектора, и вам не нужны большие навыки в рисовании, чтобы пользоваться этим инструментом. Мышью также можно менять траекторию красной направляющей перетаскиванием.
Вращение копии
Обычная трапеция — простая фигура, но вы можете использовать ее, чтобы получить другие фигуры с помощью функции Rotate Copies(вращать копии). Rotate Copies создает несколько копий фигуры и располагает их вееером по кругу, как лепестки цветка. Давайте попробуем:
- Выберите Layer\Paths\Rotate Copies.
- Создайте 3 копии (вместе с первоначальной их должно быть 4).
- Перетащите белую точку, которая представляет собой центр круга, чтобы создать иконки такие как банковские логотипы, сюрикены, или вертушки.
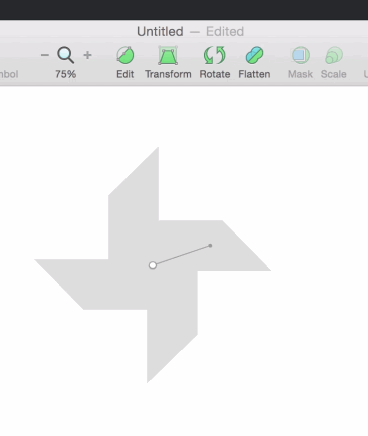
Скетч автоматически объединяет все повернутые фигуры в одну. Мы рассмотрим варианты комбинаций чуть позже в этом туториале.
Как поделиться своим эскизом с друзьями
Кто не хочет показывать свои вещи? Вы можете поделиться своим рисунком с друзьями и семьей, но если вы используете встроенный инструмент эскиза, вам нужно будет выйти из инструмента, прежде чем делиться своей работой.
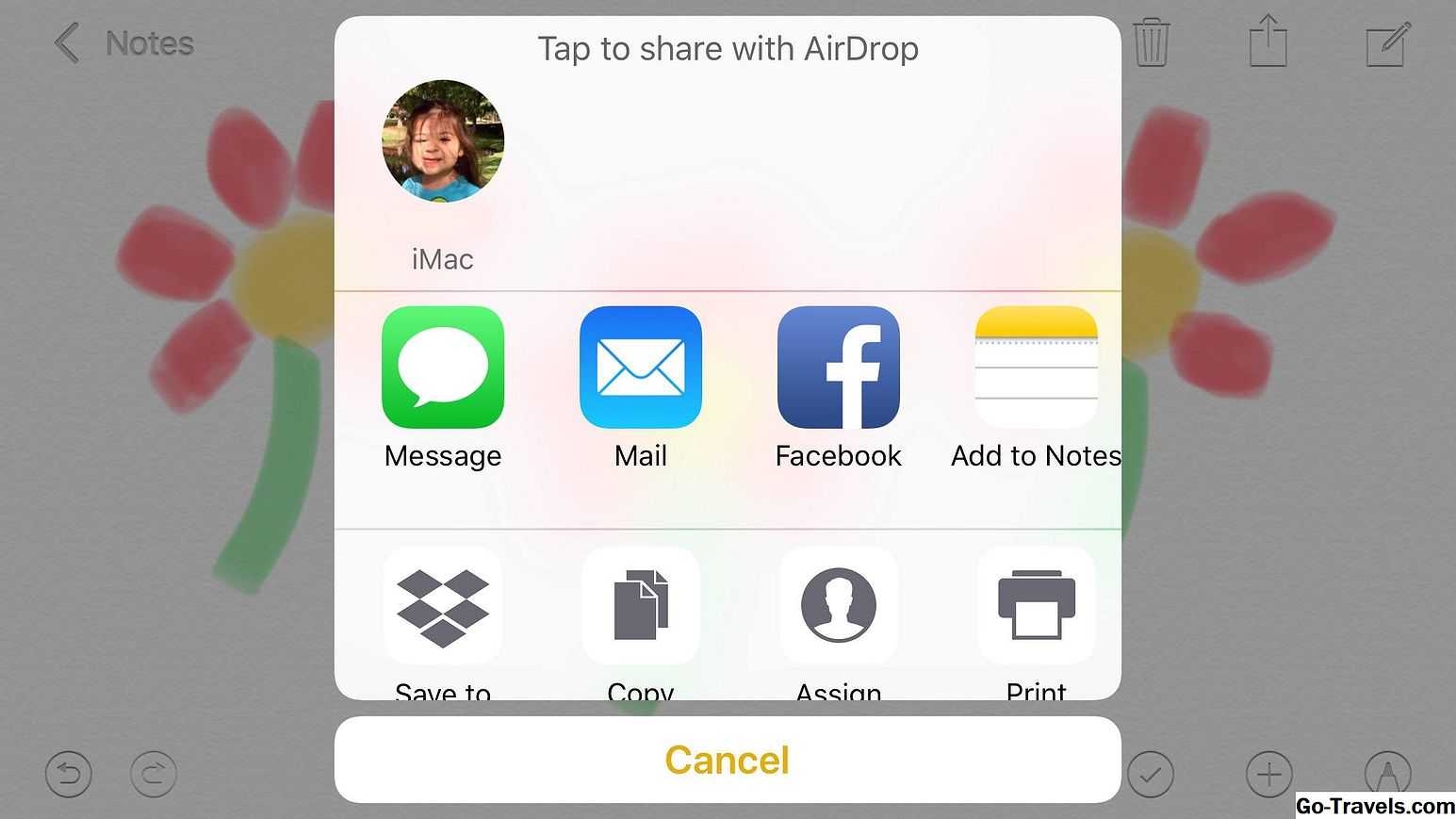
Вы можете поделиться встроенным эскизом, дважды коснувшись его в примечании. Это вызовет меню, позволяющее вырезать, копировать, удалять или делиться эскизом. Когда вы нажимаете Поделиться, вы увидите всплывающее окно с общим доступом. Вы можете поделиться им с помощью тестового сообщения, почты, Twitter, Facebook или даже сохранить его в рулоне камеры.
Вы можете поделиться полным рисунком эскиза, даже когда вы работаете над ним, нажав кнопку совместного доступа в верхней части экрана. Это кнопка, которая выглядит как коробка со стрелкой, указывающей вверх. Это приведет к тому же общему листу с теми же параметрами, что и для встроенного эскиза.
Adobe Fresco
- Цена: бесплатно, есть премиум-версия с подпиской
- Скачать в App Store
Adobe-Fresco-1
Adobe-Fresco-2
Photoshop или Illustrator являются топовыми инструментами для рисования, но Fresco продается как программа, которая пытается усидеть на двух стульях, предоставляя возможность работать как в векторном, так и растровом режиме. При этом обладая уникальными функциями для рисования.
И в отличии от фотошопа приложение Fresco доступна только для планшетов Apple. Хотя Adobe больше сосредоточена над приложением Photoshop для iPad, но оно остается заточенным больше на редактировании фотографий, чем на цифровую живопись.
Интерфейс Fresco был «скопирован» с Photoshop, и файлы можно легко экспортировать в PS (хотя пользователи в бесплатной версии не смогут экспортировать в высоком разрешении).
Fresco представляет собой набор кистей с искусственным интеллектом, созданных Кайлом Вебстером, особенно выделяется работа с акварелью. Apple Pencil хорошо работает с Fresco, глубина акварели меняется в зависимости от давления, которые вы прикладываете на стилус.
Создание подпапок в «Заметках»
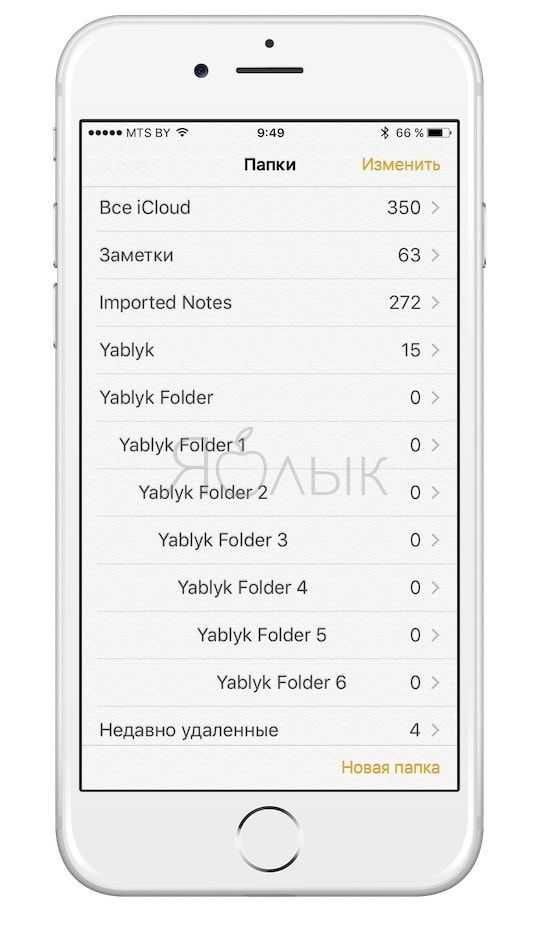
В «Заметках» на iPhone или iPad отсутствует полноценная возможность создания иерархии папок, но если приложение синхронизировано с Mac, вы можете создавать любое количество подпапок. Для этого нужно создать несколько папок, а затем перетащить папку поверх другой папки.
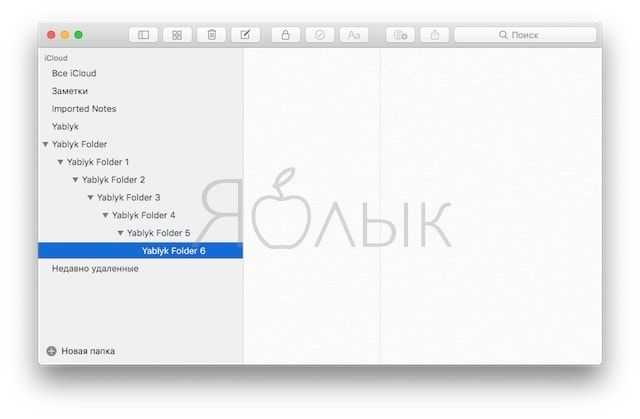
Рядом вы увидите небольшой треугольник, позволяющий разворачивать и сворачивать папку с подпапками. Вы можете только просматривать папки на iOS-устройстве (а также переименовывать и удалять), однако для того, чтобы переместить их или структурировать, придется использовать Mac.
ПО ТЕМЕ: Заметки в облаке для iPhone, Android, Windows и Mac — лучшие приложения.
Поиск фотографий в центре внимания
Apple сделала поиск Spotlight более мощным, интегрировав его с большим количеством приложений, включая приложение «Фотографии». Проведите пальцем вниз по «Домашнему экрану», чтобы вызвать поиск Spotlight, введите «Фото», затем начните поиск своих изображений, указав места, людей, сцены или даже объекты на ваших фотографиях, например растения или домашних животных, благодаря Visual Lookup.
«Фотографии» также могут отображаться в результатах поиска как предложения. Так, например, если вы введете «кошки», вы увидите, что ваши фотографии отображаются рядом с результатами из приложения «Файлы», Интернета, Siri Knowledge и других источников. Вы можете контролировать, что будет отображаться в поиске, перейдя в « Настройки» -> «Siri и поиск» -> «Фотографии» .
Для чего это нужно и как отобразить линии и клетки в «Заметках»
До выхода iOS 11 в «Заметках» отображался просто пустой холст.
Каждая заметка в iOS 11 и более поздних версиях может иметь разный стиль линий и клеток. Помимо этого, «Заметки» позволяют определить стиль по умолчанию, который будет применяться ко всем новым заметкам. Как упоминалось ранее, линии/клетки можно использовать в качестве виртуальной линейки для рисования прямых линий и квадратных фигур.
Линии/клетки появляются только при написании заметок или создании рисунков с помощью пальца, Apple Pencil или стороннего стилуса. Любой напечатанный в заметке текст будет отображаться поверх линий/клеток.
ПО ТЕМЕ: 5 способов сделать динамики iPhone громче.
Как нарисовать на iPhone или iPad с помощью заметок
Добавление нового или встроенного эскиза на iPhone или iPad так же просто, как выбор правильных параметров:
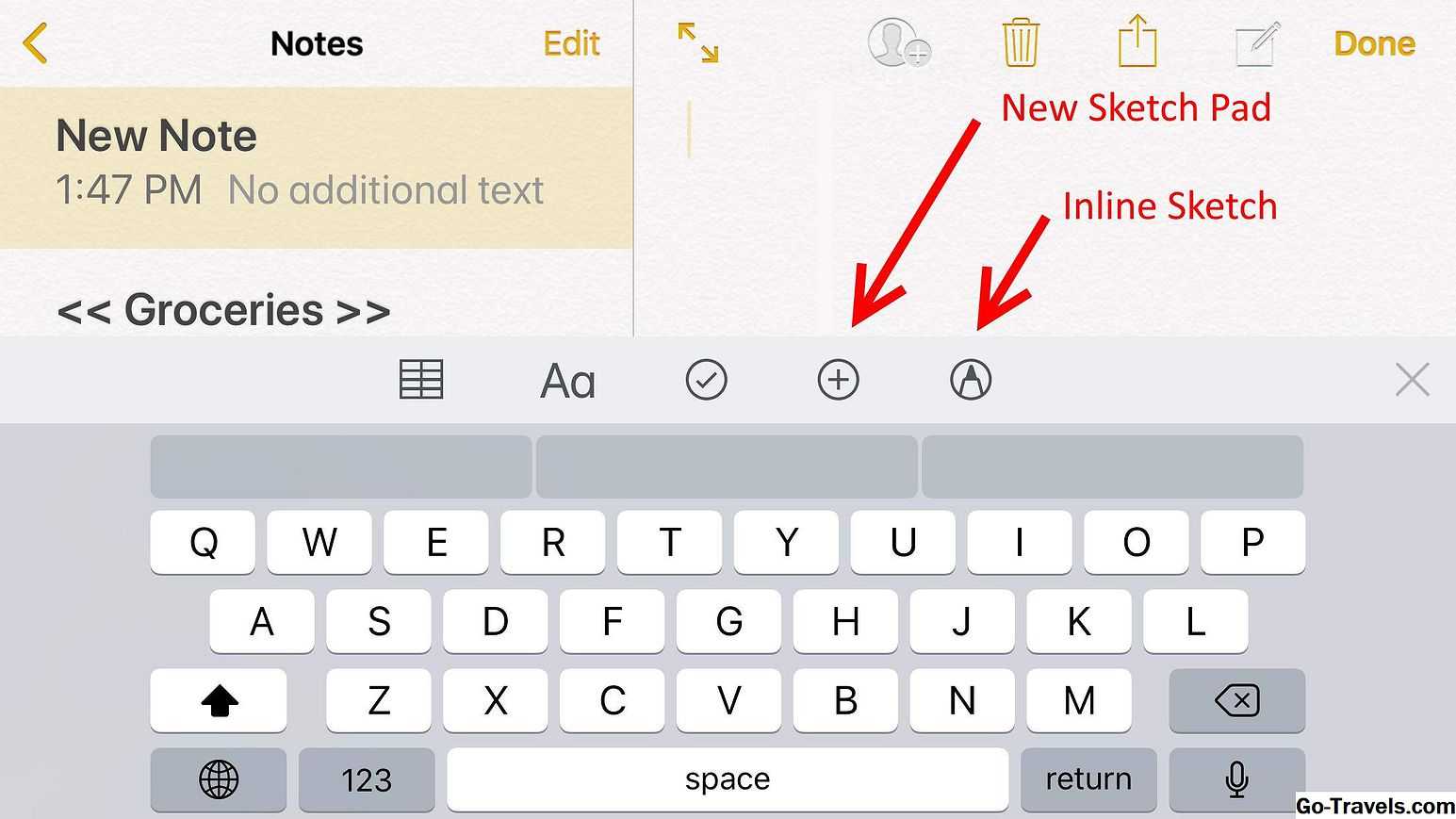
- Во-первых, запуск Заметки.
- В приложении «Примечания» запустите новое примечание, нажав написать кнопку в правом верхнем углу экрана. Эта кнопка выглядит как квадрат с карандашом на нем.
- Если вы хотите создать встроенный эскиз, нажмите с изображением кончика пера, Кнопка расположена в правом нижнем углу экрана. Если экранная клавиатура отображается, кнопка находится в правой правой части панели инструментов над клавиатурой.
- Если вы хотите создать полный эскиз, нажмите круглая кнопка со знаком плюса и выберите Добавить эскиз во всплывающем меню. Эта кнопка расположена слева от кнопки встроенного эскиза.
- Рисунок будет отображаться везде, где курсор находится внутри текста, поэтому, если вы уже набрали заметку, эскиз появится после ввода.
Affinity Photo for iPad
- Цена: 749 руб.
- Купить в App Store
Affinity-Photo-for-iPad-1
Affinity-Photo-for-iPad-2
Affinity Photo для iPad раньше стоила дороже других приложения для рисования (20$, к слову), но рынок диктует свои условия и разработчики снизили цену.
Как следует из названия, это в первую очередь приложение для редактирования фотографий — но, как и версия для компьютера, она включает в себя множество инструментов для цифрового рисования, а это более 120 настраиваемых кистей с контролем давления, угла, наклона Apple Pencil.
Основным преимуществом Affinity Photo for iPad является его интерфейс и производительность, что помогло выиграть награду Apple App of the Year 2017.
Приложение постоянно обновляется, причем последнее крупное обновление включает расширенную поддержку управления жестами, улучшенный пользовательский интерфейс, улучшенное управление кистями и новый экспорт, позволяющий мгновенно экспортировать несколько слоев.
Рисование в «Заметках»
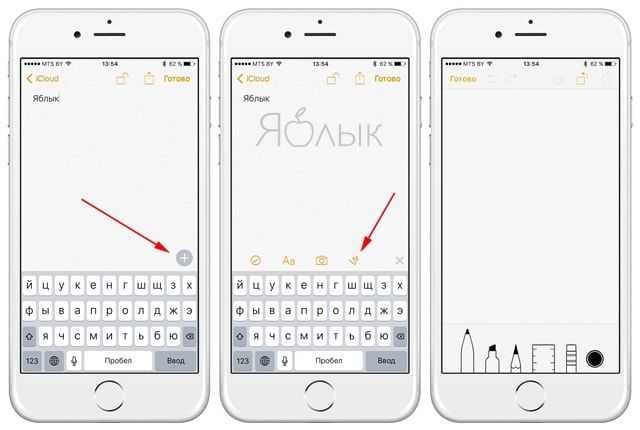
Приложение позволяет не только записывать заметки, но и зарисовывать их. Для того чтобы воспользоваться инструментом, нажмите на кнопку «+» над клавиатурой, а затем нажмите на волнистую линию. На экране появится набор инструментов рисования, включающий карандаш, маркер, ручку, ластик, палитру цветов и линейку, которая поможет рисовать идеальные прямые линии. Для изменения положения линейки, просто нажмите на нее и перетаскивайте по экрану. Угол регулируется жестом «щипка».
В одной заметке может быть несколько зарисовок. Просто сделайте свайп влево двумя пальцами для того, чтобы открыть новую страницу и сделать новый рисунок. Просмотреть зарисовки можно при помощи свайпа двумя пальцами.
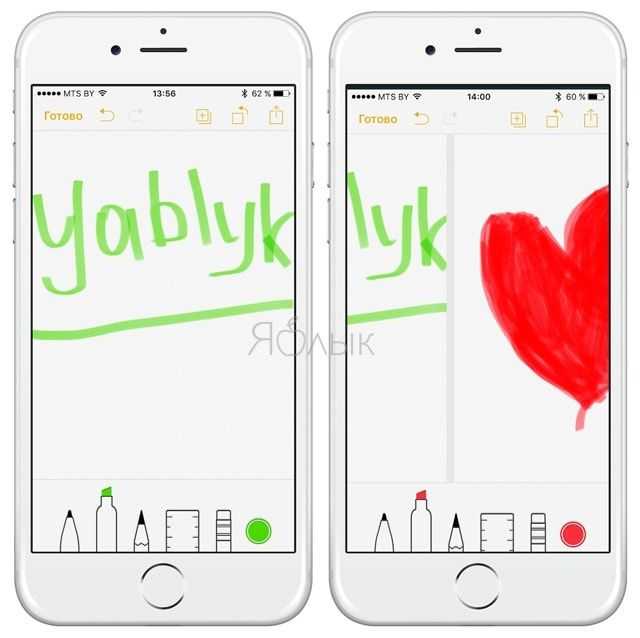
Если вы хотите очистить страницу, нажмите и удерживайте ластик, пока не появится опция «Стереть все».
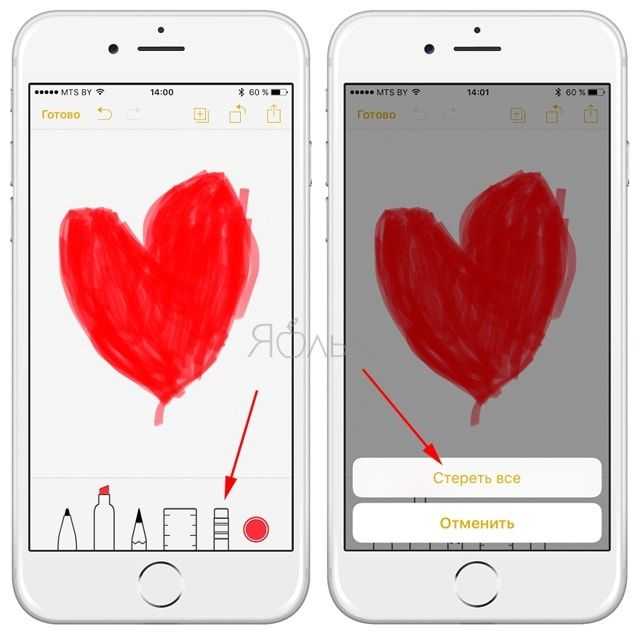
Функция рисования в «Заметках» поддерживается в iPhone 5 и более поздних моделях, iPad Pro, четвертом поколении iPad, во всех версиях iPad Air, iPad Mini 2 и более поздних моделях, а также в шестом поколении iPod touch.
ПО ТЕМЕ: Как перенести записи из Evernote в сервис Заметки от Apple на iPhone, iPad и Mac.
Сочетания клавиш для подкастов
Компании Apple Подкасты приложение для IPad имеет множество новых комбинаций клавиш. Раньше единственным сочетанием клавиш в приложении было Command + R для обновления каналов, но теперь существует 17 сочетаний клавиш.
Некоторые из новых сочетаний клавиш включают пробел для паузы, Command + стрелка вправо для перехода к следующему эпизоду, Shift + Command + стрелка вправо для перехода на 30 секунд вперед и Option + 4 для установки воспроизведения с двойной скоростью. Чтобы увидеть все доступные сочетания клавиш, как в любом приложении «iPad», удерживайте нажатой клавишу Command .
сборка
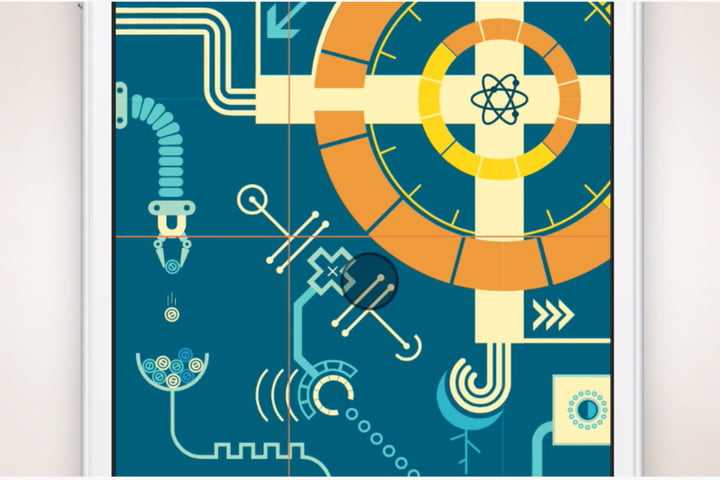
Создание наклеек, значков и других видов графики может быть очень простым благодаря сборка , Эта замечательная программа позволяет быстро и качественно создать профессиональную работу, так как имеет широкий выбор форм, символов, слоев и наклеек.
Кроме того, вы можете сохранить свою работу в формате JPG или PNG с высоким разрешением, а также в векторных форматах SVG и PDF. Приложение бесплатное, но если вам нужен пакет, который предлагает 21 тематическую форму, текстовый движок с 25 пользовательскими шрифтами, возможность комбинировать шрифты или даже импортировать векторные изображения, вам придется заплатить за подписку Pro, которая стоит $ 3 в неделю, 5 долларов в месяц или 30 долларов в год.
Производить потомство (10 доллара)
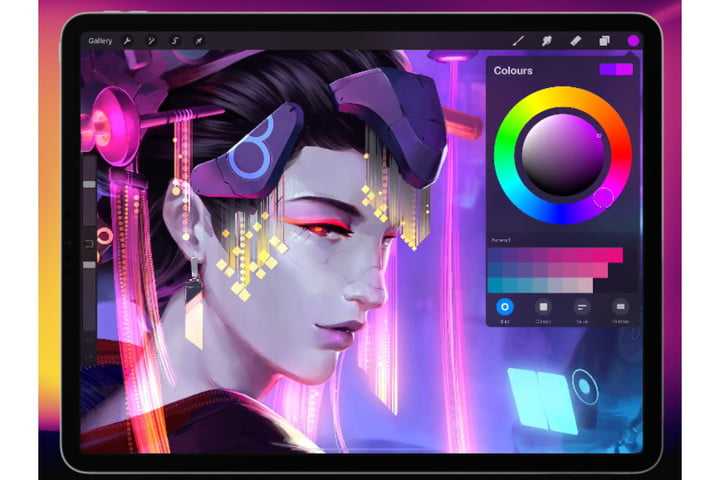
Procreate — это одно из самых профессиональных и комплексных приложений для рисования в этом списке, но оно будет стоить вам 10 долларов. Оно оснащено полным набором инструментов для рисования, которые искусно имитируют ряд реальных творческих инструментов, таких как мягкие пастели, масло, уголь, графитовые карандаши переменной твердости, акрил, акварель и многое другое. Независимо от среды, цифровые инструменты Procreate дадут вам полный эффект и внешний вид реальной вещи. Вы можете даже размыть и манипулировать своими мазками, как на бумаге или холсте.
Его 64-битный движок рисования, Silica, невероятно быстр и отзывчив, а с помощью Pen на iPad Pro рисование или рисование выглядят естественно. Вы можете добавить несколько слоев и решить, какое высокое разрешение требуется вашему холсту. В Pro вы можете добиться разрешения 16K с помощью 64-битного цвета и экспортировать свои иллюстрации в PSD, PNG или JPG. Приложение также поможет вам создать портфолио и поделиться своей работой.
Пиратский вариант разблокировать найденный или купленный с рук айфон с заблокированной функцией apple id
«Я забыл код блокировки iPhone» — такое утверждение часто появляется среди проблем пользователей телефонов Apple.
Что делать, когда код блокировки вылетел из нашей головы или вы нашли его либо купили с рук?
Когда покупаете iPhone, iPad или iPod touch, вы получаете инструмент для отслеживания и управления устройством удаленно.
Это функция «Найти мой iPhone». С помощью этой функции вы можете быть уверены, что потерянный смартфон можно найти на карте или — в случае кражи — заблокировать.
Здесь мы переходим к самому важному вопросу. Часто на Olx и других сайтах вы можете купить дешевые iPhone, у которых есть стоит блокировка
Они описываются как «не включаются» и т. д. Телефоны дешевы, а продавцы часто не объясняют, сути и лгут, утверждая, что можно легко разблокировать. Возвратить после покупки товар конечно не сможете.
Если вы уже стали покупателем заблокированного iPhone и задаетесь вопросом, как удалить блокировку – у меня плохие новости. Официально он не может быть разблокирован.
Телефон с блокировкой iCloud Apple ID украден на 99%. Рассказы, которые продавцы говорят, что «Предыдущий владелец забыл дать мне пароль iCloud» чаще всего высасываются из пальца.
Часто, помимо блокировки iCloud, телефон также блокируется с использованием кода IMEI и еще заявление в полицию после кражи.
Помните, что при покупке украденных товаров в соответствии с законодательством вы являетесь соучастником преступления.
Лучше держаться подальше от заблокированных телефонов, в которых владелец использовал опцию «найти мой iPhone».
Конечно, интернет не знает концепции вакуума, и хакеры уже давно решили ответить на вопрос «Заблокированный телефон — как с этим бороться?».
Они разработали инструмент «DoulCi» вскоре после выпуска iOS версии 7. Как работает doulCi? Вам нужно скачать соответствующий пакет с программой, а затем запустите DoulCi HostSetup, который создаст виртуальный сервер на компьютере.
В течение этого времени отключитесь от интернета и отключите все антивирусные программы.
Следующим шагом будет запуск программы doulCi iCloud Unlocker и подключение iPhone с помощью USB кабеля к компьютеру.
После подключения вам нужно только авторизовать устройство. DoulCi создаст файл хоста на устройстве и обманет смартфон, действуя как сервер Apple.
Таким образом, вы сможете разблокировать iCloud и войти в новую созданную вами учетную запись.
Конечно, такие решения рискованны. Нет гарантии, что doulCi будет работать c последними версиями iOS, кроме того, Apple вместе с последующими версиями iOS, удаляет уязвимости в системе.
Более того, как я писал ранее, аморально и не законно использовать чужой телефон, который был украден.
Если, кроме блокировки iCloud, есть также блокировка IMEI — вы не сможете использовать айфон даже после успешного подключения к doulCi. Поэтому перед покупкой стоит проверить IMEI.
Когда Apple выпустила iOS 8 (в частности — iOS 8.3), был еще один способ бесплатно удалить блокировку iCloud. Конечно, также без гарантии, что он будет работать.
Один из пользователей интернета обнаружил, что iCloud можно обойти с помощью DNS. Пользователю требовалось заменить DNS адреса на 78.109.17.60.
Иногда этот процесс приходилось делать даже несколько раз. Разумеется, телефон должен быть восстановлен до заводских настроек.
Только это не полный обход блокировки. При подключении к внешнему серверу можно смотреть YouTube, видеоматериалы, играть в игры, слушать музыку или изменять настройки. Только вы не могли использовать телефонные и текстовые сообщения.
На Mac можно изменить главный цвет оформления «Заметок»
Что сделать: откройте «Системные настройки», перейдите в раздел «Основные», выберите необходимый оттенок в меню «Цветовой акцент».
К сожалению, эта фишка не работает на iPhone и iPad . А вот в macOS 11 Big Sur вы можете изменить главный цвет оформления «Заметок» с желтого на любой другой на свой вкус.
пользуйся Заметками и держи свой айфон в красивом чехле:
️ Слева пластиковый Guess — 2 990 руб. ️ В центре кевларовый Pitaka — 5 990 руб. ️ Справа силиконовый Apple — 4 990 руб.
Будем откровенными – вносимые нами в рукописные заметки рисунки зачастую выглядят так, как будто их рисовал неумелой рукой ребенок в детском саду. К счастью, с выходом iOS 14 и iPadOS 14 появилось распознавание форм, превращая каракули в аккуратные геометрические формы, которые и планировалось изначально создать.
Известность
Вы найдете несколько надежных платных приложений, которые позволяют делать заметки и комментировать PDF-файлы на iPad с помощью стилуса. Мы выбрали Notable для ярких отзывов, которые он получает повсюду в Интернете. Что он предназначен для работы с Apple Pencil
является важным моментом в его пользу (ознакомьтесь с лучшими аксессуарами Apple Pencil)
сделать твою еще лучше).
Какой вид маневрирования вы можете сделать с Notification? Для начала вы можете писать, печатать, комментировать и, самое главное, рисовать. Этот рисунок включает в себя создание точных и произвольных форм, перемещение объектов, добавление цвета и многое другое.
Нужна опция для импорта контента, преобразования рукописного текста в текст и резервного копирования / обмена в облачные сервисы? Приложение может сделать все три. Также удобно, что приложение позволяет вам работать над двумя заметками бок о бок и искать рукописные заметки.
Известность универсальна, что подразумевает обилие функций. Не позволяйте им сокрушить вас. Исследуйте их один за другим, и вы скоро должны их освоить. Сканируйте записную книжку по умолчанию, в которой изложены все функции приложения, на случай, если вам потребуется небольшая помощь.
Если вы не возражаете заплатить за одно из этих приложений для цифрового рукописного ввода, вам следует также рассмотреть следующие три варианта:
- Блокнот (10 долларов)
- GoodNotes (8 долларов)
- ZoomNotes (8 долларов)
Скачать: Известность (10 долларов)
Итог
В течение многих лет Apple добавляли в iOS новые функции, возможности, обновления интерфейса и улучшения безопасности. iOS 14 вряд ли является революционным обновлением в целом хотя внешне вы сможете полностью изменить свою систему, одними только виджетами.
Библиотека приложений и виджеты – это лучшая часть обновления. Вкладка «Сегодня» должна постепенно исчезнуть, в iOS 15 это наверняка случится. Центр уведомлений также можно улучшить, когда приложение «Фото» должно стать умнее и научиться делать сортировку. Мне хотелось бы иметь и более простой способ работы с файлами.
Кажется, что с новой версией операционной системы Apple движется в правильном направлении. Кроме того, iOS 14 будет доступна для множества версий iPhone – начиная с 6s, который вышел ещё в 2015 году. В Apple держат обещание пяти лет гарантированных обновлений, что заслуживает похвал. Несмотря на усилия Google, пока на это способна только Apple.
Обзор новой Apple iOS 14 — видео
Детальный обзор iOS 14 – все фишки и скрытые функции. Просто ОГОНЬ!
Лучшая операционная система для iPhone
Пишет Александр уже на протяжении почти двух десятилетий. Первоначально для местных СМИ собирал новости в области технологий. Его любовь к научной фантастике разбудила огромную жажду знаний. Пытаясь понять, как это работает и может ли работать лучше, он настолько увлекается, словно погружается в транс. За это, среди коллег в TehnObzor он и получил прозвище — Шаман.
Плюсы и минусы
Лучшая организация значков ПО
Новое приложение для перевода
Уведомления менее навязчивые
Сортировка и группы приложений
Виджеты делают интерфейс удобнее
Можно выбрать другой браузер и почтовый клиент
Мало языков в приложении «Переводчик»

































