Обновите iTunes из приложения iTunes
Обновление iTunes из самого приложения iTunes, вероятно, самый простой способ обновить iTunes на ПК. Это потому, что все это делается в самом приложении iTunes. Вот как обновить:
- Откройте приложение iTunes на своем ПК.
- В строке меню в верхней части окна iTunes нажмите «Справка»> «Проверить наличие обновлений».
- В появившемся окне «Обновления» вы получите уведомление о наличии нового обновления. Если есть, просто следуйте инструкциям на экране, чтобы установить последнюю версию.
Если вы выполнили описанные выше действия, но не видите кнопку «Справка»> «Проверить наличие обновлений» в приложении iTunes, вам необходимо обновить iTunes из Microsoft Store. Посмотрите, как это делается ниже.
Как просмотреть свою музыкальную библиотеку в приложении Music для Mac
- открыто Музыка из папки «Док» или «Приложения».
- Нажмите Недавно добавленный на боковой панели, чтобы просмотреть альбомы и песни (но не плейлисты), которые были добавлены в вашу библиотеку.
-
Нажмите Художники в боковой панели, чтобы просмотреть музыкальных исполнителей, чья музыка находится в вашей библиотеке.
- Нажмите Посмотреть в строке меню.
- Парить Сортировать альбомы по.
- Нажмите заглавие, Жанр, Год, или же Рейтинг.
- Нажмите Восходящий или же нисходящий.
-
Нажмите Альбомы на боковой панели, чтобы просмотреть музыкальную коллекцию по альбомам.
Нажмите Посмотреть в строке меню.
- Нажмите Показать параметры просмотра.
- Нажмите на раскрывающийся список рядом с Сортировать по: выбирать между названием, жанром, исполнителем, годом или рейтингом.
Нажмите на раскрывающийся список рядом с тогда: выбирать между названием, исполнителем, годом или рейтингом
-
Нажмите песни просматривать ваши песни. Это то, что многие назвали бы классическим представлением iTunes, возвращаясь к первоначальному выпуску почти два десятилетия назад.
Нажмите на имя, Время, художник, Альбом, Жанр, или другие панели категорий, чтобы отсортировать ваши песни по этим категориям.
-
Нажмите на плейлист в боковой панели, чтобы открыть его. Доступные плейлисты отсортированы по происхождению на боковой панели. Сначала будут перечислены плейлисты, созданные в iTunes, а затем все плейлисты, созданные или подписанные вами в Apple Music, в алфавитном порядке.
AAC, MP3 и CD
Помимо работы с вашим iPod или iPhone, iTunes предлагает мощный способ управления вашей музыкальной библиотекой. Узнайте, как добавлять песни в свою библиотеку с компакт-дисков, как записывать свои собственные компакт-диски и другие актуальные проблемы цифровой музыки. Вы также обнаружите разницу между музыкальными файлами AAC и MP3.
- Как копировать компакт-диски на iPod и iTunes
- Запись компакт-дисков с помощью iTunes
- Добавление папок с музыкой в iTunes
- Изменение настроек импорта iTunes CD
- Как я могу конвертировать iTunes в MP3 ?
- AAC vs. MP3 , тест качества звука
- AAC vs. MP3: что выбрать для копирования компакт-дисков
- Как классифицировать и редактировать информацию о песне
Инструкция
Первое, что вам нужно сделать – это запустить старую версию программы iTune
s. При запуске, программа автоматически проверит наличии обновлений и спросит у вас нужно ли ей обновляться. Тут все просто, для того, чтобы обновиться кликните на кнопку “Загрузить iTunes”.
Если вышеописанное действие почему то не произошло, то вам нужно выполнить следующие шаги
iTunes необходим владельцам устройств Apple для подключения гаджета к компьютеру или ноутбуку. Это многофункциональная программа, с помощью которой можно перекинуть музыку, фильмы, изображения на смартфон или планшет и обратно. Также в ней доступны другие функции, в том числе и покупки.
Разработчик постоянно выпускает новые версии Айтюнса. В них исправляются старые ошибки, добавляются новые функции и дорабатывается быстродействие. Соответственно, чтобы получить полные возможности программы, нужно регулярно ее обновлять.
Зачем удалять iTunes: распространённые причины
Удаление iTunes происходит по следующим причинам:
Программа больше не нужна.
Альтернативный софт для переноса данных гораздо проще в эксплуатации, потому как позволяет экспортировать файлы с компьютера без синхронизации. Кроме того, такие программы не уступают iTunes с точки зрения функционала.
Необходима ранняя версия iTunes.
Сложности с освоением новой версии — главный аргумент для возврата к предыдущей.
Если iTunes, установленный на вашем ПК, регулярно сбоит, не принимайте поспешного решения об удалении программы. Как правило, обновление iTunes до последней версии решает проблемы.
Слушайте Apple Music из браузера
В дополнение к указанным выше параметрам, если мы не хотим ничего устанавливать на компьютер, мы также можем слушать потоковую музыку с этой платформы с помощью браузера. У Apple есть собственная веб-версия Music, так что мы можем слушать музыку, ничего не делая. Кроме того, существуют сторонние веб-сайты, которые также позволяют нам получить доступ к этой платформе с гораздо более красивым и ухоженным интерфейсом, чем у Apple.
Веб-версия Apple Music
Подобно Spotify Web Player, у Apple есть собственный онлайн поток, к которому мы можем получить доступ из браузера.
Мы можем получить доступ к этой платформе из здесь . Уловка: если мы хотим, чтобы этот веб-сайт работал как приложение, из Windows 10 Edge браузер, мы сможем установить его, как если бы это была другая программа на ПК, благодаря PWA. Таким образом, веб-сайт Apple Music будет иметь собственный значок на рабочем столе и будет открываться в отдельном окне от остальной части браузера. максимально приближенный к официальному родному клиенту на вашем ПК.
Musish
Musish — лучший вариант, который мы можем найти для прослушивания музыки Apple через браузер. Это веб-приложение внешне очень похоже на официальное приложение Apple для iOS и macOS. Этот веб-сайт имеет большинство функций, которые мы можем найти в официальном клиенте, которые позволяют нам, например, получить доступ к разделам «Для вас», «Изучение», «Радио» и «Библиотека», среди прочего. Не хватает социальных функций, так как, например, мы не сможем получить доступ к списку друзей или к тому, что каждый из них слушает.
Если нам понравится эта платформа, мы также сможем установить ее в Windows 10 из Edge как PWA. Таким образом, мы можем открыть его двойным щелчком и использовать, как если бы это была просто другая программа.
Начало работы в Apple Music
В том случае, если вы ответили утвердительно на вопрос, стоит ли пользоваться Apple Music, приступим к дальнейшему изучению данной платформы. Сразу же после активации подписки система попросит вас определиться со своими музыкальными предпочтениями. Для этого она предоставит вам выбор из нескольких наиболее популярных жанров, отображаемых в виде отдельных анимированных кругов. Далее вам понадобится отметить как минимум трех любимых исполнителей, которые появятся на экране аналогичным образом.
Взаимодействие с контентом в Apple Music осуществляется при помощи нескольких кнопок. Обнаружив заинтересовавшую вас композицию, нажмите на нее, чтобы начать воспроизведение. При помощи плюсика вы можете добавлять абсолютно любой объект в свою медиатеку, а значок с облаком позволяет загрузить его в память текущего устройства.
Слушая музыку, обязательно отмечайте сердечком понравившиеся треки и альбомы, чтобы система автоматических рекомендаций всегда знала, что вам следует посоветовать.
Для чего нужен iTunes в айфоне
К базовым функциям, которые iTunes предлагает пользователям относят следующие пункты:
- организация медиатеки: навигация, импорт, запись;
- редактирование медиа-информации;
- приобретение медиа-файлов, музыки и видео.
На самом деле, функционал приложения довольно широк и представляет пользователям возможность не только воспроизводить медиа-данные и выполнять операции с ними, но и:
- просмотреть историю приобретений;
- купить новые приложения, прочие медиа-данные и развлекательный контент;
- получить доступ к iTunes Store;
- осуществить синхронизацию всех устройств, имеющихся у пользователя: смартфонов, планшетов, ноутбуков;
- создать резервную копию данных, чтобы не потерять их в процессе обновления программного обеспечения;
- сбросить настройки до заводских.
Рабочий стол программы iTunes, перечень категорий
Как уже было сказано, данное приложение открывает доступ к новым ресурсам. Что такое iTunes Store в айфоне? Это магазин мультимедийной информации, приложений и игр, музыки, видео и прочего контента. И к нему можно получить доступ только через iTunes. Но для начала – установить саму программу.
О программе
Apple Software Update — вспомогательное приложение, которое отслеживает обновления программ от компании Apple, и позволяет установить новые версии. Для Mac, iPad, iPhone является стандартным компонентом ПО, который поддерживает систему и все программы в актуальном состоянии.
Как попадает на компьютер?
На ПК под управлением Windows или Linux программа Apple Software Update проникает при установке iTunes, iCloud, или QuickTime (ранее также с браузером Safari, обновления на который для ПК на данный момент не выпускаются). Функция аналогична — контроль обновлений софта от Apple.
Какие дает возможности?
Обновлять приложения необходимо для поддержания стабильности работы, взаимной совместимости и корректировки выявленных уязвимостей.
Программа Apple Software Update позволяет проверить, не выпустили ли новую версию приложения, и удобно установить её.
Выберете пункт «Поиск обновлений», а среди найденных программ ту, которая вас интересует.
Нажмите «Установить».
Порядок, в котором на ваш компьютер устанавливались обновления можно посмотреть в журнале.
Частота автоматической проверки обновлений выставляется в настройках. Есть опция «никогда», которая избавляет от уведомлений, если они не нужны.
Также Apple Software Update предлагает установку других приложений компании, и нужно внимательно смотреть, когда выбираете, что установить.
Как удалить Айтюнс с ОС Mac
На компьютерах с OS X iTunes является предустановленной программой — удалить её будет не так просто, как с Windows. Если пользователь попытается перетащить файл программы в «Корзину», то увидит такое недружественное сообщение:
Удалить iTunes путем прямого перемещения в «Корзину» невозможно
На самом деле iTunes не так необходим компьютеру Mac, как представляют разработчики Apple. Если пользователь подберет аналогичную программу для проигрывания медиафайлов, iTunes ему и вовсе нужен не будет.
Избавиться от iTunes на Mac можно так:
- Зайдите в папку «Программы» и отыщите iTunes.
- Нажмите на иконку правой кнопкой мыши и зайдите в «Свойства».
- Кликните на значок замочка и внесите пароль администратора.
- В разделе «Общий доступ и права доступа» проставьте «Чтение и запись».
В разделе «Общий доступ…» нужно выставить «Чтение и запись»
Теперь вы можете избавиться от утилиты так же, как обладатели ПК c Windows. Закройте меню «Свойства», отправьте приложение в «мусор» и очистите «Корзину».
После удаления таким способом все музыкальные композиции и библиотеки с файлами мультимедиа останутся на месте.
Есть другой способ удалить Айтюнс с Mac, но подходит он более искушённым пользователям ПК:
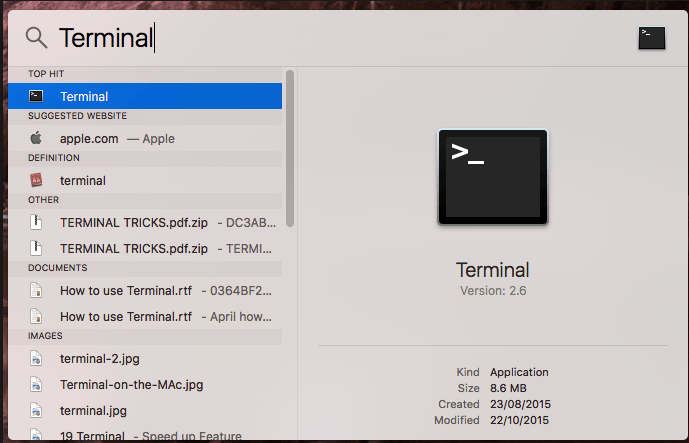
iTunes будет удалён мимо «Корзины».
Хотя медиапрограмма iTunes широко используется для воспроизводства аудио- и видеофайлов, все равно иногда необходимо ее удалить. Особенностью установки iTunes является то, что еще параллельно устанавливается и несколько сервисных программ. Читайте инструкцию, как удалить iTunes.
Слушайте Apple Music из iTunes
iTunes — это официальная программа Apple для управления вашими устройствами. Изначально эта программа была способом покупать музыку на их платформе и переносить ее на классику iPod. Однако на данный момент он остался только как программа для управления iPhone и iPad, чтобы иметь возможность делать резервные копии и передавать данные с ПК на устройство и наоборот.
В macOS iTunes был разделен на несколько отдельных приложений. И одно из них — новое приложение Apple Music. Однако в Windows 10 она по-прежнему не повреждена, поскольку является тяжелой, медленной и сложной в использовании программой. Но, в конце концов, это единственный официальный способ послушать музыку этого сервиса.
Мы должны открыть Приложение iTunes в Windows 10 , и поищите в нем музыкальный раздел. Программа попросит нас войти в систему с нашей учетной записью Apple, чтобы иметь доступ к нашей подписке, и, кроме того, проверить, покупали ли мы музыку в этом магазине в прошлом, чтобы автоматически добавить ее в библиотеку.
Как только мы окажемся внутри, потребуется время, чтобы синхронизировать плейлисты (если они у нас есть), и мы сможем получить доступ к музыке. Мы можем использовать поисковую систему, чтобы найти альбомы или исполнителей, которых мы хотим послушать, и даже загрузить песни, которые мы хотим слушать в автономном режиме. Что нам не нравится (и это, например, не останавливается ни на iPhone, ни на Spotify), так это то, что когда мы меняем песню, возникает пауза в несколько секунд, пока новый трек загружается и кешируется.
Мы можем бесплатно скачать iTunes с сайта Apple, хотя, если у нас Windows 10, гораздо удобнее делать это из Microsoft Store , магазин приложений. Так что мы забудем обновить его, и он всегда будет у нас наготове.
ITunes
Разработчик: Apple Inc.
Как управлять настройками музыкальных файлов в приложении Music для Mac
- открыто Музыка из папки «Док» или «Приложения».
-
Нажмите Музыка в строке меню.
- Нажмите предпочтения.
-
Нажмите файлы.
- Нажмите Изменить… если вы хотите изменить папку, в которой приложение Music хранит мультимедиа.
-
Выберите другой папка для хранения мультимедиа приложения Music с помощью всплывающего окна.
- Нажмите открыто.
-
Вернувшись в Настройки, нажмите Сохраняйте папку Music Media организованной флажок, чтобы ваша музыка была организована в выбранной вами папке библиотеки.
- Отметьте или снимите флажок Копировать файлы в папку Music Media при добавлении в библиотеку так что файлы, которые вы перетаскиваете в свою библиотеку, автоматически добавляются в вашу мультимедийную папку.
-
Нажмите Настройки импорта.
- Нажмите на падать определить, следует ли импортировать музыкальные файлы с AAC, AIFF, Яблоко без потерь, MP3, или же WAV кодеры.
-
Нажмите на падать установить качество кодирования.
Установка на Windows XP 7-10
Независимо от того, какая именно версия операционной системы установлена на компьютере, процедура взаимодействия с дистрибутивом iTunes всегда одинаковая. Достаточно запустить файл с расширением *exe, загруженный с официального сайта, а дальше останется действовать так, как подсказывает установщик. Сначала придется бегло просмотреть условия и требования, затем – согласиться с выбором стандартного каталога для установки (на диск C), после несколько раз кликнуть на «Далее», а в конце – нажать «Финиш» и приступить к использованию медиаплеера.
Пользоваться дистрибутивом iTunes действительно легко – проблемы не возникнут даже у новичков, впервые решивших разбавить количество доступных программ на ПК – уж слишком интерфейс интуитивен, а функционал нагляден. Более того, разработчики построили процедуру установки таким образом, что допустить ошибки практически невозможно!
Как обновить iTunes на ПК для Windows 7 или 10?
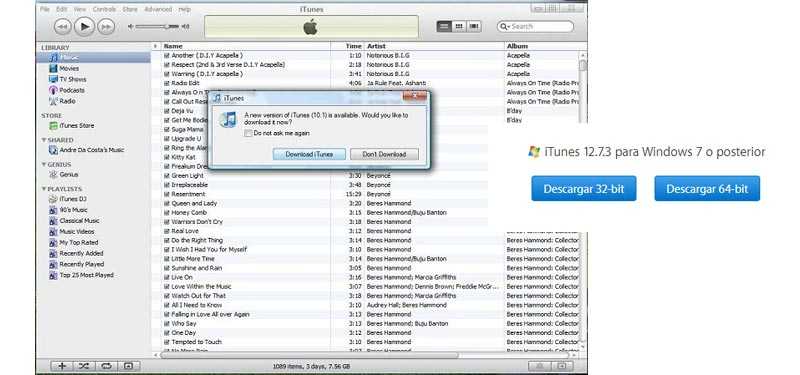
Приложение ITunes они доступны не только на устройствах Apple. Его также можно установить на настольный компьютер с операционной системой Windows. . Шаги по обновлению будут показаны ниже.
Загрузите iTunes для Windows 7 или выше (64-разрядная версия)
- Для начала, вам нужно открыть приложение iTunes, дважды щелкнув значок, который представляет его.
- В строке меню в верхней части этого окна необходимо выбрать меню » Помочь
- Теперь нажмите на опцию » Проверить обновления
- Если он доступен, вы можете нажать на » монтажник И выполните необходимые шаги для его достижения.
* Примечание: Если вы давно не обновляли iTunes, важно убедиться, что у вас есть достаточно времени, чтобы дождаться обновления приложения, прежде чем использовать его снова.
Удаляем iTunes в macOS с помощью Терминала
Для последних версий macOS способ описанный выше не сработает. Поэтому здесь вам нужно будет воспользоваться программой «Терминал», с ее помощью можно удалить iTunes как на новых, так и старых версиях операционной системы.
Шаг 1
Запустите программу «Терминал», ее также можно найти в папке «Программы» либо же нажмите сочетания клавиш ^Ctrl + Space и воспользуйтесь поиском Spotlight
Шаг 2
В окне терминала введите следующую команду для полного удаления iTunes с компьютера:
Шаг 3
После этого от вас потребуется ввести пароль учетной записи (администратора). Стоит заметить, что при вводе пароля в «Терминале», с точки зрения безопасности, его символы не отображаются
Важно!
Если у вас установлена macOS High Sierra, Mojave или выше, то перед этим вас нужно отключить защиту целостности системы или SIP (System Integrity Protection) , чтобы метод сработал. Для других же версий macOS (OS X) это делать не нужно!
В чем причина ошибки?
Причин у этого сбоя может быть несколько:
- Пик этой проблемы появился в тот момент, когда появился глюк в самом приложении. Из-за программной ошибки такой сбой выдавался у большого количества пользователей, потому компания его поправила, в новой версии Mac OS. Однако, в версии для Виндовс всё равно могут быть некоторые изъяны, которые и провоцируют эту неприятность.
- Есть ещё одна причина, по которой данная ошибка часто появляется. Это изменение в расположении файлов медиатеки. Дело в том, что медиатека привязана к папке, которая установлена в компьютере. Если эта папка изменяет своё положение в системе, то могут появляться подобные сбои.
Отмена подписки на iPhone, iPad или iPod
Если вы решили отменить подписку, то это можно сделать прямо на вашем мобильном устройстве. Подойдет любое устройство от Apple, на котором вы зашли в свой Apple ID. Например, это может быть iPhone, iPad или iPod.
Для того чтобы отменить подписку откройте приложение «Настройки» и нажмите на имя пользователя в верхней части экрана.
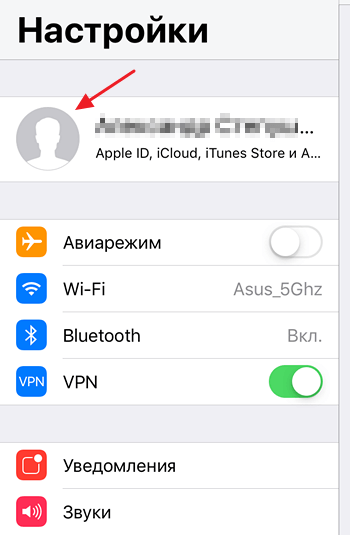
Дальше нужно перейти в раздел «iTunes Store и App Store».
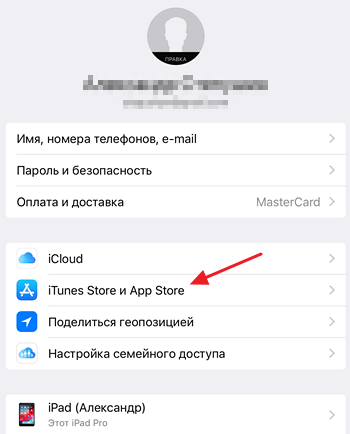
Потом нажмите на свой Apple ID.
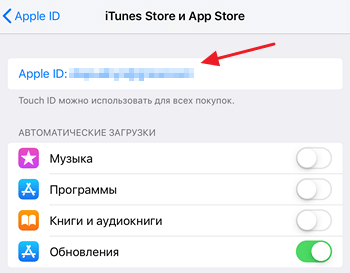
И выберите вариант «Посмотреть Apple ID».
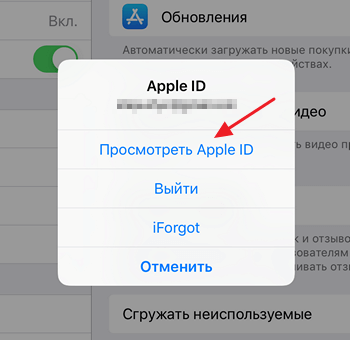
В результате появится экран с настройками вашей учетной записи Apple ID. Здесь доступно несколько опций, среди которые есть и «Подписки».
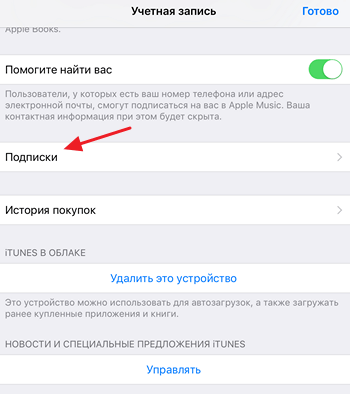
Открыв раздел «Подписки», вы увидите все возможные варианты подписки на Apple Music. Рядом с подпиской, которая у вас активна, будет установлена синяя отметка.А внизу экрана будет кнопка «Отменить подписку» с помощью которой можно отключить активную подписку.
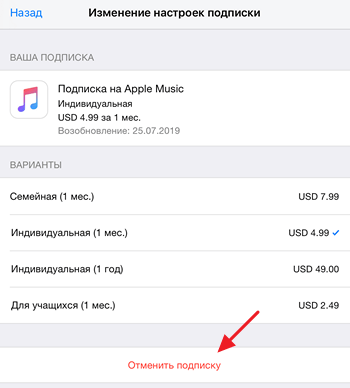
Также вы можете отключить подписку на Apple Музыку при помощи приложения «Музыка». Для этого запустите данное приложение, перейдите в раздел «Для вас» и нажмите на иконку профиля. В результате перед вами появится страница вашей учетной записи. Здесь нужно нажать на ссылку «Просмотреть Apple ID» и авторизоваться с помощью логина и пароля Apple ID.
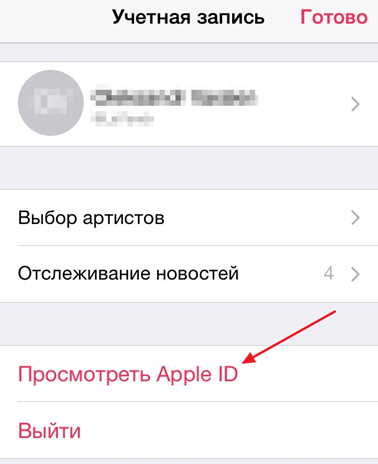
После этого нужно перейти в «Подписки», а потом в «Подписка на Apple Music». В результате вы попадете на страницу, на которой можно отменить подписку на Apple Музыку. Для этого нужно будет нажать на кнопку «Отменить подписку».
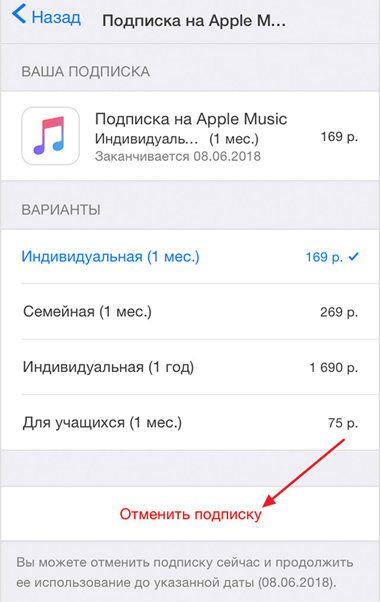
После отмены подписки ею еще можно будет пользоваться до конца оплаченного периода. После чего больше не будет продлеваться и полностью отключится.
Создание рингтонов на вашем Mac
Чтобы создать новую мелодию звонка с помощью приложения «Музыка» на устройстве MacOS Catalina:
- Щелкните приложение Music на Mac Док.
- Найдите песню , которую хотите использовать в качестве мелодии звонка. Вы можете искать по альбомам, исполнителям, жанрам, плейлистам и песням. Вы можете использовать только загруженную музыку из iTunes. Из-за авторских прав вы не можете использовать песни Apple Music.
- Щелкните правой кнопкой мыши загруженную песню .
- Выберите Получить информацию .
- Выберите Параметры .
- Установите флажки для Время начала и окончания , затем выберите начальную и конечную точки для вашего рингтона. Это не должно превышать 30 секунд. Послушайте песню, чтобы найти ту часть песни, которая вам нравится больше всего.
- Нажмите
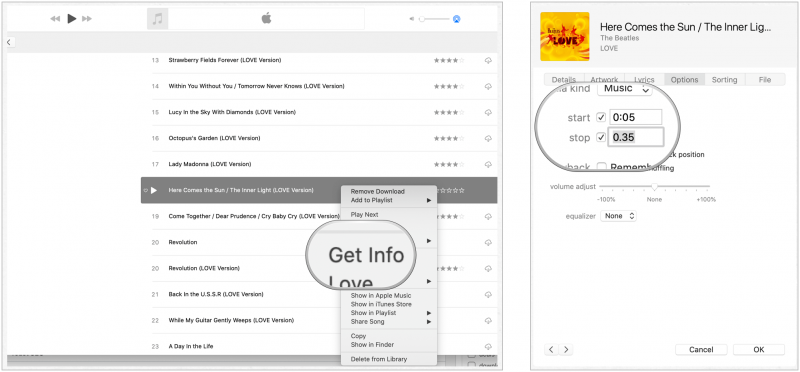
Далее:
- Выделите песню , которую вы только что изменили в приложении «Музыка».
- Щелкните «Файл» на панели инструментов Mac.
- Выберите Конвертировать> Создать Версия AAC .
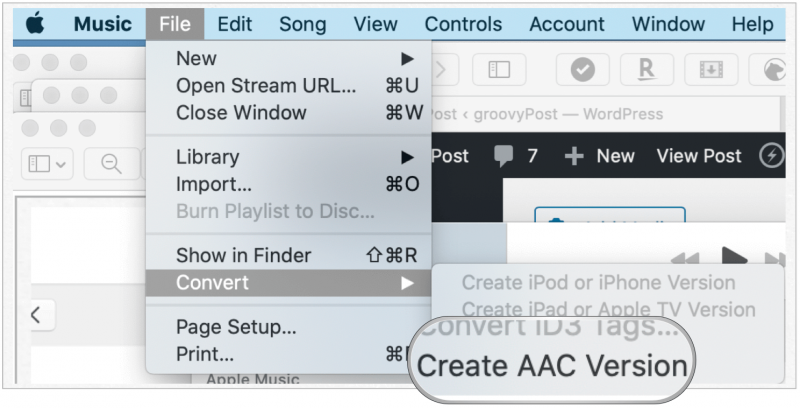
Отсюда:
- В исходном файле вернитесь и удалите начало и время остановки.
- Перетащите только что созданную версию песни AAC на рабочий стол.
- Щелкните правой кнопкой мыши файл AAC на вашем рабочем столе, затем нажмите Переименовать . Запись в настоящее время имеет расширение .m4a, которое необходимо изменить на .m4r.
- Изменить имя файла , отражающее расширение .m4r.
- Подтвердите изменение во всплывающем окне.
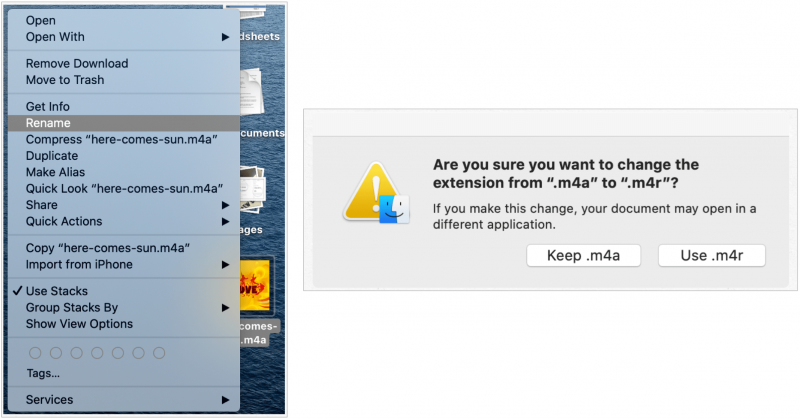
Сохранение на ваш iPhone
Последний шаг — отправить созданный рингтон на ваш iPhone. Для этого:
- Подключите iPhone к Mac с помощью кабеля. Если вы впервые После этого вам будет предложено установить доверительное отношение к соединению. Сделайте это.
- Нажмите Finder на вашем Mac.
- Выберите свой телефон в разделе Locat ионы.
- Перетащите файл рингтона в окно синхронизации вашего iPhone.
Теперь ваш файл должен быть доступен в качестве мелодии звонка на вашем телефоне. Для этого не нужно синхронизировать iPhone с Mac.
Использование нового рингтона
- Выберите приложение Настройки на вашем iPhone.
- Нажмите Звуки и тактильные ощущения .
- Выберите Рингтон .
- В разделе «Рингтоны» выберите вашу недавно созданную песню в качестве мелодии звонка по умолчанию.
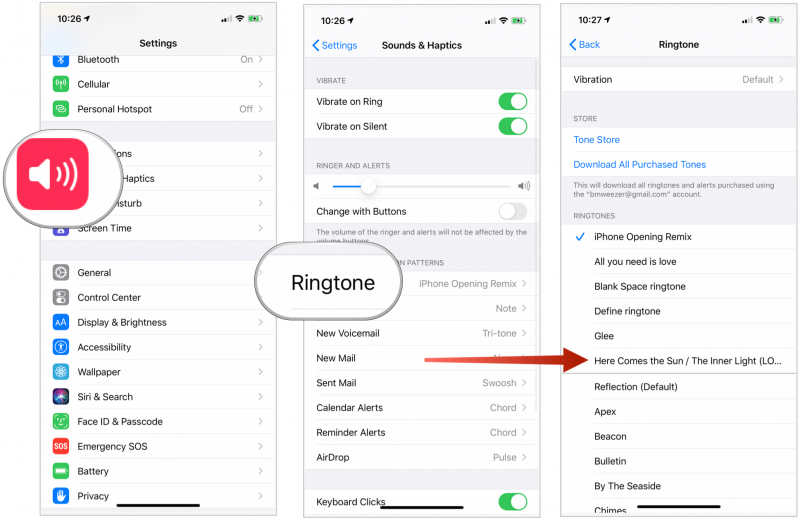
Чтобы назначить мелодию звонка только отдельным вызовам:
- Выберите приложение Контакты на главном экране iPhone.
- Выберите свой контакт .
- Нажмите Изменить в правом верхнем углу.
- Выберите Рингтон .
- Выберите свой рингтон .
- Нажмите Готово .
- Снова выберите Готово .
- Повторите шаги с 1 по 7, чтобы назначить рингтон другим пользователям в вашем списке контактов.
Восстанавливаем библиотеку iTunes Library.itl
Зайдите в папку с iTunes Library.itl
MacOS
Windows XP
Windows Vista
Windows 7, 8 или 10
Мы сделаем резервную копию. Переименуйте iTunes Library.itl в iTunes Library.itl.new. Можно переименовать как угодно, но мне нравится new – означает что это более новая медиатека. Можно просто добавить единиц или нулей в название. Как вам удобно.
Затем там же заходим в Previous iTunes Libraries. Среди них находим медиатеку старше 13 сентября 2017 года. В моём случае это была библиотека от 13 сентября: iTunes Library 2016-09-13.itl. Перенесите её в папку выше, чтобы она была вместе с iTunes Library.itl.new и переименуйте в iTunes Library.itl. Теперь iTunes при запуске попробует использовать этот файл и обнаружит в нём «родную» библиотеку от 13 сентября.
Как добавить музыку в Apple Music или iTunes
Несмотря на то, что мы находимся в эпоху потокового вещания, все еще распространены музыкальные файлы на вашем компьютере, которые вы хотите добавить в iTunes или приложение Apple Music. Возможно, вы скопировали эти файлы с компакт-диска, скачали их онлайн или изготовили сами.
Где бы вы ни находили свои музыкальные файлы, все, что вам нужно сделать, это перетащить их в окно Apple Music или iTunes, чтобы добавить их в вашу библиотеку. Убедитесь, что вы добавили песни в раздел « Библиотека » на боковой панели.
Либо перейдите в меню «Файл»> «Импорт» и выберите файлы в появившемся браузере файлов. Компьютер копирует файлы в правильный каталог и добавляет их в библиотеку.
Вероятно, вам потребуется обновить метаданные, чтобы изменить названия песен, названия альбомов и сведения об исполнителе для импортируемой музыки. Откройте страницу недавно добавленных в Apple Music или iTunes, затем щелкните правой кнопкой мыши импортированную музыку и нажмите « Получить информацию», чтобы сделать это.
После обновления метаданных импортированная музыка должна появиться рядом с существующими покупками iTunes и песнями Apple Music в вашей библиотеке.
Как скачать файлы Apple Music в Windows?
Думаю, у многих пользователей Apple Music может возникнуть вопрос: «Как я могу загружать файлы Apple Music с полным контролем в Windows?». Как мы знаем, файлы Apple Music можно воспроизводить на авторизованном плеере и устройстве. Вот решение под названием SpotiKeep Apple Music Converter. Говорят, что этот музыкальный конвертер способен загружать песни из Apple Music без DRM в Windows. Более того, он также поддерживает несколько аудиоформатов, которые хорошо совместимы с любыми популярными плеерами и устройствами. Если вы ищете инструмент для загрузки файлов Apple Music, вы можете попробовать.
Прежде всего, у вас должна быть последняя версия iTunes на вашем компьютере с Windows, потому что SpotiKeep считывает, что вы создали списки воспроизведения в Apple Music через iTunes. Когда вы обнаружите, что iTunes работает автоматически, не выключайте его.
Что делать, если вы не можете синхронизировать Apple Music Library
Добавление и загрузка музыки в iTunes или Apple Music должно быть простым; Большую часть времени не нужно думать об этом. Но если вы не можете синхронизировать свою музыкальную библиотеку на нескольких устройствах, вы можете выполнить следующие шаги, чтобы исправить это.
Шаг 1: Обновите iTunes и Apple Music
С момента появления Apple Music Apple несколько раз меняла способ добавления, загрузки и синхронизации музыки. Первым шагом в устранении неполадок является обновление программного обеспечения на всех ваших устройствах. Это гарантирует, что они пытаются использовать тот же метод.
В продуктах Apple вы можете обновить iTunes или Apple Music, обновив iOS или macOS. В продуктах сторонних производителей необходимо обновить iTunes или Apple Music из определенного магазина приложений, из которого они были загружены, например, Microsoft Store, Google Play или аналогичного.
Шаг 2: убедитесь, что у вас есть активная подписка
Функция Sync Library доступна только для активных подписчиков Apple Music или iTunes Match. Откройте iTunes или приложение Apple Music на вашем компьютере. Затем перейдите в раздел Учетные записи в строке меню, чтобы убедиться, что вы вошли в правильную учетную запись.
Нажмите кнопку « Просмотреть мою учетную запись» и проверьте свои подписки в разделе « Настройки ». Если ваша подписка на Apple Music или iTunes Match отсутствует, обратитесь в службу поддержки Apple, чтобы выяснить причину.
Шаг 3: дождитесь окончания загрузки музыки
Если вы добавляете много музыки в Apple Music или iTunes, загрузка всего этого в облако может занять несколько часов. Перейдите в File> Library> Update Cloud Library, чтобы начать.
В Apple Music вы можете отслеживать процесс загрузки музыки из нижней части боковой панели. В iTunes вы можете следить за ним по кругу прогресса в верхнем правом углу окна.
Шаг 4. Включите и выключите библиотеку синхронизации
Если музыка, добавленная вами в iTunes или Apple Music, не синхронизируется с другими устройствами, попробуйте включить и выключить библиотеку синхронизации . Когда вы это сделаете, ваша библиотека временно исчезнет с мобильных устройств. Но он должен быть доступен снова после завершения синхронизации.
App Store
Как знает любой пользователь iOS-устройства, App Store — это то, что делает платформу по-настоящему универсальной и увлекательной. Хотя обзоры приложений являются частью использования App Store, это еще не все. Узнайте об основах установки приложений, стоимости загрузки приложений и о том, можете ли вы использовать эти приложения на нескольких устройствах — или вам нужно покупать приложение для каждого устройства.
Apple удалила приложения из iTunes с версией 12.7. Эти статьи о App Store относятся к iTunes до 12.7.
- Получение и установка программ из iPhone App Store
- Как синхронизировать приложения на iPod touch
- Как удалить приложения для iPhone
- Могу ли я получить приложения для iPhone без iTunes?
- Нужно ли покупать приложение iPhone для каждого совместимого устройства?
- Можно ли синхронизировать приложения iPhone с несколькими iPhone и iPod touch?
- Можно ли повторно загрузить приложения, приобретенные в App Store?
Разные проблемы с iTunes
Что значит сделать джейлбрейк вашего iPhone и повлияет ли это на iTunes? Что вы можете сделать с дубликатами песен в iTunes? Можете ли вы изменить обложку альбома на музыку? Здесь представлены темы, которые не соответствуют вышеперечисленным категориям, но предлагают полезную информацию, чтобы дополнить ваши знания iTunes.
- Все о iPhone побег из тюрьмы
- Можете ли вы использовать iTunes с другими MP3-плеерами ?
- Могу ли я создать учетную запись iTunes с подарочной картой?
- Добавление альбома и обложки CD в iTunes
- Как скачать фильмы 1080p HD из iTunes
- Удаление дубликатов iTunes
- Как использовать iTunes на внешнем жестком диске
Как загрузить свою музыку в Apple Music или iTunes
Импорт музыки в iTunes или приложение Apple Music — это первый шаг, но вам все равно нужно загрузить музыку в облако, чтобы иметь доступ к другим устройствам. Это возможно только при подписке на Apple Music или iTunes Match.
Подписавшись на Apple Music , вы можете транслировать или загружать любую из миллионов песен, доступных в Apple. Он также позволяет загружать музыку в облако, чтобы вы могли передавать ее в потоковом режиме или загружать с других устройств.
iTunes Match дешевле, чем Apple Music. Хотя он позволяет загружать и синхронизировать вашу личную музыкальную коллекцию, он не позволяет транслировать или загружать другую музыку из Apple. Это лучший вариант, если у вас уже есть вся музыка, которую вы хотите слушать, и не планируете потоковую передачу или загрузку новых песен.
Независимо от того, выбираете ли вы Apple Music или iTunes Match, Apple обрабатывает загруженную музыку одинаково:
- Попробуйте сопоставить все песни в вашей библиотеке с существующими треками в Apple Music или iTunes Store. Все песни, которые соответствуют библиотеке Apple, не загружены. Вместо этого Apple позволяет загружать или транслировать существующую версию этой песни из Apple Music.
- Вместо этого загружается музыка, которая не соответствует существующим песням в iTunes или Apple Music. Apple ограничивает загрузку каждого пользователя 100 000, каждая с ограничением размера файла 200 МБ.
Хотя Apple загружает вашу музыку в облако, она не создает резервную копию этой музыки. Вы должны продолжить резервное копирование компьютера вручную с помощью Time Machine или аналогичного программного обеспечения для резервного копирования.
Загрузить качество файла
Если Apple не может сопоставить вашу песню с существующей песней в iTunes или Apple Music, загрузите эту песню с вашего компьютера в исходном качестве. Напротив, любая музыка, которую Apple сочетает с iTunes или Apple Music, преобразуется в качество 256 Кбит / с.
В большинстве случаев это будет обновление. Однако, если у вас есть высококачественные оригинальные файлы, вы можете помешать Apple сопоставить их и снизить их качество.
Это вряд ли произойдет, если вы не намеренно сохраните свою музыку в аудиоформате без потерь, таком как WAV, AIFF или FLAC.
Самый простой способ запретить Apple объединять песни в медиатеке iTunes или Apple Music — это редактировать метаданные. Щелкните правой кнопкой мыши по трекам, которые вы хотите сохранить, и выберите Получить информацию . Затем измените название песни или название альбома, чтобы оно не совпадало с тем, что присутствует на серверах Apple.
Например, вы можете добавить в конец названия альбома. Таким образом, вы будете знать, что это высококачественный звук и не будет соответствовать названию альбома в Apple Music или iTunes.


































