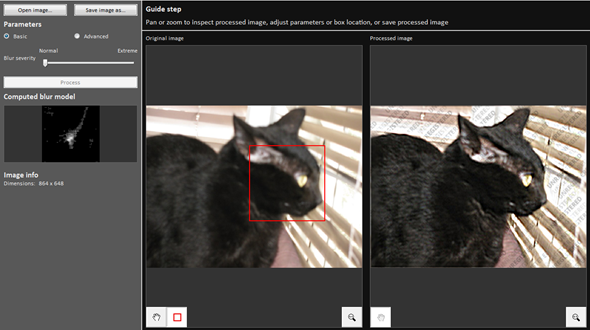Как работает Auto-HDR?
Во время нашего тестирования Auto-HDR в целом работал хорошо. Некоторые игры работали лучше, чем другие, но ничто из того, с чем мы столкнулись, не заставило нас задуматься об отключении этой функции. Однако ваш опыт может отличаться в зависимости от того, в какую игру вы играете.
Как правило, изображение было резче и контрастнее. Удивительно, но Auto-HDR не страдает слишком многими проблемами «поддельного HDR», которые часто встречаются в телевизорах. Вы можете получить странного игрового персонажа со слишком сильно светящимися глазами или слишком ярким элементом пользовательского интерфейса (UI).
Джеффри Грабб из Games Beat (см. видео ниже) и Адам Фэйрклаф с канала YouTube HDTVTest, показал, что максимальная яркость большинства игр составляет 1000 нит. Этот уровень яркости соответствует тому, что может воспроизвести большинство современных телевизоров. Это также то, что Microsoft всегда может исправить в будущем, поскольку дисплеи станут еще ярче.
Если ваш телевизор не может достичь максимальной яркости в 1000 нит, изображение будет отображено на тон, чтобы оно не превышало возможности вашего дисплея. Однако вы не упустите много деталей, если у вас есть старый телевизор или OLED, поскольку ни один из них не достигает такой же пиковой яркости, как последние светодиоды и ЖК-дисплеи.
Благодаря этой функции почти все старые игры выглядят лучше, поэтому Microsoft по умолчанию включила Auto-HDR. Однако компания отключила эту функцию в играх, которые не подходили для этой технологии. Этих игр немного, но они включают в себя некоторые классические игры, например Fallout: New Vegas.
Если у вас возникли проблемы с отображением игры, сначала внесите изменения на системном уровне в приложении калибровки HDR, чтобы убедиться, что все настроено правильно. Регулировка гаммы в игре может вызвать дополнительные проблемы, поэтому лучше оставить это как последнее средство.
В некоторых случаях Auto-HDR действительно трансформирует. В сочетании с повышением разрешения и стабильной частотой кадров, добавленные приятные глазу, контраст и пиковая яркость делают просмотр гораздо более приятным. Это даже делает некоторые игры, выпущенные 15 лет назад, современными.
Однако это не для всех; если у вас возникли проблемы с этим, вы всегда можете отключить эту функцию на системном уровне.
Как настроить камеру на айфоне
Настройка камеры iPhone довольно проста, главное знать для чего каждая опция необходима и как ее использование отразится на качестве и структуре снимка.
Включение сетки и вспышки на iPhone
Включение сетки – это удобная опция, позволяющая правильно выстраивать перспективу. Активировать ее можно, пройдя путь: «Настройки» – «Камера». Особенность сетки заключается в том, что изображение, видное через видоискатель, будет делиться на линии по горизонтали и вертикали. Благодаря опции начинающему фотографу значительно проще компоновать свои кадры посредством правила золотого сечения.
Что касается вспышки, то работать с нею необходимо очень осторожно, а лучше вообще ее отключить. Она предназначена для того, чтобы делать фото ночью или при плохой освещенности, но всегда результат получается удовлетворительным
Специалисты рекомендуют делать несколько кадров – один со вспышкой и другой без нее.
Детализация на камерах iPhone
Экспозиция, цветопередача и баланс белого
В настройках гаджета по умолчанию баланс белого регулируется автоматически, но если результат пользователя не устраивает, то можно произвести настройки вручную. Для коррекции цветопередачи рекомендуется воспользоваться сторонним приложением из магазина Apple.
Обратите внимание! Чтобы меньше использовать вспышку в темных местах, лучше настроить удлиненное время экспозиции. Это позволит делать более качественные и при этом красочные фото
Настройка серийной съёмки на iPhone
Компания Apple, начиная с модели смартфона 5S, начала интегрировать в приложение «Камера» режим серийной съемки. Настраивать ее достаточно просто: необходимо лишь зажать виртуальный затвор, после чего camera начнет делать снимки со скоростью 10 кадров в секунду. В завершение владельцу камерофона остается выбрать наиболее удачные снимки и обработать через редакторы.
Обратите внимание! Функцию рекомендуется использовать для съемки динамичных объектов
Настройка режима HDR на iPhone
Чтобы установить режим, достаточно пройти путь «Настройки» – «Камера» и среди доступных опций выбрать «HDR». После активации режима HDR видеокамера автоматически сделает три снимка с разной степенью выдержки экспозиции и лучшие фрагменты фото будут соединены воедино. В моделях моложе 5S нет необходимости постоянно использовать эту функцию, поскольку на настройках камеры во время ее использования достаточно тапнуть на иконку HDR и выбрать режим «Авто».
Фото, полученное в режиме HDR на iPhone
Отключение звука камеры на iPhone
Во время видеосъемки у владельца гаджета также есть возможность отключить звук затвора. Для этого необходимо выполнить следующие действия:
- Включить на своем iPhone беззвучный режим.
- Запустить приложение «Камера» и делать качественные селфи и снимки.
Другого способа отключить звук камеры на оригинальных устройствах от Apple, к сожалению, нет.
Кнопка HDR в меню камеры iPhone 8: как вернуть ее на место
Если фоткать со штатного приложения «Камера» нового (в смысле, только что купленного) iPhone, то снимать он будет нормальные либо так называемые HDR-фотографии. Поскольку в новом iPhone HDR, то бишь режим съемки в «Расширенном динамическом диапазоне», включен по умолчанию.
Однако в меню того же приложения предусмотрена специальная кнопочка, которой в «Камере» iPhone HDR можно при необходимости отключить.
И вот после выхода новой iOS 11 оказалось, что этот самый выключатель «HDR» остался только у iPhone 7 и более старших моделей, а вот у новых iPhone 8 и iPhone 8 Plus его на привычном месте почему-то уже нет.
Есть мнение, что у восьмых iPhone кнопку «HDR» из меню убрали неспроста, и новый софт камер этих смартфонов якобы настолько крут, что даже лучше, чем сам юзер умеет определять, когда включать, а когда отключать режим HDR.
Вероятнее всего, и у старых моделей эта кнопка долго не протянет, и ее уберут, как только в Apple окончательно уверуют в то, что и без участия пользователя iPhone HDR-фотки снимает хорошо.
Но в Apple также учли и тот факт, что не все еще юзеры готовы полностью положиться на свой iPhone 8 или 8 Plus в вопросе выбора режима съемки. И кое-кто предпочитает по-старинке включать/выключать их вручную. Потому специально для таких «ретроградов» в настройках оставили отдельную опцию, с помощью которой кнопку HDR можно вернуть в меню управления камеры смартфона. Притом, как основной, так и фронтальной FaceTime.
Потому если кнопка HDR вам тоже нужна, тогда просто открываем «Настройки«, тапаем «Камера» и отключаем опцию «Авто HDR».
После этого в меню камеры вашего iPhone 8 тоже будет отображаться кнопка HDR, как у старых iPhone. К слову, если в HDR-режиме вы планируете снимать часто, то в «Настройках» также не помешает включить и опцию «Оставить оригинал«. На всякий случай. И если в HDR фото по какой-то причине не получится, то у вас автоматически останется исходник в нормальном виде.
Источник
Обратная сторона Dolby Vision
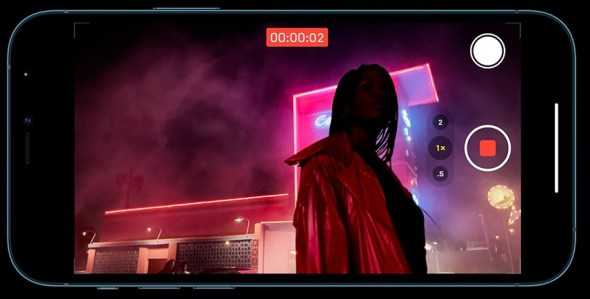
Однако вы можете смотреть видео Dolby Vision на iPhone 8 или новее, а также на 11- и 12.9-дюймовых iPad Pro и Apple 4K TV. Другие устройства поддерживают эту технологию, например Samsung Note 20 Ultra.
Также из устройств, поддерживающих эту функцию, недавние телевизоры для LG и Sony, даже новейшие телевизоры для Samsung поддерживают только формат HDR10 +, поэтому Dolby Vision в настоящее время недоступен.
Таким образом, используя iPhone 12, вы можете снимать со смартфона видео наилучшего качества, но, к сожалению, большинство людей не смогут увидеть это качество. Мы можем рассматривать это как основу и прелюдию к технологиям будущего, которые сильно грядут
Это привлечет внимание компаний и других платформ к ускорению поддержки этой технологии, обеспечиваемой самым продаваемым телефоном в мире, несмотря на близкое время его запуска
Как настроить камеру на iPhone, iPad, iPod touch
В этом разделе будут поочередно описаны настройки, которые можно изменить в камере, и функции, помогающие улучшить качество съемки.
Что такое режим HDR в Айфон и как его включить
Режим HDR позволяет увеличить диапазон цветов, доступных камере при съемке. Различия между обычным снимком и снимком, сделанным в режиме HDR, вы можете увидеть на примере ниже.
Активировать режим можно в самом приложение «Камера». В верхней панели нажмите на кнопку HDR и подождите, пока режим активируется.
Но включение режима не гарантирует то, что снимок будет лучше, в некоторых условиях это не так, поэтому рекомендуется сохранять не только фотографию в режиме HDR, но и без него. Чтобы не фотографировать все по два раза, можно выполнить следующие шаги:
- Откройте приложение «Настройки».
Как включить сетку
Сетка представляет собой решетку, которая активируется при съемке видео и фото. На сделанном снимке ее видно не будет, она нужно для того, чтобы выровнять фотографию: главный объект должен находиться в центральном прямоугольнике. Выглядит это следующим образом:
Включить функцию «Сетка» можно в разделе «Фото и камера» в настройках телефона.
Настройка интервала
Параметры интервала выставляет для того, чтобы изменить частоту между созданием нового снимка. Например, можно поставить три секунды, что при автоматической съёмке фотографии создавались раз в три секунды. Выставить интервал можно в самом приложении «Камера», нажав на значок в виде часов и выбрав нужный параметр времени.
Как пользоваться ручной выдержкой
Кроме автоматической фокусировки камеры, вы можете использовать ручную выдержку, чтобы повысить четкость снимков. Нажмите и удерживайте палец на области, которая является центральной для фокусировки. Заодно можете увеличить или уменьшить яркость, передвигая палец вверх или вниз соответственно.
Как включить и выключить вспышку
У вспышки есть три режима: автоматический, ручной и тот, при котором она отключена. Первый позволяет телефону самостоятельно решать: включить вспышку или нет. При втором варианте вспышка будет использоваться в любой случае, а в третьем, наоборот. Нажав на молнию в приложении «Камера», можно выбрать один из вышеописанных режимов работы.
Применение фильтров
Большой выбор фильтров позволяет сделать вашу фотографию более уникальной и живописной. Подберите наиболее подходящий вам фильтр, нажав на значок в виде трех кружков.
Как сделать качественное видео
Перейдя в раздел «Фото и камера» в настройках устройства, вы можете выбрать разрешение, в котором будут записываться ролики, а также количество кадров в секунду. Чем выше разрешение, тем лучше качество съемки.
Живое фото
Live Photos — технология, которая позволяет создать трехсекундные живые фотографии. Живое фото — это комбинация файла .jpeg и .MOV, состоящая из 45 кадров, производимых со скоростью 15 кадров в секунду. Активировать этот режим можно в самом приложении «Камера», нажав на кнопку Live Off. Если функция включена, то кнопка превратится просто в Live.
Как настроить камеру на Айфоне: Фильтры
Вы наверняка в курсе, что для редактирования изображений можно использовать различные приложения, где используется набор фильтров, позволяющий изменять цвета и оттенки на фото. Но знали ли вы, что в приложении камеры имеется встроенный набор фильтров?
Чтобы начать съёмку с фильтром, нажмите на иконку «Фильтры» (три пересекающихся круга возле кнопки записи). Перед вами появится список, демонстрирующий эффекты каждого фильтра. Выберите нужный вариант и сделайте снимок.
Самое удобное в этих фильтрах то, что вы всегда можете изменить их. Если вам не понравится готовый вариант, вы можете применить на уже сохранённом снимке новый фильтр или же просто удалить старый.
Ниже представлен пример использования чёрно-белого фильтра.
После создания снимка с фильтром, вы можете изменить или удалить фильтр на изображении – для этого следует открыть изображение и нажать на кнопку «Редактировать» вверху экрана.
Нажмите на иконку Фильтры (она находится справа) и выберите новый фильтр или удалите все применённые фильтры. Нажмите «Готово», чтобы сохранить изменения.
Даже если вы не большой поклонник фильтров, советуем оценить каждый из имеющихся перед тем, как делать снимок. Вполне вероятно, что некоторые из них могут вам приглянуться.
Как настроить камеру на Айфоне: Фокус и экспозиция
Секрет отличных фотографий в iPhone заключается в грамотной настройке фокуса и экспозиции. Дело в том, что объекты на фото будут выглядеть размыто, если не выставить нужный фокус. А если неправильно подобрать экспозицию, то фото получится слишком тёмным или чересчур ярким.

Выставить фокус и экспозицию на iPhone довольно просто, однако у неопытных фотографов поначалу могут возникнуть некоторые трудности.
Итак, когда вы поймали в кадре нужный объект, первым дело необходимо установить точку фокусировки. Для этого следует просто нажать на экране на этот объект.

Вы увидите желтый прямоугольник, указывающий на то, какая часть изображения находится в фокусе. Всё, что находится перед выбранным объектом или позади него, будет выглядеть слегка размыто.
Теперь пора перейти к настройке экспозиции (то есть яркости) изображения, если это необходимо. В случае, если фото выглядит слишком ярким (малая экспозиция) или чересчур тёмным (большая экспозиция), проведите пальцем вверх или вниз по экрану, чтобы выбрать подходящий вариант.

Если хотите зафиксировать точку фокусировки на конкретном объекте, нажмите на неё и удерживайте палец несколько секунд, пока не появится надпись AE/AF LOCK вверху экрана.
Таким образом, вы отключите автоматическую фокусировку – это означает, что камера перестанет реагировать на движения в кадре, что весьма удобно при фотографировании объектов на оживлённых улицах. Удобно и то, что вы сможете сделать несколько снимков одного и того же объекта, не выставляя фокус по несколько раз.
Как мне запретить моему iPhone делать серию фотографий?
Отключите таймер камеры или режим серийной съемки на iPhone 11 Pro и iPhone 11 Pro Max или новее
- Откройте приложение камеры
- Затем нажмите значок таймера, например, вы можете увидеть мой пример изображения.
- Теперь на нижней полосе нажмите «Выкл.», Чтобы выключить таймер камеры и остановить серийную съемку. означает более одного изображения при одном нажатии кнопки камеры. Для более ясного представления вы можете увидеть приведенный ниже пример изображения.
Пользователи iPhone X могут увидеть значок часов в верхней полосе, а затем выбрать режим «Выключить серийную съемку».
Отключить режим серийной съемки (серия изображений) с помощью HDR
Одним словом, HDR — расширенный динамический диапазон — это встроенная функция камеры, которая полезна для получения снимков хорошего качества в условиях низкой освещенности. Например, когда вы делаете снимки с включенным HDR, вы получаете три фотографии одновременно с тремя разными экспозициями. После этого ваш Apple Phone автоматически сшивает эти фотографии в одну.
Программы для Windows, мобильные приложения, игры — ВСЁ БЕСПЛАТНО, в нашем закрытом телеграмм канале — Подписывайтесь:)
Таким образом, при использовании фотографии HDR ваш iDevice сохранит исходный снимок и копию фотографии HDR. Этот режим HDR отключает функцию серийной съемки, потому что HED оставляет вам две копии ваших изображений. Кстати, выбрав свою картинку, вы также получите возможность выбрать, какая фотография вам больше всего нравится: HDR или стандартная.
- Посмотрите, как включить HDR просто:
- Шаг №1 — Запустите приложение камеры на вашем iPhone.
- Шаг № 2 — Теперь в верхней части экрана нажмите кнопку HDR.
- Шаг № 3 — Нажмите ВКЛ в выдвижном меню.
Теперь узнайте, как отключить серийный режим на вашем iPhone с помощью фонарика.
Использование камеры со вспышкой отключит режим серийной съемки. Хм, откройте вспышку для камеры не только для яркости, но и для остановки серийной съемки.
- # 1 — Откройте приложение камеры на вашем iPhone через Центр управления / экран блокировки или главный экран.
- # 2 — Посмотрите на верхнюю панель в приложении камеры и коснитесь вспышки.
- # 3- Нажмите «Вкл.» В выдвигающемся меню.
Final Way — отключить режим серийной съемки на iPhone X / iPhone 8 Plus с помощью таймера камеры
- Откройте приложение камеры.
- Коснитесь таймера в верхней строке меню.
- Коснитесь 3 или 10 в выдвигающемся меню. Эти настройки дадут вам трехсекундную и десятисекундную задержку срабатывания затвора соответственно.
Так что все это возможность отключить режим серийной съемки на камере iPhone.
Программы для Windows, мобильные приложения, игры — ВСЁ БЕСПЛАТНО, в нашем закрытом телеграмм канале — Подписывайтесь:)
Новое в iOS 15: Как размыть фон во время видеозвонков на iPhone (WhatsApp, FaceTime, Instagram, Telegram и т.д.)
Часто люди не желают во время видеозвонка показывать окружающий их мир или фон той местности, где они находятся. Это может как отвлекать, так и давать ненужную или даже нежеланную информацию собеседнику. Если вы раньше пользовались Zoom или Google Meet, то вам мог понравиться эффект размытия фона. Но есть ли аналогичная возможность не для конференций, а для видеозвонков?

Оказывается, можно размыть фон в ходе видеозвонков на iPhone, причем независимо от того, каким приложением вы пользуетесь: Вконтакте, Telegram, Skype, WhatsApp, FaceTime, Messenger, Instagram или чем-то еще. В этом материале мы расскажем, как можно добиться этого полезного и четкого эффекта для любого видеозвонка на iPhone.
Как размыть фон во время видеозвонков на iPhone
Apple постоянно предпринимает усилия для более комфортной работы с ее устройствами. В связи с возросшей потребностью в видеозвонках Apple действительно сосредоточилась на улучшении этой функции в обновлении iOS 15 (о том, как скачать мы рассказывали здесь). Эта информация будет полезной тем, у кого установлена iOS 15 или более новые версии операционной системы. Вы можете проверить версию iOS своего iPhone, выбрав Настройки → Основные → Об этом устройстве → Версия ПО.
И хотя размытие фона изначально сделано для FaceTime, вы можете совершать аналогичные видеозвонки в удобном портретном режиме с помощью любого соответствующего приложения на вашем iPhone. Удивительно, но в этот список входят Вконтакте, Telegram, WhatsApp, Messenger, Instagram, Skype, да и почти все приложения, у которых есть доступ к камере. Давайте же узнаем, как в любом приложении на iPhone можно обеспечить размытие фона в ходе видеозвонков.
Чтобы сделать фон размытым во время видеовызова, сначала сделайте в любом приложении звонок. Для примера возьмем Telegram; откройте приложение Telegram и совершите там видеозвонок.
Теперь откройте Пункт управления свайпом из правого верхнего угла экрана (на iPhone с Face ID) или из нижнего края (на iPhone с Touch ID).
В верхней части Пункта управления вы увидите опцию «Видеоэффекты». Нажмите на нее. На следующем экране включите «Портрет».
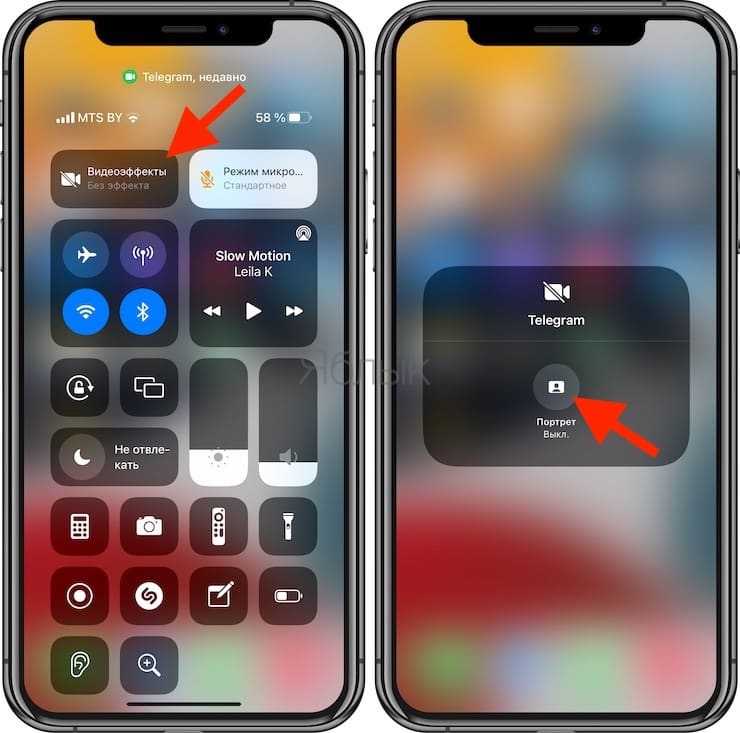
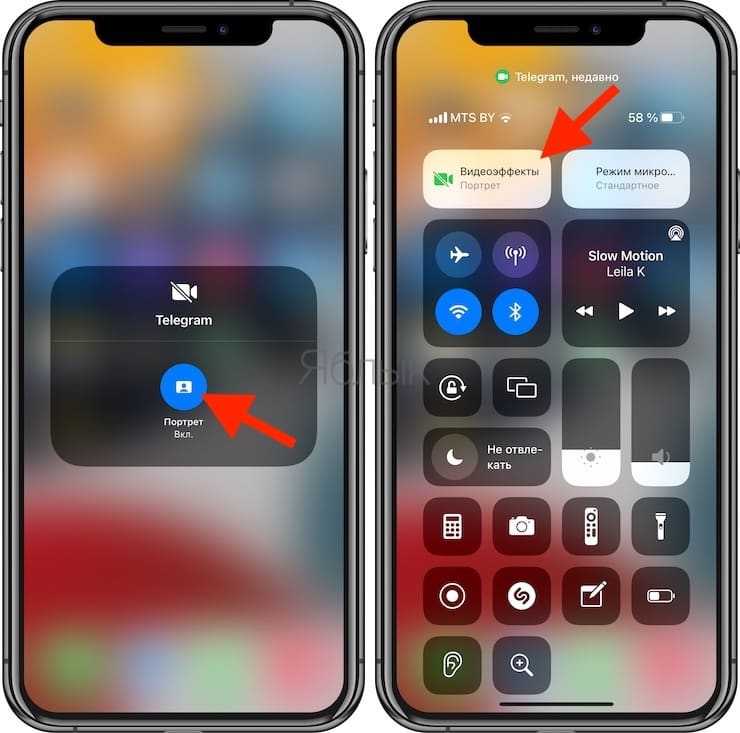
Теперь вернитесь обратно, закройте Пункт управления и перейдите к вашему видеозвонку. Вы можете посмотреть на свое изображение, чтобы увидеть размытый фон позади вас.

Вот так вы можете легко включить нужный эффект для портретного режима в видеозвонках на своем iPhone. Более того, вы можете легко сделать видеозвонки с размытием фона с помощью WhatsApp, Telegram, FaceTime или любого другого приложения.
Как настроить камеру на Айфоне: HDR
Вы никогда не задумывались, для чего нужна функция HDR в камере? HDR расшифровывается как High Dynamic Range (широкий динамический диапазон), а этот режим позволяет создавать снимки с хорошей экспозицией даже в условиях недостаточного освещения.
Данная функция особенно полезна при съёмке кадров с высокой контрастностью – к примеру, пейзажей с тёмным передним планом и ярким небом.
В подобных ситуациях зачастую трудно передать все цвета и детали в тенях и на ярких участках кадра. Поэтому у вас, скорее всего, получится фотография либо со слишком тёмным передним планом, либо с чересчур ярким небом.
Чтобы создать более сбалансированную экспозицию, попробуйте включить режим «HDR» в настройках камеры.
В режиме HDR всякий раз, когда вы будете нажимать на кнопку съёмки, приложение будет создавать по три снимка с тремя разными экспозициями – яркой, тёмной и нейтральной.
Затем все эти фото объединятся в один снимок со сбалансированной экспозицией. Таким образом, режим HDR позволит вам уловить все детали и нюансы как в светлой части кадра, так и в тёмной.
Ниже вы найдёте наглядный пример фотографий, сделанных в обычном режиме и в режиме HDR. На первом фото функция HDR не использовалась
Обратите внимание на то, что передний план получился затемнённым, а облака слишком яркими
Далее идёт HDR-версия того же снимка. Думаю, вы заметили, что фото получилось более насыщенным на детали – облака выглядят чётче, равно как и холмы в нижней части кадра.
Пара действий в приложении Snapseed позволят вам добиться невероятного качества HDR-снимков, сохранив при этом отличную экспозицию – как на примере ниже.
Важно помнить, что при создании HDR-фото необходимо держать камеру ровно и неподвижно, пока она не сделает все три снимка. В противном же случае у вас получится размытое изображение, так как снимки не будут совпадать друг с другом
Поэтому HDR-фотографии лучше всего делать, опираясь рукой на что-нибудь или используя специальный штатив для iPhone.
Пространство для хранения

Следует отметить, что съемка видео голливудского качества занимает довольно много места на жестком диске iPhone. В то время, как iPhone 12 Pro и Pro Max имеют 128 ГБ дискового пространства, iPhone 12 и 12 mini могут предложить только 64 ГБ. Это может оказаться недостаточно для хранения видеоматериалов, если конечно, у вас нет пакета подписки в iCloud на 1 ТБ.
Отключив запись HDR-видео, можно выжать больше места для снимков на своем iPhone, несколько пожертвовав качеством видео.
При включении HDR с использованием формата HEVC для съемки домашнего видео предъявляются следующие требования к размеру хранилища для каждой минуты записанного видео:
- 45 МБ при разрешении 720p HD, 30 кадров в секунду;
- 65 МБ при разрешении 1080p HD, 30 кадров в секунду;
- 100 МБ при разрешении 1080p HD, 60 кадров в секунду;
- 190 МБ при разрешении 4K, 24 кадра в секунду;
- 440 МБ при разрешении 4K при, 60 кадров в секунду.
Без HDR экономия памяти выглядит немного лучше:
- 40 МБ при разрешении 720p HD, 30 кадров в секунду;
- 60 МБ при разрешении 1080p HD, 30 кадров в секунду;
- 90 МБ при разрешении 1080p HD, 60 кадров в секунду;
- 190 МБ при разрешении 4K, 30 кадров в секунду;
- 400 МБ при разрешении 4K при, 60 кадров в секунду.
Съемка с любым разрешением при отключенном HDR – видео позволяет экономить от 5 до 40 МБ каждую минуту, получив дополнительное место для хранения записей.
Когда использовать HDR для iPhone фотографии
Наилучшие варианты использования для HDR-фотографии — это пейзажи, объекты под прямыми солнечными лучами, а также сцены при слабом освещении или с подсветкой.
Пейзажи , вероятно, являются основной причиной использования HDR. Они делают удивительные фотографии, как красивые горы на фоне голубого неба, выглядят еще лучше.
Когда вы фотографируете пейзаж, подобный приведенному выше, вы заметите, что между небом и землей часто бывает много контраста
Обычно вы в конечном итоге фокусируете внимание на одном или другом, что приводит к тому, что другая часть изображения оказывается недоэкспонированной или переэкспонированной. (Представьте темные каньоны на фоне ярко-голубого неба или яркие каньоны с белым размытым небом)
Поскольку вы используете HDR для съемки этих прекрасных пейзажей, вы можете сохранить детализацию неба, не делая участки земли слишком темными, и наоборот.
Портреты в солнечном свете еще один большой использовать для HDR. В то время как хорошее освещение является ключевым аспектом в фотографии , слишком много света может быть проблемой. Когда у вас много резкого света, например, солнечного света на лице, например, это может вызвать резкие тени, блики или другие нелестные черты, которые никто не хочет видеть на своих фотографиях. HDR помогает даже во всем.
Сцены с низкой освещенностью и подсветкой — еще один частый случай использования HDR. Когда вы пытаетесь сфотографировать что-то с большой задней подсветкой, остальная часть изображения выглядит слишком темной
HDR приходит на помощь, осветляя передний план, не вымывая эти хорошо освещенные части сцены, так что все выглядит хорошо.
Когда не использовать HDR…
Если вы снимаете в помещении, при естественном освещении и не слишком большом контрасте, тебе не понадобится HDR. Еще одно нет-нет, когда дело доходит до HDR? Движущиеся объекты. HDR медленнее, чем в стандартном режиме съемки, поэтому если вы пытаетесь запечатлеть движущийся объект, вы НЕ хотите использовать HDR — это испортит ваш выстрел. Вместо этого используйте стандартный режим съемки и настройте контраст в посте.

Стандартное изображение слева, версия HDR справа — видите ли вы разницу? Это как день и ночь! ( Кредит)
В принципе, вам следует используйте HDR только тогда, когда есть много ярких светлых и темных теней, конкурирующих за присутствие в кадре.
Это то, для чего был разработан HDR, и он действительно отлично работает в этих настройках. Другие возможные сценарии, в которых рекомендуется использовать HDR, заключаются в следующем:
- Съемка пейзажей и на открытом воздухе — Если вы находитесь на улице и снимаете красивый пейзаж с холмами и разным освещением, HDR отлично подойдет. Он выделит больше деталей в более темных областях и выровняет более яркие аспекты, благодаря чему снимок будет выглядеть более естественным и реалистичным.
- Съемка в условиях низкой освещенности — Если вы снимаете в условиях низкой освещенности, например, в традиционном английском пабе, HDR отлично подходит для выделения дополнительных деталей, которые в противном случае были бы потеряны в темноте плохо освещенной среды. Просто убедитесь, что у вас НЕ включена вспышка, так как это сведет на нет любой положительный эффект, созданный с помощью HDR.
Есть также множество других способов улучшить работу камеры вашего iPhone. Один из моих любимых — использовать внешние линзы и оптика для увеличения камеры iPhone — вы можете получить все, от линз Fisheye до макрообъективов. Вы также можете получить такие вещи, как стабилизаторы для более плавного видео тоже, и почти все эти аксессуары имеют очень конкурентоспособные цены, особенно по сравнению с их аналогами для цифровых зеркальных фотокамер.
Камера iPhone очень мощная, если вы знаете, как ею пользоваться. Однако HDR — это лишь верхушка айсберга — есть еще кое-что, что нужно понять и изучить. Если вам интересно узнать, как снимать профессиональные изображения и видео с iPhone, я настоятельно рекомендую Курс фотографии для iPhone от проекта Life Progression Project. За ним легко следить, и это улучшит ваши фотографии примерно на 1000%.
От наших спонсоров:
Хотите сэкономить 40% на iPhone, iPad и iMac / MacBook — Зацени Газель!

Дополнительная камера – решение проблемы!
Сейчас эта идея кажется простой и гениальной. Если физически невозможно создать в телефоне один большой объектив с несколькими линзами, то почему бы не разместить в аппарате несколько объективов, каждый с одной линзой? Интересным решением стал выбор разного фокусного расстояния. В результате одна камера сможет делать широкоугольные снимки, а вторая, к примеру, выступит телеобъективом, то есть будет смотреть на мир узко, но зато хорошо приближать предметы.
Обе камеры синхронно снимают одно и то же, а затем в ходе пост-обработки осуществляется программное наложение кадров. Звучит довольно сложно, но программисты реализовали этот алгоритм. И улучшать его оказалось куда проще, чем увеличивать физический размер объектива. Такое решение позволяет и собрать света вдвое больше, получить пару снимков с разной глубиной резкости, а также сделать четкими как темные, так и светлые детали.
Именно такой подход и привел к появлению в смартфонах вторых камер. Первыми на это решились компании LG и Huawei, а окончательно сделала популярной технологию Apple.
Используйте HDR в качестве настройки камеры смартфон эпл
Когда вы снимаете высококонтрастную сцену, камера будет изо всех сил пытаться захватить детали как в темных, так и в светлых областях одновременно. Либо блики будут правильно выставлены, но тени будут слишком темными. Или тени будут правильно выставлены, но блики будут слишком яркими.
Это распространенная проблема в пейзажной фотографии, когда на снимке получается яркое небо и остаётся темный передний план. Так как же создать более сбалансированную экспозицию с деталями как в тенях, так и в бликах? Используйте HDR, или функцию высокого динамического диапазона.

Когда вы включаете HDR в приложении iPhone Camera, при нажатии кнопки делается сразу несколько фотографий. Каждое изображение получено с немного разной экспозицией — некоторые ярче, а некоторые темнее. Затем камера объединяет эти изображения для создания одной хорошо экспонированной фотографии. Полученное изображение будет иметь детализацию как в тени, так и в бликах.
Откройте приложение «Настройки», чтобы проверить настройки HDR. Перейдите в Настройки> Камера. Убедитесь, что Smart HDR (Авто HDR на старых iPhone) выключен . Если он включен, Вы не увидите опцию HDR в приложении «Камера». В самом приложении включите HDR, коснувшись одноимённого значка, чтобы он отображался неперечеркнутым.
Дьяволы деталей
Фотографии с iPhone 11 демонстрируют примечательную детализацию:
 Обычное фото с сотового телефона
Обычное фото с сотового телефона
(Для этой статьи я буду оценивать обычные фотографии, сделанные на iPhone 11. С версии iOS 13.2 Apple иногда использует обработку Deep Fusion, которую мы рассмотрим в будущих статьях).
Детали – это то, чего нам всегда не хватает в снимках. Есть почти иррациональная погоня за чёткостью, нескончаемые требования к увеличению количества мегапикселей и постоянное обсуждение размера матрицы, необходимого для получения приемлемых снимков.
На iFixit (и нашей разборке) видно, что размер и количество мегапикселей матрицы iPhone 11 остались такими же, как у XS. Что делает Apple, чтобы достичь такого увеличения количества деталей?
Изменились две вещи.
Плюсы данной опции
Что же в итоге даёт функция HDR (кстати, многие пользователи произносят не «аш ди эр», а «хдр»)?
- Снимки получаются более качественными.
- Повышается детализация и чёткость.
- Минимизируются тёмные области и, наоборот, чересчур яркие.
- Увеличивается диапазон яркости и глубина цвета.
Как видите, преимуществ у съёмки в режиме HDR много. Правда, на создание нескольких снимков и их последующую обработку требуется значительно больше времени, чем при фото без ХДР. Во многом поэтому данный режим полезен лишь при съёмке статичных объектов или пейзажей. Если же снимать с HDR движущиеся элементы, то велика вероятность, что они попросту размоются или задублируются.
Профили Slow Shutter Cam
Почти во всех программах подобного рода имеется три основных профиля, чтобы снимать движущиеся объекты, световые следы (Low Light, Motion Blur и Light Tail). Давайте рассмотрим несколько советов, чтобы получить на длинной выдержке качественные фотографии.
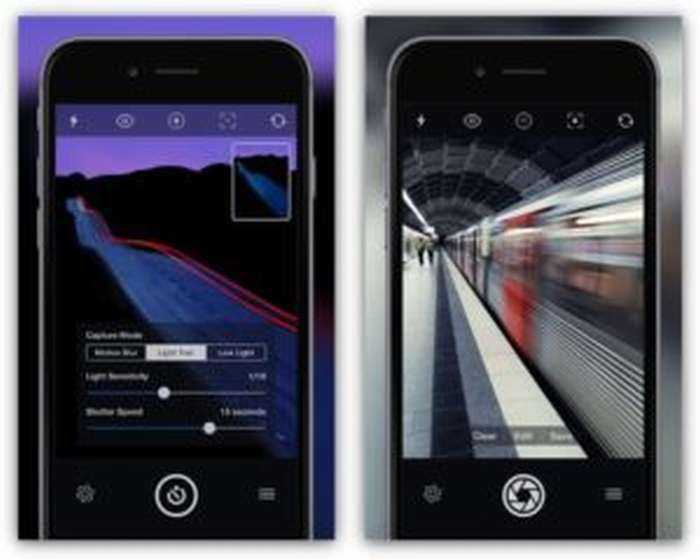
Режим Light Tail
Данный эффект позволяет получить качественный световой след. Его можно отыскать в парке аттракционов, на оживленном автобане, во время запуска фейерверков или на звездном небе.

Для начинающего фотографа самым удобным временем суток являются ранние сумерки. Автотранспорт в это время уже ездит с включенными фарами. Уличное освещение еще не горит, поэтому от основного сюжета отвлекать не будет. Вывески, фонари и другие статичные горящие объекты глубокой ночью дают пересвет, поэтому шумов будет больше.

Для съемки с более-менее усредненными показателями будут такие настройки: выдержка 15 секунд и светочувствительность 1/4. Для получения наилучшего эффекта следует работать с контрастом и экспозицией.
Режим Motion Blur

Здесь необходимо снимать движущиеся объекты с длинной выдержкой во время нормального освещения. Сюжетом для такого режима может быть вода (прибой, водопады, фонтаны), проезжающий поезд, оживленный перекресток, движущийся велосипедист и так далее. В приложениях для Айфона среди дополнительных функций имеются различные эффекты и интенсивность размытия.
Режим Low Light
Режим подойдет для проведения съемки с длинной выдержкой в условиях недостаточной освещенности. Сделать такое фото даже при использовании зеркальной камеры является очень сложной задачей. Здесь важна светочувствительность матрицы.

Существуют следующие нюансы:
- К появлению шумов приводит плавное увеличение светочувствительности.
- С помощью более длинной выдержки (дольше держать открытой диафрагму) можно захватить большее количество света, но есть риск, что изображение будет смазанное.
Именно поэтому нужно использовать штатив
Важно учитывать общий уровень освещенности. Если в кадр попадет рекламная вывеска или яркий фонарь, то все может быть испорчено
Существует маленькое правило &ndash, чем источник света интенсивнее, тем выдержка должна быть короче.

В идеале можно использовать приложения из Апп Сторе для получения более интересных итогов, чем в ситуации с Камерой. Для большинства пользователей достаточно будет использовать возможности системного приложения.
Как на iPhone X(s/r)/8/7/6 фотографировать с длинной выдержкой5
Авто HDR на iPhone X, iPhone 8 и 8 Plus
На iPhone X, iPhone 8 и 8 Plus и более новых моделях эта функция активирована в iOS по умолчанию. Последние модели смартфонов от Apple активно используют HDR не только в основном блоке камер, но и на фронтальной, когда это по устройства считает возможным улучшить фотографию. Но такое поведение iPhone можно и отключить. Переключатель Авто HDR можно перевести в неактивное положение в настройках камеры (приложение Настройки → Камера), в разделе HDR.
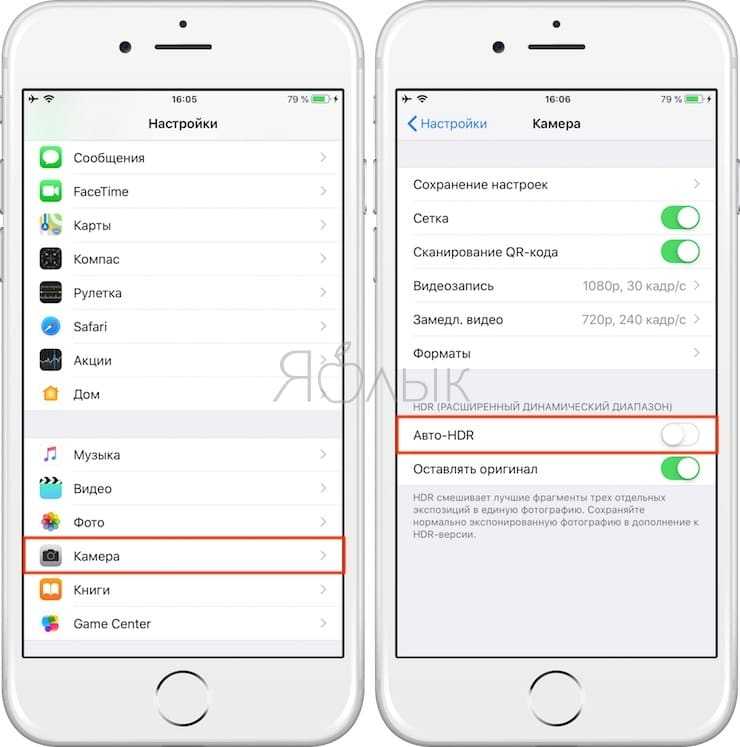
Выше уже говорилось, что такие устройства, как iPhone XR, iPhone XS / XS Max, iPhone 11, iPhone 11 Pro, iPhone SE 2, iPhone 12, iPhone 12 mini, iPhone 12 Pro / 12 Pro Max, iPhone 13, iPhone 13 mini, iPhone 13 Pro / 13 Pro Max имеют улучшенные датчики камеры и чипы, обеспечивающие создание улучшенного HDR. На основе этих преимуществ компания Apple создала еще более совершенную версию Авто HDR. Не зря она получила название Smart HDR.