Среда Wine
Для текущего пользователя Wine создает в его домашней директории каталог .wine, в котором создается структура директорий аналогичная Windows.
Внутри каталога drive_c содержатся директории Program Files, ProgramData, windows, users. Там же хранится реестр.
Внутри директории windows размещаются DLL файлы (библиотеки). Это не библиотеки из Windows. Они были написаны с нуля на основе документации к Windows API и фактически реализуют функции оригинальных библиотек, но для Linux.
При работе Windows приложениям могут потребоваться дополнительные DLL библиотеки, которые не предоставлены Wine. В таком случае могут использоваться оригинальные Windows-версии таких библиотек.
Директория .wine называется «префиксом» или «бутылкой». Для некоторых программ может потребоваться создание отдельного префикса, то есть для ее работы нужны будут какие-то специфические настройки и она будет работать в среде другой директории отличной от ~/.wine. Можно создавать сколько угодно префиксов (бутылок).
Что такое вино?
Часто ошибочно описываемый как «эмулятор», Wine (рекурсивная аббревиатура, обозначающая Wine Is Not Emulator), фактически является слоем совместимости. Это программная библиотека, которая позволяет Linux, macOS и BSD поддерживать приложения Windows. Хотя используется некоторая эмуляция (в частности, среда выполнения Windows), Wine не эмулирует операционную систему.
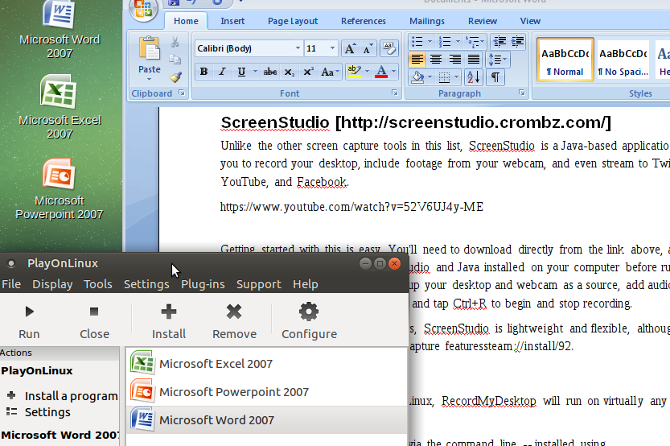
С годами Wine становится все более популярным как способ запуска программного обеспечения Windows на других платформах. Хотя установка виртуальной машины является одним из вариантов (возможно, скажем, для запуска Microsoft Office в Linux ), Wine, возможно, проще в настройке.
В течение некоторого времени Wine был доступен для устройств ARM (таких как Raspberry Pi). Теперь Wine был выпущен для Android.
Установка WINE
Сама среда WINE предназначена для программистов, а вот воспользоваться продуктами, основанными на Wine, можно и даже нужно. Для нашей цели отлично подойдёт оболочка Wineskin.
Порядок установки следующий:
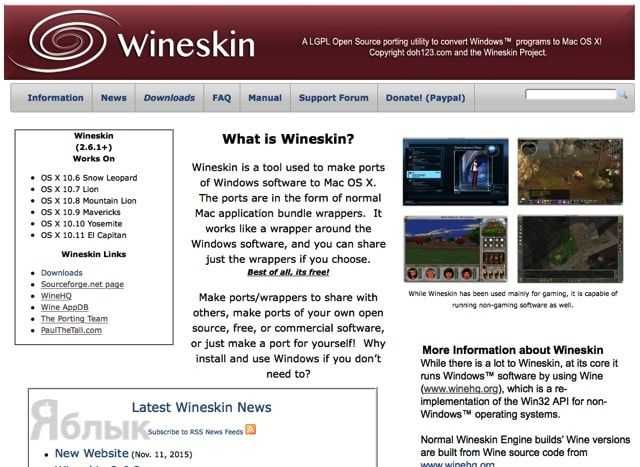
2. Откройте раздел «Downloads».
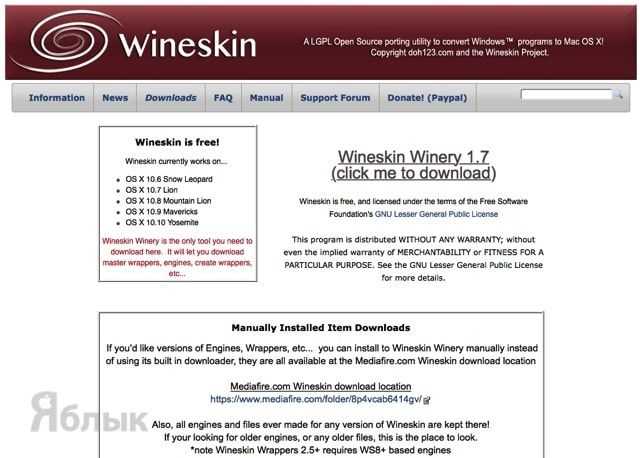
3. Нажмите на ссылку с пометкой «Wineskin Winery (click me to download)» для того, чтобы начать скачивание необходимого софта.
P. S.: На момент написания материала актуальной являлась версия с индексом «1.7», совместимая с OS X Yosemite. Софт отлично работает и на OS X El Captain.
4. Переместите скачанный файл «Wineskin Winery» в папку с программами (по умолчанию он будет находиться в папке «Загрузки»).
Установка Windows-приложений на Mac OS X при помощи WINE
1. Откройте проводник Finder.
2. Пройдите к месту установленного контейнера, в нашем случае это Yablyk.app, находящийся в директории по умолчанию:
/Users/<Your login>/Applications/Wineskin
3. Кликните правой клавишей мыши по контейнеру и выберите пункт контекстного меню «Показать содержимое пакета».
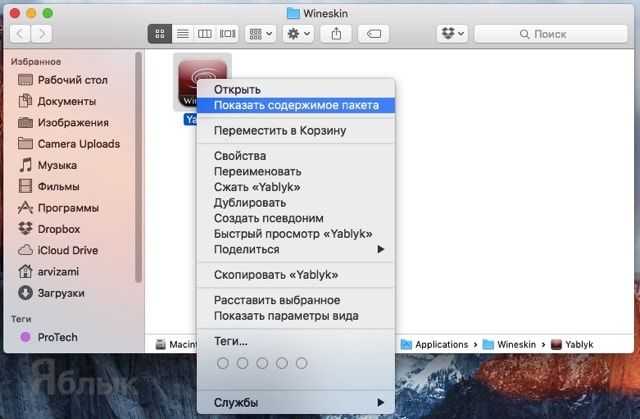
4. Дважды кликните по файлу «Wineskin» для его запуска.
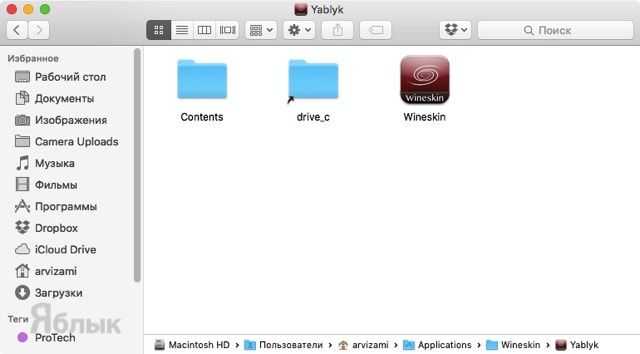
5. Тапните по первому пункту «Install Software».
В окне выбора будут следующие пункты:
Choose Setup Executable — установка ПО при помощи стандартных инсталляторов формата setup.exe;
Copy a Folder Inside — копирование предустановленных на Windows приложений в созданный контейнер (например, portable-версии программ);
Move a Folder Inside — аналогичное действие предыдущему пункту с той лишь разницей, что файлы будут перемещены в контейнер, а не скопированы.
На примере установки отличного инструмента для черчения «КОМПАС-3D» мы продемонстрируем процесс установки и запуска при помощи WINE.
6. Выберите первый пункт «Choose Setup Executable» и укажите путь к установщику.
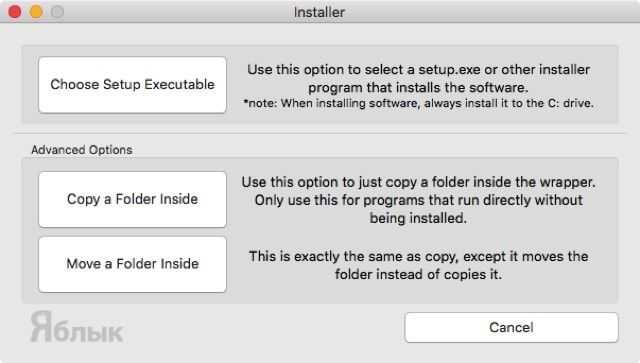
7. Запустится оболочка привычного установщика Windows для конкретного приложения. Согласитесь со всеми условиями и жмите «Далее». В поле выбора папки установки оставьте директорию по умолчанию.
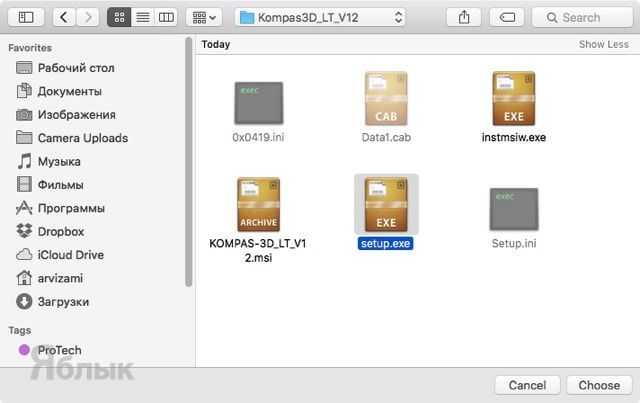
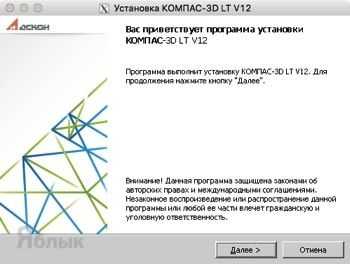
8. После окончания установки можете открывать Launchpad и запускать программу.
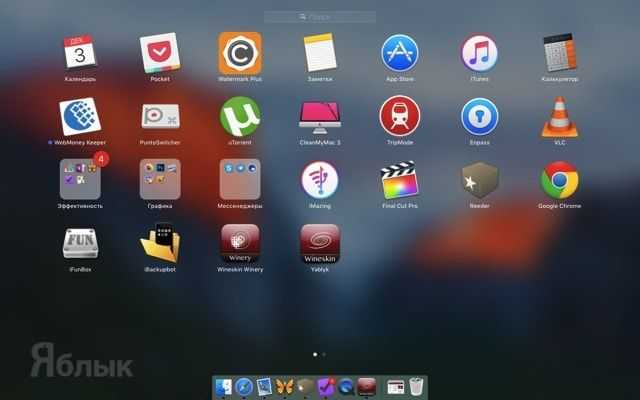
P. S.: При первом запуске может появиться окно «Wineskin» и вы можете растеряться, не найдя кнопку запуска программы.
Тут всё просто — нажмите кнопку «Advanced» и кликните по «Test Run».
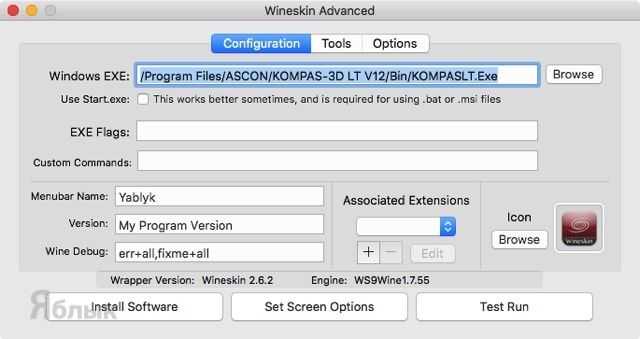
В дальнейшем окно «Wineskin» отображаться не будет, а при открытии приложения из Launchpad сразу будет открываться Windows-программа, а не оболочка с настройками.
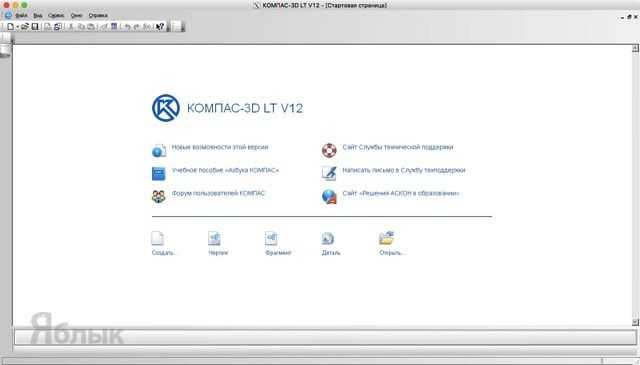
Различия десктопного и веб приложений
- Для запуска десктопного приложения у нас все «под рукой». Мы можем работать с ним автономно. Даже если оно требует выхода в интернет, а его у нас нет, чаще всего оно позволит работать с данными, которые ранее были извлечены и записаны в нашем компьютере). Чтобы запустить веб-приложение нам обязательно нужен выход в интернет и дополнительное ПО — браузер (который нередко сравнивают с операционной системой по возможностям).
- Десктопное приложение надо настроить, то есть задать параметры его работы на данном устройстве: начиная от установления того, какую графическую оболочку будет использовать приложение, заканчивая тем, где оно будет сохранять исходящую информацию. Веб-приложение получает все необходимые настройки на сервере, на котором оно находится. Эти настройки едины для всех пользователей, которым не надо заморачиваться всякими техническими подробностями.Кстати, тоже касается и тестировщиков. Иногда приходится изрядно попотеть, прежде чем удается сделать необходимые настройки и убедиться, что программист действительно не обманывает, когда говорит: «А у меня работает!».
- Оформление десктопного приложения стандартно: интерфейсы, взаимодействия повторяются из продукта в продукт. Тогда как в веб-приложениях возможностей создать что-то более оригинальное гораздо больше.
- Веб-приложения более гибкие, чем десктопные с точки зрения совместимости. Наверно, каждый хоть раз «завис», размышляя, подойдет ли данный инсталлятор к его операционной системе. Или какой инсталлятор выбрать: 32- либо 64-битовый. Веб-приложения работают в любом браузере на любой ОС.
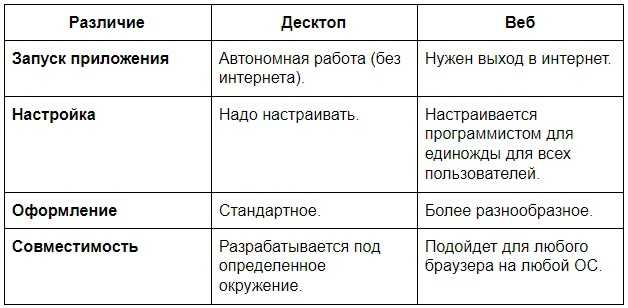 Различия десктоп и веб приложений
Различия десктоп и веб приложений
Удалить Wine
Вино очень полезно, но надо признать, что оно довольно тяжелая программа . И если мы установим на ПК много зависимостей (например, .NET), он также может занять много места. Поэтому, если мы не собираемся использовать эту программу, мы легко сможем ее удалить. Для этого все, что нам нужно сделать, это выполнить следующую команду (заменив «стабильную» на версию, которую мы установили ранее):
Система сама позаботится о полном деактивация и удаление вся программа. Кроме того, нам нужно вручную удалить следующие папки кеша и конфигурации, чтобы освободить место. Мы должны убедиться, что отображаем скрытые файлы с помощью сочетания клавиш Control + R.
- .wine (внутри нашей личной папки)
- ./.вино
- ./.config/menus/applications-merged/ (любой каталог, который начинается с «вино»)
- ./.local/доля/приложения/вино
- /.local/share/desktop-directories/wine*
- ./.local/share/icons/ (все файлы .xmp)
После того, как мы удалили все эти файлы, мы должны выполнить следующие команды, чтобы завершить удаление вина с ПК:
И, наконец, мы можем вручную удалить репозиторий, который мы добавили из программных источников этого Linux.
VirtualBox
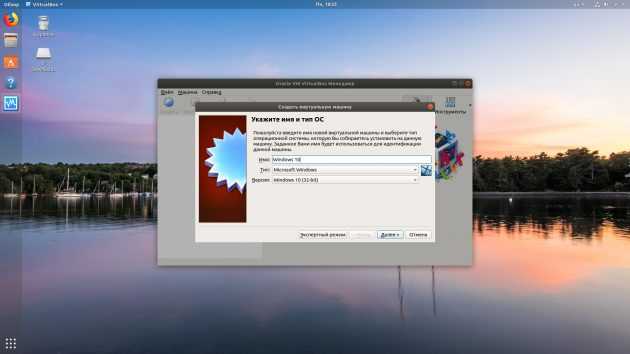
Если ваше приложение упорно отказывается запускаться в перечисленных выше программах, можно пойти на решительные меры и установить его в виртуальной машине. Учтите, что она отнимает гораздо больше системных ресурсов, поэтому использовать её стоит в крайних случаях.
Для запуска приложения в виртуалке вам понадобится установочный образ Windows в формате ISO. Загрузите и установите VirtualBox, создайте в нём виртуальную машину, укажите ей ISO с Windows, а затем просто установите систему как обычно.
Неоспоримый плюс виртуальной машины — в ней работает полноценная операционная система, а значит, запустится абсолютно всё. Минус — прожорливость в плане системных ресурсов, да и тратиться на лицензию Windows для виртуалки накладно.
VirtualBox →
Установка разрабатываемой версии WINE
У команды WINEHQ так же есть свой репозиторий на Launchpad где публикуются разрабатываемые версии WINE для последних версий дистрибутивов. Он так и называется Official Wine builds
(ppa:wine/wine-builds
). Чтобы его подключить выполните следующее. Удалите все установленные пакеты WINE, если они у вас имеются, включая wine-mono, wine-gecko, winetricks и т.д. Это необходимо сделать, чтобы избежать конфликтов при установке. Если ваша система 32-х разрядная, то предварительно выполните в терминале:
На мой взгляд, этот аргумент сегодня не тот. И тем, кто с нетерпением ждет полета, может помочь его вина с Вином. Возможно, единственный аргумент говорит против Вина и других эмуляторов. Удалите предыдущее вино 8 или другие общие пакеты вина по команде.
Наконец обновите и установите вино 0 Через. В статье коллега Шмитас писал о заменителях приложений. К сожалению, сама программа оплачивается.
- Запуск файла установки.
- Используйте так называемый.
- Бутылки, т.е. предустановленные параметры установки для совместимых приложений.
Наши глаза увидят такое окно. Установка заключается в выборе приложения из предопределенного списка совместимых программ и указании на файл установщика.
Sudo dpkg —add-architecture i386
Затем подключайте репозиторий и обновите список пакетов на своей системе:
Sudo add-apt-repository ppa:wine/wine-builds
sudo apt-get update
Чтобы установить разрабатываемую версию введите команду:
Sudo apt-get install —install-recommends winehq-devel
Чтобы установить «обкатываемую» версию (версия, которая замораживается перед выходом стабильного выпуска):
Установка и удаление
Указание установочного файла. Следуйте инструкциям по установке. Если установка была успешной после запуска, мы видим рабочий офис. Повсюду они выглядят как рамы. Однако после прокрутки вниз и вверх рамка исчезает. Остальная функция работает безупречно. Такой случай может начать эффективно ухудшаться. Еще есть вопрос о производительности игр в Вине. Старые заголовки не должны быть проблемой — с новыми они могут быть разными.
Установка WINE в Ubuntu
Вино не обязательно для среднего пользователя — оно полезно тем, у кого есть конкретные конкретные потребности программного обеспечения. В реальном мире осталось всего два утверждения: страх перед консолью и нехватка аппаратных драйверов. Это возможно с Вином.
Sudo apt-get install —install-recommends winehq-staging
Устанавливайте разрабатываемую версию только если это действительно вам необходимо. Иначе лучше использовать стабильную версию.
Установка Wine Android
Для того чтобы установить программу, вам необходимо скачать установщик из официального сайта winehq. Выберите версию для вашей архитектуры. На данный момент самая новая версия программы wine 3.1:
Далее, откройте загруженный APK и дождитесь завершения установки. Думаете это все? Нет. Стандартная клавиатура в wine работать не будет, поэтому нужно установить Hackers Keyboard. Найдите ее в PlayMarket и установите:
Вы можете сразу открыть клавиатуру из плеймаркета, в приложении нажмите «Enalbe Keyboard»:
Затем выберите «Input languages» и отметьте русский, английский и другие языки, которые вам нужны:
Далее зайдите в настройки клавиатуры — «Общие настройки» — «Язык и ввод» — «Экранная клавиатура», выберите «Hackers keyboard».
Затем найдите «Use permanent notification» и установите галочку. Это нужно чтобы вы могли открыть клавиатуру из шторки. Также лучше запустить какое-либо приложение где нужно вводить текст и активировать эту клавиатуру. Теперь вы знаете как установить wine 3.0 на андроид.
BlueStacks
BlueStacks — одна из наиболее популярных программ для запуска Android игр в Windows, при этом, она на русском языке. В играх BlueStacks показывает несколько лучшую производительность, чем большинство других эмуляторов. На настоящий момент времени, Bluestacks 3 использует Android Nougat в качестве ОС.
После установки, вам потребуется обязательно ввести данные учетной записи Google (или создать новую учетную запись) для использования Play Маркет и уже после этого вы окажетесь на главном экране эмулятора, где можно скачивать игры, запускать их и выполнять другие действия.
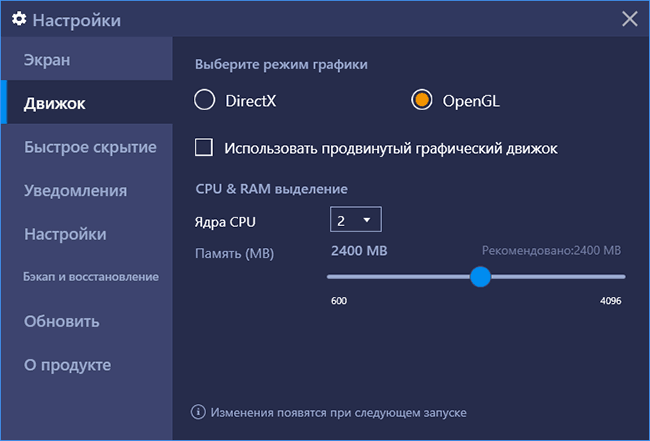
При проверке (а тестировал я на одной из игр Asphalt), Bluestacks 3 без проблем запускает и позволяет играть в игру, но, по ощущениям, работает раза в полтора медленнее чем та же игра в эмуляторах Nox App Player или Droid4x (рассмотрен далее).
Скачать BlueStacks можно с официального сайта https://www.bluestacks.com/ru/index.html, поддерживается не только Windows (XP, 7 , 8 и Windows 10), но и Mac OS X.
Как изменить иконку и имя программы в Launchpad
Если вы не можете найти требуемую иконку в сети, но хотите, чтобы «всё было по фэн-шую», то выполните следующие действия:
1. Пройдите в директорию с установленным контейнером:
/Users/<Your login>/Applications/Wineskin
2. Кликните правой клавишей мыши по контейнеру и выберите пункт «Свойства».
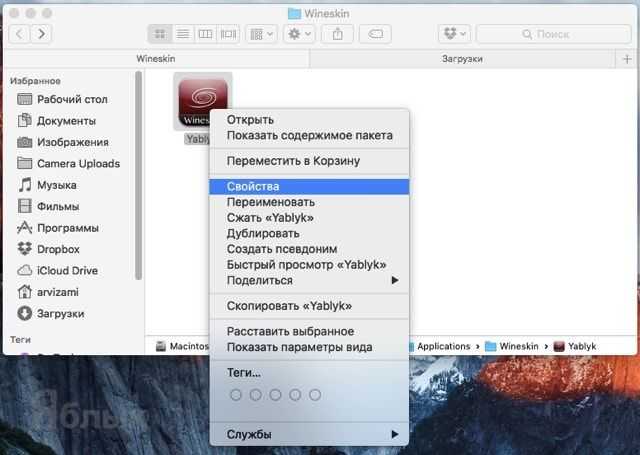
3. В поле «Имя и расширение:» укажите имя программы.
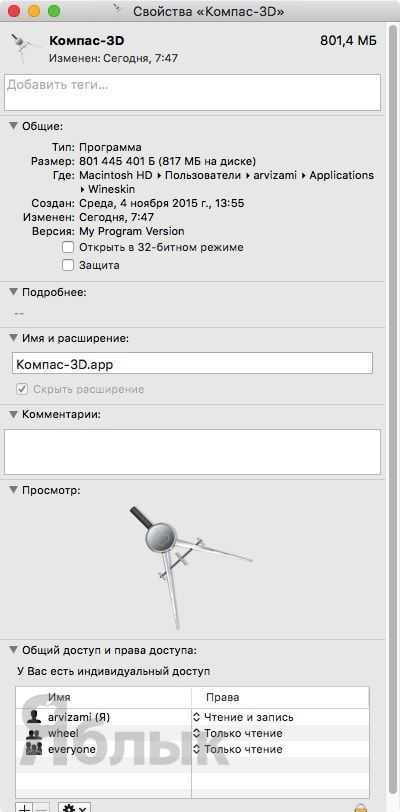
4. Скопируйте изображение в формате ICNS (не PNG, не ICN, а именно ICNS!), которое будет выступать в роли иконки, и, тапнув один раз левой клавишей мыши по изображению в левом верхнем углу, нажмите на клавиатуре ⌘Cmd + V (вставить) или просто перетащите скачанную иконку на изображение в свойствах.
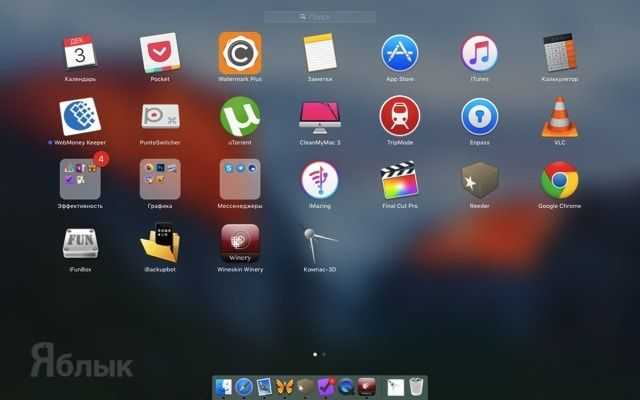
Иконки можно скачать на сайте Icon Archive или IconFinder.
Какие приложения Windows вы можете запустить?
Хотя Wine будет запускать некоторое программное обеспечение на устройствах ARM, наилучшие результаты будут получены на этих устройствах на базе x86 Android.
Поскольку вы, вероятно, используете Android-устройство на базе ARM, вы будете ограничены приложениями, которые были адаптированы для использования в Windows RT. Разработчики XDA создали список приложений, которые работают на устройствах Windows на базе ARM , так что это хорошее место для начала.
Среди этих приложений полезные инструменты, такие как Audacity, Notepad ++, FileZilla, Paint.NET. Вы также найдете несколько ретро-игр с открытым исходным кодом. К ним относятся Doom и Quake 2 , а также клон OpenTTD с открытым исходным кодом, версия Transport Tycoon .
Однако по мере роста популярности Wine на устройствах Android и ARM этот список неизбежно будет расти. Мы понимаем, что проект Wine разрабатывает метод использования QEMU для эмуляции инструкций x86 на оборудовании ARM, так что это предвещает хорошие перспективы на будущее.
Как запускать программы Windows через Wine
Чтобы запустить программу, написанную для Windows, в простейшем случае достаточно выполнить команду:
wine program.exe
Через Wine также можно запускать установщики Windows приложений и устанавливать их прямо в Linux.
wine setup.exe
Список программ и игр, работающих через Wine
На официальном сайте Wine ведется база данных программ и игр, которые можно запустить через Wine: Wine Application Database (AppDB) — https://appdb.winehq.org.
Для каждого приложения можно получить информацию об особенностях установки, запуска и настройки данного приложения через Wine, о проблемах и багах, с которыми можно столкнуться.
База данных постоянно пополняется. В ней насчитывается более 26000 приложений. Введутся списки самых популярных приложений, они делятся на Платиновые, Золотые и Серебряные. Вот некоторые из самых популярных программ и игр, работающих через Wine (конкретную версию уточняйте в базе данных AppDB):
- Adobe Animate
- Adobe Photoshop
- Microsoft Office
- Total Commander
- Lingvo
- 1C:Предприятие
- Гарант
- КонсультантПлюс
- Final Fantasy XI Online
- StarCraft
- Warcraft III
- World of Warcraft
- Counter-Strike: Source
- EVE Online
- Half-Life 2
- Magic: The Gathering Online
- The Sims 3
- И многие многие другие…
Использование отдельных префиксов (бутылок)
Как было сказано выше, некоторые программы должны запускаться внутри своей среды, то есть должны быть изолированы от других приложений. Для этого им нужен отдельный префикс (отдельная директория среды, в которой они будут работать).
Префикс задается переменной WINEPREFIX.
Сначала создадим новый префикс. Выполняем команду:
WINEPREFIX=»/home/pingvinus/.wine2/» winecfg
Теперь выполняем саму программу и указываем для нее новый префикс:
WINEPREFIX=»/home/pingvinus/.wine2/» wine /путь/до/файла/setup.exe
Как скачать и установить Wine
Первое, что нам нужно сделать, если мы используем 64-битную Ubuntu, — это включить 32-битную поддержку , поскольку по умолчанию он отключен. Мы можем сделать это очень легко, открыв терминал и выполнив в нем следующую команду:
А потом обновим репозитории (необязательно):
Следующим шагом будет импортировать ключ WineHQ в нашу систему в чтобы добавить репозиторий и загрузить самые последние версии программного обеспечения. Wine можно установить из многих репозиториев, хотя мы настоятельно рекомендуем всегда использовать официальный. Скачиваем ключ следующей командой:
А чтобы добавить ключ в систему, в том же терминале выполним следующую команду:
Теперь мы собираемся добавить репозиторий что соответствует нашей версии Ubuntu. Мы использовали репозиторий Ubuntu 20.04, но если мы используем любую другую версию (или другую версию, например Linux Mint), мы должны добавить соответствующий репозиторий. С ними можно ознакомиться в Винный сайт .
Ubuntu 20.04 или Linux Mint 20.x
Ubuntu 20.10
Старые версии: Ubuntu 18.04 или Linux Mint 19.x
У нас уже есть готовые репозитории программного обеспечения. Единственное, что осталось сделать, это устанавливаем нужную нам версию . Мы рекомендуем установить стабильную ветку, так как она намного более отлажена и дает меньше проблем.
Стабильный
Версия для разработки
Пробная версия
Когда процесс установки будет завершен, на нашем ПК будет готов Wine. Мы можем проверить, что он установлен, и версию, которая была установлена, с помощью следующей команды:
Простая альтернатива
Вышеуказанный метод рекомендуется для установки этого инструмента. Однако при желании мы можем использовать версию из собственных репозиториев Ubuntu. Мы просто выполним следующую команду, чтобы загрузить и установить эту версию.
Он будет автоматически установлен на наш компьютер без необходимости проделывать все вышеперечисленное, хотя очень легко найти устаревшую версию Wine. Поэтому мы рекомендуем использовать описанный выше метод.
Работа с Wine
Когда вы открываете Wine, рабочий стол имитирует Windows 7.
Одним из недостатков Wine является то, что вам необходимо иметь внешнюю клавиатуру для печати. Внешняя мышь также может быть полезна, если вы запускаете ее на маленьком экране и вам трудно нажимать маленькие кнопки.
Вы можете нажать кнопку «Пуск», чтобы открыть два меню – «Панель управления» и «Выполнить».
При нажатии на панель управления вы увидите три варианта: «Установка и удаление программ», «Игровые контроллеры» и «Настройки Интернета».
С помощью «Выполнить» вы можете открыть диалоговое окно для ввода команд , Например, запустите Internet Explorer, введя iexplore.
Что такое десктопные приложения?
Десктопные приложения — это программы, которые способны работать на любой машине, используя только аппаратные ресурсы компьютера, код самого приложения (который находится локально на рабочем компьютере) и библиотеки (предназначенные для этого приложения и которые тоже находятся на локальном хосте).
Иными словами, десктопные приложения — это, например, Photoshop, Gimp, Notepad++, группа программ Microsoft Office, Libre Office и т.д. То есть приложения, которые мы устанавливаем на компьютер или ноутбук.
- Photoshop
- Gimp
- Notepad
При этом такие приложения могут иметь многопользовательский режим. Они предоставляют доступ к функциям и определенному набору данных в зависимости от введенного логина и пароля. То есть, в одном приложении на одном устройстве вы можете сидеть под разными аккаунтами (например, десктопная версия мессенджера Телеграмм).
Выбор пользователя
Десктопные приложения могут работать целиком автономно, на локальной машине, например, NotePad++, LibreOffice, MSOfice. Получается, что мы их установили себе на стационарное устройство (компьютер, ноутбук) и все данные по этому приложению хранятся на нашем устройстве.
Также десктопные приложения могут требовать для полноценной работы выхода в интернет, откуда они черпают данные для полноценной работы. Примером таких приложений могут быть десктопные версии различных мессенджеров (Вайбер, Телеграмм).Для полноценной работы такому ПО нужен, как минимум, доступ к базе данных, которая, чаще всего, находится на удаленном сервере. Как раз доступ к удаленному сервису осуществляется через интернет или интранет (то есть интернет в миниатюре, который построен на использовании протокола IP для обмена и совместного использования некоторой части информации внутри этой организации).
Десктопное приложение занимает память компьютера. Это может влиять на его производительность. К тому же требует индивидуального запуска. Поэтому можно услышать мнение, что скоро десктопные приложения «вымрут» и пользователи будут работать в облаке, используя браузер, или в мобильных приложениях (многие из которых, кстати, являются аналогами веб).
Так ли это? И чем десктопное приложение отличается от веб и мобильного? Давайте разберемся.
Что вы можете запустить на Wine?
Wine – это всего лишь слой совместимости, а не полноценный эмулятор, поэтому вам нужен x86 Android-устройство, чтобы в полной мере воспользоваться этим. Тем не менее, большинство Android в руках потребителей основаны на ARM.
Поскольку большинство из вас использует устройство Android на базе ARM, вы сможете использовать Wine только для запуска приложений, адаптированных для работы. на Windows RT. Существует ограниченный, но растущий список программного обеспечения, доступного для устройств ARM. Вы можете найти список этих приложений, совместимых в этой теме, на форумах разработчиков XDA.
Некоторые примеры приложений, которые вы сможете запускать на ARM:
Keepass Portable : Кошелек для хранения паролей
- Paint.NET: программа для работы с изображениями
- SumatraPDF: программа для чтения документов PDF и, возможно, некоторых других типов документов
- Audacity: программа для записи и редактирования цифрового аудио
Есть также некоторые ретро-игры с открытым исходным кодом, такие как Doom и Quake 2, а также клон с открытым исходным кодом, OpenTTD, версия Transport Tycoon.
Список программ, которые Wine может запускать на устройствах Android ARM неизбежно будет расти, так как популярность Wine на Android растет. Проект Wine работает над использованием QEMU для эмуляции инструкций процессора x86 в ARM, и когда это будет завершено, число приложений, которые сможет запускать ваш Android, должно быстро возрасти.
5) Запустите приложение Windows с помощью Wine
В этом разделе мы попытаемся запустить инструмент Rufus. Эта утилита предназначена для создания загрузочного USB-накопителя. Программа имеет формат. exe, который будет работать нормально в среде Windows, но выдаст ошибку на машине Linux.
Скачать утилиту можно по этой ссылке Rufus
Во-первых, загрузите файл. exe Rufus с официального сайта Rufus. Это небольшой файл размером около 1,5 МБ. Перейдите к каталогу загрузок и выполните файл, как показано с помощью команды wine:
Запуск Win программы на Linux Mint
Используйте Wine для запуска приложений Windows
В появившемся всплывающем окне нажмите кнопку «Да», чтобы начать работу. Это запускает окно Rufus, как показано на рисунке.
Запуск Win программы на Linux Mint с помощью Wine
Деинсталлятор программного обеспечения
В течение некоторого времени Wine имеет встроенную утилиту удаления.
$ wine uninstaller
Это позволяет легко удалить программное обеспечение, выбрав приложение из списка, а затем опцию «Удалить». Приложение будет удалено, а реестр Wine очищен. Независимо от того, сколько раз приложения устанавливались и удалялись через Wine, это никогда не
повлияет отрицательно на работу системы. Wine не мешает работе с файлами конфигурации системы. Для него есть специальный каталог: /home/твой_профиль/.wine. Если вы обнаружите, что в реестре слишком много записей или вы хотите избавиться от всех установленных приложений, удалите каталог .wine и выполните команду:
$ winecfg
В меню «Программы» есть активаторы для наиболее важных инструментов Wine.
Запуск игр и программного обеспечения для Windows с использованием Wine
Обычно файлы Windows устанавливаются на диск «С». Так как в Linux этого нет, Wine создает папку (обычно /home/your-username/.wine/drive_c), чтобы использовать ее в качестве системного диска для вашего программного обеспечения Windows.

Здесь вы можете найти любое установленное программное обеспечение или игры.
Для запуска откройте окно терминала и напечатайте команду:

Спасибо, что читаете! На данный момент большинство моих заметок, статей и подборок выходит в telegram канале «Левашов». Обязательно подписывайтесь, чтобы не пропустить новости мира ИТ, полезные инструкции и нужные сервисы.
Что в итоге?
А в итоге все просто: — имейте свежую версию Wine; — в случае возникновения сложностей с какой-то программой, не поленитесь посетить AppDB и просто почитать форумы. Например, на форумах многих MMO существуют специальные темы о запуске их под Wine; — дополнительные компоненты, коль скоро такие нужны, устанавливайте при помощи Winetricks; — особо «тяжелый» софт устанавливайте, используя специальный префикс.
Кстати, о дополнительных компонентах. Многие пытаются установить DirectX под Wine, в большинстве случаев это совершенно не обязательно. Если же игра жалуется на отсутствие какой-то конкретной библиотеки, просто установите ее через Winetricks.
А вообще — используйте Wine взвешенно. Нет никакого смысла переходить на Linux, лишь для того, чтобы пробовать запустить все свои привычные программы под Wine.
Во-первых в Linux много хорошего нативного софта, просто поищите получше, и обязательно найдете искомое. Я, например, уже описал несколько программ, которые подобрал взамен тем, которыми пользовался в «окошках».
Во-вторых, «Wine» тянет за собой не только приложения для Windows, но и различные проблемы, присущие этой платформе. Например вирусы. А учитывая тот факт, что приложения, запущенные под Wine, имеют доступ к Вашему домашнему каталогу… Некоторые, насколько я знаю, даже устанавливают под Wine антивирусы. Но это, как мне кажется, совсем перебор.
Достаточно просто соблюдать осторожность и не устанавливать все подряд. Я под Wine запускаю две игры, да еще, время от времени, архиватор 7-zip — никак не подберу полностью устраивающий меня аналог под Linux
В противовес предостережениям, хочется сказать, что само по себе наличие такого ПО как Wine открывает много возможностей, особенно если взять во внимание тот факт, что в последнее время Wine совершенствуется буквально на глазах
Что в итоге?
А в итоге все просто: — имейте свежую версию Wine; — в случае возникновения сложностей с какой-то программой, не поленитесь посетить AppDB и просто почитать форумы. Например, на форумах многих MMO существуют специальные темы о запуске их под Wine; — дополнительные компоненты, коль скоро такие нужны, устанавливайте при помощи Winetricks; — особо «тяжелый» софт устанавливайте, используя специальный префикс.
Кстати, о дополнительных компонентах. Многие пытаются установить DirectX под Wine, в большинстве случаев это совершенно не обязательно. Если же игра жалуется на отсутствие какой-то конкретной библиотеки, просто установите ее через Winetricks.
А вообще — используйте Wine взвешенно. Нет никакого смысла переходить на Linux, лишь для того, чтобы пробовать запустить все свои привычные программы под Wine.
Во-первых в Linux много хорошего нативного софта, просто поищите получше, и обязательно найдете искомое. Я, например, уже описал несколько программ, которые подобрал взамен тем, которыми пользовался в «окошках».
Во-вторых, «Wine» тянет за собой не только приложения для Windows, но и различные проблемы, присущие этой платформе. Например вирусы. А учитывая тот факт, что приложения, запущенные под Wine, имеют доступ к Вашему домашнему каталогу… Некоторые, насколько я знаю, даже устанавливают под Wine антивирусы. Но это, как мне кажется, совсем перебор.
Достаточно просто соблюдать осторожность и не устанавливать все подряд. Я под Wine запускаю две игры, да еще, время от времени, архиватор 7-zip — никак не подберу полностью устраивающий меня аналог под Linux
В противовес предостережениям, хочется сказать, что само по себе наличие такого ПО как Wine открывает много возможностей, особенно если взять во внимание тот факт, что в последнее время Wine совершенствуется буквально на глазах































