Зачем мне это надо?
Русскоговорящее сообщество дает возможность решить многие проблемы
Поскольку я использую лицензионный Microsoft Windows 10 Professional, переход на лайтовые сборки от местных умельцев не представляется возможным.
Но как же достали неожиданные обновления, неподконтрольно слетающие настройки, усложненная система администрирования! Эх, «семерку» бы!
Отсутствие нормальной работы со старым софтом огорчает не меньше — даже режим совместимости не спасает.
Прошлый опыт жизни в NIX был крайне приятным: все есть, все работает, ничего лишнего. Система отзывчива, необходимый софт можно найти. Так почему же я все ещё сижу под громоздкой «виндой» и постоянно чищу систему?
Ну, поехали в новую, светлую жизнь со стабильной системой? На эту роль назначим самый свежий дистрибутив Ubuntu с полным пакетом софта.
Windows 7 и Vista
Стандартным инструментом удаления программы из автозагрузки в Виндовс 7 является встроенная утилита «Конфигурация системы». Чтобы попасть в нее, необходимо:
- Зайти в меню «Пуск» — «Выполнить».
- В диалоговом окне «Run» вбить ключевую фразу «msconfig» без кавычек и тапнуть «ОК».
- В «System configuration» перейти в закладку «Автозагрузка». Рядом с каждой автозапускаемой программой стоит галочка. Чтобы отменить автозапуск того или иного приложения в «Конфигураторе», достаточно убрать галочку, расположенную слева от указанного элемента.
- Чтобы изменения вступили в силу, нужно кликнуть на интерактивную клавишу «Применить», нажать «ОК» и перезапустить компьютер.
Кроме того, удалить автозагрузку в Windows 7 можно через папку с одноименным названием, в которой содержится полный перечень автозагружаемых приложений данного компьютера. Для удаления лишней автозагрузки необходимо выполнить следующие манипуляции:
- Кликнуть правой клавишей мышки по иконке Виндовс, расположенной в левом нижнем углу монитора.
- Выбрать опцию «Открыть проводник».
- В открывшемся окне зайти в «Локальный диск (C:)».
- Войти в директорию «ProgramData».
- Если папка «ProgramData» не отображается в корневом фолдере, тогда нужно настроить отображение файлов и папок следующим способом: перейти в меню «Пуск», зайти в раздел «Панель управления», после чего выбрать инструмент «Оформление и персонализация. Перейти в категорию «Параметры папок», на вкладку под названием «Вид». В открывшемся диалоговом окне спуститься вниз до раздела «Доп. параметры» — отметить пункт меню рядом с «Показывать скрытые файлы…» и тапнуть на «ОК».
- Вернуться на диск «C» и перейти в отобразившийся фолдер «C:/ProgramData», открыть фолдер с именем «Microsoft», почти в самом низу экрана отыскать папку «Windows» и зайти в нее.
- Перейти в «Главное меню» — «Программы». Открыть искомую директорию «Autostart». В папке «Autostart» содержатся ярлыки ПО из перечня настроек автозапуска.
- Чтобы удалить программу из автозагрузки Windows 7, достаточно почистить соответствующий ярлык в фолдере «Autostart» — кликнуть по нему левой клавишей мышки и зажать комбинацию Shift + Delete для уничтожения данных без перемещения в «Корзину».
- Папка «Autostat» помимо ярлыков автозапускаемых приложений содержит также скрытый фолдер «AutorunsDisabled»: в нем хранятся объекты, отключенные пользователем при помощи стандартного инструмента «Диспетчер задач».
Необходимо также проверить папку «AppData», чтобы в ней не содержалось ярлыков скрытых элементов автозапуска. Для этого:
- Зажать комбинацию Win + R.
- В окне «Выполнить» вбить команду «%appdata%» и тапнуть «Enter».
- Зайти в директорию «Roaming\ Microsoft\ Windows\ Главное меню\ Программы\ Автозагрузка». При необходимости почистить содержимое вручную.
Удалить файлы автозагрузки в Vista и 7 Виндовс можно через «Registry Editor». Следует:
- Зажать комбинацию на клавиатуре Win + R, либо зайти в «Пуск» — «Выполнить».
- В открывшемся меню вбить команду «regedit» и тапнуть на «ОК», либо на «Enter».
- Зажать сочетание Ctrl + F — в поисковике в поле для ввода «Найти» указать запрос «HKEY_LOCAL_MACHINE» (в этой директории хранятся данные об аппаратных средствах конфигурации системы). Тапнуть «Найти далее».
- Перейти в директорию «SOFTWARE», далее – в папку «Microsoft», «Windows», «CurrentVersion» и «Run». В последнем фолдере содержатся данные автозагрузки всех юзеров на ПК.
- Каждая запись формата REG_SZ имеет наименование, например, «regorganizer». Для отключения программы Reg Organizer достаточно щелкнуть по записи правой клавишей мышки и нажать «Delete».
- Если нужно очистить autostart текущего юзера через инструмент regedit, то нужно войти в директорию «HKEY_CURRENT_USER», выбрать папку «Software», зайти в «Microsoft», «Windows», «CurrentVersion» и «Run» и очистить записи с именами программ указанным выше способом, т. е. методом простого удаления.
Какие службы и программы отключить в Windows 10?
Разрабатывая операционную систему создатели внедряют максимальное количество служб в Windows. Это позволяет сделать Windows универсальным. 30-40% предустановленных процессов не используются в обычной жизни.
В коробочной версии ОС после инсталляции на компьютер сразу присутствуют ненужные процессы в Windows 10, которые я советую отключать. Они грузят систему и обычно редко используются. Зачем держать то, что не применяется! Список приложений удаляемых из Панели управления в разделе Приложения и возможности:
- Fresh Paint
- McAfee
- Wordament
- игры от майкрософт (solitaire, pinballFX2, taptiles)
- спорт
- финансы
- советы
- путешествия
- погода
- новости
- Xbox Live
- OneNote
Удаление через «Программы и компоненты»
Ниже вы можете наблюдать один из способов в слайдах. Прокрутите его. Вы сможете не читая текст понять, как решить свою проблему. Это моё недавное нововведение на блоге. Долго же я над ним пыхтел…
Если вышеуказанный способ вам не помог и ПО не удаляется, то давайте разберёмся со всем этим по другому. Следуйте советам ниже:
- Узнайте название утилиты, которую вы хотите удалить;
- Зайдите в «Мой компьютер» и в меню поиска (в верхнем правом углу окна) введите название удаляемого программного обеспечения;
- Через некоторое время windows отыщет папку, в которой установлена сама программа. Правда папок может быть несколько. Нужно найти необходимую;
- После того как вы попали в необходимую папку найдите файл uninstall.exe или unins000.exe — это файлы удаления программы. Кликаем на найденный файл 2 раза ЛКМ.
- Запускается утилита похожая на установщик. Только это не установщик, а деинсталлятор. Просто соглашаемся с тем, что нам сообщают. После завершения — программа будет удалена.
Если вы автоматически выпали из папки, в которой находилось установленное ПО — значит деинсталлятор удалил и саму папку. И вы теперь на деррикторию выше.
Если же вы остались в папке и плюс ко всему файлы удаляемой программы пропали — то программа удалилась, но папка в которой она находилась осталась. Советуюю её вам удалить, чтобы не мешалась лишний раз.
Для удаления пустой папки выйдите на деррикторию выше. Затем нажмите Del. Папка переместится в корзину.
Выбор дистрибутива. Есть все
Для установки достаточно скачать дистрибутив с официального сайта: русского или англоязычного.
Доступны версии для настольных ПК и ноутбуков (стабильная с расширенной поддержкой и наиболее свежая), серверный дистрибутив, версия для облачных решений и даже Ubuntu for IoT для умных устройств.
Строго говоря, существует так же ряд ответвлений в лице версий с иным рабочим окружением, специальной версии для медиацентров и кучи фанатских (но вполне официальных) вариантов с поддержкой и обновлением.
Скачать можно как версию для создания загрузочного диска из-под Windows, так и под macOS. Соответствующие инструкции размещены прямо на сайте.
Решение 6 — Ремонт приложения
Если некоторые приложения отсутствуют, вы можете решить проблему, просто исправив их. Приложения могут быть повреждены, но вы можете исправить их, выполнив следующие действия:
-
Откройте приложение «Настройки» и перейдите в раздел « Приложения ».
-
Выберите приложение, которое вы хотите восстановить, и нажмите Дополнительные параметры.
-
Теперь нажмите кнопку « Восстановить».
- Необязательно: Вы также можете нажать кнопку « Сброс», чтобы сбросить приложение по умолчанию.
Теперь повторите эти шаги для всех затронутых приложений. Имейте в виду, что в некоторых приложениях недоступна опция восстановления, поэтому единственным вариантом может быть их сброс.
Отсутствие приложений может быть проблемой, но мы надеемся, что вам удалось решить эту проблему с помощью одного из наших решений.
Примечание редактора: этот пост был первоначально опубликован в августе 2016 года и с тех пор был полностью переработан и обновлен для обеспечения свежести, точности и полноты.
- Windows 10 автоматически устанавливает Spotify и другие приложения после обновления
- Windows 10 позволяет приложениям UWP получать доступ к файловой системе — да, ВСЕ ваши файлы
- Исправлено: я не могу открыть приложения после Windows 8.1 / Windows 10 Update
- Исправлено: если ваши приложения для Windows «не установлены правильно»
- Исправлено: «Исходный файл не найден» в Windows 10 при установке приложений
Как добавить приложение в автозагрузку
Если в списке диспетчера не нашлось нужного для вас приложения, его стоит добавить вручную. Любой файл запуска можно установить в автозагрузку, если он имеет расширение EXE (окончание файла после точки). Добавить приложение в автозагрузку Windows 10 возможно несколькими способами, как это описано в дальнейших инструкциях.
Автозагрузка программ через диспетчер задач
Добавить в автозагрузку Windows 10 приложение через диспетчера нельзя, зато можно изменить уже существующие файлы.
Для этого выполнить такие действия:
- Нажать вместе кнопки Ctrl + Alt и Del на клавиатуре.
- Выбрать «Диспетчер задач», а после такого «Автозагрузка».
- По нужной программе провести клик правой кнопкой на мышке.
- Настроить включение или выключение автозагрузки в Windows 10 путем выбора состояния в соответствующем столбце.
Через папку «Автозагрузка»
Как добавить программу в автозапуск? Лучший способ – создать документ в специальной системной папке Windows 10. В старых версиях Win7 и ниже папка находилась в меню Пуск, но с новшествами её перенесли.
Внимание. Для отображения необходимой директории нужно активировать показ скрытых файлов
Для этого в проводнике развернуть «Вид» и установить галочку напротив «Скрытые элементы» либо нажать Win+R, а в открывшемся окне вставить shell:startup и подтвердить по Enter.
Папка автозагрузки Windows 10 находится в следующей директории:
СИСТЕМНАЯ ДИРЕКТОРИЯ – Users – ИМЯ ПОЛЬЗОВАТЕЛЯ – AppData – Roaming – Microsoft – Windows – Главное меню – Программы – Автозагрузка
Вместо ИМЯ ПОЛЬЗОВАТЕЛЯ нужно подставить ник, который указан в системе. Проверить его можно, если кликнуть правой кнопкой мыши по «Этот компьютер», выбрать «Свойства» и смотреть на строку «Имя домена и параметр рабочей группы».
Также должен быть определен системный диск, обычно эту роль играет пространство C:\ в качестве директории по умолчанию, его и стоит выбрать в начале.
Именно по этому пути используются ссылки для запуска приложений при включении компьютера. Если туда добавить любой файл запуска, он будет инсталлироваться вместе с Windows.
Как поставить программу в автозагрузку Windows 10 через диск:
- Открыть папку «Автозагрузка» по одному из путей, указанных выше.
- В любом пространстве нажать правой кнопкой мыши, навести на «Создать» и выбрать «Ярлык».
- Вписать ссылку на программу или нажать «Обзор» и найти ее.
- Выделить необходимый файл, после нажать «Далее».
- Указать наименование ярлыка по собственному желанию.
- Подтвердить действия.
Также можно перенести или вставить ярлык из другого пространства, например, рабочего стола. Главное, чтобы в указанной папке находится ярлык.
Вот как выключить автозапуск Windows 10: если удалить ярлык из папки программ в инструкции, то она выключится из автозагрузки.
Через реестр
Реестр – это база данных для хранения настроек. Через некоторые манипуляции возможно посмотреть автозагрузку в Windows 10, вот как:
- Нажать комбинацию клавиш Win и R.
- В диалоговом окне ввести Regedit и подтвердить.
- Появится реестр Виндовс, здесь с помощью навигации слева нужно найти следующие ветки: HKEY_LOCAL_MACHINE – SOFTWARE – Microsoft – Windows – CurrentVersion – Run
- После открытия одного из путей, кликнуть правой мышкой в белое пространство в правой части окна и задействовать «Создать», далее «Строковый параметр».
- Ввести произвольное имя для адаптации и двойным кликом по нему выделить.
- В строку «Значение» вставить полный путь до исполняющего файла.
- Подтвердить по «Ок».
Через планировщик заданий
Планировщик – это плагин для автоматизации некоторых типичных действий операционной системы. Здесь имеется возможность добавить файл в автозагрузку Windows 10. Вот как это делается:
- Открыть Пуск и в поиске ввести «Планировщик заданий», нажать Enter.
- Открыть мастер создания простых задач.
- Справа выбрать «Создать задачу…».
- Написать описание по желанию, после выбрать «Далее».
- Отметить «При входе в Windows».
- Действие «Запустить программу».
- Использовать кнопку «Обзор», чтобы указать путь к исполняемому файлу.
- Выбрать «Готово».
Теперь в разделе «Триггеры» будет список заданий, которые были указаны планировщику. Если выделить любое и нажать «Изменить», то появится возможность отредактировать задачу или удалить.
Через параметры системы
Параметры открываются в Пуске возле кнопки выключения компьютера. Вот как отключить автозагрузку программ Windows 10:
- Открыть настройки.
- Перейди в окошко «Приложения».
- Слева выбрать «Автозагрузка».
Здесь в Windows 10 имеется минимальный функционал по программному отключению автозапуска.
Кому стоит перейти на Ubuntu?
Никакой разницы между базовыми программами нет. Пока не используются специфические функции
Ubuntu даже невооруженным взглядом выглядит самым прожорливым Linux’ом. Но и самым красивым, самым прокаченным.
Поэтому для повседневных задач она подходит превосходно, заменяя любую другую ОС. И не приносит никаких проблем при переезде с macOS или Windows.
Поэтому для офисных работников клавиатуры и мыши, а так же массы девелоперов, имеющих нативные инструменты для Ubuntu и Co это идеальная система. Почти как macOS, только чуть сложнее и с большим количеством возможностей.
Этот CAD заменяет AutoCAD. Почти. Впрочем, KOMPAS и NX для NIX тоже есть
За пределами офисной работы или веб-разработки появляется масса вопросов, связанных с софтом и конкретным используемым оборудованием.
Нативно поддерживается почти все, так что если не нравится Windows, а «хакинтош» по каким-то причинам невозможен — Ubuntu станет лучшим выбором для первой попытки использовать Unix.
Да, что-то может работать с трудом. Но если уж работает — то работает на славу. И заморочек все же меньше, чем с macOS. Попробуйте, если найдется нужный софт: этот опыт стоит того.
iPhones.ru
Есть ли жизнь в NIX?
Рассказать
Удаление программ из автозагрузки в Windows 7
Удаление программ из автозагрузки в Windows 7, делается так.
Рис. 1
Нажимаете кнопку ПУСК 1, затем в поисковую строку 2 вводите слово msconfig и, нажимаете кнопку поиска 3. Хотя, скорее всего, вам не потребуется нажимать кнопку — поиск будет произведен автоматически.
Рис. 2
Под названием msconfig, найдена 1 программа (рис. 2). Кликаем по названию msconfig.exe
Рис. 3
Откроется окно Конфигурация системы (рис 3). В этом окне выбираем вкладку Автозагрузка (обведена красным карандашом).
Рис. 4
Откроется вкладка Автозагрузка. Общий вид ее — как на Рис. 4. Только программы у вас будут те, которые стоят на вашем компьютере, а, не такие, как у меня.
В списке элементов автозагрузки вычислите те программы, которые нагло грузятся при запуске Windows, помещают свои значки рядом с часами, а порой даже открывают свои диалоговые окна, когда их никто не просил!
На моем рисунке вы видите: галочками отмечены программы, которые запускаются в автоматическом режиме. Но это — вершина айсберга! Ниже список в несколько раз больший программ, автозапуск которых отключен.
Ваши действия на этой вкладке — удалите галочки перед программами, которые самовольно загружаются при запуске Windows, а вы этого не хотите!
Конечно, по названию Элемент автозагрузки бывает трудно определить, какой программе принадлежит этот элемент. Тогда смотрите, в папку какой программы ведет Команда. Если вам видна не вся строка Команда, тогда курсором мыши потяните вправо разделительный элемент между словами Команда и Расположение. Тогда откроется вся строка.
Отключать автозагрузку не нужно антивирусным программам и файерволам.
Кроме того, например, у меня стоит программа Punto Switcher автоматически переключающая русскую и английскую раскладки клавиатур. Когда работаешь в Интернете, эта программа просто не заменима. Естественно, каждый раз самому ее запускать надоест. Поэтому лучший вариант — когда она стоит в автозагрузке.
А вот программы Download Master, Adobe Reader и многие другие можно запускать при необходимости — зачем им все время торчать в автозагрузке.
После того, как вы удалите галочки перед некоторыми программами, нажимаете кнопки Применить, а потом ОК (Рис. 4). Появится следующее сообщение.
Рис. 5
Если вы хотите немедленно полюбоваться результатом своих действий, то нажимаете кнопку Перезагрузка. А если не торопитесь, тогда нажимаете кнопку Выход без перезагрузки, и, все, сделанные вами изменения, вступят в силу после очередного выключения компьютера или перезагрузки.
Если результат окажется неожиданным — как-то я нечаянно отключил системные часы вместе с языковой панелью, не волнуйтесь! Достаточно установить обратно галочки, сделать перезагрузку и все вернется на свои места!
Браузер по умолчанию и сопоставление файлов через командную строку в Windows 10
Иногда пользователям может понадобиться ярлык, чтобы установить ассоциации файлов для своей учетной записи, не проходя каждый раз через диалог «Открыть с помощью» или «Приложения по умолчанию». Некоторые тумблеры или ярлыки для изменения настроек по умолчанию для браузера или ассоциации файлов будут очень полезны для пользователей.
К счастью, у нас есть инструмент SetuserFTA, чтобы сделать это. Чтобы установить сопоставление файлов и браузер по умолчанию через командную строку, используйте утилиту SetuserFTA, написанную Кристофом Колбичем. Kolbicz эффективно переработал алгоритм хеширования. Эта утилита генерирует хэш автоматически и устанавливает для вас значения по умолчанию.
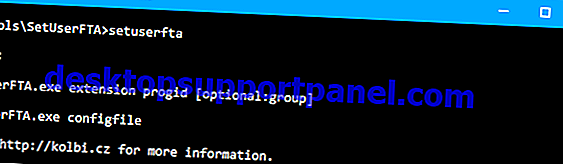
Чтобы изменить браузер по умолчанию с помощью командной строки, используйте следующий синтаксис:
SetUserFTA.exe расширение progid
Он также поддерживает протоколы URL (например, , , и т. Д.)
Гугл Хром
Чтобы установить Chrome в качестве браузера по умолчанию, выполните следующие команды:
SetuserFTA http ChromeHTML SetuserFTA https ChromeHTML SetuserFTA .htm ChromeHTML SetuserFTA .html ChromeHTML
Fire Fox
SetuserFTA http FirefoxHTML SetuserFTA https FirefoxHTML SetuserFTA .htm FirefoxHTML SetuserFTA .html FirefoxHTML
опера
SetuserFTA http OperaStable SetuserFTA htts OperaStable SetuserFTA .htm OperaStable SetuserFTA .html OperaStable
Microsoft Edge
SetuserFTA HTTP AppXq0fevzme2pys62n3e0fbqa7peapykr8v SetuserFTA HTTPS AppX90nv6nhay5n6a98fnetv7tpk64pp35es SetuserFTA Microsoft края AppX7rm9drdg8sk7vqndwj3sdjw11x96jc0y SetuserFTA .htm AppX4hxtad77fbk3jkkeerkrm0ze94wjf3s9 SetuserFTA .html AppX4hxtad77fbk3jkkeerkrm0ze94wjf3s9
СВЯЗАННЫЕ: Смотрите статью Как удалить ассоциации типов файлов с помощью редактора реестра для получения дополнительной информации о расширении файла → Отображение ProgID.
Средство просмотра изображений по умолчанию
Чтобы установить Windows Photo Viewer в качестве обработчика по умолчанию для файлов .png и .jpg, запустите:
SetuserFTA .jpg PhotoViewer.FileAssoc.Jpeg SetuserFTA .png PhotoViewer.FileAssoc.Png
Обратите внимание, что вы применили редактирование реестра Windows Photo Viewer, как в статье «Восстановление отсутствующего Windows Photo Viewer в Windows 10», чтобы вышеуказанные команды работали.Без необходимой регистрации ProgId ваши файлы будут отображаться как неизвестный тип файла. Чтобы вернуться к Microsoft Photos по умолчанию, используйте следующую командную строку:
Чтобы вернуться к Microsoft Photos по умолчанию, используйте следующую командную строку:
SetuserFTA .jpg AppX43hnxtbyyps62jhe9sqpdzxn1790zetc SetuserFTA .png AppX43hnxtbyyps62jhe9sqpdzxn1790zetc
ProgID против «Applications \ program.exe»
Если приложение не определяет класс файла или Progid, вы также можете указать exe программы, например, тип . Это работает, если программа зарегистрирована в разделе реестра .
Например, чтобы установить Notepad ++ в качестве редактора по умолчанию для файлов .txt, выполните:
setuserfta .txt приложения \ notepad ++. exe
Чтобы вернуться к настройкам по умолчанию ( ), используйте:
setuserfta .txt txtfile или setuserfta .txt Applications \ notepad.exe
Вы можете создать ярлыки на рабочем столе для необходимых команд для быстрого переключения по умолчанию одним щелчком мыши!
Просмотр текущих пользовательских настроек по умолчанию для всех типов файлов
Чтобы получить значения по умолчанию для всех типов файлов и протоколов URL, выполните команду:
SetuserFTA получить
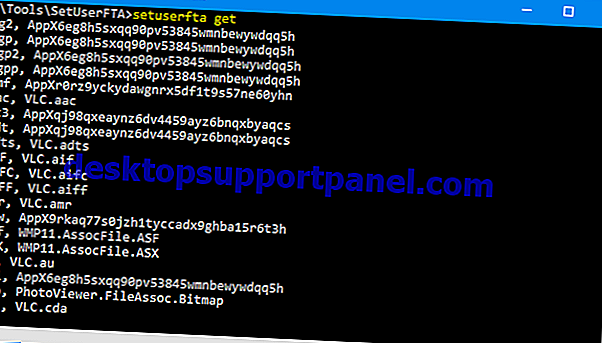
SetuserFTA позволяет легко устанавливать ассоциации файлов.
Примечание: есть похожая утилита от Danysys.com, которую я еще не тестировал. Если вы хотите проверить это, посетите раздел Установка типа файла Связь по умолчанию Командная строка приложения Windows 10 Внутренний метод UserChoice Hash
Удаление стандартными средствами windows 10
Для этого откройте меню-пуск. Введите там слово «Параметры». Далее кликните на искомое.
Далее находим пункт «Приложения» и заходим туда.
После этого находим необходимое и удаляем нажимая на соответствующую кнопку.
После чего запустится деинсталлятор. Соглашаемся с тем, что нам предлагают. Кликаем на «Ок» или «Да» все зависит от самого деинсталлятора. После чего можем наблюдать за прогрессом удаления программы. Обычно все программы удаляются быстро.
Теперь давайте прибегнем к нестандартным способам удаления программы. Это будут сторонние приложения, утилиты. Хочу сказать, что они всего лишь берут список установленных из системы. Далее ищут их программы удаления. Другими словами деинстоляторы. Это известные нам uninstall.exe или unins000.exe. После запускают их.
Конечно есть еще куча функций. Такие как очистка реестраа. Т.е не придется после стандартного удаления идти искать программку очиски реестра. Все собрано в одном месте. Чтобы покончить со всем здесь и сейчас. Вот и все. Особого преимущества в этих программах я не вижу и честно говоря — не пользуюсь ими. Разве что иногда захожу в Ccleaner и чищу систему время от времени.
А вообще, то вот:
Как работает Win-софт
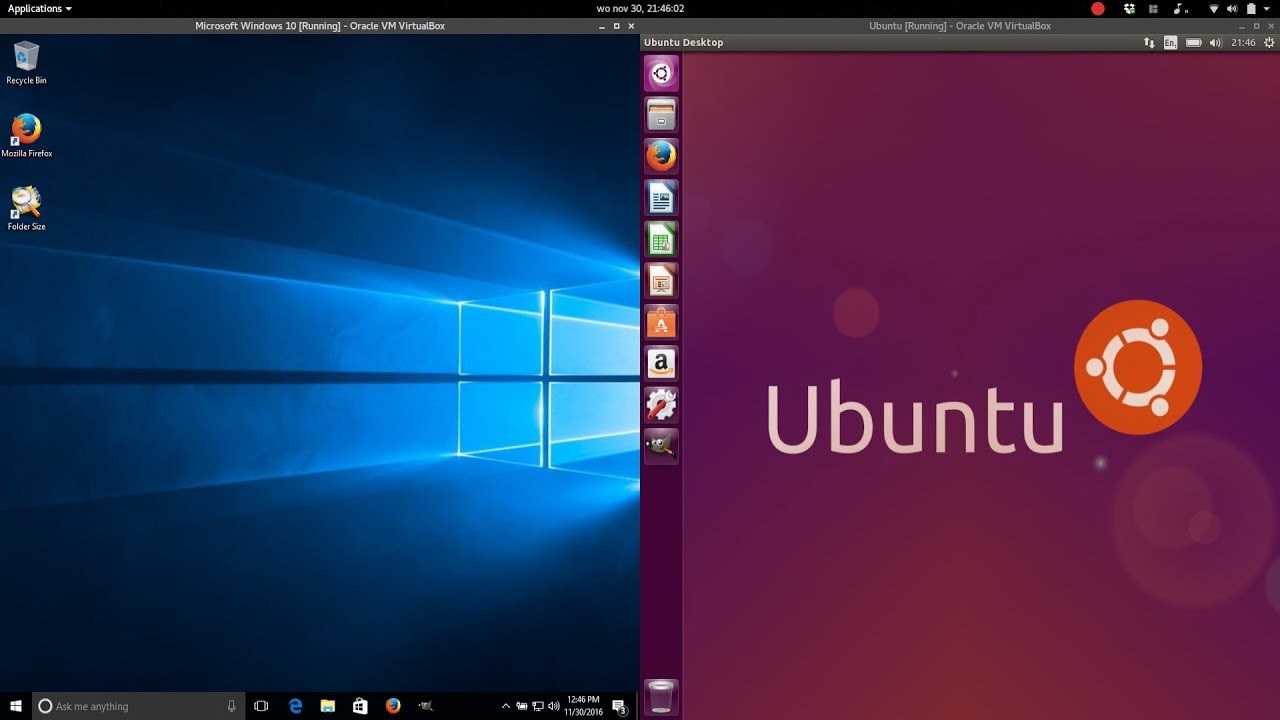 В Ubuntu 19.10 Wine не работает. Но есть VirtualBox
В Ubuntu 19.10 Wine не работает. Но есть VirtualBox
Тут есть фишка: современный Wine при достаточных ресурсах справляется даже с запуском ААА-игр, не говоря о мелких профессиональных пакетах.
Но все — только до определенной стадии. Например, свой Office 2010 я смог запустить, а вот получить доступ к архивам Outlook не удалось даже после длительных манипуляций.
Не стоит забывать и о ряде проблем, связанных с дисковыми устройствами: запускаются все, но NIX-система привязки менее стабильна. Шифрованные накопители в Wine работают с бубнами.
Сама оболочка потребляет примерно вдвое меньше ресурсов, чем система. То есть, современный 4/8-ядерный процессор и 16-32 Гб оперативной памяти делают комфортной работу в любых пакетах.
Кроме профессиональных.
Удаление программ в Windows 10
Если вы задаетесь вопросом, как удалить windows 10 с компьютера, то в этой теме стоит разобраться в каждом случае отдельно. Если сравнивать Windows 10 c более ранними ОС, то можно заметить, что в плане удаления программ система не так сильно изменилась. Появился только новый вариант интерфейса деинсталлятора. Также система стала обладать более быстрым способом удаления и изменения программ. Обо всем этом сможете узнать, изучив данную заметку.
Для того чтобы удалить приложение на виндовс 10, можно воспользоваться специализированным пунктом панели управления, который имеет название «Программы и компоненты».
Как открыть это приложение? Где находится данная функция? Пункт располагается в том же месте, что и раньше.
Способ первый. В первую очередь находим панель управления. Далее откройте ее. Сделать это можно с помощью нажатия правой кнопкой мышки по иконке «Пуск». Выбираем панель управления.
В разделе под названием «Программы» кликнуть по пункту «Удаление программы».
Обратите внимание, что убрать можно любые лишние приложения, установленные на ПК. Для того чтобы полностью удалить программу с компьютера выделите его, а после нажмите левой кнопкой мыши по надписи «Удалить», которая находится в верхней части экрана
Для того чтобы полностью удалить программу с компьютера выделите его, а после нажмите левой кнопкой мыши по надписи «Удалить», которая находится в верхней части экрана.
10 способов сделать скриншот на компьютере или ноутбуке
Второй способ. Как удалить программу из списка установленных? Ранее мы уже рассмотрели, каким образом запускается деинсталлятор программ, но есть еще один метод туда попасть. Способ представляет собой быстрое открытие задачи «Программы и компоненты»:
Требуется одновременно зажать две клавиши + , либо нажимаем правой кнопкой мыши по значку . И выбираем пункт
Стоит заметить, что большинство сторонних программ, найденных системой, можно удалить с помощью нажатия правой кнопкой мыши по ярлыку приложения в меню , а далее необходимо только выбрать вкладку .
Используя данный метод, можно с легкостью зайти в список установленных приложений на персональный компьютер, а также удалить необходимую прогу.
А играть в Ubuntu можно?
Нативные игры. Их не счесть
Когда-то давно Linux не стал убийцей Windows именно из-за отсутствия игр. С приходом электронных магазинов дистрибуции все изменилось.
Можно скачать 8 DVD с нативными играми, существующими только для NIX-подобных систем. Среди них платформеры, квесты, небольшие инди-шутеры.
Есть даже специальные сборки Ubuntu с интегрированными играми. Смотрится отчаянно, но многие действительно фанатеют от платформеров.
Популярных и знакомых немного
Нужны ли такие, если есть Steam? Тут можно найти почти все крупные проекты прошлых времен и массу свежих игр.
Исключение составляют ААА-проекты высшего эшелона: условный Cyberpunk 2077 или Senua искать в NIX-версиях бесполезно. Но они работают через Wine, если хватает ресурсов.
































