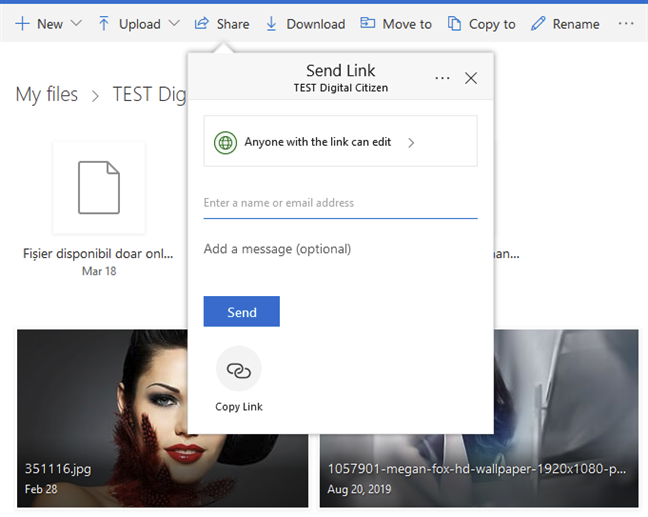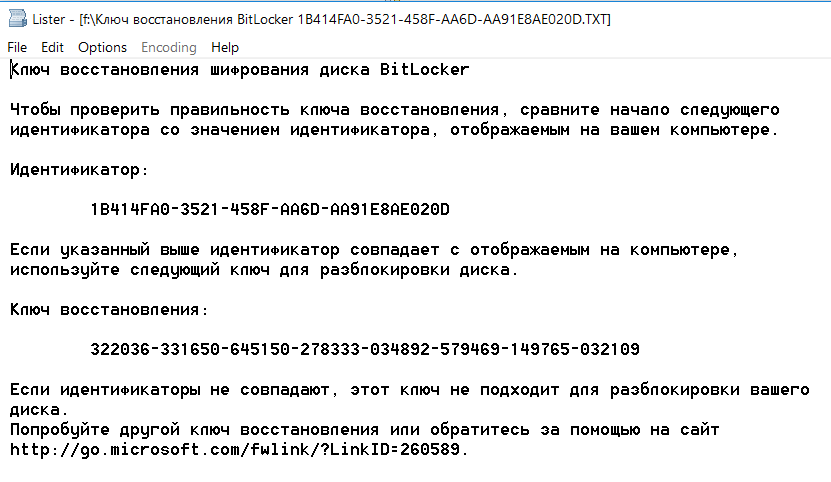Как отключить и удалить OneDrive в Windows 10
01.09.2015  windows | для начинающих
В Windows 10 OneDrive запускается при входе в систему и присутствует по умолчанию в области уведомлений, а также в виде папки в проводнике. Однако, далеко не все имеют необходимость пользоваться именно этим облачным хранилищем файлов (или такого рода хранилищами вообще), в этом случае может возникнуть резонное желание удалить OneDrive из системы. Также может быть полезным: Как перенести папку OneDrive в Windows 10.
В этой пошаговой инструкции будет показано, как полностью отключить OneDrive в Windows 10 так, чтобы он не запускался, а после этого удалить его иконку из проводника. Действия будут немного отличаться для профессиональной и домашней версий системы, а также для 32-битных и 64-разрядных систем (показанные действия обратимы). Заодно покажу, как полностью удалить саму программу OneDrive с компьютера (нежелательно).
Отключение OneDrive в Windows 10 Home (домашняя)
В домашней версии Windows 10 для отключения OneDrive вам потребуется выполнить несколько простых шагов. Для начала, кликните правой кнопкой мыши по значку этой программы в области уведомлений и выберите пункт «Параметры».
В параметрах OneDrive снимите отметку с пункта «Автоматически запускать OneDrive при входе в Windows». Также вы можете нажать кнопку «Удалить связь с OneDrive» для того, чтобы прекратить синхронизацию ваших папок и файлов с облачным хранилищем (эта кнопка может быть не активна, если вы ничего еще не синхронизировали). Примените настройки.
Готово, теперь OneDrive не будет автоматически запускаться. Если же вам требуется полностью удалить OneDrive с компьютера, см. соответствующий раздел далее.
Для Windows 10 Pro
В Windows 10 Профессиональная можно воспользоваться другим, в чем-то даже более простым способом отключения использования OneDrive в системе. Для этого используется редактор локальной групповой политики, запустить который можно, нажав клавиши Windows + R на клавиатуре и введя gpedit.msc в окно «Выполнить».
В редакторе локальной групповой политики перейдите к разделу Конфигурация компьютера — Административные шаблоны — Компоненты Windows — OneDrive.
В левой части дважды кликните по «Запретить использование OneDrive для хранения файлов», установите для него значение «Включено», после чего примените сделанные настройки.
В Windows 10 1703 повторите то же самое для параметра «Запретить использование OneDrive для хранения файлов Windows 8.1», который располагается там же в редакторе локальной групповой политики.
Это полностью отключит OneDrive на вашем компьютере, он не будет в дальнейшем запускаться, а также отображаться в проводнике Windows 10.
Как полностью удалить OneDrive с компьютера
Обновление 2017: Начиная с Windows 10 версии 1703 (Creators Update), для удаления OneDrive больше не требуется совершать все манипуляции, которые были необходимы в предыдущих версиях. Теперь удалить OneDrive можно двумя простыми способами:
- Зайти в Параметры (клавиши Win+I) — Приложения — Приложения и возможности. Выбрать Microsoft OneDrive и нажать «Удалить».
- Зайти в Панель управления — Программы и компоненты, выбрать OneDrive и нажать кнопку «Удалить» (см. также: Как удалить программы Windows 10).
Странным образом, при удалении OneDrive указанными способами, в панели быстрого запуска проводника остается пункт OneDrive. Как убрать его — подробно в инструкции Как удалить OneDrive из проводника Windows 10.
Ну и наконец последний способ, который позволяет полностью удалить OneDrive из Windows 10, а не просто отключить его, как это было показано в предыдущих способах. Причина, по которой я не рекомендую данный способ использовать — не вполне ясно, как его после этого снова установить и заставить работать в прежнем виде.
Сам же способ выглядит следующим образом. В командной строке, запущенной от имени администратора, выполняем: taskkill /f /im OneDrive.exe
После этой команды, удаляем OneDrive также через командную строку:
- C:\Windows\System32\OneDriveSetup.exe /uninstall (для 32-разрядных систем)
- C:\Windows\SysWOW64\OneDriveSetup.exe /uninstall (для 64-разрядных систем)
На этом всё. Надеюсь, у вас все сработало как нужно. Отмечу, что в теории возможно, что при каких-либо обновлениях Windows 10, OneDrive снова будет включен (как это иногда случается в этой системе).
А вдруг и это будет интересно:
Как отключить синхронизацию и автоматический запуск OneDrive
- Кликните по иконке OneDrive в трее правой клавишей мыши и выберите пункт Параметры.
- Зайдите во вкладку Параметры. Снимите галочку Автоматически запускать OneDrive при входе в Windows.
- Перейдите к вкладке Учётная запись. Кликните на надпись Удалить связь с этим компьютером.
- Перезагрузите своё устройство.
- Учтите, что ярлык OneDrive в области навигации Проводника никуда не исчезнет. Воспользуйтесь инструкцией ниже, чтобы убрать его.
- Если вы захотите вернуть всё обратно, найдите OneDrive в меню Пуск, запустите его и пройдите процесс первой настройки.
Как отключить OneDrive с помощью редактора групповых политик
Этот способ работает только в Windows 10 Pro, Enterprise и Education. Если у вас установлена Windows 10 редакции Home или Home Single Language, для вас подойдёт одна из инструкций ниже.
- Воспользуйтесь сочетанием клавиш Win + R. Введите в строку gpedit.msc и нажмите Enter.
- Перейдите в следующую ветвь: Конфигурация компьютера – Административные шаблоны – Компоненты Windows – OneDrive.
- Кликните два раза на параметр Запретить использование OneDrive для хранения файлов.
- Поставьте галочку Включено и нажмите Применить.
- Перезагрузите ваше устройство.
- Если вы захотите вернуть всё обратно, измените значение этого параметра на Не задана.
Как отключить OneDrive с помощью редактора реестра
Если у вас установлена Windows 10 Home или Home Single Language, вы не сможете использовать предыдущую инструкцию из-за отсутствия редактора локальных групповых политик. В таком случае вы можете отключить OneDrive с помощью редактора реестра.
- Запустите редактор реестра. Для этого воспользуйтесь сочетанием клавиш Win + R. Введите в строку regedit и нажмите Enter.
- Перейдите в следующую ветвь: HKEY_LOCAL_MACHINESOFTWAREPoliciesMicrosoftWindows.
- Кликните правой клавишей мыши в правой части редактора реестра и выберите пункт Создать — Раздел.
- Назовите новую папку OneDrive.
- Перейдите в эту папку.
- Кликните правой клавишей мыши в правой части редактора реестра и выберите пункт Создать — Параметр DWORD (32 бита).
- Назовите новый параметр DisableFileSyncNGSC и присвойте ему значение 1.
- Перезагрузите ваше устройство.
- Если вы захотите вернуть всё обратно, пройдите в ветвь HKEY_LOCAL_MACHINESOFTWAREPoliciesMicrosoftWindowsOneDrive и присвойте параметру DisableFileSyncNGSC значение .
Как полностью удалить OneDrive
Существует способ полного удаления программы OneDrive из Windows 10. Мы не рекомендуем его использовать, так как это может повлечь за собой различные проблемы.
В частности, некоторые приложения могут отказаться работать, восстановление OneDrive может оказаться невозможным, а в процессе обновления системы программа может установиться заново.
Если вы всё же решили избавиться от OneDrive таким образом, то выполните следующие шаги:
- Нажмите Win + S.
- Наберите в окне поиска Командная строка.
- Кликните по найденной программе правой клавишей мыши и выберите Запустить от имени администратора.
- Введите следующую команду: taskkill /f /im OneDrive.exe
- В зависимости от разрядности вашей системы выполните одну из команд ниже.32 бит: %SystemRoot%System32OneDriveSetup.exe /uninstall64 бит: %SystemRoot%SysWOW64OneDriveSetup.exe /uninstall
- Подождите около минуты. Система не будет отображать никаких диалоговых окон, полос состояния и тому подобного.
- Перезагрузите ваше устройство.
- Если вы хотите попытаться вернуть всё обратно (это может и не получиться), пройдите в папку в зависимости от разрядности вашей системы и запустите файл OneDriveSetup.32 бит: C:WindowsSystem3264 бит: C:WindowsSysWOW64
Как удалить ярлык OneDrive в Проводнике
- Запустите редактор реестра. Для этого воспользуйтесь сочетанием клавиш Win + R. Введите в строку regedit и нажмите Enter.
- Перейдите в следующую ветвь: HKEY_CLASSES_ROOTCLSID{018D5C66-4533-4307-9B53-224DE2ED1FE6}.
- Измените значение ключа System.IsPinnedToNameSpaceTree на .
- Перезагрузите ваше устройство.
Как отключить и удалить OneDrive в Windows 10, в разных версиях ОС
Сегодня рассмотрим, как отключить OneDrive в Windows 10, загружаемый вместе с ней и ознакомимся с предназначением этого инструмента в новой ОС. OneDrive — ранее называемое SkyDrive облачное хранилище. Оно является ответвлением проекта онлайновых частично бесплатных услуг, предоставляемым софтверной корпорацией. Спустя 7 лет с даты официального представления, в 2014 году сервис был переименован в OneDrive из-за судовых исков.
Облачный сервер предоставляет возможность хранить собственные файлы на удаленном сервере, получать к ним доступ из любого устройства и делится загруженной информацией с друзьями и сотрудниками.
Однако далеко не все готовы пользоваться облачным хранилищем ввиду множества причин, главная из которых — вашими файлами будет владеть корпорация Microsoft. Потому часто требуется отключение приложения, которое запускается после старта Windows 10 и функционирует в фоновом режиме, отображая собственный каталог в окне проводника.
Ниже приведен алгоритм, показывающий, как отключить OneDrive в Windows 10, а затем окончательно удалить утилиту из системы со всеми иконками. Процесс деинсталляции в 32-х и 64-х битных версиях операционной системы немного отличаются, как процесс деактивации облачного хранилища в Home и прочих редакциях «десятки».
Учтите, что полностью удалять приложения с ПК не рекомендуется ввиду возможного возникновения неполадок в механизме функционирования ОС.
Отключаем облачный сервис в домашней Windows 10
Home редакция «десятки» избавлена от инструмента администрирования, известного как редактор групповых политик, потому деактивация облачного сервиса, в ней осуществляется посредством графического интерфейса.
1. Перемещаем курсор в область уведомлений, где вызываем контекстное меню иконки OneDrive. Выбираем «Параметры» с выпавшего списка.
2. В окне расширенных настроек приложения «Microsoft OneDrive» снимаем стоящий возле «Автоматически запускать OneDrive…» флажок.
3. Для прекращения синхронизации данных с хранящимися в облаке следует щелкнуть по пиктограмме «Удалить связь с OneDrive» в окне учётных записей, если не пользуетесь облаком, кнопка может быть неактивной.
4. Нажимаем «OK» для применения новых настроек.
Далее убираем каталог OneDrive из проводника при помощи редактирования соответствующего ключа системного реестра.
5. Выполняем команду regedit, введя ее в поисковую строку или текстовую форму командного интерпретатора (Win+R).
6. Разворачиваем раздел (аналог каталога в проводнике) HKCR.
7. Переходим в подраздел «CLSID\{018D5C66-4533-4307-9B53-224DE2ED1FE6}\».
8. В правом фрейме ищем ключ «System.IsPinnedToNameSpaceTree», вызываем его параметры посредством двойного клика и изменяем значение на «0» (ноль).
9. Завершаем работу всех приложений и перезапускаем компьютер.
После облачное хранилище запускаться перестанет, а синхронизированные в прошлом файлы можно удалить из каталога Users\Пользователь\OneDrive, который находится в корне системного раздела.
Отключаем OneDrive в профессиональной редакции «десятки»
1. Запускаем редактор групповых политик при помощи команды «gpedit.msc», запускается она с текстовой строки окна «Выполнить» или через поиск Windows 10.
2. Переходим в раздел с конфигурацией компьютера.
3. Разворачиваем «Административные шаблоны» и идем в «Компоненты Windows».
4. Разворачиваем каталог «OneDrive».
5. В левом фрейме окна выполняем двойной клик по «Запретить использование OneDrive…».
6. Переносим чекбокс в положение «Включено» и сохраняем новые параметры операционной системы.
Этим мы запретили запуск облачного хранилища, но не удалили его компоненты с компьютера.
Удаляем OneDrive окончательно
1. Запускаем командную строку с привилегиями администратора.
2. Запускаем в ней команду «taskkill /f /im OneDrive.exe». Она принудительно завершит процесс OneDrive.exe, предоставив доступ к исполняемому файлу программы.
3. Затем выполняем следующую команду:
- «%WINDIR%\System32\OneDriveSetup.exe /uninstall» при использовании x86 версии Windows или
- «%WINDIR%\SysWOW64\OneDriveSetup.exe /uninstall» для 64-х битной ОС.
Возможно, после очередного обновления утилита будет установлена обратно, и все действия придется осуществлять заново.
Как удалить OneDrive из проводника
Если установлена Windows 10 Creators Update, то OneDrive предустановлен в системе, как и другие приложения. Это относится только к редакции Windows 10 Home. Если у вас как раз такая редакция, сделайте следующее:
- Откройте панель управления > Программы.
- Нажмите «Удалить программу» или «Параметры».
- Нажмите Приложения > Приложения и компоненты. OneDrive должен быть в списке.
- Выделите OneDrive и нажмите «Удалить».
Облачный сервис будет удалён с компьютера и исчезнет его иконка в панели уведомлений. При этом сервис останется в проводнике, хотя папка будет пустой.
Чтобы убрать её оттуда, нужно воспользоваться редактором локальных групповых политик, что для кого-то может оказаться сложным.
Применение редактора локальных групповых политик
Этот метод дополняет возможности версии Windows 10 Home. Если у вас другая редакция, редактор локальных групповых политик остаётся единственным вариантом. Это относится к следующим редакциям:
- Windows 10 Enterprise
- Windows 10 Education
- Windows 10 Professional
Этот редактор является мощным инструментом и если у вас корпоративный компьютер, следует проконсультироваться с системным администратором. Иногда используются групповые политики, которые имеют приоритет выше, чем ваш запрос на удаление OneDrive.
Если вы всё же решили удалить OneDrive:
- Нажмите на кнопку «Пуск» и введите в поиск gpedit.msc, нажмите ввод.
- Появится редактор локальной групповых политик и в панели слева вы увидите раздел «Конфигурация компьютера».
- В нём откройте раздел «Административные шаблоны».
- Нажмите «Компоненты Windows» и выберите OneDrive.
- Откройте опцию «Запретить использование OneDrive для хранения файлов» и выберите вариант «Включено».
- Нажмите OK для подтверждения.
Это отключает OneDrive и удаляет его из проводника. Пользователи не смогут больше запускать сервис и получать к нему доступ.
Также доступа не будет из магазина Windows Store. Невозможно будет загружать изображения в OneDrive при помощи камеры.
Важные замечания
При использовании описанного выше метода не нужно удалять OneDrive из панели управления или приложения «Параметры», поскольку папка остаётся в проводнике.
Однако, иногда папка может отображаться, даже когда использовался вариант с редактором локальных групповых политик. В таком случае нужно открыть системные папки и переустановить OneDrive, чтобы папка исчезла.
Для отмены изменений:
- Откройте редактор локальных групповых политик.
- Откройте папку OneDrive в панели слева, как описано выше.
- Откройте «Запретить использование OneDrive для хранения файлов» и выберите вариант «Не задано».
В Windows 10 нет разделов параметров DisableFileSync и DisableFileSyncNGSC. Они есть в Windows 8.1.
Альтернативный метод
Как говорилось выше, пользователи Windows 10 Home могут легко удалить OneDrive, но для устранения папки придётся потрудиться. Вместо редактора локальной групповой политики можно воспользоваться реестром.
Этот метод подходит для Windows 10 Home. В редакциях Pro и Enterprise лучше применять редактор локальных групповых политик.
- Нажмите «Пуск» и введите в поиск regedit.
- Нажмите на ввод и дайте разрешение редактору вносить изменения.
- В панели слева найдите ключ
HKEY_CLASSES_ROOT\CLSID\{018D5C66-4533-4307-9B53-224DE2ED1FE6}
- В панели справа найдите параметр System.IsPinnedToNameSpaceTree и дважды кликните по нему.
- Задайте значение 0 и нажмите OK для подтверждения.
Дополнительные действия в 64-разрядных Windows
Для Windows 10 64 бит требуются дополнительные шаги.
- В редакторе реестра на панели слева найдите ключ
HKEY_CLASSES_ROOT\Wow6432Node\CLSID\{018D5C66-4533-4307-9B53-224DE2ED1FE6}
- На панели справа найдите параметр System.IsPinnedToNameSpaceTree.
- Поставьте значение 0 и подтвердите изменения.
После этого OneDrive исчезнет из проводника. Если это действие не поможет, перезапустите компьютер.
Как полностью удалить OneDrive с компьютера
Обновление 2017: Начиная с Windows 10 версии 1703 (Creators Update), для удаления OneDrive больше не требуется совершать все манипуляции, которые были необходимы в предыдущих версиях. Теперь удалить OneDrive можно двумя простыми способами:
- Зайти в Параметры (клавиши Win+I) — Приложения — Приложения и возможности. Выбрать Microsoft OneDrive и нажать «Удалить».
- Зайти в Панель управления — Программы и компоненты, выбрать OneDrive и нажать кнопку «Удалить» (см. также: Как удалить программы Windows 10).
Странным образом, при удалении OneDrive указанными способами, в панели быстрого запуска проводника остается пункт OneDrive. Как убрать его — подробно в инструкции Как удалить OneDrive из проводника Windows 10.
Ну и наконец последний способ, который позволяет полностью удалить OneDrive из Windows 10, а не просто отключить его, как это было показано в предыдущих способах. Причина, по которой я не рекомендую данный способ использовать — не вполне ясно, как его после этого снова установить и заставить работать в прежнем виде.
Сам же способ выглядит следующим образом. В командной строке, запущенной от имени администратора, выполняем: taskkill /f /im OneDrive.exe
После этой команды, удаляем OneDrive также через командную строку:
- C:WindowsSystem32OneDriveSetup.exe /uninstall (для 32-разрядных систем)
- C:WindowsSysWOW64OneDriveSetup.exe /uninstall (для 64-разрядных систем)
На этом всё. Надеюсь, у вас все сработало как нужно. Отмечу, что в теории возможно, что при каких-либо обновлениях Windows 10, OneDrive снова будет включен (как это иногда случается в этой системе).
- https://geekon.media/udalyaem-onedrive-iz-windows-10/
- https://support.office.com/ru-ru/article/отключение-или-удаление-onedrive-f32a17ce-3336-40fe-9c38-6efb09f944b0
- https://remontka.pro/delete-onedrive-windows-10/
Используем утилиту Revo Uninstaller
Еще один способ и в основном подходит для тех, у кого установлены необходимые обновления и служба синхронизации доступна для удаления из раздела «программы и компоненты». Однако если у вас ее там нет, вы все же можете попробовать использовать данную программу.
Главным преимуществом подобного деинсталлятора является, то, что он может не только удалить нужное приложение, но и способен почистить за ним все хвосты. Благодаря этому не придется самостоятельно лезть в реестр, находить и очищать его от остатков программы. Особенно это актуально для начинающих пользователей. К тому же она отлично работает на Windows 10.
Нужно лишь:
- Скачать утилиту, желательно PRO версию и установить ее.
- После запуска в главном окне находим Microsoft OneDrive, щелкаем правой мышкой и выбираем «удалить».
- Сначала запустится встроенный деинсталлятор, подтверждаем действия.
- После этого утилита предложит провести глубокое сканирование для очистки следов, производим продвинутый уровень сканирования и удаляем найденные остатки приложения.
- Закрываем программу и перезапускаем компьютер.
Такой вот нехитрый, но эффективный способ.
Также бывают случаи, когда данная служба не удаляется, в основном это происходит из-за отсутствия прав администратора или каких-то внутренних ошибок системы.
Как отключить и удалить OneDrive из Windows 10: способы удаления
В Windows 10 служба OneDrive используется как основной сервис для синхронизации настроек между устройствами, хранения файлов и размещения резервных копий в облаке. Многие пользователи, которых не интересуют данные функции, или они пользуются другими облачными сервисами, задаются вопросом: как удалить OneDrive в Windows 10? О том, как это сделать мы и расскажем в этой статье.
Выключение OneDrive
Отключение синхронизации можно сделать несколькими способами.
В настройках
Для отключения работы OneDrive, достаточно изменить его настройки. Для этого:
- Жмём правой клавишей по значку OneDrive и выбираем пункт Параметры.
- В параметрах снимаем галочки со всех пунктов и нажимаем кнопку «Удалить связь».
После этих изменений OneDrive не будет загружаться вместе с Windows, однако в самой системе он останется.
С помощью редактора локальной групповой политики
Microsoft постоянно изменяет интерфейс настроек программы OneDrive. Поэтому отключить синхронизацию папки «Документы» в облачном хранилище или запретить использование OneDrive для хранения файлов поможет «Редактор локальной групповой политики».
Процесс отключения:
- Нажмите сочетание клавиш Win+R и введите команду:
gpedit.msc
- В открывшемся редакторе откройте ветку Конфигурация компьютера → Административные шаблоны → Компоненты Windows → OneDrive.
- В правой колонке откройте пункт «По умолчанию сохранять документы в OneDrive». Для отключения синхронизации папки «Документы» измените параметр на «Отключено».
- Для полного отключения синхронизации OneDrive в пункте «Запретить использование OneDrive для хранения файлов» поставьте значение «Включено».
С помощью редактора реестра
Чтобы начать работу с реестром:
- Нажмите комбинацию клавиш «Win+R» и выполните команду
regedit
- Найдите ветку
HKEY_LOCAL_MACHINE\SOFTWARE\Policies\Microsoft\Windows\Skydrive
- Если последней папки нет, то создаем ее, присвоив соответствующее имя.
- В Skydrive создайте новый параметр Dword (32).
- Присвойте ему имя DisableFileSync и поставьте значение «1».
- Перезагрузите Windows, чтобы изменения вступили в силу.
Как удалить OneDrive через командную строку
Для удаления OneDrive потребуется:
- Открыть командную строку с правами Администратора (нажимаем «Win+R» и выбираем соответствующий пункт в меню).
- В консоли ввести сперва команду для остановки OneDrive:
taskkill /f /im OneDrive.exe
- А после, ввести команду для удаления, в зависимости от разрядности вашей Windows:
32 %SystemRoot%\System32\OneDriveSetup.exe /uninstall 64 %SystemRoot%\SysWOW64\OneDriveSetup.exe /uninstall
Удаление выполнится в тихом режиме, без статуса прогресса и каких либо диалоговых окон. Стоит сказать, что после этих операций вы всё-равно сможете восстановить OneDrive.
Удаляем значок OneDrive из проводника
И после отключения, и после удаления значок OneDrive в проводнике никуда не пропадает, но и его можно удалить. Для этого необходимо:
- Нажать сочетание клавиш «Win+R» и прописать команду
regedit
- Перейти по пути:
HKEY_CLASSES_ROOT\CLSID\{018D5C66-4533-4307-9B53-224DE2ED1FE6}и изменить значение System.IsPinnedToNameSpaceTree на ноль.
Наглядно увидеть удаление OneDrive можно в видео инструкции.
Описанные способы успешно применяются, не вызывая ошибок или повреждений операционной системы. А если вы захотите после удаления вернуть OneDrive обратно, вам достаточно будет перейти к папке System32 (для 32 разрядной системы) или SysWOW64 (для 64) и открыть там файл OneDriveSetup. После чего запуститься установка облачного сервиса и вы сможете пользоваться им как и до удаления.