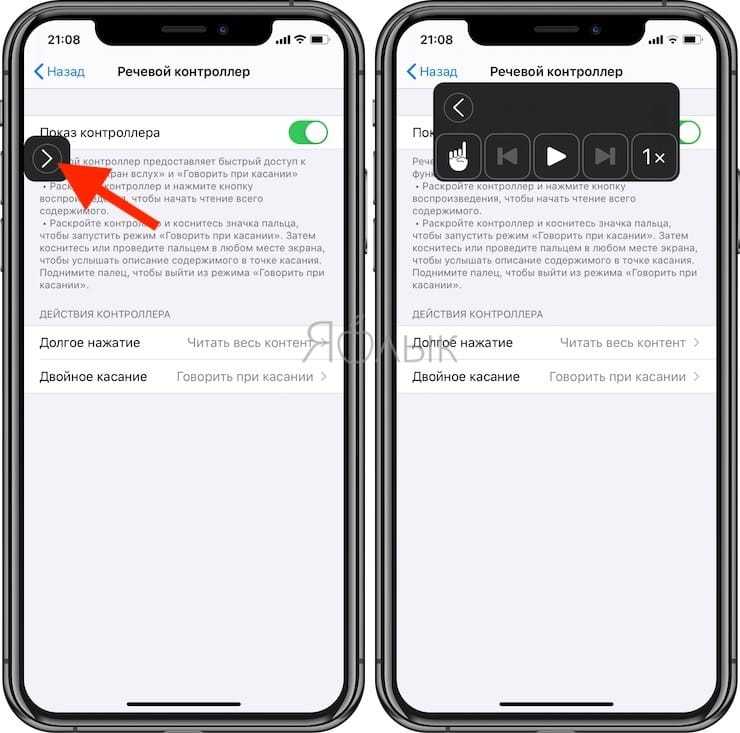Как распознать текст на картинке
На самом деле, встроенная функция распознавания текста с картинок и фотографий — это то, чего не хватало очень давно. И удивительно, что этого никто не сделал раньше. Конечно, были отдельные приложения для этих нужд, но это именно что сторонние программы. Объединение функции галереи с возможностью распознавания текста — это как раз то, что отличает Google Фото от других подобных облачных сервисов.
Но вернемся к тому, как же воспользоваться этой опцией. Для начала, естественно, вам нужно скачать приложение Google Фото на свой смартфон, если его по какой-либо причине у вас еще нет. Теперь открывайте программу и нажимайте на строку поиска в верхней части, если вам нужно найти определенное фото. Если же нет, то просто выбирайте фотографию из галереи приложения. Как только вы найдете изображение, которое искали, нажмите на него, чтобы открыть его в приложении «Фотографии». Теперь найдите кнопку помощника в нижней части экрана (на фото ниже она обозначена стрелочкой). Нажмите на него, чтобы начать работу с ИИ-алгоритмом Google.
Далее найдите опцию поиска в левой части экрана и на следующем шаге вам нужно будет выбрать опцию распознавания текста (вторая клавиша слева, на фото ниже на нее также указывает стрелочка).
Теперь алгоритму может потребоваться какое-то время для того, чтобы обработать информацию. В итоге на выходе вы получите возможность скопировать распознанный текст для того, чтобы сохранить его или отредактировать. Также прямо в окне приложения вы можете перевести текст на другой язык, используя сервис Google Translate, если вам это требуется.
Программа без труда работает и с русским текстом
Также у вас есть возможность тут же произвести поиск теста или его части в поисковике Google. После выбора этой опции вас перебросит в браузер на страницу с найденными результатами.
Теперь распознавание текста стало простым как никогда
Для чего может понадобиться эта опция? На самом деле вариантов применения технологии масса: от распознавания длинных текстов, напечатанных на листе бумаги до сканирования визиток и «вытаскивания» оттуда данных. А какие еще применения можно найти подобной технологии? Напишите об этом в нашем чате в Телеграм.
Также стоит иметь в виду, что сервис работает лишь с напечатанным «машинным» текстом. И если «скормить» ему что-то, что написано от руки, требуемого результата вы, к сожалению, не получите. Хотя над возможностью распознавания рукописного ввода сейчас работает множество компаний и нельзя исключать появления такой опции в будущем.
Бесплатное программное обеспечение для распознавания текста, которое вы можете выбрать
Хотя бесплатные инструменты были адекватны печатному тексту, они не справились с обычным рукописным текстом. Мое личное предпочтение в использовании неявного распознавания текста связано с Microsoft OneNote, потому что вы можете сделать его частью рабочего процесса ведения заметок. Сканирование фотографий — это универсальное приложение для Магазина Windows, которое поддерживает разрывы строк с диапазоном форматов документов, которые можно сохранить.
Но не позволяйте завершить здесь поиск бесплатных конвертеров OCR. Есть много других альтернативных способов распознавания текста и изображений. И мы поместили несколько онлайн инструментов OCR
4 бесплатных онлайн-инструмента для распознавания текста
4 бесплатных онлайн-инструмента для оптического распознавания текстаБлагодаря достижениям в технологии оптического распознавания текста преобразование текста и изображений из отсканированного документа PDF в редактируемые текстовые форматы стало проще. Мы протестировали несколько бесплатных онлайн-инструментов для распознавания текста, поэтому вам не придется этого делать.
Прочитайте больше
на тест раньше. Держите их рядом тоже.
Кредит изображения: nikolay100 / Depositphotos
Узнайте больше о: преобразование файлов, редактор изображений, распознавание текста.
Convertio.co – ресурс для копирования надписей с изображений
Ресурс convertio.co – это популярный онлайн-конвертер, имеющий интернациональный характер. С его помощью можно провести конвертацию шрифтов, видео и аудио, презентации и архивы, изображений, документов. Доступна здесь и функция OCR, которой мы и воспользуемся. Бесплатно можно распознать 10 страниц (изображений), за большее количество придётся доплачивать.
- Запустите convertio.co;
- Нажмите на «С компьютера» для загрузки изображения на ресурс;
- Чуть ниже выберите язык для распознавания (при необходимости активируйте дополнительные языки). Также выберите тип документа, в который будет трансформирован распознаваемый текст;
- Нажмите внизу на «Распознать»;
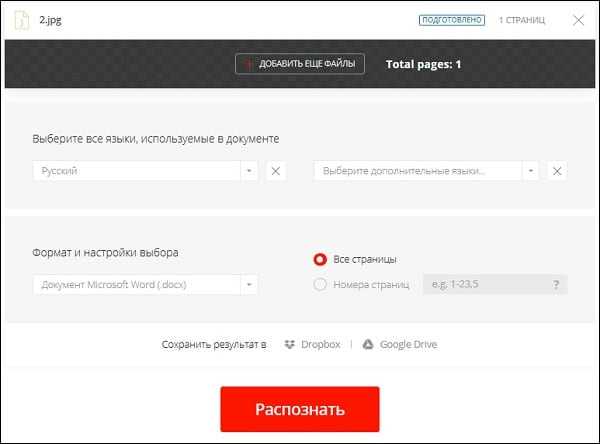
Img2txt.com – русскоязычный сервис для распознавания текста
И последний сервис, о котором я хочу рассказать – это img2txt.com. Сервис был запущен в 2014 году, прошёл несколько стадий улучшения своего функционала, и ныне обладает довольно неплохим качеством распознавания. Здесь имеется русскоязычный интерфейс, что придётся по вкусу отечественному пользователю.
Выполните следующее:
- Перейдите на img2txt.com/ru;
- Кликните на «Выберите файл с изображением» и загрузите изображение с текстом на ресурс;
- Выберите язык текста для распознавания;
- Поставьте галочку рядом с надписью «Я не робот» (капча), и нажмите на «Загрузить»;
- Подождите некоторое время, пока изображение пройдёт распознание;
- Просмотрите полученный результат.
Как пользоваться Яндекс переводчиком по фото
- Если вы увидели непонятную вывеску на другом языке, вы можете ее просто сфотографировать и загрузить на сервис https://translate.yandex.ru/.
-
Далее нужно открыть вверху ссылку «Картинки».
- Кнопка «Картинка» в Яндекс.Переводчик
- Следующий шаг. Необходимо указать язык текста, который будет распознаваться. Чтобы это сделать нажмите на название языка. На кнопке по умолчанию стоит «Английский». В том случае, если вы не можете определить исходный язык, будет попытка со стороны сервиса определить его автоматически.
- Далее укажите язык, на который будет переведен текст из картинки или фото. Изначально на кнопке стоит «Русский», но в некоторых случаях пользователям может понадобиться другой язык в качестве перевода.
-
Нажмите «Выбрать файл» и найдите нужное изображение на локальном диске вашего компьютера. Картинку или фото можно также просто перетащить в окно браузера с открытой вкладкой переводчика.
- Исходная картинка, с которой будет производится перевод
Теперь, когда текст будет распознан сервисом Яндекс.Переводчик, нужно нажать на ссылку «Открыть в переводчике». Перед вами откроется новая страница с окном, поделенным на две части, где в первой будет язык, который был представлен на картинке. А во второй его части будет перевод на язык, который вы указали, на который должен был быть совершен перевод.
Окно Яндекс.Переводчик с исходным текстом и переводом
Что делать, если качество перевода не приемлемо?
Если вы получили переведенный текст, где качество не приемлемо, вы не можете разобрать текст, необходимо проверить еще одним способом или Гугл переводчиком. Для этого разработчики данного приложения предоставляют дополнительные настройки для изменения процесса перевода. Для пользователей существует специальная опция «Новая технология перевода». Если она не активирована, исправьте это.
Новая технология перевода
Следующий перевод будет совершен двумя способами, при помощи улучшенной технологии, которая использует для перевода нейронную сеть и при помощи статической модели. Далее вы можете самостоятельно выбрать лучший вариант или предоставить это сделать программе.
После этого скопируйте переведенный текст себе на компьютер и проведите его анализ, возможно местами исправьте ошибки и приведите предложения в должный вид. Ведь перевод осуществлялся машинным способом, поэтому текст скорее всего нужно будет редактировать вручную.
Img2txt.com – русскоязычный сервис для распознавания текста
И последний сервис, о котором я хочу рассказать – это img2txt.com . Сервис был запущен в 2014 году, прошёл несколько стадий улучшения своего функционала, и ныне обладает довольно неплохим качеством распознавания. Здесь имеется русскоязычный интерфейс, что придётся по вкусу отечественному пользователю.
- Перейдите на img2txt.com;
- Кликните на «Выберите файл с изображением» и загрузите изображение с текстом на ресурс;
- Выберите язык текста для распознавания;
- Поставьте галочку рядом с надписью «Я не робот» (капча), и нажмите на «Загрузить»;
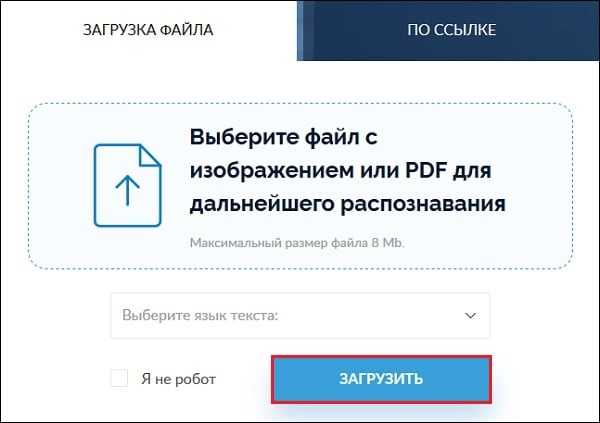
Загрузите файл на ресурс
Подождите некоторое время, пока изображение пройдёт распознание;
Просмотрите полученный результат.
Копирование с телефона
Есть две мобильные операционные системы, на которых работают все телефоны — IOS и Андроид. У каждой из них свои механизмы работы и приложения оптимизированы именно под их ОС. Последовательность, как скопировать текст в Инсте зависит от того, какое именно устройство находится в руках — продукция Apple или семейства андроидов. Но количество символов и абзацев, оформление текста никак не влияет на процесс копирования. Различные ссылки в тексте тоже никак не влияют на копирование. Давайте разберемся, как обойти ограничение и скопировать все необходимое.
Айфон
В целях борьбы с плагиатом, администрация сайта отключила возможность копировать тексты заметок в своем официальном приложении. Но при необходимости можно скопировать текст, если выполнять все по пунктам.
Нужно открыть нужный пост и найти в правом верхнем углу три точки.
Открываем нужный пост
Откроется меню, в котором следует поискать пункт «Копировать ссылку». После нажатия на кнопку ссылка сохранится в буфер обмена и будет лежать там.
Ищем пункт «Копировать ссылку»
Половина дела выполнена. Теперь нужно пойти в любой браузер и вставить то, что было раньше скопировано, в адресную строку. Воспользоваться можно любым удобным браузером, от Opera до Safari, через который привыкли заходить в интернет.
Готово. Теперь пост откроется в веб-версии Инстаграма*. Впереди самое интересное — процесс копирования нужной цитаты.
В любом браузере вставляем ссылку в поисковую строку. А потом копируем нужный нам текст
Нужно задержать палец на тексте публикации на пару секунд. После этого появится инструмент выделения. Нужно будет установить границы, в рамках которых нужно выделить и скопировать текст. После нажатия кнопки «Скопировать» запись тоже окажется в буфере обмена.
Все. Теперь его можно сохранять в заметках, публиковать от своего имени в Инсте или делать с ним что угодно. Мы рекомендуем сохранить текст в отдельном файле в заметках. Так он точно не пропадет.
Андроид
Есть два способа скопировать текст, если у вас телефон на Андроиде. Предлагаем разобрать каждый.
Здесь процесс не сильно отличается от того, что нужно сделать на Айфоне. Нужно так же зайти на пост в приложении Instagram* и нажать на «поделиться записью». После того, как ссылка будет скопирована, нужно открыть любой браузер, который есть на телефоне.
Там в адресной строке вставляется скопированный адрес поста из буфера обмена. Когда откроется страница с постом — нажмите на часть страницы с текстом и дождитесь, когда появится инструмент выделения.
Готово. Текст лежит в буфере обмена и его можно вставить туда, куда нужно — в собственный пост, в заметки на телефоне или в любой текстовый редактор.
Второй способ чуть сложнее — нужно скачать из Play Маркет специальную программу под названием Saver Reposter for Instagram*. Она бесплатная и небольшая по размеру, скачается быстро и занимать много места не будет.
Обычно это третья ссылка, первая после рекламы. Нажимаем на «Установить».
Процесс копирования текста упрощается. Запускается приложение Saver.
Надо принять условия. Прямо внутри приложения есть короткая инструкция по использованию
Открывается Инстаграм*. Копируется ссылка на пост указанным выше способом.
Копируем ссылку по инструкции выше и вставляем ссылку на нужный пост в приложении
Пользователь возвращается в Saver и вставляет ссылку на нужный пост. Внутри Saver откроется понравившийся пост вместе с текстом, хештегами и изображением.
Можно скопировать не только текст, но и фото
Нужно нажать на «копировать текст», раз нам нужно получить цитату (можно сохранять фотографии, хештеги или все сразу).
Когда текст будет скопирован, появится сообщение
Готово. Текст скопирован (а может, даже вместе с картинкой), его можно публиковать на своей странице или в других источниках.
Если вы составляете контент-план и копируете все интересные идеи других пользователей вместе с хештегами, то мы советуем также почитать нашу статью о том, как работать с низкочастотными хештегами. В ней мы рассказываем, что с ними делать, зачем они нужны и как они могут пригодится. Без них просто текст для постов не поможет в проведении викторины, сложно будет определить рубрики или маркировать конкурс. Полезная штука.
А если вы уже собрали идеи, составили контент-план, подготовили посты на 2 недели вперед и осталось их только опубликовать – запланируйте выход публикаций в Инстаграме**, ВК, Одноклассниках и на других площадках через сервис автопостинга SMMplanner. Это еще один инструмент автоматизации, который здорово экономит время.
Извлечение текста из изображений распечатки файла на нескольких страницах
Щелкните правой кнопкой мыши любое изображение и выполните одно из следующих действий:
Чтобы скопировать текст только из выделенного изображения (страницы), выберите команду Копировать текст с этой страницы распечатки.
Чтобы скопировать текст из всех изображений (страниц), выберите команду Копировать текст со всех страниц распечатки.
Поместите курсор в то место, куда нужно вставить скопированный текст, и нажмите клавиши CTRL+V.
Примечание: Эффективность распознавания текста зависит от качества изображения, с которым вы работаете. Вставив текст из изображения или распечатки файла, проверьте, правильно ли он распознан.
I2ocr.com – бесплатная идентификация текста онлайн
I2OCR – это бесплатный OCR-сервис, позволяющий выполнить идентификацию текста с изображения online. Его возможности позволяют извлечь текст с изображения онлайн для его последующего редактирования, форматирования, индексирования, поиска или перевода. Сервис распознаёт более 60 языков, поддерживает распознавание нескольких языков на одном изображении, многоколонный анализ документов, бесплатную загрузку неограниченного количества изображений.
Для работы с сервисом выполните следующее:
- Выполните вход на i2ocr.com;
- В графе «Select language» выберите язык распознавания;
- Нажмите на кнопку «Select image» в центре, и загрузите изображение на ресурс;
- Поставьте галочку рядом с надписью «Я не робот»;
- Нажмите на «Extract Text» для получения результата (будет отображён внизу).
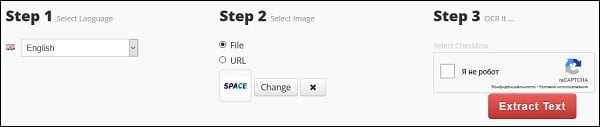
Офисный объектив
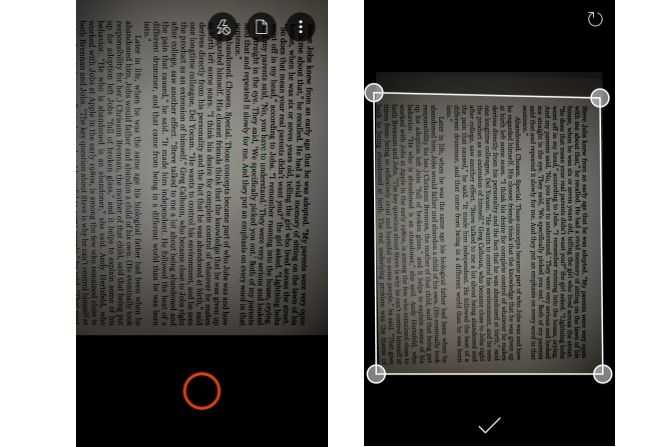
Office Lens — это решение Microsoft о переносе портативного приложения для сканирования на устройства Android. Его особенностью заголовка является возможность сканировать и оцифровывать документы, но он также поставляется с удобной опцией OCR. Он включен в премиум-вариант, но вы можете получить его бесплатно, зарегистрировав бесплатную учетную запись Microsoft. Регистрация также открывает другие функции, такие как 5 ГБ бесплатного хранилища OneDrive и возможность сохранения в нескольких форматах.
В нашем тестировании Office Lens показалось одним из лучших приложений для распознавания текста с изображения. Кажется, что нет никаких проблем с распознаванием даже разноцветных шрифтов. Кроме того, это лучшее приложение Android OCR для распознавания текста из рукописных заметок. Он тесно интегрируется с другими продуктами Microsoft, такими как OneNote и Office 365. Если вы клянетесь экосистемой Microsoft
использовать линзу Office не составляет никакого труда.
Инструкция по извлечению текста:
- Откройте Объектив Office и наведите камеру на документ, который вы хотите отсканировать. Он автоматически обнаруживает участок изображения с текстом, но вы можете настроить его вручную. нажмите Кнопка спуска камеры.
- Нажмите Сохранить.
- В разделе «Сохранить в» выберите слово документ и нажмите Проверьте значок.
После открытия вы можете вносить любые необходимые изменения.
Скачать: Офисный объектив (бесплатно)
Скопировать текст с фото – как это можно сделать?
В интернете опубликовано множество инструкций, авторы которых предлагают использовать десятки различных программ и специализированных онлайн-сервисов. Использование большинства из них связано с двумя серьезными проблемами. Первая – за программное обеспечение приходится платить. Вторая – помимо финансовых затрат придется разобраться в принципе работы, изучить пользовательский интерфейс и так далее. А это проблематично и неудобно, учитывая, что рассматриваемые ситуации в большей степени являются бытовыми, и для их решения требуется оперативность.
Поэтому есть два варианта.
- Использование лучшего программного конвертера для персонального компьютера – программы ABBY
- Использование сервиса Google Photo.
Сохранение веб-страницы в одном HTML файле – зачем это нужно и как это сделать?
ABBY FineReader – это условно-бесплатная программа. Здесь для разблокировки полной версии необходимо оплатить лицензию, да и платформа ограничивается персональным компьютером. В свою очередь, Google Photo является универсальным решением, поэтому его и следует использовать в первую очередь.
Рекомендации
Чтобы качество распознавания было высоким, исходные файлы должны соответствовать следующим требованиям:
- Формат. Поддерживаются файлы JPEG, PNG, GIF и PDF (многостраничные документы).
- Размер. Максимально допустимый размер файла – 2 МБ.
- Разрешение. Высота каждой строки в документе должна составлять не менее 10 пикселей.
- Ориентация. Распознается только правильно сориентированный текст. При необходимости поверните изображение, прежде чем загрузить его на Google Диск.
- Языки. Язык документа определяется автоматически.
- Шрифты и наборы символов. Лучше всего распознаются распространенные шрифты, такие как Arial и Times New Roman.
- Качество изображения. Изображение должно быть четким, равномерно освещенным и контрастным.
Основные возможности
Распознавание отсканированных файлов и фотографий, которые содержат текст
Форматирование бумажных и PDF-документов в редактируемые форматы
Приветствуем студентов, офисных работников или большой библиотеки!
У Вас есть учебник или любой журнал, текст из которого необходимо получить, но нет времени чтобы напечатать текст?
Наш сервис поможет сделать перевод текста с фото. После получения результата, Вы сможете загрузить текст для перевода в Google Translate, конвертировать в PDF-файл или сохранить его в Word формате.
OCR или Оптическое Распознавание Текста никогда еще не было таким простым. Все, что Вам необходимо, это отсканировать или сфотографировать текст, далее выбрать файл и загрузить его на наш сервис по распознаванию текста. Если изображение с текстом было достаточно точным, то Вы получите распознанный и читабельный текст.
Сервис не поддерживает тексты написаны от руки.
Поддерживаемые языки:Русский, Українська, English, Arabic, Azerbaijani, Azerbaijani — Cyrillic, Belarusian, Bengali, Tibetan, Bosnian, Bulgarian, Catalan; Valencian, Cebuano, Czech, Chinese — Simplified, Chinese — Traditional, Cherokee, Welsh, Danish, Deutsch, Greek, Esperanto, Estonian, Basque, Persian, Finnish, French, German Fraktur, Irish, Gujarati, Haitian; Haitian Creole, Hebrew, Croatian, Hungarian, Indonesian, Icelandic, Italiano, Javanese, Japanese, Georgian, Georgian — Old, Kazakh, Kirghiz; Kyrgyz, Korean, Latin, Latvian, Lithuanian, Dutch; Flemish, Norwegian, Polish Język polski, Portuguese, Romanian; Moldavian, Slovakian, Slovenian, Spanish; Castilian, Spanish; Castilian — Old, Serbian, Swedish, Syriac, Tajik, Thai, Turkish, Uzbek, Uzbek — Cyrillic, Vietnamese
2014-2020 img2txt Сервис распознавания изображений / v.0.6.5.0
I2ocr.com – бесплатная идентификация текста онлайн
I2OCR – это бесплатный OCR-сервис, позволяющий выполнить идентификацию текста с изображения online. Его возможности позволяют извлечь текст с изображения онлайн для его последующего редактирования, форматирования, индексирования, поиска или перевода. Сервис распознаёт более 60 языков, поддерживает распознавание нескольких языков на одном изображении, многоколонный анализ документов, бесплатную загрузку неограниченного количества изображений.
Для работы с сервисом выполните следующее:
- Выполните вход на i2ocr.com;
- В графе «Select language» выберите язык распознавания;
- Нажмите на кнопку «Select image» в центре, и загрузите изображение на ресурс;
- Поставьте галочку рядом с надписью «Я не робот»;
- Нажмите на «Extract Text» для получения результата (будет отображён внизу).
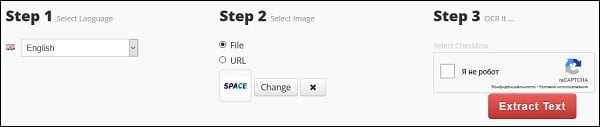
Распознавание текста с картинки в OneNote
Стандартные программы офисного пакета Microsoft так же могут быть использованы для достижения вашей цели. Если вы не знали, в OneNote есть встроенное ПО для оптического распознавания печатных символов. Использовать его очень просто, вы можете убедиться в этом, продолжив чтение.
Шаг 1. Откройте свое изображение в любом средстве просмотра фотографий. Нажмите на кнопку печать.
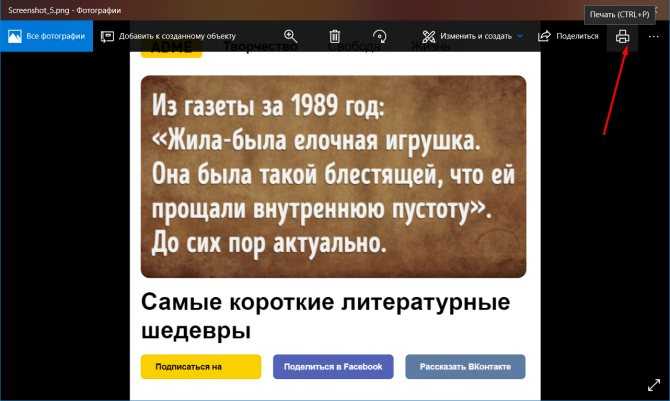
Открываем фото и нажимаем печать
Шаг 2. В параметрах печати измените ваш принтер на программу OneNote.

Меняем принтер на программу OneNote
Шаг 3. Программа загрузится автоматически. В первую очередь выберите место расположения фотографии. Лучше всего использовать пустую страницу записной книжки, хотя это не принципиально.
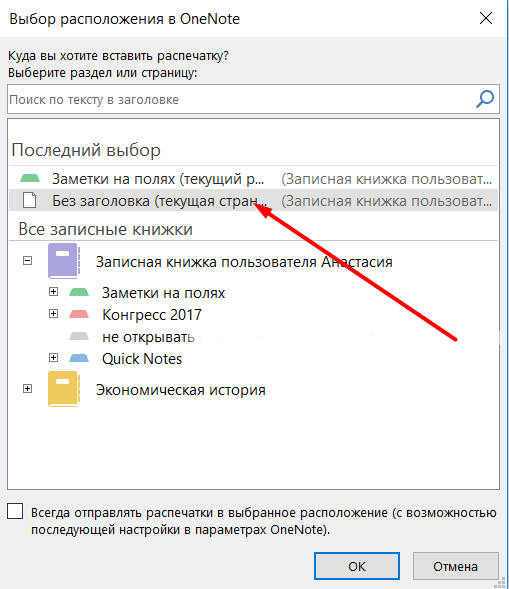
Выбираем место расположение фотографии
Шаг 4. Теперь вы должны увидеть свое изображение вставленным в пустую страницу вашей записной книжки. Щелкните мышью по области изображения. В разделе «Поиск текста в рисунках» выберите русский, или любой другой в зависимости от текста, который необходимо распознать.
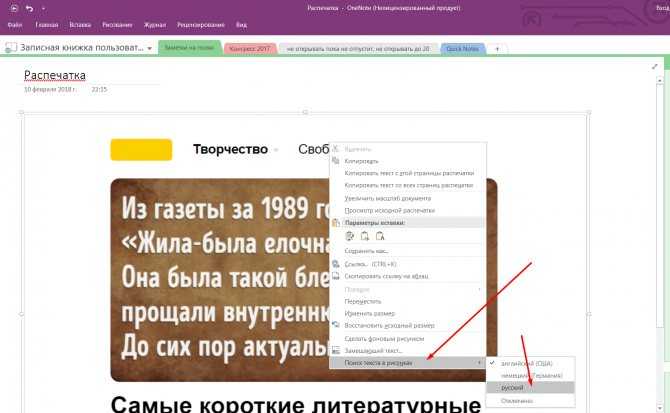
В разделе «Поиск текста в рисунках» выбираем необходимый язык
Шаг 5. Изменив язык распознавания, снова щелкните по изображению и воспользуйтесь одной из функций копирования текста.
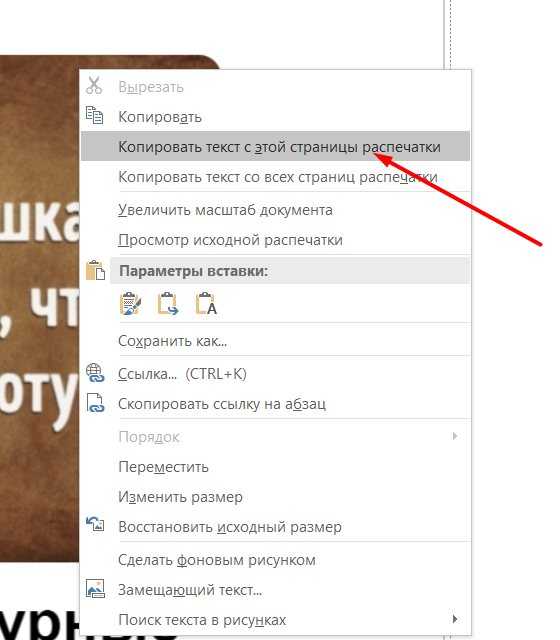
Копируем текст
Шаг 6. Теперь вам нужно только лишь вставить выбранный текст в пустую область, и, если в этом будет необходимость, отредактировать его. Узнайте, как правильно отредактировать PDF документ в статье — «Как отредактировать PDF документ»
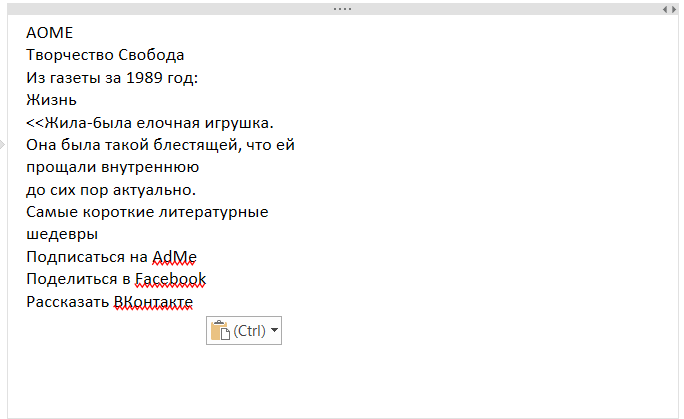
Вставляем текст
Jinapdf.com – сервис для качественного распознавания текста
Американский ресурс jinapdf.com от «Convert Daily LLC» – это один из наиболее эффективных ресурсов для распознавания текста онлайн. Его предназначение – быстрая и эффективная конвертация файлов из одного формата в другой. При этом ресурс умеет распознавать текст с изображения, хорошо распознаёт латиницу и кириллицу, поддерживает русскоязычный интерфейс, бесплатен и быстр. Для копирования текста с изображения online этот ресурс станет хорошим выбором.
Выполните следующее:
- Перейдите на jinapdf.com;
- Кликните на «Выберите язык», и укажите язык, на котором написан текст на картинке;
- Нажмите на «Выберите файл», и загрузите файл с изображением на ресурс;
Нажмите на «Выберите файл» для загрузки изображения на ресурс
- Выберите «Скачать» для сохранения распознанного результата как txt-файл.
Как из Интернета скопировать программу, архив или другой файл
Кроме текста, картинок и видео, в сети Интернет есть очень много файлов других типов (разнообразные архивы, текстовые документы, программы, файлы фильмов и др.). Такие файлы обычно доступны для копирования на локальные компьютеры посетителей сайтов только в том случае, если администраторы сайтов специально создали для этого условия, а именно – разместили специальные гиперссылки для их загрузки.
Такие гиперссылки на страницах сайтов, как правило, без особого труда обнаруживаются посетителями, поскольку подписываются соответствующим образом («Скачать», «Загрузить», «Download» и др.).
Если нажать на такую гиперссылку, в большинстве случаев браузер предложит два варианта дальнейших действий ( см. изображение ): 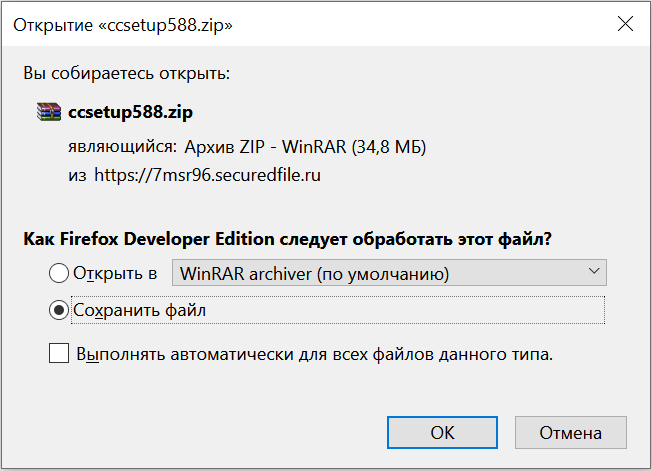
— открыть файл при помощи программы, предназначенной для работы с файлами такого типа. В этой случае файл будет сначала скопирован на локальный компьютер и после завершения загрузки с Интернета сразу же открыт при помощи этой программы (в примере, изображенном на рисунке, загружаемый архив после загрузки будет открыт при помощи программы WinRAR);
— сохранить файл на локальный компьютер. Если выбрать этот вариант, файл будет сохранен в указанное пользователем место.
Бывает, что после нажатия на гиперссылку браузер, не предлагая никаких вариантов действий, начинает сохранять файл на запоминающее устройство компьютера. В этом случае после завершения загрузки файл можно найти в папке «Мои документы» или в папке «Загрузки» (через проводник Windows).
Распространённым источником получения файлов через Интернет являются также разнообразные файлообменные сети , построенные по принципу передачи данных с компьютеров одних пользователей непосредственно на компьютеры других (загрузка файлов через Торент и др.).
Работая с различными графическими файлами, нам может понадобиться извлечь текст из нужного нам изображения. Разумеется, это можно сделать вручную, просто набрав в каком-либо текстовом редакторе текст с имеющейся картинки. Но если объём такого текста огромен, тогда сам процесс набора может затянуться на неопределённое время. Предлагаем читателю существенно упростить процедуру, и использовать для копирования текста специальные сервисы. Ниже разберём, каким образом можно скопировать текст с любой картинки в режиме онлайн. А также какие инструменты нам в этом помогут.