Как убрать фон с картинки. Используем еще сервисы
Покажем в качестве обзора еще сервисы, которые удаляют фоны с картинок:
- Photoshop.adobe.com. Это еще один сервис по Фотошопу. Кстати, в статье мы говорили об аналогичном сервисе «Фотошоп онлайн». Чтобы убрать фон с картинки на первом ресурсе, загружаете фото через кнопки «Удалить фон» и «Добавить файл». Далее ждите, когда с картинки полностью удалится фон.
- Ru.inettools.net. Этот сервис позволяет вырезать фоны с изображений. Загрузите сюда картинку с компьютера. Далее выберите варианты обработки – простой или сложный. Нажимаете кнопку «Создать» и получаете результат.
- Editor.0lik.ru. Сервис работает так же бесплатно и без регистрации. Чтобы убрать фон с картинки, поместите изображение в поле слева. Далее обводите кистью по добавленному фото. После этого нажимаете в панели управления по зеленой кнопке и проводите линию на картинке там, где будет оставлено изображение. Красная кнопка укажет, какие элементы картинки нужно убрать. Далее нажмите «Вырезать фон» и затем кнопку «Скачать», чтобы картинка сохранилась на компьютер.
Мы рассмотрели выше работающие сервисы, которые удаляют фон с изображений. Если вам не понравится какой-либо ресурс, вы всегда можете выбрать другой вариант сервиса.
Скачать задний фон на видео бесплатно
В редакторе, который вы будете использовать, уже есть готовые шаблоны заднего фона. Однако, вы сможете использовать собственные фотографии или скачанные картинки. Например, можно подыскать отличные варианты у нас.
Они выполнены в стиле одноименной мультяшной игры.
Такие бекграунды подойдут тем, кто снимает контент про игры.
Аниме
Если вы поклонник японской мультипликации, то такие фоны точно будут вам по вкусу.
На них изображены герои и различные сцены из аниме.
Тик Ток
В этой подборке собраны все бекграунды, которые будут отлично смотреться вместе с коротким клипом.
Они очень яркие и привлекающие внимание. Они выполнены в минималистичном стиле
Они выполнены в минималистичном стиле.
Такие фоны не будут отвлекать зрителя от контента, но визуально его улучшат.
На праздники
Торт, свечки, конфетти, колпаки и воздушные шары – вот что изображено на фонах этой категории.
Они точно создадут атмосферу праздника.
Грустные картинки
Если вы хотите поделиться с аудиторией не самой радостной новостью или просто подчеркнуть эмоциональность контента, то вам стоит обратить внимание на такие бекграунды. Такие варианты подойдут для динамичного ролика
Такие варианты подойдут для динамичного ролика.
Они сделают его более крутым и драйвовым.
Подойдут для легких трендовых клипов.
Такие фоны сделают их более веселыми.
Эстетика
Если вам хочется просто подчеркнуть эстетичность клипа, то лучше использовать картинки из этой категории.
Они все очень красивые и нейтральные.
Сервис Pixlr задаём один цвет фону
Другой инструмент чтобы сделать прозрачный фон онлайн – это похожий на «Фотошоп» онлайн-редактор Pixlr. Он обладает значительным числом возможностей, но нас интересует в первую очередь создание прозрачного фона онлайн.
- Чтобы выполнить намеченное выполните вход на www.pixlr.com, а затем нажмите на «Загрузить изображение с компьютера».
- После загрузки изображения оно появится в окне редактирования, нас же интересует окошко «Слои» справа, с расположенной в нём опцией «Задний слой» с замочком.
- Дважды кликните на замочек, и вместо замочка появится галочка.
- Теперь кликаем на «Волшебную палочку» в панели инструментов слева (обычно это третья иконка сверху на левом столбце), нажимаем ею на фон картинки (он помечается соответствующей линией), а затем жмём на клавишу «Delete» для удаления фона. Возможно, так придётся сделать несколько раз, добиваясь полного удаления ненужного фона на фото.
- После того, как вы полностью избавитесь от фона, нажмите на кнопку «Файл», и там выберите «Сохранить».
- В качестве расширения сохранённого файла выбирайте png, иначе прозрачный фон онлайн pixlr может быть утрачен.
Мобильные приложения с хромакеем для iOS и Android
Часто путешествуете, поэтому ни мощного компьютера, ни интернета может и не быть? Тогда обрабатывайте ролики прямо на смартфоне. Расскажем о платных и бесплатных приложениях для замены фона на видео, которые подойдут владельцам айфонов и андроидов.
9
KineMaster
Уровень: простой
Язык: английский
Тип: условно-бесплатный
Позволяет быстро поменять фон и отличается простотой использования, а также большим количеством фильтров. Например, пользователи могут накладывать разные видеоматериалы и картинки друг на друга, получая при этом оригинальные клипы. Предварительные результаты можно сохранить в формате .kine — так вы легко вернетесь к редактированию.
Алгоритм действий:1. Запустите приложение и добавьте в него клипы с хромакеем и будущим задним планом.

2. Скорректируйте длину видеороликов, если она разная.3. Активируйте клип с однотонным задником и выберите опцию «Цветовой ключ». Включите его, чтобы нужный оттенок удалился.

4. Сохраните готовый ролик через вертикальное меню слева.
Плюсы
- эргономичный дизайн интерфейса;
- подсказки при первом использовании приложения;
- прямой экспорт готовых файлов в социальные сети;
- 3D-графика в переходах.
Минусы
- в бесплатной версии готовые файлы помечаются водяным знаком;
- поддержка слоев доступна только в платной версии.
10
InShot
Уровень: продвинутый
Язык: русский
Тип: условно-бесплатно
Популярный фото и видеоредактор имеет в своем арсенале и опцию по замене зеленого задника. Приложение корректно и быстро работает на большинстве смартфонов, а его функционал позволяет обрабатывать контент на профессиональном уровне.
Алгоритм действий:1. Откройте в приложении сначала фоновый видеоряд. Видео с объектом переднего плана добавляется потом.2. Кликните по значку наложения (вставки) в правой части экрана.3. Выберите объект с хромакеем и добавьте его.4. Нажмите на значок с хромакеем и определите цвет, который требуется удалить.5. Если удаление прошло некачественно, настройте силу цветового ключа.6. Сохраните созданный видеоролик.

Плюсы
- обрезка видеоклипов по ширине и длине;
- поддерживаются все популярные форматы;
- можно повернуть или отразить видеоряд;
- доступно объединение фото и видеоматериалов.
Минусы
много рекламы в бесплатной версии.
11
Green Screen Pro
Уровень: простой
Язык: английский
Тип: платно (есть демо)
Удобное приложение для тех, кто хочет записывать видеоклипы с хромакеем в режиме реального времени. Доступны синий, зеленый и другие видеофоны. Удобно, что настраивать картинку можно прямо в процессе записи ролика.
Алгоритм действий:1. Откройте Green Screen Pro и начните снимать.2. Выберите подходящий задник из предложенных или загрузите свой вариант с телефона.3. Сохраните готовый ролик.

Плюсы
- создание хромакея в реальном времени;
- запись с разрешением до 4К;
- продуманное управление камерой, например доступна блокировка автофокуса и автоэкспозиции;
- можно импортировать свои картинки для заднего плана.
Минусы
- в качестве замены заднего плана используются только статические изображения, то есть видеоклип будет на фоне фото;
- подвисает при обработке;
- высокая цена, 14.99 долларов единоразово.
Как применить эффект хромакея на видео
Данный эффект поддерживает большинство видеоредакторов. Встроенные инструменты автоматически заменяют задний план на заданный пользователем.
Установите Movavi Видеоредактор Плюс
Этот эдитор отличается удобным и понятным интерфейсом, позволяющим за несколько щелчков мыши встроить в ранее созданный видеоролик новые изображения, заменив задний фон. Такая работа не занимает много времени. Также проблемы не возникают при установке программы на компьютер. При этом необходимо скачать ту версию Movavi, которая подходит под используемую операционную систему.
Для данного видеоредактора создан специальный сервис VideoBlocks, на котором можно подобрать подходящий задний план для будущих клипов. Этот инструмент также используют во время обучения пользования программой.
Добавьте видео в программу для хромакея
При съемке видеоролика, в котором планируется замена заднего фона на новый, необходимо учитывать, что основные объекты не должны выходить за пределы кадра. В ином случае картинка получится размытой или неудачной. Фон должен располагаться в том же месте, где и снимаемые на видео объекты.
После создания ролика последний нужно загрузить в Movavi. Для этого нужно:
Открыть программу и выбрать «Создать проект в расширенном режиме». В этом случае будут доступны инструменты, предназначенные для замены заднего плана.
Нажать «Добавить файлы».
Выбрать 2 файла. Загружать в программу нужно ролик с зеленым фоном и дополнительное видео либо изображение, которое заменит заднюю часть первого клипа.
Чтобы получить клип, в котором основные объекты и то, что располагается сзади, гармонируют между собой, рекомендуется использовать ярко-зеленый, розовый или синий фон. Остальные оттенки сложнее выделить с помощью инструментов Movavi. В ряде случаев сделать это невозможно.
Кроме того, при съемке видео необходимо обращать внимание на цвета объектов, которые останутся в клипе. Цвет одежды и иных предметов не должен совпадать с оттенком заднего плана
Замените фон видео
Чтобы убрать задний фон и вставить новое изображение (видео) в созданный клип, необходимо придерживаться рекомендаций следующей инструкции:
Перенести исходный клип на основную дорожку редактора Movavi.
- Нажать правой кнопкой мыши по свободному месту на дорожке и выбрать новое видео (изображение).
- Перетащить видеоролик с однородным фоном на загруженный клип (изображение).
- Настроить видео по длине и установить в нужном месте. На этом этапе с роликом можно работать: кадрировать, менять размеры и направление картинки.
- Открепить и удалить звуковую дорожку, если это необходимо.
- Выбрать инструмент «Пипетка» и указать, какую часть картинки необходимо сделать прозрачной.
- При помощи ползунков, которые появились сбоку от кадра, настроить нужную прозрачность. На этом этапе вместо заднего фона начнет проявляться загруженная картинка (видео). Вносимые изменения будут отображаться в правом окне сразу после установки ползунка на новое место.
- Применить внесенные изменения. После этого программа автоматически вставить в клип заданный фон.
Несмотря на то, что пользоваться таким инструментом просто, Movavi предоставляет возможность поменять размеры области, вместо которой применяется новый фон. Для этого нужно настроить «Пипетку». В параметре «Допуск» необходимо установить количество оттенков основного цвета, которые будут скрыты на видеоролике. Благодаря этому удается заменить не только зеленый фон, но и салатовые, бирюзовые и другие предметы.
Также в процессе работы рекомендуется воспользоваться инструментом «Шумы», который удаляет зернистость, делая картинку более естественной, и убирает эффект хромакея. Для удаления остатков фона следует перейти в раздел «Края» и выбрать область, которую нужно зачистить на кадре.
При записи видео рекомендуется делать заднюю часть кадров однородной. Movavi, несмотря на повышенную производительность, в ряде случаев некорректно обрабатывает фоны, на которых присутствуют разные оттенки.
Сохраните клип
После замены задней части рекомендуется проверить все кадры, на которых были проведены такие манипуляции
На этом этапе следует обращать внимание, как фон гармонирует с объектами, расположенными спереди. В случае выявления расхождений (основные объекты контрастируют с заданным изображением или иное) необходимо удалить внесенные изменения и провести процедуру повторно
По окончании проверки нужно сохранить клип, нажав на соответствующую кнопку. Movavi предназначается для создания видео, которые можно просматривать на компьютере или ином устройстве, а также для загрузки в интернет (в частности, на YouTube). При сохранении ролика рекомендуется сразу выбрать назначение будущего клипа.
Что нужно, чтобы снять ролик с хромакеем (chroma key tutorial)?
Зеленый экран. Видео записываются на зеленом фоне. Стандартно берется зеленая ткань и натягивается на раму
Важно, чтобы кадр полностью был в зеленом фоне. Ткань должна быть идеально ровной и выкрашена равномерно в зеленый цвет одного оттенка
Можно использовать просто зеленую стену, а некоторые снимают и на бильярдном столе.
Освещение. Уже сказали, что фон должен быть однородным, в одном цвете и оттенке
Поэтому важно настроить такое освещение, когда на зеленом кране не будет ни одной тени, ни одного блика. Только тогда можно будет полностью удалить зеленый фон в видеоредакторе
Только зеленый? Этот цвет стал классическим для хромакея
Снимая ролик, важно добиться контраста между фоновым экраном и объектами съемок. Просто зеленый цвет – в контрасте с большинством цветов, потому и стал использоваться чаще
Но также используются синие, розовые, фиолетовые экраны.
Вот кстати распространенный случай: человек надевает одежду в тон хромакею – и получается эффект прозрачного тела.
Clipping Magic
Если вы не знакомы с Adobe Photoshop или ищете менее сложный инструмент, то можете использовать Clipping Magic, который удаляет задний фон всего за несколько кликов. Еще одно преимущество заключается в том, что не нужно регистрироваться , чтобы получить первый результат. Все, что вам нужно сделать, это загрузить файл на сервис и выбрать основной объект и фон.
Вместо того, чтобы тратить несколько минут, пытаясь тщательно обвести контур вашего объекта, чтобы отделить его от фона, вы можете просто отметить две области (нужную и не нужную) и алгоритм позаботится обо всём остальном. Если автоматический выбор алгоритма будет недостаточно точен, вы сможете самостоятельно подкорректировать изображение.
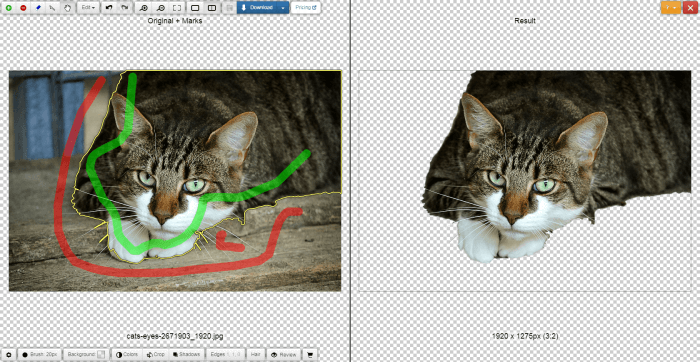
Вся работа ведётся с двумя цветовыми кистями — зелёной и красной. Первая наносится на объект, вторая — на фон. Причём, достаточно штрихового обозначения — всё остальное система распознает и сделает сама. Причём сделает это достаточно точно — редко приходится снова повторять эту операцию для лучшего результата. Все операции занимают не больше одной минуты.
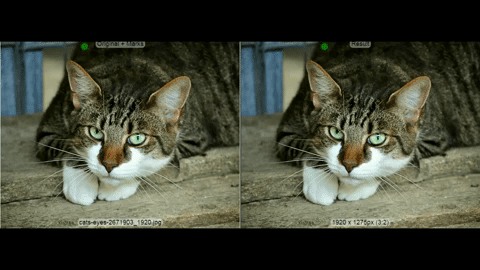
Теперь, когда ваша фотография готова и весь фон удален, не нажимайте кнопку загрузки, так как она не будет работать, если вы не являетесь платным пользователем. Вместо этого используйте любую программу для создания скриншотов и сделайте снимок вашего отредактированного изображения и сохраните его под нужным именем для дальнейшего редактирования.
Стоит отметить, что вы можете загружать и редактировать столько фото, сколько хотите, но вам нужно будет оплатить 4 доллара за возможность скачать получившийся результат в PNG формате, но можно просто сделать скриншот.
Однако не следует думать, что Clipping Magic — палочка-выручалочка, позволяющая улучшить до приемлемого состояния даже некачественный снимок. Чем менее резким было изображение, чем больше оно затемнено или засвечено — тем выше риск получить плохой результат. То же самое может случиться, если оно было слишком пёстрое.
Remove.bg
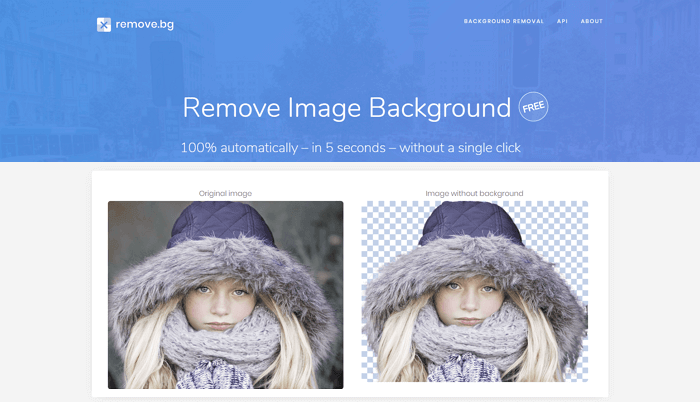
Remove.bg — это бесплатный онлайн-сервис, предназначенный для автоматического удаления фона с фотографий. Нужно только загрузить изображение на сайт, а все остальное сделает программа. Процесс полностью автоматизирован. Remove.bg обрабатывает изображения довольно быстро. Впрочем, время обработки зависит от размера файла. Максимальный размер загружаемого файла – 8 Мб.
Программа попытается распознать человека, чтобы он остался на снимке. Все остальное считается фоном и подлежит удалению. Люди должны находиться на переднем плане. Если они расположены вдали, система может не распознать их.
У remove.bg есть расширение для Photoshop. После его установки в редакторе появится новый пункт в меню Window → Extensions → Remove Background. Удалить фон в Photoshop можно будет одним кликом. Когда вы нажимаете эту кнопку, изображение обработается через API remove.bg. Поэтому нужно наличие подключения к интернету и ключ API (который можно найти в настройках учетной записи на сайте). Нет никакой разницы редактируете вы фото продукции или портретные снимки — хорошо обрабатываются даже сложные края, например, такие как волосы.
Кроме всего прочего, доступная отдельная программа для Windows, Mac и Linux. С ее помощью можно в автоматическом режиме массово удалять фон с выбранных изображений. Просто перетащите их в окно десктоп-программы. Вы можете перетаскивать даже целые папки из любого места на вашем компьютере и определять сами, где сохранять изображения без фона в настройках. При необходимости можно выбрать цвет фона, которые будут применяться ко всем изображениям.
Remove.bg — убрать фон на фото онлайн
Remove.bg — онлайн сервис, предлагающий удалить фон фото автоматически за 5 секунд до завершения обработки. Всю работу по обработке фотографии взял на себя AI (Искусственный Интеллект), благодаря которую пользователь получает прекрасный результат.
Ознакомьтесь с особенностями использования сервиса Remove.bg:
- Допускается загрузка изображений в форматах JPG или PNG размером до 12 МБ.
- При бесплатном использовании пользователь получает фото размером не более 0,25 мегапиксилей.
Пройдите несколько шагов:
- Откройте страницу сайта Remove.bg: https://www.remove.bg/ru.
- Нажмите на кнопку «Загрузить изображение» для добавления фотографии с компьютера, либо перетащите файл в форму, используйте функцию копирования, или добавьте ссылку на фото по URL-адресу.
- Сразу после этого происходит удаление фона на фото.
- На странице отображается полученный результат.
Как видите у нас получилось сделать фото без фона онлайн.
- Вы можете загрузить готовое изображение на свой ПК при помощи кнопку «Скачать», или продолжить редактирование после нажатия на кнопку «Редактировать».
- Щелкните по вкладке «Стереть/восстановить».
- Нажмите на кнопку «Стереть», отрегулируйте на шкале размер кисти, а затем при помощи кисти удалите с изображения лишние детали. Во время этого процесса можно увеличивать или уменьшать масштаб или поворачивать изображение.
- Скачайте готовое изображение на компьютер или добавьте туда фон.
- Откройте вкладку «Фон». Выберите фон из предложенных вариантов или загрузите фоновое изображение с компьютера. При необходимости, можете размыть фон, выбрав одну из предустановок.
- Нажмите сначала на кнопку «Скачать», а затем в открывшемся окне на «Скачать изображение».
Откройте готовую фотографию в программе для просмотра изображений на своем ПК.
Для чего убирают фон с картинки
Доброго времени суток! Фон с картинки можно убрать достаточно быстро. Для этого не нужны специальные программы, поскольку онлайн сервисы сделают это за вас. Они имеют необходимые инструменты и ориентированы на эту работу. О них мы сегодня поговорим.
В процессе работы с картинками возникает вопрос, для чего пользователю ПК убирать фон с изображения? На это влияют несколько причин. Первая – это удаление ненужных элементов с картинки. Вторая – наложение одну картинку на другую. Третья – возможность повышения уникальности.
Как видите, картинки без фона необходимы пользователям. Поэтому, ниже мы сделаем такую картинку по инструкции.
Unscreen
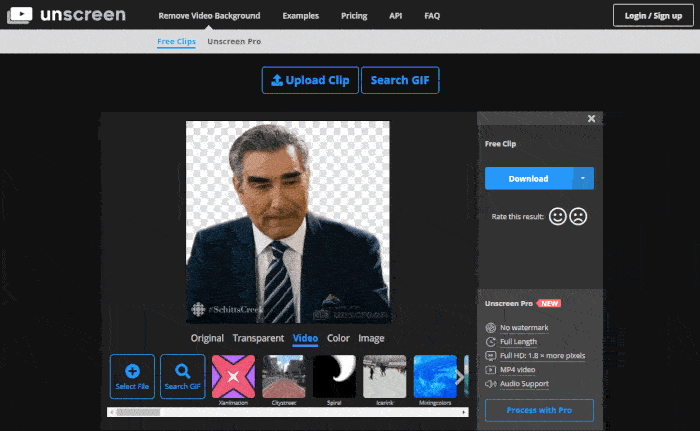
Unscreen – это онлайн-сервис, на котором можно убрать фон у GIF-изображений, а за дополнительную плату – даже у видео. В то же время, вы можете бесплатно поработать с короткими видео (до 5 сек., а при создании бесплатного аккаунта – до 10 сек.) и гифками.
Поскольку гифки часто длятся менее 5 секунд, вы сможете удалить фон без создания аккаунта – просто зайдите на сайт, выберите опцию Free Clips, загрузите файл или выберите гифку из базы GIPHY. Сервис также поддерживает MP4, WebM, OGG и MOV форматы. Можно даже просто вставить URL-ссылку на нужное видео.
Финальный файл можно скачать в формате GIF, APNG или видео, также есть возможность выборочно загрузить отдельные кадры. Единственный недостаток – пресловутые вотермарки в правом нижнем углу, которые особенно заметны при просмотре видео.
Как сделать фон в Видеоредакторе Movavi?
Добавьте свое видео на шкалу времени, щелкните его правой кнопкой мыши и выберите «Зеленый экран». А затем вы можете включить Chroma Key и настроить фон на черный или по вашему желанию с помощью слоев, указанных там. Наконец, перетащите новое фоновое изображение на шкалу времени, и оно будет применено к фону вашего видео.
Как поставить фон на видео?
Как добавить фон к видео
- Откройте Kapwing Studio и загрузите отснятый материал.
- Добавьте фоновое изображение или видеоматериал.
- Перефразируйте и настройте видео и фон.
- Экспорт, чтобы скачать и поделиться.
Как сделать фон прозрачным в Видеоредакторе Movavi?
Используйте ползунок «Непрозрачность», чтобы установить прозрачность фона.…Обратите внимание, что Видеоредактор Movavi не экспортирует изображения с прозрачным фоном
- Добавьте клипы переднего и заднего плана. …
- Создайте оверлей. …
- Откройте инструмент Chroma Key. …
- Настройте Chroma Key.
Как изменить фон моего видео в командах?
Измените свой фон во время встречи
- Перейдите к элементам управления собранием и выберите Дополнительные действия> Применить фоновые эффекты.
- Выберите «Размытие», чтобы размыть фон, или выберите одно из доступных изображений, чтобы заменить его. …
- Выберите «Предварительный просмотр», чтобы увидеть, как выглядит выбранный фон, перед его применением, а затем нажмите «Применить».
Как удалить фон с видео?
Легкое удаление видео фона
Выбрав видеослой, щелкните вкладку «Эффекты» и выберите параметр «Удалить фон». Используйте предварительный просмотр, чтобы выбрать наиболее подходящий для вас порог, и экспортируйте видео без фона.
Как сделать фон видео прозрачным?
Единственный способ создать видео с прозрачным фоном — сначала снять его на зеленом экране. После того, как вы загрузите видео с зеленым экраном в VSDC (или любой другой видеоредактор, в котором есть инструмент Chroma Key), вы можете удалить с него зеленый цвет, оставив фон прозрачным.
Какой цвет фона лучше всего подходит для видео?
Когда дело доходит до выбора наилучшего цвета фона для видеоконференцсвязи, следует избегать ярких узоров и ярких цветов. Яркие цвета, такие как желтый, оранжевый или красный, могут быть неприятными и отвлекать. Нейтральные тона, такие как темно-синий, светло-серый и мягкий белый, лучше всего смотрятся на видео и приятны для глаз.
Как в movavi убрать фон с видео?
- Шаг 1. Откройте вкладку «Удаление фона». В правой части окна щелкните Удаление фона.
- Шаг 2: Отметьте передний план и задний план.
- Шаг 3: Вырежьте фон.
- Шаг 4: Переместите и измените размер объекта. Щелкните и перетащите объект, чтобы переместить его в любое место на изображении. …
- Шаг 5: Примените изменения.
Как изменить фон видео в Windows 10?
Отрегулируйте фон. Нажмите на видео, которое вы загрузили, а затем выберите опцию «Преобразовать» в меню ниже. Если исходные размеры вашего видео отличаются от ваших окончательных размеров видеокадра, которые вы ожидаете получить, и вы хотите, чтобы исходное видео полностью отображалось на экране, выберите опцию «По размеру».
2. PicsArt
PicsArt — отличное приложение для редактирования фото на Айфон и Андроид. По праву считается одним из лучших мобильных редакторов,
наравне с Lightroom и Фотошоп. PicsArt завоевал свою популярность благодаря невероятно простому способу работы через слои и маски.
Так, как это представлено в профессиональных программах для ретуши на компьютере. С его помощью редактирование фото превращается
в интересный и творческий процесс, где вам захочется попробовать каждую из его представленных функций. Обрезайте фото, удаляйте фон,
управляйте кривыми, настраивайте градиенты, рисуйте на ваших фотографиях кистями, создавайте коллажи и прикрепляйте стикеры. Более того,
софт обладает встроенным видеоредактором, что позволяет редактировать ещё и видео.

Make Image Transparent
Есть и абсолютно бесплатный сервис Make Image Transparent, но он весь обвешан рекламой. Мы насчитали 5 рекламных блоков! Но несмотря на это, он отлично справляется со своей задачей.
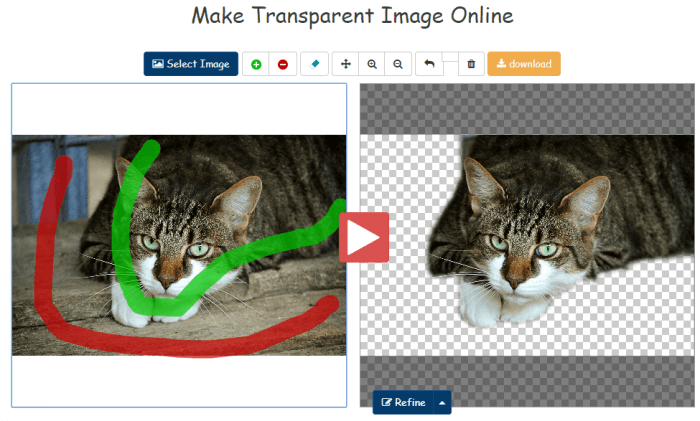
На скриншоте выше видно, что было достаточно сделать всего 2 грубых мазка, чтобы получить нужный результат. Получившийся результат можно сразу скачать в PNG формате, без необходимости регистрироваться и что-то оплачивать.
Вы можете использовать кнопку ZOOM-IN или ZOOM-OUT, чтобы сделать изображение больше или меньше для лучшей маркировки. Если вы ошибочно замазали что-то не то, то это можно легко удалить с помощью кнопки ERASER или UNDO.
Точные способы
Цветовой диапазон
Инструмент работает примерно по тому же принципу, что и «Волшебная палочка», но при этом он гораздо более гибкий и потому подходит для сложных изображений. Если «Волшебная палочка» захватывает в выделение лишь пиксели одного конкретного цвета или близких цветов, то при помощи инструмента «Цветовой диапазон» (Color Range) в выделение можно добавить сколько угодно цветов.
- Убедитесь, что слой с вашим изображением активен, и выберите в верхнем меню «Выделение» → «Цветовой диапазон» (Select → Color Range);
- в открывшемся окне кликните пипеткой по цвету фона ― на превью он окрасится белым. Изображённое на превью получилось похожим на маску;
- к этой маске можно добавлять сколько угодно областей новых цветов: выберите пипетку со знаком «+» и кликайте по тем областям, которые вы также хотите убрать. Параметр «Разброс» (Fuzziness) отвечает за то, насколько точным будет выделение;
- после того как вы выбрали все цвета, которые хотите удалить, нажмите кнопку ОК и создайте маску, как описано в начале статьи. В данном случае её инвертировать не нужно, поскольку она будет точно совпадать с превью из окна «Цветовой диапазон».
Видео: Женя Травкина / Skillbox Media
Кисть и маска
При помощи кисти можно стереть абсолютно любые участки изображения, в том числе фрагменты. К изображению достаточно лишь добавить маску слоя и далее, кликнув по её превью на панели слоёв, рисовать инструментом «Кисть» (Brush) прямо поверх неё.
Для более точной работы:
- лучше увеличить масштаб изображения ― он регулируется сочетаниями клавиш Ctrl + «+» и Ctrl + «−»;
- можно регулировать размер кисти и её жёсткость. Для этого кликните правой кнопкой с активным инструментом «Кисть» на любом участке изображения ― появится меню с настройками;
- если какой-то штрих ошибочен, то отмените действие сочетаниями клавиш Ctrl + Z или же подкорректируйте неудачное место, изменив цвет кисти на белый.
Видео: Женя Травкина / Skillbox Media
Такой метод удаления фона требует усидчивости и внимательности, поэтому подходит только для небольших участков. Обычно его используют для коррекции уже готовой маски, созданной одним из автоматических методов ― «Волшебной палочкой», «Цветовым диапазоном», через каналы.
Читайте об истории Adobe:
- Компания, навсегда изменившая дизайн: Adobe
- Люди, на которых держится современный дизайн: создатели Figma, Photoshop и других сервисов
«Выделение и маска» (Select & Mask)
Этот способ также подходит, если нужно оставить лишь фрагмент изображения со сложной фактурой. Например, таким образом хорошо вырезать один куст из зарослей или несколько опавших листьев на осеннем газоне.
Чтобы попасть в рабочее пространство «Выделение и маска» (Select & Mask):
- выберите инструмент «Прямоугольная область» (Rectangular Marquee, клавиша М);
- в правой части панели настроек вверху нажмите на кнопку «Выделение и маска» (Select & Mask).
Суть этого инструмента в том, что он выделяет не целое поле сразу, как это делает «Волшебная палочка» или «Цветовой диапазон», а вы задаёте программе размер участка, который хотите обособить.
В рабочем пространстве «Выделение и маска» существует несколько вариантов отображения будущего выделения, наиболее удобны «Марширующие муравьи» (Marching Ants) или «На слоях» (On Layers). Изменить режим отображения можно в выпадающем меню «Просмотр» (View) в правой части рабочего пространства.

Три типа предпросмотра: «Марширующие муравьи», «Перекрытие», «На слоях»Изображение: Freepik / Skillbox Media
- Подберите размер кисти, которой будете выделять участок, ― кисть должна не выходить за его границы, но и не быть сильно меньше.
- Для этого на панели настроек в окне рабочего пространства в поле «Размер» (Size) введите числовое значение размера кисти и примерьте её на отделяемый объект.
- Изменить размер кисти можно также на панели настроек или воспользовавшись горячими клавишами «».
- Кликайте этой кистью по нужному фрагменту изображения ― программа сама определит границы объектов на основе контраста.
- Участки можно расширять, двигая курсор безотрывно, или же добавлять к выделению новые места, изменив при желании размер кисти.
- Если в выделение попало что-то лишнее, участок можно подкорректировать ― для этого нужно перейти в режим кисти «Вычитание» (Subtract), нажав на знак «−» в кружочке слева на панели настроек.
- Под меню «Просмотр» справа находятся тонкие настройки выделенной области, при помощи которых сразу же в режиме предпросмотра вы можете модифицировать уже созданное выделение.
- После того как всё будет готово, нажмите Enter, чтобы вернуться в рабочее пространство Photoshop. При этом маска для слоя будет создана автоматически.
Выводы
Прежде всего, Background Burner полностью бесплатен, и по словам его разработчиков он таким и останется. Он также пытается выполнить большую часть самой тяжелой работы, иногда у него это получается хорошо, а иногда не очень. Это особенно полезно для фотографий, которые не очень сложные и это может сэкономить вам немало времени, если нужно обработать несколько десятков фотографий.
В Clipping Magic вам всегда нужно показывать, какая часть является предметом, а какая — фоном. В настоящее время сервис стоит 4 доллара, если вы хотите скачать результат работы. За 8 долларов появляется возможность массового удаления, т.е. можно загрузить сразу 50 файлов для обработки и затем пачкой скачать обработанные.
Если вам удобней работать с программами, а не онлайн сервисами, то можете попробовать следующие программы под Mac OS — это Super PhotoCut, под Android и iPhone — AlphaBlur Image Effects или Adobe Photoshop Mix.


































