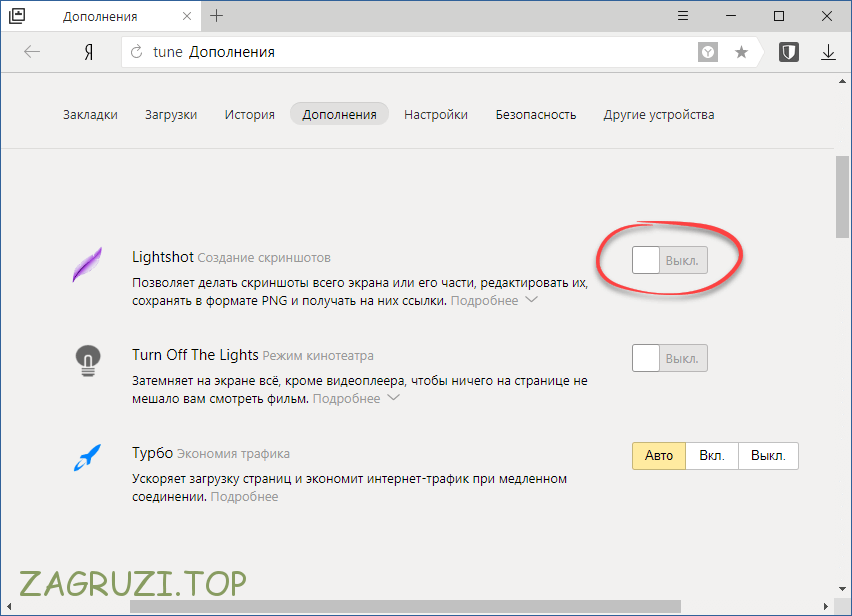Как делать скриншоты на Android: устройства Huawei
Как делать скриншоты на Android: устройства Huawei
Устройства Huawei имеют все те же параметры по умолчанию, что и большинство устройств Android, но также позволяют делать скриншоты ударами пальцев! Во-первых, вам нужно включить опцию в настройках, выбрав «Управление движением» > «Умный снимок экрана», а затем включив эту опцию. Затем просто дважды постучите по экрану кончиками пальцев, чтобы схватить экран. Вы также можете обрезать снимок по своему усмотрению.
Используйте ярлык панели уведомлений
Huawei делает создание снимков экрана более интуитивно понятным, предоставляя вам ярлык в области уведомлений. Это похоже на ножницы для резки бумаги. Выберите его, чтобы сделать снимок экрана.
Сделайте снимок экрана с помощью Air Gestures
Воздушные жесты позволяют вам выполнять действия, позволяя камере видеть жесты ваших рук. Их необходимо активировать, перейдя в «Настройки» > «Специальные возможности» > « Ярлыки и жесты» > « Воздушные жесты» и убедившись, что функция Grabshot включена.
После активации держите руку на расстоянии 20-40 сантиметров от камеры. Подождите, пока не появится значок руки, затем сожмите руку в кулак, чтобы сделать снимок экрана.
Стучите по экрану пальцем
В некоторых телефонах Huawei есть очень увлекательный и интерактивный способ сделать снимок экрана. Вы можете просто дважды постучать по экрану кончиком пальцев! Однако сначала необходимо активировать эту функцию. Просто зайдите в «Настройки» > «Специальные возможности» > «Ярлыки и жесты» > «Сделать снимок экрана» и убедитесь, что функция «Скриншоты Knuckle» включена.
Универсальный способ
Следующий вариант снимка экрана подойдёт для любого устройства, вне зависимости от версии системы. Как сделать скриншот на Андроиде:
- Зажмите две клавиши: включения и уменьшения громкости.
- Держите кнопки около полутора секунд, пока не услышите щелчок, как при снимке.
Этот способ напоминает скриншоты на компьютере, только выполняются они на корпусе устройства. Снимок сохраняется в папку Screen Shots или Screen Capture, в зависимости от версии операционной системы. Представленный способ работает на большинстве устройств, включая изделия малоизвестных фирм. Оно должно поддерживать версию операционной системы выше 3, а лучше 4.0.
Samsung Galaxy
Скриншоты на смартфонах Samsung делаются при различных комбинациях клавиш. Последние зависят от версии Андроид, установленной на устройство. На Samsung Galaxy с системой 2.1 и выше нужно нажать возвращение назад и домой.
На более свежих моделях, выпущенных в течение 5 последних лет, используется универсальный способ. Для захвата изображения зажимают кнопки включения и уменьшения громкости. Этот способ подойдёт Galaxy S2, Tab 2 и похожим моделям. На смартфонах третьего поколения указанных выше линеек, а также более современных девайсах используется одновременное нажимание питания и клавиши возврата на рабочий стол. На некоторых устройствах скриншоты делаются всеми указанными методами.
Современные модели Samsung обладают новой технологией. Скриншот делается с помощью руки. Для этого проведите по экрану ребром ладони горизонтально. Но на большинстве смартфонов эта функция выключена. Она включается в настройках:
- Зайдите в управление.
- Откройте навигацию ладонью.
- Перейдите к пункту скриншотов.
Захваченные изображения сохраняются в папке галерее.
Xiaomi
Устройства Xiaomi позволяют владельцу сохранять изображения двумя методами, не считая универсального. Необходимо одновременно нажать клавишу снижения громкости и дополнительного меню. И также можно воспользоваться встроенной функцией скриншотов в панели быстрого доступа.
Хуавей
Huawei также предоставляют пользователю возможность выбирать. Есть два варианта:
- одновременное нажатие питания и снижения громкости;
- зажатие снижения громкости и клавиши возвращения на начальный экран на 2-4 секунды.
На некоторых моделях смартфона второй способ не работает.
Леново
Lenovo разработали специальную оболочку Vibe UI. Она предоставляет пользователю множество дополнительных функций, в том числе возможность делать скриншоты при помощи интерфейса приложения. Её можно вызвать из панели уведомлений или на экране блокировки.
И также на устройствах работает общий способ, представленный выше.
Хонор
На смартфонах марки Honor можно делать скриншоты только универсальным способом: зажатием клавиши питания и снижения громкости. Полученные изображения можно обрезать перед сохранением.
Асус
Программное обеспечение Asus для моделей Zenfone также предлагает альтернативный способ захвата экрана. Скриншоты можно делать при помощи ZenUI — пользовательского интерфейса, разработанного для Асус. Чтобы сделать снимок, нужно:
- Открыть настройки устройства, найти пункт индивидуальных параметров и открыть клавишу последних приложений. Ей можно задать три параметра. Необходимо выбрать последний — нажать и удерживать для захвата изображения. Теперь, если зажать правую сенсорную клавишу, система будет делать скриншот. При этом основная функция показа последних приложений сохраняется.
- На второй модели Zenfone настройка стала удобнее. Откройте быстрые настройки и перейдите к дополнительным параметрам. Включите функцию скриншотов и сохраните изменения. Теперь скриншоты можно получать из верхней панели устройства.
BQ
На устройствах BQ скриншоты делаются двумя способами: зажатием клавиши питания и уменьшения громкости или питания и возвращения на рабочий стол. На определённой модели устройства доступен только один из этих способов.
LG
Программное обеспечение телефонов LG предоставляет пользователю возможность делать быстрые скриншоты. Встроенная программа QMemo+ позволяет делать снимки экрана, при необходимости корректируя их. Для запуска приложения достаточно открыть быстрые настройки, проведя пальцем вниз, и нажать одноимённую кнопку.
ZTE
На телефонах ZTE скриншоты делаются при помощи клавиши блокировки экрана и уменьшения громкости. Полученные снимки сохраняются в папке скриншотов в галерее.
Microsoft
Смартфоны, разработанные Microsoft, предлагают пользователю два варианта скриншотов. Для захвата экрана нужно зажать клавишу блокировки и уменьшения громкости — универсальный способ. И также можно зажать кнопку блокировки с увеличением громкости.
Как сделать скриншот на телефоне Андроид: универсальный способ
Начальные версии операционной системы Android не имели функции создания снимков экрана системными средствами. Начиная с версии Android 3.2 и позднее, была реализована возможность создания скриншота средствами системы.
Начиная с версии Android 4.0 и выше, появился универсальный способ создания скриншотов, работающий на большинстве современных смартфонов.
Для того, чтобы сделать снимок экрана смартфона, необходимо пройти несколько последовательных шагов:
- Откройте экран, который требуется сохранить в качестве изображения.
- Одновременно нажмите на кнопку «Питание» (Включить, Power), и на кнопку «Уменьшения громкости» (Volume Down), удерживая обе кнопки в течение нескольких секунд.

- Затем послышится звук затвора фотоаппарата, а на экране появится уменьшенное изображение экрана, в виде отдельной картинки. Скриншот будет сохранен на устройстве в папке по пути: «/Pictures/Screenshots».
- В верхней части экрана отобразиться значок «Скриншот».
Универсальный способ работает на большинстве смартфонов, если производитель мобильного устройства не внес изменения в порядок работы функции снимков экрана.
Начиная с версии Android 6.0 и выше, в операционную систему добавлена функция «Google Now on Tap», с помощью которой создаются снимки экрана.
- Нажмите и удерживайте кнопку «Домой».
- В меню «Поделиться» выберите «Скриншот».
В скриншотах, сделанные данным способом, нет шторки уведомлений, на изображении отображена только основная часть экрана смартфона.
Еще один способ создания снимка экрана:
- Удерживайте несколько секунд кнопку «Питание».
- Выберите «Скриншот».
Многие производители добавляют функцию снимков экрана в свои марки мобильных телефонов, вызываемые способами, отличающимися друг от друга, в зависимости от бренда, или от модели смартфона. Далее в статье мы рассмотрим несколько примеров функции запуска создания снимков экрана, применяемые на устройствах популярных производителей мобильной техники.
Как делать скриншоты на Android: устройства LG.
Как делать скриншоты на Android: устройства LG.
Хотя вы можете использовать методы по умолчанию для создания снимков экрана на устройствах LG, есть также несколько других вариантов.
Быстрая памятка
Вы можете сделать снимок экрана с помощью Quick Memo, который позволяет мгновенно делать снимки и создавать каракули на ваших снимках экрана. Просто переключите Quick Memo из тени уведомлений. После включения появится страница редактирования. Теперь вы можете писать заметки и рисовать на текущем экране. Коснитесь значка дискеты, чтобы сохранить работу.
Воздушное движение
Другой вариант — использовать Air Motion. Это работает с LG G8 ThinQ , LG Velvet , LG V60 ThinQ и другими устройствами. Он включает использование встроенной камеры ToF (время полета) для распознавания жестов в воздухе. Просто помашите рукой над устройством, пока не увидите значок, показывающий, что оно распознало жест. Затем сведите кончики пальцев вместе, а затем снова разведите их в стороны.
Захват+
Вам мало вариантов? Еще один способ делать снимки экрана на старых устройствах, таких как LG G8, — это потянуть вниз панель уведомлений и коснуться значка Capture+. Это позволит вам делать обычные скриншоты, а также расширенные скриншоты. После этого вы также сможете комментировать снимки экрана.
Как Сделать Скриншот Экрана на Телефоне Через Панель Уведомлений?
Многие производители не останавливаются на достигнутом и создают смартфоны с более удобным интерфейсом. На таких устройствах скриншот можно сделать с помощью панели уведомлений.
«Honor и Huawei»
На смартфонах Honor и Huawei есть специальная функция, которая позволяет сделать скриншот без зажатия кнопок.
Чтобы сделать снимок экрана, нужно:
- разблокировать экран смартфона и опустить шторку панели уведомлений;
- развернуть полный список функций, потянув за значок «_»;
- кликнуть на иконку «Скриншот»;
- об успешном создании снимка скажет характерный щелчок фотоаппарата, а на экране появится изображение.
«Xiaomi»
В шторке уведомлений есть специальная иконка, которая позволяет сделать скриншот за секунду.
Чтобы заснять экран, необходимо провести несколько манипуляций:
- перейти на изображение или текст, который нужно захватить;
- выдвинуть пальцем шторку уведомлений сверху;
- расширить меню и нажать на иконку «Снимок экрана».
Во время съемки появится звук затвора. Скриншот отобразится в миниатюре на правой стороне экрана.
При частом использовании иконки можно перенести ее в первые четыре кнопки на панели уведомлений. Для этого нужно открыть настройки, перейти в «Уведомления», затем «Состояние» и выбрать «Переключить позиции». Останется только переместить значок скриншота вверх.
«LG»
В современных моделях смартфонов LG разработчики поставили специальное приложение для скриншота – Quick Memo. Благодаря этой функции можно моментально отредактировать снимок экрана.
Чтобы найти Quick Memo, нужно открыть панель управления. В зависимости от модели смартфона появится одна из иконок:
- Quick Memo;
- QMemo+.
Как только скриншот будет сделан, можно открыть изображение и отредактировать.
«Lenovo»
Обладатели последних моделей Lenovo могут сделать скриншот одной кнопкой. Для этого нужно провести по экрану сверху вниз, чтобы вызвать панель управления.
В меню появится клавиша «Скриншот». Нажав на нее, можно снять изображение, которое висит на экране. Снимок сохранится в отдельной папке галереи изображений – Screenshots.
«Asus»
Для создания скриншота на смартфоне Asus нужно открыть быстрое меню и нажать иконку «Скриншот». Если значок не появился, необходимо его добавить:
- зайти в «Опции быстрой настройки»;
- выйдет меню дополнительных функций и надпись «Скриншот»;
- поставить галочку и сохранить изменения.
После настройки панели управления появится кнопка «Скриншот». Чтобы сделать снимок экрана, необходимо вывести нужное изображение, раскрыть меню и щелкнуть на иконку. Фото сохранится в галерее.
«iPhone»
При повреждении кнопки Power сделать скриншот стандартным способом нельзя. Но производители предусмотрели такую неполадку.
- Зайти в настройки и перейти во вкладку «Основные».
- Открыть «Универсальный доступ» и активировать Assistive Touch.
После этого на рабочем столе появится темная иконка.
Чтобы сделать скрин, необходимо:
- кликнуть по иконке – выскочит меню;
- нажать на значок «Аппарат»;
- открыть «Еще», затем «Снимок экрана».
- После нажатия последней клавиши слева выскочит миниатюрный скрин экрана.
Нельзя сделать скриншот из-за политики безопасности
Обычно такое сообщение появляется по ряду причин:
- Проблемы с браузером. Например, функция создания снимков экрана недоступна при работе в режиме «Инкогнито» в браузерах Chrome и Firefox.
- Проблема с приложением. В некоторых приложениях создание снимков экрана выключено. В результате вы получаете сообщение о невозможности сделать скриншот внутри приложения.
- Проблема на устройстве. Если в настройках устройства стоит ограничение на создание снимков экрана, попытки сделать скриншот приводят к появлению этого сообщения.
В таком случае можно воспользоваться другим устройством, но это не идеальное решение проблемы. В этой статье приведены подсказки по устранению описанных выше причин на данном устройстве.
Режим «Инкогнито» в браузере Chrome
Режим «Инкогнито» в браузере предназначается для сохранения конфиденциальности пользователей при посещении веб-страниц. В результате в браузерах Chrome и Firefox по умолчанию возможность делать снимки экрана в этом режиме выключена.
Как это исправить?
Чтобы делать скриншоты в режиме «Инкогнито» на Android, нужно открыть меню флагов браузера Chrome. Здесь располагаются экспериментальные функции.
- Запустите браузер Chrome.
- Введите в адресную строку
chrome://flags
- На экране флагов Chrome введите в поиск «скриншоты инкогнито». Появится опция «Скриншот инкогнито».
- Нажмите на раскрывающиеся меню под ней и выберите «Включено».
- Для применения сделанных изменений нажмите в правом нижнем углу «Перезапустить».
Чтобы разрешить делать скриншоты в приватном режиме браузера Firefox:
- Запустите Firefox.
- В верхнем правом углу экрана нажмите на меню с тремя точками.
- Выберите «Настройки».
- Внизу выберите «Приватный просмотр».
- Активируйте переключатель «Разрешить скриншоты в режиме приватного просмотра».
Как решить проблему «Невозможно делать скриншоты из-за политики безопасности»
Есть несколько основных причин, по которым снимок экрана может не сработать. Обойти это ограничение нелегко. Однако есть несколько приемов, которые можно использовать, чтобы обойти это ограничение.
Если вы столкнулись с приложением, в котором снятие скриншотов отключено из-за политики повышенной безопасности, это может быть банковское приложение, PayPal или приложение для перевода денег, вы можете попробовать несколько приемов. Например:
- Использование стороннего приложения, которое делает скриншоты. Их очень много в Play Store. Обычно такие приложения не блокируются банковскими приложениями или любыми другими приложениями с высокой планкой безопасности.
- Используйте Google Assistant. Вы можете сделать снимок экрана с помощью Google Assistant. Это довольно просто, вам нужно сделать следующее:
-
Откройте приложение
Нажмите и удерживайте кнопку Home и запустите GOOGLE ASSISTANT.
Перейдите к кнопке WHAT IS ON MY SCREEN (Что на моем экране).
Затем нажмите Поделиться снимком экрана.
Затем вы можете выбрать, где сохранить файл, или отправить его напрямую кому-то другому.
, которое ограничивает возможность делать скриншоты
- Возьмите другой телефон и просто сфотографируйте экран. Это довольно грубый метод, но он сработает. Качество снимков будет не очень хорошим, но вы сможете получить нужную информацию.
Где хранятся длинные скриншоты в Андроиде
Итак, длинные скриншоты можно создавать как с помощью встроенных средств на моделях топовых производителей, так и посредством мобильных приложений на обычных Андроид-устройствах. Снимки экрана мобильного девайса никуда не пропадают, а переносятся для хранения в специальную директорию.
Фотографии могут размещаться в совершенно различных местах в зависимости от марки аппарата и текущей версии операционной системы. Обычно их можно найти в архиве установленного приложения либо в разделе «Google Photos» в папке «Screenshots». Однако на смартфонах с Android с версией 5.1 от Sony подобная папка отсутствует и с поиском скриншотов возникают проблемы. А всего лишь нужно:
- Открыть «Настройки» телефона;
- Развернуть Меню (три горизонтальные линии в левом верхнем углу экрана);
- Перейти в раздел «Device Folders» и поискать нужную папку со снимками.
Данная версия стала доступной только в августе прошлого года, поэтому не все еще привыкли к ее необычной модификации. На телефонах с предыдущими версиями OS от Google, как, например, Kit Kat (Android 4.4) найти папку со снимками экрана легче и быстрее всего. Сделать это можно, если в разделе «Gallery» установить функцию «Album view» (альбомное отображение). В данном формате можно будет увидеть вкладку «Screenshots». Если найти ее не получается, вполне вероятно, что на смартфоне установлена модифицированная версия ОС.
С этого момента, зная о том, как быстро и эффективно создаются длинные скриншоты на Андроиде (Long Screenshot), любой неопытный пользователь сможет сохранять свою смс-переписку, чаты мессенджеров, делиться интересной информацией, размещенной на веб-страницах. Функция «Long Screenshot» позволяет делать снимки всего за пару кликов, избавляя от необходимости фотографировать фрагменты и соединять их в единое целое.
Поделиться ссылкой:
Как получить «Набросок на фрагменте экрана» Windows 10
Приложение «Набросок на фрагменте экрана» по умолчанию поставляется в составе операционной системы Windows 10. Если вы не удаляли встроенные приложения Windows, то этот инструмент окажется на своем месте.
Часть пользователей удаляет UWP-приложения со своих компьютеров разными способами, поэтому вполне возможно, что на ПК не окажется этого инструмента. Но, служебную программу «Набросок на фрагменте экрана» можно снова установить на компьютер.
Фрагмент экрана скачать
В Магазине Майкрософт программа называется «Фрагмент и набросок». Установите приложение на свой компьютер.
Как делать скриншоты на Android: устройства Xiaomi
Устройства Xiaomi имеют все обычные возможности для создания снимков экрана, а также предлагают несколько собственных методов.
Тень уведомлений
Как и несколько других скинов Android, MIUI обеспечивает быстрый доступ к снимкам экрана из панели уведомлений. Просто потяните вниз от верхнего края экрана и найдите вариант скриншота.
Далее: Это лучшие телефоны Xiaomi, которые есть в продаже
Смахивание тремя пальцами
С любого экрана просто проведите тремя пальцами вниз по экрану на устройстве Xiaomi, и он сделает снимок экрана. Вы также можете перейти к настройкам и назначить ряд различных ярлыков, если хотите. К ним относятся долгое нажатие кнопки «Домой» или использование других жестов.
Используйте быстрый мяч
Quick Ball похож на то, что использовали другие производители, предлагая раздел с ярлыками. Вы можете легко сделать снимок экрана с помощью этой функции. Однако вы должны сначала активировать Quick Ball. Вот как это сделать.
Как активировать Quick Ball:
- Откройте приложение «Настройки» .
- Выберите Дополнительные настройки .
- Перейти к Quick Ball.
- Включите Quick Ball.
Как Сделать Скриншот Экрана с Помощью Приложений на Телефоне?
Не во всех смартфонах есть функция моментального редактирования скриншота. А поделиться снимком можно только через галерею. Это занимает много времени и создает неудобства.
Чтобы облегчить процесс создания скринов, разработчики создали несколько многофункциональных приложения. Благодаря этому можно быстро запечатлеть снимок экрана, изменить и отправить другу.
Существует несколько удобных и экономичных приложений для создания скриншотов. Сначала рассмотрим примеры программ для смартфонов на Android.
«Скриншот Легкий»
Программа разработана компанией для устройств с операционной системой Android. позволяет сделать скриншот и видеосъемку экрана на смартфоне, планшете или компьютере.
Важно! Для прокручивания полных экранов и создания длинных снимков есть некоторые ограничения. Например, нельзя снимать платежные системы Google Pay и Samsung Pay.. Приложение для создания скриншотов предназначено для версии Android 4,0 и выше, работает на устройствах с root и на некоторых не rooted устройствах
Приложение для создания скриншотов предназначено для версии Android 4,0 и выше, работает на устройствах с root и на некоторых не rooted устройствах.
- удерживать кнопку питания и «Уменьшить громкость» в течение 2 секунд;
- нажимать на клавишу «Домой» 2 секунды;
- щелкнуть на иконку уведомления;
- встряхнуть устройство;
- длинное удержание кнопки поиска оборудования;
- использование ярлыка;
- Widget;
- подключить/отключить питание.
«Скриншот Pro»
Популярное приложение, которое позволяет сфотографировать весь экран или определенную часть изображения. В есть графический редактор. С его помощью можно сделать простую редакцию:
- написать текст;
- добавить дату и время;
- вставить рисунок;
- использовать маркеры;
- закрасить данные.
«Screenshot Capture»
С помощью этой программы можно сделать скриншот экрана и заснять видео в реальном времени. Через приложение легко поделиться полученным изображением или роликом. Можно отправить файл друзьям через приложение электронной почты и мессенджеры.
Сделать скрин можно несколькими способами:
- нажать на кнопку в панели уведомления;
- встряхнуть смартфон;
- зайти в приложение;
- воспользоваться индивидуальной функцией устройства.
Приложение дополнено функцией создания эффектов:
- рельеф;
- сепия;
- эскиз;
- виньетка;
- шум.
Начинка Screenshot Capture облегчает пользователям задачу по редактированию скриншотов.
Важно! Программа бесплатная, но во время работы всплывает реклама.
«Screen Master»
Программа не требует root-прав и проста в использовании. Но при этом Screen Master имеет расширенные функции, отличающиеся от перечисленных выше приложений.
Как и в других программах, здесь можно отредактировать скрин с помощью простых инструментов: надписей, рисунков, фигурок. Но разработчики добавили несколько фишек:
- можно вставить смайлики;
- включить графические файлы соответствующего формата.
«Screenshot Touch»
В регулируется расширение и частота кадров, а также разрешение видео. Файлы сохраняются в отдельные папки по категориям. Например, скрины из Инстаграм или Фейсбук.
«Awesome Screenshot»
Встроенное управление скриншотами подходит для большинства пользователей. Но есть приложения с расширенными функциями.
Awesome Screenshot.
Важно! После скачивания программы на рабочем столе не появится иконка. Приложение является лишь дополнением браузера
Чтобы запустить Awesome Screenshot нужно открыть Safari.
Как сделать скриншот:
- в открытом браузере перейти в раздел «Действия»;
- нажать на значок Screenshot.
На изображении можно сделать обрезку, написать текст и изменить тон.
Activator из Cydia
Данная утилита расширяет функционал iPhone позволяет создавать свои комбинации для скриншота. Программа доступна только на устройствах с Jailbreak, который позволяет пользователю открывать и менять системные файлы.
Важно! Activator можно установить на iPhone с операционной системой iOS не ниже 9 версии.
Создание скриншотов на устройствах LG

На устройствах LG скриншот можно сделать кнопками Уменьшения Громкости и Питания. Нажмите и удерживайте эти кнопки одновременно, пока экран не мигнёт и вы не услышите звук затвора камеры. Уведомление также появляется в шторке после создания снимка.
Вы также можете сделать снимок экрана с помощью приложение Quick Memo, которое может мгновенно создать и позволит вам делать записи на скриншотах. Просто активируйте Quick Memo из шторки. После включения появится страница редактирования. Теперь вы можете делать заметки на текущем экране, а по окончании нажмите значок дискеты, чтобы сохранить изображение.