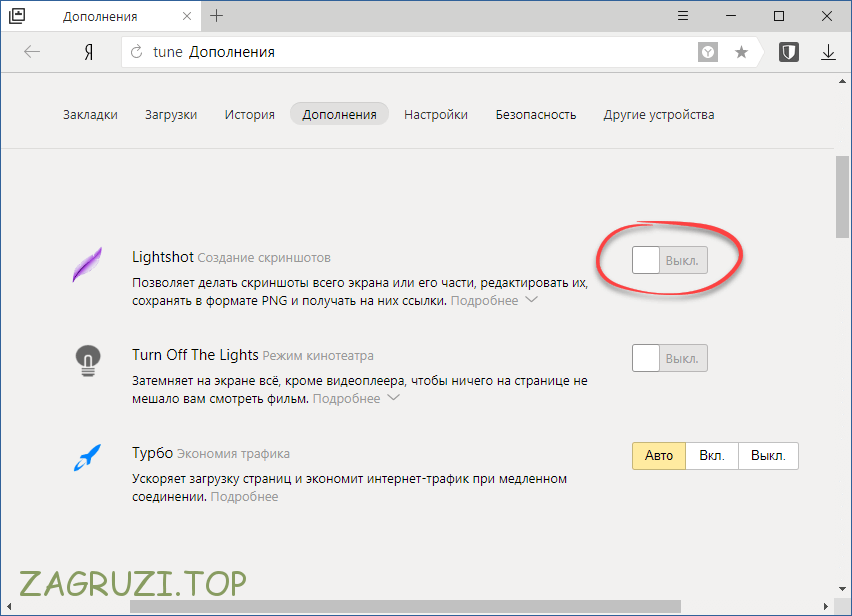Получите скриншот с помощью приложения Phone Manager
Apowersoft Phone Manager – определенно самый сложный способ сделать снимок экрана на устройстве LG. Основная функция инструмента – управлять любым устройством на базе Android и iOS. Одна из его главных функций – делать снимок экрана устройства. Кроме того, это инструмент бесплатный. Все, что вам нужно, это ПК, само устройство, USB-кабель или соединение WiFi. Чтобы сделать скриншот на LG с помощью этого инструмента, выполните шаги, данные ниже.
Смартфоны LG используют операционную систему Android. Сделать снимок экрана можно несколькими способами: с помощью комбинации клавиш, через системную функцию или голосовое управление.
Все созданные скриншоты автоматически загружаются в Галерею. Вы также можете открыть меню оповещений для быстрого доступа к скриншоту.
Скриншот одним нажатием
В современные модели телефонов LG встроено приложение для быстрого снимка экрана – Quick Memo. В отличие от других способов, QMemo позволяет сразу же редактировать изображение или делать на нем отметки.
Способ 1. Зайдите в меню оповещений. Нажмите на иконку приложения Quick Memo или QMemo+ в зависимости от вашей модели телефона. После того, как создастся снимок экрана, его можно редактировать.
Способ 2. Зажмите виртуальную кнопку «Домой» или «Home» и нажмите на иконку приложения, чтобы появился скриншот.
Способ работает для всех телефонов LG на Андроиде. Вам нужно зажать кнопку блокировки экрана и кнопку уменьшения громкости одновременно и подождать несколько секунд. Если после нажатия вы увидели скриншот, все сделано правильно.
Расположение кнопок зависит от модели телефона. Например, у смартфона LG G3 блокировка экрана и регулятор громкости расположены на тыльной стороне. А новинка LG V30 получила классические боковые кнопки регулировки, тогда как блокировка экрана располагается под камерой.
Голосовое управление через Google Ассистент
Прежде, чем сделать скриншот, необходимо настроить Google Assistant, следуя инструкции на телефоне. После этого вы сможете обратиться к помощнику через фразу «Окей, Гугл». Без настройки помощник включается через зажатую кнопку «Home».
Скажите: «Сделай скриншот экрана», и получите изображение в Галерею.
Как делать скриншоты на Android: устройства Xiaomi
Устройства Xiaomi имеют все обычные возможности для создания снимков экрана, а также предлагают несколько собственных методов.
Тень уведомлений
Как и несколько других скинов Android, MIUI обеспечивает быстрый доступ к снимкам экрана из панели уведомлений. Просто потяните вниз от верхнего края экрана и найдите вариант скриншота.
Далее: Это лучшие телефоны Xiaomi, которые есть в продаже
Смахивание тремя пальцами
С любого экрана просто проведите тремя пальцами вниз по экрану на устройстве Xiaomi, и он сделает снимок экрана. Вы также можете перейти к настройкам и назначить ряд различных ярлыков, если хотите. К ним относятся долгое нажатие кнопки «Домой» или использование других жестов.
Используйте быстрый мяч
Quick Ball похож на то, что использовали другие производители, предлагая раздел с ярлыками. Вы можете легко сделать снимок экрана с помощью этой функции. Однако вы должны сначала активировать Quick Ball. Вот как это сделать.
Как активировать Quick Ball:
- Откройте приложение «Настройки» .
- Выберите Дополнительные настройки .
- Перейти к Quick Ball.
- Включите Quick Ball.
Как сделать скриншот на компьютере
Проще всего сделать скрин стандартными средствами Виндовс.
Создание скриншотов стандартными средствами Виндовс
Вы постоянно видите на клавиатуре кнопку с надписью PrtSc.
Некоторые клавиатуры могут содержать другое название этой клавиши — PrtnScrn», PrtScn или Print Screen.
Это не столь важно, так как функцию они выполняют одну и ту же
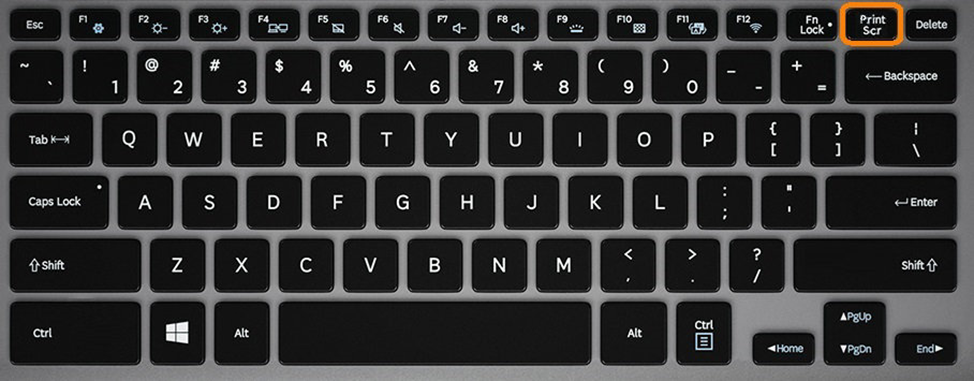
Расположение клавиши Print Screen на клавиатуре
Если вы еще с ней не сталкивались — знайте, что именно она отвечает за создание экранных снимков.
Нажмите на кнопку «Принтскрин» для создания скриншота.
Не пугайтесь, что никаких видимых изменений не произошло.
Снимок экрана монитора создан и помещен в буфер обмена вашего компьютера. Вам останется только извлечь его оттуда.
В случае использования ноутбука понадобится воспользоваться комбинацией клавиш Fn + PrtSc.
Это от того, что ноутбуки, чаще всего, располагают урезанным вариантом клавиатуры.
Из-за этого многие функции на них доступны в сочетании с дополнительной клавишей Fn.
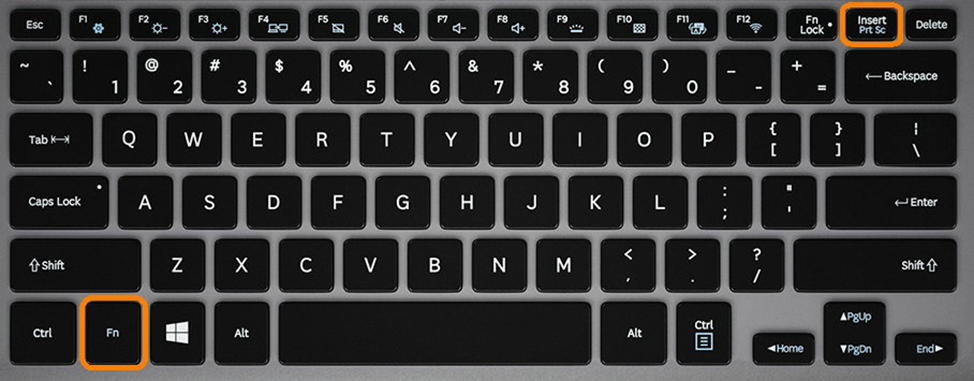
Клавиши для создания скрина на клавиатуре ноутбука
Вставка и сохранение снимка экрана
Для того, чтобы помещенный в буфер обмена снимок можно было увидеть — сохраните его отдельным файлом.
Запустите на компьютере какой-нибудь стандартный редактор (например, Paint) и воспользуйтесь комбинацией клавиш Ctrl + V.
С ее помощью происходит вставка содержимого буфера в рабочее окно редактора.
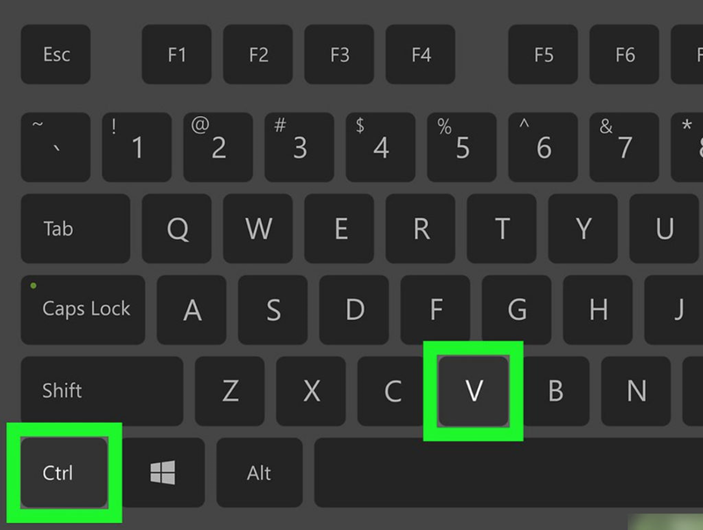
Сочетание клавиш для вставки скрина
После того, как изображение будет вставлено в редактор — нажмите одновременно клавиши Ctrl + S для его сохранения.
В диалоговом окне «Сохранить как» — придумайте имя файла и сохраните в нужном формате
Если вам нужен скриншот не всего экрана, а только активного окна (окна открытой на данный момент программы) — используйте на клавиатуре сочетание клавиш Alt + Print Screen.
При использовании ноутбука нажмите клавиши Alt + Fn + PrtScrn.
Мы рассмотрели одну из возможностей как сделать скриншот экрана на компьютере.
Рассмотрим эту возможность на различных операционных системах Виндовс.
Как Сделать Скриншот Экрана с Помощью Приложений без Кнопок?
Не во всех смартфонах есть функция моментального редактирования скриншота. А поделиться снимком можно только через галерею. Это занимает много времени и создает неудобства.
Чтобы облегчить процесс создания скринов, разработчики создали несколько многофункциональных приложения. Благодаря этому можно быстро запечатлеть снимок экрана, изменить и отправить другу.
Существует несколько удобных и экономичных приложений для создания скриншотов. Сначала рассмотрим примеры программ для смартфонов на Android.
«Скриншот Легкий»
Программа разработана компанией для устройств с операционной системой Android. позволяет сделать скриншот и видеосъемку экрана на смартфоне, планшете или компьютере.
Важно! Для прокручивания полных экранов и создания длинных снимков есть некоторые ограничения. Например, нельзя снимать платежные системы Google Pay и Samsung Pay.
Приложение для создания скриншотов предназначено для версии Android 4,0 и выше, работает на устройствах с root и на некоторых не rooted устройствах
Приложение для создания скриншотов предназначено для версии Android 4,0 и выше, работает на устройствах с root и на некоторых не rooted устройствах.
- удерживать кнопку питания и «Уменьшить громкость» в течение 2 секунд;
- нажимать на клавишу «Домой» 2 секунды;
- щелкнуть на иконку уведомления;
- встряхнуть устройство;
- длинное удержание кнопки поиска оборудования;
- использование ярлыка;
- Widget;
- подключить/отключить питание.
«Скриншот Pro»
Популярное приложение, которое позволяет сфотографировать весь экран или определенную часть изображения. В есть графический редактор. С его помощью можно сделать простую редакцию:
- написать текст;
- добавить дату и время;
- вставить рисунок;
- использовать маркеры;
- закрасить данные.
«Screenshot Capture»
С помощью этой программы можно сделать скриншот экрана и заснять видео в реальном времени. Через приложение легко поделиться полученным изображением или роликом. Можно отправить файл друзьям через приложение электронной почты и мессенджеры.
Сделать скрин можно несколькими способами:
- нажать на кнопку в панели уведомления;
- встряхнуть смартфон;
- зайти в приложение;
- воспользоваться индивидуальной функцией устройства.
Приложение дополнено функцией создания эффектов:
- рельеф;
- сепия;
- эскиз;
- виньетка;
- шум.
Начинка Screenshot Capture облегчает пользователям задачу по редактированию скриншотов.
Важно! Программа бесплатная, но во время работы всплывает реклама.
«Screen Master»
Программа не требует root-прав и проста в использовании. Но при этом Screen Master имеет расширенные функции, отличающиеся от перечисленных выше приложений.
Как и в других программах, здесь можно отредактировать скрин с помощью простых инструментов: надписей, рисунков, фигурок. Но разработчики добавили несколько фишек:
- можно вставить смайлики;
- включить графические файлы соответствующего формата.
«Screenshot Touch»
В регулируется расширение и частота кадров, а также разрешение видео. Файлы сохраняются в отдельные папки по категориям. Например, скрины из Инстаграм или Фейсбук.
«Awesome Screenshot»
Встроенное управление скриншотами подходит для большинства пользователей. Но есть приложения с расширенными функциями.
Awesome Screenshot.
Важно! После скачивания программы на рабочем столе не появится иконка. Приложение является лишь дополнением браузера. Чтобы запустить Awesome Screenshot нужно открыть Safari.
Чтобы запустить Awesome Screenshot нужно открыть Safari.
Как сделать скриншот:
- в открытом браузере перейти в раздел «Действия»;
- нажать на значок Screenshot.
На изображении можно сделать обрезку, написать текст и изменить тон.
Activator из Cydia
Данная утилита расширяет функционал iPhone позволяет создавать свои комбинации для скриншота. Программа доступна только на устройствах с Jailbreak, который позволяет пользователю открывать и менять системные файлы.
Важно! Activator можно установить на iPhone с операционной системой iOS не ниже 9 версии.
Способы для LG
Смартфоны от LG предлагают фирменный вариант, как сделать скриншот на Андроиде. Для этого они используют предустановленный инструмент QMemo+, доступный из шторки уведомлений. Называться он может по-разному: Съемка+, Capture+, или так же, как и само приложение.
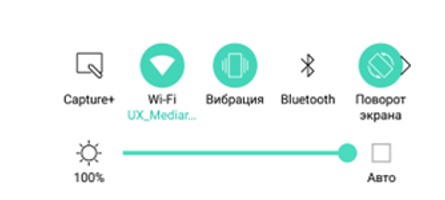
После снятия снимка он откроется в приложении, где можно вырезать нужную область, добавить напоминание и т.д. Готовый файл появится в галерее.
Стандартный метод тоже сработает. Правда, нажимать на питание и «громкость-» нужно как минимум 2 секунды. Также трудности может добавить расположение клавиш на тыльной стороне аппарата у отдельных моделей.
Дополнительные программы для создания скриншотов
Microsoft Snip
Этот менеджер скриншотов является бесплатным. Его можно скачать с официального сайта компании Майкрософт.
Он позволяет делать снимки как отдельных окон и всего экрана, так и выборочных фрагментов.
с его помощью вы сможете записывать даже видео с отображением различных пометок.
Это очень полезно при создании обучающих видеороликов и различного рода презентаций.
К ним можно добавлять и звуковое сопровождение.
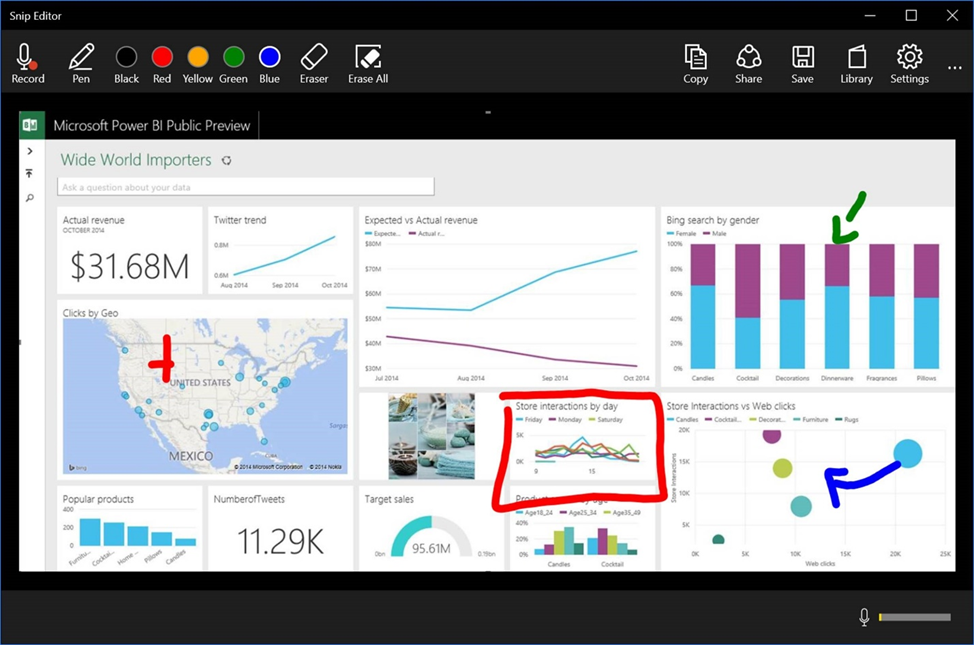
Рабочее окно приложения Microsoft Snip
Скачать
Lightshot
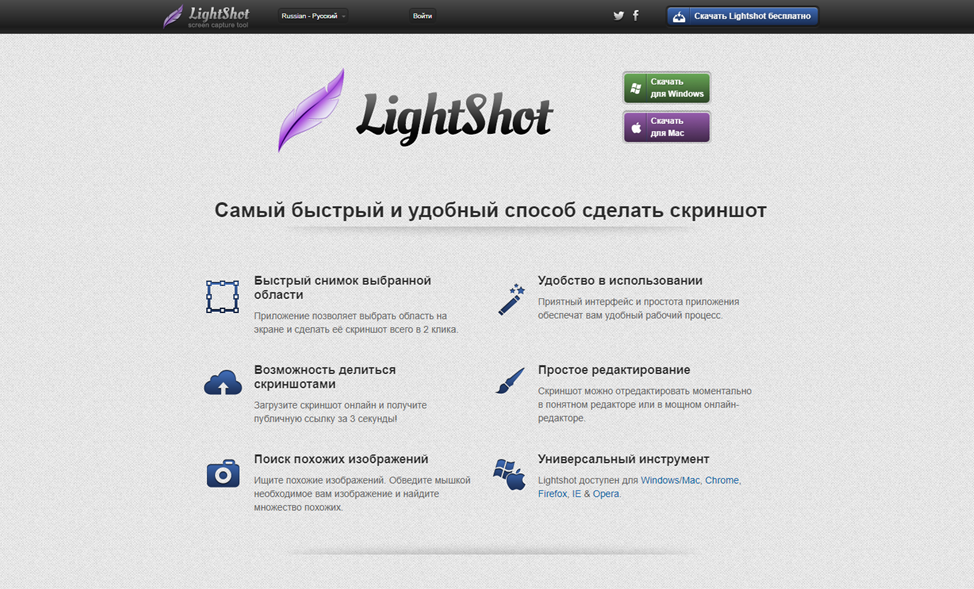
Рабочее окно сервиса Lightshot
«Лайтшот» поможет без труда сделать скриншот.
После скачивания и установки в правой нижней части экрана появится логотип программы в виде пера.
Теперь после нажатия клавиши Print Screen она будет автоматически запускаться.
Экран монитора немного потемнеет, а вам останется лишь обвести сохраняемую область.
Для этого установите курсор в какое-либо место на экране и, зажав левую кнопку мыши, растяните пунктирное выделение.
Обозначенный участок можно изменять в размере, а инструмент выделения можно произвольно перенести по экрану монитора.
После того, как вы отпустите кнопку мыши, на границе выделения появится панель с инструментами и доступными действиями.
Благодаря этим инструментам вы сможете добавить к скрину рисунок, фигуру или текст.
Выбрать для них цвет, если нужно — отмените свои предыдущие действия.
Из возможных действий вам будет доступно следующее:
Программа очень простая и не требует специальных навыков.
Скачать
FastStone Capture

Назначение кнопок рабочей панели
Простая в использовании программа позволяет делать снимки экрана, а также записывать видео.
После запуска откроется рабочая панель с инструментами.
Созданный скриншот можно открыть в редакторе программы для последующей коррекции и сохранения.

Редактор FastStone
Скачать
Приложение SnagIt
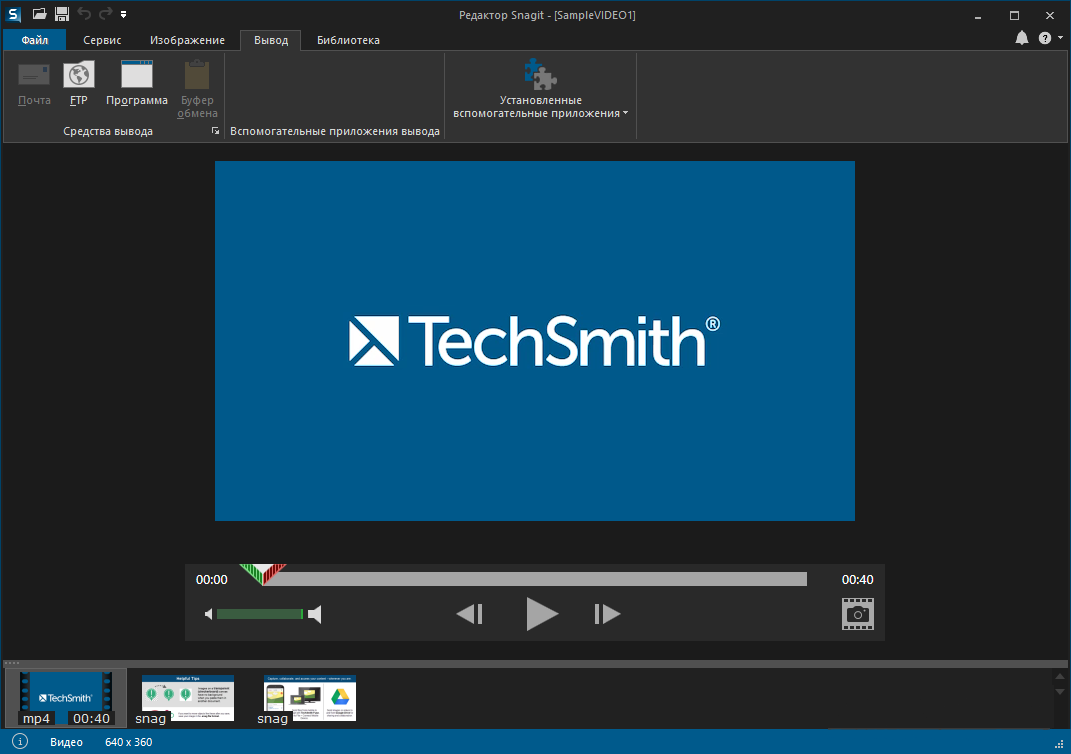
Редактор программы
Замечательно подходит для создания скринов как всей области экрана, так и его отдельных участков.
Позволяет применять к изображению различные эффекты.
Можно добавить различные фигуры, рамки и иконки, а также включать или выключать тень.
Имеет свой собственный встроенный редактор.
Скачать
Инструмент для создания снимков Screenshot Captor
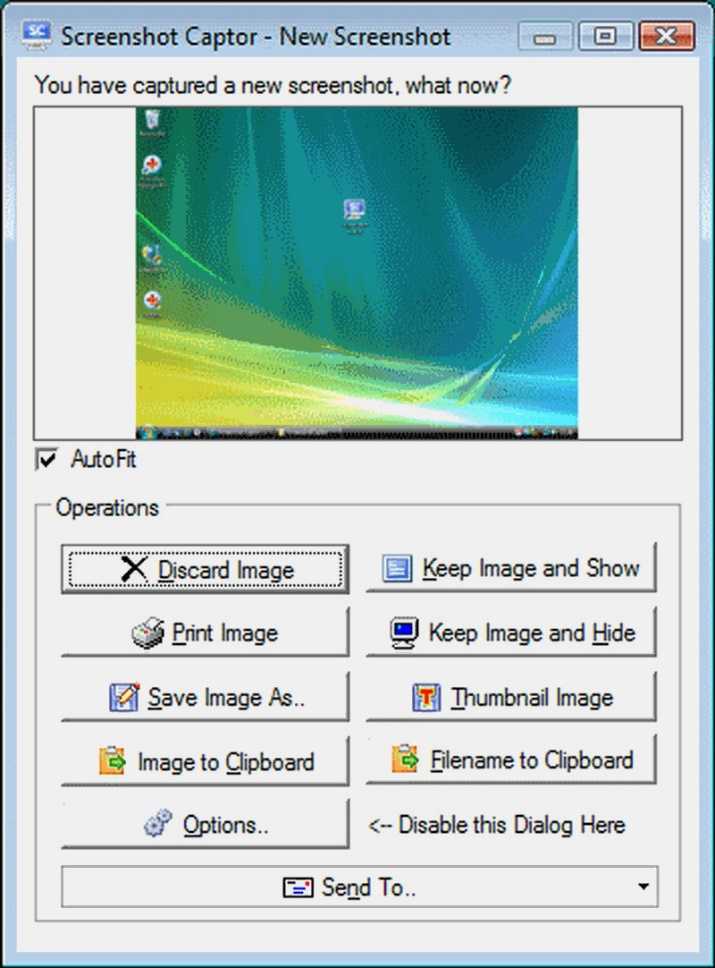
Окно программы
Позволяет делать различные скриншоты — всего экрана, активного окна, произвольной формы и многое другое.
Имеет много полезных настроек. С ее помощью вы без труда сможете делать скрины сразу нескольких экранов.
Полученное изображение можно редактировать, применив к нему обрезку, изменение размера и имеющиеся эффекты.
Скачать
Сторонние приложения для создания скринов
В Ватсапе сделать скрин можно не только с помощью универсальной функции на используемом устройстве, но также через стороннее программное обеспечение. Чтобы избежать ошибок во время выполнения процедуры, необходимо рассмотреть популярные утилиты по отдельности.
Screenshot ER
Специально разработанное программное обеспечение пользуется популярностью среди владельцев мобильных устройств. Ключевыми отличия считается наличие огромного числа настроек, виджетов, предварительного просмотра с последующим правом выбора.
Утилита отличается возможностью быстрого доступа с помощью многочисленных комбинаций и действий, в том числе так называемый эффект встряхивания телефона, нажатие «горячих» боковых клавиш и конок в нижней части дисплея.
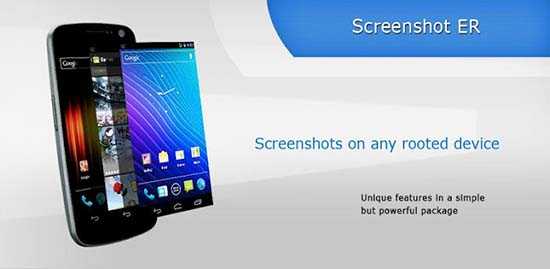
Основными функциональными возможностями и преимуществами принято считать:
- поддержка видео разного формата;
- использование специализированного таймера обратного отсчета;
- самостоятельный выбор хранилища для файлов;
- возможность настройки синхронизации с остальными утилитами, установленными на смартфон;
Кроме того, пользователи вправе самостоятельно выбирать формат для сохранения сделанного изображения.
Drocap2 for root users
Программное обеспечение отлично подходит для пользователей, которые в силу обстоятельств вынуждены часто делать скриншоты на используемых устройствах. Чтобы обеспечить бесперебойную работу утилиты, требуется получить root-права.
Порядок работы с программным обеспечение включает в себя несколько основных этапов:
- Загрузка утилиты на смартфоне через специализированные официальные магазины.
- Установка утилиты на смартфон либо планшет.
- Вход на стартовую страницу и нажатие клавиши старта.
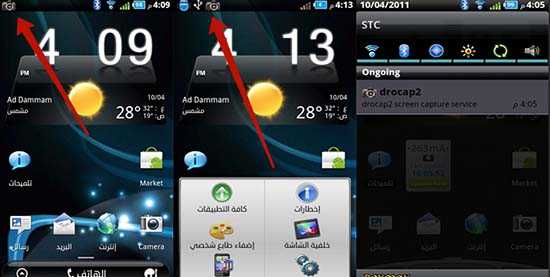
После этого пользователь осуществляет переход в чат Ватсапа с интересующим собеседником, после чего требуется встряхнуть гаджет. В результате в верхней части экрана телефона автоматически отображается адрес сохранения скриншота.
Stitch & Share
Утилита отличается простотой в использовании, которая сопровождается наличием интуитивно понятного интерфейса. С помощью встроенного редактора можно сделать снимок аватарки либо сообщения в Ватсапе. Что характерно скрин можно выполнить с использованием плавающей иконки.
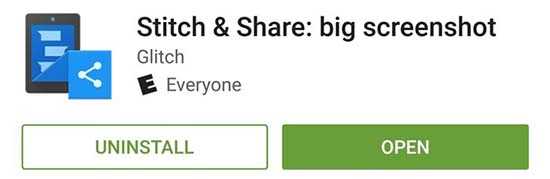
Сформированное изображение автоматически сохраняется в выбранной пользователем папке. При желании можно мгновенно отправить интересующему собеседнику в Ватсапе или другой социальной сети.
Приложение Tailor
Программное обеспечение Tailor предназначено для устройств, которые функционируют под управлением iOS. Ключевой особенностью считается наличие возможности одновременно соединить несколько изображений в один снимок. Преимуществом утилиты считается скачивание с последующим использованием на бесплатной основе. Отличный вариант для дизайнеров и журналистов.
Программное обеспечение способно решить задачу, которая связана со снимком переписки в Ватсапе. Отличительной особенностью считается распознавание картинки с одновременным эффектом склеивания. Наличие интуитивно понятного интерфейса позволяет пользователям сделать скрин, зайти в мобильное приложение Ватсап и дождаться, пока будет произведено объединение скриншотов. Редко, но встречаются ситуации, связанные со сбоем в работе. Однако проблема решается в течение небольшого времени.
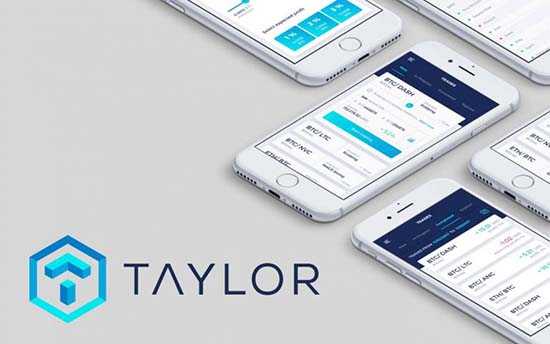
Встроенные возможности Android
Как и функция создания стандартных скриншотов, на смартфонах доступен захват вытянутой области экрана. Причем реализуется она встроенными средствами. Правда, принцип захвата будет немного отличаться в зависимости от того, устройством какой марки вы пользуетесь.
На Samsung
Впервые функция прокрутки при создании скриншотов появилась на Samsung Galaxy S8. Теперь опция доступна на всех устройствах компании. Чтобы у вас получился вытянутый снимок экрана, нужно действовать по инструкции:
Воспользуйтесь стандартной комбинацией клавиш для создания скрина.

Нажмите кнопку «Прокрутить захват» и удерживайте ее до тех пор, пока страница не прокрутится до нужной вам отметки.

Отпустите кнопку, чтобы сохранить снимок.
На некоторых смартфонах «Самсунг» опция может не работать, если предварительно в настройках не была активирована функция «Умный захват». Обязательно проверьте ее наличие, чтобы не столкнуться с проблемами при создании скринов.
На Xiaomi
На смартфонах Xiaomi тоже доступна опция создания снимков экрана с прокруткой всей страницы. Реализуется она следующим образом:
Делаем скрин любым удобным способом.
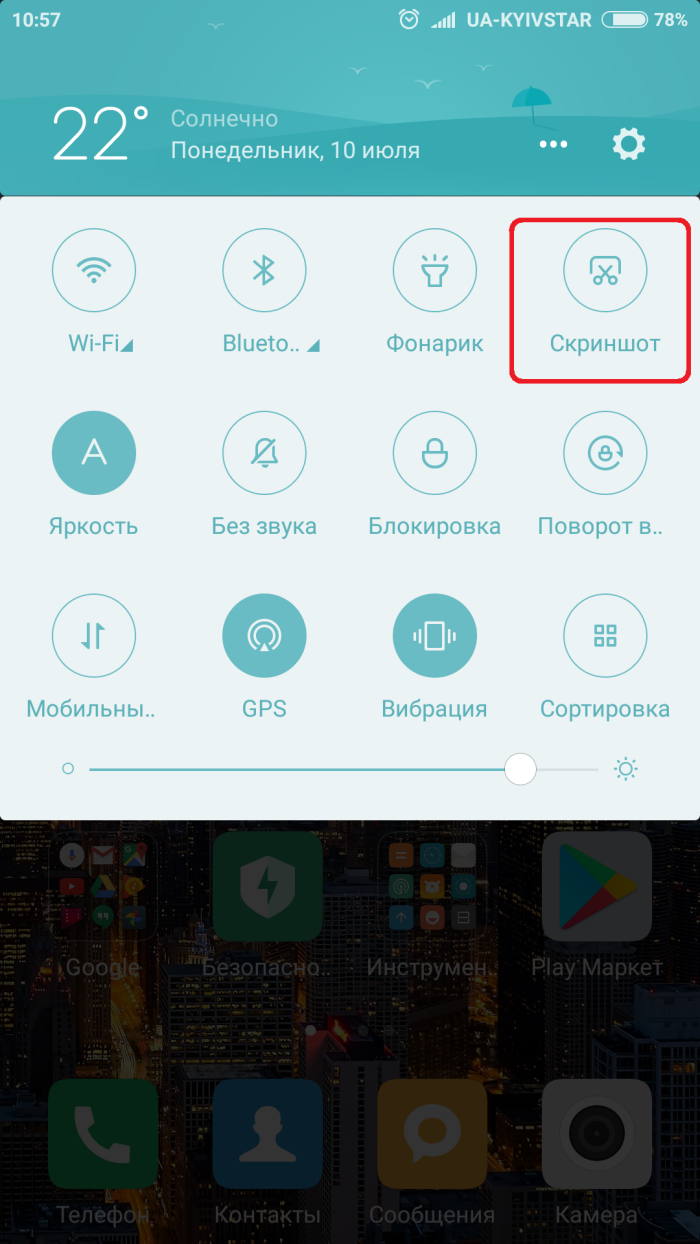
Нажимаем кнопку «Прокрутка», которая отобразится под миниатюрой скрина.
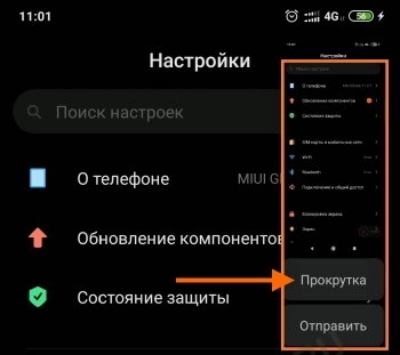
Дожидаемся, когда прокрутка дойдет до нужной нам отметки, а затем жмем «Стоп».
Если в снимок попадет больше информации, чем вам нужно, в дальнейшем его можно обрезать, воспользовавшись функцией «Обрезка» во встроенном редакторе. Поэтому делайте скриншот с запасом, не боясь захватить лишнее.
На Huawei
Разумеется, о столь важной функции позаботились и разработчики из стана HUAWEI. На устройствах китайской компании прокрутка при захвате экрана появилась еще на EMUI 5, а потому с высокой долей вероятности вы сможете сделать скрин нужной вам длины без помощи сторонних приложений:. Сделайте скриншот стандартным способом (например, зажав нижнюю качельку громкости и клавишу питания)
Сделайте скриншот стандартным способом (например, зажав нижнюю качельку громкости и клавишу питания).
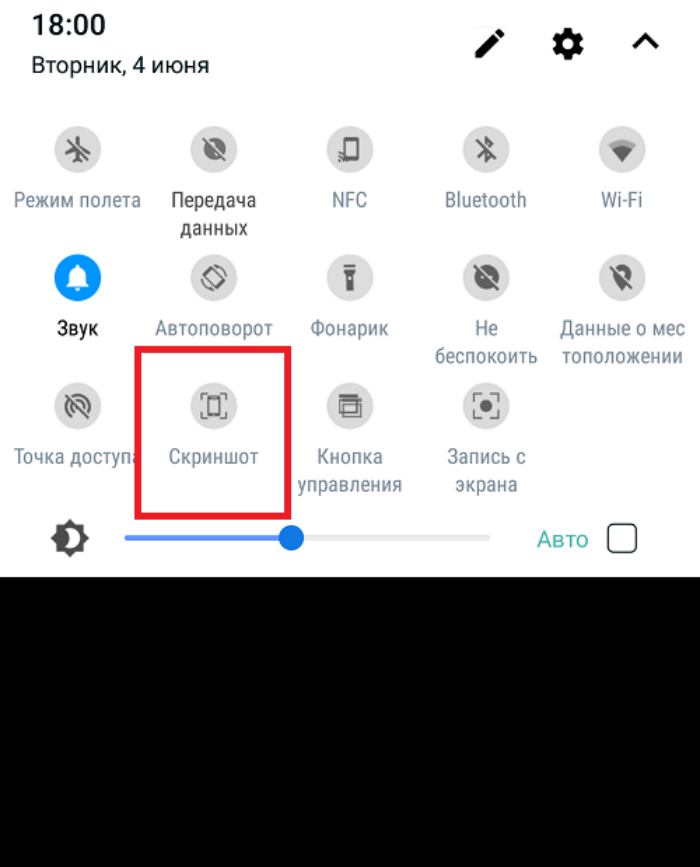
- Тапните по опции «Длинный скриншот», которая появится в нижней части миниатюры изображения.
- Коснитесь дисплея, когда нужно будет закончить скроллинг.

Изображение сохранится автоматически, но при желании его можно сразу отправить, нажав соответствующую кнопку, или отредактировать нажатием кнопки «Изменить».
На Honor
Поскольку бренд Honor является частью китайской компании Huawei, создание длинных скриншотов на этих устройствах происходит по той же инструкции. То есть вам нужно сделать скрин обычным способом, а затем просто нажать кнопку «Длинный скриншот», чтобы захватить больше.

На LG
Захват экрана с прокруткой на смартфонах LG выполняется только после предварительной активации функции «Capture+», переключатель которой располагается в панели быстрого доступа (шторке уведомлений).
После включения опции нужно сделать несколько простых шагов:
Создать снимок стандартным способом.
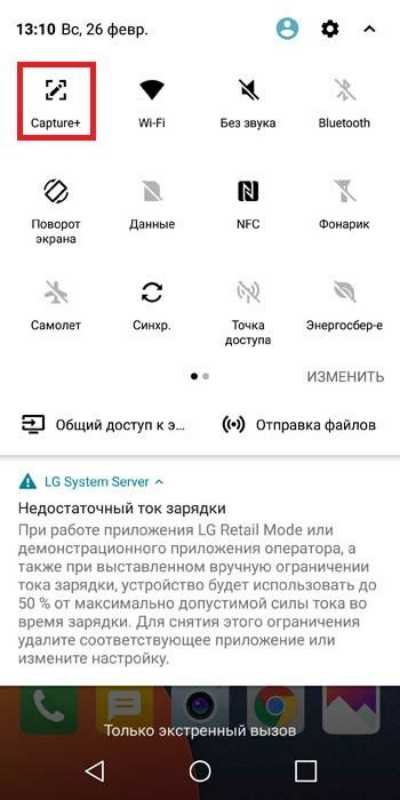
Нажать кнопку «Расширенный захват».
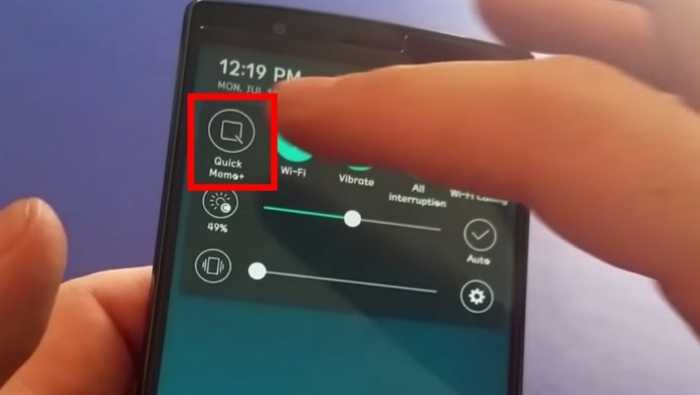
- Тапнуть по экрану, когда прокрутку нужно прекратить.
- Нажать галочку для сохранения изображения.

Главным отличием функции захвата экрана на LG является то, что картинка не сохраняется автоматически, а попадает во внутреннюю память только после нажатия кнопки в виде галочки. Если этого не сделать, скриншот пропадет.
На One Plus
На смартфонах OnePlus не нужно предварительно активировать опцию «Capture+», да и принудительное сохранение скринов не требуется. Все, что нужно сделать владельцу устройства – нажать кнопку «Длинный скриншот» после создания обычного снимка. Она появится под миниатюрой изображения. Для завершения прокрутки останется тапнуть по любой области экрана, и картинка автоматически сохранится.
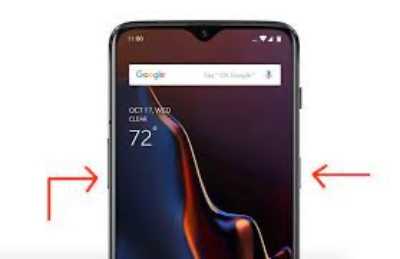
На OPPO и Realme
Похожим образом операция выполняется на устройствах других брендов, которые входят в состав холдинга BBK. В данном случае речь идет об OPPO и Realme. Однако есть одно серьезное отличие, которое заключается в способе остановки захвата. Если на OnePlus пользователю достаточно коснуться любой области дисплея, то на OPPO и Realme нужно нажать кнопку «Stop». Она появится в нижней части экрана во время прокрутки.

На Nokia
Точно так же прокрутка активируется на смартфонах Nokia. Единственное отличие заключается в миниатюре скрина. Как бы то ни было, для продолжительного захвата экрана нужно просто тапнуть по надписи «Длинный скриншот» после того, как вы одновременно зажмете клавиши «Volume Down» и «Power». Далее остается дождаться окончания прокрутки и нажать на «Стоп».
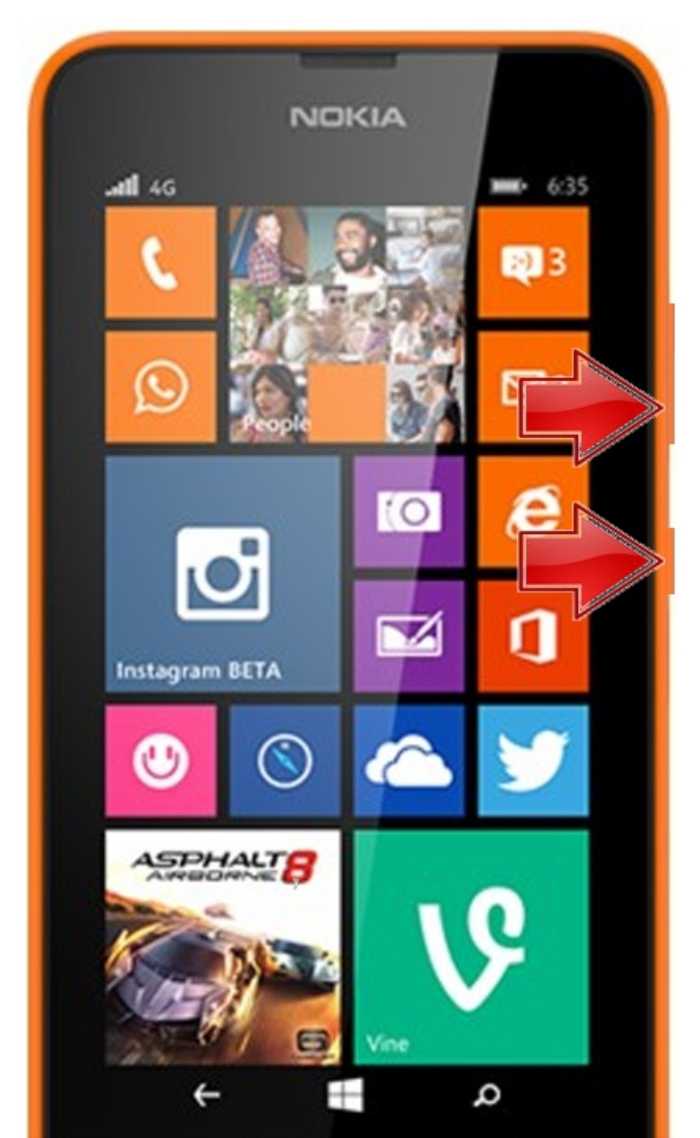
Специальные приложения
Кроме использования клавиш, разработчики предусмотрели ряд дополнительных функций, позволяющих записывать скриншоты на лджи (LG). Скрин с применением дополнительных эффектов, снимки веб-страниц с прокруткой возможно выполнить только при помощи специального софта.
Quick Memo
Приложение располагает достаточно широким инструментарием и компактным редактором, позволяющим добавлять визуальные эффекты: стрелки, надписи, отдельные изображения.
Сделать скриншот на LG K7 и родственных моделях достаточно просто:
Возможна иная последовательность действий, позволяющая сделать скриншот на Lg K10.
Capture+
Для свежих моделей LG данная утилита предоставляет множество возможностей:
Процесс создания скриншота достаточно прост и не требует особых навыков или опыта:
Google Assistant
Сделать скриншот на LG G4, а также более ранних моделях возможно через интерфейс «Ассистент гугл». Это приложение позиционируется в качестве замены «Управления жестами». Последовательность действий:
Apowersoft Phone Manager
Представленная программа способна выполнить скриншот высокого качества на любом устройстве LG. Приложение настроено под самые популярные платформы – Android и iOS. Основное назначение – создание скринов и их сохранение на флеш-память гаджета.
Использовать все возможности Phone Manager могут владельцы гаджетов с андроидом актуальных версий. Применение полного функционала подразумевает наличие компьютера, смартфона с Phone Manager, USB-кабеля, Wi-Fi или Lte. Для установки необходимо:
Интерфейс программы достаточно прост: сделать скриншот можно нажатием соответствующего элемента.
Здесь же предусмотрены инструменты для преобразования созданной картинки и ее редактирования. Помимо графических изображений утилита способна выполнять обработку аудио- и видеофайлов.
Screenshot Easy
Упрощенное приложение для захвата снимков на андроид-устройствах. Программа наделена полноценным редактором. Единственный недостаток Screenshot Easy – рекламные блоки.
Записать скриншот, используя рассматриваемую утилиту, предельно просто. Пользователям доступен следующий арсенал функций:
Дополнительные настройки приложения включают изменение языка интерфейса, визуальное оформление, возможность задания конечной директории для записи скринов.
Как сделать снимок экрана на Android 12
Каждый раз, когда делается снимок экрана, экран либо немного мигает, либо слышен звуковой эффект захвата. На некоторых устройствах также будет отображаться уведомление о том, что был сделан снимок экрана. Все эти изображения затем сохраняются в папке со снимками экрана на вашем устройстве и могут быть просмотрены в приложении Google Фото для устройств под управлением стандартного Android и в приложении Галерея для OEM-устройств Android.
Метод 1: использование кнопок
Первый, простой и легкий способ сделать снимок экрана — нажать кнопку питания и кнопку уменьшения громкости. Когда вы сделаете снимок экрана таким образом, вы услышите звук захвата и немного мигнет экран. Снимок экрана, сделанный этим методом, захватит все и вся, что активно на экране.
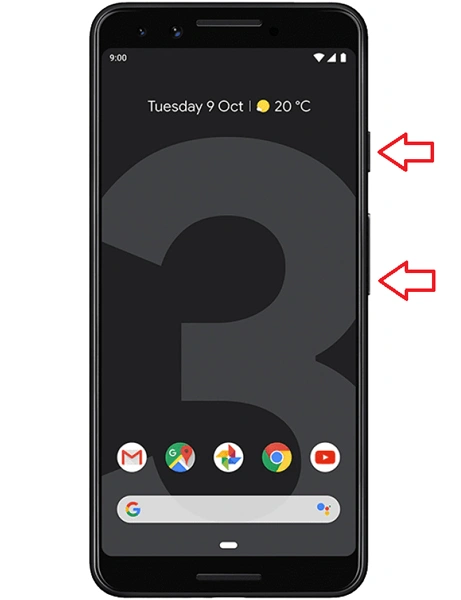
Метод 2: Использование ярлыка
Следующий способ сделать снимок экрана — использовать ярлык для снимков экрана, доступный в быстрых настройках, недавних приложениях или жестах. Шаги могут немного отличаться в зависимости от вашего устройства.
- Не закрывайте приложение, снимок экрана которого вы хотите сделать.
- Теперь откройте экран последних. Это включает в себя скольжение вверх от нижней части экрана.
- В зависимости от того, сколько приложений открыто на последнем экране, проведите пальцем по экрану, чтобы переместить приложение в середину.
- Внизу экрана недавних событий вы увидите параметры выбора и снимка экрана.
- Нажмите на вариант скриншотов.
- Теперь будет сделан снимок экрана приложения. Теперь захваченное изображение можно сразу же опубликовать или отредактировать.
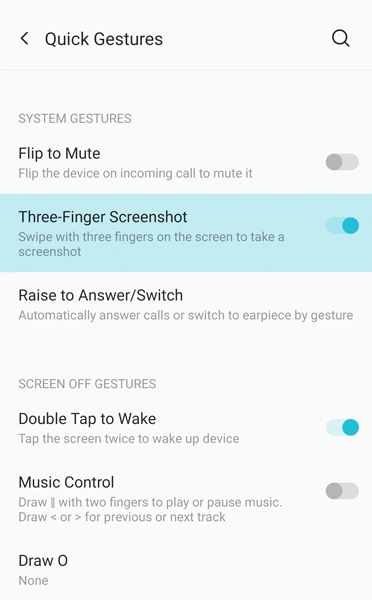
Если опция доступна в быстрых настройках, сначала откройте страницу, снимок экрана которой вы хотите сделать, а затем нажмите на опцию скриншота в быстрых настройках. Теперь, если ваше устройство поддерживает поддержку жестов тремя пальцами, проведите тремя пальцами вниз по экрану, и он сделает снимок экрана на вашем телефоне Android 12.
Метод 3: прокрутка снимка экрана на Android 12
Третий способ сделать снимок экрана — сделать снимок экрана с прокруткой или прокруткой. Это новая функция Android 12, которая будет присутствовать в будущих версиях Android. Вот как вы можете сделать снимок экрана с прокруткой на телефоне Android 12.
- Откройте приложение, в котором вы хотите сделать снимок экрана с прокруткой или прокруткой. В основном мы используем скриншоты с прокруткой для захвата всей веб-страницы в браузерах.
- Используйте первый способ, чтобы сделать снимок экрана в приложении.
- Внизу предварительного просмотра изображения вы увидите три варианта: «Поделиться», «Редактировать» и «Захватить больше» или расширенный снимок экрана.
- Нажмите на «Захватить еще». Приложение теперь прокручивает само до конца и делает снимок экрана.
- Иногда вы не видите опцию «Захватить больше». Когда это произойдет, вы не сможете сделать снимок экрана с прокруткой.
- Как только он сделает снимок экрана с прокруткой, просто нажмите на экран. Теперь изображение будет захвачено.
- Просто выберите вариант сохранения, чтобы сохранить изображение. Позже вы можете поделиться или отредактировать мага в приложении Google Фото или в Галерее.
Метод 4: снимок экрана приложения или страницы с ограниченным доступом
Это лучший способ сделать снимок экрана приложения, для которого есть ограничения. Это означает, что вы можете использовать этот метод для приложений, которые не позволяют делать снимки экрана с помощью любого из вышеперечисленных методов. В этом случае помощник Google — ваш помощник.
- Перво-наперво убедитесь, что на вашем устройстве Android установлена последняя и обновленная версия Google Assistant.
- Откройте приложение Google Assistant и коснитесь значка «Исследовать».
- Теперь выберите изображение профиля своей учетной записи Google.
- Теперь вы увидите список различных вариантов. Прокрутите вниз, пока не найдете Общие параметры.
- Выберите его, а теперь выберите «Использовать контекст экрана».
- В разделе «Контекст экрана» выберите переключатели для «Использовать текст с экрана» и «Использовать снимки экрана».
- Закройте приложение Google Assistant.
- Теперь откройте любое приложение. Это может быть любое приложение или приложение, которое запрещает вам делать какие-либо снимки экрана.
- Вызовите Google Assistant, сказав ОК, Google.
- Просто введите или произнесите «Сделать снимок экрана».
- Ассистент сделает снимок экрана и сохранит его в вашей галерее.
- Оттуда вы можете просто отредактировать или поделиться им.
- Вот так можно делать скриншоты с помощью Google Assistant.
Screenshot Touch – запись видео и создание скриншотов
Screenshot Touch – довольно-таки занятное приложение для съемки происходящего на экране, слегка выделяющееся на фоне ему подобных. Для работы потребуется Андроид версии Lollipop или выше.
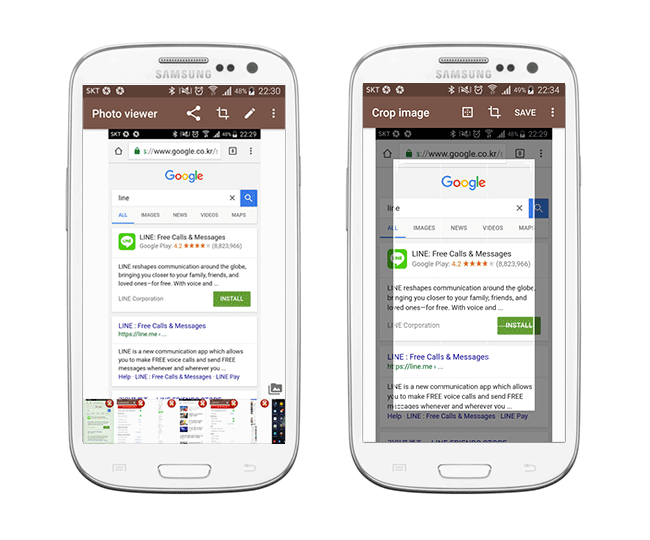
Возможности приложения:
- Захват экрана посредством нажатия на экран (через область уведомление, оверлей-иконка, тряска телефона);
- Запись видео в mp4 с возможностью настройки разрешения, частоты кадров, качества звука и видео;
- Сохранение изображения всей веб-страницы в браузере по мере ее скроллинга (чтобы воспользоваться функцией, нужно открыть ссылку в браузере и активировать функцию Screenshot Touch);
- Выбор папки сохранения, формата названия, качества скриншота;
- Задержка с заданным интервалом перед съемкой.
Встроенный редактор скриншотов предлагает следующий функционал:
- Обрезка изображений, поворот по часовой стрелке и против;
- Рисование на скриншотах – кисть, фигуры, метки, настройка прозрачности
- Публикация снятого скриншота в соцсетях или шеринг в других сервисах;
За обширный функционал в Screenshot Touch пользователь “платит” просмотром рекламы; однако ее можно отключить за небольшую плату.
Советуем ознакомиться с правами доступа, которые требуются для установки приложения: их может показаться больше чем нужно. Это связано с тем, что в Screenshot Touch задействовано множество функций съемки видео и аудио.
Screenshot Crop & Share – простая и полезная надстройка для Андроид
Небольшая утилита-помощник облегчает захват скриншотов на Андроид. После съемки изображение передается в удобный редактор. После внесения изменений можно опубликовать картинку в Сети или поделиться с другими пользователями.
Среди функций редактирования отметим:
- изменение размера,
- кроппинг,
- создание примечаний,
- маркировку конфиденциальных данных / выделение важных фрагментов,
В дополнение к основным и редакторским функциям, возможен захват скролл-страниц, доступна съемка определенных участков и обрезка ненужных элементов окна – например, статус-бара или навигации.
Что такое скриншот и для чего это может быть нужно?
Итак, начнем с того, что же такое скриншот? По сути, это снимок экрана (именно так этот термин переводится на русский язык, если брать за основу слово screenshot, от которого оно и произошло). Тогда перед нами встает уже другая задача — узнать, что такое снимок экрана? Ну, тут уже будет полегче. В своей повседневной практике вы сталкиваетесь с массой экранов (телевизионный, компьютерный, мобильный и т.п.). Так вот, снимок экрана (скрин) — это изображение того, что вы в данный момент на этом самом экране наблюдаете.
Например, играете вы в компьютерную игру и захотели запечатлеть интересный момент или серию моментов. Как это сделать? Обычно для этого используют комбинацию горячих клавиш, а результат (скриншоты) можно будет потом просмотреть в специально отведенной для этого папке или в буфере обмена. То же самое можно будет сделать и при просмотре фильма (можно наделать скриншотов в виде стоп-кадров).
Но фильмами и играми это дело не ограничивается — запечатлевать можно все что угодно. На устройствах, которые имеют свою операционную систему (компьютеры, ноутбуки, смартфоны, планшеты), как правило, имеются встроенные возможности по снятию скриншотов (например, на компьютере или ноуте можно будет нажать на Print Screen или Alt + PrintScreen, а потом искать сделанный снимок в буфере обмена) или же для этого можно будет использовать сторонние расширения (программы).
Обобщим. Что такое скрин? Это изображение, которое содержит в себе отображение того, что вы видите на экране компьютера или гаджета. Снимок, кстати, может содержать и не все содержимое экрана, а только отдельное окно приложения или отдельную (выделенную вами при снятии скрина) область экрана. Например, этот скриншот снят во время написания данной статьи (узнаете?):
Многие программы по снятию скриншотов позволяют этот снимок обработать — добавить надписи, линии, стрелочки, выделения и т.п. Я именно таким образом и поступаю, когда работаю над статьями в этом блоге, т.е. добавляю всякие штучки на скрины, чтобы подчеркнуть то, про что идет речь. Например, так:
Далее скрин можно будет либо сохранить на компьютере, либо отправить кому-то по электронной почте или через интернет. Для реализации последней возможности (быстро делиться сделанными снимками экрана с вашими оппонентами) существует масса бесплатных программ, о которых речь пойдет ниже. Очень удобно — быстро делаете скрин и тут же получаете ссылку на его файл (он автоматически отправляется в интернет) для отправки ее вашему другу, знакомому или в службу поддержки какой-нибудь зазбоившей программы. Скриншоты — это сила.
Знаете, какой самый простой способ снятия скриншотов приходит на ум начинающим пользователям компьютера? Правильно, сфоткать экран с помощью телефона или фотоаппарата, а потом отправить полученный файл по почте или через мобильный телефон. Всего делов-то. Но это, поверьте, не самый лучший способ, ибо в итоговом изображении будет слишком много артефактов — бликов, искажений, затемнений, засветлений и т.п. В общем, лажа полная. Да еще и ламером себя выставите (человеком, плохо умеющим обращаться с компьютером). А оно вам надо?
Вот и я так думаю, что не надо. Поэтому быстренько вспоминаем что такое скриншоты, и учимся их делать на раз-два с помощью описанных ниже простейших инструкций на все случаи жизни. Вы уж не обессудьте, но я уже довольно подробно обо всем этом писал, и многие моменты не буду расписывать, просто дам ссылки на другие мои статьи, где все это подробнейшим образом разжевано. Договорились? Ну вот и отличненько.