Получить все в фокусе
Как вы, наверное, заметили, удалить размытие с фотографий на iPhone очень просто. Однако, если у вас есть размытие на фотографии, как в примере, который я использовал в этом руководстве, не ждите волшебства ни от одного из приложений.
Сказав это, настольные фоторедакторы, такие как Photoshop и Lightroom, могут гораздо лучше справляться с размытием изображений. Лучший совет, который я могу дать, — избегать размытия, держать руки неподвижно или использовать штатив. И если изображение все еще размыто, вы можете попробовать приложения, упомянутые выше, чтобы исправить это размытие.
Далее: Хотите узнать больше о некоторых из лучших фоторедакторов для iOS? Нажмите на ссылку ниже, чтобы узнать больше.
Приложения для размытия фона на iOS
Обратите внимание, что некоторые приложения для iOS созданы только для телефонов с двойной фотокамерой. Если у вас телефон более старой модели, то сразу качайте последнее в списке приложение!
Slør (только для iOS, нужна двойная камера)
Цена: 299 руб.
Возможно, что техника боке — не знакомое для вас слово. Тем не менее, это — незаменимый инструмент для создания профессиональных портретов. Технологический прогресс не стоит на месте, так что для создания эффекта боке, вам больше не нужна профессиональная фотокамера и не нужно быть специалистом по Фотошопу. Скажу больше, вам даже не нужен мобильный телефон последней модели с суперской камерой, так как сделать красивый портрет с идеальным фоном вы сможете благодаря приложению Slør.
Когда любители фотографии говорят о боке, то они подразумевают размытость фона на снимке. Если вы делаете фото с этим эффектом, то фокус остаётся только на главном элементе фотографии, будь то человек или какой-то объект. Используя функцию «Портрет» на Айфоне, вы также сможете добиться этого самого эффекта боке, не прибегая к профессиональной камере DSLR, но для получения реально классного снимка этого будет маловато. Тут-то вам и пригодится приложение Slør! Эта программка улучшит любой портрет и позволит вывести вашу мобильную съёмку на новый уровень!
Когда вы снимаете на айфоне фото в режиме «Портрет», камера телефона сохраняет не только само изображение, но также и информацию о расстоянии между объектами, запечатленными на снимке
Именно эту информацию примет во внимание приложение Slør, что позволит максимально улучшить ваши портреты
Если вы хотите сделать фон фотографии более размытым, то просто воспользуйтесь слайдером. Перемещайте бегунок на линейке с капелькой, пока не добьётесь наилучшего эффекта. Если же вы хотите переместить фокус с одного объекта на другой, то просто кликните по нужному предмету/лицу/человеку пальцем.
В приложении также имеются два других эффекта. Эффект «Macro» создаёт впечатление, что объект вашей съемки был небольшой и вы использовали увеличение (зум), чтобы приблизиться к нему. А вот эффект «Tilt», наоборот, «отодвинет» главный объект портрета «вглубь» фотографии.
Примерно вот такого эффекта размытого фона вы сможете добиться с помощью приложения Slør.
Focos (только для iOS, нужна двойная камера)
Цена: бесплатно, но есть встроенные покупки
Focos — ещё одно классное приложение для создания эффекта боке и его равномерном распределении по фотографии прямо на телефоне.
Отличительная особенность этого приложения от похожих программок в том, что оно умеет строить 3D-карту глубины фотографии. Экспериментируя с этой трёхмерной картой изображения, вы сможете добиться реально крутого эффекта затуманенного фона, а также добавить фигурные «блики» именно на тех уровнях, на которых они будут смотреться лучше всего.
Помимо работы с задним планом фотографии, в приложении Focos вы сможете редактировать диафрагму, свет, контрастность, тени и так далее.
Обратите внимание, что приложение работает только для последних моделей айфонов (7+, 8+, X). Для работы с этим приложением должна быть двойная камера
Для вдохновения, вот вам примерчик ночного селфи, снятого с помощью приложения Focos. На мой взгляд, размытый фон с огнями ночного города и пробегающими мимо автомобилями выглядит просто отлично! Обратите также внимание на фигурные огоньки. Возможно, что вы можете добиться более или менее нормального эффекта боке с помощью телефонной камеры, но вот такой вот узор можно сделать только в специальном приложении фото-редакторе
Blur Photo Effect Background (iOS, не нужна двойная камера)
Цена: бесплатно, но есть встроенные покупки
Ну и напоследок ещё одно приложение под названием Blur Photo Effect Background. Это приложение совсем простенькое для создания размытого фона на фото. Для этого приложения вам не нужна двойная камера, то есть оно подойдёт для любой модели айфона.
Основные возможности включают:
- Редактирование изображения в высоком разрешении с возможностью увеличения для работы над деталями.
- Настройка размера кисточки. Таким образом ваш палец не будет «заезжать» на ненужные объекты.
- Мягкие и жёсткие кисти, а также настройка интенсивности размытия.
- 13 эффектов.
Отличных вам фотографий!
Интересный факт.А вы знали, что более частому появлению ваших постов в ленте подписчиков можно помочь с помощью сервиса GetFans? При этом вы получите не только увеличение охвата, но и увеличение конверсии, если что-то продаёте.
Как отключить зеркальное отображение на фронтальной камере на айфоне
Не все знают, как отключить зеркальное изображение на фронтальной камере на айфоне. У некоторых моделей (дорогостоящих) можно воспользоваться встроенными инструментами iOS. Если же этого недостаточно, стоит зайти в AppStore для выбора нужного приложения. Далее следует действовать таким образом:
- Выбрать из каталога Enlight Photofox — специальную программу для обработки фотоснимков, сделанных фронтальной камерой.
- Выбрать опцию «Загрузить», нажав на соответствующую кнопку. Начнется установка приложения на мобильное устройство. Для подтверждения установки нужно ввести пароль от своего аккаунта или отсканировать отпечаток пальца.
- Дождаться полной загрузки.
- На запрос «Разрешить доступ к галерее» следует дать положительный ответ.
- Открыть нужный снимок в фоторедакторе.
- На передней панели инструментов выбрать вкладку «Холст».
Далее можно отображать фото на iPhone в любом направлении, пользуясь подсказками программы. Следует иметь в виду, что все последующие снимки будут по-прежнему получаться в зеркальном отражении. Каждую отдельную фотографию нужно будет снова редактировать и убирать зеркальность, пользуясь приведенным выше алгоритмом.
Обратите внимание! При необходимости снимок можно увеличить, нажав на знак «плюс». Также можно удалить прочие дефекты
Компания Apple заботится о своих клиентах, и с каждой новой версией айфона увеличивает арсенал инструментов, необходимых для обработки любительских фотографий. Теперь, чтобы получить снимок высокого качества и выключить зеркальность, вовсе не обязательно переносить изображение на компьютер. Достаточно зайти в галерею и обработать картинку, пользуясь встроенными опциями. Такой подход помогает создавать оригинальные фотографии и коллажи, затратив на это минимум времени и сил.
Статистика утверждает, что примерно 70 % всех пользователей айфонов не имеет ничего против зеркального отражения и, соответственно, не стремится его убирать. Однако если такая картинка все-таки доставляет психологический или зрительный дискомфорт, можно легко восстановить естественное восприятие при помощи современных технических средств обработки цифровых изображений.
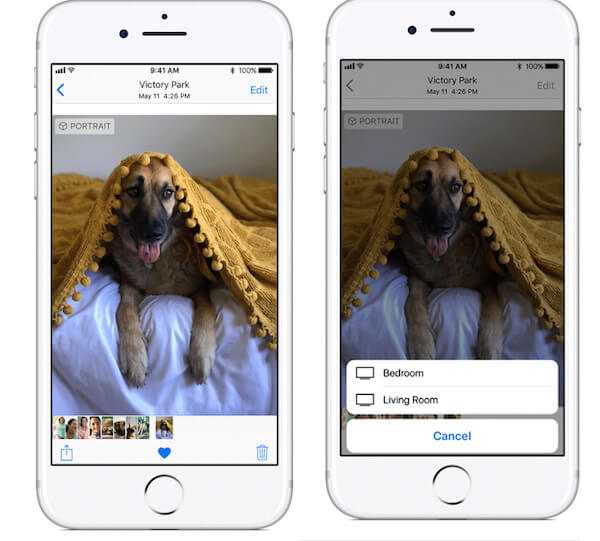
Убрать отражение во фронтальной камере может каждый владелец айфона
Отключать эффект зеркала на iPhone несложно. Главное — внимательно ознакомиться с пошаговым руководством по применению того или иного приложения. Потом, если понадобится, этот эффект можно будет легко восстановить. Коррекция фотографий на современных телефонах давно превратилась из сложного дела в приятное развлечение.
https://youtube.com/watch?v=vmMgekFYTn8
Blurity
Приложение Blurity в отличие от своих конкурентов обладает несколькими особенностями: очень подробным руководством и самодостаточностью. Под самодостаточностью я понимаю способность программы взять на себя тяжелую работу по настройке, если того пожелаете. Если знаете, что делаете, можете получить доступ к продвинутым настройкам, но это совсем необязательно.
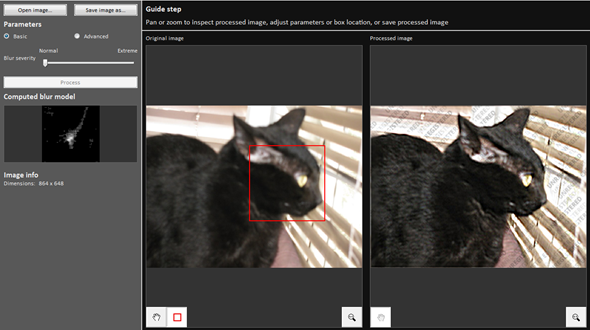
После прохождения обучения, можно приступать к обработке. Для этого необходимо поместить красный квадрат на область с сильной размытостью и нажать на кнопку Process. В большинстве случаев на этом всё. Если результаты вас не удовлетворяют, можно переместить квадрат в другую область и попытаться снова. Приложение выполняет свою работу хорошо, ему удалось превратить некоторые размытые фотографии во вполне достойные.
Как видите, минусом являются водяные знаки, которые накладываются на все фотографии, которые вы обрабатываете, используя бесплатную версию приложения. Если вам действительно нравится программа и хотите избавиться от водяных знаков, лицензия будет стоить вам 39$.
- Плюсы: Легкость в использовании, хорошие результаты обработки, с текстом — хуже.
- Минусы: На все обработанные фото накладываются водяные знаки. Лицензия стоит 39$.
Часто задаваемые вопросы о приложении Blur Video
Можно ли размыть фон видео?
Нет встроенной функции размытия фона видео. В результате вам придется использовать стороннее приложение или программное обеспечение для размытия видео.
Как размыть видео в TikTok?
Вы действительно можете редактировать видео на TikTok; однако приложение не может размыть видео. Кроме того, вам нужно размыть видео с помощью стороннего приложения и загрузить его в TikTok.
Можно ли размыть видео в iMovie?
Если объект или область все еще присутствуют в видео, вы можете закрыть их изображением в iMovie. Это единственный способ размыть видео в видеоредакторе Apple.
Заключение
Теперь вы должны изучить как минимум 5 лучших приложений для размытия видео на устройствах iPhone и Android. Они обнаруживают и размывают лица или определенные области. Вы можете выбрать подходящий в соответствии с нашим непредвзятым обзором. Мы рекомендуем вам оптимизировать качество видео с помощью Tipard Video Converter Ultimate перед дальнейшим редактированием. Если у вас есть предложения получше, напишите их под этим постом.
Как фотографировать с размытием фона
В режиме «портрет» достаточно легко создать снимок с размытым фоном.

Для этого достаточно открыть на телефоне приложение «камера» и выбрать в нижней части экрана нужный режим. Объект для съемки должен находиться на правильном расстоянии от камеры. Лучше если в месте для съемки, будет много света, так как данный режим не всегда работает в условиях низкого освещения.
Сфокусировав кадр, нужно дождаться, пока слова «естественный свет» или «глубина», станут желтого цвета. Это знак того, что эффект работает и камера позволяет сделать фотографию. В итоге получится четкий контур объекта съемки и размытый фон.
Размытие фона редактированием
Поскольку Вы узнали, делать фотографии с размытым фоном легко.
Но что, если бы Вы не фотографируете размытый фон … и затем решаете, что фотография будет лучше, если бы он был размыт.

Это не проблема!
Вы можете использовать приложение, чтобы размыть фон на готовой фотографии.

В этой статье Вы узнаете, как размывать фон фотографии, используя приложение AfterFocus.
Выберите объект переднего плана и фон
Откройте AfterFocus, нажмите внизу экрана Select Photo. Нажмите на фотографии, которую необходимо отредактировать.
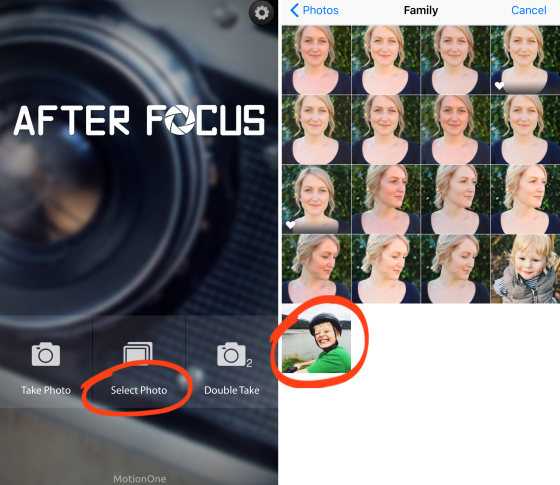
Полезные подсказки могут появиться на экране после открытия фотографии. Листайте пальцем, чтобы прочитать подсказки, затем нажмите в левом верхнем углу X, чтобы перейти в режим редактирования.
Первый шаг. Используйте Умные инструменты, чтобы выделить объект и фон.
Выявите внизу экрана Focus. Теперь, чертите пальцем в области, которую Вы хотите держать в фокусе.
Не обязательно быть слишком точным. Примерно разметьте предмет переднего плана, который должен быть в фокусе.
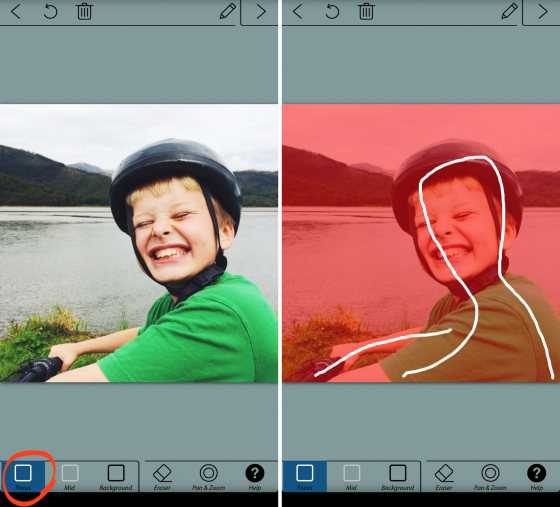
Затем, нажмите Background. Проведите линию по фону, который Вы хотите размыть. Когда Вы уберете палец, передний план будет красным оттенком.
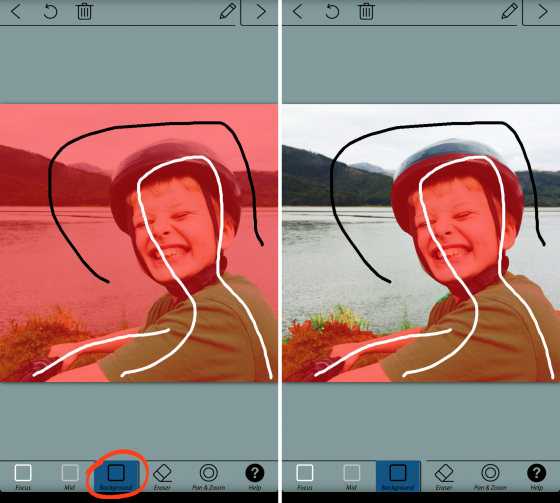
Красная область с белыми линиями – часть изображения, которое останется в фокусе. Черная линия указывает на область, которая будет размыта в следующем шаге.
Однако, прежде чем размыть фон, необходимо проверить, выбрало ли приложение Ваш объект точно.
Часть переднего плана не подсвечена красным? Или часть фона красная? Если так, Вы должны будете сделать, чтобы только фон был размыт.
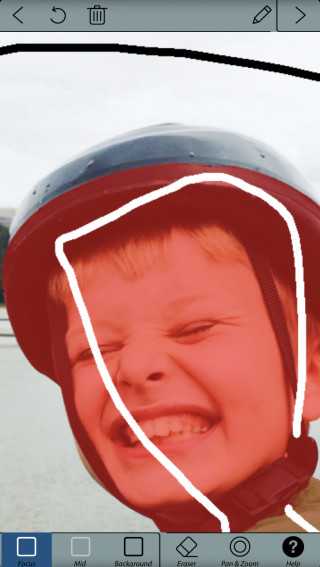
На примере выше, Вы видите, что верх велошлема мальчика не была выбрана.
Вы можете попытаться добавить больше линий, чтобы отметить передний план и второстепенные области. Но это не всегда приводит к хорошим результатам.
Если Вы не можете достигнуть точности с Умными инструментами, можно переключиться на Ручной режим. Чтобы сделать это нажмите наверху экрана символ Карандаша.
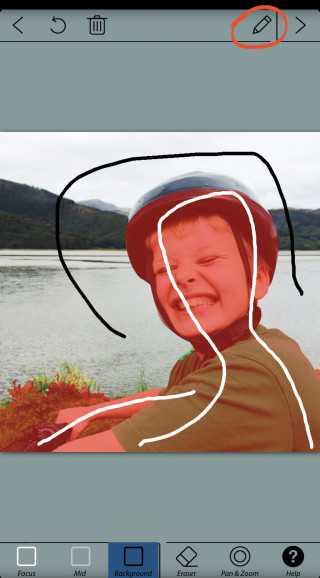
Фотографию можно увеличивать или уменьшать двумя пальцами. Этим способом Вы можете тщательно проверить края своего выбора.
Нажмите символ Brush Size, затем выберите подходящий размер кисти для области, которую Вы хотите выбрать. Теперь, выберите или Focus или Background, после чего ведите пальцем по объекту или фону, который Вы хотите выбрать.
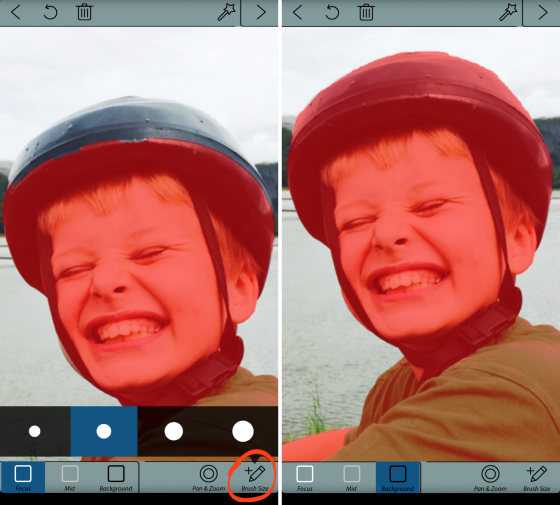
Помните, используя Ручные инструменты, нужна точность. Любая область, которую Вы закрашиваете, будет выбрана.
Если делаете ошибку, нажмите наверху экрана Отменить (изогнутая стрела). Или переключайтесь между Focus и Background, чтобы перекрасить область, которую Вы выбрали по ошибке.
Когда Вы закончили, красная маска должна только быть на предмете переднего плана, который Вы хотите в фокусе. Чем более точный делаете выбор, тем более реалистичный это будет выглядеть, когда Вы примените эффект размытия.
Когда Вы закончили, нажмите в правом верхнем углу стрелу. Фон Вашей фотографии будет казаться размытым.
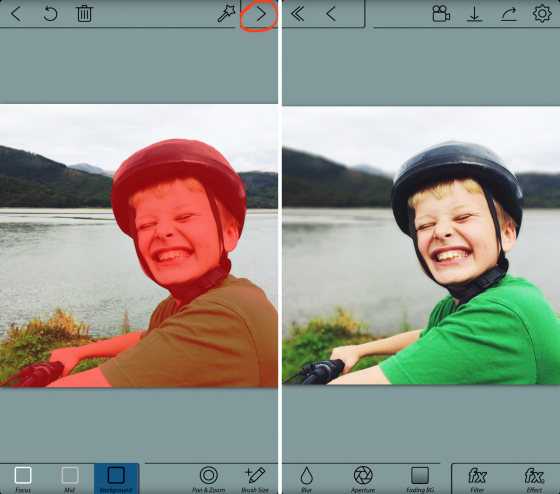
Если Вы заметили ошибку выбора, нажмите наверху экрана единственную левую стрелу. Тогда Вы сможете изменить свой выбор, используя инструменты Focus и Background. Нажмите стрелку вправо, чтобы вернуться к экрану эффекта размытия.
Настройте размытие
Символы в нижней части приложения AfterFocus позволяют Вам настроить размытие своей фотографии.
Выявите символ Blur и убедитесь, что выбрано Lens Blur. Тяните ползунок, чтобы отрегулировать силу размытия.
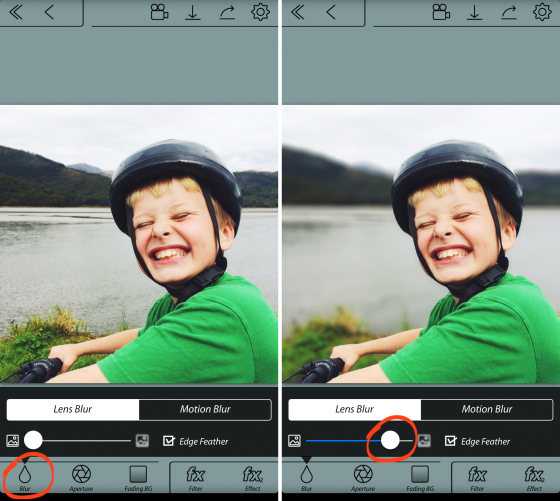
Ниже отредактированная фотография с красиво размытым фоном.
Для сравнения, ниже исходное изображение, где фон находится в фокусе. Заметьте, как размытый фон помогает мальчику выделяться на фотографии.
Если Вы хотите добавить к сцене чувство движения, можно выбрать Motion Blur (вместо Lens Blur).
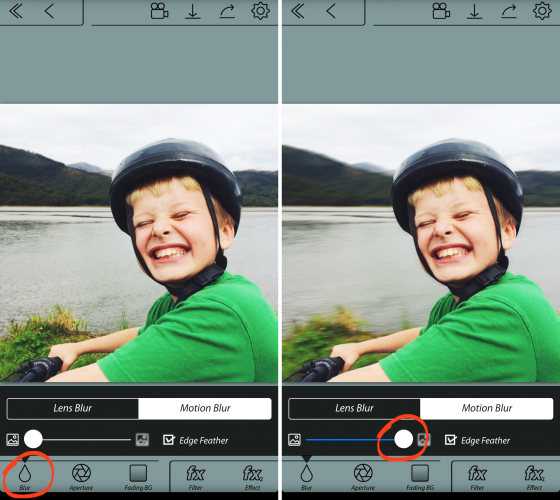
Это идеально подходит для движущихся объектов, поскольку оно увеличивает чувство движения на Вашей фотографии.
Ниже изображение с размытым фоном.
Оригинальная фотография была сделана пока мальчик стоял. Но размытое изображение добавляет эффект быстрого движения через сцену.
Когда закончите редактировать свою фотографию, не забывайте сохранить её. Наверху экрана нажмите стрелу вниз, затем нажмите Yes.
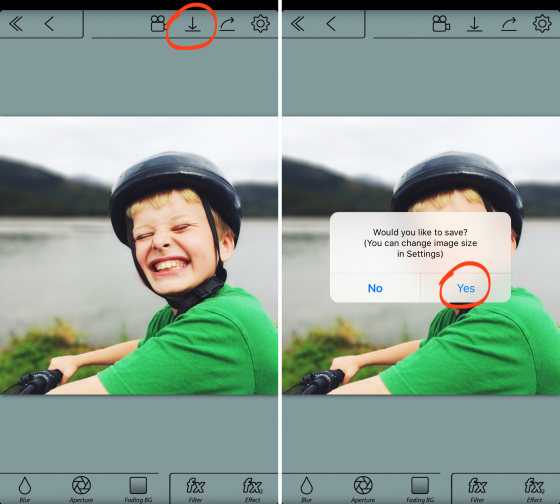
Мнение: камера iPhone XS — это компромисс
Камера iPhone XS переработана с нуля. Дело не только в новых сенсорах, но и в новых ПО и технологиях обработки фотографий. В итоге во время презентации Apple вовсю восхваляет качество снимков, а мы не видим большой разницы между камерами iPhone 7 Plus и iPhone XS Max:
Сравнили камеры iPhone XS Max и iPhone 7 Plus. Не всё так однозначно
Илья Кичаев
18 Сентябрь 2018
Одним из главных программных новшеств iPhone XS стал режим Smart HDR. Смартфон теперь делает несколько недо- и переэкспонированных снимков и объединяет их в одно изображение.
Всё это необходимо для того, чтобы получить фотографию, детали которой можно рассмотреть как в тенях, так и на светлых участках снимка. Вот, например, фото, сделанное Остином Манном с помощью режима Smart HDR:
Photo by Austin Mann
Такое фото невозможно было сделать на Айфон до этого: либо яркое солнце и очень тёмная тень, либо детализированная тень и небо белого цвета. Именно сохранение деталей в условиях динамичного освещения стало одним из ключевых ориентиров при создании новой камеры. Просто потому, что так видит глаз человека.
На деле эппловский Smart HDR мало чем отличается от аналогичных HDR-режимов других производителей. Например, гугловского HDR+.
Но надо понимать, что камера iPhone XS — усреднённая камера. Она делалась с расчётом на то, что большинство покупателей, достав смартфон из коробки, начнут делать на него снимки. Разбираться в настройках — это лишнее. Фотографии должны получаться хорошими или даже отличными при любом освещении. Поэтому приходится идти на компромиссы.
Одним из таких компромиссных решений стал шумодав. Он необходим для сокрытия артефактов, создаваемых матрицей камеры, пытающейся восполнить недостаток информации на снимке при тусклом свете. В итоге появляются цветные точки, особенно заметные в тёмных участках снимка. Их называют «шумами». Для решения этой проблемы включается шумодав. Если не зумировать сделанное фото, то оно будет выглядеть гораздо приятнее именно без цветных точек:
На этой фотографии очень заметны шумы
Тут уже нет такого количества шумов
Видимо, когда-то давно в Apple решили, что увеличивать и кадрировать фотографии никто не будет, поэтому можно настроить довольно агрессивный шумодав.
Но вот тут начинается достаточно большая проблема камер Айфонов: шумодав убивает детализацию снимков. А это тоже артефакт фотографий! В итоге при увеличении получаем вот такой результат:
Фото сделано летним вечером на iPhone 8 Plus. Солнце ещё не зашло за горизонт. В принципе, в таком виде сойдёт
А вот при увеличении видно, что шумодав активно «поел» детали моей бороды
Но, как выяснили специалисты приложения-камеры для Айфонов Halide, шумодав iPhone XS работает агрессивнее предыдущих смартфонов Apple. И пойти на это дело компанию снова заставил компромисс, связанный со Smart HDR.
Вот в чём дело: если вы не используете штатив, то сделать чёткое фото без артефактов, появляющихся при объединении смещённых относительно друг друга снимков, у вас вряд ли получится. Поэтому надо увеличить скорость работы камеры — ей необходимость за одно нажатие кнопки успеть сделать от двух до восьми снимков в зависимости от условий освещения. Самый простой выход — уменьшение выдержки с увеличением ISO. Как выяснили спецы Halide, Apple решила поступить именно так. И тут появляются шумы.
Вот какие снимки получаются при отключении шумодава:
iPhone X
iPhone XS
А вот сравнение снимков с выключенным и включённым шумодавом:
iPhone XS
iPhone XS с шумодавом
На фотографиях видно, что детализация из-за агрессивного шумодава тут очень такая себе.
Говорит ли этот факт, что камера iPhone XS хуже камеры обычной «десятки»? Нет. Тут используется отличное железо в виде матрицы большего размера, а также отличные стёкла — Apple сделала отличный аппарат.
Просто Apple при написании софта ориентируется на тех покупателей, которым интересны конечные фото без заморочек. Выбор для коммерческой компании правильный — таких людей большинство.
Apple собрала лучшие фотографии, сделанные на iPhone XS
Вячеслав Лазарев
2 Октябрь 2018
А вот если вам интересен именно процесс фотографирования, то тут уже сложнее, поскольку вы в меньшинстве. Да, шумодав будет не столь агрессивным, если отключить Smart HDR, но вам, вероятно, не понравится стандартное приложение камеры iPhone XS, где настроек практически нет. Вы можете купить себе этот смартфон, но вот без сторонних приложений-камер, где возможно отключение шумодава, вам, скорее всего, не обойтись. И если вас не смущает возможность заплатить от 250 до 550 рублей за приложение на смартфон, то iPhone XS может стать вашим выбором.
Почему возникает «эффект масляной живописи»?
Об эффекте масляной живописи в основном сообщили 12 пользователей Pro / Pro Max и 13 пользователей Pro / Pro Max. Эти устройства поставляются со специальным телеобъективом, который теоретически должен позволить им делать более четкие изображения, чем стандартные iPhone 12 и 13 или iPhone 12 Mini и 13 Mini. К сожалению, вместо того, чтобы добиться желаемого эффекта, модели Pro iPhone щелкают нечеткими изображениями при увеличении.
Изображение предоставлено: Reddit — u / RuivoM
Поскольку модели Pro поставляются со специальным телеобъективом, камера должна переключаться на специализированный телеобъектив при приближении. Однако, благодаря «интеллектуальным усовершенствованиям» iOS в iPhone 12 и 13, приложение камеры по умолчанию не переключается на телеобъектив. даже когда это необходимо, вместо этого используйте широкоугольную камеру.
Как вы, возможно, знаете, iPhone 12 и 13 имеют только 12-мегапиксельные сенсоры. Таким образом, вы не можете увеличивать масштаб без ущерба для качества, и это именно то, что происходит на телефонах Pro. Полученное изображение представляет собой обрезанный искаженный беспорядок, который намного ниже заоблачных стандартов iPhone.
Например, если вы снимаете объект далеко и решили увеличить масштаб, ваш iPhone должен легко перейти со стандартного широкоугольного объектива на зум-объектив. Однако в случае с 12 Pro и 13 Pro он часто предпочитает использовать цифровой зум — через основную широкоугольную камеру 12MP. В результате получается нечеткое изображение, очень похожее на нарисованную от руки картину маслом.
Поскольку Apple, кажется, гордится своими достижениями в области AI-камеры, мы, скорее всего, останемся с этой «функцией» надолго.
Связанный: Что такое Защита конфиденциальности почты на iPhone?
Это наш выбор
Этот пост подходит к концу, и, как всегда, когда мы делаем этот тип компиляции, из редакция La Manzana Mordida мы хотели бы рассказать вам о наших личных предпочтениях. Начнем с первой категории, то есть с тех бесплатных приложений, которые дают пользователю возможность работать в портретном режиме. В этом случае мы остаемся с Ленса благодаря этому простому и интуитивно понятному интерфейсу и, прежде всего, благодаря результатам, которые вы можете получить с его помощью.
С другой стороны, если мы введем несколько более профессиональные платные приложения, наш выбор очевиден, ProCamera — это приложение, способное предоставить пользователю максимальную пользу как для фотосъемки в портретном режиме, так и для выполнения других видов работы с гарантией наличия достаточно хороших инструментов для получения фантастического результата.
Fabby
И снова комбинация из камеры и графического редактора от малоизвестной, но быстро набирающей поклонников студии AIMATTER.
Размытие фона тут доступно сразу же, а вот некоторые дополнительные эффекты открываются за деньги. Так, к примеру, никто не разрешает бесплатно работать над фоном (полноформатно менять окружение) или же расклеивать стикеры в понравившихся местах.
Но главная проблема Fabby не в платных ограничениях – и бесплатная версия прекрасно справляется с задачей – а в технической реализации. Ошибок, вылетов и странных проблем с прорисовкой эффектов тут больше, чем хотелось бы.
Причина зеркального отражения фотографий
Как отключить на айфоне зеркальное отображение? Многие владельцы современных мобильных устройств считают, что причина такого отклонения от реальности — изначальная ошибка в программировании, или так называемый баг.
Пользователи часто хотят убрать отражение
Однако на самом деле это сознательный маркетинговый ход компании Apple. Компания руководствовалась заключениями психологов о том, что человек лучше воспринимает свое изображение в зеркале, чем свой истинный облик. В связи с этим такая манера отображения фотографий создает иллюзию идеального качества и делает менее заметной незначительные дефекты съемки.
В большинстве случаев проблем не возникает. На любительских фотографиях люди не чувствуют разницы между зеркальной и настоящей картинкой. Однако проблемы могут возникнуть, если:
- необходимо сфотографировать иероглифическое письмо (например, японское или китайское);
- нужно запечатлеть план квартиры, местности или земельного участка;
- профессионального фотографа не устраивает расположение в пространстве вещей и аксессуаров — антуража для съемки;
- у человека, которого снимают на камеру, асимметричные лицо, грудь или очертания фигуры в целом.
Обратите внимание! Чтобы снимок выглядел естественным, необходимо убрать эффект зеркала. Сделать это можно, воспользовавшись специальными компьютерными программами, разработанными для этой цели
Их можно скачать на мобильное устройство и запустить, а далее следовать подсказкам.
Компания Apple уделяет большое внимание качеству фотографий на айфонах
Как настраивать степень размытия фона на готовом фото в iPhone
Для того чтобы изменить степень размытия фона на готовом фото в приложении «Фото»:
1. Откройте снимок, сделанный в портретном режиме, и нажмите на кнопку «Править».
2. Нажмите на значок ƒ со значением в левом верхнем углу (функция доступна на iOS 12.1 и позднее).
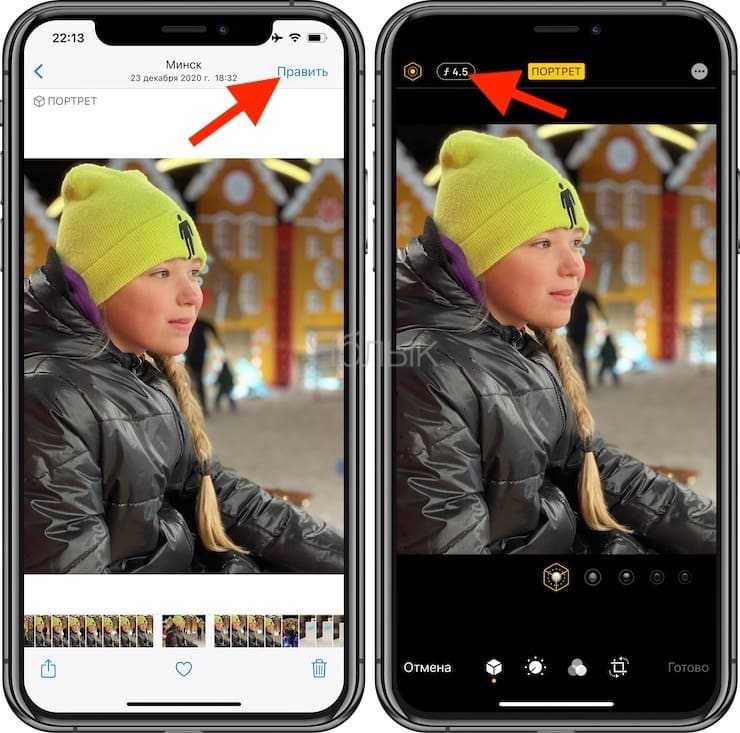
3. Внизу интерфейса для обработки фото появится слайдер «Глубина», передвигая который, вы сможете изменять глубину резкости фотографии (эффект размытия заднего плана).
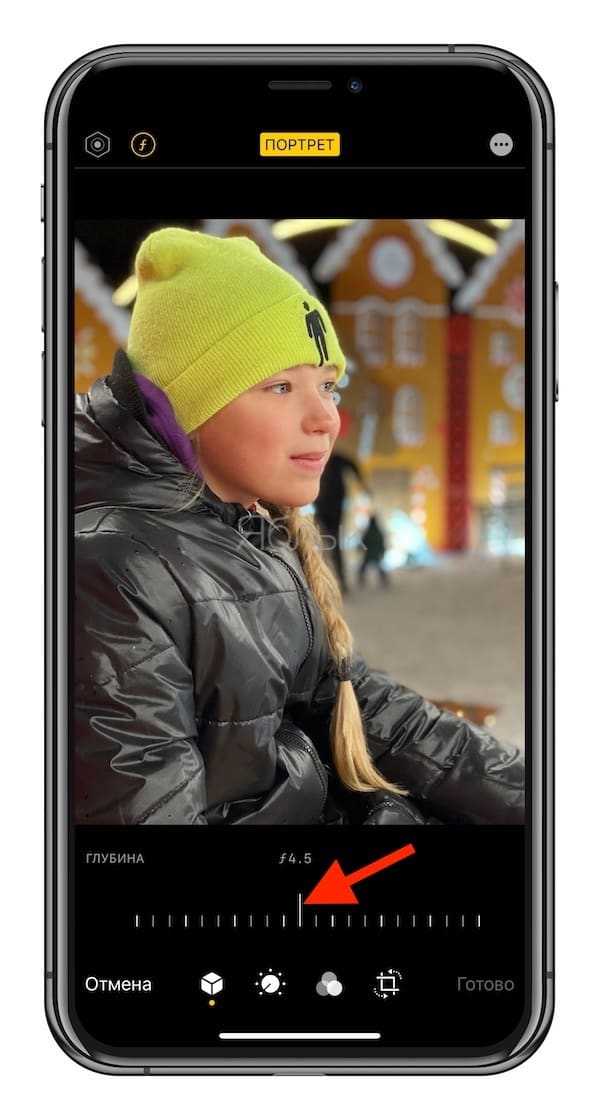
Фотографам, работающим с профессиональными фотоаппаратами, хорошо известно, что чем больше значение диафрагмы, тем меньше глубина резкости и тем более размытым получается фон. И наоборот, чем меньше отверстие диафрагмы, тем больше глубина резкости и тем отчетливее виден задний план. Именно эту особенность фотоаппаратов Apple воспроизвела с помощью функции «Глубина».
Если вы не знакомы с фотографией, значения диафрагмы поначалу могут сбить вас с толку. Дело в том, что чем меньше открыта диафрагма, тем большим числом она обозначается. Передвигая слайдер «Глубина» влево или вправо, вы сможете менять значение диафрагмы в диапазоне от ƒ/1.4 до ƒ/16.
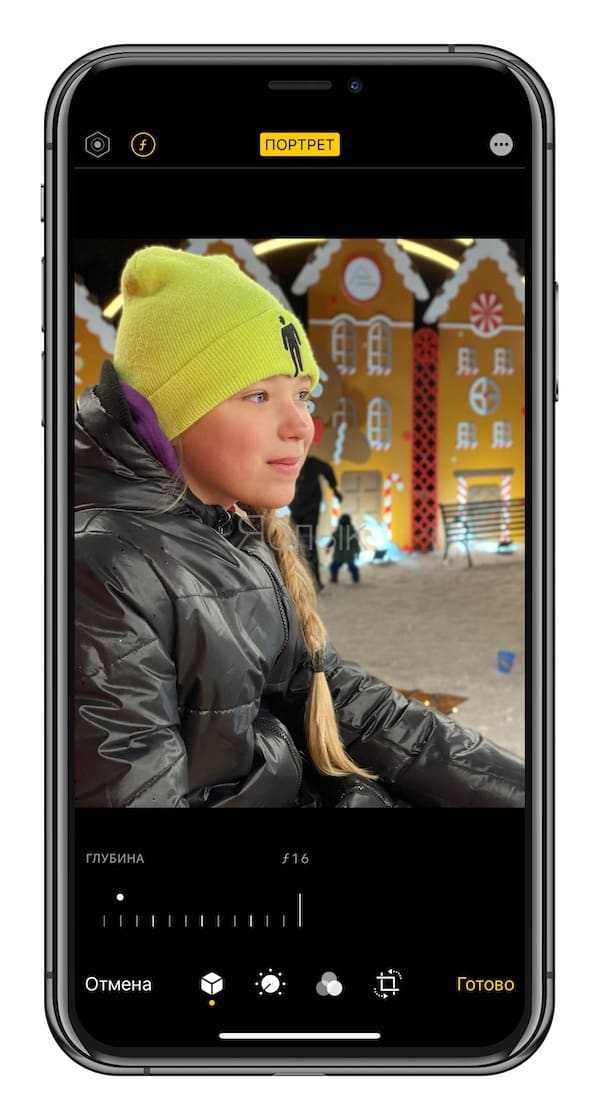
Без фонового размытия – ƒ/16 (минимальное размытие фона)
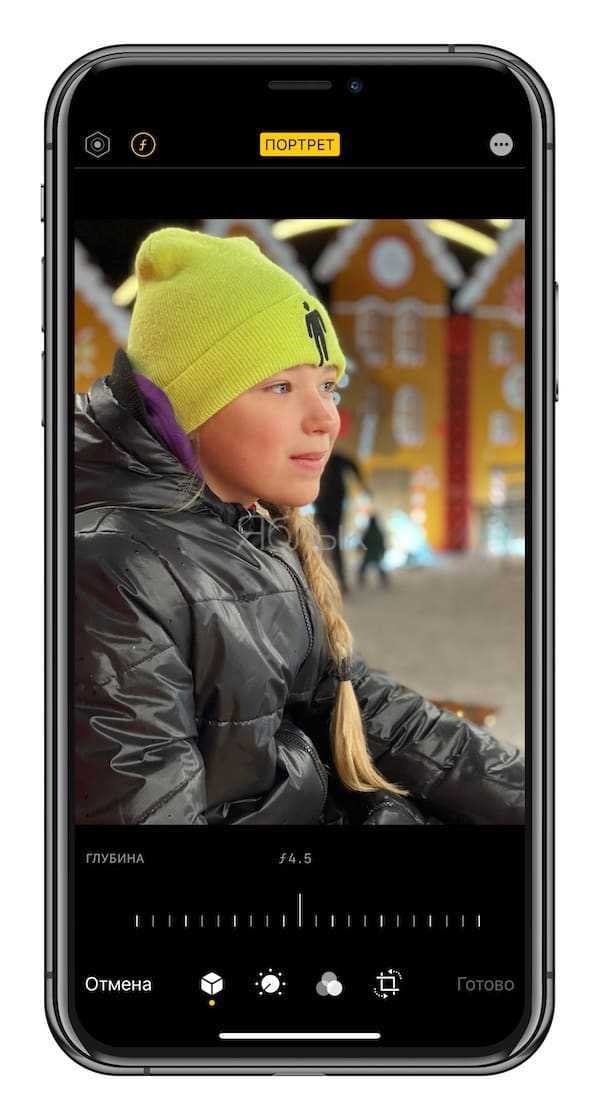
С эффектом Глубина – ƒ/4.5 (среднее размытие фона)
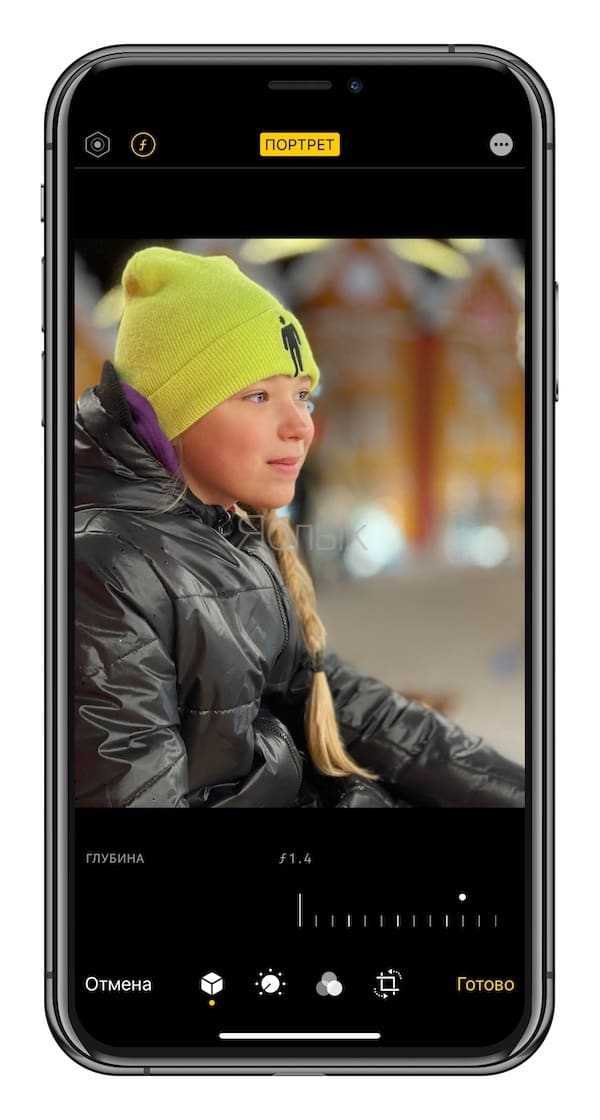
С эффектом Глубина – ƒ/1.4 (максимальное размытие фото)
По умолчанию для снимков, сделанных в Портретном режиме на iPhone, используется диафрагма ƒ/4.5. Если вы хотите получить большее или меньшее размытие фона, воспользуйтесь слайдером «Глубина». Напомним, раньше в портретном режиме фон размывался автоматически, и размытие частенько захватывало лишние детали (например, волосы).
Функция «Глубина» работает только с фотографиями, снятыми в Портретном режиме, ведь для того чтобы регулировать эффект размытия, это размытие должно уже присутствовать на снимке.
- Что может Фотошоп для Айфона: возможности бесплатных приложений Adobe Photoshop (Express, Fix и Mix) для iOS.
- Фотоскан от Google для iPhone, или как постить в Instagram старые бумажные фото без бликов.
- Как создать двойника на фото (клонировать объекты) на iPhone.
Приложения для размытия фона на Android
Bokeh (Background defocus)
Цена: бесплатно
Bokeh (Background defocus) — это, как мне кажется, одно из лучших приложений для создания эффекта боке и размытия фона для телефонов Андроид
Обратите внимание, что это приложение создано именно для съёмки, а не для работы с уже отснятыми фотографиями. Программка лучше всего подходит для создания портретов и селфи, а также для фотографирования объектов на небольшом расстоянии
Для получения наилучших результатов нужно, чтобы главный объект находился в 15–45 см от камеры, а глубина фона составляла минимум 5 м. Держите камеру неподвижно! Конечные результаты будут зависеть от характеристик камеры и вашего мобильного устройства.
AfterFocus
Цена: бесплатно, но есть встроенные покупки
AfterFocus — ещё одно популярное приложение для создания эффекта боке и размытия фона на фото. Программка позволяет работать с задним планом в автоматическом и ручном режиме. Всё, что вам нужно сделать — это обвести пальцем зону, на которой будет фокус, а приложение уже размоет фон вокруг этой зоны. Вы также можете добавить размытие к двигающимся объектам, чтобы визуально выделить их движение.
В этом видео вы можете посмотреть, как использовать AfterFocus для преобразования вполне обычного фото в красивый портрет. Разница поразительна, не правда ли?
https://youtube.com/watch?v=F1uOk2KoW9M
DSLR Camera Blur Background
Цена: бесплатно, но есть встроенные покупки
Ну и ещё добавлю одно приложеньице в список. Это будет DSLR Camera Blur Background. Вполне неплохое приложение, которое легко сделает свою работу — размоет задний план на фотографии. Здесь вы найдёте все необходимые инструменты для работы с фоном, а также для создания боке.



















![Как исправить расплывчатую камеру iphone [руководство по устранению неполадок]](http://zoomobi.ru/wp-content/uploads/1/f/9/1f9af08d2762249a2b977776ec54a762.jpeg)














