Как удалить фотографию с iPhone
Мы начнем с объяснения, как удалять фотографии, если вы не пытаетесь массово удалить все (мы рассмотрим это позже).
- Откройте приложение «Фотографии» на своем iPhone.
- Найдите фотографию или видео, которое вы хотите удалить. Если он был недавно снят, вы можете найти его, нажав «Альбомы»> «Последние», а затем пролистав фотографии. Кроме того, если это снимок экрана, видео или селфи, вы можете перейти к этому типу мультимедиа, прокрутив вниз до раздела «Типы мультимедиа» в представлении «Альбом».
- Если вы хотите удалить только одну фотографию, вы можете нажать на нее, чтобы выбрать.
- Фото откроется, и вы увидите значок корзины. Нажмите на это, чтобы удалить.
-
Нажмите на Удалить фото.
- Это на самом деле не удаляет фотографию. Apple имеет встроенную защиту, так что если вы случайно удалите фотографию, вы можете легко восстановить ее. Если вы хотите быть абсолютно уверенным, что фотография исчезла, вернитесь к просмотру альбома.
- Прокрутите вниз и нажмите Недавно удаленные.
-
Это объяснит, что фотографии и видео хранятся в течение 30 дней, после чего они будут удалены без возможности восстановления. Если вы хотите продолжить и удалить сейчас, нажмите на фотографию еще раз, чтобы выбрать ее.
- Теперь нажмите «Удалить», чтобы фактически удалить его (или «Восстановить», если хотите его вернуть).
Поскольку Apple на самом деле не удаляет ваши фотографии, вы можете обнаружить, что удаление их на самом деле не экономит место, которое вы себе представляли. Если вы пытаетесь сэкономить место, вам нужно удалить свои фотографии и видео из недавно удаленных.
Удаление записи, которая хранится в приложении «Видео»
Это приложение хранит в себе все фильмы, ролики и клипы, которые были загружены из iTunes, а также перенесены с помощью этой программы. Существует сразу несколько способов стереть записи из этого приложения.
Способ номер 1
Если у вас установлена прошивка iOS 5 и выше, то никаких проблем с этим не будет.
- Запускаем наше стандартное приложение «Видео» и видим перед собой список абсолютно всех файлов.
- На том файле, который вы хотите удалить, пальцем делаем мах справа на лево.
- Перед вами появится кнопка на которую нужно нажать, чтобы подтвердить ваши действия, всё, дело сделано.
Способ номер 2
Если у вас по каким-то причинам не получается осуществить удаление с помощью первого варианта, есть второй способ, однако он более длинный.
- Необходимо зайти в настройки айфона и там выбрать раздел «Основные», а затем «Статистика» -> «Хранилище».
- Далее необходимо пролистать весь раздел, пока не найдем то, что нам нужно – раздел Видео, жмем на него. При переходе откроется список, в котором будет указано название файла и объем памяти, который он занимает.
- Для начала процесса удаления нажмите кнопку «Изменить», расположенную в правой верхней части экрана. Появится возможность выделения файлов, т.е. из этого списка вы сможете выбирать, а затем подтверждая, удалять любой необходимый клип.

Если у вас более устаревшая прошивка, то вам необходимо действовать другим способом для того, чтобы удалить лишние видео. Делается это с помощью программы iTunes, которая должна быть установлена на вашем компьютере. Чтобы удалить видео, необходимо проделать следующие шаги:
- Подключаем через USB ваше устройство и запускаем эту самую программу.
- Нажимаем на «Устройства» и делаем выбор появившегося айфона.
- Снимается галочка «Синхронизировать фильмы» и нажимается кнопочка «Удалить» в появившемся окне.
- После всех действий необходимо нажать на кнопку «Применить и синхронизировать».
В итоге, iTunes сотрёт все ролики.
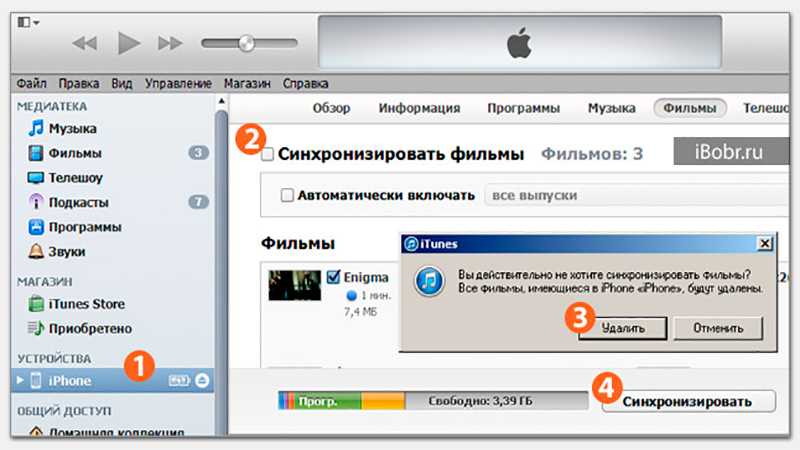
Также, для того, чтобы удалить записи, клипы и ролики можно смело использовать iTunes с пустой медиатекой. Действия тут необходимо принять примерно те же, что и в случае с обычной синхронизацией видео. Для начала запускаем его и выбираем свое устройство. Затем кликаем по кнопке «Фильмы» и ставим галочку напротив «Синхронизировать фильмы», после чего перед вами появится уведомление. Для подтверждения действий будет необходимо выбрать пункт «Удалить и синхронизировать», а дальше еще раз подтвердить. Ниже смотрите примеры, как это сделать:
https://youtube.com/watch?v=lZIeQESeDh8
Предлагаю создавать живые обои через intoLive
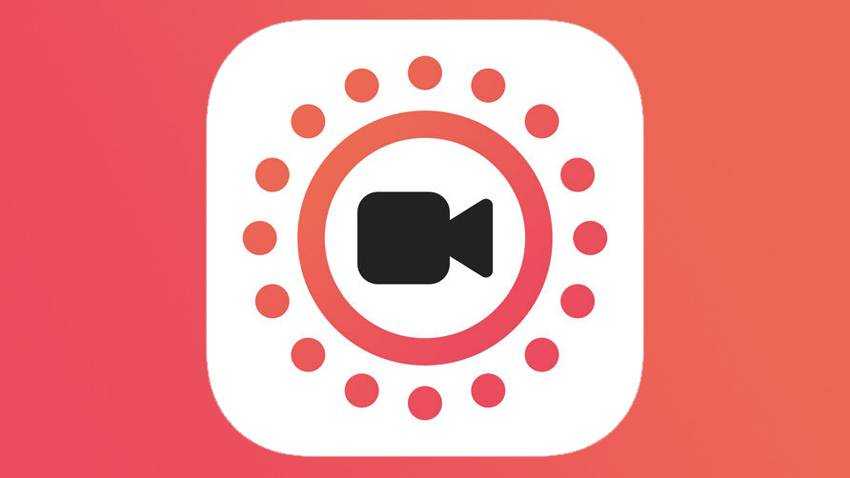
Шаг 1. Скачайте и откройте приложение intoLive (бесплатно + покупки).
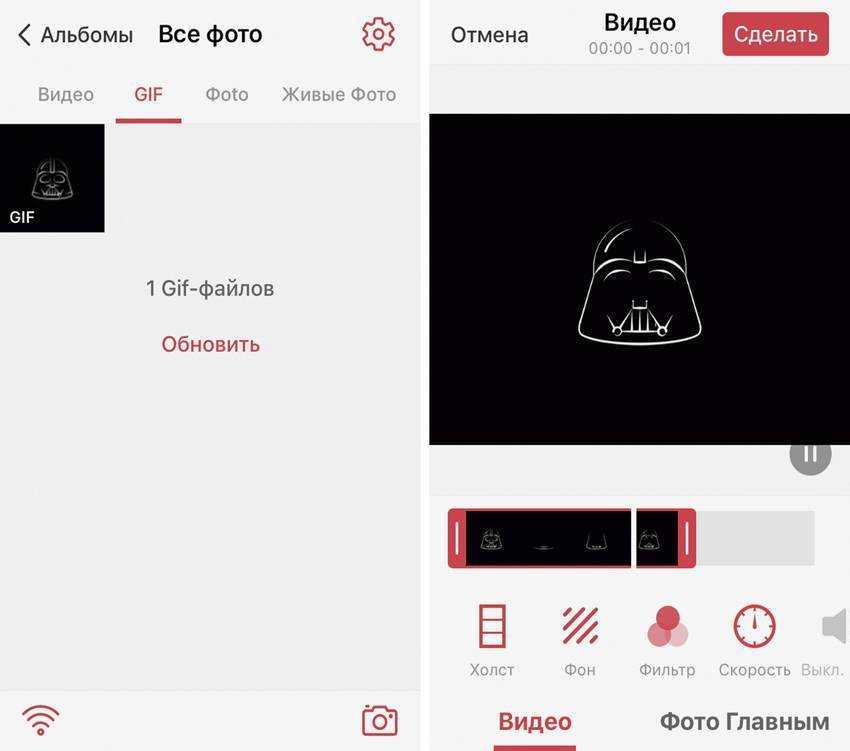
Шаг 2. Выберите видео или GIF для создания живых обоев.
Шаг 3. Используйте инструмент «Холст», чтобы заранее выбрать расположение анимации на экране.
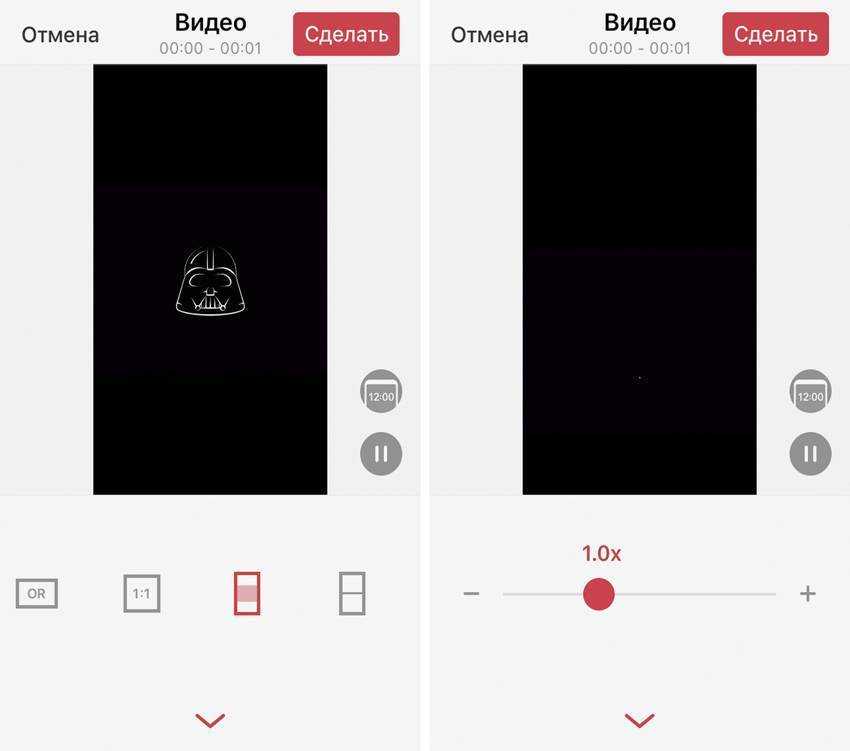
Шаг 4. Наложите на обои «Фильтр» и выберите «Скорость», при необходимости поверните или отразите их.
Шаг 5. Перейдите в меню «Фото Главным», чтобы выбрать кадр, который будет отображаться в статичном варианте живых обоев.
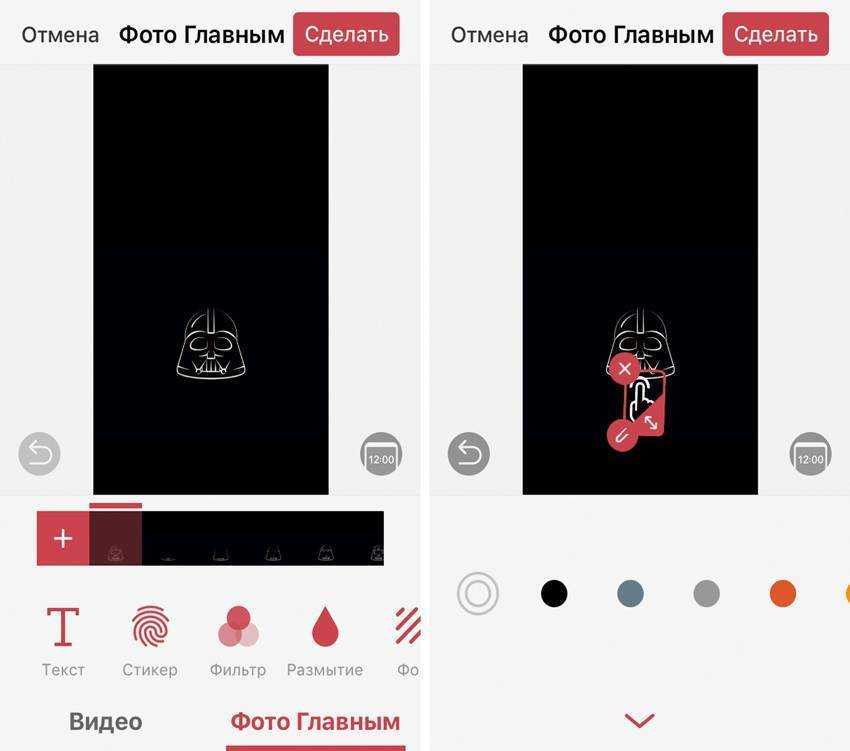
Шаг 6. Попробуйте инструменты редактирования для «Фото Главным», чтобы сделать его неповторимым: «Текст», «Стикер», «Фильтр», «Размытие», «Фон», «Поворот» и «Флип».
Шаг 7. Нажмите на кнопку «Сделать» и выберите число повторений анимации: от одного до 10-ти раз.
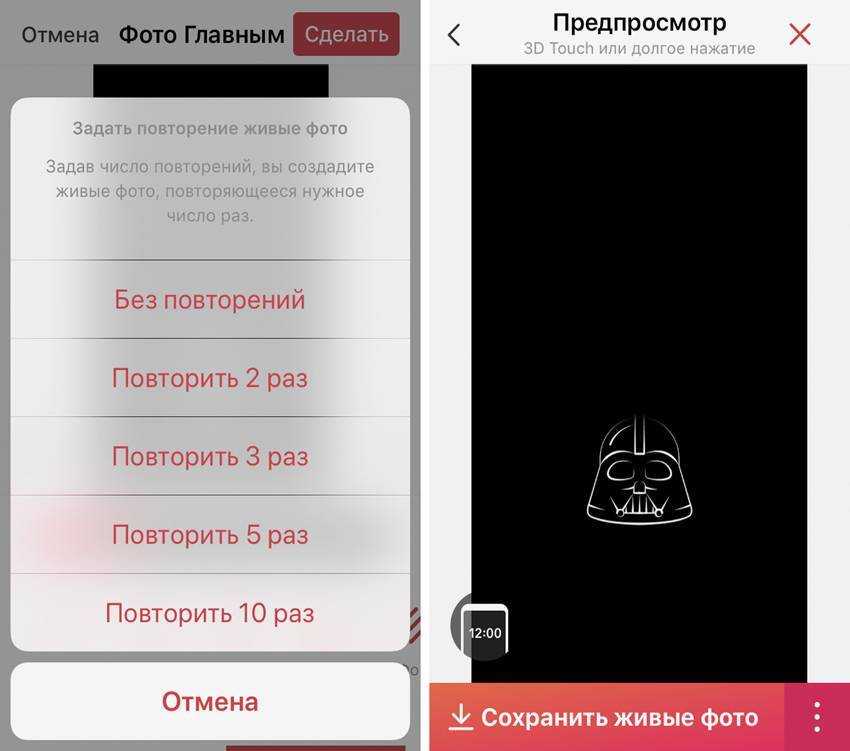
Шаг 8. Просмотрите готовую анимацию и выберите «Сохранить живые фото», чтобы обои появились в галерее.
Шаг 9. Отройте приложение «Фото» и выберите живые обои, которые вы создали.
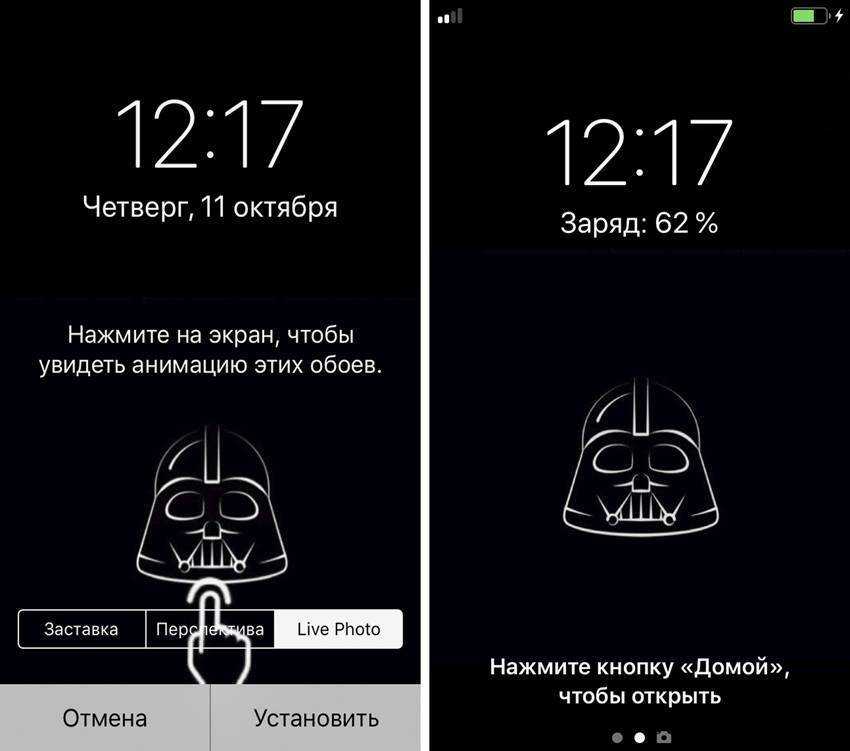
Шаг 10. Перейдите в меню дополнительных действий, воспользуйтесь возможностью «Сделать обоями» и установите их.
Вот что получилось (лого intoLive есть только на превью).
Убираем звук с видео на iPhone
В iPhone имеется встроенный инструмент для редактирования роликов, но он не позволяет убрать звук, а значит, вам в любом случае потребуется обратиться к помощи сторонних приложений.
Способ 1: VivaVideo
Функциональный видеоредактор, с помощью которого можно быстро убрать звук из видео
Обратите внимание на то, что в бесплатной версии можно экспортировать ролик длительностью не более 5 минут
- Загрузите VivaVideo бесплатно из App Store.
- Запустите редактор. В левом верхнем углу выберите кнопку «Редактировать».
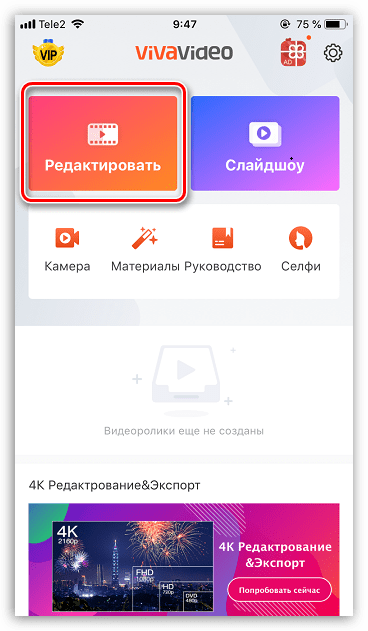
На вкладке «Видео» выберите из медиатеки ролик, с которым будет проводиться дальнейшая работа. Тапните по кнопке «Далее».
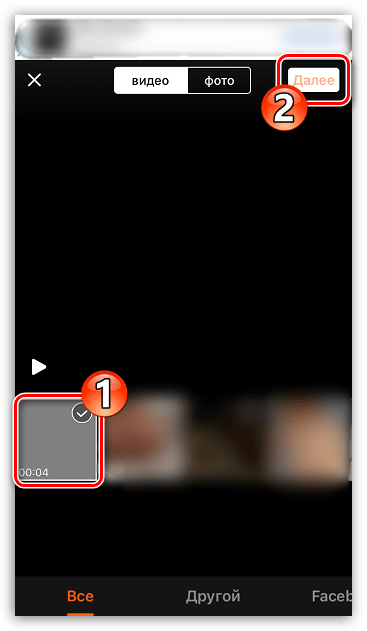
На экране отобразится окно редактора. В нижней части, на панели инструментов, выберите кнопку «Без звука». Для продолжения выберите в правом верхнем углу пункт «Отправить».
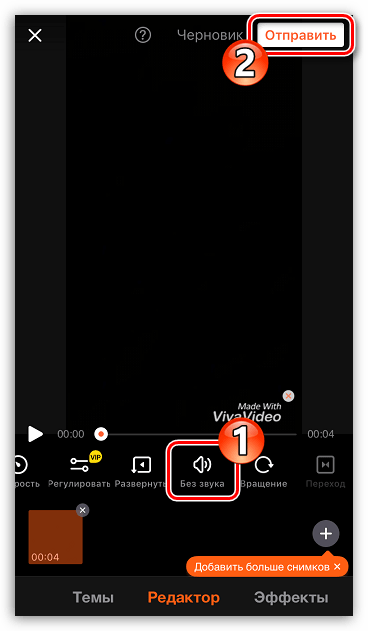
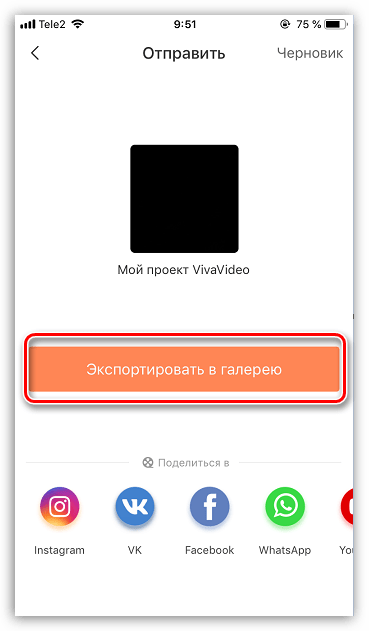
При сохранении видео в память смартфона у вас есть возможность сохранить его или в формате MP4 (качество ограничивается разрешением 720p), или экспортировать в виде GIF-анимации.
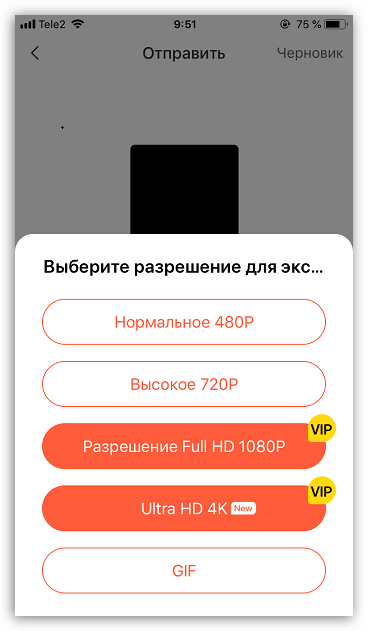
Начнется процесс экспорта, во время которого не рекомендуется закрывать приложение и отключать экран Айфона, поскольку сохранение может быть прервано. По окончании видео будет доступно к просмотру в медиатеке iPhone.
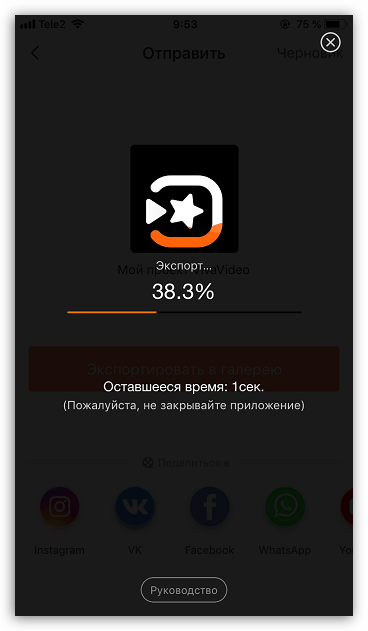
Способ 2: VideoShow
Еще один функциональный видеореактор, с помощью которого можно убрать звук из видео буквально за одну минуту.
- Загрузите приложение VideoShow бесплатно из App Store и запустите.
- Тапните по кнопке «Редактирование видео».
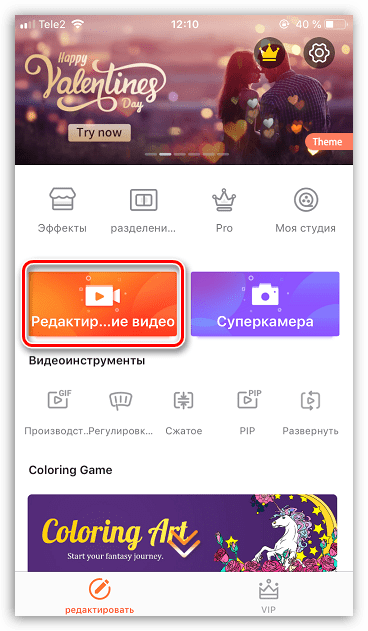
Будет открыта галерея, в которой потребуется отметить видео. В правом нижнем углу выберите кнопку «Добавить».
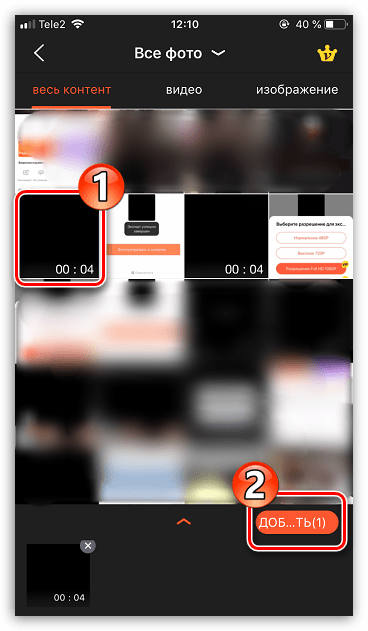
На экране появится окно редактора. В левой верхней области тапните по иконке звука — появится ползунок, который потребуется перетащить в левую часть, установив на самый минимум.
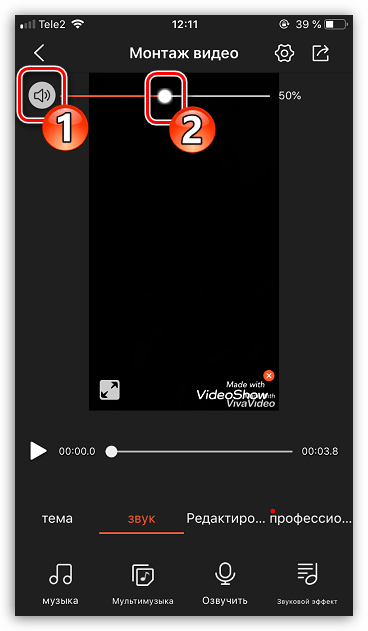
После внесения изменений можно переходить к сохранению ролика. Выберите иконку экспорта, а затем отметьте желаемое качество (в бесплатной версии доступны 480p и 720p).
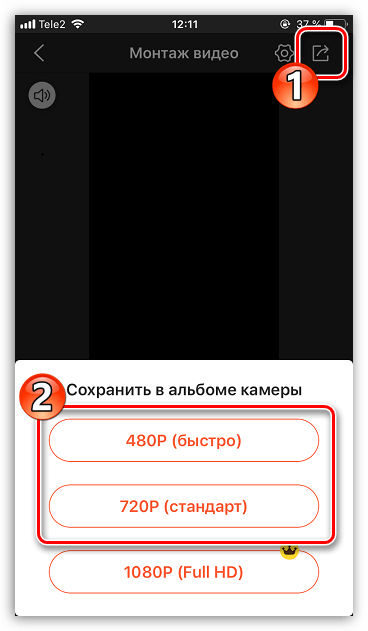
Приложение перейдет к сохранению ролика. В процессе не выходите из VideoShow и не выключайте экран, иначе экспорт может прерваться. По окончании видео будет доступно к просмотру в галерее.
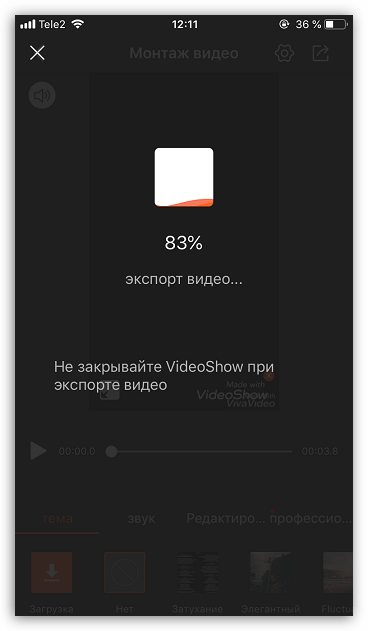
Аналогичным образом можно убрать звук из ролика и в других приложениях-видеоредакторах для iPhone.
Мы рады, что смогли помочь Вам в решении проблемы.
Опишите, что у вас не получилось. Наши специалисты постараются ответить максимально быстро.
Включите FaceTime Live Photos
FaceTime Live Photos, несомненно, весело снимать. Однако не всем нравится снимать неловкие моменты в форме Live Photo. Так что есть встроенная настройка, которая поможет предотвратить это. И чтобы все было честно, FaceTime также не позволяет людям, которые блокируют Live Photos, снимать любые Live Photos.
Откройте приложение «Настройки» на своем iPhone или iPad, а затем найдите и коснитесь FaceTime. На следующем экране прокрутите вниз и включите переключатель рядом с FaceTime Live Photos.
При использовании FaceTime на Mac щелкните FaceTime в строке меню (при открытом FaceTime), а затем щелкните «Настройки». На вкладке «Настройки» установите флажок «Разрешить запись живых фотографий во время видеозвонков».
Если вы отключили FaceTime Live Photos только у вас, тогда вы сможете быстро решить проблему. Но просить других людей включить FaceTime Live Photos может быть непросто, так как у них обычно отключена функция по какой-либо причине. К сожалению, другого способа обойти это ограничение нет.
Как поставить Айфон на беззвучный режим
Регулировать уровень громкости, опуская его до минимума, при помощи боковой качельки не очень удобно. Пользователю придется сделать не одно, а сразу несколько касаний. Однако, существует альтернативный вариант быстро и без лишних движений отключить звук на Айфоне. Для этого достаточно просто перейти в беззвучный режим.

Самый простой способ выключить входящие уведомления – передвинуть переключатель, расположенный близ качельки регулировки громкости. Выполнение данной операции переводит смартфон в беззвучный режим, в рамках которого не срабатывают звуковые уведомления о поступлении звонков и сообщений.
Если у вас сломался переключатель, то перейти в беззвучный режим можно нажатием на соответствующую иконку в строке состояния. Значок представляет собой перечеркнутое изображение колокольчика. В последних версиях операционной системы iOS значок отсутствует, и переход осуществляется передвижением полоски громкости вниз.
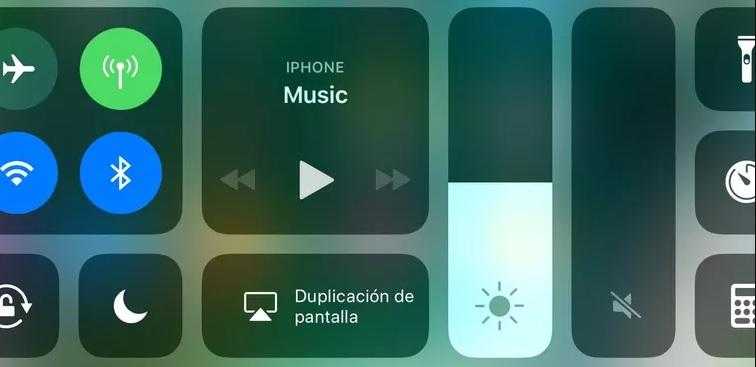
Также перевести телефон в беззвучный режим можно, убавив громкость до нуля, используя боковую качельку на главном экране.
Как отключить бесшумный режим на Айфоне
В момент, когда станет ясно, что в работе беззвучного режима нет необходимости, его можно покинуть. Для этого можно передвинуть переключатель в стандартное положение так, как описано на изображении в предыдущем пункте нашего материала.
Кроме того, обычное увеличение громкости при помощи специальной качельки, расположенной на боковой части смартфона, тоже приводит к выключению бесшумного режима. А еще его можно покинуть, используя пункт управления Айфоном, который открывается свайпом снизу вверх. Как только вы покинете бесшумный режим, уведомления о звонках снова начнут поступать без каких-либо ограничений.
Отправка Live Photo на старые модели iPhone и MAC
Отметим, что за счет особенностей живых фото, их просмотр на старых смартфонах невозможен. Поддержка анимации имеется только на версии iOS 9 и более поздних обновлений.
Таким образом, если вы отправите фотографию на более старое устройство, то на нем нельзя будет просмотреть анимацию, а можно только увидеть JPG изображение. Но в случае с отправкой даже на iPhone 5 с версией iOS 9 и выше, анимация останется и ее можно будет просмотреть.
Можно ли сделать Live Photo на моделях 5S, 6 и 6 Plus?
Live фото на айфон 6 как сделать – этот вопрос достаточно неоднозначен. Стандартной функции в камерах этих моделей нет. Потому, без использования дополнительного обеспечения сделать этого невозможно.
Но, несмотря на это, существует ряд сторонних программ, которые помогают делать живые фотографии на айфон 5S, 6 и 6 плюс.
Как сделать Живое фото на более старых моделях Айфон?
Поскольку стандартной функции нет, потому мы не можем сделать на старой модели живые фото, как на iPhone 7, но как включить эту возможность? Рассмотрим на примере модели 5S.
Потребуется установить приложение Live Pictures.
Это приложение позволяет делать Live фото, при этом имеется возможность настройки по своим предпочтениям, в частности, делать фото в начале, середине или конце, устанавливать длину анимации до 8 секунд, а также кадровую частоту. Здесь сразу можно отключить запись звука.
Также имеется ряд других способов и приложений для того, чтобы создавать фотографии в стиле Лайф.
-
Как называется шрифт на айфоне
-
Почему айфоне стало скучно жить на свете
-
Как задонатить в стандофф 2 через киви на айфон
-
Как бесплатно скачать goat simulator на айфон
- Как восстановить переписку инстаграм айфон
Как посмотреть (скачать) фото в Фотопотоке
Для того чтобы просмотреть фотографии в альбоме «Мой фотопоток» на iPhone, iPad или iPod touch, откройте приложение «Фото» → «Альбомы» → «Мой фотопоток».
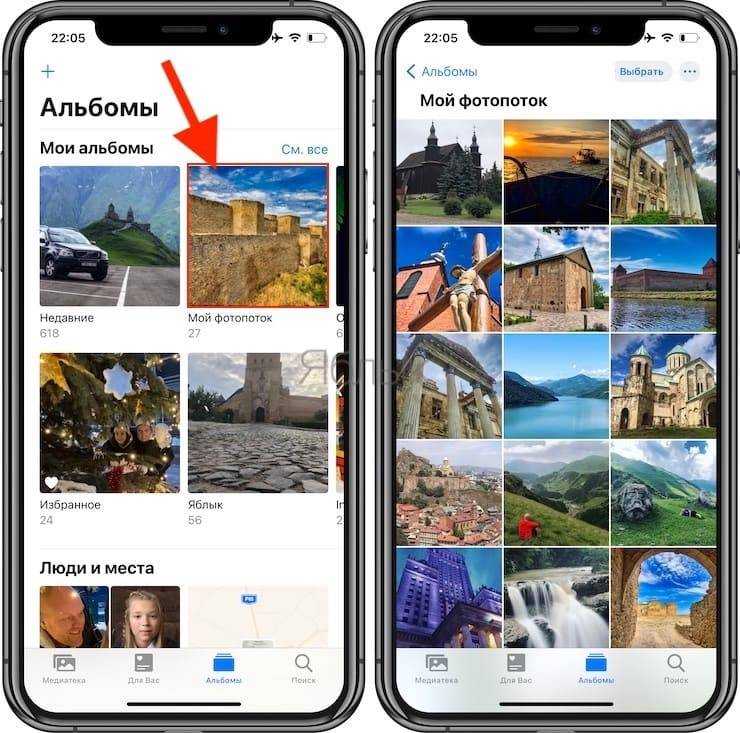
В приложении «Фото» → «Альбомы» → «Мой фотопоток»
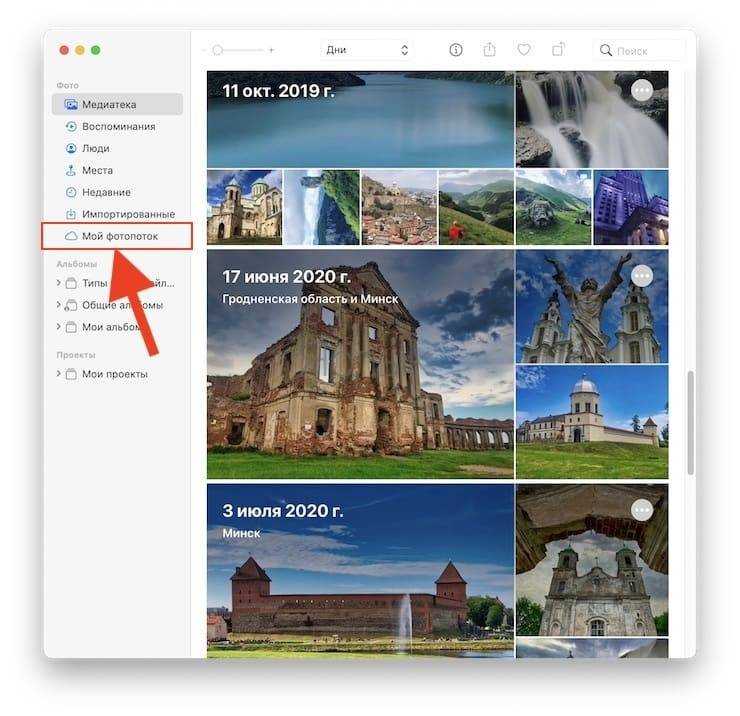
На компьютерах под управлением ОС Windows
При запуске приложения «Фото» в «Проводнике» появится папка «Фото iCloud». Все фотографии, снятые на «яблочные» гаджеты, автоматически сохранятся в «Загрузках».
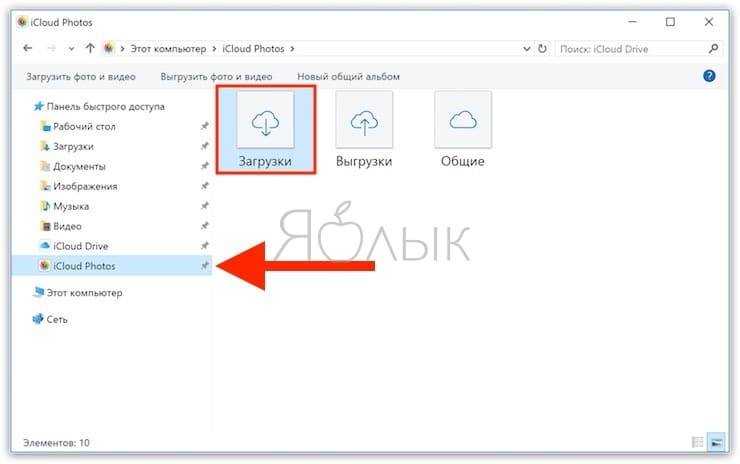
Для того чтобы найти фото на ПК:
Windows 10: укажите «Фото iCloud» в строке «Поиск в Интернете и в Windows» → «Фото iCloud».
Windows 8.1: на стартовом экране кликните на значок указывающей вниз стрелочки в левом нижнем углу, а затем → iCloud → «Фото iCloud».
Windows 8: на стартовом экране выберите «Фото iCloud».
Windows 7: «Пуск» → «Изображения» → «Избранное» → «Фото iCloud».
Проверить альбом живых фотографий
FaceTime Live Photos недоступен через FaceTime. Вместо этого операционная система сохраняет их в фотопленке приложения «Фотографии». Если вы не можете найти их среди других фотографий на вашем iPhone, переключитесь на вкладку «Альбомы» и нажмите «Живые фотографии».
На Mac коснитесь вкладки «Живые фотографии» на боковой панели приложения «Фотографии», чтобы отфильтровать «Живые» фотографии, которые должны включать фотографии из FaceTime.
Заметка: Подождите несколько секунд, чтобы ваши Live Photo отобразились в приложении «Фотографии» после завершения вызова FaceTime.
Как отключить звук затвора камеры на iPhone с джейлбрейком?
На «джейлбрейкнутом» Айфоне можно отключить щелчок затвора, не оказав воздействия на другие системные звуки. Но для этого понадобится воспользоваться компьютерным ПО – одним из следующих файловых менеджеров: iFile, iFunBox, iMazing. Мы рекомендуем iFunBox, потому что эта программа имеет наиболее понятный интерфейс и проста в обращении.
Как же отключается звук затвора камеры через файловый менеджер iFunBox?
Шаг 1. Запустите утилиту и перейдите во вкладку «Файл браузера».

Шаг 2. Среди корневых папок отыщите ту, которая имеет название «Необработанная файловая система» («Raw File System»), и выделите её курсором.
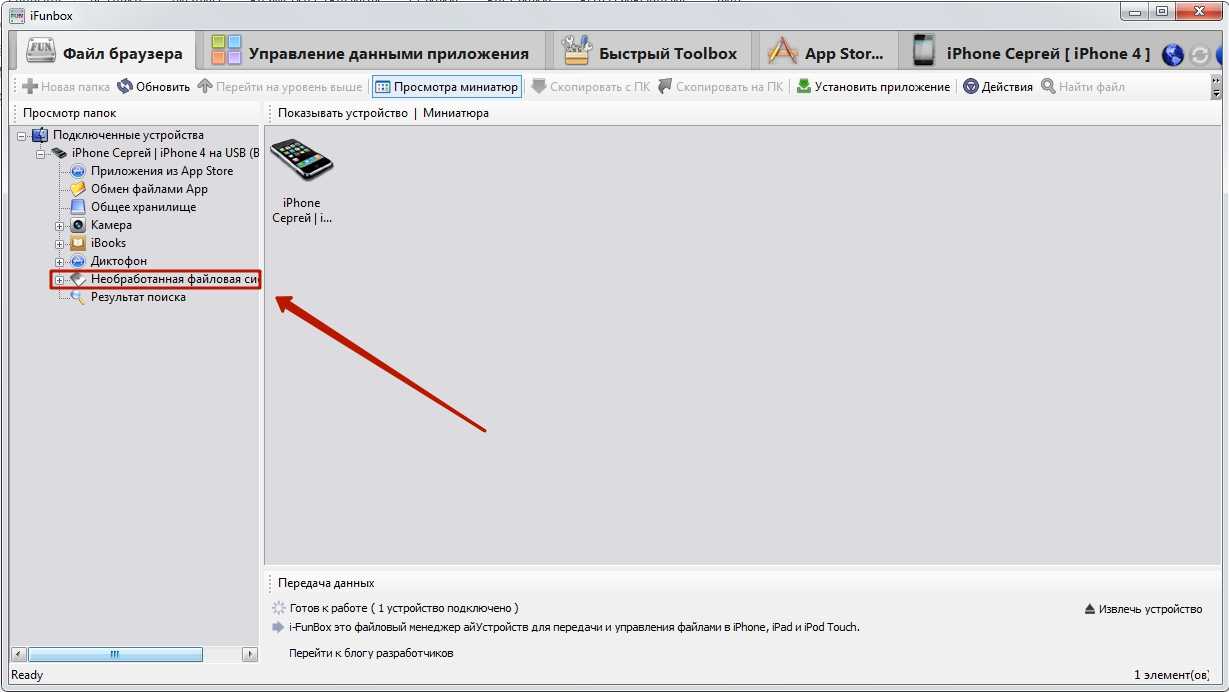
Шаг 3. Проследуйте по пути /System/Library/Audio/UISounds. В последней подпапке вы найдёте файл photoShutter.caf.
Шаг 4. Измените название этого файла каким-либо образом. Вы можете, например, добавить цифру 1, чтобы получилось «photoShutter1», либо поменять местами буквы. Удалять файл photoShutter.caf не рекомендуется. Иначе, если вы позже захотите вернуть звук затвора, перед вами встанет задача поиска этого файла в интернете.
Шаг 5. Сохраните изменения и закройте утилиту iFunBox.
Отключение звука камеры iPhone при помощи разных файловых менеджеров происходит практически одинаково. Незначительные различия могут быть только на первых этапах.
Если пользователь «джейлбрейкнутого» Айфона не хочет вносить изменения в системные файлы, ему следует прибегнуть к иному способу отключения щелчка затвора – скачать и установить предназначенный для этого твик из Cydia. Твик называется Silent Photo Chill – доступен он в репозитарии ModMyi.
Как создать Live Photo
Чтобы сделать живой снимок:
- Откройте приложение Камера на iOS.
- Активируйте опцию Live Photos на верхней панели. Иконка должна быть желтого цвета.
- Нажмите на кнопку затвора, как будто вы делаете обычную фотографию.
На iPhone 6S и более поздних моделях функция включена по умолчанию. Чтобы сделать обычную фотографию, нажмите на значок живого снимка на верхней панели и убедитесь, что опция отключилась.
Пользователи, активно создающие живые фотографии, говорят о том, что функция пока сыровата, но это не мешает получать хорошие снимки при правильных условиях. В Live Photo тяжело передать движение, но можно снять атмосферу — например, вы стоите, а облака по небу плывут. Двигать камеру во время съемки не стоит, так как низкая частота воспроизведения (всего 15 кадров в секунду) приведет к появлению проблем на картинке.
Устройства, на которых нельзя отключить звук затвора
В некоторых моделях iPhone звук затвора не отключается. В их прошивку занесен код, который запрещает глушить его на самом базовом уровне и независимо от установленной громкости, даже с учетом того, включен ли режим «Не беспокоить» и так далее. Звук будет воспроизводиться.
Это касается всех моделей iPhone, произведенных для рынка азиатских стран. Поэтому можно не удивляться и не искать способов выключить затвор, если смартфон был приобретен, например, в Южной Корее или Японии.
Подобное поведение обусловлено особым менталитетом жителей Японии и их весьма специфичными девиациями. Дело в том, что в этой стране процветает такая забава как скётхантинг (охота на юбки). Огромное количество японских мужчин буквально помешаны на том, чтобы подглядывать за девушками и уцепиться взором за то, что скрывается у них под платьем или юбкой.
С появлением большого количества компактных телефонов с камерами, эта проблема начала обретать катастрофический масштаб. Девушки не могли спокойно зайти в общественный транспорт, не подарив толпе извращенцев фото своего нижнего белья. Эта забава постепенно превратилась в популярное увлечение со своими последователями, которые начали публиковать фото и собирать их в коллекции.
Apple, кажется, озаботилась этой проблемой и запретила отключать звук затвора в iPhone, чтобы если какой-то парень и решился на похабный снимок, то тут же об этом узнал весь вагон метро или автобус. Возможно, осуждение со стороны толпы или жаркая пощечина от девушки сдержит озабоченного молодого человека и убережет женщин от его камеры.
Такие модели iPhone имеют букву J или буквы KH в маркировке. Они обозначают страну, для которой они производятся. Это либо Южная Корея, либо Япония. Так что избегайте их. В противном случае придется взламывать устройство и отключать звук затвора с помощью специальной утилиты.
А вообще, как видите, вариантов отключения звука затвора довольно много, и для продуктов Apple такой богатый выбор – не новинка. Благодаря большому количеству встроенных функций в iOS, пользователь сам определяет, как ему лучше активировать ту или иную опцию.
Как наверняка замечали владельцы iPhone, при съемке фотографий работа камеры сопровождается характерным звуком. Многие пользователи не обращают внимания на этот звук, однако иногда возникают ситуации, когда подобное «музыкальное сопровождение» может мешать окружающим, например, когда вам нужно сфотографировать массу документов в небольшом офисном помещении, в котором, помимо вас, работают другие люди.
В настоящее время в настройках iOS отсутствует возможность отключить звук щелчка затвора (но есть возможность отключить щелчки клавиатуры и звук блокировки экрана), однако существует несколько хитростей, позволяющих это сделать.
Стоит отметить, что в некоторых странах съемка на камеру без звука запрещена на законодательном уровне (Япония и Южная Корея), поэтому отключить звук затвора камеры в iPhone для рынков таких государств невозможно без джейлбрейка.
Как удалить много фотографий одновременно с помощью альбомов
Если у вас есть много фотографий для удаления, вы, возможно, не захотите выбрать тысячи, используя метод выше. В этом случае этот трюк альбома может понравиться.
Этот метод может быть полезен, если вы хотите удалить все изображения определенного типа (снимок экрана, снимок, селфи, живое фото и т. Д.), Которые сгруппированы в альбомы; но также относится к альбомам, которые вы создаете сами. Это не будет работать для всех альбомов, вы не можете сделать это в своем альбоме Recents.
- Перейдите в представление «Альбомы» в «Фото» и найдите альбом, который вы хотите очистить. Например, если вы хотите удалить все свои скриншоты, вы можете открыть альбом скриншотов.
- Нажмите на Выбрать в правом верхнем углу.
- Теперь Select All появится слева. Нажмите на это.
-
Предполагая, что вы хотите удалить все в этом альбоме, нажмите на значок корзины.
- Если у вас есть библиотека фотографий iCloud, это объяснит, что вы удалите все фотографии из облака. Нажмите на Удалить, если вы счастливы удалить.
Помните, что вам также необходимо удалить их из папки «Недавно удаленные».
Оживить фото онлайн
Это не единственный способ оживить фото. Так, на днях сайт MyHeritage запустил сервис Deep Nostalgia, с помощью которого можно сделать подвижными изначально статичные снимки. Сервис доступен только в браузере и работает гораздо хуже, чем Avatarify. Вот вам для примера то же самое фото Тима Кука (Deep Nostalgia просто «подрисовывает» движения и мимику, без музыки).
В большинстве случаев мимика выглядит неестественно, у человека двигаются глаза в разные стороны, а если на лицо попадают волосы, нейросеть вообще «ломается». Для её идеальной работы нужно ровное фото на однотонном фоне, как на паспорт. Плохо и то, что в сервисе нельзя выбрать разрешение или область анимации.
Да и выглядит порой очень криповато.
Какие Айфоны имеют встроенную запись экрана
Для этого не нужно устанавливать сторонние приложения, ведь встроенная возможность записи происходящего на экране Айфона появилась с выходом iOS 11. Функция находится не на виду, поэтому неудивительно, что не все о ней знают.
Возможностью записи обладают следующие модели устройств Apple:
- Айфоны начиная с iPhone 5s и старше: SE / 6 / 6s / 7 / 8 / X / Xr / Xs / 11 и так далее, включая все Plus и Max версии. И конечно, новый iPhone SE 2-го поколения.
- Планшеты iPad Pro (12,9 дюйма, 2-го поколения), Pro (12,9 дюйма, 1-го поколения), Pro (10,5 дюйма), Pro (9,7 дюйма), Air 2, Air 6-го поколения, iPad 5-го поколения, iPad Мini 2, 3, 4 и более современные планшеты.
- Все iPod touch начиная с 6 поколения.
Владельцам более старых устройств, например, iPhone 5 или 4, для снятия видео с телефона придётся использовать другие способы, описанные ниже.
Чтобы посмотреть установленную версию iOS, перейдите в «Настройки» → «Основные» → «Об этом устройстве» → «Версия ПО».
Live Photo на iPhone: механизм съемки
Чтобы сделать изображение анимированным, приложение записывает 1,5 секунды видео до и после того, как будет сделан снимок. Из этих небольших фрагментов создается «контекст» для «живых» обоев, и на выходе получается готовая двигающаяся картинка. Анимация воспроизводится по прикосновению к экрану.
Как на айфоне делать двигающиеся фото:
открыть приложение «Камера»;
найти в верхнем меню опцию Live Photos;
нажать иконку затвора для создания снимка.
При этом необходимо постараться не перемещать камеру во время съемки. Нужно отметить, что из-за невысокой частоты смены кадров наиболее впечатляющего эффекта можно достичь, снимая неподвижные объекты с несколькими движущимися элементами на фоне. В результате получается атмосферное «живое» фото с особенным настроением.
Как передать Live Photos с iPhone на iPhone или iPad
Для передачи Live Photos с iPhone на iPhone или iPad существуют три верных способа:
Способ 1 – через iMessage-сообщение
1. Запустите приложение Сообщение и создайте новое сообщение iMessage (только для пользователей Apple).
2. Нажмите значок с изображением камеры в левом нижнем углу. В открывшемся интерфейсе камеры нажмите значок Добавить изображение в левом верхнем углу.
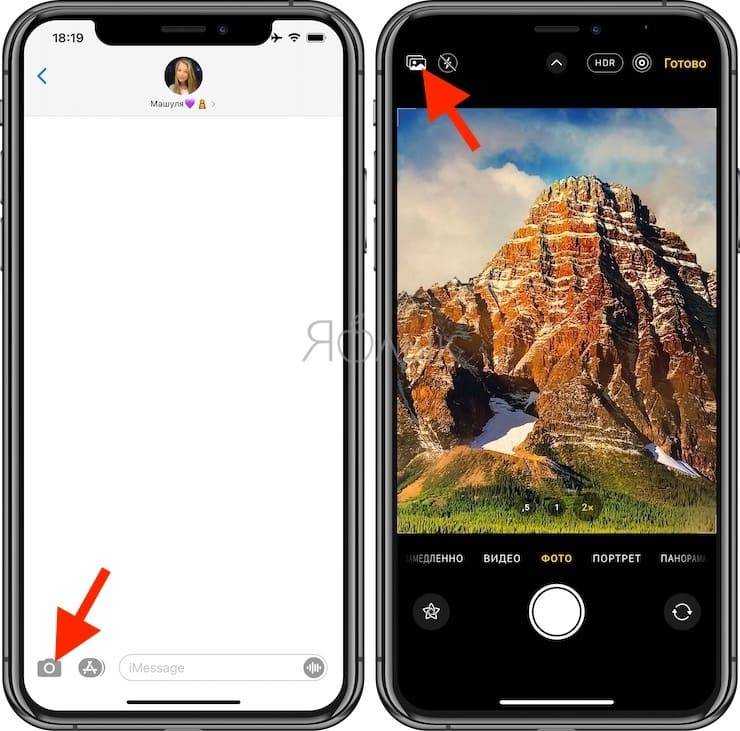
3. Выберите Life Photos (изображение помечено соответствующим значком) и нажмите синюю кнопку Отправить.
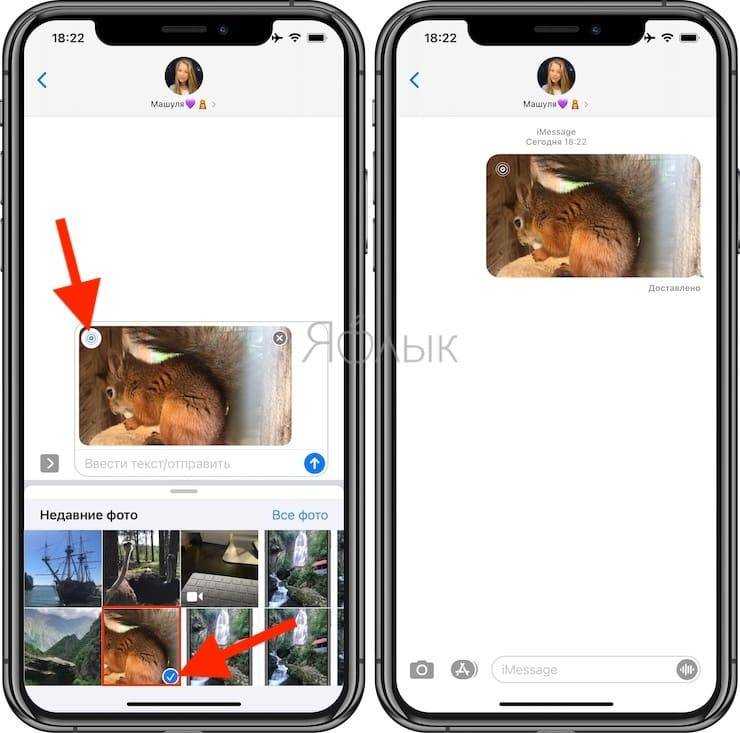
Способ 2 – посредством передачи через AirDrop
1. Откройте Live Photos в приложении фото (в левом верхнем углу будет размещена соответствующая пометка).
2. Нажмите на значок Поделиться.
3. В пояившемся меню коснитесь значка AirDrop.
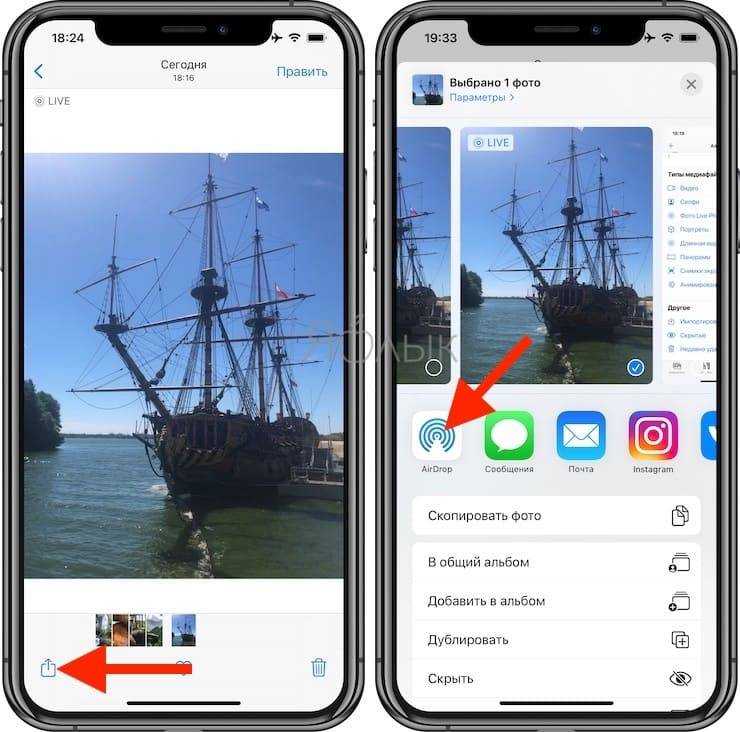
4. Выберите пользователя, которому необходимо отправить изображение.
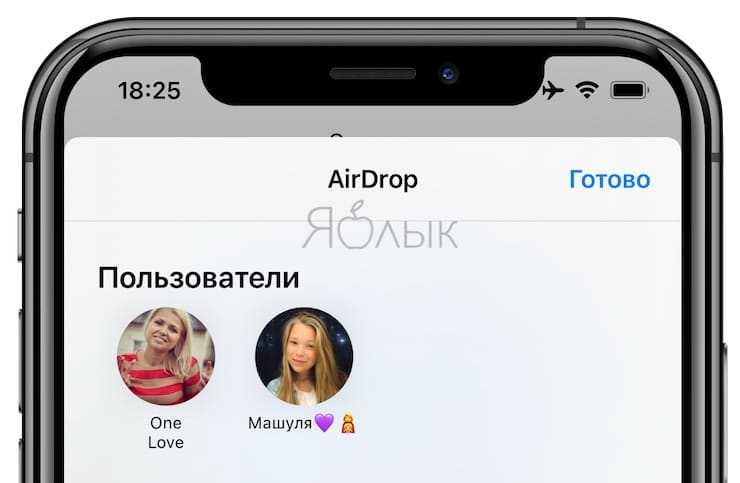
Более подробно о передаче файлов посредством AirDrop мы рассказывали в этом материале.
Способ 3 – путем создания Общего альбома в iCloud
1. Откройте приложение Фото, перейдите в альбом Фото Live Photos во вкладке Альбомы.
2. Нажмите кнопку Выбрать в правом верхнем углу и выделите файлы, которые будут размещены в Общем альбоме.
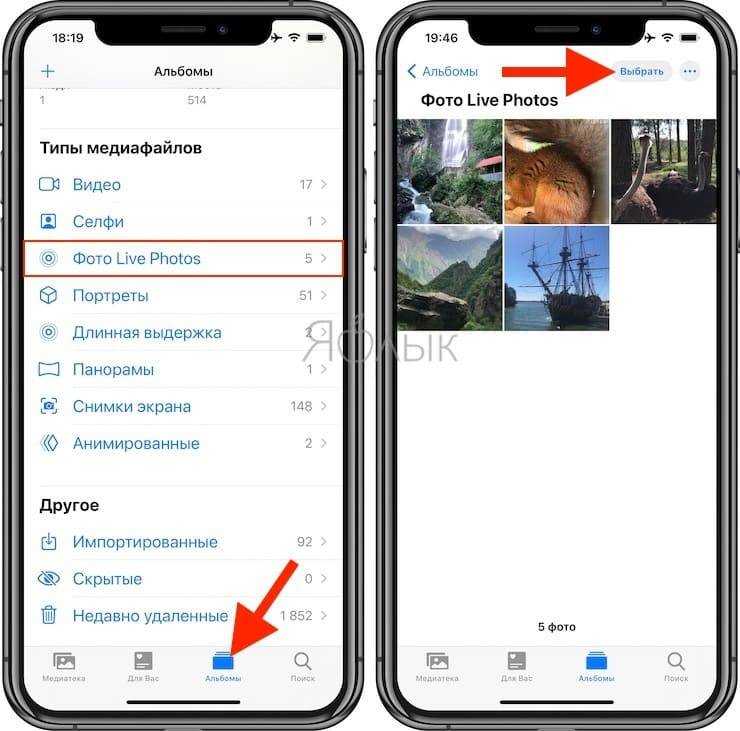
3. Нажмите кнопку Поделиться.
4. В появившемся меню выберите пункт В общий альбом.
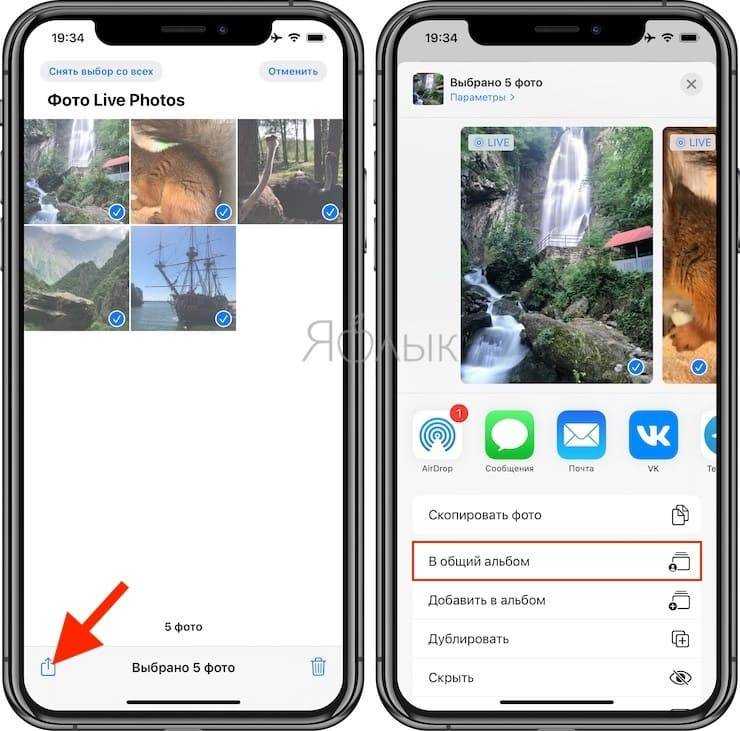
5. Следуйте инструкциям на экране по созданию Общего альбома (подробно). В конечном счете у вас на iPhone появится новый Общий альбом.
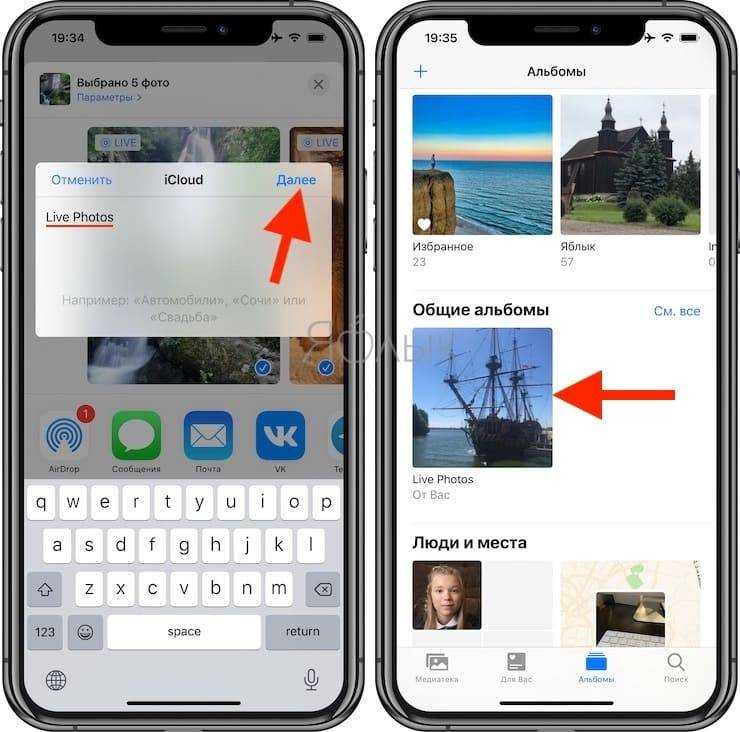
6. Откройте созданный Общий альбом и пригласите в него пользователей. После этого такой же альбом появится на их iPhone или iPad в приложении Фото.
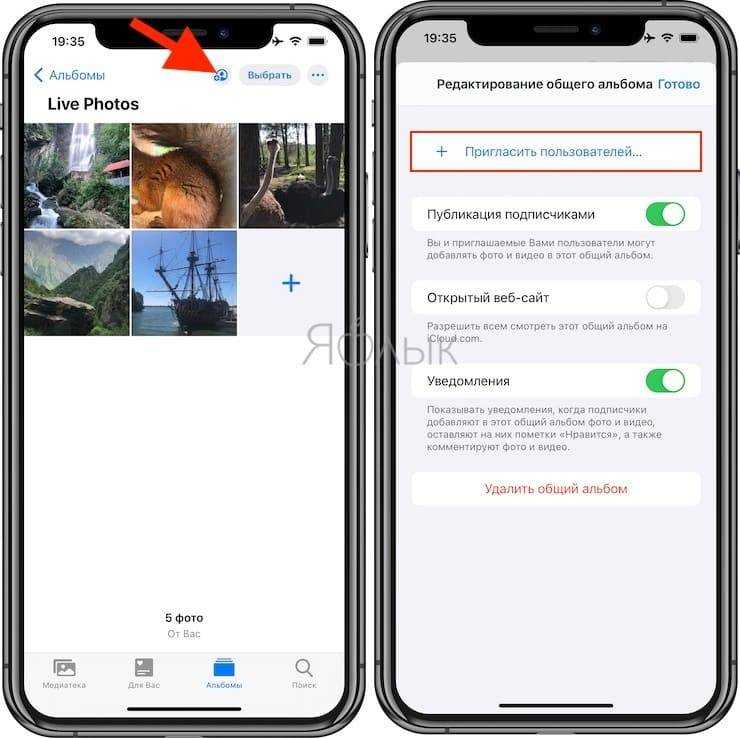
В отправке Live Photo через это методы нет ничего необычного – ими можно поделиться так же, как и любым другим медиафайлом. Главное – убедиться, что вы передаете именно «живое фото». Об этом в левом верхнем углу будет свидетельствовать соответствующий значок с надписью «LIVE» или с названием примененного эффекта.
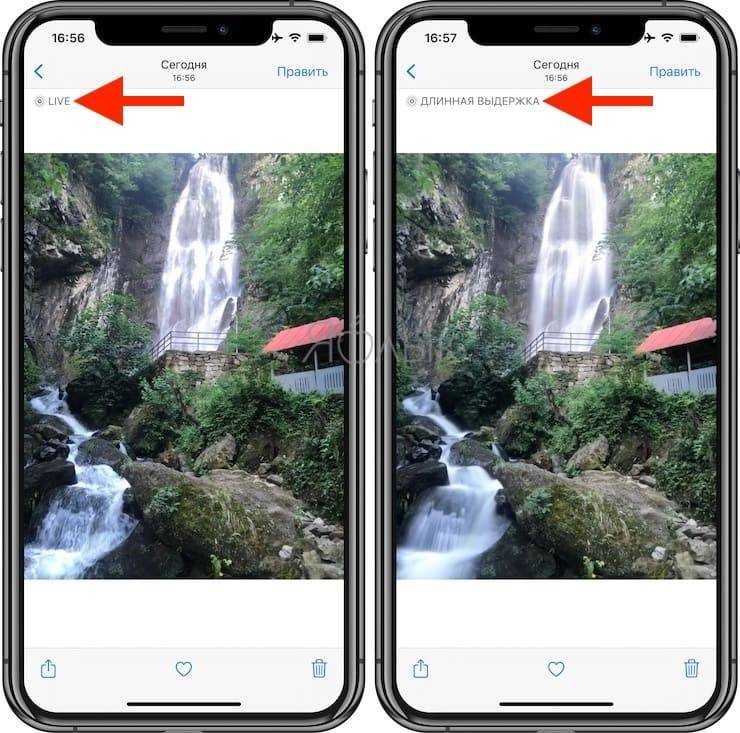
Как удалить звук из видео на iPhone с помощью приложения Clips
Приложение Apple Clips застало многих врасплох, когда оно было впервые запущено. Как и iMovie, приложение служит бесплатным фото- и видеоредактором, но ориентировано на молодых пользователей iPad и iPhone и больше ориентировано на редактирование фотографий и видео для социальных сетей.
Другими словами, Clips Это увлекательный способ улучшить свои изображения и видео, чтобы они идеально подходили для социальных платформ, таких как TikTok, Snapchat или Instagram. Вы также можете делать снимки в приложении и редактировать их на месте.
Вскоре мы рассмотрим плюсы и минусы клипов, но в этом уроке давайте сначала посмотрим, как вы можете отключить звук в видео в приложении:
Функция отключения звука в клипах
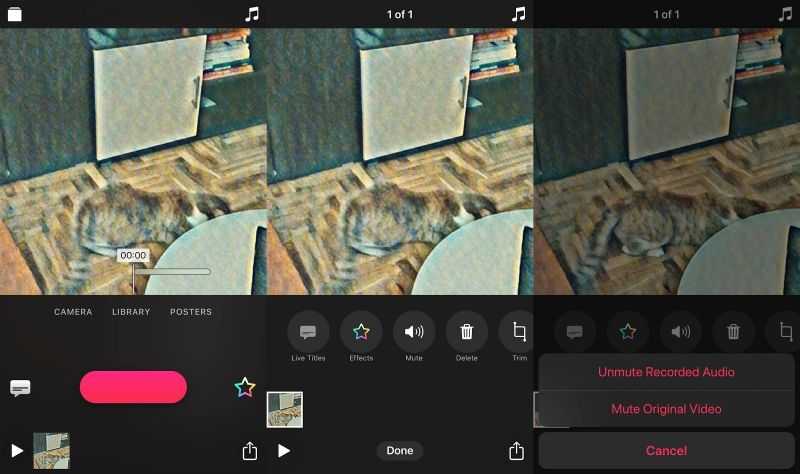
Чтобы удалить звук из ваших видео, используя приложение Clips:
- Запустите приложение
- Выберите параметр Библиотека
- Коснитесь видео, которое вы хотите отключить в своей библиотеке.
- Подождите, пока Clips загрузит файл
- Коснитесь и удерживайте ярко-розовый слой (в в некоторых версиях iPhone слой может выглядеть следующим образом: Удерживайте, чтобы добавить этот клип/фотографию )
- Проведите вверх, чтобы позволить клипам «записать» все ваше видео
- Коснитесь видеоклипа в нижнем левом углу экрана, чтобы запустить различные функции редактирования клипов.
- Выберите параметр Отключить
- Нажмите Отключить исходное видео
- Выберите значок «Поделиться» в правом нижнем углу экрана для сохранения, публикации или экспорта вашего видео.
До недавнего времени поддерживались только клипы квадратный формат видео. Теперь вы можете записывать и экспортировать видео с соотношением сторон 16: 9 и 4: 3, как в вертикальной, так и в горизонтальной ориентации.
Один из недостатков приложения Clips — для редактирования ваших видео, которые уже находятся в вашей библиотеке, — это то, что вам сначала нужно позволить Clips «записывать» (обрабатывать) ваше видео, чтобы импортировать его в приложение перед вы можете приступить к редактированию. Поскольку этот процесс может занять некоторое время, вы можете изучить другое приложение, если не хотите тратить время зря.
Как убрать звук при фотографировании без джейлбрейка
Чтобы фотографировать в тишине, необязательно взламывать iPhone и заниматься прочими непонятными вещами. Все действия легко и просто производятся без использования джейлбрейка:
- Мало кто знает:), но отключить звуковые оповещения можно просто включив бесшумный режим. Для этого воспользуемся переключателем на боковой грани устройства.
- Еще одна секретная информация — если переключатель бесшумного режима вдруг сломан, то аналогичные действия можно проделать перейдя в Настройки — Звуки — Звонок и предупреждения. Выкручиваем ползунок на минимум.
- Фотографировать бесшумно можно и следующим образом: в стандартном приложении Музыка включаем песню, далее просто убираем громкость до ее полного исчезновения. Но саму песню не останавливаем и не выключаем. Сворачиваем приложение Музыка, переходим в камеру и делаем фото — «щелчков» не будет слышно.
- Как мы знаем, фотографировать можно и во время видеосъемки. Происходит это тоже беззвучно, несмотря на максимальную громкость динамика. Однако могут добавиться другие шумы, но это немного другая история. Данный способ плох тем, что понадобится много памяти и качество получаемых изображений будет ниже.
- Можно подключить наушники к iPhone и тогда все звуковые уведомления будут «отправляться» именно в них. Плюс появляется возможность сделать снимок используя кнопку увеличения громкости на наушниках. Кому не хочется таскать много проводов, могут смастерить из старых неработающих «ушей» заглушку. Для этого достаточно отрезать штекер и установить его в 3,5 миллиметровый разъем iPhone. Компактно, красиво (ну это как сделаете) и бесшумно!
Пожалуй из простых методов это все, перейдет к более кардинальным решениям…
Как отключить звук камеры iPhone (джейлбрейк)
Шаг 1. Установите на компьютер один из файловых менеджеров для iPhone, например, iFunBox или iMazing.
Шаг 2. Подключите iPhone к компьютеру и запустите файловый менеджер.
Шаг 3. В корне устройства найдите раздел «Необработанная файловая система».
Шаг 4. Перейдите в папку /System/Library/Audio/UISounds.
Шаг 5. Найдите файл photoShutter.caf.
Шаг 6. Переименуйте файл в photoShutterB.caf, сохраните изменения и закройте файловый менеджер.
После этих несложных, но требующих внимания манипуляций, звук щелчка затвора на iPhone пропадет совсем и не будет воспроизводиться даже в обычном режиме. К сожалению, доступен такой способ только на устройствах с выполненным джейлбрейком. Узнать какая последняя версия iOS подвержена джейлбрейку вы можете перейдя по этой ссылке. Помимо этого способа отключение звука камеры на iPhone возможно благодаря твику Silent Photo Chill из Cydia.
Приложение StealWhsnap
«StealWhsnap» — это программное обеспечение, которые перепрашивает настройки устройства. Данная утилита работает не только на продукции компании Apple, но и на устройствах других разработчиков. Однако именно на Айфонах «StealWhsnap» устанавливает исключительно через джейлбрейк.
Приложение заменяет файл, который отвечает за звук камеры на свой файл, отключающий надоедливый щелчок затвора.
Приложение iFile
«iFile» — приложение, которое заменяет заводские файлы операционной системы Айфона, на необходимые пользователю при помощи джейлбрейка.
Чтобы отключить звук затвора достаточно переименовать звук камеры на мобильном устройстве:
- Нужно найти «/System/Library/Audio/UISounds/photoShutter.caf».
- Переименовать данный файл на «/System/Library/Audio/UISounds/photoShutter-off.caf».
После замены названия пропадёт раздражающий владельца телефона звук камеры. При этом громкость остальных приложений и системных настроек не изменяется.
Однако существует конкретный вид устройств, на которых даже вмешательство в системные данные телефона не отключат щелчок.















![Запись экрана на iphone со звуком [инструкция]](http://zoomobi.ru/wp-content/uploads/4/d/e/4dec5cd9119a7f087386f6d880e5124c.jpeg)
















