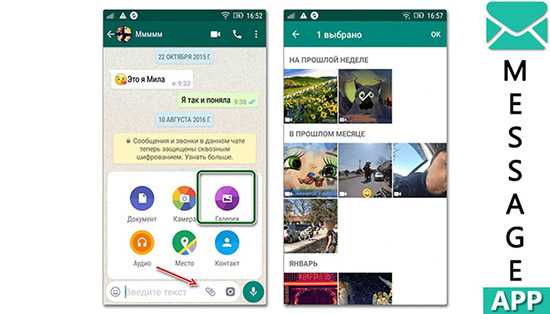Мультики про машинки новые серии 2017 — Кто сильнее! Лучшие мультфильмы для детей /#мультик игра
Мультики про машинки новые серии 2017 — Кто сильнее! Лучшие мультфильмы для детей /#мультик игра
Запись высококачественного видео на Android с использованием самых высоких доступных настроек будет означать, что даже 30-секундный видеофайл будет легко иметь размер от 15 до 20 МБ. Поскольку внешнее пространство для хранения данных в настоящее время не является большой проблемой, большинство из нас не заботится о размере видеофайла. Во время записи видео на днях меня не волновал размер выходного файла, но позже, когда я попытался отправить его другу через WhatsApp, я понял, что приложение не поддерживает размер видеофайла больше 12 МБ.
При загрузке фотографии WhatsApp автоматически оптимизирует ее для Интернета, уменьшая ее разрешение, но, к сожалению, такой возможности сжатия видео не было. Инструмент просто дает вам ошибку и оставляет вас в покое, чтобы найти решение.
Конечно, для этой работы есть много бесплатных видео конвертеров на базе Windows, но я не собирался передавать файлы между устройствами по кабелю или по Wi-Fi.
Полезный совет: посмотрите, как можно сжать размер видеофайла в Windows с помощью редактора видео по умолчанию, Movie Maker, чтобы сэкономить пропускную способность при загрузке его на другие сайты для обмена видео или по электронной почте.
Уменьшите размер видеофайла с помощью приложения Video Converter
Как всегда, в магазине Google Play есть множество приложений, которые заявили, что выполняют поставленную задачу. Но у большинства из них не было настроек сжатия или они не работали хорошо. Опробовав несколько из них, я остановился на одном видеоредакторе. Мне удалось конвертировать и сжимать видео файлы с помощью приложения Video Converter.
Скачать приложение Video Converter
Итак, посмотрим, как это было сделано.
Приложение поставляется в двух версиях: Lite и Pro. Pro версия поставляется с предварительно настроенным режимом для сжатия видео размера. После того, как вы выбрали видеофайл, вы можете сразу указать конечный размер видеофайла, который вам нужен, и выполнить конвертацию.
Так что, если время имеет значение для вас за деньги, вы можете пойти дальше и использовать профессиональную версию для преобразования видео. Однако, если вы хотите приложить дополнительные усилия, чтобы сэкономить несколько центов, вы можете вручную сжать размер видеофайла в облегченной версии независимо от формата видео.
После установки приложения Video Converter на устройство Android, запустите его и импортируйте видеофайл, который вы хотите сжать. После выбора видеофайла коснитесь параметра «Преобразовать» в нижней части экрана.
Выберите Ручной профиль, чтобы преобразовать файл и уменьшить разрешение видео, битрейт и частоту кадров видео. Рекомендуемые настройки при уменьшении размера видео — 176 × 144, 800 и 23, 98 соответственно. Оставьте все остальные настройки как есть и конвертируйте файл без ущерба для качества видео.
Video Converter обработает оригинальное видео и значительно уменьшит его размер в соответствии с желаемым форматом вывода. Если ресивер просматривает видео на мобильном устройстве, он вряд ли заметит какую-либо потерю качества. После завершения преобразования вы увидите видео в Галерее, откуда вы можете поделиться им через WhatsApp.
Заключение
После нескольких часов исследований и опробования дюжины видео конвертеров, я нашел решение. Однако, если вам известен более простой, но бесплатный способ уменьшить размер видеофайла на устройстве Android, не забудьте поделиться этой информацией.
См. Далее: Как импортировать ваши данные из Chrome в Firefox Quantum

Вот как уменьшить размер файла изображения, PDF, MP3 с помощью FileOptimizer.

Вот как можно уменьшить размер вашего Blu-ray и других MP4-видео более чем на 50%, кодируя их в формате H265.

Узнайте, как уменьшить размер фотографий JPEG без потери качества с помощью JPEGMini.
Как сжать видео на телефоне с помощью приложений — 5 лучших программ
Сжатие видео при помощи программ – самый лучший и быстрый способ, который понравится всем пользователям. Для него необходимо прежде всего скачать определённую программку, которую пользователь выбрал, а после провести манипуляции с конвертированием. Какие программки лучшие?
VidCompact
Первая программа – это VidCompact. Скачать его можно совершенно бесплатно. Утилита представлена популярными разработчиками. Она считается одной из самых лучших. Если говорить о работе в ней, то все также достаточно просто.
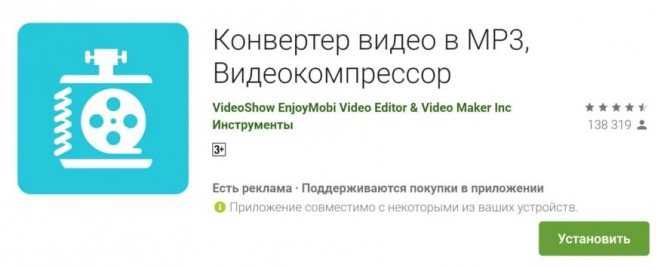
Стоит кликнуть на пункт «Обрезка и сжатие», а после выбрать необходимый файл и разрешение. Начнется процесс конвертирование, который проходит достаточно быстро. Единственный минус – большое количество рекламы, но её можно убрать, если доплатить определенную сумму.
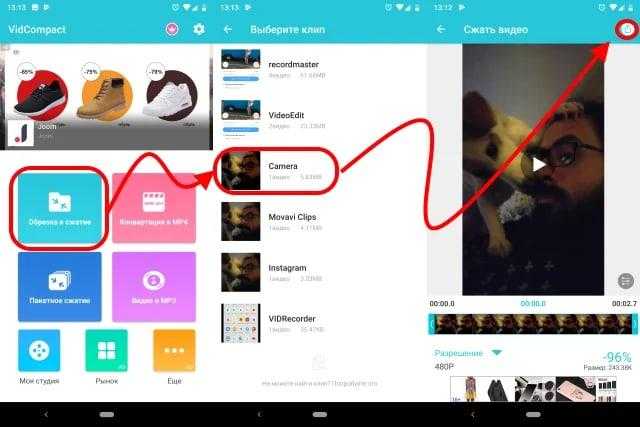
Video Compres
Вторая и не менее популярная программка – это Video Compress. Она также популярная среди обладателей телефона на системе Андроид. Легкий и интуитивный интерфейс, поддержка огромного количества форматов – все это есть в ней.
Если говорить про работу, то достаточно выбрать видео и формат. Остальное утилита сделает за пользователя. Обрезка видео также присутствует.
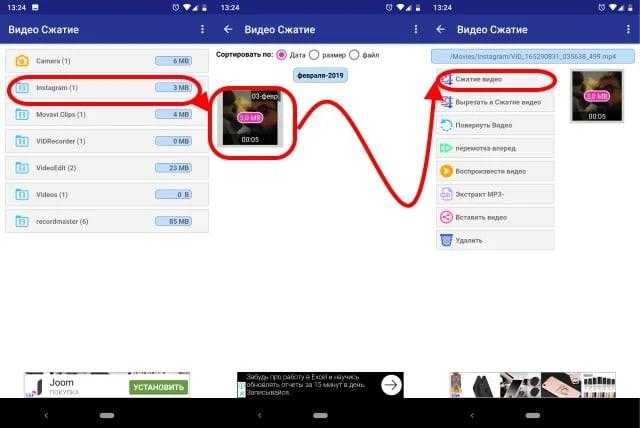
Video Dieter 2
Третья – это Video Dieter 2. Более подробный обзор на утилиту можно посмотреть в этом видео
Программка также нацелена на обрезку и конвертацию роликов. Пользователь может выбрать качество и разрешение, обрезать его так, как необходимо. Можно также добавить музыку.
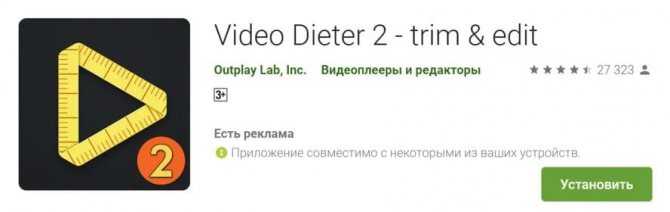
Video.Gur
Video.Guru занимает четвертое место. Это специальный редактор видео для Ютуба, который позволяет воспроизводить видео в 4К разрешении. Расценивают его стоит как профессиональный инструмент для обработки. Ролики сохраняются в необходимом формате.
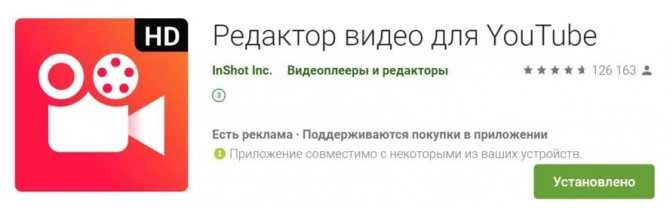
Video Transcoder
Video Transcoder – утилита, занимающая пятое место. Она совершенно не имеет рекламы, наворотов. Программка специализируется только на сжатие. Можно выбрать разрешение кодек, то есть настроить параметры любым удобным способом. За несколько секунд можно получить конвертированное видео, которое в дальнейшем можно загружать на различные сервисы.
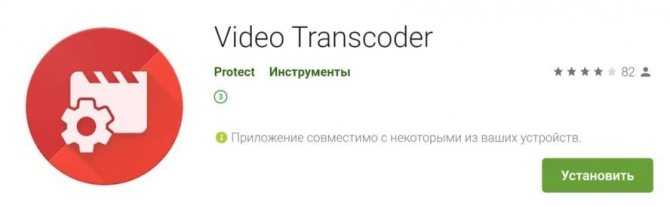
| Название | Описание | Стоимость | Рейтинг |
| VidCompact | Одна из самых популярных утилит, в которой можно не только конвертировать ролики, но и обрезать, редактировать их. | Бесплатно | ★★★★★ |
| Video Compress | Возможность выбора разрешение, формата и настроек в целом – все это можно сделать через эту программку. Достаточно выбрать видео. | Бесплатно | ★★★★★ |
| Video Dieter 2 | Цельный редактор, в котором можно не только сжать формат видео, но и немного его отредактировать. | Бесплатно | ★★★★★ |
| Video.Guru | Приложение, нацеленное прежде всего для профессионального монтажа. В нем можно редактировать видео для Ютуба. | Бесплатно | ★★★★★ |
| Video Transcoder | Приложение направлено только на конвертирование роликов. Дополнительных возможностей в нем нет. | Бесплатно | ★★★★★ |
4.4 / 5 ( 28 голосов )
Уменьшаем размер фото через приложения
В Google Play доступно огромное количество фоторедакторов, предназначенных для обработки изображений. Для уменьшения снимка не обязательно скачивать профессиональный софт; можно обойтись простой программой.
Photo Resizer
Photo Resizer
Бесплатная программа, доступная любому пользователю смартфона на Андроид. Пошаговая инструкция по уменьшению размера изображения через данный софт:
- Выбираем источник картинки: камера или галерея.
- Затем возле выбранного снимка нажимаем «Изменение».
- Устанавливаем необходимые размеры по вертикали и диагонали. Также можно выбрать масштаб в пикселях.
- Кликаем по кнопке «Идти».
Обработка снимка занимает несколько секунд, после чего его можно сохранить на телефон. Еще имеется возможность отправить фотографию в мессенджеры и социальные сети.
Изменить размер фото
Изменить размер фото
Простое приложение, по названия которого можно понять его предназначение. При первом запуске необходимо предоставить разрешение на доступ к фото и мультимедиа на устройстве. Пошаговое руководство по изменению размера изображения:
- Кликаем по значку в форме «папки для документов».
- Выбираем нужный снимок в галереи смартфона.
- Затем нажимаем по иконке, которая отмечена на скриншоте.
- Теперь выбираем подходящий размер. Также его можно ввести вручную, кликнув по пункту «Произвольный».
Отредактированную фотографию можно сохранить на телефон, или отправить в социальные сети. Программа удобная, но содержит большое количество рекламы.
Picture Resizer
Picture Resizer
Аналогичная программа, предназначенная для редактирования изображений. Краткая инструкция по работе с софтом:
- Нажимаем по кнопке «Выберите фото» или «Сделать фото».
- Затем кликаем по иконке, отмеченной на скриншоте.
- На экране появляется список с возможными размерами. Также можно указать любой произвольный масштаб.
Готовый файл можно сохранить в память смартфона, или отправить его в социальные сети. Реклама в программе присутствует, но она не слишком навязчивая.
Основные способы расширения
Проблема нехватки системной памяти часто волнует владельцев устройств на базе Android. Объясняется это тем, что при продолжительной эксплуатации гаджета он засоряется различным программным мусором, кеш-файлами и прочим контентом. Но если знать, как расширить память на Андроиде, то можно решить проблему и продолжить комфортное использование смартфона или планшета.
В настоящее время используется два метода расширения памяти:
| Метод |
Описание |
| Физический. | Подразумевает использование съемных карт памяти стандарта microSD. Максимально допустимый объем внешней памяти зависит от технических характеристик устройств, но большинство современных моделей без труда работают с «флешками» на 128 ГБ. |
| Программный. | Такой вариант требует удаления всех ненужных программ и файлов, а также выполнения нескольких простых действий, расширяющих объем памяти внутреннего хранилища. |
Как известно, в смартфонах под управлением ОС Android имеется три типа памяти: оперативная, внутренняя и внешняя. Задача памяти ОЗУ заключается во временном хранении информации из запущенных служб или программного обеспечения. И если владелец персонального компьютера может увеличить этот параметр посредством покупки еще одной планки ОЗУ, то с мобильным устройством такую манипуляцию провести не получится.
Увеличение оперативной памяти на Андроиде подразумевает очистку хранилища RAM от ненужного мусора. Это поднимет показатели производительности гаджета. Количество доступной памяти отображается в настройках.
Внутреннее хранилище предназначается для хранения личного контента, включая фото, видео, музыку и программное обеспечение. Чтобы расширить внутреннюю память на Андроиде, достаточно приобрести крошечную внешнюю microSD-карту, а затем установить ее в смартфон. К счастью, большинство моделей поддерживают эту функцию, поэтому проблем с установкой флешки не будет.
Но если в смартфоне отсутствует дополнительный слот, придется расширять ее программным путем, следуя определенным инструкциям. При их соблюдении задача будет выполнена быстро и даст нужный результат.
Конвертирование MP4 в Hamster Free Video Converter
Бесплатная программа Hamster Free Video Converter служит для конвертирования мультимедийных файлов, преобразования видео для различных устройств.
В программе Hamster Free Video Converter выполните последовательные шаги:
- Перетащите видео файл в окно приложения или добавьте видео с помощью кнопки в окне программы.
- Нажмите на кнопку «Далее».
- В разделе «Форматы и устройства» выберите формат — MP4, а затем примените необходимые настройки: подберите видеокодек, скорость потока, качество видео.
- Нажмите на кнопку «Преобразовать».
После окончания преобразования, откройте готовый видео файл на компьютере.
Зачем уменьшать размер видео?
Очевидно, что с каждым новым поколением мобильных телефонов, которые мы знаем, контент, который они способны генерировать, становится больше. Если до недавнего времени стандартом была запись в формате Full HD, то сейчас большинство мобильных телефонов среднего класса уже могу записывать видео в 4К , который умножает на четыре вес видео во внутренней памяти терминала. У нас даже уже есть мобильные телефоны высокого класса, основная модель в линейке, где стандарт уже записывается с качество до 8К . Чтобы получить представление, минутное видео может иметь следующий вес в зависимости от разрешения, в котором оно записано:
- Одна минута видео в разрешении Full HD при 30 кадрах в секунду занимает 130 МБ.
- Одна минута видео в разрешении 4K при 30 кадрах в секунду занимает 375 МБ.
- Одна минута видео в разрешении 8K занимает 600 МБ.
Следовательно, очевидно, что принятие мер, направленных на то, чтобы эти видео занимали меньше места, может стать очень важным, если у нас не будет много места. У нас много варианты уменьшения размера этих видео , и, по логике, наиболее полезным решением является уменьшение разрешения записи видео, что было бы первым, что кто-либо сделал бы для решения этой проблемы на наших телефонах. Но есть другой способ сделать это — изменить кодек, с помощью которого записываются видео.
Настройка размера изображения камеры на Galaxy S9
- При включенном Galaxy S9 вы попадете на экран предварительного просмотра.
- В приложении камеры найдите размер изображения в левом верхнем углу экрана.
- Нажмите на значок настроек размера изображения, затем выберите нужный размер изображения камеры из представленных вариантов.
- Задняя камера будет иметь шесть вариантов; 3,7М, 4,7М, 6,2М, 9,1М (с двумя различными соотношениями) и 12М;
- С другой стороны, у вас будет только три варианта выбора для фронтальной камеры; 3,7М, 3,8М, 5М.
После выбора оптимальных размеров изображения вы можете начать фотографировать точно так же, как и вы
Однако обратите внимание, что выбранные настройки размера изображения будут активны только для фотографий, которые вы делаете в этот момент. Это потому, что одно приложение камеры закрывается и запускается снова
Он вернется к стандартным размерам изображения, которые составляют 12 м для задней камеры и 5 м для фронтальной камеры.
Очистка файлов кэша
Не менее эффективным методом расширения памяти внутреннего хранилища является очистка кэш-файлов, которые накапливаются приложениями. Многим слово «кэш» ничего не говорит, но по сути это специальный виртуальный ресурс, в котором хранятся некоторые сведения и конфигурации, обеспечивающие быстрое открытие веб-страниц или скачанных файлов. При продолжительном использовании смартфона объемы кэш-файлов могут достигать нескольких гигабайт. Для очистки программного мусора нужно открыть меню приложений и найти соответствующий пункт.
Кроме того, в памяти смартфона хранятся файлы, которые нельзя найти через обычный проводник. Они бесцельно накапливаются месяцами, снижая производительность системы и вызывая различные сбои в работе. Чтобы провести глубокую очистку памяти, необходимо установить специальный менеджер файлов, например, ES Проводник. Такие утилиты открывают доступ ко всем скрытым ресурсам, а также обладают встроенными инструментами очистки мусора.
Чтобы очистить память смартфона с помощью специальных программ, необходимо следовать такой инструкции:
- Для начала следует запустить скачанную утилиту.
- Затем необходимо найти папку с программным мусором или задействовать специальную функцию для быстрого поиска приложений с разными расширениями.
- После выбора ненужного контента остается нажать на кнопку «удалить».
Онлайн-сервисы для сжатия видео (топ5)
К оглавлению
Если не хочется загружать компьютер лишними программами, можно воспользоваться для сжатия видеоконтента одним из онлайн-сервисов. Некоторые из них платные, другие требуют наличия учетной записи или ставят водяные значки на вашем видео.
Работают онлайн-редакторы приблизительно одинаково. Пользователю нужно лишь выбрать подходящий для его задач вариант. Приведем пример, как сжать видео на компьютере в условно бесплатном сервисе Clipchamp. Если вы зарегистрируетесь, сможете ужать видео, но получите водяные значки бренда. Тому, кому требуется чистый файл, придется заплатить 9 долларов за месяц, есть более выгодная годовая подписка.
Итак, инструкция, как сжать видео онлайн в Clipchamp:
Входим в систему и жмем клавишу «Конвертировать мое видео», выбираем нужный файл или перетаскиваем в зону конвертации. Если есть доступ к утилите Clipchamp в Google Chrome, можно работать сразу с несколькими видеофайлами.
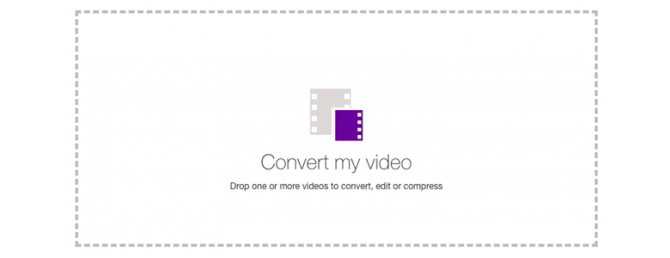
Выбираем нужные параметры. Можно оставить предварительно выставленные данные по умолчанию, видео преобразуется в файл MP4 со стандартным веб-сжатием. Либо оптимизируем настройки под назначение контента, к примеру, загрузку в интернет, добавление в Powerpoint, просмотр на мобильном устройстве, создание GIF-анимации.В этом же разделе можно выбрать пункт «Мобильный параметр», позволяющий создать максимально легкий файл.
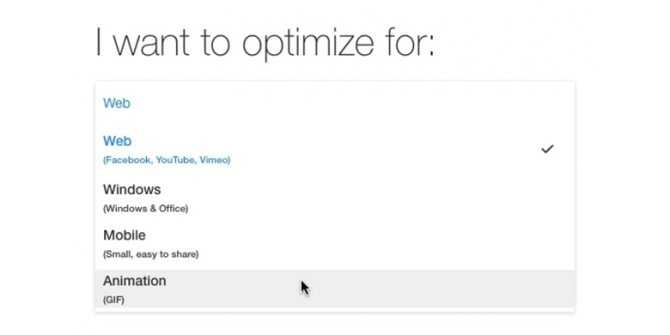
При желании настроим параметры разрешения, формата и качества вручную, нажав одноименную кнопку.
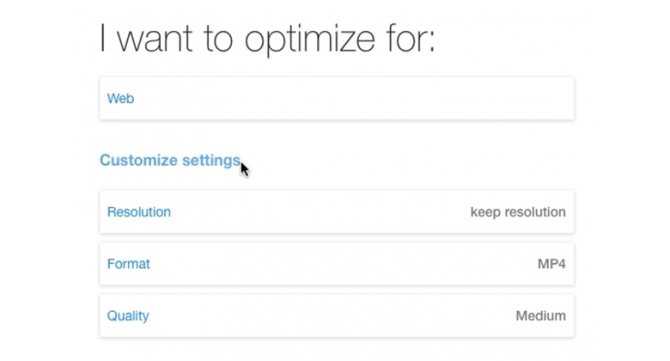
Если нужно провести конвертацию видеофайла, выбираем «Формат». Чтобы контент не ухудшился, нажимаем «Сохранить разрешение и высокое качество». Иногда провести такие изменения без потери качества не выходит. В этом случае нужно выбрать иной параметр оптимизации (например, Windows для WMV ASF).
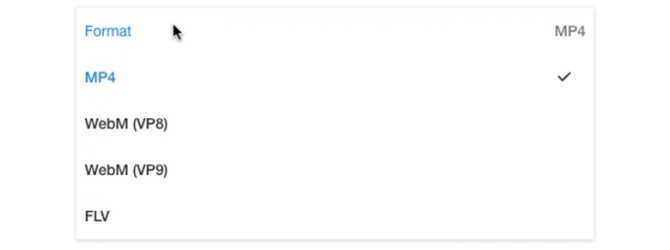
Вносим, если нужно изменения – обрезаем, поворачиваем, настраиваем яркость. Для этого надо нажать «Редактировать».
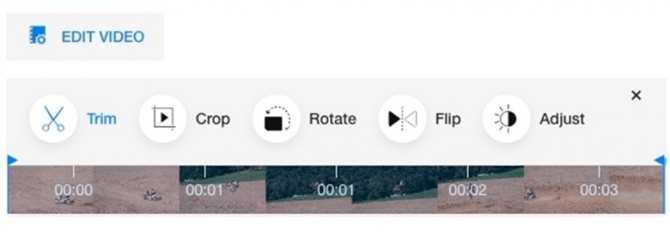
После всех настроек жмем клавишу «Старт» внизу справа, а затем сохраняем новый файл. Даже если он не будет направлен в нужную папку, все равно останется в «Загрузках». Программа позволяет отправить преобразованное видео на нужный ресурс, например, на Google Drive, Facebook, YouTube или Vimeo. Это делается с помощью кнопки «Загрузить и поделиться».
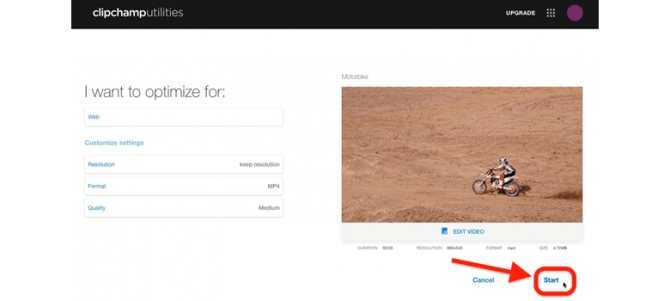
Если надо вновь сжать или конвертировать одно и то же видео с нуля, например, с иными параметрами вывода, жмем клавишу «Вернуться».
Если вы размышляете, как сжать видео качественно и не потратить денег, обратите внимание на парочку хороших бесплатных онлайн-сервисов. VideoSmaller – простой, доступный вариант, позволяющий добиться как стандартного, так и сильного сжатия
Можно масштабировать видеоконтент, чтобы еще больше уменьшить в размере, но качество будет ниже.
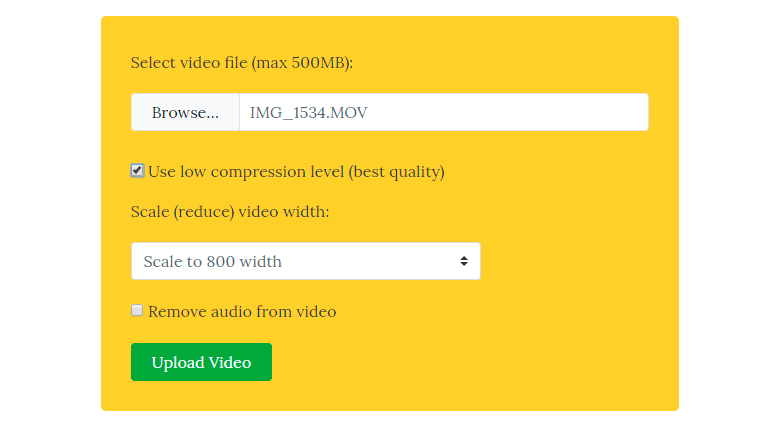
Еще одно мегапростой бесплатный онлайн-сервис Clideo – он особенно подойдет тем, кому нужно быстренько провести компрессию и отправить сжатое видео по электронке друзьям, на страничку соцсети. Уменьшить размер видеофайла здесь можно за несколько секунд. Ресурс поддерживает любой формат. При этом доступ к контенту защищен. А перед отправкой возможен предварительный просмотр.
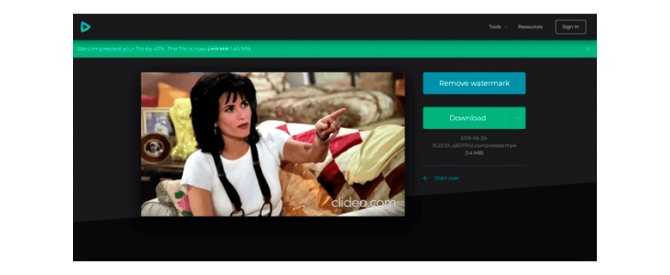
Программы для сжатия на Андроид
Большинство современных смартфонов оснащены хорошими камерами с высоким числом мегапикселей, что означает: видеоизображения «весят» немало
Если вы снимаете не слишком важное видео для общего доступа, можно уменьшить разрешение в настройках камеры. Но качество значительно снизится
Одним из самых популярных является Video Compressor Panda. Бесплатное приложение, которое изменяет размер и производит компрессию в два-три раза без заметных отличий. После обработки мобильные данные можно сохранить, отправить по электронной почте, загрузить в Instagram, Facebook, Google +, Whatsapp, Viber и Line.
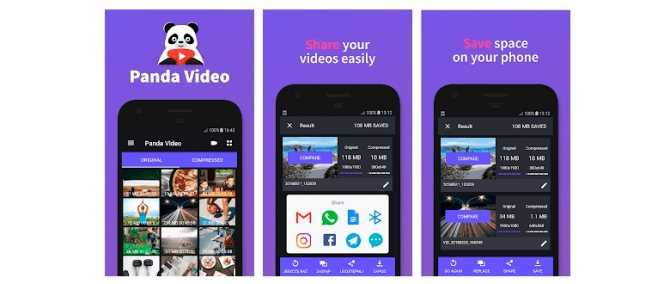
Еще один бесплатный функциональный помощник по конвертации видеоконтента на Андроид-платформе – Video Converter Android (VidCon). Позволяет трансформировать материал в различные кодеки и форматы. Качество видео остается неизменным. Дополнительно можно добавить эффектов, например, замедлить время, прокрутить ролик в режиме обратной съемки.
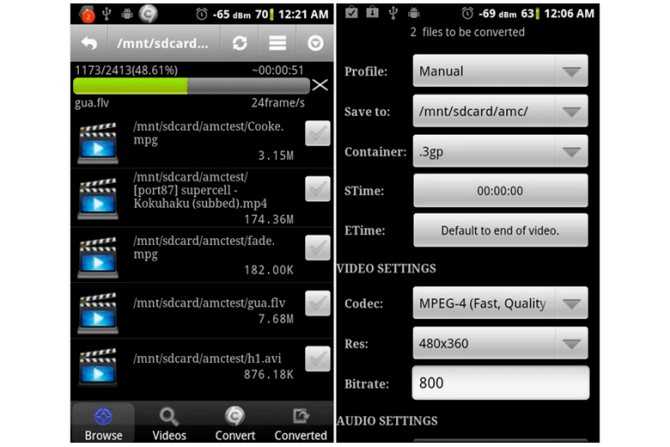
Еще один вариант приложения для Андроид, помогающего сжимать видеоконтент:
Хоть современные технологии и позволяют сжимать видеоконтент практически без потери качества, все равно он в итоге будет немного хуже изначального. Чтобы сохранить четкость и яркость по максимуму, старайтесь снимать в освещенных, солнечных местах. Чем лучше будет свет, тем больше информации кодек сможет прорабатывать. Если съемка ведется в тени, качество после сжатия будет хуже.
Стандартные средства
К сожалению, на операционной системе Андроид по умолчанию предусмотрено не так много средств уменьшения размера фотографий, как того хотелось бы пользователю. Впрочем, для экономии свободного места вы можете сделать следующее:
Запустить приложение «Галерея».
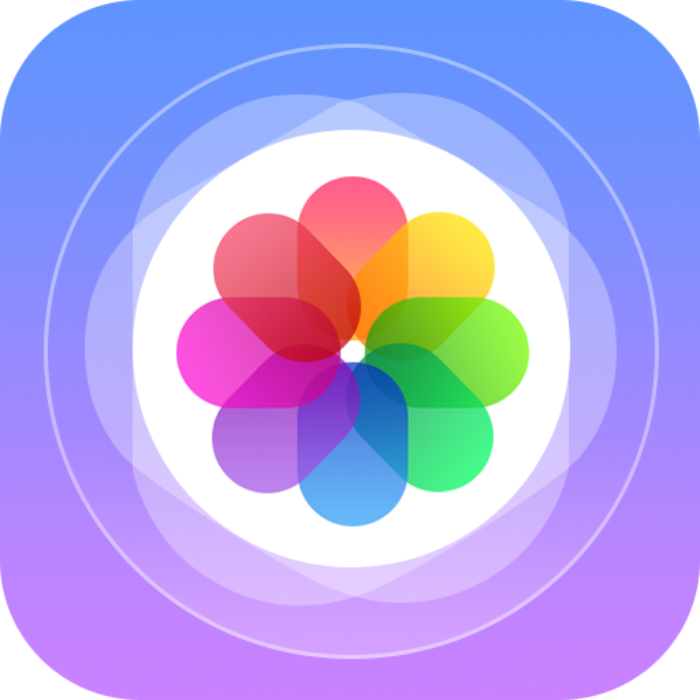
- Открыть нужную картинку.
- Нажать кнопку редактирования (карандаш), а затем – тапнуть по значку кадрирования (иконка с рамкой).
- Подогнать изображение при помощи виртуальной рамки.
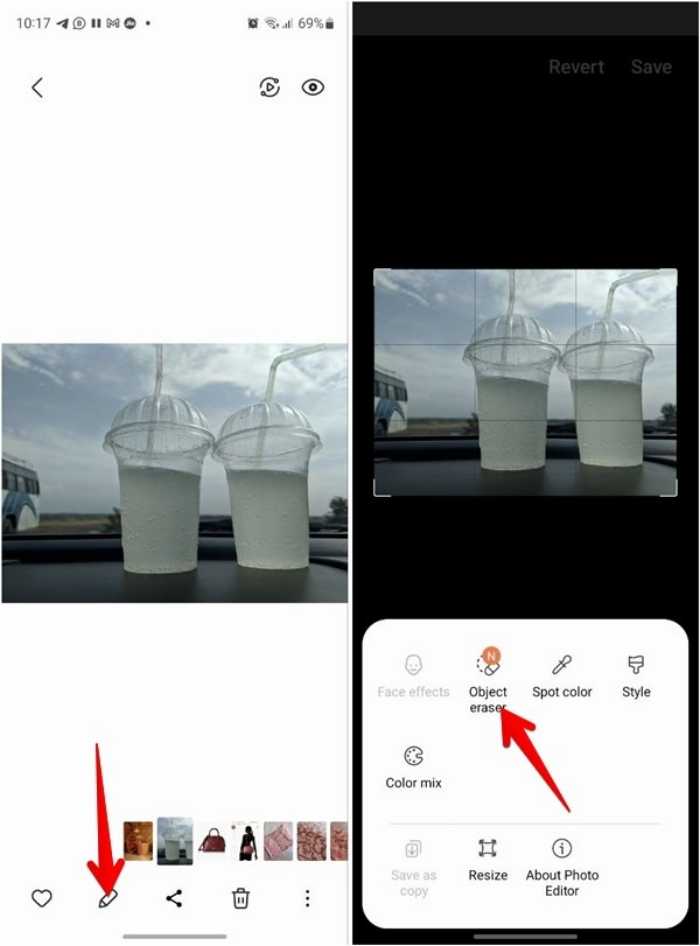
Нажать кнопку «Сохранить».
После выполнения указанных действий изменится только разрешение, которое будет продиктовано тем, насколько сильный вы сделаете кроп. В то же время качество останется неизменным.
На заметку. Некоторые производители смартфонов встраивают собственные средства редактирования изображений. Не исключено, что на вашем устройстве будет доступна опция изменения качества.
Также, чтобы сэкономить место в будущем, рекомендуется посетить меню настроек стандартного приложения «Камера». Здесь можно выбрать разрешение будущих фотографий и их качество.
Изменяем размер фото в пикселях
Если картинка слишком большая и не вписывается в рамку для аватарки любимого мессенджера, ее достаточно уменьшить или обрезать. Существует множество программ для компьютера и мобильных телефонов на Андроид, которые помогут вам в этом.
Встроенный Picture Manager
Приложение Picture Manager входит в состав пакета Office до версии 2013 года. Оно позволяет работать с фотографиями любого формата, в том числе и jpeg и легко запускается даже на слабых компьютерах.
Чтобы открыть нужный рисунок в Picture Manager, нажмите на него правой клавишей мыши, наведите курсор на «Открыть с помощью» и в выпадающем списке выберите нужную программу. После этого откроется ее главное окно.
Далее нажмите в меню на «Рисунок» ― «Изменить размер». Как видите, сбоку исходного изображения появилась активная панель.
Если вам нужно стандартизировать фото, кликните по второму пункту меню и выберите из выпадающего списка нужное соотношение сторон. Третий пункт позволяет задать четкие параметры в пикселях. Последний ― уменьшить или увеличить картинку на нужное количество процентов.
В самом низу окошка показано, каким теперь будет размер изображения. Если он вас устраивает, нажмите «Ок». После этого пройдите по пути «Файл ― Сохранить».
Многофункциональный фотошоп
Фотошоп — пожалуй, самая популярная у «сам-себе-дизайнеров» программа для редактирования фотографий. Она может очень многое, в том числе аккуратно изменить размер фото без потери качества. Однако у нее есть существенный недостаток: по системным требованиям не подойдет владельцам слабых компьютеров.
Чтобы открыть нужное фото в Фотошопе, нажмите на «Файл» и выберите соответствующий пункт в выпадающем меню. После кликните на «Изображение» ― «Размер изображения».
В поле «Подогнать под» можно выбрать формат из списка стандартных. Напротив ширины и высоты следует ввести требуемые параметры. Галочка возле поля «Ресамплинг» необходима, чтобы программа автоматически сохраняла пропорции. Если она поставлена, вам достаточно просто ввести ширину, а высота рассчитается автоматически. Или наоборот.
Когда закончите, нажмите на «Ок» и сохраните изменения через меню «Файл».
Эта же программа выручит вас и в случае, если картинку нужно отредактировать на телефоне Андроид. Разработчики давно адаптировали свой софт под операционные системы и компактные экраны смартфонов и планшетов.
Простой Paint
Paint — еще одна популярная программа, входящая в стандартный комплект поставки операционных систем Windows. Она имеет малый набор функций, зато исключительно проста в использовании. Чтобы открыть файл в приложении Paint, нажмите на синюю иконку в левом верхнем углу и найдите соответствующий пункт.
После кликните по вкладке «Главная» и выберите в разделе «Изображение» пункт «Изменить размер».
Здесь всё работает аналогичным образом. Вам следует выбрать единицы измерения ― пиксели или проценты, и ввести их значения в соответствующие поля. Галочка «Сохранить пропорции» убережет вашу картинку от изменения соотношения сторон.
Уменьшаем размер фото через браузер
В Интернете доступно множество онлайн-сервисов, позволяющих уменьшать, увеличивать и поворачивать изображения. Найти их просто: достаточно ввести соответствующий запрос в поисковую строку браузера, например, «Уменьшить размер фото онлайн». Нажимаем кнопку поиска и видим огромное количество различных сайтов. Рекомендуем выбирать сервисы из первой страницы выдачи.
Онлайн-сервисы для уменьшения размера фото
Перейдем на первый попавшийся сервис. Кстати, функционал у них всех аналогичный. Кликаем по полю для загрузки картинки, затем выбираем нужный снимок в галерее смартфона. Ожидаем отображения снимка и изменяем его размер. Удобнее всего воспользоваться ползунком с процентами. Например, нужно уменьшить фото на половину. Тогда в поле «Проценты» указываем значение «50» и нажимаем «Изменить размер».
Изменяем размер фотографии
Обычно процедура занимает несколько секунд. После этого потребуется нажать по кнопке загрузки, и скачать отформатированное изображение.
Загружаем измененное изображение
Как видим, за несколько кликов получилось уменьшить размер фото на Андроиде.
Программы для сжатия изображений
Если отправлять и сжимать фотографии требуется неоднократно лучше установить специальную программу. Ниже мы расскажем о нескольких из них, в каждой свои плюсы и минусы, но принцип работы похожий.Photo Resizer
Функционал программы Photo Resizer
Скачать Photo Resizer можно в Play Маркет. Далее действия аналогичны описанным в предыдущем разделе:
- Загружаем изображения из галереи смартфона или делаем снимок на камеру.
- Возле загруженной фотографии жмем «Изменить».
- Задаем размеры нового изображения, указываем масштаб в пикселях.
- Нажимаем кнопку «вперед», «ок» или «готово» и ждем процесса конвертации.
Изменить размер фото Еще одна бесплатная программа Изменить размер фото( в оригинале называется Photo Scaler). Она работает не только с фото из галереи смартфона. Но так же поддерживает удаленные и облачные хранилища: Picassa, Google Drive, Яндекс.Скриншоты.
Программа Изменить размер фото
Функционал и обработка фотографий аналогичны Photo Resizer. Есть предустановки с выбором разрешения для изображения. Для сайтов можете выставлять 640 на 480 или 1280 на 960 если хотите картинку лучшего качества. После обработки изображения его можно сохранить в память смартфона, отправить сообщением в вк, загрузить в ленту или историю Инстаграм.
Сброс настроек телефона Андроид до заводских
Наиболее эффективным (и радикальным) способом, позволяющим очистить память телефона от скрытых файлов, является сброс настроек устройства до заводских. Благодаря ему вы можете восстановить состояние вашего телефона до базового. Сброс удаляет все установленные пользователем приложения, файлы, изображения, видео документы и другие данные, собранные во время использования телефона. При этом сброс не удаляет последнюю версию Андроид и сохраняет последние обновления. Перед выполнением сброса рекомендуем скопировать все важные файлы с телефона на другой носитель во избежание их потери.
Для сброса телефона выполните следующее:
- Перейдите в « Настройки »;
- Найдите и выберите там раздел « Резервное копирование и сброс » или аналог (он также может располагаться в разделе «Дополнительные настройки»);
- Выберите « Сброс настроек »;