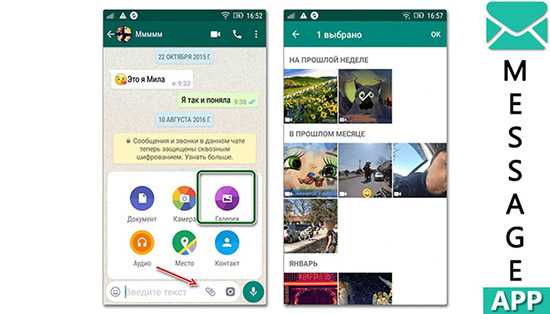Введение
Самые популярные и наиболее массово представленные веб-браузеры, среди которых помимо значимо востребованного «Google Chrome» присутствуют «Opera», «Mozilla Firefox», «Microsoft Edge» и «Microsoft Internet Explorer», поддерживают возможность создавать универсальную и унифицированную область закладок для хранения прямых ссылок на важные, для каждого конкретного пользователя, веб-сайты или удаленные ресурсы, хранить их на любых, внешних и внутренних, носителях информации и переносить с панели одного обозревателя в другой. Упорядоченная в виде закладок информация позволяет значительно упростить процесс взаимодействия с ресурсами в сети «Интернет», особенно, если к отмеченным в закладках ресурсам пользователи совершают переход регулярно с высокой частотой периодичности (ежедневно, ежечасно и т.д.).
Выполняя создание закладок, пользователи заполняют ссылками соответствующую панель, данные которой дополнительно дублируются в связанном диспетчере обозревателя. Однако часто, по не зависящим от пользователей причинам, например, в результате внешнего воздействия различных вредоносных приложений, критических ошибок или сбоя системы, неполадок аппаратного обеспечения и т.д. или непреднамеренных действий самих пользователей программная оболочка системы или часть связанного хранилища обозревателя могут быть повреждены, что приведет к утрате сохраненных данных или соответствующих настроек обозревателя.
Поэтому особо остро встает вопрос сохранности информации и обеспечения безопасности пользовательских данных, который и заставляет пользователей, в последнее время, ответственно относиться к своим материалам, как конфиденциальным, так и для открытого доступа.
И чтобы избежать утраты своих закладок в веб-браузере, в частности в популярном обозревателе «Google Chrome», и дополнительно иметь возможность перенести, при необходимости, список закладок в другой по выбору браузер, пользователям стоит регулярно создавать резервные копии всех своих закладок и хранить их локально. И далее мы подробно рассмотрим, как экспортировать закладки в веб-браузере «Google Chrome» и, при соответствующей потребности, быстро импортировать их в свой обозреватель.
Как экспортировать резервную копию пользовательских закладок в «Google Chrome»?
Для успешного создания резервной копии существующих закладок веб-браузера «Google Chrome» пользователям необходимо выполнить простой пошаговый алгоритм последовательных действий.
Шаг 1. Откройте на своем компьютерном устройстве обозреватель «Google Chrome».
Шаг 2. В правом верхнем углу окна веб-браузера нажмите на кнопку «Настройка и управление Google Chrome», представленную в виде линии из трех вертикально расположенных точек, находящуюся после адресной строки обозревателя и кнопок установленных расширений в крайне правом положении.
Шаг 3. Во всплывающем вертикальном меню, среди представленных по умолчанию вариантов доступных действий, щелкните левой кнопкой мыши раздел «Закладки» для отображения скрытого меню.
Шаг 4. Во всплывающем дополнительном меню выберите, из предлагаемого списка управления закладками, раздел «Диспетчер закладок».
Примечание. Пользователи также могут напрямую открыть страницу менеджера закладок, выполнив совместное одновременное нажатие комбинации клавиш «Ctrl + Shift + O».
Шаг 5. В новой вкладке веб-браузера будет открыт искомый инструмент. В правом верхнем углу страницы нажмите на кнопку «Управление», выполненную в виде вертикальной линии, состоящей из трех, расположенных одна над другой, точек.
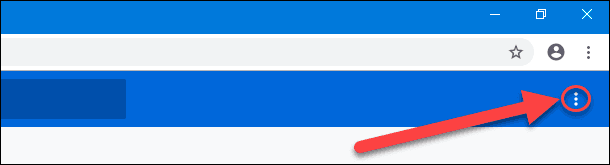
Шаг 6. Во всплывающем меню выберите, из представленных вкладок управления параметрами диспетчера, раздел «Экспорт закладок».
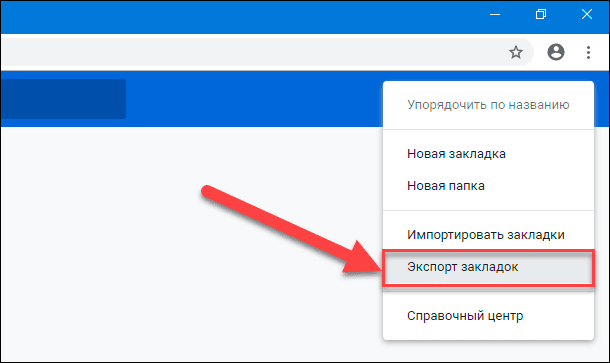
Шаг 7. Выбор указанного раздела инициирует отображение всплывающего окна «Сохранение», в котором пользователям, в соответствии с личными предпочтениями, необходимо выбрать безопасное место для хранения экспортированных закладок, и нажать на кнопку «Сохранить» для завершения процедуры экспорта.
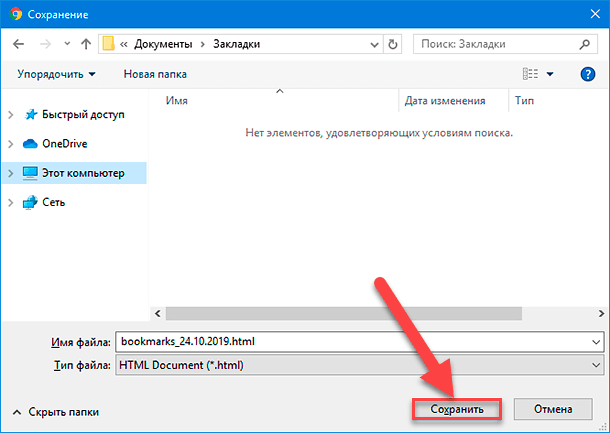
Примечание. Сетевой обозреватель «Google Chrome» сохраняет пользовательские закладки в файл с расширением «HTML». И в последствии закладки можно импортировать в другой браузер или просмотреть содержимое созданного файла, просто открыв его двойным щелчком мыши.
Перенос данных из одной учетной записи G Suite в другую.
Прежде всего, если у вас есть учетная запись G Suite, вы можете перенести данные в новую учетную запись G Suite с помощью автоматизированного трехэтапного процесса. В этом случае, если вы не знаете, что такое G Suite, возможно, адрес электронной почты выглядит как это адрес G Suite, а Это может быть стандартная учетная запись.
Если вы используете стандартную учетную запись, переходите к следующему шагу.
Передача данных аккаунта G Suite осуществляется через стороннее приложение под названием Доступ к нему можно получить в любом браузере. Если вы заинтересованы в использовании стороннего приложения для просмотра своих писем, мы настоятельно рекомендуем вам проверить Страница Политики конфиденциальности владеть перед запуском.
- Создайте новую учетную запись Google G Suite.
- Открыть В веб-браузере войдите со своим старым идентификатором в поле «Меняться оти ваш новый идентификатор в разделеИзменения в,
- Выберите данные, которые вы хотите перенести, и запустите процесс копирования.
Процесс копирования может занять некоторое время в зависимости от размера данных. Этот процесс будет запущен на сервере, поэтому вы можете выключить компьютер и вернуться позже. Приложение копирует все ваши данные в одной организации, включая папки и метки. После завершения процесса вы получите электронное письмо со своим старым и новым почтовым идентификатором.
Скачать видео из Google Фото
Точный метод загрузки с Google Drive зависит от того, как вы его организовали. Если у вас есть содержимое в папках, вы можете загрузить всю папку или отдельные элементы из папки. Я покажу вам оба. Инструкции отличаются для Android и iOS, поэтому я покажу вам и то и другое.
Существует также способ загрузки всего, что вы синхронизировали с облаком, на устройство Android, и я покажу вам это.
Скачать фото и видео на Android:
- Откройте Google Фото со своего устройства Android, убедившись, что вы подключены к WiFi.
- Выберите файл и значок меню из трех точек.
- Выберите Скачать.
- Повторите для всех элементов, которые вы хотите загрузить.
Этот метод работает лучше всего, если у вас есть несколько элементов, которые вы хотите загрузить. В противном случае может быть проще отсортировать их по папкам.
Загрузите папку на свой телефон:
- Откройте Google Фото с вашего устройства.
- Выберите папку и трехточечный значок меню.
- Выберите Скачать.
- Промыть и повторить.
Папка будет загружена в виде файла .zip, поэтому вам нужно будет распаковать ее, чтобы она нормально работала на вашем телефоне.
Загрузите фотографии и видео из Google Фото на iPhone:
- Откройте приложение Google Drive на своем iPhone.
- Выберите значок меню из трех точек рядом с файлом или папкой, которые вы хотите загрузить.
- Выберите «Открыть вход» и выберите приложение на своем телефоне.
Копия изображения или видео будет сохранена на вашем телефоне и открыта в выбранном вами приложении. Вы также можете вручную загрузить файл, не открывая его, если хотите.
- Откройте приложение Google Drive на своем iPhone.
- Выберите значок меню из трех точек и выберите «Отправить копию».
- Выберите Сохранить изображение или Сохранить видео из меню.
Это сохранит копию файла, сохранив копию в Google Фото.
Как сохранить копию всех СМС отправленных и полученных на смартфоне
Если вы удалили все свои сообщения случайно или очистили свой почтовый ящик для некоторого места и хотите вернуть тексты, возможно, вы не сможете сделать это на Android, если не создали резервную копию.
Сообщения можно получить из приложений и сервисов для обмена сообщениями и SMS, таких как WhatsApp и Facebook Messenger, поскольку они синхронизируют сообщения со своими серверами. Однако, для некоторых устройств Android это невозможно, поскольку они не используют резервное копирование текстовых сообщений. Исключением является Google Pixel и другие устройства на базе Android Oreo, которые имеют встроенную функцию резервного копирования SMS.
К счастью, вы можете сделать резервную копию своих SMS в Android и сохранить их для использования позже, например, когда вы хотите переключиться на новое устройство, не потеряв переписку. Точно так же, если вы сбросите настройки телефона до заводских значений, все ваши текстовые сообщения будут удалены, но с помощью резервной копии вы можете восстановить их, как только устройство будет готово к повторному использованию.
Использование Google Диска
Вы можете хранить резервные копии своих SMS с помощью службы резервного копирования Google на Google Диске. Таким образом, вы можете восстановить все свои личные данные после сброса настроек или при переключении на новое устройство Android.
Недостатком этого является то, что возможность хранения данных ограничивается Google Диском, поэтому со временем ваши старые данные будут удалены и вы не сможете восстановить старые резервные копии, скажем, через 20 лет (ситуации бывают разные).
- Откройте «Настройки» и нажмите .
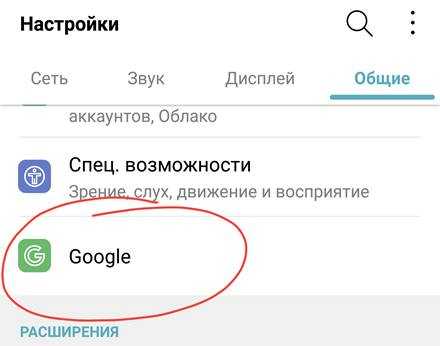
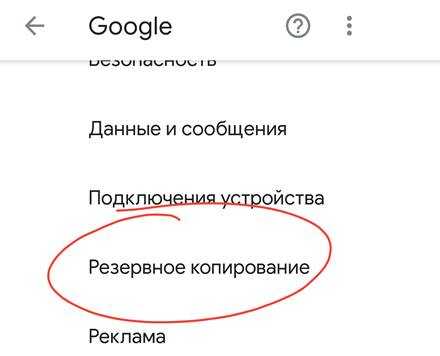
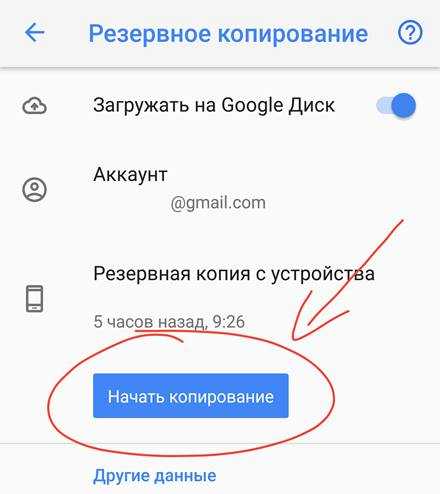
Вы увидите свои резервные копии в главном меню Google Диска и получите доступ к настройкам резервного копирования прямо в настройках Google Диска. Единственное, что не включено в эту резервную копию, – это мультимедийные файлы MMS. Если вам это нужно, вы можете получить их по подписке Google One.
Использование стороннего приложения
Если вам нужен другой метод резервного копирования SMS в Android, вы можете использовать стороннее приложение, такое как «SMS Backup & Restore», которое позволяет сохранять и восстанавливать текстовые сообщения, когда захотите.
- Загрузите SMS Backup & Restore (бесплатно) из Google Play. После установки откройте его и нажмите «Начать». Предоставьте необходимые разрешения, нажав Разрешить на каждом из них.
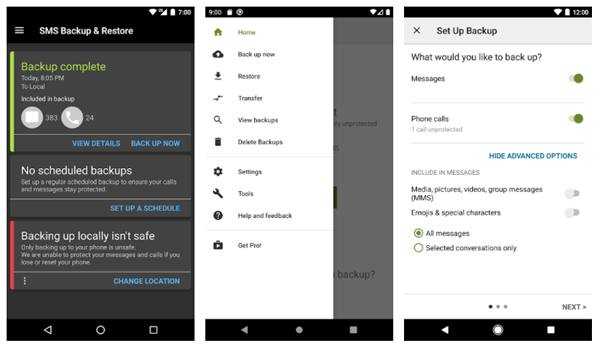
Как восстановить SMS-сообщения на другом телефоне
Если вы создали резервную копию своих SMS-сообщений с помощью Google Диска, обновления будут выполняться каждые 12-24 часа. Вы можете восстановить сообщение сразу после удаления, но при этом будет восстановлен архив, так что будет восстановлена вся ваша история текстовых сообщений.
С помощью приложения SMS Backup & Restore выполните следующие действия, чтобы восстановить SMS-сообщения на другом телефоне:
- Откройте приложение «SMS Backup & Restore» и коснитесь меню в верхнем левом углу экрана (три горизонтальные линии).
- Коснитесь Восстановить.
- Выберите место резервной копии, из которого вы хотите восстановить (локальное хранилище, Google Диск, Dropbox, OneDrive).
- Найдите резервные копии, которые хотите восстановить, и коснитесь ползунков рядом с ними. Коснитесь Далее .
- Вы получите уведомление о том, что вам необходимо временно установить приложение «SMS Backup & Restore» в качестве приложения для обмена сообщениями по умолчанию, чтобы восстановить свои SMS-сообщения. Если вы согласны, нажмите «ОК», а затем нажмите «Восстановить».
- Нажмите «Да», чтобы начать процесс восстановления, а затем нажмите «Закрыть» после завершения.
Вы можете использовать те же шаги, чтобы восстановить свои старые сообщения на другом телефоне, поскольку данные хранятся в формате файла XML, который можно использовать с любым устройством Android.
Заключение – как сохранять SMS
Мы надеемся, что теперь вы знаете, как создать резервную копию SMS на Android с помощью двух описанных здесь методов. Они просты в использовании, и вы можете легко восстановить сообщения на другом телефоне.
Эти шаги также работают с большинством устройств на базе Android, поэтому в следующий раз, когда вы случайно удалите своё SMS или вам понадобится восстановить его в будущем, смело используйте резервную копию.
Какие данные можно сохранить, где и с помощью чего
Пользователи могут скачать данные Гугл сервисов в виде архива на компьютер или на другой виртуальный диск.
Что можно экспортировать:
- файлы с Гугл Диска;
- документы Google;
- электронные письма;
- данные календаря;
- фотографии;
- сохраненные места на карте;
- заметки Google Keep и данные остальных элементов экосистемы Google.
 Нужные данные можно выбрать на этапе создания локальной копии
Нужные данные можно выбрать на этапе создания локальной копии
Скачать данные Гугл сервисов можно бесплатно. Нужно лишь иметь достаточно пространства на собственном диске или доступного места на альтернативной площадке.
Как скачать данные с Гугл Диска? Все необходимые данные можно экспортировать через сервис Google Архиватор или Google Takeout. Это сервис архивирования данных Google, который позволяет загрузить файлы любых продуктов Гугл, которыми вы пользуетесь. Сервис работает на Windows, Mac, Linux, iOS и Android.
Чем Google Фото отличается от других приложений?
С помощью Google Фото вы можете не только редактировать фотографии, добавлять визуальные эффекты и создавать автоматические коллажи, но также вы можете создавать резервные копии своих изображений и просматривать их в любом месте на любом устройстве со стабильным подключением к Интернету. Таким образом, у вас никогда не закончится хранилище или вам не придется делиться своими изображениями и видео с одного устройства на другое, чтобы показать их членам своей семьи или друзьям.
Давайте сразу перейдем к основной теме, не тратя больше времени на изучение различных функций, которые предлагает это приложение. Мы можем рассмотреть эти функции одну за другой, как только мы рассмотрим основной аспект этого приложения.
Быстрый поиск фотографий:
Открыв приложение Google Фото, вы сможете увидеть все фото и видео на вашем устройстве.
Чтобы найти свои недавние фотографии:
- Запустите приложение Google Фото.
- Нажать на Фото значок внизу.
- Вы должны увидеть свои недавние фотографии. Прокрутите вниз, чтобы проверить другие фотографии, доступные на вашем устройстве.
Чтобы найти памятную фотографию из вашего прошлого:
- Запустите приложение Google Фото.
- В строке поиска вверху введите то, что вам запомнилось на фотографии, например кот, пляж или место, где вы были.
- Нажмите OK / Готово после ввода ключевого слова, и вы сможете увидеть более релевантные изображения.
Вы даже можете найти людей по их лицам. Для этого выполните следующие шаги:
- Откройте приложение Google Фото.
- Войдите в свою учетную запись Google.
- Коснитесь строки поиска. Вы должны увидеть ряд лиц. Чтобы увидеть их фотографии, нажмите на соответствующее лицо.
- Вы должны увидеть выбранное лицо и соответствующие изображения. если ты Добавить имя соответствующему человеку, вы сможете искать фотографии этого человека, используя само имя. Так что найти чью-то фотографию станет для вас довольно легко.
- Если вы не видите чью-то фотографию на панели лиц, нажмите Более ()
- Google найдет все возможные совпадения из вашей фотогалереи и отобразит их для вас.
- Вы можете выбрать лицо для отображения его изображений.
Примечание. Если вы не видите ряд лиц под строкой поиска, эта функция может быть недоступна в вашей стране или вы, должно быть, отключили группировку лиц в настройках.
СВЯЗАННЫЕ С:
Программы для Windows, мобильные приложения, игры — ВСЁ БЕСПЛАТНО, в нашем закрытом телеграмм канале — Подписывайтесь:)
Поиск
Начнем с одной из самых занимательных вещей — истории поисковых запросов. Она лежит в папке Searches и разбита на файлы по три месяца, к примеру . Если откроешь один из них, то увидишь, что информация о каждом запросе состоит всего из двух вещей: времени в формате Unix и искомой строки.
Для перевода времени можно использовать какой-нибудь онлайновый конвертер, а если нужно будет сконвертировать массово, то это делается одной строкой на Python (замени слово «время» на свое значение):
Но подробным анализом я предлагаю тебе заняться самостоятельно. Мы же забавы ради попробуем поискать вхождения тех или иных строк при помощи grep. Поскольку данные сохранены в JSON, их сначала нужно будет сконвертировать в строки — я для этого использовал утилиту gron, о которой недавно писал в рубрике WWW.
Если у тебя установлен gron, можешь написать что-то в таком духе:
И увидишь все свои запросы со словом xakep за все время. Какие еще ключевики можно попробовать? Ну например, слово «скачать». Или вот занятная идея: если поискать символ @, то ты найдешь все почтовые адреса и аккаунты Twitter, которые ты пробивал через Google.
Обрати внимание, что здесь нет поиска по картинкам и видео, но мы их еще обнаружим в папке My Activity
Чаты
Возможно, у тебя уже где-то спрятана папка со старыми логами ICQ и ты бы хотел присовокупить к ней еще и все когда-либо написанное через Google Talk и Hangouts. Это вполне реально, но, к сожалению, читать переписку в том виде, в котором она приходит из Takeout, практически невозможно (в отличие, кстати, от логов ICQ).
Весь текст экспортируется как единственный файл JSON плюс горка приложенных картинок — все это лежит в папке Hangouts. С картинками никаких проблем, а вот в JSON на каждое написанное сообщение приходится порядка двух десятков строк метаданных. Но пожалуй, главная головная боль — в том, что вместо имени отправителя здесь ID пользователя.
Наверное, самое простое, что мы можем сделать, — это выкинуть всю мишуру и оставить только текст. По крайней мере можно увидеть какие-то, пусть и обезличенные, беседы.
Так хотя бы есть шанс что-то выловить.
Что действительно есть смысл бэкапить — это посты из социальной сети Google+, которая стремительно становится артефактом прошлого. Если ты, конечно, вообще когда-либо ей пользовался.
Данные поделены на три папки: Google+ Stream, Circles и Pages. Давай заглянем в них по порядку.
Circles — это контакты людей, организованные по «кругам» из Google Plus. Формат — vCard (VCF) с той информацией, которую люди сами о себе заполнили. Можно при желании одним махом импортировать в любую адресную книгу.
Папка Pages будет присутствовать в том случае, если у тебя имелись публичные страницы. Но ничего интересного там нет, разве что юзерпик и обложка страницы.
Также к данным Google+ стоит отнести папку Profile. В ней содержится JSON с копией всех тех данных, что ты заполнил о себе в этой соцсети. Основные интересные вещи лежат в структурах (ссылки на другие профили в соцсетях) и (места работы с датами). Забавная деталь: при том, что у меня в профиле не указан возраст, здесь присутствует поле , значение которого Google, кажется, определил самостоятельно.
Самое главное ты найдешь в папке Google+ Stream. Здесь в качестве отдельных HTML свалены все твои посты с комментариями и даже отдельные комментарии. Можно полистать и поностальгировать, а можно парой строк на Python с BeautifulSoup выдрать, к примеру, только тексты постов. Выбирать нужно будет элементы с классами и .
К сожалению, картинки из постов не бэкапятся автоматически — они так и остаются ссылками на сервер Google, который еще и не отдаст их без авторизации. Недоработочка!
Вариант 1. Присоединись к сообществу «Xakep.ru», чтобы читать все материалы на сайте
Членство в сообществе в течение указанного срока откроет тебе доступ ко ВСЕМ материалам «Хакера», позволит скачивать выпуски в PDF, отключит рекламу на сайте и увеличит личную накопительную скидку!
Подробнее
Вариант 2. Открой один материал
Заинтересовала статья, но нет возможности стать членом клуба «Xakep.ru»? Тогда этот вариант для тебя!
Обрати внимание: этот способ подходит только для статей, опубликованных более двух месяцев назад.
Я уже участник «Xakep.ru»
Как включить функцию резервного копирования вручную?
После открытия приложения Google Фото выполните следующие действия, чтобы включить функцию резервного копирования.
- Откройте приложение Google Фото.
- Чуть ниже Поиск бар наверху, Резервное копирование и синхронизация отключены будет отображаться.
- Вы можете включить функцию резервного копирования, нажав на Горка кнопка.
- Выберите предпочтительный план резервного копирования в Изменить настройки и нажмите на ПОДТВЕРЖДАТЬ.
Если вы не можете включить резервное копирование с помощью описанных выше действий, вы можете попробовать указанный ниже альтернативный метод.
- Кран Меню() в левой части строки поиска.
- Кран Настройки а потом Резервное копирование и синхронизация.
- После этого нажмите кнопку слайда, чтобы включить Резервное копирование и синхронизация.
- Кран Размер загрузки чтобы проверить доступные варианты.
- Нажмите на предпочитаемый режим резервного копирования, чтобы выбрать его..
- Нажмите Резервное копирование dпапки для устройств и выберите папки, для которых необходимо создать резервную копию, а также папку «Камера», резервная копия которой создается автоматически.
- Вы даже можете решить, следует ли выполнять резервное копирование с использованием мобильных данных, с помощью параметров в разделе Резервное копирование сотовых данных. Данные могут быть резервными, даже когда вы находитесь в Блуждая.
С помощью Google Фото вы можете бесплатно создавать резервные копии своих изображений и видео, но при этом снижается качество содержимого, которое вы хотите сохранить. Для бесплатных пользователей исходный контент с вашего устройства будет автоматически сжат в соответствии с требованиями, установленными Google. Давайте проверим их подробнее.
Как сохранить свои фотографии из Инстаграма на телефон или компьютер
Думаю, что многие знают, что существует масса различных сервисов/сайтов, с помощью которых можно скачать любое фото или видео из Инстаграма: своё или чужое. Зашли, ввели ссылочку и скачиваем. Но мало кто знает, что скачивать свои собственные посты прямо в Инстаграм, — дело всего нескольких кликов. Так вот, ниже я расскажу, как скачать все фотографии из своего профиля с помощью встроенного инструмента приложения.
Если данный способ вам по какой-либо причине не подходит, тогда следуйте инструкциям из этой статьи.
Прежде всего нужно войти в Instagram на компьютере или через телефон. В виду того, что интерфейс Инстаграма на ПК и в приложении — разный, я разделю инструкцию на две части и к каждой из них приложу скриншоты пошаговых действий. Поэтому можете сразу перейти в нужный вам раздел.
Как на телефоне скачать из Инстаграма свои фото
Шаг 1. Зайдите в приложение Инстаграм. Далее, перейдите во вкладку вашего профиля (иконка человечка). Затем нажмите на иконку три полоски в правом верхнем углу и в самом низу открывшегося меню кликните на «Настройки».
Шаг 2. Теперь зайдите в раздел «Конфиденциальность и безопасность» и в списке опций выберите «Скачивание данных».
Шаг 3. Для отправки вам ссылки на скачивание архива с фотографиями, Инстаграм по умолчанию введёт имейл, с которым вы зарегистрировали аккаунт или который привязали к профилю. Если регистрировались только на телефон, то привяжите/введите в пустое поле электронный адрес, к которому у вас есть доступ. Нажмите на кнопку «Запросить файл».
Если у вас небольшой аккаунт, то ссылку вы получите буквально в течение нескольких минут. Если фотографий очень много, то создание вашего архива может занять вплоть до 2-х дней. Просто ждите, пока вам придет письмо на почту.
Шаг 4. Далее, у вас откроется новое окно, где нужно ввести пароль к аккаунту, из которого вы хотите выгрузить фото. Если пароль не помните, то сначала нужно его восстановить, а потом проделать все действия снова. После того, как введёте пароль, в последнем окошке просто подтвердите ваше согласие, нажав на кнопку «Готово».
Шаг 5. Проверьте почтовый ящик. В пришедшем от Инстаграма письме нажмите на кнопку «Скачать данные». Далее вам ещё раз придётся войти в ваш аккаунт через логин и пароль, и после этого уже вы доберётесь до ссылки на скачивание ваших фотографий.
Обратите внимание, что ссылка действительна только в течение 4-х дней!!! Успейте скачать ваш архив во время.
Как на компьютере скачать из Инстаграма свои фото
На своём компьютере щёлкните значок «Профиль» в верхнем правом углу. Затем нажмите на «Настройки» — иконка колёсика. В открывшемся окошке выберите опцию «Конфиденциальность и безопасность».
Прокрутите вниз до заголовка «Скачивание данных» и выберите раздел «Запросить файл».
Инстаграм должен перенаправить вас на страницу загрузки данных, где вы сможете получить копию всего, что когда-либо размещали в этой соц. сети.
Это включает, к примеру, все ваши фотографии, комментарии, информацию о профиле, например, что лайкали, на кого подписывались и т. д. Процесс загрузки может занять до 48 часов, но в большинстве случаев он занимает не более минуты или часа. Ваш адрес электронной почты уже должен быть в поле, поэтому нажмите «Далее», чтобы продолжить. Затем вам нужно будет ввести свой пароль, и Instagram начнет генерировать данные.
Вскоре вы получите по электронной почте ссылку на загрузку архива со всеми вашими файлами.
Напомню, что эти советы вам не нужны, если вы настроили VPN и после понедельника сможете в обычном режиме пользоваться благами всех заблокированных сайтов в России.
Ссылки были выше, но если лень искать я повторю:1. VPNMonster2. NordVPN3. AtlasVPN
Надеюсь, что эта статья была для вас полезна! Отличного вам настроения!
Google+
Что действительно есть смысл бэкапить — это посты из социальной сети Google+, которая стремительно становится артефактом прошлого. Если ты, конечно, вообще когда-либо ей пользовался.
Данные поделены на три папки: Google+ Stream, Circles и Pages. Давай заглянем в них по порядку.
Circles — это контакты людей, организованные по «кругам» из Google Plus. Формат — vCard (VCF) с той информацией, которую люди сами о себе заполнили. Можно при желании одним махом импортировать в любую адресную книгу.
Папка Pages будет присутствовать в том случае, если у тебя имелись публичные страницы. Но ничего интересного там нет, разве что юзерпик и обложка страницы.
Также к данным Google+ стоит отнести папку Profile. В ней содержится JSON с копией всех тех данных, что ты заполнил о себе в этой соцсети. Основные интересные вещи лежат в структурах (ссылки на другие профили в соцсетях) и (места работы с датами). Забавная деталь: при том, что у меня в профиле не указан возраст, здесь присутствует поле , значение которого Google, кажется, определил самостоятельно.
Самое главное ты найдешь в папке Google+ Stream. Здесь в качестве отдельных HTML свалены все твои посты с комментариями и даже отдельные комментарии. Можно полистать и поностальгировать, а можно парой строк на Python с BeautifulSoup выдрать, к примеру, только тексты постов. Выбирать нужно будет элементы с классами и .
К сожалению, картинки из постов не бэкапятся автоматически — они так и остаются ссылками на сервер Google, который еще и не отдаст их без авторизации. Недоработочка!
Вариант 1. Присоединись к сообществу «Xakep.ru», чтобы читать все материалы на сайте
Членство в сообществе в течение указанного срока откроет тебе доступ ко ВСЕМ материалам «Хакера», позволит скачивать выпуски в PDF, отключит рекламу на сайте и увеличит личную накопительную скидку!
Подробнее
Вариант 2. Открой один материал
Заинтересовала статья, но нет возможности стать членом клуба «Xakep.ru»? Тогда этот вариант для тебя!
Обрати внимание: этот способ подходит только для статей, опубликованных более двух месяцев назад.
Я уже участник «Xakep.ru»