Как отправлять фото по WhatsApp?
Пользователи могут отправлять фотографии или изображения, которые находятся в приложении WhatsApp постороннему человеку. При этом, клиенты программы могут выбрать варианты в зависимости от опций или инструментам, к которым пользователь может получить доступ. Варианты могут проводить операции при помощи подключения к сети интернета, или использовать устройства, которые предназначены для передачи информации, данных или фотографий. Среди доступных вариантов можно выделить:
- При помощи приложение Ватсап по внутренней сети;
- С использованием галереи, и сохраненными в папке документами;
- С помощью использования специально разработанного проводника.
Каждый вариант отличается надежностью и безопасностью, поэтому пользователи могут быть уверенны, что данные будут направлены получателю, которому информация и предназначалась.
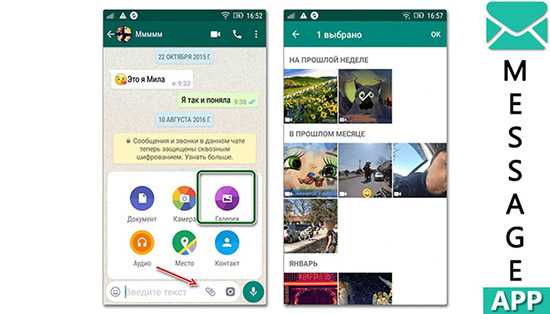
Через сам мессенджер
Пользователи могут отправлять фотографии собеседникам внутри приложения. Способ безопасный для пользования, поскольку сервис осуществляет закрытый режим переписок. Для того, чтобы выбрать вариант отправки фотографий, следует определиться с типом мобильного устройства.
Если клиент программы применяет при помощи мобильного устройства Айфрон, то следует:
- Вначале открыть программу Ватсап, и выбрать конкретный диалог в предложенном списке. Перечень чатов можно найти в нижнем меню.
- После определения с необходимым диалогом, пользователям следует войти;
- В нижней области можно обнаружить панель и плюсик с левой стороны;
- Если нажать на значок, то можно выбрать раздел для отправки фотографий или видео;
- При просмотре галереи, следует выбрать вариант. Пользователи могут сделать снимок на камеру, чтобы показать фотографию того, что происходит в текущий момент;
- Если необходимо, клиенты приложения могут добавлять текст с информацией к фотографии;
- Если нажать на кнопку с самолетиком, то фотография будет отправлена необходимому собеседнику.
Процедура отправления фотографий внутри сервиса Ватсап для пользователей мобильного устройства на базе Анроид:
- После открытия приложения Ватсап, следует просмотреть меню, и выбрать диалоги;
- При входе в необходимую беседу, следует нажать на диалог;
- Если просмотреть нижнее меню, то следует выбрать значок скрепки, который разрешает отправлять файлы;
- При просмотре вариантов следует выбрать с использованием галереи на мобильном устройстве;
- Пользователи могут добавлять текст, и затем отправлять файл собеседникам.
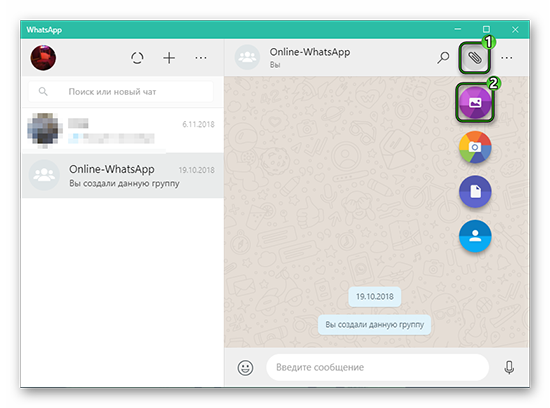
Пользователи могут делиться и несколькими фотографиями с собеседниками. Для этого, следует:
- Войти в программу, и выбрать необходимый для от правления информации чат;
- После выбора скрепки или самолетика, следует выбрать одну фотографию для отправления;
- После выйдет вариант отправления, но следует нажать на плюсик, и добавить необходимые фотографии. Клиенты могут отправлять до 20 фотографий за один раз;
- Затем осталось добавить текст, и отправить в выбранный диалог.
Из галереи
Пользователи могут производить отправку фотографий из галереи. Галерея содержит сохраненные на устройстве фотографии и видеоролики. Для этого, следует:
- Войти в галерею на мобильном устройстве;
- Выбрать одну или несколько фотографий;
- В меню выбрать вариант с отправлением, и выбрать приложение Ватсап;
- После, программа предложит список доступных диалогов;
- После выбора контакта, пользователи добавляют текст, и нажимают на кнопку для отправления фотографии.
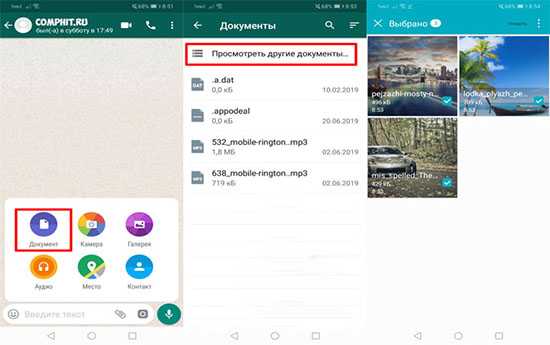
С помощью проводника
Пользователи могут применять функционал посторонних проводников для отправления фотографий с Ватсап. При этом, вначале следует скачать выбранных проводник, и затем можно осуществлять отправку без проблем.
По каким причинам не получается отослать изображения в WhatsApp
Из всех возможных вариантов неполадок можно выделить три самые главные и наиболее часто встречающиеся причины, по которым не выходит отправить фотографии через «Вотсап»:
- Отсутствие нормального, стабильного Интернет-подключения. Нужно проверить, активен ли вайфай или мобильное соединение с Всемирной сетью. Возможно, стоит поискать место, где связь будет ловить лучше.
- Несовпадение настроек даты и времени в сети и на смартфоне. Подобная ситуация получается тогда, когда время на устройстве выставлено пользователем самостоятельно вручную. При малейшей неточности возможность передачи файлов будет ограничена.
- Отсутствие места во внутренней памяти устройства. При работе «больших» приложений, занимающих много места, смартфон начинает «виснуть» и «глючить». Рекомендовано стереть лишние, редко используемые программы и почистить кэш.
Если рекомендации оказались бесполезны и неэффективны, то с большей долей вероятности причина неисправности – забитая память или неполадки в работе флэшки. Рекомендовано проверить наличие свободной памяти, обратиться в сервисный центр или заменить карту.
Удаление отдельных медиафайлов с помощью диспетчера файлов
Как и любое другое приложение для Android, WhatsApp использует определенные папки в памяти телефона для хранения медиафайлов. Эти файлы хранятся в папке SD/WhatsApp/Media, которая содержит подпапки для аудио, изображений, видео и голосовых сообщений. Для выполнения этой задачи, я использовал ES File Explorer, но не стесняйтесь выбирать любые другие диспетчеры файлов, которые доступны для Android.
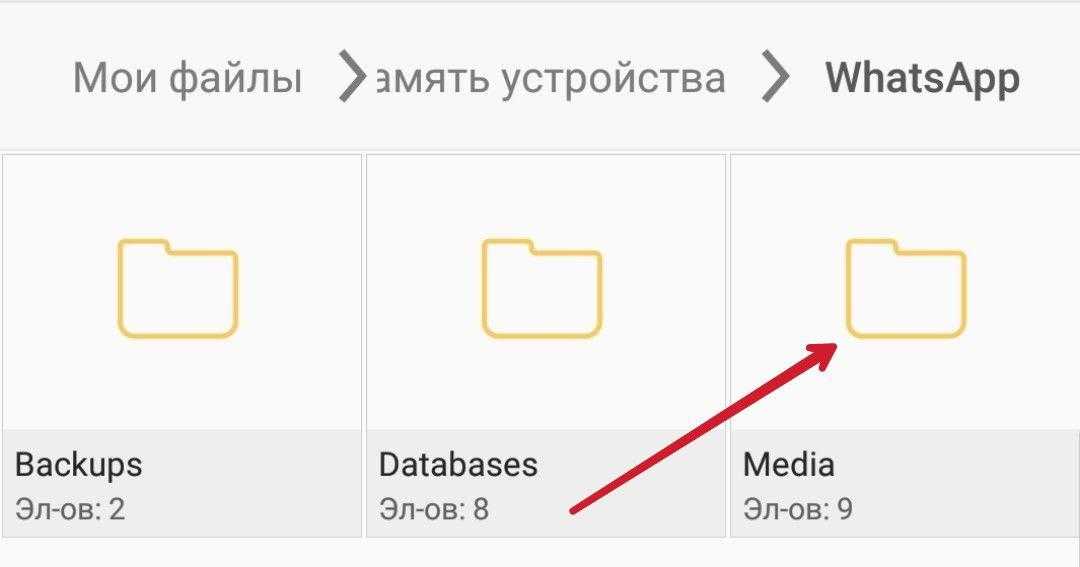
Этот метод можно использовать, если вы хотите удалить определенные медиафайлы, такие как видео или голосовые сообщения WhatsApp. Например, если вы хотите удалить все видео, которые вы отправили и получили с помощью WhatsApp, вы можете просто выбрать папку WhatsApp Video и удалить ее. Вот и все, и вы можете повторить то же самое для изображений и аудиофайлов.
Примечание. Не переживайте, что вы удалите всю папку. При загрузке нового видео или любого другого медиафайла WhatsApp автоматически создаст новую папку.
Удаление всех медиафайлов WhatsApp
Вы всегда можете удалить папку с медиафайлами WhatsApp, используя проводник файлов. Но лучший способ удалить все медиафайлы — это использовать настройки Android Storage. В разделе настройках хранилища Android найдите раздел «Разное» и нажмите на него. Здесь найдите WhatsApp и поставьте на него пометку. Также, вы увидите объем памяти, которую заняло приложение в памяти вашего устройства. После того, как вы установите флажок, нажмите на кнопку «Удалить».
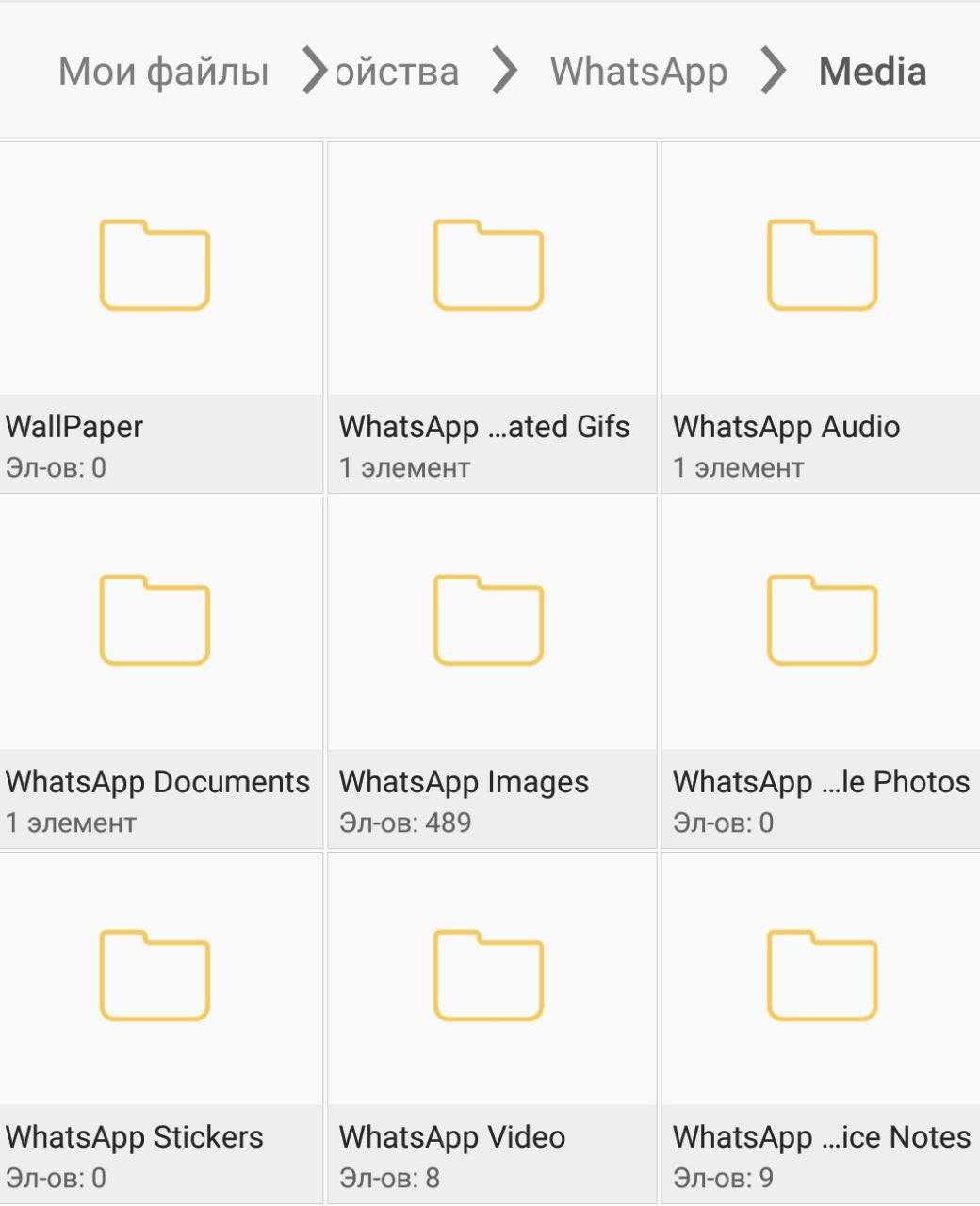
Таким образом, вы можете удалить все медиафайлы WhatsApp на устройстве с Android. Однако, удалив их, в галерее Android, у вас могут появиться неработающие ссылки. Чтобы устранить проблему, откройте настройки Android и перейдите в раздел «Службы».
Здесь, в разделе «Все приложения», найдите Media Storage. Наконец, нажмите Media Storage и очистите данные приложения с помощью кнопки «Очистить данные». Перезагрузите телефон и дайте ему некоторое время для восстановления базы данных, это может занять несколько минут.
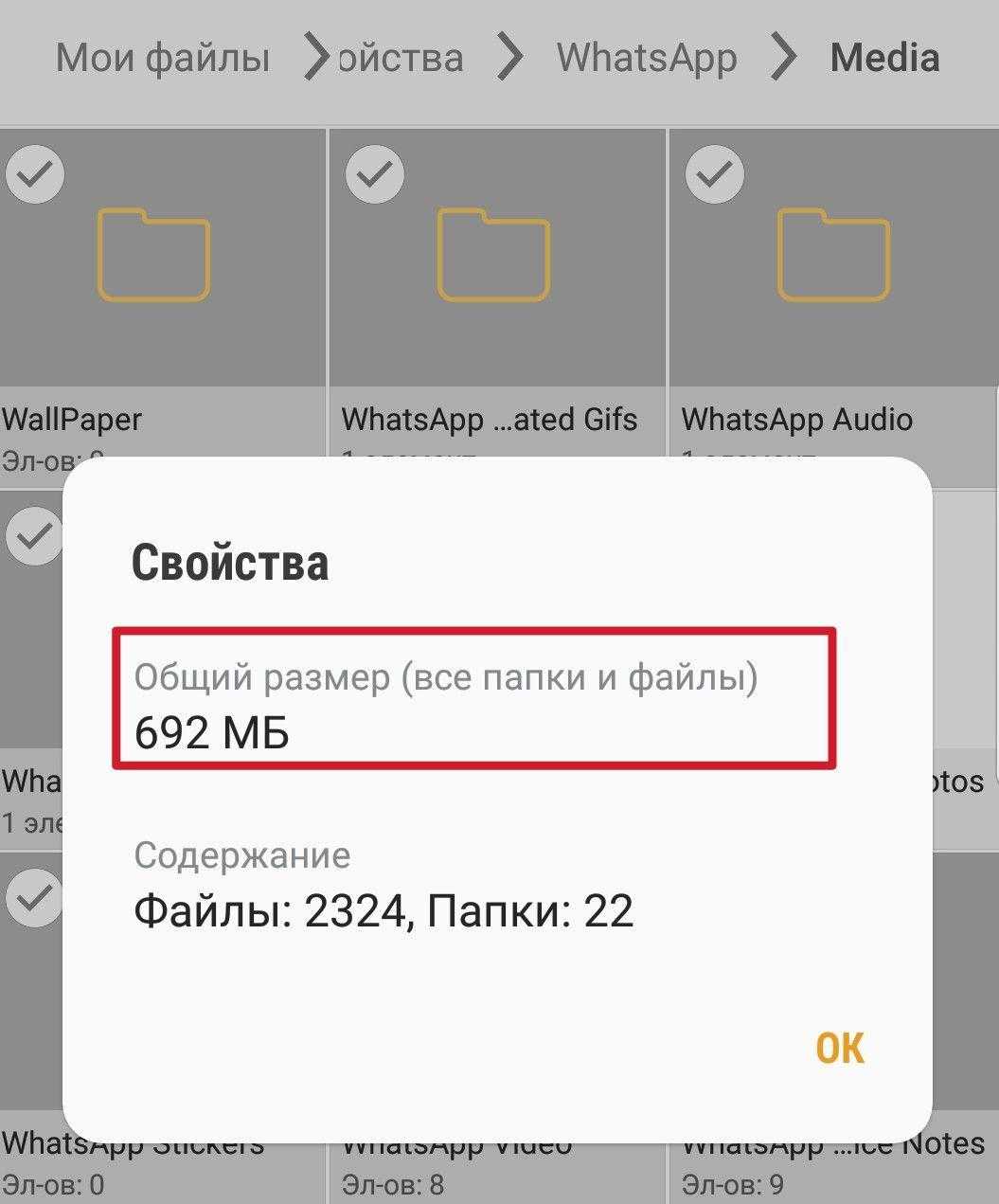
Примечание. Можно сказать, что очистка данных приложения WhatsApp через настройки Android — это способ удалить все медиафайлы WhatsApp, но будьте осторожны перед его использованием. Он может удалить все сообщения и сбросить WhatsApp до заводских настроек.
Вывод
Таким образом, вы можете удалить ненужные медиафайлы WhatsApp и освободить место для хранения чего-то другого. Если вы удаляете файлы в первый раз после установки WhatsApp, вы будете удивлены, увидев свободную внутреннюю память.
Как отправить фото через WhatsApp с iPhone
У пользователей девайсов от Apple при возникновении потребности передать фото через рассматриваемый мессенджер есть два пути – воспользоваться функциями, предусмотренными в клиенте WhatsApp для iPhone, либо отправить изображение в сервис из других iOS-приложений, поддерживающих такую возможность.

Способ 1: Средства мессенджера
Прикрепить фотографию из хранилища iPhone к сообщению, передаваемому через мессенджер, очень просто – для этого приложение ВотСап для айОС разработчики оснастили двумя элементами интерфейса. Кнопки для выбора вложения станут доступными сразу после открытия чата с адресатом, поэтому перейдите к диалогу, а затем выберите вариант, который больше подходит к ситуации.
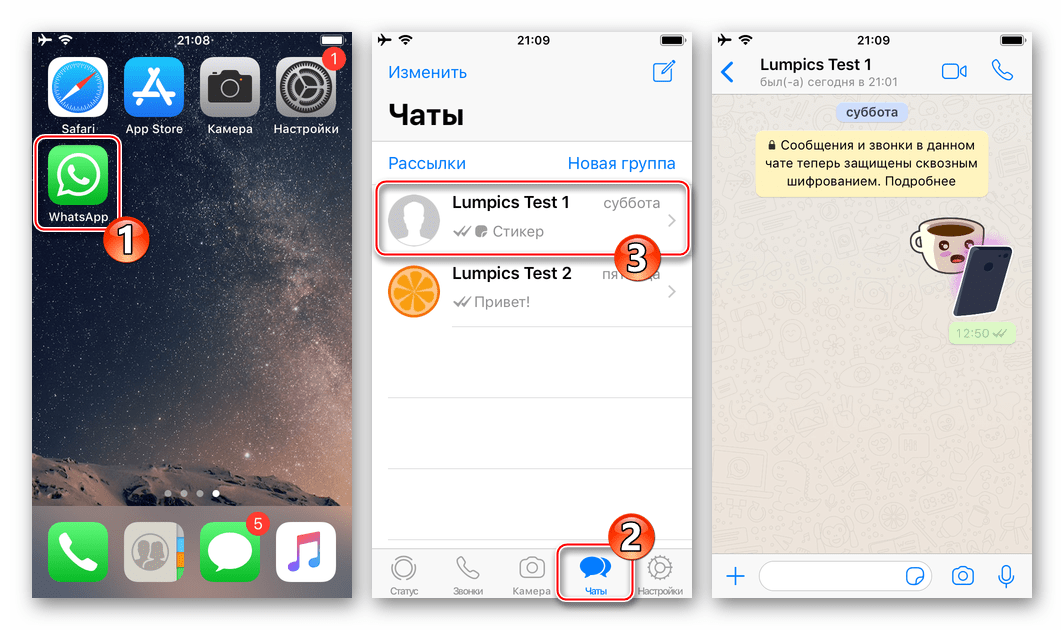
- Кнопка «+» слева от поля ввода текста сообщения.
- Коснитесь «+», что вызовет меню выбора типа вложения. Далее выберите пункт «Фото/Видео» — это откроет доступ ко всем изображениям, обнаруженным системой в памяти девайса.
- Нажатие по миниатюре фото развернет его на весь экран. Если есть желание, картинку можно изменить, применив фильтры и наложив эффекты с помощью встроенного в мессенджер фоторедактора.
- Выполните еще одно необязательное действие – добавьте подпись к передаваемому медиафайлу. Затем нажмите круглую кнопку «Отправить». Изображение практически мгновенно будет отправлено получателю и отобразится в чате с ним.
- Кнопка «Камера».
- Если вы желаете запечатлеть какой-либо момент с помощью камеры iPhone и сразу же передать полученное собеседнику в WhatsApp, тапните элемент интерфейса, расположенный справа от области ввода текста сообщения. Сделайте фото коротким нажатием на кнопку «Затвор».
- Далее по желанию воспользуйтесь функционалом фоторедактора, чтобы изменить картинку. Добавьте описание и коснитесь «Отправить». Результат не заставит себя долго ждать – фото передано участнику WhatsApp c которым вы ведете переписку.
Способ 2: iOS-приложения
Практически любое приложение, функционирующее в среде iOS и способное каким-либо образом взаимодействовать с файлами изображений (отображать, изменять, систематизировать и т.д.), оснащено функцией «Отправить». Эта опция позволяет легко и быстро передать картинку в мессенджер и затем отправить ее другому участнику WhatsApp. В качестве демонстрации решения задачи из заголовка статьи ниже используются два средства: предустановленное на Apple-девайсах приложение для работы с медиафайлами — Фото и популярный файловый менеджер для iPhone – Documents от Readdle.
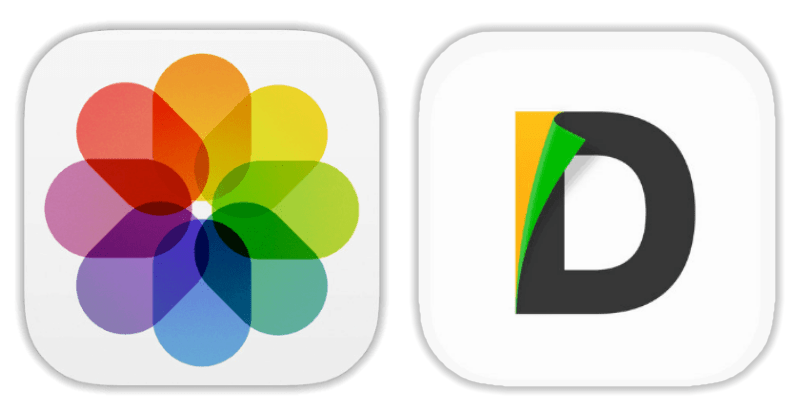
-
Фото для iOS.
- Откройте фирменный «просмотрщик» изображений и видео от Apple и перейдите в каталог с фотографиями, среди которых есть подлежащие пересылке через ВотсАп.
- В верхней части экрана приложения есть ссылка «Выбрать» — тапните по ней, что даст вам возможность касанием по миниатюрам выделить их. Установив отметку на одной или нескольких картинках, нажмите кнопку «Отправить» внизу экрана слева.
- Пролистните ряд иконок сервисов-получателей отправляемого влево и нажмите «Еще». В появившемся меню найдите «WhatsApp» и переведите расположенный напротив этого пункта переключать в положение «Активировано». Подтвердите добавление нового пункта в меню выбора приложения-адресата файлов, тапнув «Готово».
- Теперь появилась возможность выбрать ВотсАп в ленте сервисов-получателей медиафайлов. Сделайте это, коснувшись иконки мессенджера. В открывшемся перечне контактов установите отметку возле имени пользователя, для которого предназначены фото (можно выбрать несколько контактов), нажмите «Далее» внизу экрана.
- Осталось убедиться в режиме полноэкранного просмотра, что отправляемые изображения выбраны правильно, при необходимости применить к ним эффекты и добавить описание.
- Завершив подготовку, тапните круглую кнопку «Отправить». Чтобы убедиться в том, что отправка фото осуществлена успешно, откройте мессенджер и перейдите в диалог с пользователем-адресатом.
-
Documents от Readdle.
- Запустите файловый менеджер и перейдите в каталог «Фото» на вкладке «Документы». Найдите передаваемую через ВотсАп фотографию.
- Коснитесь трех точек в области превью изображения для вызова меню возможных действий с ним. Нажмите «Поделиться» и найдите в ленте с иконками приложений «Скопировать в WhatsApp».
- Отметьте получателя(ей) отправляемого в перечне контактов открывшегося мессенджера и нажмите «Отправить». Убедившись, что фото готово к передаче, коснитесь круглой кнопки со стрелкой. В итоге вы будете переведены на экран чата с получателем, где уже присутствует высланное изображение.
Почему WhatsApp не отправляет фото: причины и решение
Хоть в этом приложении все и сделано достаточно просто, ошибки все еще возникают. Такое происходит не только потому, что мессенджер работает далеко не идеально. Чаще всего, проблема заключена именно в действиях самого пользователя.
В любом случае, если не отправляются картинки в Ватсапе, то в сервисный центр идти не нужно — такую проблему можно легко устранить и своими силами. Главное, правильно выявить причину такой ошибки. И с этим Вам поможем мы.
Помните: если WhatsApp не отправляет фото, это еще не значит, что устройство сломано. Скорее всего, проблема менее серьезная и глобальная. Не спешите идти и отдавать деньги за починку. В большинстве случаев, Вы можете все исправить своими руками. Для этого не нужно обладать особыми знаниями или умениями.
1. Устройству не хватает памяти
Казалось бы: Вы не скачиваете картинку, а пытаетесь переслать ее другому человеку. Причем тут вообще память? Однако, она имеет к этому процессу непосредственное отношение. Особенно, если у Вас телефон старой модели.
Сейчас смартфоны могут хранить гигабайты данных, однако всего 3-4 года назад выпускались устройства, стабильность работы которых напрямую зависел от степени заполненности памяти. Если у Вас именно такой случай, то можем Вас поздравить: пришло время почистить телефон от ненужных файлов. Ведь по этой причине чаще всего в WhatsApp не отправляются фото на Android. Особенно, на старых версиях.
Сейчас существует множество бесплатных утилит, которые позволяют чистить память устройства от ненужных файлов. Вашего вмешательства особо не нужно: Вам просто нужно указать приложению, что удалять можно, а его нельзя.
На самом деле, по большей части такие приложения стирают именно ненужные файлы — кэш, мусор, о котором Вы даже не подозреваете (но телефоны активно его копят) и так далее. Ваши личные фото и видео утилита трогать не будет.
От себя можем посоветовать утилиты CCleaner и Google Files, которые предназначены именно для эффективной оптимизации памяти. При этом, CCleaner еще и частично берет на себя функции антивируса, а Google Files предоставляет возможность эффективно управлять файловой системой устройства.
2. Проблемы с доступом к Интернету
Классическая проблема. И самая частая, стоит заметить. Все банально: чтобы переслать картинку в приложении, нужен Интернет. А если устройство потеряло доступ к сети, то ничего не получится. Причин для того, почему в Ватсапе не отправляются фото в таком случае может быть множество: забыли пополнить счет, выключился Wi-fi, проблемы с оператором сотовой связи, поломка телефона.
В случае, если вай-фай нормально работает на других устройствах, а счет пополняли совсем недавно, уже можно обратиться и в сервис. Это может означать, что в телефоне просто сломалось устройство, которое отвечает за то, чтобы поймать сеть.
3. Пользователь Вас заблокировал
В приложении существует возможность отправить любого человека в черный список. И если Вы не можете отправить фото в Ватсап другому человеку, есть вероятность, что это происходит из-за того, что он просто Вас забанил. Действительно, в таком случае Вы не можете отправить ему ни картинку, ни сообщение.
Однако поспешных выводов делать не стоит. У блокировки есть несколько признаков, по которым можно вычислить, отправили Вас в черный список или нет.
Например:
- Вы больше не видите, когда этот человек был в сети в последний раз. Его статус вообще пропал;
- Исчезло фото его профиля;
- Когда Вы отправляете ему сообщения, они помечаются только одной галочкой, а не двумя. Это значит, что СМС отправляются, но не приходят Вашему собеседнику;
- При попытке позвонить этому человеку через WhatsApp, звонки сбрасываются сразу же — без гудков.
О том, как узнать что тебя заблокировали в WhatsApp и отправить другого человека в черный список, мы подробно рассказали здесь.
В таком случае, сделать уже ничего нельзя. Максимум — поговорить с этим человеком и обсудить, почему же Вы оказались в черном списке. Всегда можно попросить снять с Вас блокировку. Кроме того, помните о том, что обращаться в поддержку в таком случае бесполезно: они всегда будут на стороне человека, который Вас забанил.
Который не ухудшает картинку при передаче на Телефоне
На самом деле, их очень много, просто мы так привыкли к выполнению простых действий для отправки фотографий и видео, что даже не знаем о других способах отправки медиафайлов.
Итак, начнём по порядку…
1— Telegram
В последнее время всё более и более популярный сервис, насчитывающий более 500 миллионов активных пользователей ежемесячно. В своём функционале содержит возможность передачи файлов без сжатия (но при обычной отправке — сжатие работает и мессенджер ухудшает качество).

!!! Как правильно отправлять файлы:
- Открываем чат с соответствующим пользователем.
- Недалеко от поля для сообщения отыскиваем значок “Скрепки”.
- Из предложенного списка выбираем пункт “Файл”, а затем “Галерея”.
- Теперь в максимально привычном для вас интерфейсе, следует найти и выбрать необходимые медиафайлы.
2— Whatsapp
Один из самых успешных проектов компании фейсбук, наряду с инстаграм. Мессенджер, который также может отправлять файлы и не портить их качество.

- Запускаем программу на телефоне и переходим в чат с человеком, которому нужно отправить, к примеру, видеозапись без сжатия.
- Один раз жмём на знакомый значок “Прикрепить” (выглядит как скрепка).
- Затем кликаем “Документ”. Нас перебросит в файловый менеджер, где пользователю потребуется найти нужное фото.
Готово!
Всё, что вам остаётся, это подождать, пока отправка завершится. К сожалению, объём передаваемых файлов таким способом — ограничен (меньше 100 МБ). Для сравнения, телеграм позволяет отправлять файлы, суммарный размер которых достигает 1,5 ГБ… (но и это не рекорд!)
3— Viber
Ещё один мессенджер, который не портит качество изображения, и пользующийся большой популярностью в России и странах СНГ. По последним данным, он насчитывает более 270 МЛН активных пользователей в месяц. Как отправить медиафайлы без сжатия через вайбер?
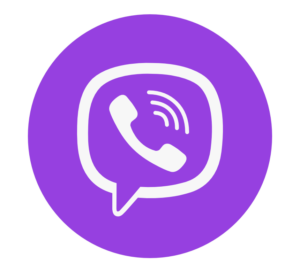
- Запускаем приложение, и открываем чат с вашим собеседником.
- Жмём на значок дополнительных опций (“Три точки”).
- После чего следует выбрать “Отправить файл”.
- Находим соответствующие видеоролик или фото, и нажимаем “Отправить без сжатия”.
Другие способы — Важно знать !
Способ 1:⇓
Разумеется, существуют и другие мессенджеры, которые не портят качество файлов. Как отправить фото через них? Точно также! Вместо того, чтобы прикрепить сразу “Фото”, пользователю нужно выбрать именно “Файл” или “Документ”.
В этом случае всё отправится без сжатия
Правда будет нужно чтобы ваше фото было сохранено не в галлерее а в файлах иначе вы не сможете вставить фото.
К примеру, не слишком популярный, но довольно функциональный мессенджер ICQ позволяет отправлять файлы и не сжимать их весом до 4 ГБ (!).
Способ 2 — Отличный вариант !
Секретные способы!
- Для того, чтобы мессенджер на телефоне точно не сжимал фото, просто заархивируйте их самостоятельно. В таком виде, никакой сервис не сможет испортить качество ваших медиафайлов.
- Кроме того, вы можете “обмануть” эти приложения для общения, не отправляя видео или фотографию напрямую… Для этого загрузите все файлы в облако (Google Диск, , Облако Mail.ru). После чего просто скиньте собеседнику ссылку на контент и… Готово!
Здесь нет ограничение на вес файлов, главное, чтобы он был меньше, чем весь доступный пользователю объём памяти.
Как вставить и переслать видео в ватсап с ios
Передача роликов для iOS может быть осуществлена разными методами. Все они занимают не больше одной-двух минут. Рекомендуем сначала воспользоваться встроенными в мессенджер средствами.
Способ 1 средства мессенджера
Выполните следующие шаги:
- Войдите в приложение и откройте диалог.
- Кликните на значок «+».
- Нажмите «Фото или видео».
- Для того чтобы выбрать ролик из галереи на вашем iPhone, щелкните на видеозапись. Если хотите прикрепить несколько медиа, то нажмите на плюс в нижней части экрана.
- Отправьте сообщение.
Способ 2 функция поделиться в ios
В мобильной системе ios есть функция «Поделиться», помогающая решить эту задачку. Мы разберем алгоритм действий на примере программы «Documents». Как это сделать:
- Запустите приложение.
- Откройте папку с видеозаписями.
- Щелкните на три точки рядом с необходимым файлом.
- В появившемся окне кликните на кнопку «Поделиться».
- Потом найдите иконку ВотсАпа и кликните на нее.
- Выберите, кому хотите скинуть запись.
- Отправьте сообщение.
Способ 3 отправка ссылки на видео
Если вы не пренебрегаете облачными хранилищами или сервисами для ios, то эта инструкция поможет быстро и просто создать и поделиться ссылкой на ролик.
Этот способ – всего одно возможное решение передачи файлов, весящих больше 100 Мб. Мы рассмотрим алгоритм действий на примере Dropbox:
- Загрузите видеозапись в Dropbox.
- Зайдите в каталог сервиса.
- Откройте раздел с видео.
- Кликните на троеточие под записью.
- В появившейся вкладке щелкните на сноску «Копировать ссылку».
- После этого автоматически откроется меню с приложениями. Кликните на ВатсАп.
- Выберите получателя и щелкните на «Далее».
- Отправьте сообщение.
Ограничения на размер видео для отправки в WhatsApp
Хотя разработчики и внедряют новые функции в приложение, но избавляться от старых ограничений они не спешат. Так был утвержден максимальный размер видео – в Ватсап он составляет 16 МБ. Если снимать ролик на старый смартфон, количества памяти хватит на 3 минуты, а такого времени бывает недостаточно. На телефонах с высоким разрешением качества видео хватит на 1–2 минуты, что делает положение плачевным.
Помимо ограничений с размером, разработчики определились с форматами для отправки. В список вошли MP4, MKV, AVI, 3GP и MOV. Пользователи имеют право отправлять медиафайлы в перечисленных форматах, иначе появится знакомое уведомление об ошибке. К счастью, оба ограничения можно снять, если воспользоваться методами от опытных пользователей.
Как отправлять фотографии без сжатия на WhatsApp
# 1 Переименование исходного файла изображения
Ну, это один из лучших приемов для отправки изображений в WhatsApp без какого-либо сжатия. Чтобы реализовать этот трюк, выполните несколько простых шагов, приведенных ниже.
Шаг 1. Прежде всего, перейдите в папку, где вы сохранили файл изображения.
Шаг 2. Выберите файл, который вы хотите отправить без сжатия.
 Переименование исходного файла изображения
Переименование исходного файла изображения
Шаг 3. Теперь выберите опцию «Переименовать».
Шаг 4 Вам нужно переименовать файл в расширение .doc. Например, image.doc, camera.doc, Portrait.doc и т. Д.
 Переименование исходного файла изображения
Переименование исходного файла изображения
Шаг 5 Теперь отправьте изображение вашему другу в WhatsApp и попросите его снова переименовать файл в .jpg.
 Переименование исходного файла изображения
Переименование исходного файла изображения
Вот и все, вы сделали! Так вы можете отправлять изображения в WhatsApp без сжатия.
# 2 Сжатие нескольких изображений в виде файла ZIP
Ну, это еще один лучший трюк для отправки изображений в WhatsApp без сжатия файлов. Этот метод может быть сложным в использовании, но его стоит попробовать. Выполните несколько простых шагов, приведенных ниже, чтобы сжать несколько изображений в виде zip-файла.
Шаг 1. Прежде всего, откройте Диспетчер файлов на вашем Android и выберите файлы изображений, которые вы хотите отправить.
 Сжатие нескольких изображений в виде файла ZIP
Сжатие нескольких изображений в виде файла ZIP
Шаг 2. После выбора нажмите на три точки, а затем выберите параметр «Сжать»
 Сжатие нескольких изображений в виде файла ZIP
Сжатие нескольких изображений в виде файла ZIP
Шаг 3. Теперь выберите, где вы хотите сохранить сжатый файл.
Шаг 4 Теперь отправьте сжатые файлы своему другу на WhatsApp и попросите их распаковать его.
 Сжатие нескольких изображений в виде файла ZIP
Сжатие нескольких изображений в виде файла ZIP
Вот и все, вы сделали! Это еще один лучший способ отправки изображений без сжатия на WhatsApp 2019.
Использование YOWhatsApp
Ну, YOWhatsApp – это модифицированная версия официального приложения WhatsApp, созданная некоторыми сторонними разработчиками. Угадай, что? Модифицированная версия WhatsApp на самом деле имеет множество преимуществ, которые вы можете узнать, посетив YoWhatsApp apk.
Шаг 1. Прежде всего, загрузите и установите YoWhatsApp на свой смартфон Android. Вы можете получить ссылку на скачивание снизу и включить неизвестные источники перед установкой.
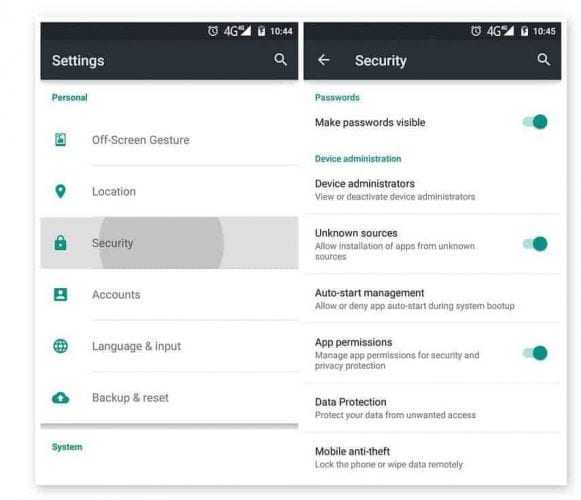
Шаг 2. Перейдите в папку, в которой вы сохранили YoWhatsApp Apk, а затем установите его как обычно.
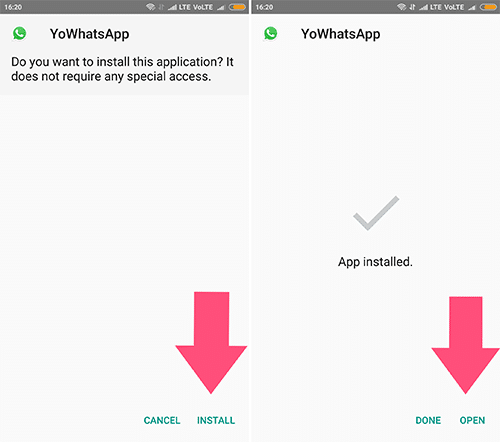
Шаг 3. Теперь вы увидите экран, как показано ниже. Здесь вам нужно подтвердить свой номер телефона так же, как вы делаете это в официальном приложении WhatsApp.
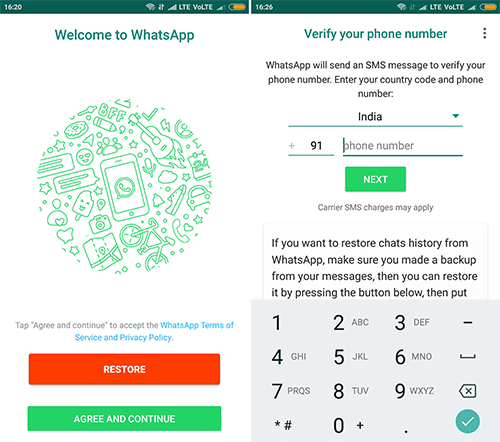
Шаг 4 После этого вы можете изучить дополнительные настройки и YoMods, пройдя через панель настроек.
Вот и все, вы сделали! YoWhatsApp в основном позволяет отправлять изображения без сжатия.
Итак, это все о том, как отправлять фотографии без сжатия на WhatsApp. Если вам известны другие способы отправки изображений без сжатия, сообщите нам об этом в поле для комментариев ниже. Надеюсь, эта статья помогла вам, поделитесь ею с другими.
Инструкция по отправке фото, изображений на ватсап по номеру
Иногда хочется поделиться с друзьями в чате понравившимися изображениями, похвастаться новым имиджем или поздравить с праздниками. С этим может помочь возможность приложения передавать фото, изображения и открытки в чате. Стоит отметить, что изображения, переданные через ватсапп, сохраняются в папке мессенджера и, соответственно, занимают определенное место памяти.
Отправка фотографий и изображений по ватсапп происходит в чате. Чтобы переслать фото, необходимо открыть вложения (знак скрепки) в поле ввода текста. С помощью вложения можно вставить медиа, которые находятся в телефоне. Также мессенджер позволяет отправлять фотографии, создаваемые с помощью самой программы.

Отправка фото по ватсапп происходит через вложения. Для этого следует нажать на значок, выбрать «Галерея», среди выпавшего списка открыть «Камера» и отметить то изображение, которое будет отправлено.
Как отправлять изображения по WhatsApp без потери качества?
До недавнего времени функционал месседжера был очень ограничен. Пользователи могли отправлять своему собеседнику лишь некоторые типы файлов. К ним относились фотографии, документы Word, PDF-документы, видеофайлы и парочка других.
С отправкой фотографий проблемы у пользователей возникали постоянно. Месседжер очень сильно сжимал фото, что не позволяло собеседнику скачать или просмотреть его в полном разрешение. Если при просмотре с мобильного устройства изображение выглядит еще нормально, то при просмотре с компьютера сжатие очень заметно.
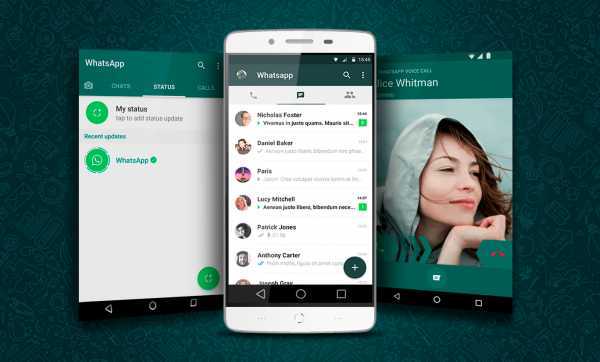
В одном из своих обновлений WhatsApp решило проблему потери качества изображения при отправке. Пользователям дали возможность пересылать файлы любых форматов, размер которых не превышает 100МБ. Лимит в 100МБ большая редкость, ведь даже почта Google имеет ограничение для отправки файлов без сжатия в 25МБ.
Существует несколько способов отправки изображения без потери качества. Теперь о каждом подробнее.
Через систему отправки документов
При отправке фото через систему фотографий размером в 2,5МБ собеседник получает изображение размером в 40-50КБ, настолько сильно сжимается фото. При просмотре изображения с телефона сжатия не заметно, но для распечатки или просмотра его на других устройствах фото уже не годится.
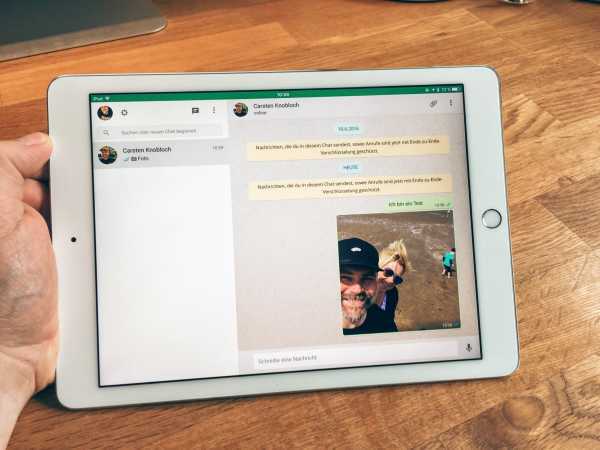
Решить данную проблему можно, отправляя фотографию через «Документы».
Предварительно необходимо обновить месседжер до последней версии или хотя бы установить обновление 2.17.254, в котором была добавлена эта функция.
Выбрав нужный диалог с собеседником, нужно нажать на значок «Вложения». Он выполнен в виде скрепки. После чего кликнуть на «Документы» или «Document» в английской версии WhatsApp.
Месседжер покажет список имеющихся документов на устройстве, среди которых могут быть показаны различные файлы, находящиеся на телефоне, но не фотографии. Чтобы выбрать именно фото, необходимо нажать «Посмотреть другие документы» или «Brows other docs». Затем останется выбрать нужное фото и нажать кнопку «Отправить» или «Send».

Так легко можно обойти систему сжатия фотографии и отправить ее в полноценном разрешении. Но если по каким-то причинам данный способ не подходит, существует еще один проверенный метод.
Архивация фотографий
Данный способ удобен тем, что можно отправить большое количество фотографий в одном файле. Выделять нужные фотографии среди всех документов, находящихся на устройстве, не очень удобно, особенно когда необходимо отправить фото не одну человеку, а нескольким собеседникам.
Архивация изображений можно осуществить как на смартфоне, так и на компьютере, а уже после перекинуть файл на телефон.

Архивировать фото на компьютере гораздо удобнее. Для этого необходимо иметь соответствующую программу. Наиболее распространенными архиваторами для ПК являются:
- WinRar;
- 7-Zip;
- WinZip и другие.
Здесь есть два способа. Первый – открыть саму программу и создать архив, загрузив нужные фото из соответствующей папки. Второй – выделить необходимые изображения в папке, затем кликнуть правой кнопкой мыши и нажать «Добавить к архиву» или «Add to archive» для английских версий.
Процесс архивации на Андроид мало чем отличается от вышеописанного для ПК. Необходимо запустить приложений и добавить нужные изображения для создания архива.
Как отправить фотографию с телефона на телефон
Отправка фото возможна только в случае, если у обоих пользователей есть на телефоне мессенджер. Просто так, на номер телефона Ватсап не отправляет фото. Для этого существует другая функция в телефоне, называется ММС, которая практически не используется. Плюс за отправку таких сообщений, содержащих какие-то мультимедийные файлы, как правило, служба сотовой связи берет дополнительные деньги. В WhatsApp же общение полностью бесплатное, независимо от количества переданных и полученных текстовых сообщений, фото или видеофайлов. Пользователь платит только за пакетные мегабайты, в случае если у него лимитированный тариф интернета.
Инструкция для Айфона
Отправить фото или изображение в устройствах под управлением iOS можно несколькими способами:
- функция «Добавить» в мессенджере;
- приложение «Фото»;
- камера.
Функция «Добавить»
Чтобы WhatsApp мог обмениваться фото и другими медийными файлами, приложению нужно выдать разрешения на доступ к хранилищу. Если вы не сделали этого при установке, то при попытке отправить сообщение, содержащее какой-то файл кроме текста мессенджер попросит дать ему эти разрешения. В противном случае Ватсап просто не может «достать» из галереи файл и отправить его в чат.
Для отправки изображения в WhatsApp:
- Войдите в чат с другом, кому нужно отправить фотографию.
- Справа от поля для ввода текста нажмите на иконку с изображением плюсика.
- В открывшемся контекстном меню выберите «Фото/Видео».
- Переключитесь при необходимости в режим просмотре «Все фото».
- Выберите картинку для отправки в Ватсап – нажмите на миниатюру, чтобы развернуть её на весь экран.
- К фото при желании можно применить форматирование: добавить эффекты, текст, смайлы.
- Для отправки сообщения с фото в чат нажмите на стрелочку в правом нижнем углу.
Пересылка из сторонних приложений
Несмотря на простоту этой функции, многие пользователи просто не знают, как отправить фото по Ватсапу из другого приложения. Хотя это одно из самых простых действий. Любое мобильное приложение, которое так или иначе может работать с фото, оснащено функцией «Отправить», благодаря которой в мгновение ока можно передать изображение прямиком в переписку Ватсап.
Если вы скачали из интернета или каких-то других источников интересные изображения или у вас получилось удачное фото, его можно отправить в WhatsApp не выходя из встроенной утилиты «Фото».
Для отправки в Ватсап фотографии с девайса:
- Откройте приложение «Фото» на своем устройстве.
- Переключитесь в режим просмотра «Альбомы», при необходимости.
- Активируйте кнопку выбора файлов в правом верхнем углу.
- Короткими касаниями отметьте то количество фотографий, которое нужно.
- Чтобы отправить фото, нажмите на кнопку в нижнем левом углу, символизирующую выгрузку, то есть «Отправить».
- В нижней части экрана откроется перечень установленных на смартфоне приложений. Свайпом вправо/влево найдите здесь Ватсап и тапните по нему.
Если в карусели WhatsApp не обнаружилось (здесь отображаются наиболее часто используемые приложения) при отправке фото, то в конце карусели нажмите «Ещё». В открывшемся окне выберите искомое приложение и переключите тумблер в активное положение, чтобы добавить его в список сервисов-получателей.
После того как в ленте появился Ватсап коснитесь его, чтобы отправить в чат выбранные в галерее фотографии. Откроется список чатов, здесь отметьте друга, кому вы хотите отправить фото. И подтвердите действие, тапнув по кнопке «Далее». Перед окончательной отправкой, фото можно проверить в полноэкранном режиме, обработать с помощью редактора, добавить описание и эффекты.
Снимок с камеры
В нижней части экрана справа от поля для ввода сообщения есть кнопка с изображением фотоаппарата.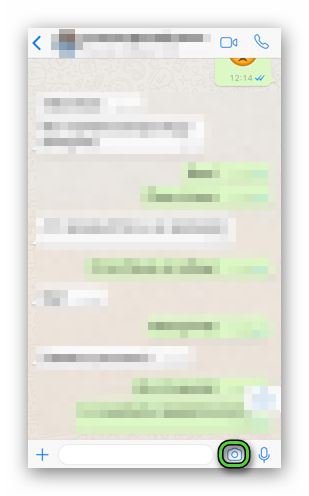 Нажав на нее, вы откроете камеру. Вы можете сделать селфи или фото какого-то объекта. При необходимости отредактировать его с помощью встроенного редактора, добавить описание и отправить в чат.
Нажав на нее, вы откроете камеру. Вы можете сделать селфи или фото какого-то объекта. При необходимости отредактировать его с помощью встроенного редактора, добавить описание и отправить в чат.
Размытые фотографии на WhatsApp из-за потери качества
В большинстве случаев размытые фотографии на WhatsApp, которые мы видим, связаны с тем, что мы уже объяснили вам: они были удалены с устройства или SD-карты и приложения. не могу найти и отображать их, потому что они не на устройстве.
Но вы также можете увидеть размытые фотографии из-за их качества , Если отправленное вам изображение не слишком хорошее, а WhatsApp уменьшает и сжимает его, оно в конечном итоге будет иметь еще худшее качество и будет выглядеть неправильно.
Как логично, WhatsApp не делится вашими фотографиями с исходным разрешением, поскольку приложение отправляет и получает тысячи изображений каждый день и не может поддерживать объем, который это подразумевает. Вот почему он уменьшает и сжимает их перед отправкой их.
Если вы видите, что фотографии, которые вы отправляете через WhatsApp, теряют слишком много качества, вы можете использовать хитрость для отправки файлов в их оригинальном разрешении, сохранение их веса и без сжатия приложением для обмена сообщениями
Если это что-то важное или вам нужен другой человек для печати, вы можете сделать это, чтобы убедиться
- Перейдите в окно разговора, куда вы хотите отправить его
- Нажмите на обычный значок, чтобы прикрепить, клип
- Выберите «Прикрепить документ» вариант а не прикреплять фото
- Нажмите «Поиск других документов»
- Найдите нужную фотографию среди мобильных папок
- Отправить изображение в этот контакт
Таким образом, фотография будет отправлена в таком качестве, без сжатия и без уменьшения. Если проблема с качеством, вы видите размытые фотографии в WhatsApp, так что вы можете это исправить.


































