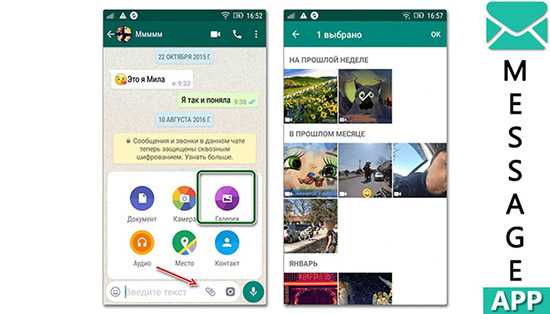Идеи для начинающих
36. Распаковки
Распаковка — это тоже не новая идея. Тем не менее, каждый месяц выпускаются тысячи новых продуктов, поэтому этот вид видео никогда не перестанет находить своих зрителей. Если вы купили новый продукт — у вас повод сделать распаковку на видео.
37. Что у меня на телефоне
Создание видео о том, что находится в вашем телефоне, немного более оригинально, чем видео «Что в моей сумке». Говорить о приложениях, которые вы используете, — это простой способ познакомить ваших подписчиков с вами.
38. Список ваших любимых песен
Говорить о музыке, которую вы слушаете, — это простое видео, которое вы можете сделать. Потребуется лишь немного самоанализа и обдумывания с вашей стороны.
39. Список ваших любимых фильмов
Точно так же, как составление списка песен, список фильмов — это просто, и это хороший контент, позволяющий людям узнать вас немного лучше.
40. Покажите своих питомцев и расскажите о них
Если вы любите животных, возможно, у вас есть домашнее животное. Представьте его своим зрителям и немного поговорите о нем.
Вы можете рассказать о том, как вы поняли, что хотите домашнее животное, как вы придумали его имя, какие сумасшедшие вещи он делает и многое другое.
41. Идеи подарков на день рождения
Не знаю как вам, но для меня придумать хорошие идеи подарков очень сложно. Просмотр видео или чтение статьи, в которой перечислены идеи подарков, были бы чрезвычайно полезны. Если вы из тех людей, которым легко придумывать идеи, вы можете помочь нашим неполноценным умам!
42. Покажите, как вы снимаете свое видео
Я уверен, что вы знаете, что съемка видео требует гораздо большего, чем просто нажать кнопку записи. Иногда это требует сценария и освещения, но всегда требует мозгового штурма идей, надлежащего оборудования и некоторого монтажа. Поговорите о том, как вы это делаете.
43. Сыграйте в игру и запишите ее
Вам не нужно быть игроком или владельцем игрового канала, чтобы делать видео о том, как вы играете. Вы можете быть тем человеком, который обычно не играет в игры, но у вас есть одна, в которую вы особенно играете.
44. Отдайте то, что вы больше не используете
Вы можете запустить мини-конкурс для своих подписчиков и раздать то, что вам больше не нужно. Это хороший способ использовать эту популярную маркетинговую технику без огромного бюджета. По крайней мере, убедитесь, что продукт работает так же хорошо, как и когда он был новым, и он не разваливается.
Всегда будет лучше отдать что-то совершенно новое, но это может быть действительно трудно для начинающего канала.
45. Покажите трюки животных
Пришла минута славы вашего питомца! Помните те трюки, которым вы часами обучали собаку? Теперь они наконец окупятся.
Как установить Live Photos в качестве обоев на iPhone и iPad
- Откройте вкладку Фото → Альбомы.
- Прокрутите вниз и выберите альбом Live Photos.
- Выберите живое фото, которое хотите установить в качестве обоев.
- Коснитесь значка Поделиться.
- Прокрутите вниз и коснитесь «Использовать как обои».
- Здесь убедитесь, что значок Live включен, и ущипните / разведите пальцы, чтобы настроить изображение,
- Нажмите «Установить» и выберите «Установить блокировку экрана».
Примечание: Если вы хотите, чтобы Live Photo использовалось в качестве обоев на главном экране, нажмите «Установить оба». Однако обои на главном экране не анимируются; здесь вы сможете увидеть только обложку Live Photo.
Как установить живую фотографию в качестве обоев
В отличие от обыкновенных видео, Live Photo можно установить в качестве заставки рабочего стола. Вместо неподвижного изображения на экране Айфона будет красоваться движущаяся картинка. Чтобы достичь подобного результата, нужно открыть приложение «Фото», выбрать снимок и нажать кнопку «Установить в качестве обоев».
Пользователь имеет право расположить лайф фото как на рабочем столе, так и на экране блокировки. Перед подтверждением изменения параметров высветится примерный вид отредактированного интерфейса. В конце не забудьте нажать кнопку «Готово», чтобы изменения вступили в силу.
Видео обзор iOS 13
В нескольких последних версиях iOS встроенное приложение «Фото» для iPhone и iPad давало широкий набор инструментов для редактирования изображений. Там были не только такие важные функции, как автоматическое улучшение, кадрирование, выпрямление и применение фильтров, но еще и более мощные инструменты для регулировки освещения и цвета.
В iOS 13 работать с видео можно с теми же мощными инструментами редактирования, что и с изображениями. Стала доступна и новая функция удаления аудио. Новые инструменты работают со всеми типами видео, в том числе и с разрешением 4К и скоростью 60 кадров в секунду, а также со слоу мо 1080p на скорости 240 кадров в секунду.
Возможности приложения Live Photos в iPhone
С выходом iOS 11 в приложении «Живые фото» добавились инструменты для редактирования. Каждый владелец смартфона имеет широкие возможности для создания великолепных анимаций.

Как на айфоне делать двигающиеся фото с использованием доступных функций:
- Главный снимок для анимации теперь можно взять из видеоряда, что позволяет не снимать для этого множество дополнительных фотографий. Для этого нужно выбрать опцию «Изменить» в верхнем меню, установить ползунок на самом удачном кадре на тайм-линии внизу и сделать его главным.
- К «живым» фотографиям можно применять несколько эффектов. Прокрутка страницы на необходимое меню происходит смахиванием вверх выбранного для редактирования анимированного изображения. На данный момент доступно 4 варианта: стандартное лайв фото без эффектов по умолчанию, зацикливание картинки – эффект «Петля», воспроизведение в обратном порядке – «Маятник», имитация длинной выдержки как на DSLR-камерах с приятным блюром – «Длинная экспозиция». Последняя опция позволяет создавать красивые изображения рек и ночных автомобильных огней без использования зеркальной камеры, установленной на штатив.
- Как делать «живые» фото на айфон и обрезать их? Двигайте левую и правую стрелочку на тайм-линии в режиме редактора, назначая начало и конец ваших Live Photos.
- В режиме «Изменить» можно отключить звук анимированной фотографии, что сделает ее более схожей с gif-анимацией.
Превращаем видео в живое фото для Инстаграм
Один из способов, как сделать живое портретное фото из видео – воспользоваться компьютерной программой Photoshop. Съемка должна длится не более 10 секунд, после чего – редактирование отснятого материала. В отличие от картинок, видео должно стремиться к статичному – изменения только в той области, которая движется на фото.
Как создать из видео живую фотографию:
- Загрузить отснятый материал на компьютер.
- Открыть в Photoshop – выделить отрезок для живого фото.
- Удалить ненужные фрагменты – с помощью указателя выделить самый удачный момент на видео. То есть, лицо модели.
- Нажать на слой с видео Ctrl+A – Копировать и вставить (Ctrl-C -> Ctrl-V).
- Создать новую группу объектов – переместить дорожку со статичным фото в верхний слой.
- Выбрать инструмент «Ластик» – указать ту зону, которая должна двигаться.
- Файл – Экспортировать – Сохранить для Web.
- В меню настроек указать: Параметры повторов – Постоянно.
- Выбрать папку для сохранения.
Еще одна программа на ПК для работы с живыми изображениями – Fixel Cinemagraph. Но доступна только по платной подписке и для Mac OS. Доступна мобильная версия, с ограниченным функционалом для бесплатной версии.
Используйте ярлыки для сохранения в формате GIF или видео
Если вы являетесь поклонником приложения «Ярлыки» , вы также можете использовать ярлык для преобразования живого фото в видео или GIF.
Приложение Shortcuts теперь интегрировано в iOS 13, iPadOS 13 и выше. Побочным эффектом этого является то, что Apple по умолчанию блокирует все ярлыки, которые вы загружаете из Интернета, в случае, если они представляют угрозу безопасности.
Когда вы пытаетесь запустить сторонний ярлык, ваш iPhone сообщает, что настройки безопасности ярлыка не позволят этого.
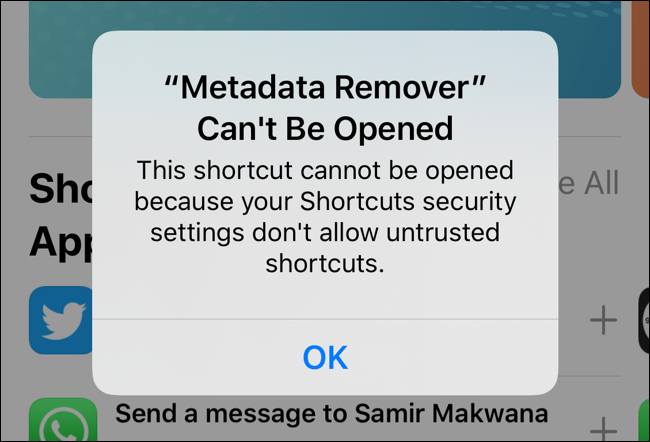
Если вы согласны с риском, вы можете разрешить ненадежные ярлыки. Для этого откройте приложение «Настройки», перейдите в раздел «Ярлыки», а затем включите «Разрешить ненадежные ярлыки».
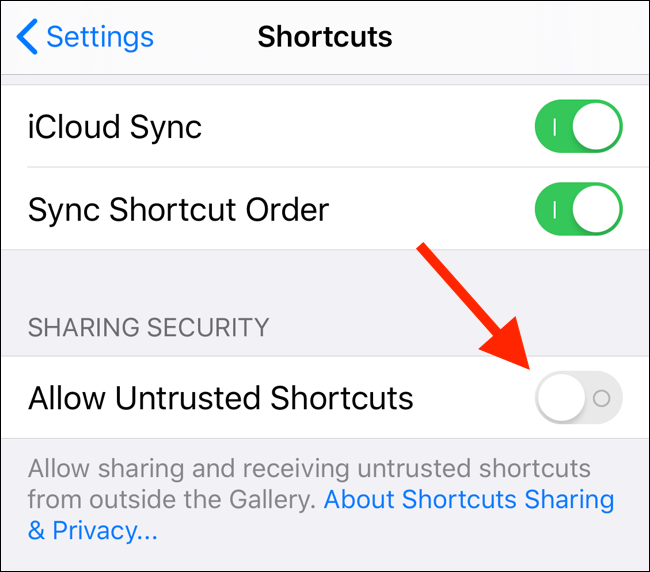
Во всплывающем окне нажмите «Разрешить», а затем введите пароль устройства для подтверждения.
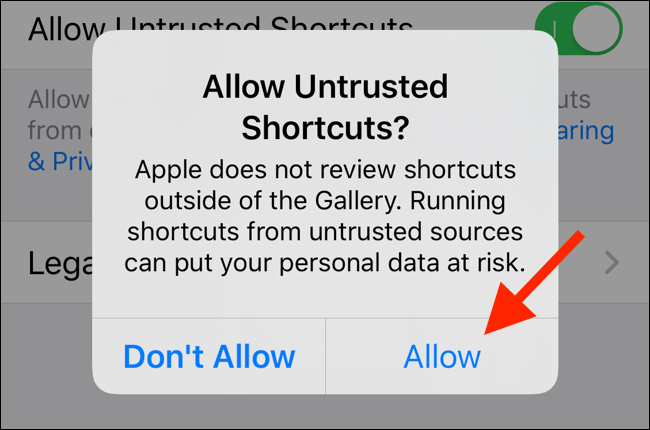
Чтобы преобразовать живые фотографии в видео, мы используем ярлык « Преобразовать живые фотографии в видео» с веб-сайта галереи ярлыков.
Откройте ссылку ярлыка на вашем iPhone, а затем нажмите «Получить ярлык».
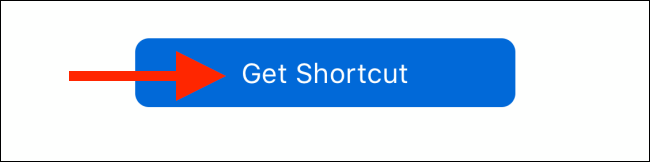
В приложении «Ярлыки» прокрутите страницу вниз и нажмите «Добавить ненадежный ярлык».
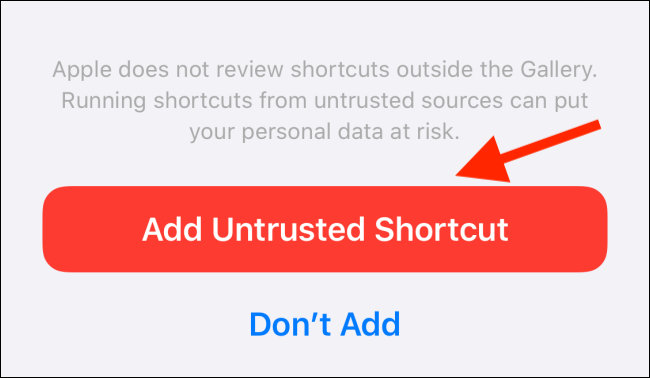
Ярлык добавлен в вашу библиотеку. Нажмите на вкладку «Библиотека», а затем выберите «Конвертировать LivePhotos в видео».
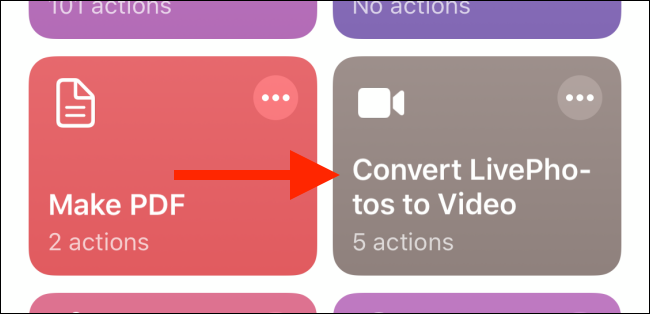
Это открывает Camera Roll; нажмите альбом.
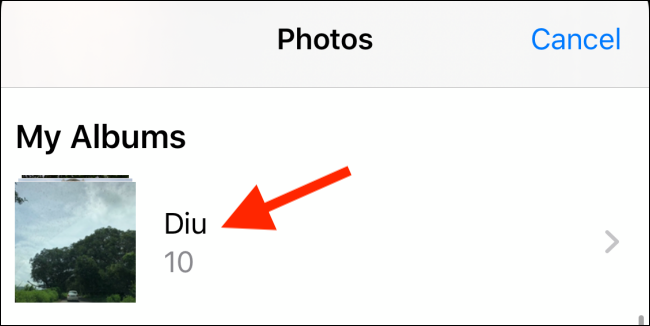
Перейдите к нужной фотографии, а затем нажмите на нее, чтобы просмотреть живую фотографию.
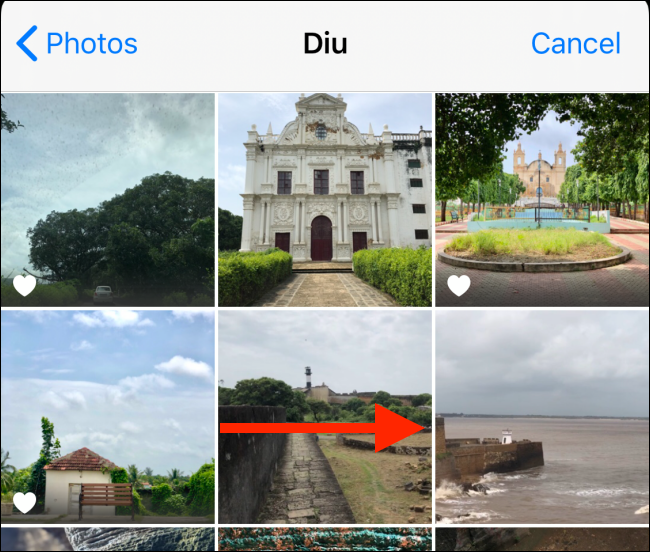
Нажмите «Выбрать».
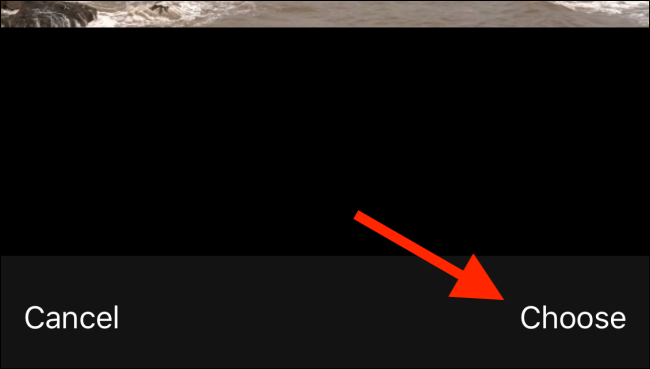
Ярлык преобразует живое фото и сохраняет его в виде видеофайла в конце ролика камеры.
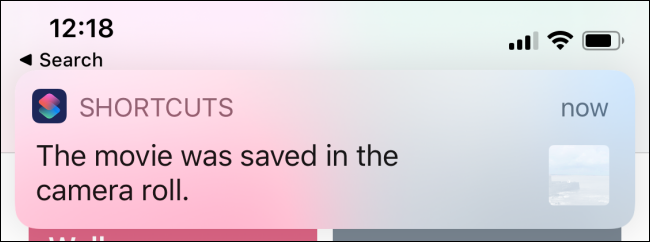
Откройте приложение «Фотографии» и перейдите в альбом «Последние», чтобы найти свое видео.
Если вы хотите превратить вашу живую фотографию в GIF, в приложении «Ярлыки» есть официальный ярлык. Откройте приложение «Ярлыки», перейдите на вкладку «Галерея», а затем нажмите на поле «Поиск».
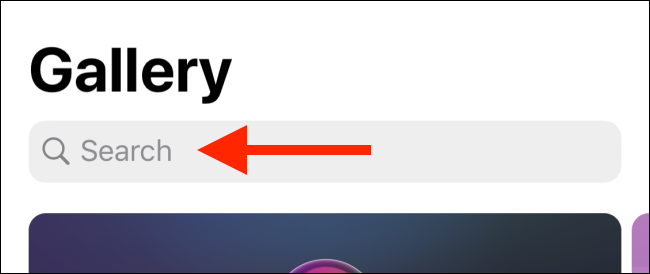
Введите «Live Photo to GIF» и нажмите первый вариант.
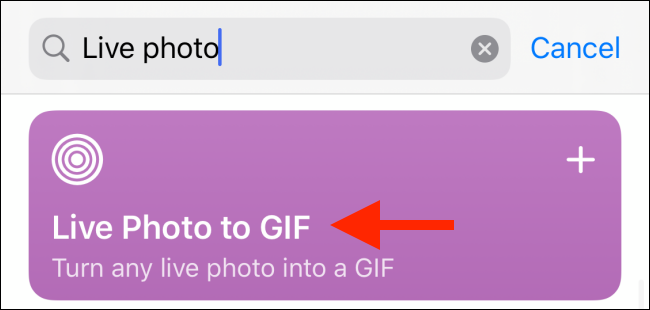
Прокрутите вниз и нажмите «Добавить ярлык».
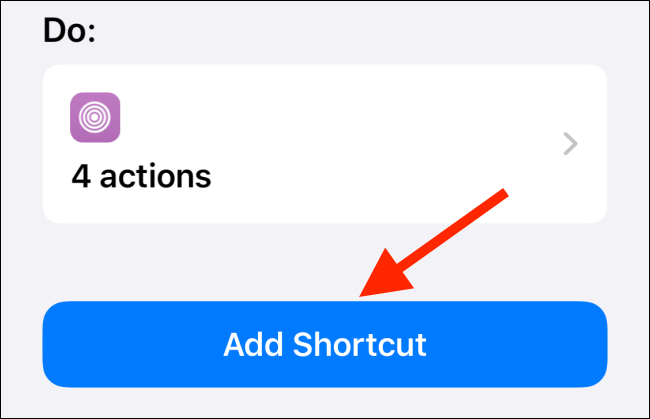
Теперь вернитесь в «Галерею» и затем нажмите «Live Photo to GIF».
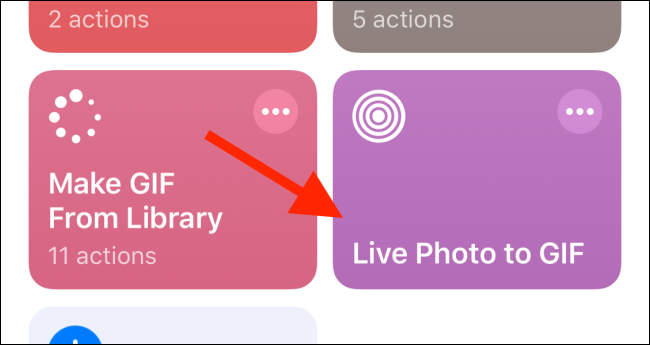
Это вызывает живую фотогалерею. Вы увидите последние 20 живых фотографий; нажмите на тот, который вы хотите.
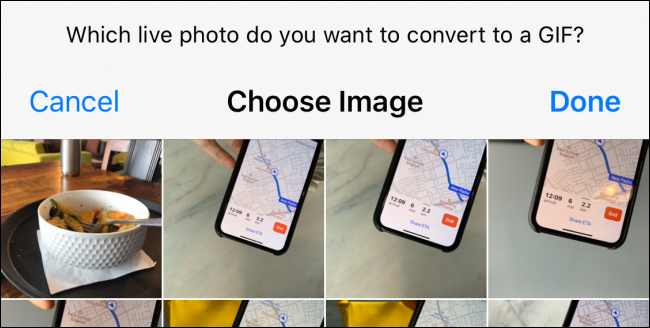
Live Photo преобразуется в GIF, и вы видите предварительный просмотр. Нажмите кнопку «Поделиться».
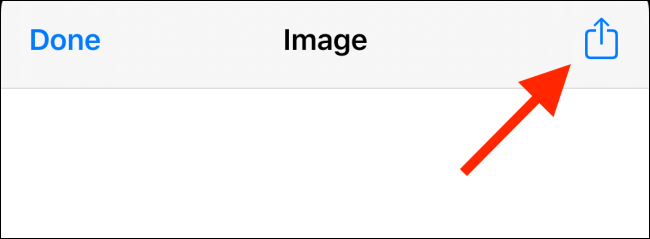
В меню «Поделиться» нажмите «Сохранить изображение», чтобы сохранить GIF-файл в вашей фотопленке.
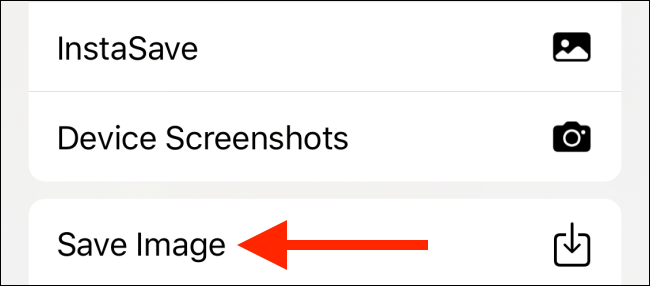
Идеи для первого Youtube видео
46. Нарисуйте свою жизнь
Это довольно популярная идея для видео. Не забудьте придать своему видео своей индивидуальности, чтобы оно выделялось среди других. Скажем, вы умеете рисовать мультики. Может быть, вы сможете оживить свою жизнь вместо того, чтобы просто рисовать ее.
47. Тур по комнате
Если вы собираетесь записываться в своей комнате, почему бы не показать будущей аудитории, как выглядит ваша «студия». Это хороший способ познакомить вас с новыми подписчиками. Нет ничего более личного, чем ваша собственная комната.
48. Расскажи о своих гаджетах
Вы человек техно? У вас есть много вещей, которые вам даже не нужны? Или у вас много гаджетов, без которых вы бы не смогли прожить ни дня? Поговорите о них.
49. Видео братьев и сестер
Задайте вопросы своим братьям и сестрам и пусть они поспрашивают вас. Узнайте насколько хорошо вы знаете друг друга. Это хорошая идея для вашего первого видео. Это также очень популярное видео, которое часто можно увидеть среди пар.
50. Представьтесь
Или вы можете просто рассказать о себе! Поговорите о том, почему вы хотите снимать видео на Youtube, каковы ваши ожидания и просто укажите свое имя, возраст и то, что вы делаете и хотели бы сделать в будущем.
51. Фото слайд-шоу
Слайд-шоу из фотографий — одно из самых простых, но увлекательных видео, которое вы можете сделать. Если вам нравится музыкальная группа, попробуйте собрать их фотографии из прошлого в настоящее, чтобы показать, как они изменились за эти годы!
Как сделать таймлапс: работа в редакторе
Съемка таймлапса — полдела. После этого требуется довести исходный материал до ума. Для этого понадобится программа для монтажа видео. Отлично с этой задачей справится ВидеоМОНТАЖ, так как здесь есть все необходимые функции. Давайте узнаем, как смонтировать ролик в этой программе!
Из обычного видео в timelaps
Если вы выбрали первый способ, то вам потребуется ускорить отснятый видеоматериал. Запустите программу ВидеоМОНТАЖ и создайте новый проект. Для начала видеоредактор предложит выбрать пропорции: 16 на 9, 4 на 3 или свой формат. При необходимости пропорции могут быть установлены автоматически. Далее загрузите отснятый видеоисходник на монтажный стол.
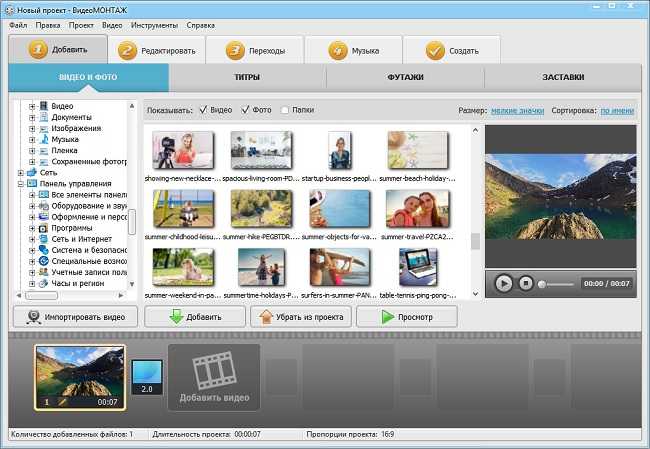
Добавьте видео на монтажный стол
Весь процесс обработки материала в редакторе разбит на пять вкладок: «Добавить», «Редактировать», «Переходы», «Музыка» и «Создать». Ускорить видеоматериал можно в разделе «Редактировать» во вкладке «Скорость». Просто выберите среди предложенных вариантов во сколько раз надо увеличить скорость или настройте все с помощью бегунка вручную. Максимум видео можно сделать быстрее в три раза. Этого вполне достаточно, чтобы создать качественный таймлапс. Как видите, нет ничего сложного в том, как сделать таймлапс из видео. Главное — воспользоваться удобным и качественным софтом.
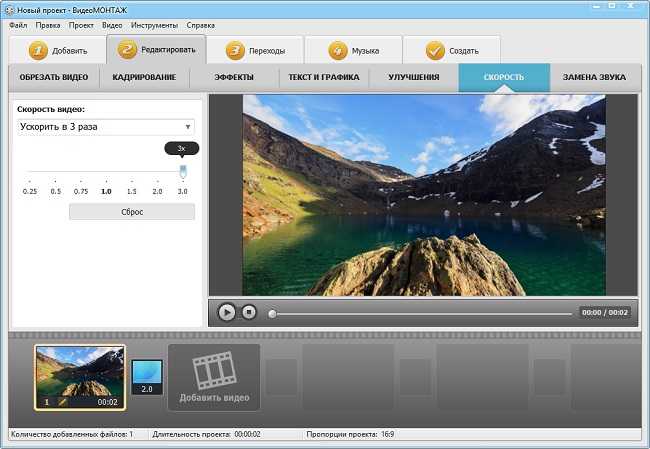
Перейдите во вкладку «Скорость» и настройте воспроизведение видеоролика
Превращаем фотографии в таймлапс
Предварительно следует просмотреть все фотографии и обработать их, если это необходимо. Сделать это можно в любом фоторедакторе или прямо в программе ВидеоМОНТАЖ (вкладка «Редактировать» > «Улучшения»)
Обратите внимание: снимки не должно сильно отличаться друг от друга визуально. Если один кадр у вас будет слишком красочным, а другой — нет, это сразу бросится в глаза
Когда обработка завершена, переходите в программу для создания таймлапс. Создайте новый проект и добавьте все фотографии на монтажный стол. Далее настройте время показа снимков на экране. Для этого переходим в «Редактировать» > «Длительность фото». Выставляем значение, сколько снимок должен оставаться на экране. Минимально доступное — 1 секунда. Аналогично настройте длительность остальных снимков.
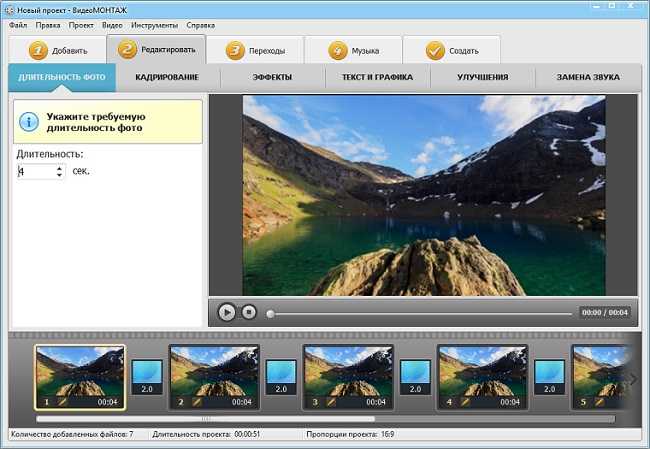
Добавьте фотографии на монтажный стол и настройте их длительность
При необходимости дополните изображения эффектами. В в одноименной вкладке программы ВидеоМОНТАЖ вы найдете огромное количество доступных фильтров. Также можно воспользоваться ручными настройками, добавив ворсинки или царапины, тряску, горизонтальные или вертикальные полосы, тонирование, виньетирование и т.д.
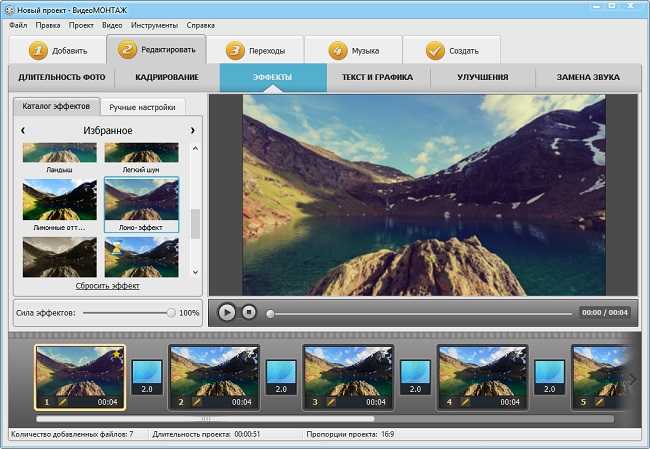
При желании вы можете улучшить качество видео и фото в программе
Особое внимание при работе уделите подбору музыкального сопровождения. Она позволит вам создать соответствующее настроение
Без звука сложно представить качественный таймлапс, но следите, чтобы по динамике он соответствовал картинке. В программе ВидеоМОНТАЖ фоновую мелодию можно добавить в разделе «Музыка». Здесь вы можете загрузить трек из каталога или с ПК и отрегулировать его громкость.
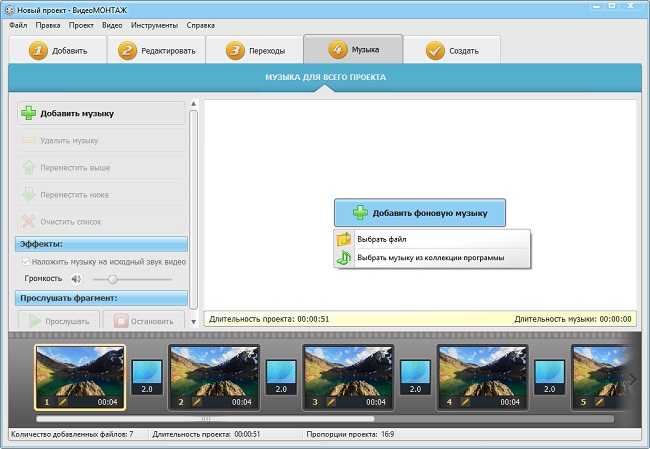
Обязательно добавьте фоновую музыку, так видео станет интереснее
Как включить GIF в качестве анимации на iPhone и iPad
Лучшим способом полноценного задействования в телефоне Gif-анимации является работа с приложением Giphy из App Store. С его помощью любой человек может преобразовать гифку в живые фото айфона. В дальнейшем, преобразованные фото будут «родными» для экосистемы Apple, и их можно будет реализовывать для установки на экран блокировки телефона.
Процесс конвертации очень прост:
- В приложение экспортируете необходимую гифку.
- Выделите нужную часть по времени или оставляйте полностью, без среза.
- Жмите «Сохранить видео как live-фото».
- Готово. Теперь вы можете активировать Gif в качестве анимации на айфоне.
Аналогичный опыт будет с iPad, так как приложение доступно и для этого девайса.
Оживить фото онлайн
Это не единственный способ оживить фото. Так, на днях сайт MyHeritage запустил сервис Deep Nostalgia, с помощью которого можно сделать подвижными изначально статичные снимки. Сервис доступен только в браузере и работает гораздо хуже, чем Avatarify. Вот вам для примера то же самое фото Тима Кука (Deep Nostalgia просто «подрисовывает» движения и мимику, без музыки).
В большинстве случаев мимика выглядит неестественно, у человека двигаются глаза в разные стороны, а если на лицо попадают волосы, нейросеть вообще «ломается». Для её идеальной работы нужно ровное фото на однотонном фоне, как на паспорт. Плохо и то, что в сервисе нельзя выбрать разрешение или область анимации.
Да и выглядит порой очень криповато.
Сохраняем LivePhotos в видео.
Особенности живых фото в том, что они оживают. Нажмите на снимок и кадры начнут двигаться. При добавлении такого снимка в ленту Instagram фото будет обычное. У вас будет кадр, но без движения. Что же делать, если хочется поделиться снимком, чтобы он оставался живым. Остаётся из живого фото сделать видео. Это легко и просто делается на iPhone.
Для этого вам понадобится несколько кадров. Например, вы хотите сделать сторис или пост в ленту с вашего путешествия. Для этого:
- Перейдите в «Фотоплёнку» и выберите несколько живых снимков.
- Кликните кнопку «Поделиться».
- Выберите «Сохранить как видео».
Изначально Live Photo — это не видеофайл. При создании таких снимков объектив записывает видео на 1,5 секунд, далее делает снимок, а после снова записывает видео того, что происходит вокруг. Далее всё соединяется воедино, и вы видите кадр с эффектом анимации. Сохранять живое фото, как видео, необходимо для того, чтобы добавить его в Instagram и поделиться им с друзьями. Социальная сеть не поддерживает анимацию, поэтому и приходится немного редактировать исходные файлы.

Включите отображение сетки
Самый простой, и в то же время важный совет для всех мобильных фотографов. Всего четыре пересекающихся линии в режиме видоискателя помогут избавиться от ряда проблем во время съемки.
Во-первых, так вы никогда случайно не “завалите” горизонт в кадре. Прямые линии помогут правильно выровнять смартфон и избежать лишних искажений на фото.
Во-вторых, при наличии сетки гораздо проще строить кадр по правилу третей. Так можно быстро расположить снимаемый объект не по центру кадра, а в более выигрышной позиции.
Для включения сетки просто перейдите по пути Настройки – Камера и активируйте переключатель Сетка.
Как сделать таймлапс: работа в редакторе
Съемка таймлапса — полдела. После этого требуется довести исходный материал до ума. Для этого понадобится программа для монтажа видео. Отлично с этой задачей справится ВидеоМОНТАЖ, так как здесь есть все необходимые функции. Давайте узнаем, как смонтировать ролик в этой программе!
Из обычного видео в timelaps
Если вы выбрали первый способ, то вам потребуется ускорить отснятый видеоматериал. Запустите программу ВидеоМОНТАЖ и создайте новый проект. Для начала видеоредактор предложит выбрать пропорции: 16 на 9, 4 на 3 или свой формат. При необходимости пропорции могут быть установлены автоматически. Далее загрузите отснятый видеоисходник на монтажный стол.
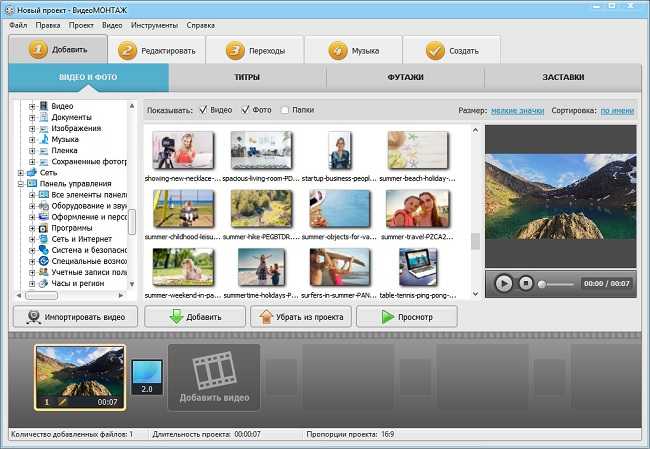
Добавьте видео на монтажный стол
Весь процесс обработки материала в редакторе разбит на пять вкладок: «Добавить», «Редактировать», «Переходы», «Музыка» и «Создать». Ускорить видеоматериал можно в разделе «Редактировать» во вкладке «Скорость». Просто выберите среди предложенных вариантов во сколько раз надо увеличить скорость или настройте все с помощью бегунка вручную. Максимум видео можно сделать быстрее в три раза. Этого вполне достаточно, чтобы создать качественный таймлапс. Как видите, нет ничего сложного в том, как сделать таймлапс из видео. Главное — воспользоваться удобным и качественным софтом.
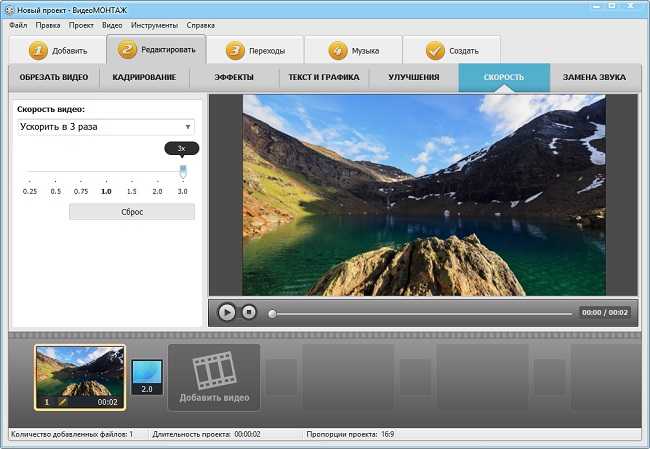
Перейдите во вкладку «Скорость» и настройте воспроизведение видеоролика
Превращаем фотографии в таймлапс
Предварительно следует просмотреть все фотографии и обработать их, если это необходимо. Сделать это можно в любом фоторедакторе или прямо в программе ВидеоМОНТАЖ (вкладка «Редактировать» > «Улучшения»)
Обратите внимание: снимки не должно сильно отличаться друг от друга визуально. Если один кадр у вас будет слишком красочным, а другой — нет, это сразу бросится в глаза
Когда обработка завершена, переходите в программу для создания таймлапс. Создайте новый проект и добавьте все фотографии на монтажный стол. Далее настройте время показа снимков на экране. Для этого переходим в «Редактировать» > «Длительность фото». Выставляем значение, сколько снимок должен оставаться на экране. Минимально доступное — 1 секунда. Аналогично настройте длительность остальных снимков.
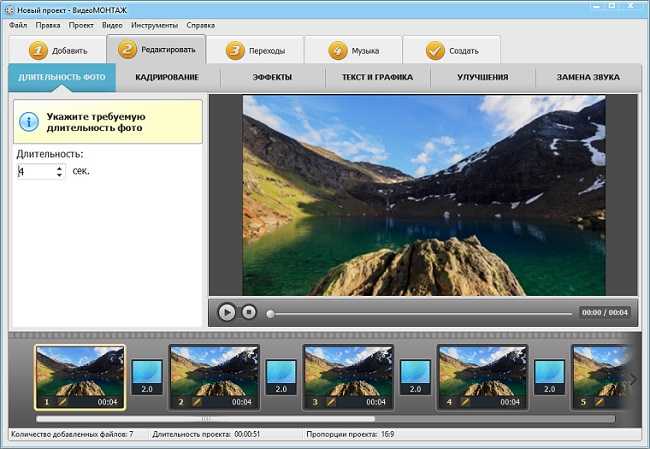
Добавьте фотографии на монтажный стол и настройте их длительность
При необходимости дополните изображения эффектами. В в одноименной вкладке программы ВидеоМОНТАЖ вы найдете огромное количество доступных фильтров. Также можно воспользоваться ручными настройками, добавив ворсинки или царапины, тряску, горизонтальные или вертикальные полосы, тонирование, виньетирование и т.д.
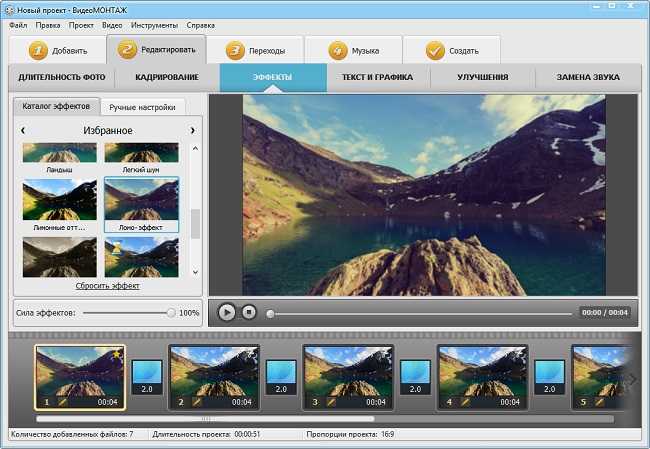
При желании вы можете улучшить качество видео и фото в программе
Особое внимание при работе уделите подбору музыкального сопровождения. Она позволит вам создать соответствующее настроение
Без звука сложно представить качественный таймлапс, но следите, чтобы по динамике он соответствовал картинке. В программе ВидеоМОНТАЖ фоновую мелодию можно добавить в разделе «Музыка». Здесь вы можете загрузить трек из каталога или с ПК и отрегулировать его громкость.
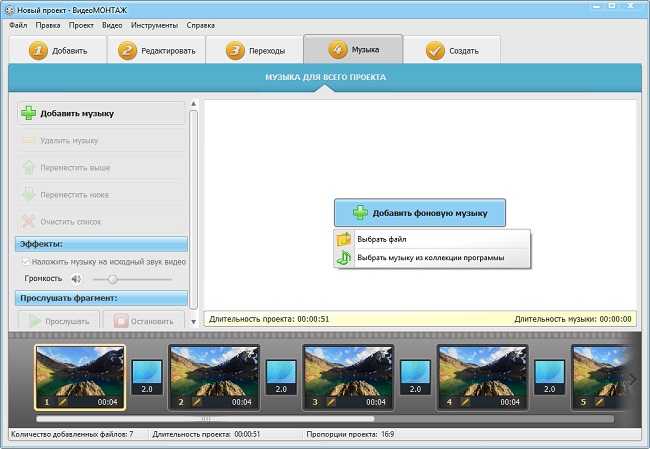
Обязательно добавьте фоновую музыку, так видео станет интереснее
Bonus: Free Online Tool to Edit the Video Before Making it into a Live Photo
Well, if you want to wow your friends and family by adding some personal flair to your video before making it into a Live Photo, FlexClip is ready to help. It’s a free and easy-to-use online video editor that can take your video to the next level. No software download and video editing experience are needed.
With FlexClip, you can add an intro to your videos with stylish and fully-customizable video templates, speed up or slow down video speed, add animated texts and elements and filters, create picture-in-picture effects, do video masking, add royalty-free music and sound effects, etc.
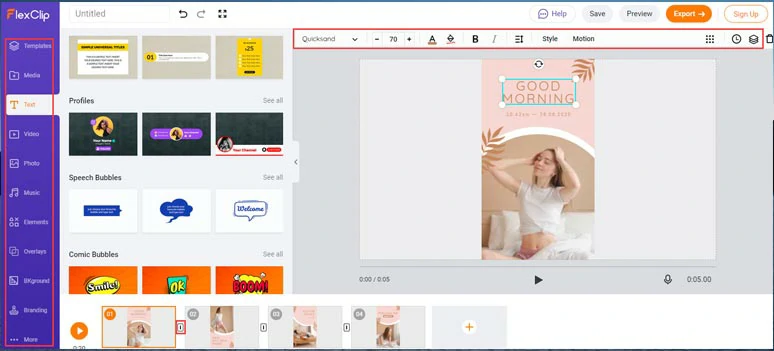
Edit videos before converting them to Live Photo with FlexClip
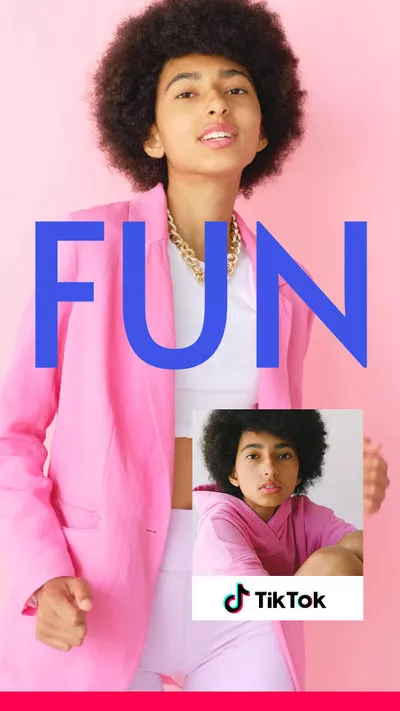
Preview
TikTok Outro
Use This Template
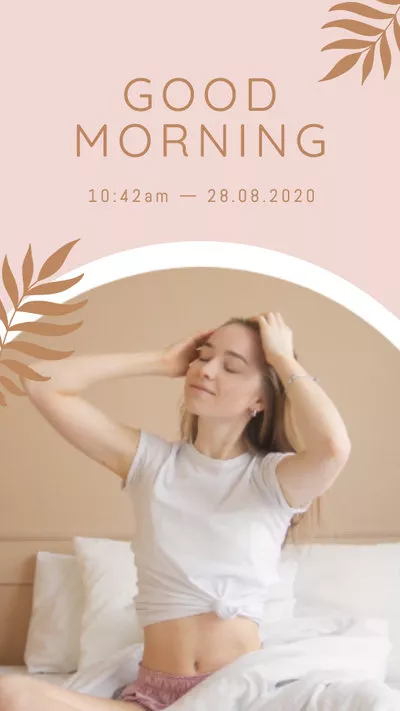
Preview
Good Morning
Use This Template

Preview
Dog Training
Use This Template
You can directly import videos and photos to FlexClip from your iPhone or Android using a QR code. After you’ve done with the editing. You can directly download the video as either a video or an animated GIF to your hard drive or save it to Google Drive, Dropbox or even share it with a clickable link or embed code or directly to your YouTube channel. Pretty handy.
Now, It’s Your Move
That’s all about how to turn a video into a Live Photo. Hopefully, you will love the 3 apps we recommended to help you make a video a Live Photo for your iPhone lock screen or home screen wallpaper.
What’s more, you can rely on the FlexClip video maker to create a high-quality video online with ease. It’s worth bookmarking. If you find this tutorial helpful, don’t forget to share it with your friends on Facebook or Twitter. Many thanks!
Frank
Passionate about photography, video-making and travel, Frank is a seasoned copywriter and a beloved father of 2-year-old daughter at FlexClip. He is always keen to share his latest discovery about video marketing and tricks to relive your memories through videos and images.
Снимайте с длинной выдержкой
Одна из не самых полезных фишек в iOS под названием Живые фото буквально преобразилась с обновлением до iOS 11. Тогда в стандартном приложении Фото появилась возможность применять эффекты для таких снимков.
Самым интересным эффектом является Длинная выдержка. С его помощью может сделать потрясающие кадры с льющейся водой, водопадом, перемещающимися источниками света, фейерверками или фарами едущих автомобилей.
Для начала активируйте режим Живого фото в настройках камеры или прямо перед съемкой при помощи кнопки с перечеркнутыми кругами.
Сделайте фото движущегося объекта и удерживайте iPhone неподвижно несколько секунд до и после съемки. После этого в приложении Фото сдвиньте кадр с живым фото вверх и примените один из эффектов, в нашем случае – длинную выдержку.
Поделитесь записью в Инстаграме с персонального компьютера
Из-за ограниченного функционала веб-версии соцсети, приходится искать дополнительные варианты работы на персональных компьютерах. Перед тем, как выложить лайф фото в Инстаграм через стационарное устройства или ноутбук, установите разработанный эмулятор мобильных устройств или плагин от Гугл. Далее поговорим о работе в плагине.
Установите программу Apeaksoft MobieTrans на смартфон и компьютер. Оно обеспечивает выполнение таких функций:
- Передачу данных между Айфоном и персональным компьютером.
- Преобразование контента, несовместимого с устройством, куда тот будет отправлен.
- Просмотр и управление отправленными файлами, а также хранящимися на смартфоне.
- Обеспечивает поддержку большинства мобильных устройств.
Следуйте этой Инструкции, как сделать движущиеся фото в Инстаграм через ПК:
- Подключите смартфон к приложению MobieTrans, дополнительно скачайте и установите утилиту Live Photo Transfer на персональный компьютер.
- Подключите телефон к компьютеру при помощи разъемов.
- Для того, чтобы живые фото в Инстаграм опубликовались нормально, выберите их из галереи, нажав на параметр «Поделиться». Выберите в предложенном перечне пункт РС. Живые снимки станут конвертироваться программой автоматически, проходя процесс загрузки.
- Последние шаги помогут вам запостить снимок в соцсеть. Когда все действия выполнены, запостите снимок в сеть, авторизовавшись на официальном сайте Инстаграма.
- Эмулятор Bluestacks также поможет в работе на персональных компьютерах. Процесс постинга в эмуляторе или в плагине практически ничем не отличается от стандартного постинга видеороликов.
Таким образом, мы рассмотрели все способы редактирования и публикации живых изображений в мессенджеры.