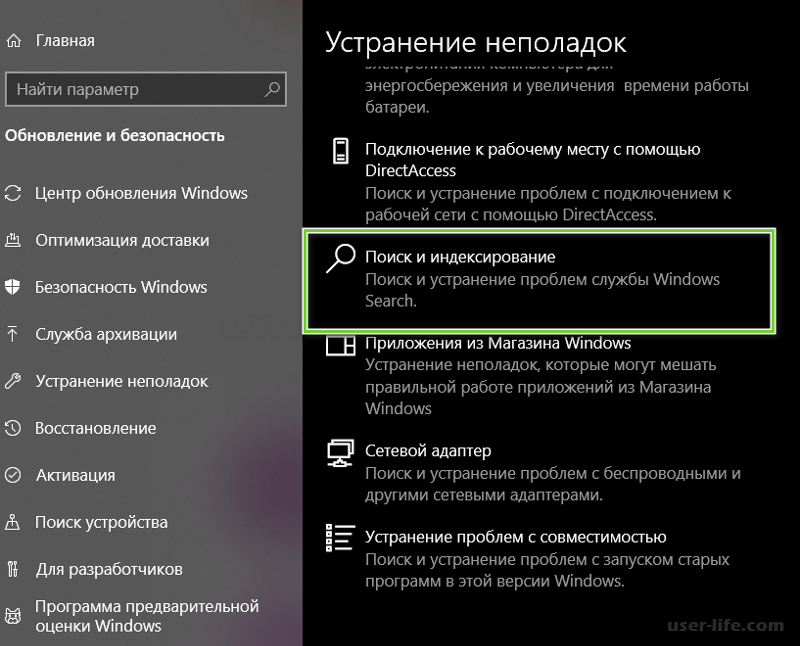Персонализация экрана блокировки
Шаги, выполняемые для изменения параметров блокировки, на компьютере, ноутбуке и планшете совпадают. Любой пользователь может изменить фоновое изображение, заменив его на своё фото или слайд-шоу, а также установить список приложений, доступных на экране блокировки.
Изменение фона
В поиске наберите «Параметры компьютера».
Для открытия «Параметров компьютера» введите название в поиске
Перейдите к блоку «Персонализация».
Открываем раздел «Персонализация»
Выберите подпункт «Экран блокировки». Здесь вы можете выбрать одну из предложенных фотографий или загрузить свою из памяти компьютера, кликнув по кнопке «Обзор».
Для изменения фотографии экрана блокировки, нажмите на кнопку «Обзор» и укажите путь до нужного фото
Перед окончанием установки нового изображения система покажет предварительный вариант отображения выбранной фотографии. Если изображение подходит, то подтвердите изменение. Готово, новая фотография на экран блокировки установлена.
После предварительного просмотра, подтвердите изменения
Видео: как изменить картинку экрана блокировки Windows 10
Установка слайд-шоу
Предыдущая инструкция позволяет установить фотографию, которая будет стоять на экране блокировки, пока пользователь не заменит её самостоятельно. Установив слайд-шоу, можно добиться того, чтобы фотографии на экране блокировки менялись самостоятельно через определённый промежуток времени. Для этого:
Снова зайдите в «Параметры компьютера» —>«Персонализация» аналогично предыдущему примеру.
Выберите подпункт «Фон», а затем — параметр «Windows: интересное», если хотите, чтобы система самостоятельно подбирала вам красивые фотографии, или вариант «Слайд-шоу» — для самостоятельного составления коллекции изображений.
Выберите «Windows: интересное» для случайного выбора фотографии или «Слайд-шоу» для ручной настройки фотографий
Если вы выбрали первый вариант, то осталось только сохранить настройки. Если вы предпочли второй пункт, то укажите путь до папки, в которой хранятся изображения, отведённые под экран блокировки.
Укажите папку папку для создания из выбранных фотографий слайд-шоу
Нажмите на кнопку «Дополнительные параметры слайд-шоу».
Открываем «Дополнительные параметры слайд-шоу» для настройки технических параметров отображения фото
Здесь вы можете указать настройки:
- получения компьютером фотографии из папки «Плёнка» (OneDrive);
- подбора изображения под размер экрана;
- замены отключения экрана экраном блокировки;
- времени прерывания слайд-шоу.
Приложения быстрого доступа
В настройках персонализации можно выбрать, иконки каких приложений будут отображаться на экране блокировки. Максимальное количество значков — семь. Нажмите на свободную иконку (отображается плюсом) или уже занятую и выберите, какое приложение должно отображаться в этом значке.
Выберите приложения быстрого доступа для экрана блокировки
Дополнительные настройки
Находясь в параметрах персонализации, кликните по кнопке «Параметры времени ожидания для экрана».
Кликаем по кнопке «Параметры времени ожидания для экрана» для настройки экрана блокировки
Здесь вы можете указать, как скоро компьютер уйдёт в сон и появится экран блокировки.
Устанавливаем параметры ожидания сна
Вернитесь к параметрам персонализации и кликните по кнопке «Параметры заставки».
Открываем раздел «Параметры заставки»
Здесь вы можете выбрать, какая заранее созданная анимация или добавленное вами изображение будет отображаться на заставке, когда экран погаснет.
Выбираем заставку для её отображения после выключения экрана
Метод 3: Использование редактора реестра
Другой способ настроить и отключить параметр защиты паролем заставки — использование редактора реестра. Реестр Windows — это база данных, в которой хранится вся информация об операционной системе и приложениях. Если вы уже использовали метод редактора групповой политики, реестр будет автоматически настроен для того же параметра. Однако, если вы используете этот метод напрямую, вам необходимо настроить его вручную. Для настройки параметра будут отсутствовать некоторые ключи и значения.
Мы также предоставили шаг для создания резервной копии реестра в следующих шагах. Вы можете выбрать создание резервной копии или пропустить создание резервной копии, выбор за вами.
- Откройте диалоговое окно «Выполнить», нажав одновременно клавиши Windows и R. Затем вам нужно ввести «regedit» в поле и нажать клавишу Enter или нажать кнопку «ОК», чтобы открыть редактор реестра. Если вы получили приглашение UAC (Контроль учетных записей пользователей), просто нажмите кнопку Да.Открытие редактора реестра
- Чтобы создать резервную копию реестра перед внесением новых изменений, щелкните меню «Файл» и выберите параметр «Экспорт» в контекстном меню. Задайте имя и путь к файлу. Наконец, нажмите кнопку «Сохранить», чтобы завершить процесс создания резервной копии реестра.Создание резервной копии реестра
Примечание. Чтобы восстановить резервную копию реестра, вы можете щелкнуть меню «Файл» и выбрать опцию «Импорт». Теперь просто выберите файл резервной копии, который вы недавно создали.
- Перейдите в следующее место в окне редактора реестра: HKEY_CURRENT_USER Software Policies Microsoft Windows Control Panel Desktop.
Примечание. Если клавиша рабочего стола отсутствует, просто щелкните правой кнопкой мыши клавишу панели управления и выберите «Создать»> «Ключ». Затем назовите этот вновь созданный ключ «Рабочий стол».
- Щелкните правой кнопкой мыши на правой панели клавиши «Рабочий стол» и выберите «Создать»> «Строковое значение». Затем переименуйте значение в «ScreenSaverIsSecure» и сохраните его.Создание новой ценности
- Дважды щелкните значение ScreenSaverIsSecure, и откроется небольшое диалоговое окно. Теперь измените значение данных на 1, чтобы включить защиту заставки.Изменение данных значения
Примечание. Чтобы отключить функцию защиты и затемнение, установите значение 0.
- Наконец, закройте окно редактора реестра и перезапустите систему, чтобы применить эти новые изменения.
- Вы всегда можете вернуться к настройке по умолчанию, удалив значение из редактора реестра.
Post Views:
1 011
Программы для Windows, мобильные приложения, игры — ВСЁ БЕСПЛАТНО, в нашем закрытом телеграмм канале — Подписывайтесь:)
Как найти, включить и установить экранную заставку в Windows 10
Включение экранной заставки или доступ к настройкам экранной заставки не является особой задачей в Windows 10, особенно для пользователей, которые только что обновили до последней версии операционной системы Windows. Классическое окно Персонализации (откуда мы могли получить доступ к настройкам экранной заставки) было удалено из Windows 10, и новое приложение настройки также не включает в себя возможности для включения настройки экранной заставки. Скринсейверы продолжают оставаться частью операционной системы Windows 10. Доступно шесть заставок экрана: объемный текст, ленты, пузыри, мистификация, пустое (показывает черный экран) и фотографии в качестве screen saver. Если вы установили новые заставки, они также появятся в этом списке. Вам просто нужно получить доступ к настройкам и включить их. В этом руководстве мы разберем, как получить доступ к настройкам экранной заставки в Windows 10 и включить её.
Метод № 2: отключить слайд-шоу в параметрах электропитания
Если вы пользователь ноутбука, который хочет сэкономить электроэнергию, отключив заставку в Windows, вы также можете отключить слайд-шоу от батареи. Это предотвратит отображение в Windows слайд-шоу фотографий от батареи, даже если в вашей системе включена заставка. Давайте посмотрим на процедуру.
Щелкните правой кнопкой мыши значок «Значок батареи‘на панели задач и выберите’Варианты питания‘.
Теперь нажмите ‘Изменить настройки тарифного планарядом с вашим текущим планом электропитания.
Щелкните и выберите «Изменить расширенные настройки мощности‘.
Откроется новое диалоговое окно. Нажми на ‘+‘ рядом ‘Настройки фона рабочего стола‘, чтобы увидеть все доступные настройки.
Точно так же нажмите на значок «+‘ рядом ‘Слайд-шоу‘.
Теперь нажмите ‘Имеется в наличии‘ рядом ‘От батареи‘.
Теперь должно появиться раскрывающееся меню. Щелкните по нему и выберите ‘Приостановлено‘.
Наконец, нажмите «Применять‘в правом нижнем углу.
Вот и все! Теперь слайд-шоу будет отключено для вашего ноутбука при отключении зарядного устройства. Вы можете использовать тот же метод для отключения слайд-шоу, когда ваш ноутбук также имеет внешнее питание.
Настройка заставки Windows 10
Поскольку вы выберете одну заставку из раскрывающегося списка, обе кнопки «Настройки» и «Предварительный просмотр» включатся следующим образом:
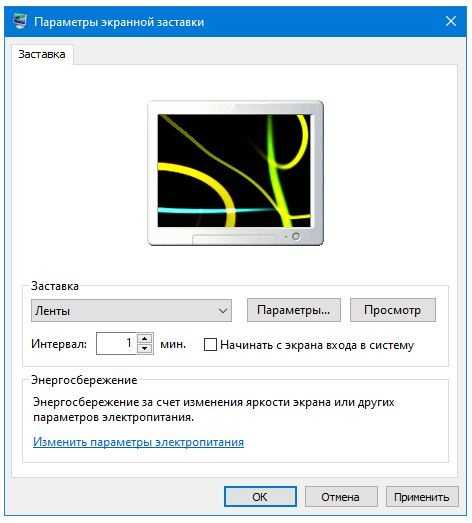
Теперь нажмите кнопку «Настройки», чтобы выполнить дополнительные настройки выбранной заставки. Например, в этом случае диалоговое окно «Объемный текст» откроется так:
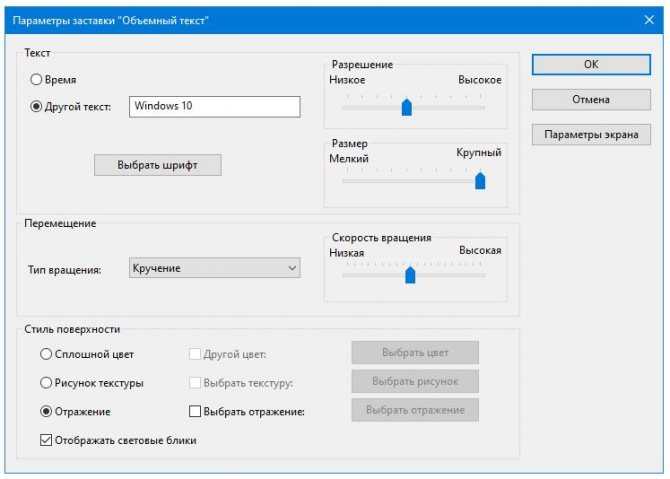
Настройки заставки «Объемный текст»
Следующие настройки вы можете установить для этой конкретной и других заставок:
- Текст: во-первых, вы можете выбрать, хотите ли вы, чтобы время отображалось на вашем экране, или пользовательский текст в качестве заставки. Независимо от того, какую кнопку вы выберете, она появится на экране в качестве заставки.
- Выберите «Шрифт». Вы можете выбрать «Шрифт» или «Стиль шрифта», который вы хотите использовать в качестве заставки.
- Движение: с помощью этой опции можно выбрать тип поворота заставки. Тип вращения
- Стиль поверхности: можно выбрать стиль поверхности экранной заставки, например, Сплошной цвет, Текстура или Отражение.
- Разрешение: Вы можете установить разрешение заставки как высокое или низкое.
- Размер: Размер экранной заставки может быть выбран, как маленький, так и большой.
- Скорость вращения: скорость вращения экрана может быть выбрана медленная или быстрая.
После выполнения всех этих настроек нажмите кнопку ОК, и все сделанные настройки будут применены к выбранной заставке.
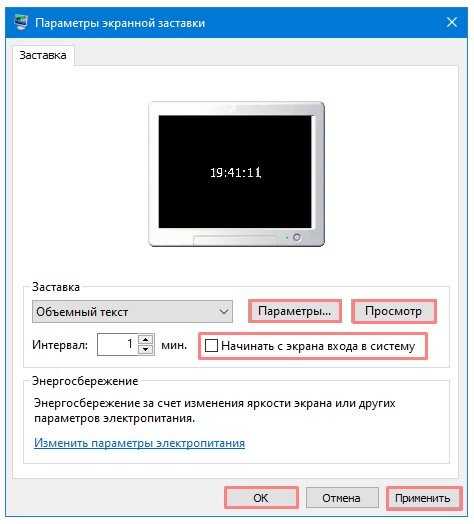
Заставка для предварительного просмотра
Вы можете просмотреть заставку, нажав кнопку «Просмотр». Предварительный просмотр покажет экран таким, какой он есть во время заставки. Интервал — это заданное время, после которого компьютер активирует экранную заставку Windows 10. Установив флажок «Начинать с экрана входа в систему», будет отображать экран входа в систему каждый раз, когда компьютер возобновляет работу после заставки, появится экран входа. Если вы не хотите отображать экран входа в систему после возобновления, не устанавливайте этот флажок. Нажмите Применить и кнопку ОК. Это применит все выбранные настройки на заставке
Источник
Как сменить фоновое изображение на экране приветствия Windows 10
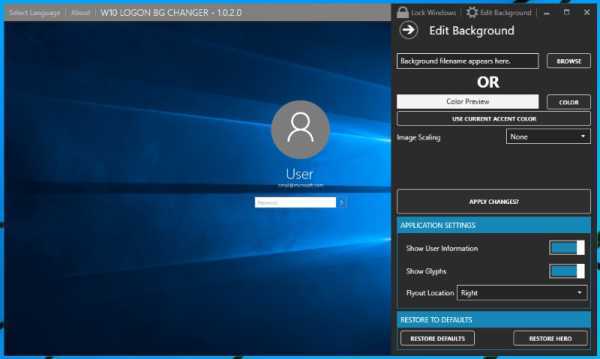
С каждым выходом новой ОС Microsoft меняет экран приветствия при загрузке системы, это уже стало что то вроде фирменного стиля. Сейчас вы можете быть просто в восторге от новой заставки экрана приветствия в Windows, но рано или поздно наступит момент, когда она вам надоест и вы захотите сменить её на что-то другое. Но вот здесь, скорее всего, вас будет ожидать неприятный сюрприз. Проблема в том, что в отличие от изображения экрана блокировки, того самого, который появляется первым при старте системы, изображение экрана приветствия в Windows 10 несменяемое. Но если сменить фон экрана приветствия в Windows 10 нельзя штатными средствами системы, это вовсе не значит, что с этой задачей не справятся сторонние утилиты. Заменить фоновое изображение любым другим поможет небольшая утилита Windows 10 Login Background Changer.
Windows 10 LBC не требует установки, очень проста в использовании и при этом совершенно бесплатна. В правой части окна утилиты имеется панель редактора, с помощью которого можно установить нужные параметры для экрана приветствия. В частности, вы можете выбрать произвольное изображение с жёсткого диска или однотонную заливку, скрыть аватарку и дополнительные иконки управления в правом нижнем углу. В качестве нового фона подойдут любые изображения форматов JPEG, PNG, BMP и TIFF, однако всё же желательно, чтобы они в точности соответствовали размерам вашего дисплея, так как при использовании изображений с отличающимся соотношением сторон на экране приветствия могут появиться темные поля. Также разработчик предостерегает от использования слишком светлых изображений, белой или молочной однотонной заливки. Причина проста: в этом случае имя пользователя на экране станет невидимым или плохо различимым.
Скачать Windows 10 Login Background Changer 32 bit можно бесплатно тут, Windows 10 Login Background Changer 64 bit можно скачать тут. Каких-либо сложных настроек в программе нет, кнопка для быстрого восстановления настроек по умолчанию имеется. Язык интерфейса утилиты – английский.
Как убрать экранную заставку в Windows 10
Примерно так же, как и поставить — доступно несколько вариантов, каждый из которых мы рассмотрим подробно.
Вариант 1: Отключение заставки режима ожидания
Если вам требуется отключить именно заставку в режиме ожидания, которая и так по умолчанию отключена (если вы не включили ее ранее сами), то выполните следующие действия:
- Откройте строку “Выполнить”, воспользовавшись сочетанием клавиш Win+R. В открывшейся строке пропишите команду: rundll32.exe shell32.dll, Control_RunDLL desk.cpl,,1 и нажмите кнопку “Ок” или клавишу Enter для применения.
В появившемся окошке, в блоке “Заставка” установите значение “Нет”.
Кликните по кнопке “Применить”, а затем нажмите “Ок” для окончательного применения изменений.
После проделанных манипуляций заставка перестанет появляться при долгом бездействии компьютера.
Вариант 2: Отключение заставки на экране приветствия
Для избавления от экрана приветствия (он же блокировки), который появляется при долгом простое компьютера, выполните следующие действия:
- Снова откройте строку “Выполнить”, воспользовавшись сочетанием клавиш Win+R.
- Туда пропишите команду Netplwiz и нажмите кнопку “Ок” или Enter для применения.
В открывшемся окошке снимите галочку с пункта “Требовать ввод имени пользователя и пароля”. Нажмите “Применить”.
Если ваша учетная запись защищена паролем, то всплывет специальное окно, в котором потребуется ввести пароль от учетной записи.
После применения изменений у вас больше не будет возникать экран блокировки при длительном простое системы.
Вариант 3: Изменение групповых политик
Может рассматриваться в качестве альтернативы предыдущему варианту. Однако данный вариант нельзя использовать на системах домашней редакции. Этот способ актуален только для редакций Windows 10 Pro и Enterprise.
Снова откройте строку “Выполнить”
Туда пропишите команду gpedit.msc и примените ее.
В окошке “Редактор локальной групповой политики” обратите внимание на левое меню. Там раскройте каталог “Конфигурация пользователя”
Затем выберите папку “Административные шаблоны”, далее “Панель управления” и, наконец, “Персонализация”.
Обратите внимание на блок “Состояние”. Там найдите и откройте пункт “Включение заставки”.
Откроется окно с параметрами заставки. Там поставьте отметку у пункта “Отключено”. Нажмите “Применить” и, затем, “Ок”.
Выполнение данных манипуляций отключает заставку в системе впринципе, поэтому некоторые варианты взаимодействия с заставкой, рассмотренные выше, станут недоступны.
Вариант 4: Редактор реестра
Чем-то напоминает предыдущий вариант, но при этом является универсальным решением, так как без проблем запускается на любой редакции Windows. Единственное, использовать это решение рекомендуется только опытным пользователям ПК, так как в противном случае при допуске ошибки есть риск “сломать” всю систему.
Доступ к “Редактору реестра” проще всего получить через уже знакомую нам оснастку “Выполнить”
В этом случае туда прописывается команда regedit.
В редакторе реестра обратите внимание на строку, что расположена в верхней части интерфейса. Для удобства введите туда адрес: HKEY_CURRENT_USER\ Software\ Policies\ Microsoft\ Windows\ и нажмите Enter, чтобы система открыла вам нужную папку.
В директории Windows поищите подраздел Control Panel
В этом подразделе перейдите в каталог с именем Desktop.
Здесь должен находится параметр ScreenSaveActive. По нему требуется два раза кликнуть левой кнопкой мыши, чтобы перейти к редактированию.
В окошке с изменением параметра, в поле “Значение” установите 0 и нажмите кнопку “Ок” для применения изменений.
Для окончательно применения изменений, внесенных через “Редактор реестра” нужно выполнить перезагрузку компьютера.
Это основные способы, позволяющие отключить заставку в Windows 10. С помощью них же ее можно обратно включить, если в этом возникнет необходимость.
Обновление за август 2022 г.:
Теперь вы можете предотвратить проблемы с ПК с помощью этого инструмента, например, защитить вас от потери файлов и вредоносных программ. Кроме того, это отличный способ оптимизировать ваш компьютер для достижения максимальной производительности. Программа с легкостью исправляет типичные ошибки, которые могут возникнуть в системах Windows — нет необходимости часами искать и устранять неполадки, если у вас под рукой есть идеальное решение:
- Шаг 1: (Windows 10, 8, 7, XP, Vista — Microsoft Gold Certified).
- Шаг 2: Нажмите «Начать сканирование”, Чтобы найти проблемы реестра Windows, которые могут вызывать проблемы с ПК.
- Шаг 3: Нажмите «Починить все», Чтобы исправить все проблемы.
Настройки заставки в Windows 10
Вы можете напрямую получить доступ к настройкам заставки, введя «Заставка» в поле поиска на панели задач в нижнем левом углу вашей системы. Нажмите «Изменить экранную заставку», и вы сразу увидите настройки заставки, где вы можете настроить их по своему усмотрению.
Или щелкните правой кнопкой мыши на рабочем столе Windows 10 и выберите Настройки чтобы открыть настройки настройки. Затем нажмите Блокировка экрана в левой панели.
Прокрутите вниз настройки экрана и нажмите Настройки экранной заставки Откроется следующее окно. Здесь вы можете настроить параметры в соответствии с вашими пожеланиями.
По умолчанию Windows 10 предлагает следующие шесть заставок — 3D-текст, Пустой, Пузыри, Mystify, Фото и Ленты — здесь нет ничего нового. Выберите заставку из раскрывающегося меню и измените настройки по умолчанию. (16), если необходимо.
Например, вы можете использовать текстовую заставку 3D для настройки текста и других параметров.
Используйте заставку для отображения ваших любимых фотографий в качестве заставок.
Когда вы закончите, нажмите Сохранить и выйти.
Создать настройки заставки
Обновление за август 2022 г.:
Теперь вы можете предотвратить проблемы с ПК с помощью этого инструмента, например, защитить вас от потери файлов и вредоносных программ. Кроме того, это отличный способ оптимизировать ваш компьютер для достижения максимальной производительности. Программа с легкостью исправляет типичные ошибки, которые могут возникнуть в системах Windows — нет необходимости часами искать и устранять неполадки, если у вас под рукой есть идеальное решение:
- Шаг 1: (Windows 10, 8, 7, XP, Vista — Microsoft Gold Certified).
- Шаг 2: Нажмите «Начать сканирование”, Чтобы найти проблемы реестра Windows, которые могут вызывать проблемы с ПК.
- Шаг 3: Нажмите «Починить все», Чтобы исправить все проблемы.
Если вы часто обращаетесь к настройкам экранной заставки, вы можете создать ярлык на рабочем столе следующим образом: Однако изменить настройки легко, но если вы часто меняете заставку, было бы лучше создать ярлык для настроек заставки на рабочем столе.
Чтобы создать ярлык, щелкните правой кнопкой мыши на рабочем столе и выберите «Создать»> «Ярлык».
Enter control desk.cpl ,, @ screensaver в пространстве помощника.
Нажмите Next и дайте вашему ярлыку имя. Нажмите Далее, и все готово. Дайте ему соответствующий символ на ваш выбор.
Используйте эту комбинацию клавиш для быстрого изменения или корректировки настроек заставки в любое время.
Вы также можете создать ярлык для запуска или изменения статуса заставки для конкретной заставки.
Посмотрите на эту статью. В нем показано, как просматривать сведения о конфигурации системы в фоновом режиме рабочего стола Windows.
Связанные видео
Как добавить новые картинки?
Кого-то может не удовлетворять небольшое разнообразие скринсейверов, доступных по умолчанию, поэтому можно попытаться добавить новые. Для этого понадобиться найти на просторах Интернета новые заставки в формате .scr.
Данные файлы следует закинуть по пути C:WINDOWS\System32. К слову, там можно отыскать и другие предустановленные скринсейверы и запустить двойным кликом. При желании можно создать ярлык нужной заставки, разместить его на рабочем столе и запускать, когда нужно, не дожидаясь простоя.
А добавленную заставку теперь можно увидеть в списке.
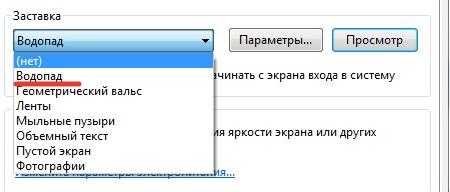
Заключение
Вот мы и разобрались, как установить заставку на компьютере или как поменять текущую. Особых сложностей возникнуть не должно, разве что придётся поискать нужную панель на Windows 10. Можно выбирать предустановленные скринсейверы или применять загруженные, но помните, что в последнем случае высока вероятность наткнуться на вирусы.
Воспользуемся панелью управления
Для смены заставки этим способом, нужно:
- В строку поиска введём слово «Заставка». У нас вверху появится элемент управления заставкой, проходим по нему;
- В открывшемся окошке вверху ставим «Крупные значки», в нижней части находим «Электропитание»;
- Появляется окошко «Параметров заставки»;
- Ставим флажок над командой «Начать с экрана входа…» для того, чтобы установить временной интервал появления заставки в минутах;
- После этого, нам нужно выбрать саму заставку, кликнув над командой заставка по стрелочке вниз. Можно выбрать фотографии, но мне больше нравятся мыльные пузыри. Затем, нажимаем «Применить» и ОК.
Что такое заставка и для чего она нужна?
Заставка Windows 10 — это уникальный визуальный эффект, который можно заметить на экране ПК или другого устройства, спустя немного времени после простоя системы. Если сравнивать место расположения окна управления фоном между новой Виндовс и более старыми — разница довольно — таки ощутимая. Это и является главной проблемой большинства пользователей, так как они просто не могут его найти. Например, в Windows 8 окно настройки экранного фона находится в панели управления, которая вмещает раздел «Персонализация». В то время как в «десятке» в стандартной панели эти настройки просто отсутствуют. И не смотря на это, разработчиками данной операционной системы предусмотрено 4 варианта изменения фона:
Где хранятся стандартные обои в windows 10
Чтобы найти фоновые картинки, нужно выполнить следующие действия:
- Заходим в меню «Пуск».
- Кликаем по значку «Проводник».
- В открывшемся окне, в списке (он расположен слева) находим иконку диска C – OS (C:).
- В списке папок диска С переходим в директорию «Windows».
- В ней находим папку «Web». Она нам и нужна, так как содержит все стандартные обои виндовс 10 на рабочий стол.
Папка «Web» содержит три директории:
- 4 K;
- Screen;
- Wallpaper.
Первая директория 4 K содержит девять однотипных рисунков в фирменном стиле десятки Hero. Они специально выполнены в различных разрешениях, для обеспечения качественного отображения на различных типах экранов и мониторов.
Категория «Screen» наполнена шестью изображениями, которые используются системой в качестве оформления экрана блокировки.
«Wallpaper» содержит три группы предустановочных файлов изображений в различных разрешениях.
Изменение картинки на рабочем столе
Чтобы поменять заставку на рабочем столе в Windows 10, нужно зайти в «Параметры». Делается это или через «Пуск» – значок шестеренки, или используя комбинацию клавиш Win+I. Дальше выбирайте раздел «Персонализация».
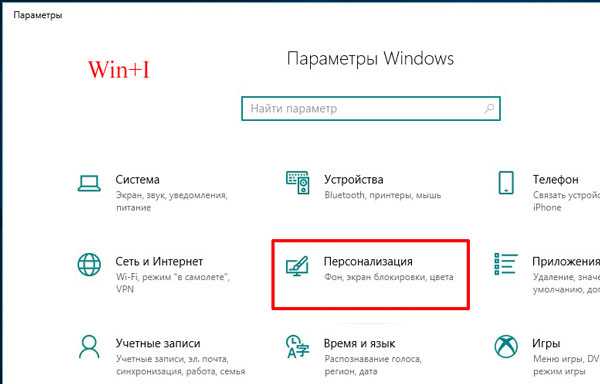
В меню слева выбирайте вкладку «Фон» (1). В самом верху будет окно предпросмотра (2). То есть, вы сможете посмотреть, как будет выглядеть тот или иной фон.
В качестве фона можно выбрать «Фото», «Сплошной цвет» или «Слайд-шоу». Разберемся с первым пунктом – «Фото» (3).
Изображение можно выбирать или одно из представленных (4), или можно установить любую свою картинку или снимок. Если хотите поставить свою картинку, то жмите «Обзор» (5), а затем, через открывшееся окно проводника, находите ее на компьютере.
Пункт «Выберите положение» (6) позволит выбрать, как картинка будет отображаться на экране. Ее можно замостить, растянуть, заполнить ей весь экран и прочее.
Чтобы фотография смотрелась красиво, не увеличилась по центру, или не было черных полос по бокам, выбирайте ее в соответствии с разрешением, которое выбрано на вашем ПК или ноутбуке.
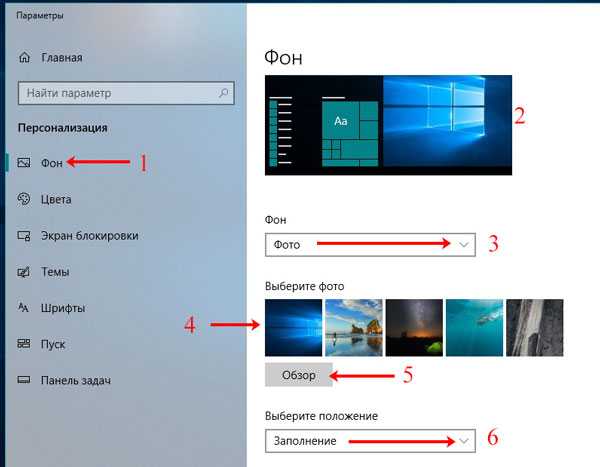
Если вы хотите изменить фон рабочего стола и сделать его однотонным, то в списке выберите «Сплошной цвет» (1). Из представленных плиток, кликайте по понравившейся (2). Если хотите определить свой цвет, то используете кнопку «Дополнительный цвет» (3).
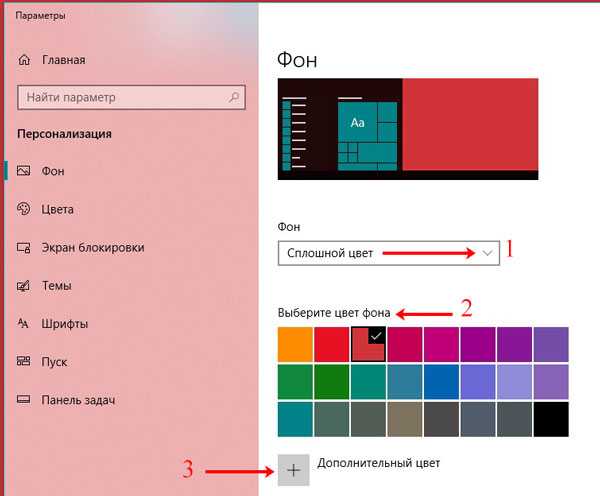
В качестве фона на рабочем столе может быть и слайд-шоу (1). Выбирайте данный пункт, а затем указывайте папку, где хранятся картинки, которые будут использоваться во время слайд-шоу. Для этого жмите по кнопке «Обзор» (2), находите папку и выбирайте ее. Отмечу, что именно папку, но не изображения по отдельности. Все папки, которые указаны в блоке «Выбор альбомов для слайд-шоу» (3), будут задействованы. То есть, изображения будут браться из всех, а не из какой-то определенной.
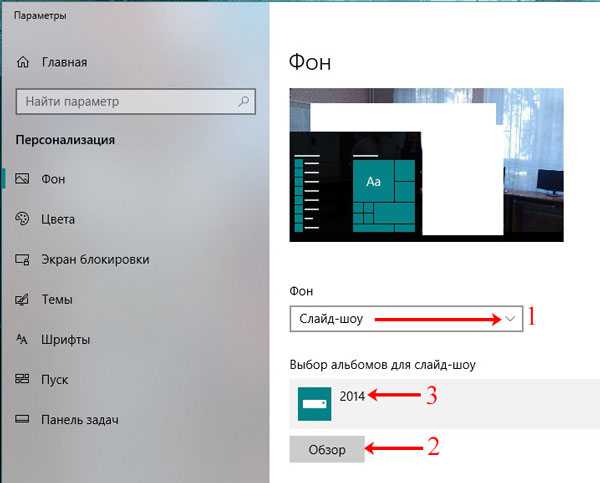
Пролистайте страницу вниз и укажите нужные вам параметры для слайд-шоу. Здесь есть время для смены картинок, случайный порядок, воспроизведение, при питании ноутбука от батареи, положение картинок.
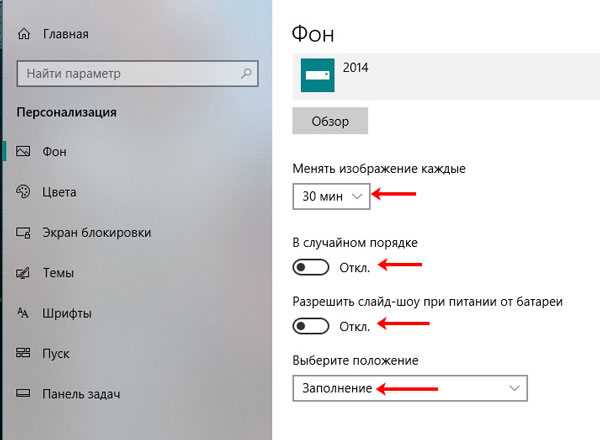
Тем, кто просто хочет поменять заставку на рабочем столе на другую картинку, и вас не интересует их смена или однотонный фон, можно воспользоваться приложением «Фотографии», которое по умолчанию встроено в Windows 10. Открывайте в нем свое изображение, нажимайте на три точки в правом верхнем углу, и выбирайте «Установить как» – «Сделать фоновым рисунком».
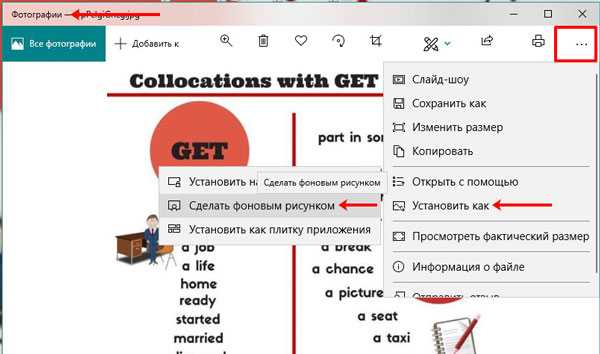
Если ОС не активирована
Если у вас по какой-либо причине Windows 10 не активирована, то изменить заставку рабочего стола через окно «Параметры» не получится. Нужный нам пункт будет просто неактивен. Поэтому попробуйте все сделать через приложение «Фотографии», как было написано выше.
Также можете воспользоваться контекстным меню картинки. Найдите ее или на рабочем столе, или через проводник в какой-то папке и нажмите по ней правой кнопкой мыши. Затем из контекстного меню выберите «Сделать фоновым изображением рабочего стола».
Учтите, что при следующем включении компьютера, рабочий стол опять станет черный. Поэтому удобнее всего хранить картинку для фоно прямо на столе. Тогда, после включения ПК, ее будет удобно устанавливать.

Где хранятся изображения
Стандартные картинки очень даже неплохие и многим нравятся. Поэтому в этом пункте ответим на вопрос: где хранятся картинки для рабочего стола в Windows 10.
Перед тем, как приступить, зайдите в проводник – комбинация Win+E. Дальше на вкладке «Вид» выберите блок «Показать или скрыть» и отметьте птичками пункты «Расширения имен файлов» и «Скрытые элементы».

Дальше переходите по пути:
C:\Users\Oleg\AppData\Roaming\Microsoft\Windows\Themes\CachedFiles
В данной папке хранится картинка, которая установлена в качестве фона для рабочего стола в данный момент. Поменяете фон – изменится картинка в папке.
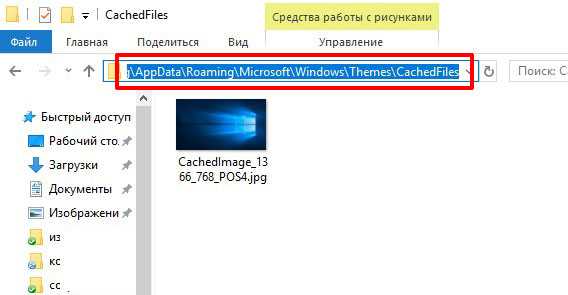
Теперь перейдите по пути: C:\Windows\Web. В папке «4К», будут разные размеры стандартного изображения десятки. В папке «Screen» – находятся картинки экрана блокировки, о котором мы поговорим дальше. Заходите в папочку «Wallpaper».
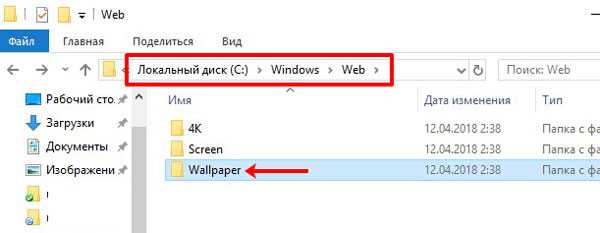
В ней вы найдете изображения, которые по умолчанию можно выбрать в качестве фона для рабочего стола, или которые используются для сохраненных на компьютере тем.
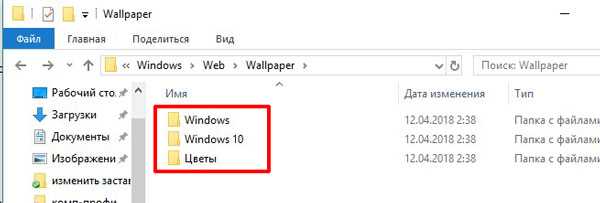
Активация экранной заставки
Ну и напоследок, разберемся с еще одним вариантом заставки, который, по-моему, является самым точным, если говорить про определение слова – это скринсейвер. Картинка или анимация скринсейвера появляется после бездействия компьютера в течение определенного промежутка времени. Потом вы пошевелите мышкой и на экране снова показывается то, на чем вы остановились.
Чтобы ее включить, в разделе «Персонализация» перейдите на вкладку «Экран блокировки». Затем нажмите по пункту «Параметры заставки».
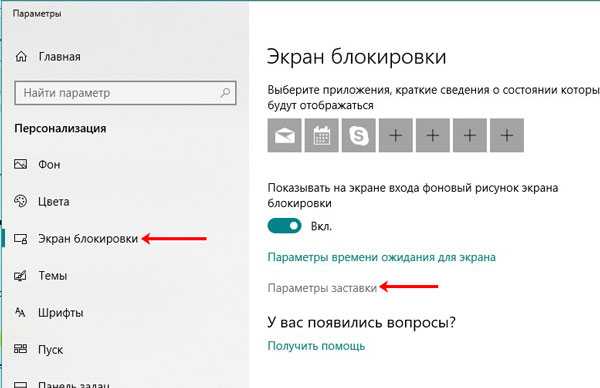
Откроется окно, какое было и в XP, и в семерке. В нем выберите заставку из списка доступных и установите для нее параметры. Затем сохраните изменения.
Если поставить галочку в строке «Начинать с экрана входа в систему», то после заставки у вас будет появляться не рабочий стол, а экран блокировки (речь о котором шла выше). Это может пригодиться, если вы отходите от ПК. Вернулись, пошевелили мышкой, ввели на экране блокировки пароль и работаете дальше. Так можно быть уверенным, что никто чужой не зайдет в вашу систему.
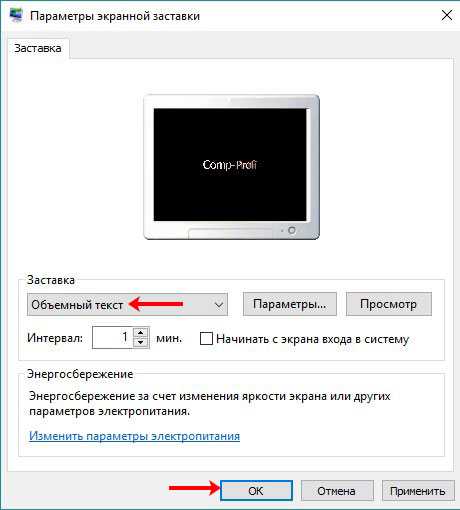
Все доступные заставки хранятся по пути: C:\Windows\System32. Чтобы не искать их в большом списке в строку поиска введите «*.scr». Все показанные файлы с данным расширением и есть заставки. Если вам их недостаточно, можно скачать скринсейверы из Интернета. Обязательно проверяйте их на вирусы.
Если скачали просто файл, то переместите его в данную папку, и заставка появится в выпадающем списке. Если у вас файлик с установщиком, просто запустите его и все будет готово.
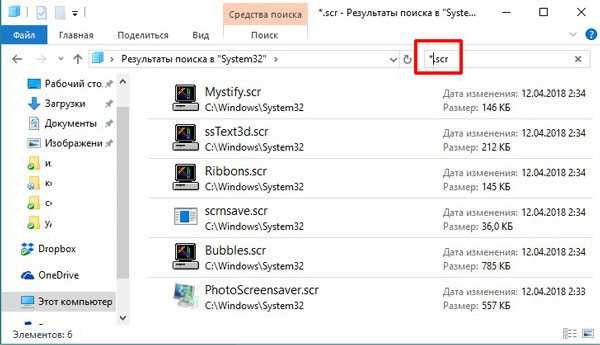
Старалась разобрать все варианты, которые можно подразумевать, говоря о заставке в Windows 10. Теперь вы сможете поменять фон на рабочем столе, изменить картинку, которая появляется при загрузке компьютера и при введении пароля, или установить себе подходящий скринсейвер.
Оценить статью:
(1 оценок, среднее: 5,00 из 5)
Об авторе: Аня Каминская
Обсуждение: 6 комментариев
- Любитель поржать: 21.11.2019 в 10:34
Спасиб большое! Теперь у меня на экране стоит Оно
Установка слайд-шоу
С тем, как поменять заставку на столе Windows 10 мы разобрались, но существует более развернутая и интересная особенность системы – это создание слайд-шоу. Таким образом, на экране блокировки вы будете наслаждаться не просто одной, единственной картинкой, но они будут постепенно меняться.
Для установки такого спецэффекта необходимо в том же разделе меню, в выпадающем списке «Фон», выбрать вместо «Фото» — «Слайд-шоу». После этого вы можете указать папку, в которой находятся целевые изображения, и они будут транслироваться на нужный экран.
Здесь же существует ссылка «Дополнительные параметры…», в ней можно более тонко задать, какая заставка при включении компьютера Windows 10 вас интересует и её поведение. Можно установить переход в режим блокировки при отсутствии активности, установить фильтрации картинок по подходящему размеру и подсказать системе, есть ли необходимость брать фотографии с папки «Пленка». Также можно указать, нужно ли выключать монитор, когда проигрывается слайд-шоу.
Такая нехитрая функция поможет разнообразить работу с вашей системой, так экранная заставка Windows 10 будет меняться с определённым интервалом. Тем не менее, этот ход не повысит продуктивность использования ПК, а вот настройка транслируемых приложений, может это сделать.
Устанавливаем загруженную заставку
У загруженной заставки, которую называют «Скринсейвер», имеется расширение «.src». Попробуем провести установку данной картинки вместо той, которая была у нас раньше:
- Копируем нужный элемент;
- Кликнем по ярлыку «Компьютер»;
- Выбираем раздел «С» и нажимаем на папочку «Windows»;
- После этого, в данную папочку нужно вставить скаченный элемент;
- В данной папочке нужно найти папку «System32» и переместить в эту папку файл и скринсейвер;
- Далее, меняем заставку, применив «Панель управления» по шагам вверху. Но, на смену скринсейверов, которые находятся в перечне, набираем название элемента, который мы скачали;
- Сохраняем полученный результат.
Для чего нужен экран блокировки
Экран блокировки выполняет сразу несколько функций в операционных системах от Microsoft. В «Десятке» такой функционал значительно расширен. Конкретно данный режим предназначен для:
- Обеспечения безопасности. Именно на экране блокировки мы вводим свой пароль, ПИН-код или используем другой способ аутентификации.
- Также на экране блокировки может отображаться различная вспомогательная информация: погода, текущая дата, набор изображений и так далее.
- Энергосбережение. Именно после экрана блокировки компьютер переходит в спящий или ждущий режим. Таким образом обеспечивается наименьшее энергопотребление и экономия системных ресурсов.

Мнение эксперта Дарья Ступникова Специалист по WEB-программированию и компьютерным системам. Редактор PHP/HTML/CSS сайта os-helper.ru.
Последний пункт особенно актуален для ноутбуков и других мобильных устройств.




![Заставка не работает в windows 10 [лучшие решения]](http://zoomobi.ru/wp-content/uploads/8/5/e/85e5221c282effb3a6afd088c83f7b0c.jpeg)






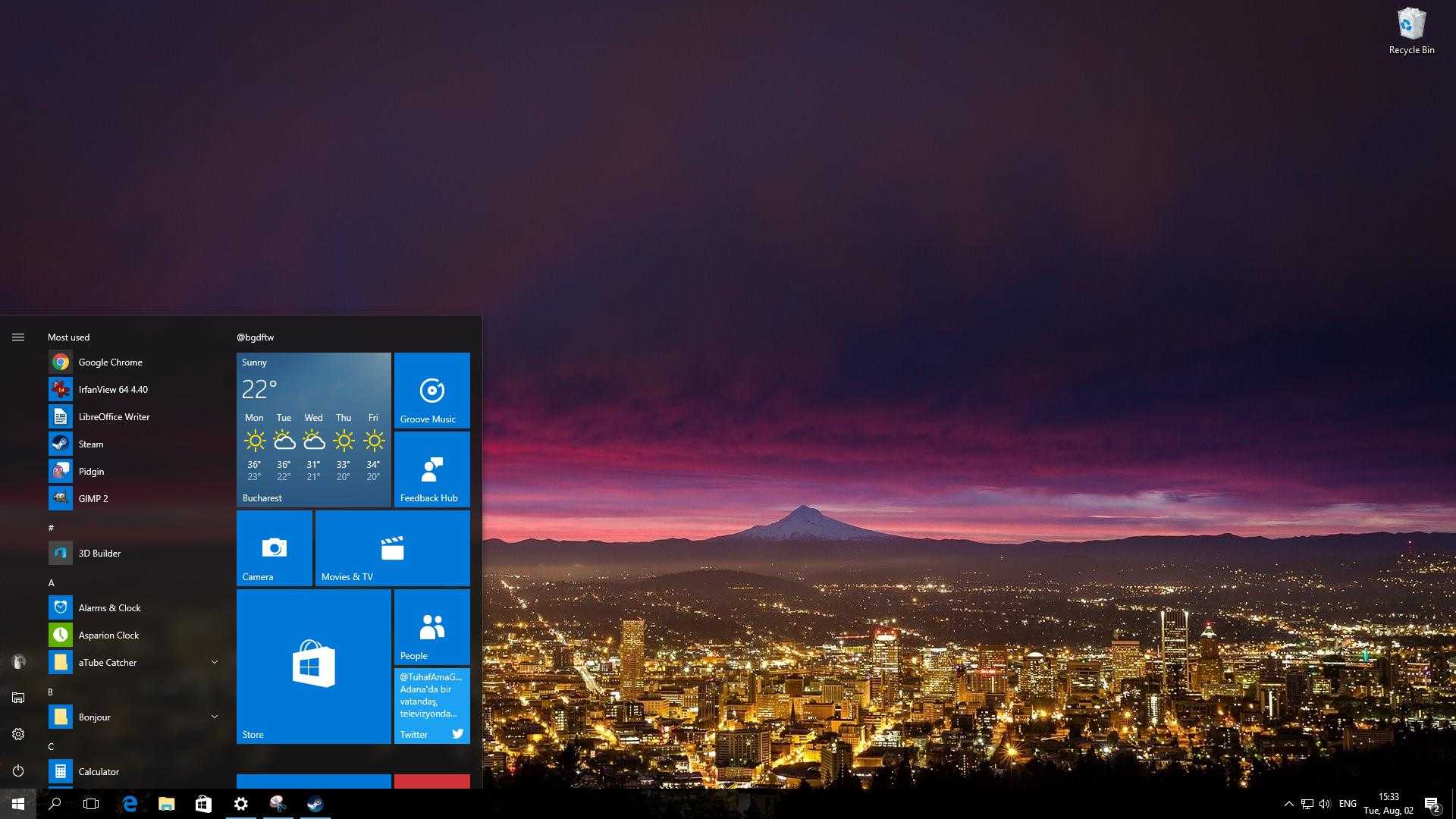
![Заставка не работает в windows 10 [лучшие решения]](http://zoomobi.ru/wp-content/uploads/f/a/b/fabfc3a4f78628669e2a530950d19795.jpeg)