О браузере Microsoft Edge
Microsoft Edge — браузер от известной компании Microsoft, который был выпущен еще в 2015 году, однако стал набирать популярность после обновления в 2020 году. В сети уже появилось много отзывов о его работе. Веб-браузер доступен для новых версий Windows (7, 8, 8.1, 10), Android, iOS и macOS. Пользователи Linux пока не смогут испытать работу Edge, но разработчики уже работают над этим. Теперь это конкурентноспособный браузер, который может посоревноваться даже с Google Chrome.
Новый браузер создан на основе Chromium, на базе которого сегодня работают самые популярные в мире поисковики. Такое решение разработчиков объясняется стремлением к улучшению браузера и удобства пользователей. И сложно поспорить с тем, что Microsoft Edge получился отличным браузером, который вполне заслуживает звания одного из лучших. Давайте рассмотрим все преимущества и недостатки нового Edge.
Преимущества:
Главное преимущество Microsoft Edge в сравнении со старой версией — мультиплатформенность, что позволяет пользователям серфить в браузере с любого устройства. Напомним, что раньше Edge был доступен только на платформах Виндовс и Андроид. Сегодня разработчики сделали официальные версии для macOS и iOS.
Те, кто уже испробовал новый браузер утверждают, что он просто летает. И все благодаря тому, что в Microsoft пересмотрели свой подход и отказались от устаревших технологий. Сегодня Edge — максимально легкий браузер, который по скорости даже лучше, чем Chrome.
Недостатки:
Некоторые считают недостатком браузера от Майкрософт — схожесть с Chrome. На самом деле, однозначного минуса в этом нет, для кого-то такое решение будет очень удобным.
Еще одна проблема — недостаточное количество расширений. Но разработчики активно работают над решением и позволяют скачивать приложения других браузеров. Но об этом немного позже.
Главный экран
Пользовательский интерфейс очень похож. И в Хроме и в Эдж, оба имеют закругленные углы и эффекты тени. Однако в отличие от Хрома в Эдж вы можете динамично настраивать главный экран.
Посмотрим:
На главном экране в Chrome отображается поисковая строка и несколько к динамических ссылок на часто посещаемые ресурсы. Всё что пользователь может сделать, так это настроить тему и изменить поиск.
Edge предлагает три варианта использования главного экрана:
- Фокусировка параметров – отображаются наиболее часто посещаемые сайты.
- Вдохновляющие – показывает новое изображение каждый день.
- Информационная – дает вам настраиваемую новостную ленту.
Тут заслуженный +1 браузеру Edge.
В обоих браузерах на должном уровне реализована интеграция с сервисами компании разработчика. Соответственно, все приложения Microsoft доступны в один клик по кнопке в правом верхнем углу на главном экране. И такой же доступ к серверам сервисам Google по клику на соответствующую кнопку на панели закладок или или справа на главной странице. Ничья.
Назначение браузера по умолчанию в системе
Суть способа едина для всех последних версий Windows, а последовательность действий немного различается.
Windows 10
- Щёлкните кнопку «Пуск», переместите курсор на знак шестерёнки, и кликните пункт «Параметры».
- В одноимённом окне щёлкните раздел «Приложения».
- В новом окне кликните «Приложения по умолчанию».
-
В новом окне прокрутите вниз список до обнаружения раздела «Веб-браузер». Как видно, веб-обозревателем по умолчанию является Google Chrome. При щелчке на пункте «Сбросить» таковым станет системный браузер Microsoft Edge. Иными словами, браузер по умолчанию был убран.
- Для того, чтобы выбрать альтернативный браузер, кликните на значке действующего по умолчанию, затем на любом веб-обозревателе из выпавшего списка. Иными словами, так можно определить новый браузер по умолчанию.
После подтверждения он станет основным.
Для объяснения всех шагов мы используем скриншоты, которые вы тоже можете научиться делать, читайте статью “Как сделать скриншот на компьютере“.
Windows 7
- В Виндовс 7 откройте обычное меню кнопки «Пуск» и щёлкните раздел «Панель управления».
- В одноимённом окне кликните «Программы по умолчанию».
- В следующем окне щёлкните «Задание программ по умолчанию».
- В появившемся списке программ выделите желаемый веб-обозреватель и кликните «Использовать эту программу по умолчанию».
В Windows 8.1 обозреватель по умолчанию назначается аналогично. Этот способ применим и для Windows 10, только при выполнении первого шага «Панель управления» вызывается не в обычном, а в контекстном меню.
Как удалить Internet Explorer в Windows XP
Данная версия системы все еще встречается на компьютерах пользователей, несмотря на то, что ее поддержка компанией-производителем больше не производится. Для удаления Internet Explorer из нее придется произвести несколько манипуляций:
- Вход в систему с правами администратора. Это даст возможность получить доступ к действиям, которые не подвластны обычному пользователю.
- После этого нужно вызвать строку «Выполнить». Это делается путем одновременного нажатия клавиши «Виндовс» и R на клавиатуре.
- В строку необходимо ввести команду «cmd.exe». Это запустит файл с командной строкой.
- В появившемся окне необходимо ввести команду «appwiz.cpl» для запуска компонента Панели управления.
- Данный компонент позволяет удалять ПО, установленное на ПК. Для удаления IE с компьютера придется удалить и сервис-пак 3 версии в случае, если он установлен.
- Для этого нужно найти соответствующую строку (Service Pack 3) и выполнить команду «Удалить».
- Далее среди компонентов системы также находит и IE.
- Возле этого компонента необходимо снять флажок и подтвердить изменения.
- После этого браузер будет удален с компьютера.
Справка! Некоторые сложности при удалении IE с компьютера связаны с тем, что он сильно интегрирован в систему. При некорректном удалении в системе по этой причине могут появиться ошибки. При их возникновении стоит задуматься о восстановлении Эксплорера из резервной копии Windows.
Конфиденциальность и безопасность
В современном цифровом мире конфиденциальность данных играет жизненно важную роль. Такие организации, как Facebook и Google, постоянно пытаются найти баланс между своими потребностями в пользовательских данных и конфиденциальностью пользователей.
В 2020 году был выпущен Chrome 83 с несколькими новыми функциями безопасности и конфиденциальности пользователей. Несмотря на дополнительные функции безопасности и улучшенное меню параметров конфиденциальности, конфиденциальность данных оставалась непонятной для обычного пользователя. Плохо спроектированный пользовательский интерфейс усложняет навигацию по настройкам конфиденциальности и безопасности.
Еще одной важной функцией безопасности в этом обновлении был безопасный просмотр. Это предоставит вам различные уровни киберзащиты в зависимости от ваших требований
Google рекомендует выбрать «Усиленную защиту» для более быстрой и проактивной защиты. Неудивительно, что для этого требуется согласие на отправку данных о просмотре в Google в обмен на усиленную защиту.
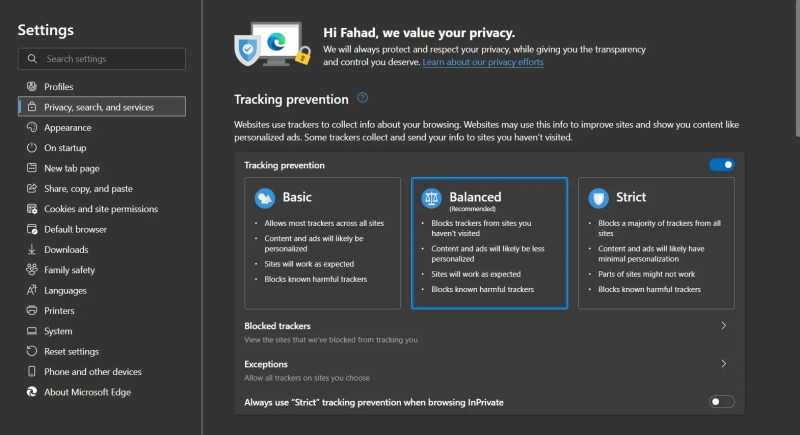
С другой стороны, Microsoft Edge предпринял упреждающие меры, которые значительно упростили работу с конфиденциальностью и безопасностью для пользователей. Во время установки пользователям предоставляется простой набор параметров конфиденциальности. Edge предоставляет вам базовую , сбалансированную или строгую защиту от отслеживания, и потенциальные последствия каждого из них хорошо объяснены.
Когда мы сравниваем функции конфиденциальности и безопасности Edge и Chrome, довольно удивительно видеть, что Microsoft Edge – лучший выбор. Microsoft сосредоточилась на том, чтобы сделать конфиденциальность и безопасность всеобъемлющими и доступными для пользователей, и это окупилось. Хотя оба браузера предоставляют вам возможность настраивать идентичные параметры безопасности, вы можете сделать это намного быстрее в Edge.
Что такое режим Internet Explorer в Windows 11
Internet Explorer удален из Windows 11. Но в Microsoft Edge появился режим IE. Функция IE Mode необходима для совместимости с устаревшими сайтами.
Задача IE Mode — сохранить устаревшую инфраструктуру Internet Explorer внутри Microsoft Edge.
Используйте режим IE в Microsoft Edge если вашему предприятию, учреждению или организации нужны оптимизированные под Internet Explorer сайты.
В Microsoft Edge движок Chromium для современных сайтов сочетается с движком Trident MSHTML из Internet Explorer 11 (IE11) для устаревших сайтов.
Благодаря режиму IE вы сможете ограничить применение Internet Explorer только сайтами, для просмотра которых подходит лишь старый браузер.
Как бесплатно установить Internet Explorer (Интернет Эксплорер) 11 для Windows 7
Для установки Internet Explorer 11 на Windows 7 необходимо соответствие требованиям программы к системе и устройству:
- Система должна иметь сервис-пак под номером 1.
- 512 МБ оперативной памяти.
- Частота процессора – 1 ГГц.
- 70 МБ свободного пространства.
- Дисплей с минимальным разрешением 800 на 600 пикселей.
Важно! Cкачивать файл-установщик лучше всего с официального сайта Майкрософт. Это до минимума снизит риск заражения вирусами, а также возникновения сбоев при установке и работе браузера.. Скачивание и установка проводится в несколько этапов:
Скачивание и установка проводится в несколько этапов:
- При скачивании установщика предварительно нужно выбрать версию браузера, системы, а также язык, который будет использоваться при установке и работе.
- После скачивания можно сразу же запустить файл.
- Если с сервис-паком все в порядке, то появится окно, где пользователю предложат начать процесс установки.
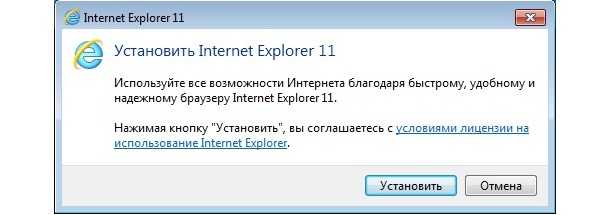
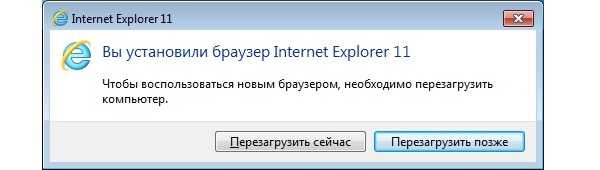
- На рабочем столе появится ярлык, которым можно запустить браузер.
- Узнать версию программы можно в разделе «О программе» в самом браузере.
Как удалить Internet Explorer 11 в Windows 7
Удаление программы не составит труда. Нужно выполнить несколько простых шагов:
- Открыть Панель управления.
- Найти раздел с программами и компонентами.
- Вызвать окно с обновлениями.
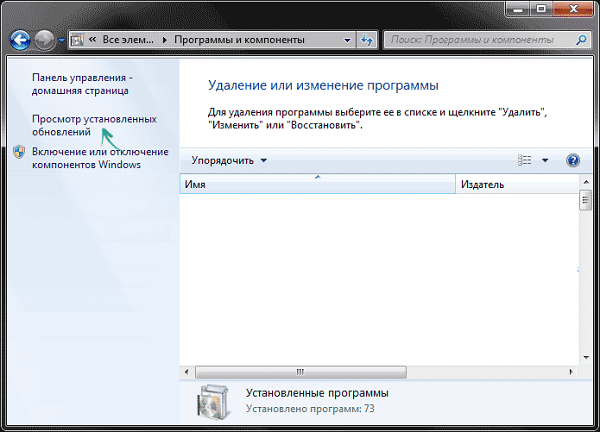
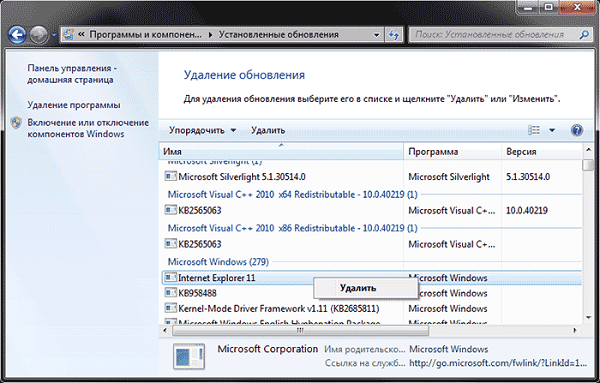
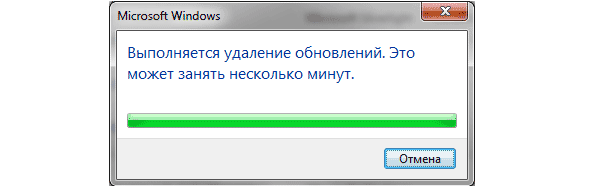
Чтобы программа не обновилась снова в автоматическом режиме нужно открыть Центр обновлений и открыть все доступные. В категории необязательных придется отыскать IE 11 и скрыть его обновление.
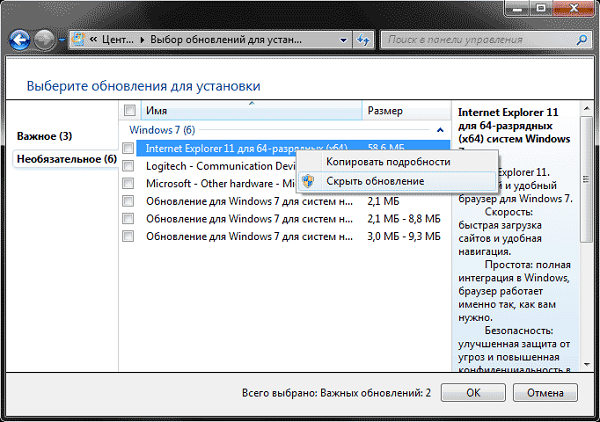
После выполненных действий Internet Explorer 11 версии будет удален с ПК, а функции браузера станет выполнять более ранняя его версия.
Orbitum – браузер для любителей социальных сетей
Orbitum – браузер с панелью быстрого, централизованного доступа к различным соцсетям и перепискам в них. Можно также кастомно оформить страницу Вконтакте, чат которого спарен с Одноклассниками и Фейсбуком. Для тех, кто по работе вынужден много общаться в социалках, такой подход окажется удобен. Можно переключаться между обычным и тихим режимом без уведомлений. Поддерживается история просмотров, режим инкогнито и просмотр всех друзей из соцсетей одним списком. Остальные возможности те же, что и у оригинала – Google Chrome.
Плюсы:
- Интеграция с ВК, Facebook и Одноклассниками;
- Хорошая производительность;
- Удобный интерфейс;
- Поддержка расширений Chrome.
Минусы:
- Windows 10 считает установщик браузера вирусом, придётся добавлять в исключения для успешной инсталляции;
- На этапе установки снимайте лишние галочки, иначе рискуете получить лишнее ПО в довесок;
- Нет интеграции Twitter.
Как скачать и установить Microsoft Edge на Windows XP
- Необходимо запустить инсталляционный файл, а после следовать подсказкам установщика для инсталляции.
- Требуется подтвердить лицензионное соглашение, а после дождаться завершения установочного процесса.
По завершению, рекомендуется перезагрузить систему, чтобы избежать возможных сбоев в работе программы, а также перебоев с программным обеспечением Windows XP.
В настоящее время существует достаточно большое количество утилит для доступа к сети интернет, однако, все чаще предпочтение отдается встроенным стандартным приложениям. Это обусловлено их оптимизацией, а также расширенным интерфейсом. Разумеется, не все хотят переходить на новое ПО, но интересуются скачиванием и установкой Эдж, именно поэтому разработчики софта предусмотрели возможность монтирования утилиты на все современные модификации программного обеспечения.
Браузер Edge на базе Chromium — как установить, отказаться или отключить удаление старой версии Microsoft Edge
Microsoft завершила разработку новой версии своего браузера Microsoft Edge и уже сейчас его можно скачать для Windows 10 (и не только), а в скором времени новый вариант браузера будет автоматически устанавливаться в рамках обновлений системы.
В этой статье о том, как скачать Edge Chromium, а также, при необходимости отказаться от автоматического обновления браузера до этой версии или же сделать так, чтобы при автоматической установке он не удалил оригинальную версию Microsoft Edge. Также может быть полезным: Полный обзор настроек и возможностей браузера Microsoft Edge Chromium, Как удалить новый Microsoft Edge если кнопка удаления не активна.
Как скачать Microsoft Edge Chromium вручную с официального сайта
Для загрузки Microsoft Edge на базе Chromium достаточно воспользоваться официальной страницей — https://www.microsoft.com/ru-ru/edge.
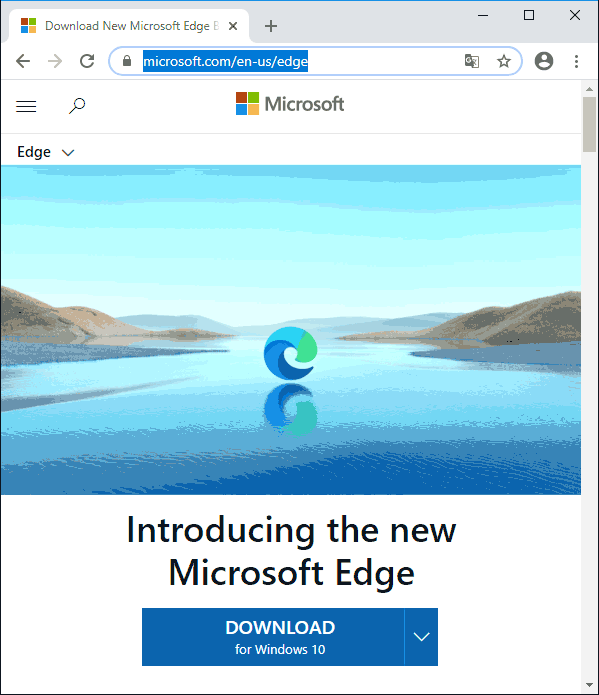
Внимание: при установке нового Microsoft Edge, старый отключается. Чтобы этого не произошло, предварительно используйте способ в следующей части инструкции
Если вы уже установили Edge Chromium, а нужно вернуть старую версию, для этого достаточно удалить новый браузер в «Программы и компоненты» панели управления.
После нажатия кнопки загрузки и принятия условий лицензионного соглашения запустите установщик, дождитесь загрузки необходимых файлов и самого процесса установки. В результате вы получите новую работающую версию браузера, язык интерфейса можно переключить на русский в Settings — Languages.
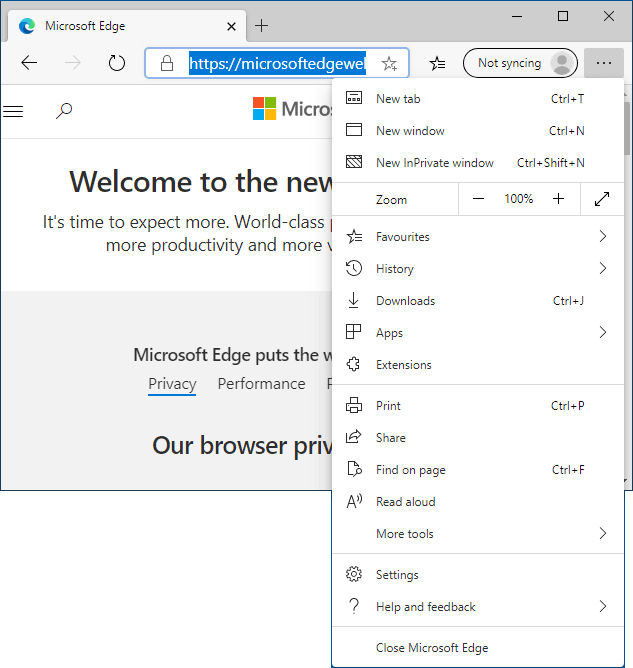
Если вам требуется оффлайн-установщик нового Microsoft Edge, скачать его можно с microsoft.com/en-us/edge/business/download
Как сделать так, чтобы новый Microsoft Edge не отключал старую версию
Если вам требуется, чтобы на компьютере или ноутбуке с Windows 10 были установлены одновременно две версии Microsoft Edge, сделать это можно следующим образом:
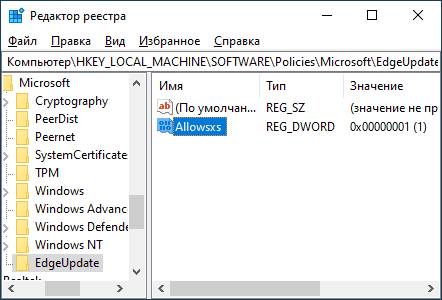
- Зайдите в редактор реестра (нажать клавиши Win+R, ввести regedit)
- В редакторе реестра перейдите к разделу
- Создайте в нем подраздел и именем EdgeUpdate
- В этом разделе создайте параметр DWORD (32-бит даже для Windows 10 x64) с именем Allowsxs и значением 1.
Готово, теперь при ручной или автоматической установке Edge Chromium старый вариант браузера от Microsoft отключаться не будет, вы его сможете найти в списке приложений, но имя его изменится на «Устаревшая версия Microsoft Edge», как на скриншоте ниже.
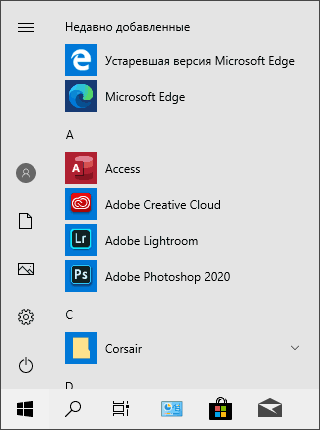
При этом пользоваться двумя браузерами при необходимости можно будет одновременно.
Как отключить автоматическую установку новой версии Microsoft Edge в будущих обновлениях
Если вы хотите полностью отказаться от нового Edge Chromium, сделать это можно также в редакторе реестра (но требуется выполнить это еще до того, как он «придет» в вашу систему):
- Запустите редактор реестра (как это сделать).
- В редакторе реестра в разделесоздайте подраздел с именем EdgeUpdate
- В этом подразделе создайте параметр DWORD32 с именем DoNotUpdateToEdgeWithChromium и задайте для него значение 1.
Обратите внимание: несмотря на то, что сейчас этот способ работоспособен, не исключено, что при обновлениях Windows 10 до новых версий созданный параметр реестра будет автоматически удален или перестанет работать
Проблемы с запуском браузера Microsoft Edge
Очевидным минусом браузера является его «срок жизни». Это совсем новая программа, и ей предстоит пройти ещё немало доработок и исправлений. Хотя разработчики регулярно обновляют Edge, проблемы с запуском браузера на различных конфигурациях могут возникнуть уже сейчас, например, из-за некорректного обновления или вирусов, повредивших часть программных файлов. Если ожидание официального патча для вас неприемлемо, можно попытаться решить их своими силами.
Очистка данных браузера
Прежде всего, если ваш браузер перестал открывать страницы или делает это медленно, стоит обратить внимание на временные файлы. Их очистка может вернуть Microsoft Edge былую скорость работы
А выполняется она следующим образом:
- Откройте параметры браузера и пролистайте их до раздела, посвящённого очистке данных. Нажмите на соответствующую кнопку для выбора элементов очистки.
Появится список из элементов, данные которых можно удалить
Самое важное — удалить кэшированные данные и cookie, но вы можете оставить галочки и на некоторых других пунктах
- Нажмите «Очистить» и дождитесь окончания процесса.
Есть и другой способ очистки данных — с помощью специальных программ. Например, в программе CCleaner сделать это очень легко:
- Запустите программу и нажмите «Анализ». В списке в левой части экрана укажите элементы для анализа.
- По завершении проверки нажмите кнопку «Очистить».
- Дождитесь окончания очистки и закройте программу.
Видео: как очистить временные файлы в браузере Microsoft Edge
Выполнение сброса настроек
Если же браузер прекращает работу сразу после запуска или отказывается нормально функционировать, можно сбросить настройки. Делается это через окно «Выполнить»:
- Откройте строку ввода «Выполнить» с помощью сочетания клавиш Win+R.
- Введите туда запрос inetcpl.cpl и затем нажмите «Ок».
- Появится специальное меню для настроек вашего браузера. Необходимо открыть вкладку с дополнительными опциями.
- Выберите действие «Сбросить параметры Internet Explorer». Несмотря на другое название, настройки всё ещё хранятся похожим образом, поэтому требуется именно это действие.
- Подтвердите сброс и перезапустите браузер. Проблема должна исчезнуть.
Также вы можете завести новую учётную запись для сброса настроек. Это действие создаст полностью автономную папку с файлами браузера, которые не будут повреждены или изменены. Для этого:
- Нажмите Win+I для открытия настроек в Windows 10 и перейдите в раздел «Учётные записи».
- Во вкладке «Семья и другие пользователи» выберите добавление нового пользователя на устройство.
- Чтобы избежать онлайн-регистрации, нажмите по строке «У меня нет данных для входа…».
- В следующем окне выберите добавление нового пользователя без использования аккаунта Microsoft.
- Введите данные для учётной записи. Можно не придумывать усложнённый пароль, так как вы создаёте этот локальный профиль лишь для одной конкретной задачи.
- В новой учётной записи перейдите по пути C\:Users\имя_новой_записи\AppData\Local\Packages\Microsoft.MicrosoftEdge_8wekyb3d8bbwe. Именно там хранятся настройки Microsoft Edge. Скопируйте папку по этому же пути на свою основную учётную запись с подтверждением замены файлов. Проблема будет решена.
Яндекс.Браузер
Яндекс.Браузер — веб-обозреватель от российской компании со встроенным голосовым помощником Алисой и тесной интеграцией со всеми сервисами Яндекса. Если вы пользуетесь другими продуктами этого IT-гиганта, то он станет универсальным хабом, через который осуществляется управление всей экосистемой Яндекса.
Приложение доступно только на мобильных устройствах, версии для Android TV, к сожалению, нет.
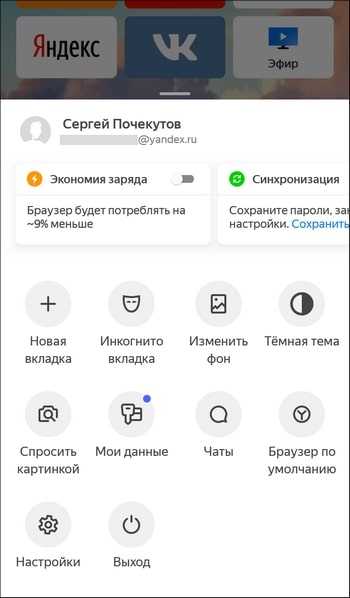
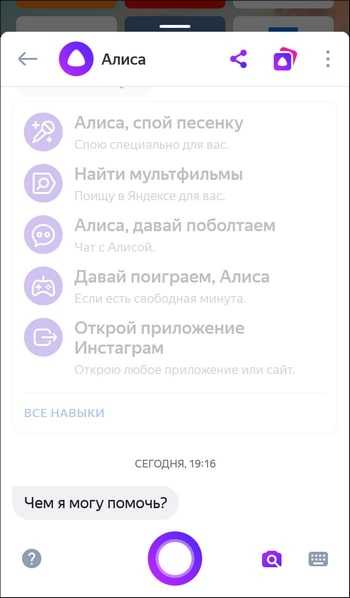
Основные возможности браузера Яндекс:
- Полная синхронизация через аккаунт Яндекса.
- Режим ускорения (сжатия сетевого трафика), который включается автоматически при медленном интернете.
- Шифрование паролей и личных данных при подключении к публичным сетям Wi-Fi.
- Автоматическое включение режима энергосбережения.
- Режим чтения, убирающий медиа-элементы с сайтов, которые поддерживают такую технологию.
- Хранилище бонусных карт, которые можно предъявлять прямо с экрана телефона.
- Чаты для общения с контактами.
Одна из самых важных фишек Яндекс.Браузера — поддержка дополнений. В каталоге вы найдёте менеджеры паролей, виджеты для скачивания видео, заметки, другие сервисы Яндекса и прочие полезные штуки.
Приложение поддерживает флеш-плеер, но не имеет инструментов для управления им. Зато в настройках доступен встроенный блокировщик рекламы, который скрывает непристойные и шокирующие объявления.
Страница новой вкладки браузера Edge (Chromium)
Когда вы откроете новый браузер Microsoft Edge, он будет выглядеть так.
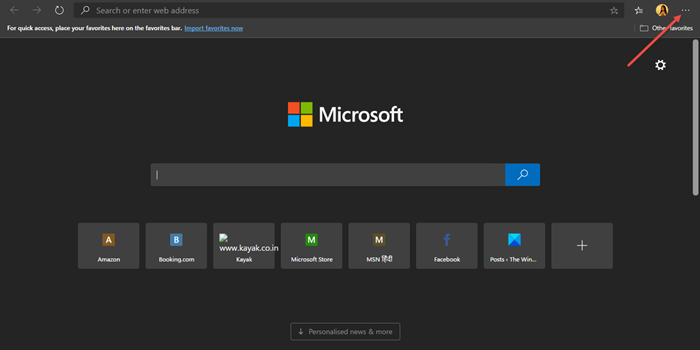
В правом верхнем углу браузера вы увидите три точки. Здесь вы найдете настройки, историю, загрузки, приложения и расширения. Сочетание клавиш Alt + F. Щелкните «Настройки».
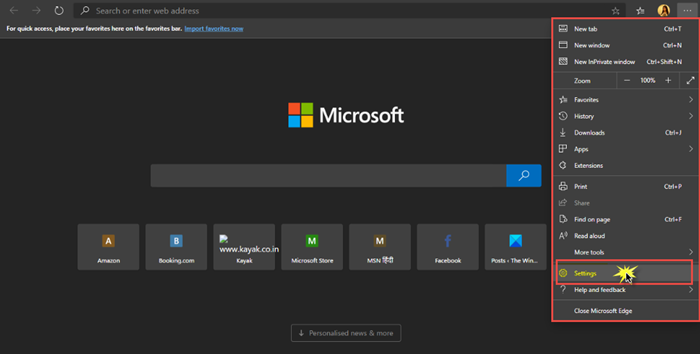
Затем щелкните на странице «Новая вкладка».
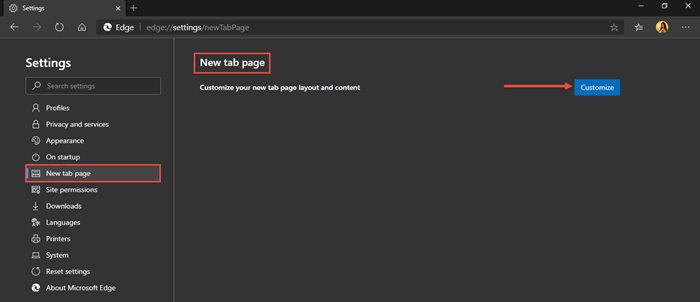
Здесь вы сможете настроить работу страницы новой вкладки Microsoft Edge.
Нажмите кнопку «Настроить» справа.
Как видите, в разделе «Макет страницы» у вас есть четыре варианта: сфокусированный, вдохновляющий, информационный и индивидуальный. Изучите каждый макет, чтобы узнать, что вам больше всего подходит. Выберите желаемый вариант в разделе «Изменить язык и контент».
Нужно больше? Узнайте, как настроить новый браузер Microsoft Edge в Windows 10.
Браузер Edge (устаревший) Новая вкладка
А Пустая вкладка — это классическое поведение вкладок, которое я предпочитаю, но некоторые считают слишком скучным. Следовательно, причина Топ сайты поведение вкладки было введено в игру. Когда пользователь выбирает наиболее популярные сайты для отображения при создании новой вкладки, каждый раз, когда открывается новая вкладка, отображаются наиболее используемые веб-сайты. Это упрощает пользователям Edge быстрый доступ к своим любимым веб-сайтам без необходимости вводить адресную строку или выполнять поиск Bing.
Наконец, есть Популярные сайты и рекомендуемый контент особенность. Этот похож на топовые сайты, но идет еще дальше. На вкладке показаны самые популярные сайты и предложенный веб-контент от MSN. Это означает, что если пользователи хотят получить максимальную отдачу от этой вкладки, им потребуется активное подключение к Интернету.
Прямо сейчас вопрос в том, как получить доступ к этим настройкам. Что ж, Microsoft сделала это довольно простым для понимания. Фактически, раздел конфигурации в Edge более упрощен, чем Chrome и Firefox, и намного больше, чем в Internet Explorer.
Чтобы попасть туда, просто нажмите кнопку «Кнопка дополнительных действий»В правом верхнем углу браузера. Прокрутите вниз до кнопки с надписью «Настройки». Нажмите на нее, а затем просто прокрутите вниз, пока не появится опция «Открыть новую вкладку с помощью». Оттуда пользователи могут изменять поведение вкладок в соответствии со своими потребностями.
Я уже довольно давно использую Edge, и можно с уверенностью сказать, что новые функции вкладок работают действительно хорошо. Тем не менее, топовые сайты и предлагаемый контент в моей находке сделаны не очень хорошо. Предлагать контент — это здорово, но Microsoft не дает пользователям возможности настраивать и выбирать тип контента, который они хотели бы видеть.
Вы также можете настроить или отключить ленту новостей MSN на стартовой странице браузера Edge.
Переключение темы оформления в браузере Microsoft Edge
Данная возможность не столь широко известна, а потому стоит о ней рассказать. Браузер Microsoft Edge поддерживает и позволяет переключаться между несколькими цветовыми темами интерфейса.
В данный момент доступно переключение между светлой и тёмной темами. Для этого зайдите в меню, нажав по верхней кнопке с изображением трёх точек, и в отобразившемся меню нажмите на кнопку Параметры
.
Первым пунктом идёт опция, которая позволяет переключить используемую в текущий момент тему.
Переключение происходит в реальном времени. Вы сразу можете наблюдать изменения в цветовой гамме интерфейса браузера Microsoft Edge.
Скачивание и установка
И начнем мы наш разбор непосредственно с браузера Microsoft Edge. У пользователей Windows 10 данный браузер встроен в систему по умолчанию. Для более ранних ОС его можно скачать с официального сайта Microsoft.
По умолчанию инсталлятор на официальном сайте предлагает скачать браузер для операционной системы Windows 10. Но если нажать на стрелочку на кнопке справа можно выбрать более раннюю версию ОС.
- Для скачивания и установки браузера Microsoft Edge кликаем по соответствующей кнопке в центре экрана.
- Принимаем условия лицензионного соглашения и дожидаемся окончания установки обозревателя.
- На финальных этапах установки нажимаем кнопку «Начало работы».
- Далее выбираем отображение новой вкладки: выбираем из вариантов «Вдохновляющая», «Информационная» или «Сконцентрированная».
- Снимаем галочку с пункта «Использовать поиск Bing от Microsoft».
- Далее выбираем что будет показываться при запуске браузера: новая вкладка, ранее запущенные страницы или какой-то отдельный сайт.
- В блоке «Адресная строка» из выпадающего списка выбираем Google, Яндекс или Bing по желанию, нажимаем «Подтвердить».
- Далее вы можете войти в аккаунт в Microsoft и включить синхронизацию.
Браузер установлен и можно им пользоваться.
Скачивание и установка браузера Chrome:
Резюмируем: процесс скачивания и установки обоих браузеров максимально прост и интуитивно понятен, но скорость загрузки и установки браузера Chrome оказалась в 2 раза выше, чем у Microsoft Edge. Ставим Хрому + 1.
Чем полезен Microsoft Edge?
По сравнению с IE новый обозреватель обладает рядом преимуществ, на которые следует обратить внимание:
Быстрый поиск
Этот браузер, как и другие современные обладает возможностью осуществления поиска при забивании запроса в адресную строку.
Hub
Его наличие подразумевает сохранение всех закладок, загрузок, истории поиска и прочие важные элементы.
Специальные списки для чтения
Эта полезная опция необходима для сохранения контента, если вы желаете ознакомиться с ним после в онлайн или оффлайн режимах. Все необходимые материалы будут сохранены браузером в специальной папке Hub. Для большего удобства разработчиками создан специальный интерфейс с книжным оформлением.
Заметки, комментарии, выделения
Cortana
В новом детище Microsoft имеется и голосовой помощник, помогающий в управлении поиском, а также позволяет эффективно работать с контентом сайтов.
Feedback
Обратную связь с разработчиками обозревателя Microsoft Edge для Windows 10 можно настроить максимально просто и быстро получить ответы на интересующие вас вопросы. Свои пожелания, замечания или отзывы вы можете отправить, просто кликнув по кнопке со смайликом, который находится в верхнем углу окна.
Почему режим IE в Edge лучше Internet Explorer
Microsoft Edge — единый штатный браузер ОС, в который встроена совместимость с устаревшими сайтами и веб-приложениями.
Internet Explorer десятилетиями был главным браузером Windows. Инструментарий IE использовался предприятиями в приложениях. Модернизация ПО предполагает значительные финансовые затраты. Поэтому ряд сайтов и в 2022 году корректно работают только в Internet Explorer.
Браузер морально устарел даже для Windows 10. В системных требованиях к Internet Explorer 11 указана Windows 7 с Service Pack 1.
Режим IE поддерживает многие функции Internet Explorer, в том числе:
- элементы управления ActiveX;
- настройки Internet Explorer;
- инструменты разработчика F12 для IE;
- режимы документов и предприятия.
Edge сам по себе более функционален, чем Internet Explorer. Плюс браузер поддерживает также функции IE.
О том, что активирован режим IE говорит небольшой значок Internet Explorer в адресной строке Edge слева. Браузер выводит текстовое сообщение: «Вы в режиме Internet Explorer. Большинство страниц лучше работают в Microsoft Edge.»
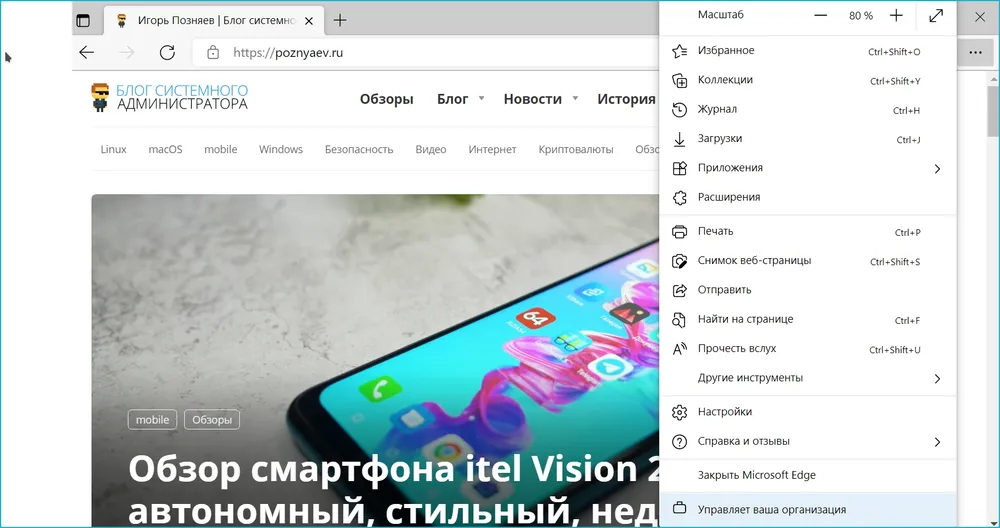
Рассмотренный выше функционал актуален на момент публикации данной инструкции. Не исключено, что рано или поздно Microsoft удалит режим IE или внесет в него изменения. Эпоха Internet Explorer завершилась вместе с Windows 7.
Яндекс.Браузер — самый популярный браузер в России
Яндекс.Браузер – очень популярный, быстрый и удобный браузер. Идеально приспособлен для российских пользователей. Основная особенность – интеграция многих фирменных сервисов от Яндекс. Пробки, погода, музыка, дзен, маркет, диск, почта и прочее всегда под рукой, на расстоянии 1 клика. Именно в этом браузере впервые по умолчанию перезапуск был настроен на открытие вкладок с прошлой сессии. Многие им начали пользоваться как раз поэтому – очень удобная штука. Да и плитки быстрого запуска веб-страниц реализованы интереснее, чем у других. Интерфейс приятный, оригинальный, обладает отличной эргономикой. Что касается расширений и дополнений, то Яндекс Браузер в этом плане самый универсальный – он поддерживает расширения из Каталога браузера Opera и Магазина Chrome.
СКАЧАТЬ ДЛЯ WINDOWS
УСТАНОВИТЬ НА ANDROID
Большой упор сделан на безопасность. Поисковик знает, где и что, поэтому ловко блокирует подозрительные сайты, всплывающие окошки, автоматические загрузки всякого мусора и прочую вредную активность. Многим нравится читать персональную новостную ленту «Дзен». Можно включить эффективный турбо-режим. Умная строка поиска понимает разные типы запросов: покажет погоду, курс валюты и прочее без перехода на сайты. Горы приложений, очень высокая скорость запуска страниц, управление жестами мыши, продвинутая встроенная читалка, переводчик, кастомизация внешнего вида – всё это элементы лучшего браузера на рынке.
Плюсы:
- Встроенный блокировщик рекламы, способный закрыть почти все всплывающие баннеры;
- Удачная интеграция полезных сервисов Яндекса в контекст работы с браузером;
- Скорость работы на уровне Google Chrome;
- Очень полезный турбо-режим, сжимающий налету видео и прочее для ускорения загрузки страниц при слабой скорости Интернета;
- Кроссплатформенность – есть приложения под iOS/Android, синхронизация между всеми устройствами;
- Отличный уровень безопасности. Браузер на лету сканирует сайты, файлы, обеспечивает безопасность платежей, ограничивает посещение потенциально опасных сайтов и прочее;
- Сообразительная строка поиска – может искать не только веб-страницы, но и показывать полезную информацию;
- Возможность установки расширений;
- Поддержка Adobe Flash Player;
- Встроенный PDF-ридер;
- Большой ассортимент фонов для красоты.
Минусы:
- По скорости работы уступает браузерам на движке WebKit;
- Чем больше установленных плагинов, тем очевиднее падение производительности;
- Интерфейс выглядит перегруженным опциями, что может отпугнуть новичков;
- Иногда оказывается не способен отобразить содержимое страниц из-за отсутствия поддержки чего-то там;
- Потребляет много ОЗУ, прожорлив.
Запуск браузера Microsoft Edge
Новый браузер встроен в каждую систему Windows 10 изначально. Но если у вас установлена устаревшая версия ОС от компании Microsoft, запустить его не получится. Можно попробовать это сделать несколькими способами:
- открыть любую страницу в интернете — пока этот браузер используется по умолчанию, именно он будет применяться для открытия ссылок и поисковых запросов;
- запустить исполняемый файл, который находится по пути: C:/Windows/SystemApps/Microsoft.MicrosoftEdge_8wekyb3d8bbwe; Для запуска кликните по исполняемому файлу MicrosoftEdge.exe
- воспользоваться ярлыком, который наверняка найдётся в вашей версии Windows 10 на рабочем столе или панели задач. Если нет, его можно туда вынести.
Таким образом, запустить новый браузер в системе Windows 10 не составит труда.
Устранение постоянного сброса главного браузера
Бывают случаи, когда выбранный пользователем веб-обозреватель после назначения главным не держит этот статус и постоянно сбрасывается. Что делать в таком случае?
Перезагрузка и переустановка
Прежде чем вникать в эту проблему, нужно попробовать самое простое – перезагрузить компьютер. Если сброс был следствием не постоянной неисправности, а сбоя, то веб-обозреватель перестанет сбрасываться. В противном случае его нужно будет переустановить.
Переинсталляция веб-обозревателя – действенное средство в тех случаях, когда повреждены его сопутствующие файлы.
Читайте статью о том, как правильно выключить компьютер.
Императивное назначение способа открытия программ
В настройках Windows 10 существует возможность конкретного указания программ для открытия тех или иных файлов. Её можно использовать для принудительной связи веб-обозревателя с интернет-протоколами https и http.
- Перейдите в окно «Параметры» (см. первый скриншот настоящей статьи).
- Щёлкните в нём раздел «Приложения».
- В одноимённом окне кликните пункт «Приложения по умолчанию».
- Прокрутите следующее окно вниз, и щёлкните пункт «Выбор стандартных приложений для протоколов».
-
Прокрутите вниз и это окно до появления строк интернет-протоколов http и https. Как видно, они связаны с Google Chrome, использующемся на моём компьютере по умолчанию. При необходимости кликните на нём и выберите в появившемся списке любой другой веб-обозреватель.
































